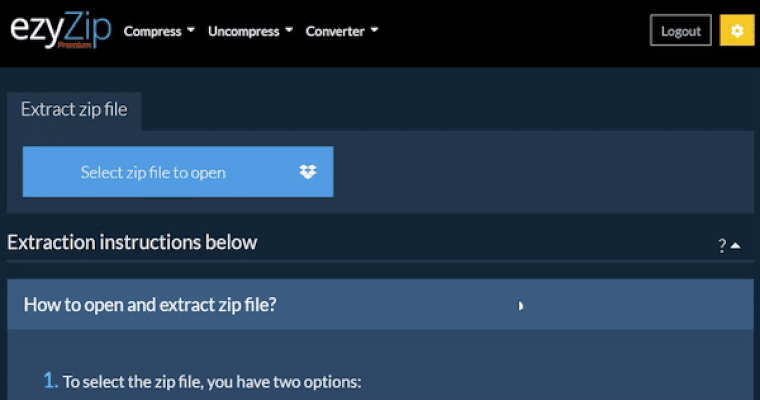Instruções de extração abaixo
Como abrir o arquivo TAR.Z?
- Para selecionar o ficheiro TAR.Z, tem duas opções:
- Clique em "Selecionar o ficheiro TAR.Z para abrir" para abrir a escolha de ficheiros.
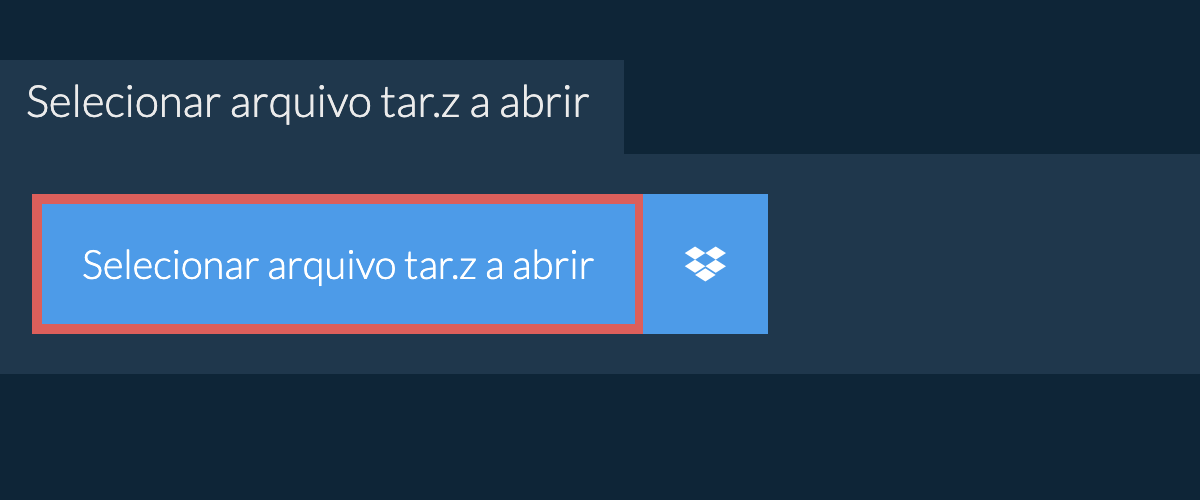
- Arraste e coloque o ficheiro TAR.Z diretamente no ezyZip.
Irá começar a extração do ficheiro e irá listar os conteúdos do ficheiro TAR.Z assim que estiver completo. - Clique no ícone verde "Salvar" nos arquivos individuais para salvar no seu disco local.
- OPCIONAL: Clique no botão azul "Pré-visualizar" para abrir diretamente no navegador. Esta opção está disponível apenas para alguns tipos de arquivos.
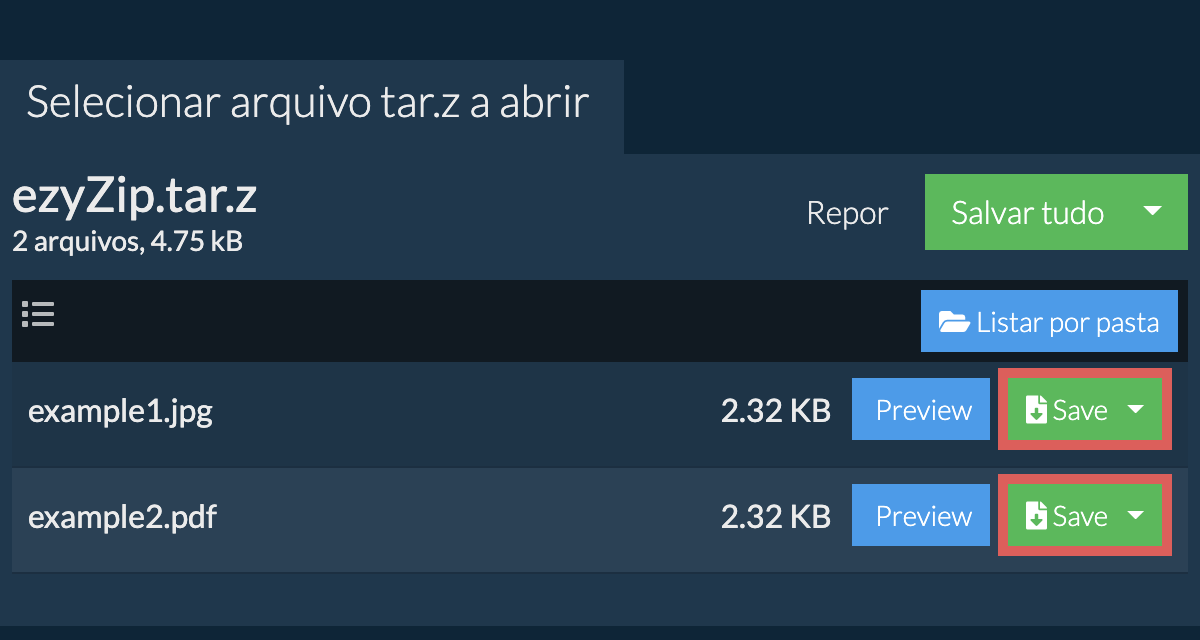
Como salvo todos os arquivos em uma pasta?
- Clique em "Salvar tudo". Se o botão estiver desabilitado, significa que seu navegador não oferece suporte a esse recurso ou não está habilitado.
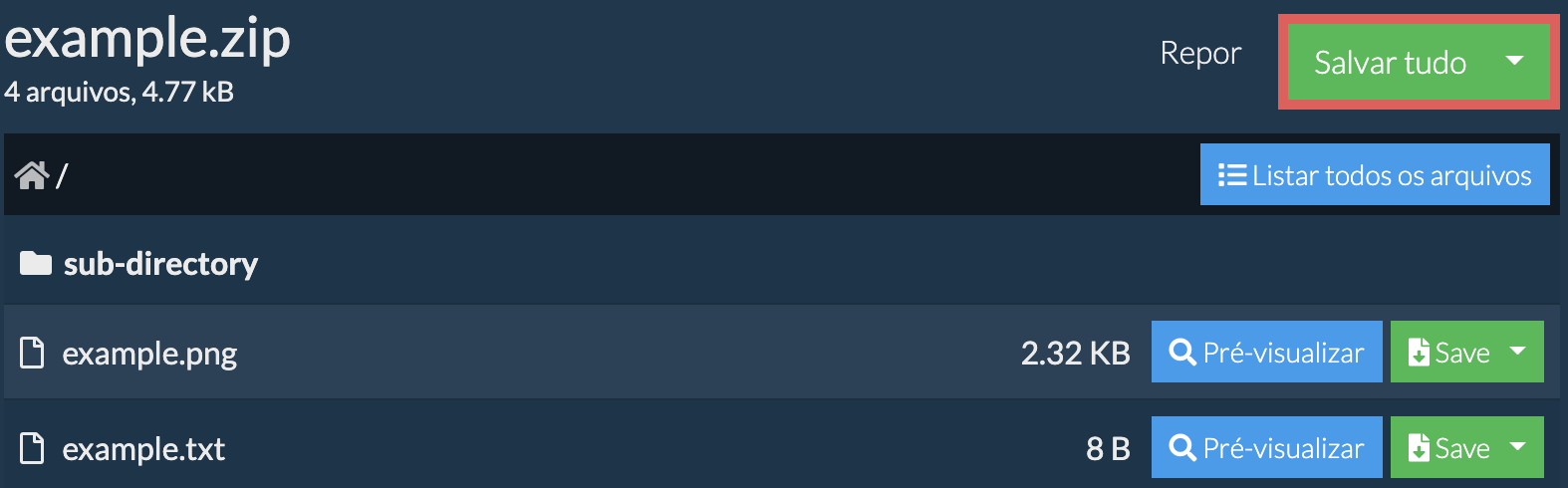
- Selecione uma pasta vazia onde deseja extrair os arquivos. Observação: se você já tiver arquivos com o mesmo nome, ezyZip OS SOBRESCREVERÁ.
- Depois de selecionar a pasta, o navegador solicitará permissão para acessá-la. Clique em "Exibir arquivos" seguido de "Salvar alterações".
- Vai então começar a salvar arquivos e subpastas no destino que você especificou
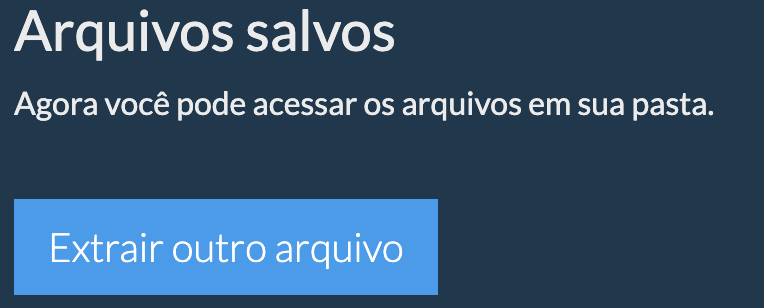
Como vejo todos os arquivos dentro do arquivo TAR.Z?
- Abra o TAR.Z arquivo no navegador. Ele listará os arquivos de acordo com a pasta.
- Clique em "Listar todos os arquivos" para ver toda a lista de arquivos.
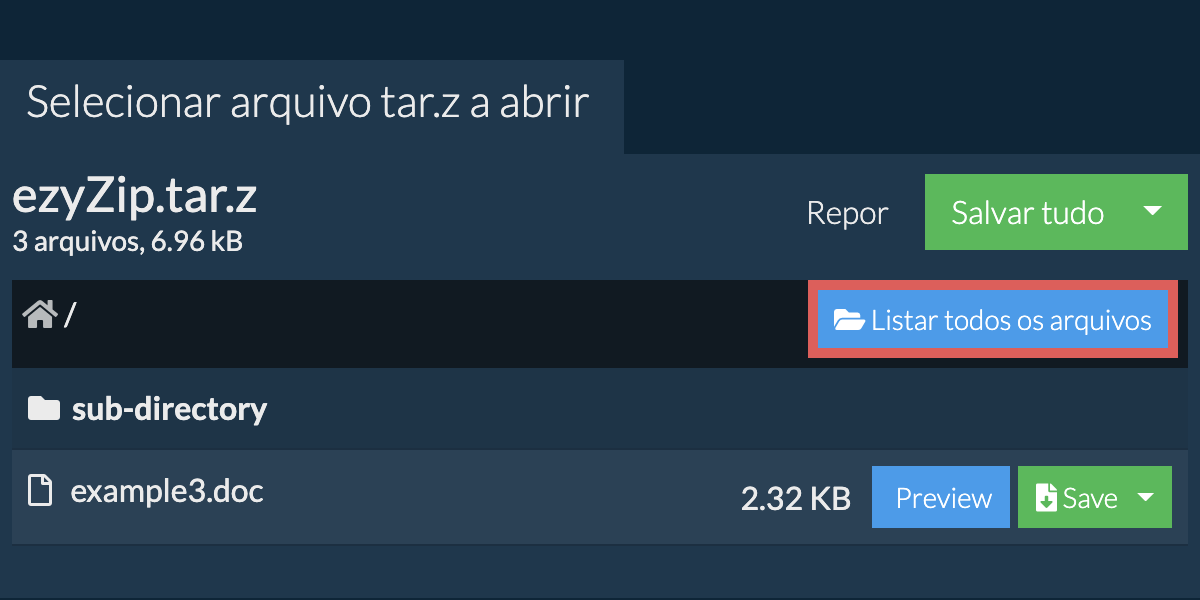
- Clique em "Listar por pasta" para voltar à visualização de pastas.
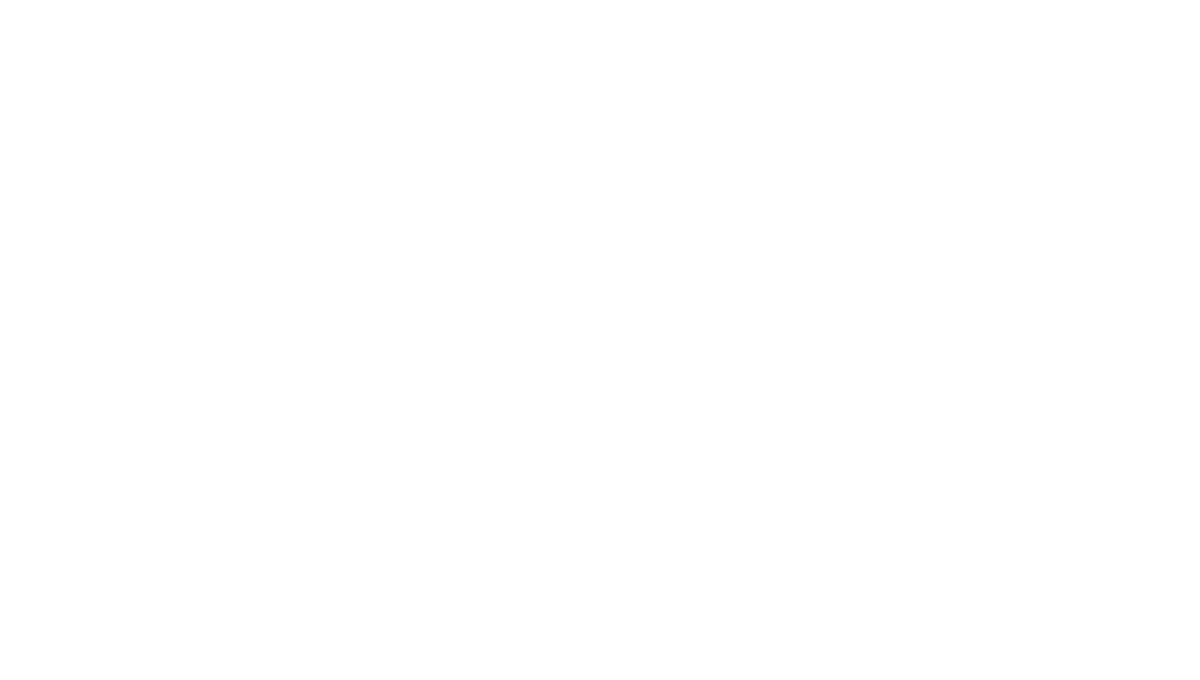
Como extraio uma subpasta do arquivo TAR.Z?
- Navegue até a pasta pai dentro do arquivo TAR.Z
- Clique no botão "Salvar" na linha da subpasta que deseja extrair
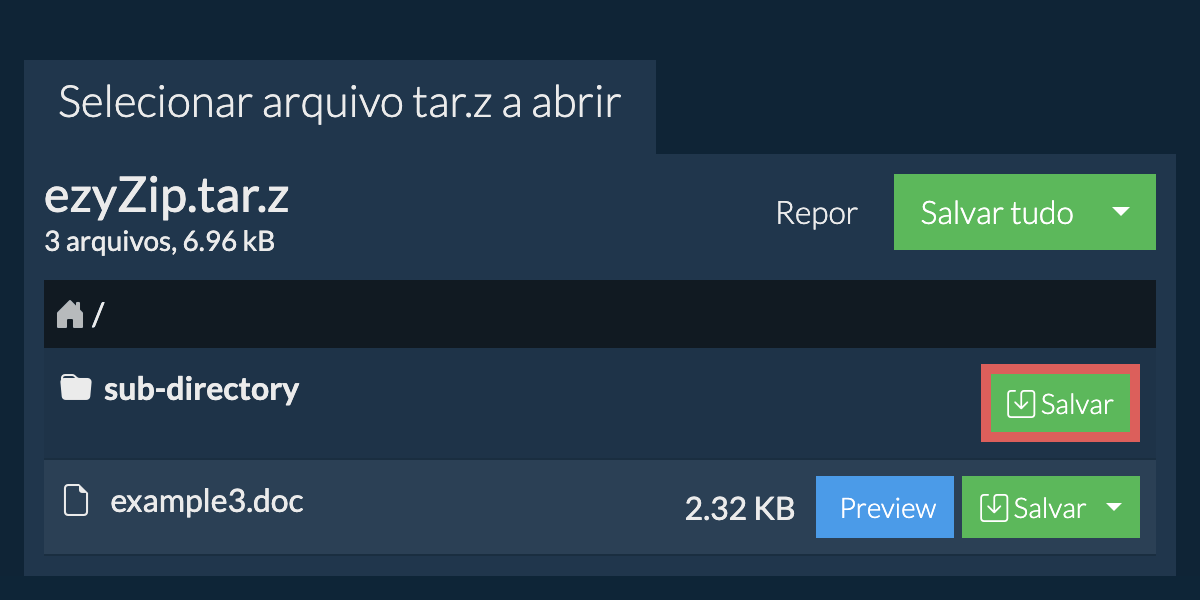
- Todos os arquivos e pastas dessa subpasta serão salvos no destino escolhido.
Observação: Este recurso atualmente está disponível apenas em navegadores suportados como Chrome e Edge.
Como é que extraio ficheiros TAR.Z na Dropbox?
- Clique no logotipo Dropbox () no botão de selecionar ficheiros TAR.Z.
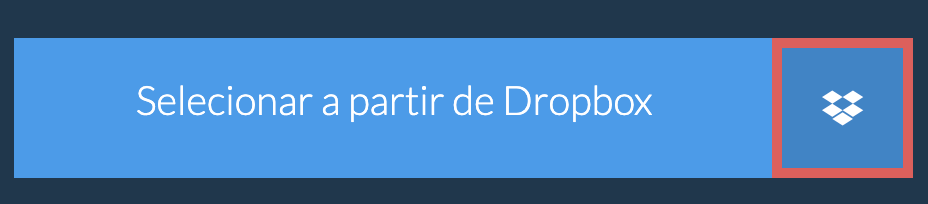
- A escolha de ficheiros da Dropbox irá aparecer. Terá de dar permissão de acesso ao ezyZip na primeira vez.
- Assim que tiver selecionado o ficheiro TAR.Z, o download será feito para o seu browser e irá poder ver os conteúdos.
- Para guardar os ficheiros na Dropbox, clique no dropdown "Dropbox" sob os botões "Guardar" ou "Guardar Todos". Terá de autorizar a Dropbox para ezyZip na primeira vez que o fizer.
Os ficheiros serão guardados na pasta /Apps/ezyZip.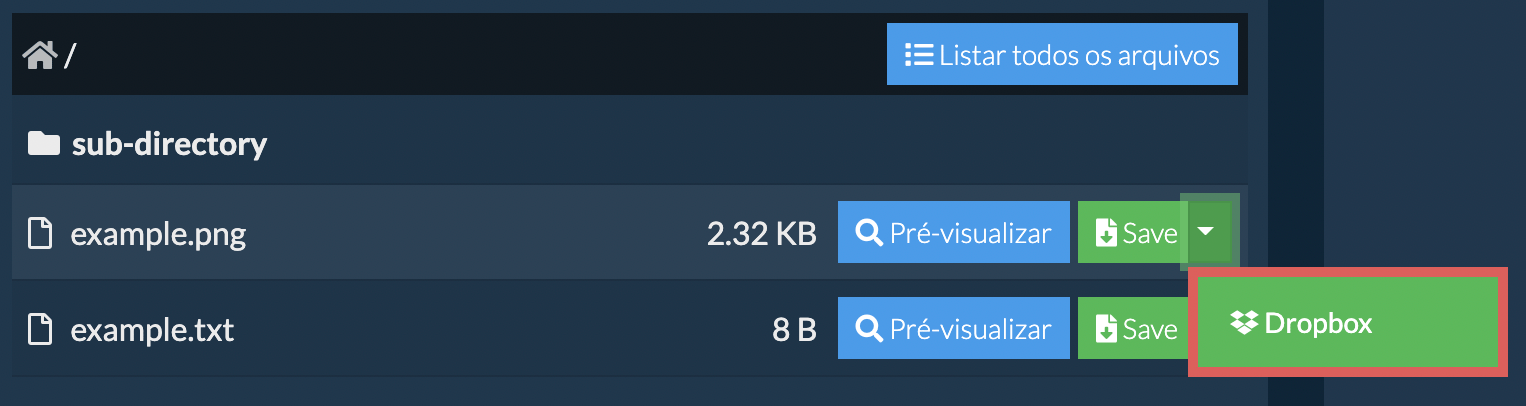
Posso visualizar o conteúdo do meu arquivo TAR.Z sem extraí-lo?
É seguro extrair arquivos TAR.Z usando o ezyZip?
Qual sistema operacional e navegador podem extrair arquivos TAR.Z?
Verifique se você está utilizando a versão mais recente de um dos navegadores populares ou suas variantes (ex.: Chrome, Firefox, Safari, Opera).
Por favor entre em contato conosco através do formulário de feedback se tiver qualquer problema.
O que é o ezyZip?
O ezyZip é uma utilidade online gratuita para abrir e extrair arquivos TAR.Z online no seu navegador. Ele suporta uma infinidade de outros formatos de arquivos e conversões.
Ao contrário de outras utilidades de extração de arquivos online, o ezyZip NÃO exige que você faça upload ou download de arquivos para um servidor. Ele é executado localmente como um aplicativo de navegador, tornando-o muito mais rápido do que outros extratores de arquivos online. Isso também garante que sua privacidade seja protegida, pois nenhum dado de arquivo sairá do seu navegador.
Por que usar o ezyZip?
Aqui está uma visão rápida das diferenças de recursos para ajudá-lo a escolher a ferramenta certa para suas necessidades.
| Recurso | ezyZip | Outras ferramentas online |
|---|---|---|
| Instalação de software | Nenhum software necessário | Nenhum software necessário |
| Local de processamento | Processamento local no seu navegador | Upload para servidores |
| Privacidade e segurança | Os arquivos permanecem no seu dispositivo | Arquivos enviados para servidores de terceiros |
| Velocidade de processamento | Instantâneo (sem upload) | Depende da velocidade da internet |
| Registro necessário | Nunca necessário | Frequentemente necessário para arquivos grandes |
| Funciona offline | Sim (após carregar a página) | Não |
| Limite de tamanho de arquivo | Sem limite (depende do seu dispositivo) | Geralmente 50-200 MB |
| Processamento em lote | Operações em lote ilimitadas | Limitado ou pago |
| Visualização de arquivos | Visualizar antes de extrair | Não disponível |
| Formatos suportados | Mais de 40 formatos | Normalmente 5-10 formatos |
| Custo | Completamente gratuito | Freemium (recursos pagos) |
| Estabelecido | Desde 2009 (15+ anos) | Mais recente, vêm e vão |