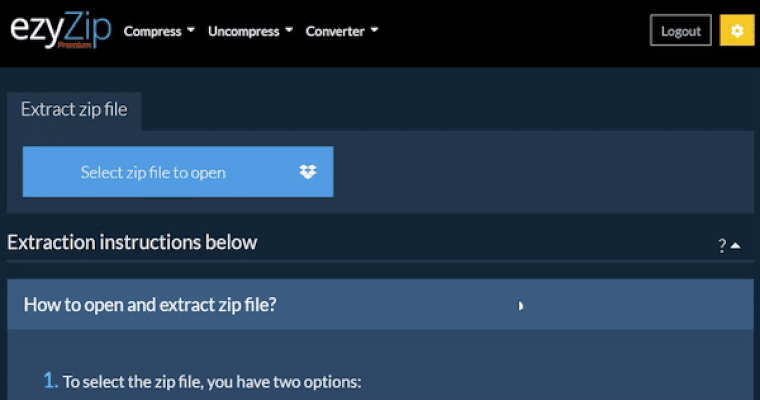아래 추출 지침
TAR 파일을 여는 방법?
- TAR 파일을 선택하려면 두 가지 옵션이 있습니다:
- 파일선택기를 열기 위해 "TAR 파일을 선택하여 열기" 을 클릭하세요
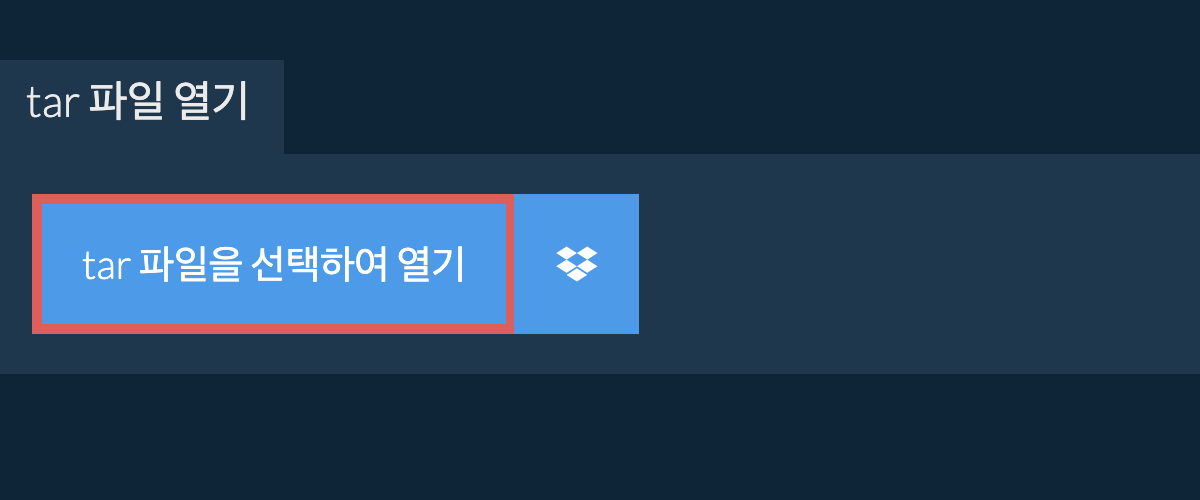
- 드래그 앤 드롭하여 TAR파일을 ezyZip에 직접 이동하세요
파일 추출이 시작되고 완료되면 TAR 파일의 내용이 리스트 됩니다. - 로컬 드라이브에 저장하려면 개별 파일의 녹색 "저장" 버튼을 클릭하십시오.
- 선택사항 : 브라우저에서 바로 열리는 파란색 “미리보기” 버튼을 누르십시오 이 옵션은 일부 파일형식만 사용 가능합니다.
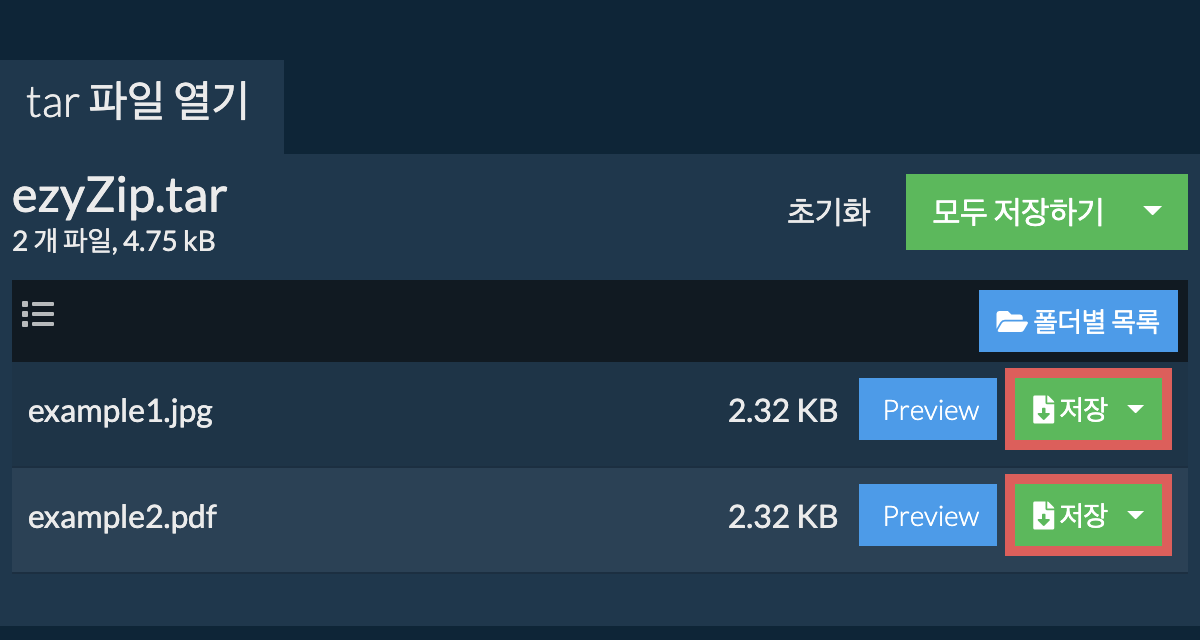
폴더에 모든 파일 저장하려면?
- 위의 설명에 따라 ZIP파일을 엽니다.
- "모두 저장"을 클릭하십시오. 버튼이 비활성화 된 경우, 브라우저에서 지원하지 않는다는 의미입니다.
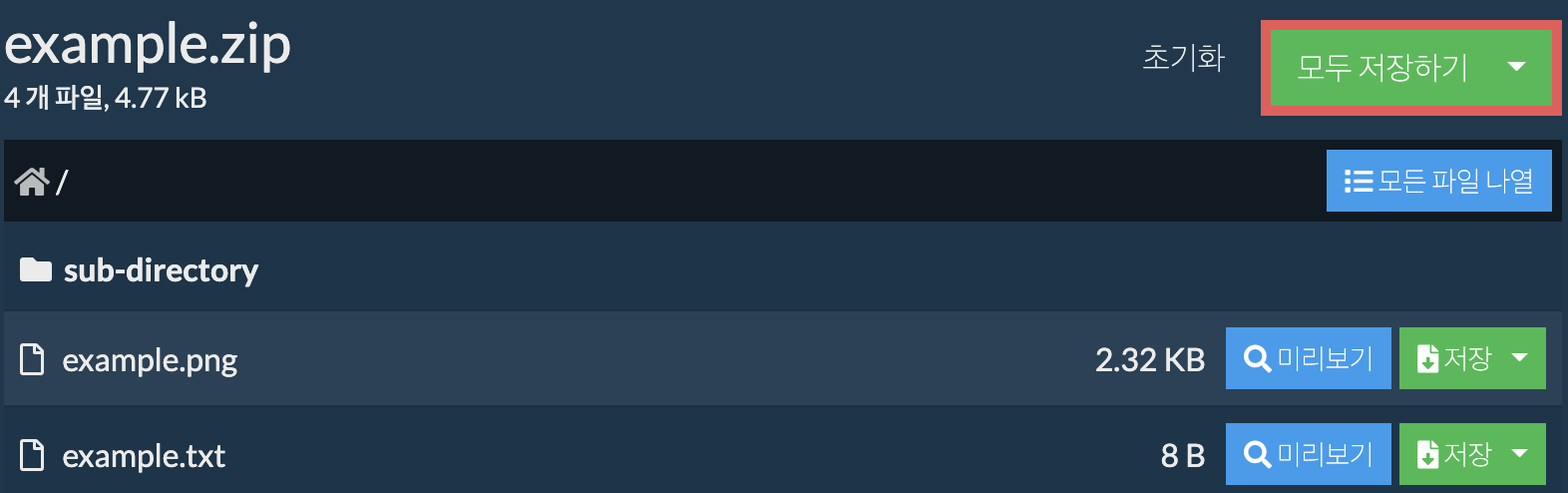
- 파일을 변환할 빈 폴더를 선택하세요. 참고: 같은 이름의 파일이 있다면 ezyZip(이지짚)으로 덮어쓰기.
- 폴더를 선택하면, 브라우저에서 엑세스 권한을 요구합니다. "파일보기"를 선택한 후, "변경사항 저장"을 클릭합니다.
- 지정한 대상에 파일과 하위 폴더 저장을 시작합니다.
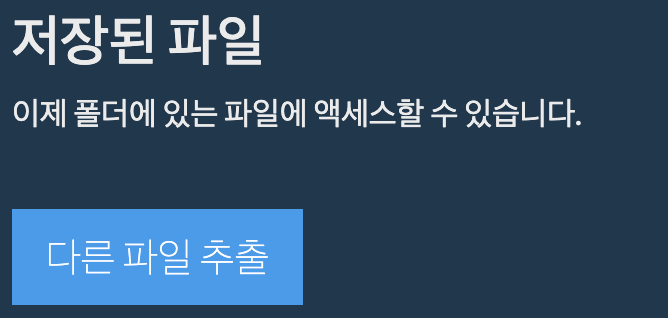
TAR 아카이브에서 하위 폴더를 추출하는 방법은 무엇인가요?
- 위의 설명에 따라 ZIP파일을 엽니다.
- TAR 아카이브 내에서 상위 폴더로 이동하세요
- 추출하려는 하위 폴더 행에서 "저장" 버튼을 클릭하세요
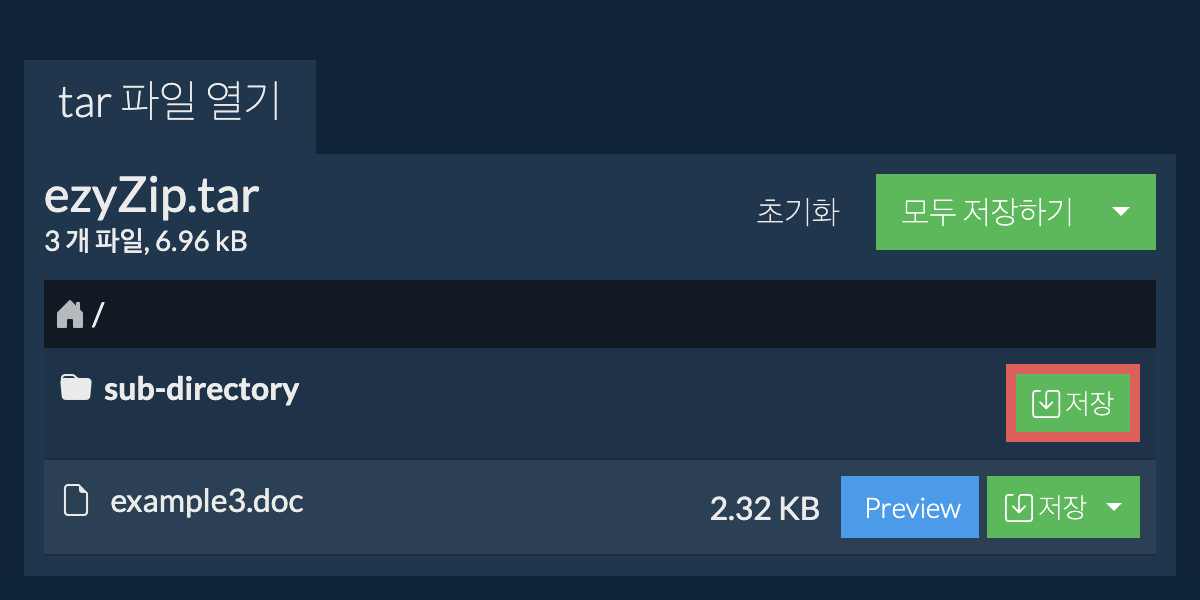
- 해당 하위 폴더의 모든 파일과 폴더가 선택한 대상 위치에 저장됩니다.
참고: 이 기능은 현재 Chrome 및 Edge와 같은 지원되는 브라우저에서만 사용할 수 있습니다.
드롭박스에서 어떻게 TAR 파일을 추출할 수 있나요?
- TAR 파일선택기 버튼의 () 드롭박스 로고를 클릭하세요.
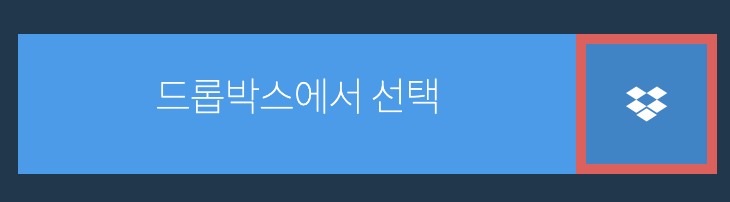
- 드롭박스 파일선택기가 나타납니다. ezyZip에 액세스 하기 위해 처음에 접근권한을 부여해야 합니다.
- TAR 파일을 선택하면, 브라우저에 다운로드되고 내용이 표시됩니다.
- 드롭박스에 파일을 저장하기 위해, "저장" 또는 "모두 저장" 버튼 하위의 "드롭박스" 드롭다운 메뉴를 클릭하세요. 처음에 드롭박스에서 ezyZip을 권한 승인하셔야 합니다.
파일은 /Apps/ezyZip 폴더에 저장됩니다.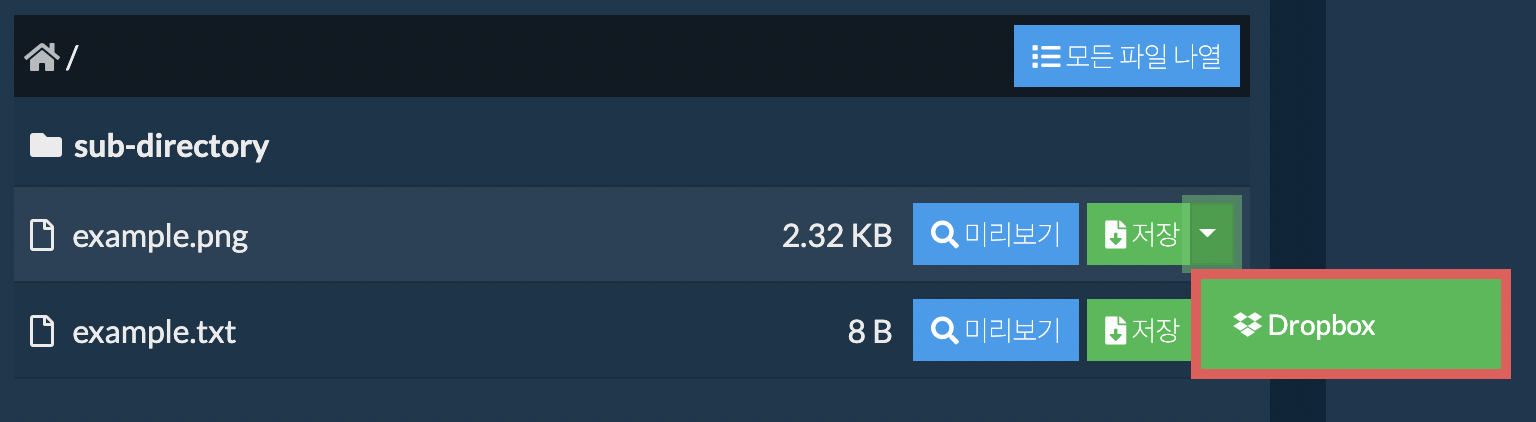
내 TAR 아카이브의 내용을 추출하지 않고 미리 볼 수 있나요?
ezyZip을 사용하여 TAR 파일을 추출하는 것이 안전합니까?
어떤 OS와 브라우저가 TAR 파일을 추출할 수 있나요?
일반적으로 사용되는 브라우저 중 하나 또는 별도의 최신 버전을 사용 하고 있는 지 확인 하세요. (예 : Chrome, Firefox, Safari, Opera).
TAR 파일이란 무엇입니까?
TAR 파일은 Unix 및 Linux 환경에서 널리 사용되는 아카이브 형식입니다. 다른 형식과 달리 TAR 자체는 파일을 압축하지 않고, 단순히 여러 파일과 디렉토리를 하나의 아카이브 파일로 묶습니다. 이를 통해 여러 파일을 하나로 결합하고, 디렉토리 구조, 타임스탬프, 권한과 같은 파일 시스템 정보를 유지할 수 있습니다.
원래 테이프 백업용으로 설계된 TAR 파일은 이제 GZIP 또는 BZIP2와 같은 압축 유틸리티와 함께 사용되어 TAR.GZ 또는 TAR.BZ2와 같은 압축 아카이브를 생성하는 데 자주 사용됩니다. TAR의 단순성과 유연성 덕분에 Unix 기반 시스템에서 소프트웨어 및 데이터를 아카이브하고 배포하는 데 필수적인 형식이 되었습니다.
ezyZip은 무엇인가요?
ezyZip는 브라우저에서 TAR 파일을 온라인으로 열고 추출하는 무료 온라인 유틸리티입니다. 다양한 다른 파일 형식 및 변환을 지원합니다.
다른 온라인 아카이브 추출 유틸리티와 달리 ezyZip은 파일을 서버에 업로드하거나 다운로드할 필요가 없습니다. 브라우저 앱으로 로컬에서 실행되므로 다른 온라인 파일 추출기보다 훨씬 빠릅니다. 또한 파일 데이터가 브라우저를 떠나지 않기 때문에 귀하의 개인 정보가 보호됩니다.
왜 ezyZip을 사용해야 하나요?
필요에 맞는 도구를 선택하는 데 도움이 되는 기능 차이를 빠르게 알아보세요.
| 기능 | ezyZip | 다른 온라인 도구 |
|---|---|---|
| 소프트웨어 설치 | 소프트웨어 불필요 | 소프트웨어 불필요 |
| 처리 위치 | 브라우저에서 로컬 처리 | 서버로 업로드 |
| 개인정보 보호 및 보안 | 파일이 기기에 남음 | 파일이 타사 서버로 업로드됨 |
| 처리 속도 | 즉시 (업로드 없음) | 인터넷 속도에 따라 다름 |
| 등록 필요 | 필요 없음 | 큰 파일에 자주 필요 |
| 오프라인 작동 | 예 (페이지 로드 후) | 아니오 |
| 파일 크기 제한 | 제한 없음 (기기에 따라 다름) | 일반적으로 50-200 MB |
| 일괄 처리 | 무제한 일괄 작업 | 제한적 또는 유료 |
| 파일 미리보기 | 추출 전 미리보기 | 사용 불가 |
| 지원 형식 | 40개 이상의 형식 | 보통 5-10개 형식 |
| 비용 | 완전 무료 | 프리미엄 (유료 기능) |
| 설립 | 2009년부터 (15년 이상) | 최근, 생겼다 사라짐 |