Extraction instructions below
How do I unzip files?
- To select the zip file, you have two options:
- Click "Select file to unzip" to open the file chooser
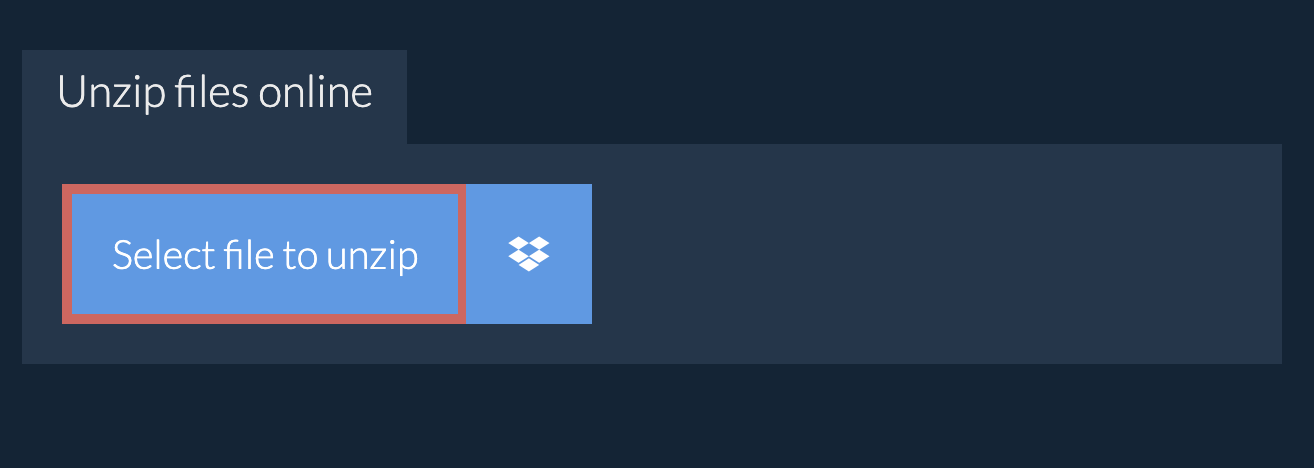
- Drag and drop the zip file directly onto the unzip files panel
It will start the unzip process and list the contents of the zip file once complete. - Click "Save" on the individual files to save file to your selected destination folder.
- OPTIONAL: Click blue "Preview" button to open directly in the browser. This option only available for some file types.
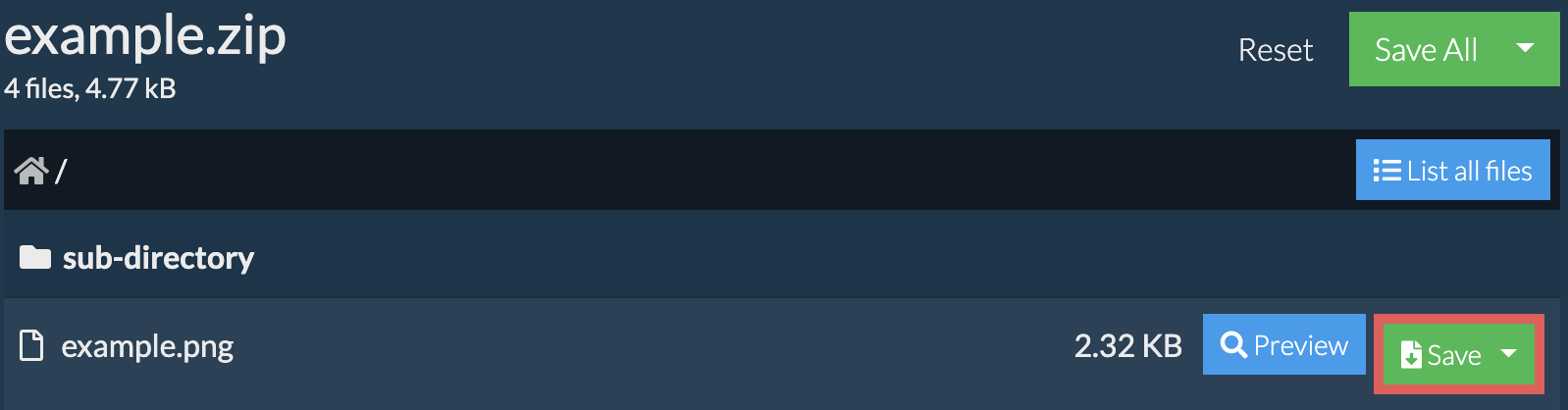
How do I save all files into a folder?
- Follow the above instructions to open UNZIP file
- Click on "Save All". If the button is disabled, it means your browser does not support this feature or it is not enabled.
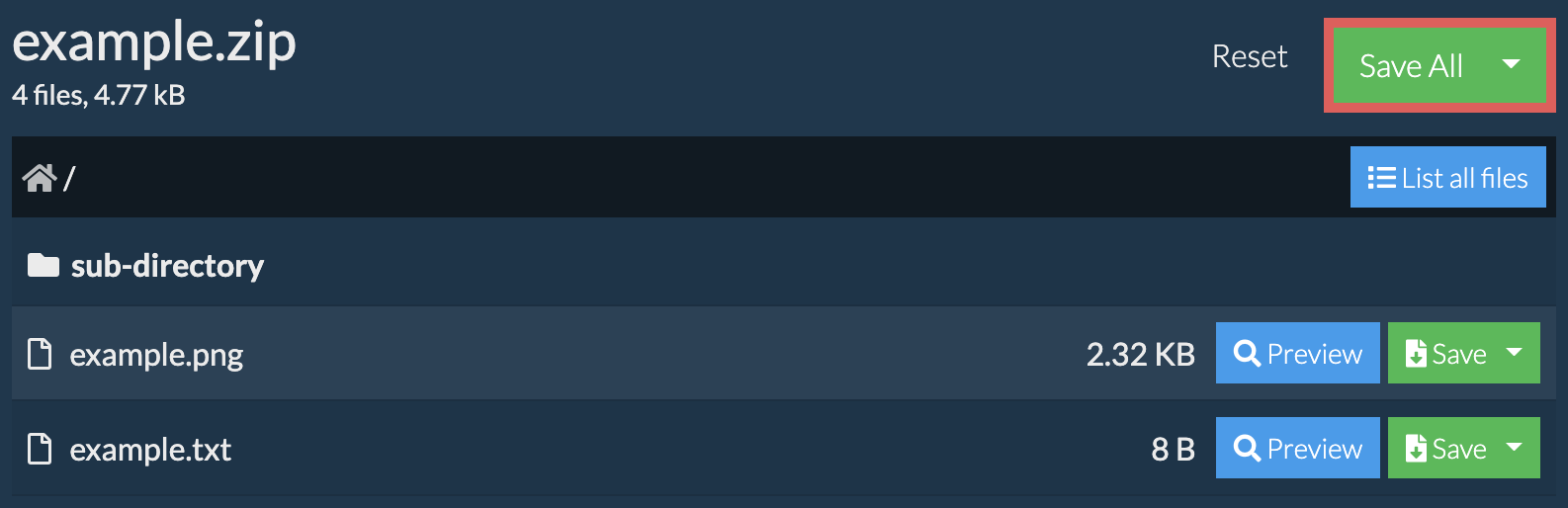
- Select an empty folder where you wish to extract the files. Please note: If you already have files with the same name, ezyZip WILL OVERWRITE THEM.
- After you have selected the folder, the browser will ask for permission to access it. Click on "View files" followed by "Save changes".
- It will then commence saving files and subfolders into the target you specified
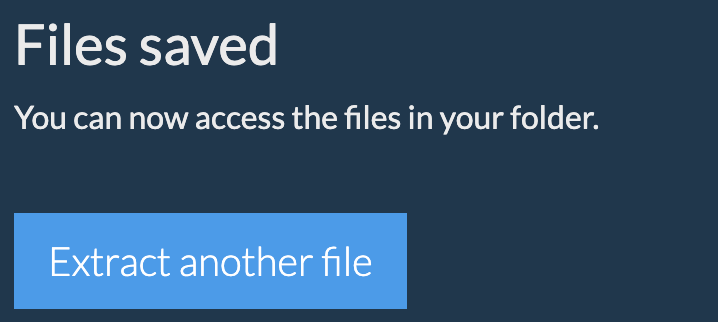
How do I unzip password protected files?
How do I list all files in ZIP file?
- Open the ZIP file, as per instructions above. It will initially list the contents of the ZIP hierarchically, sorted by folders.
- Click on "List all files" to see the entire list of files inside the ZIP archive.
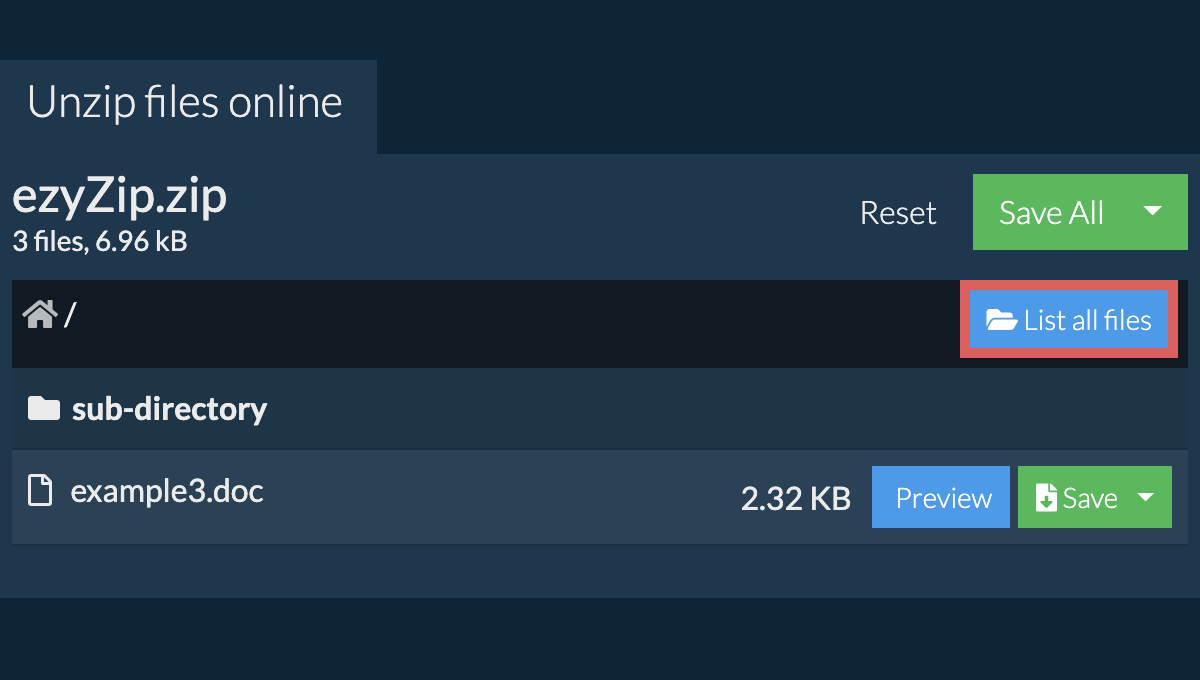
- Click on "List by folder" to go back to folder view.
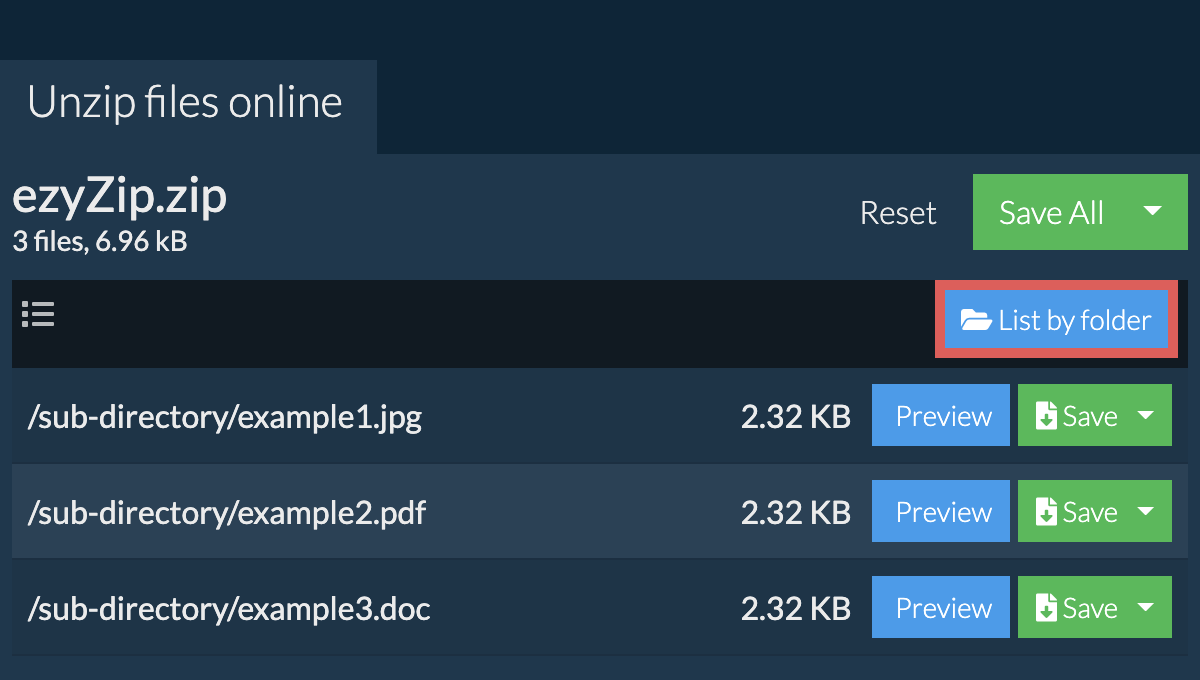
How do I unzip my Dropbox files?
- Click on the Dropbox logo () in the zip file selector button.
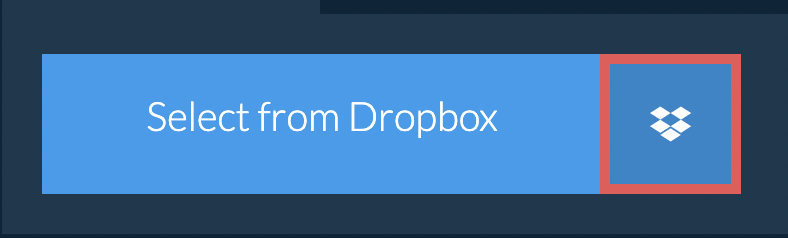
- The Dropbox file chooser will appear. You will need to authorise access to ezyZip the first time.
- Once you have selected the zip file, it will download it to your browser and show the contents.
- To save files to Dropbox, click on "Dropbox" dropdown under the "Save" or "Save All" buttons. You will need to authorise Dropbox for ezyZip the first time you do it.
Files will be saved into /Apps/ezyZip folder.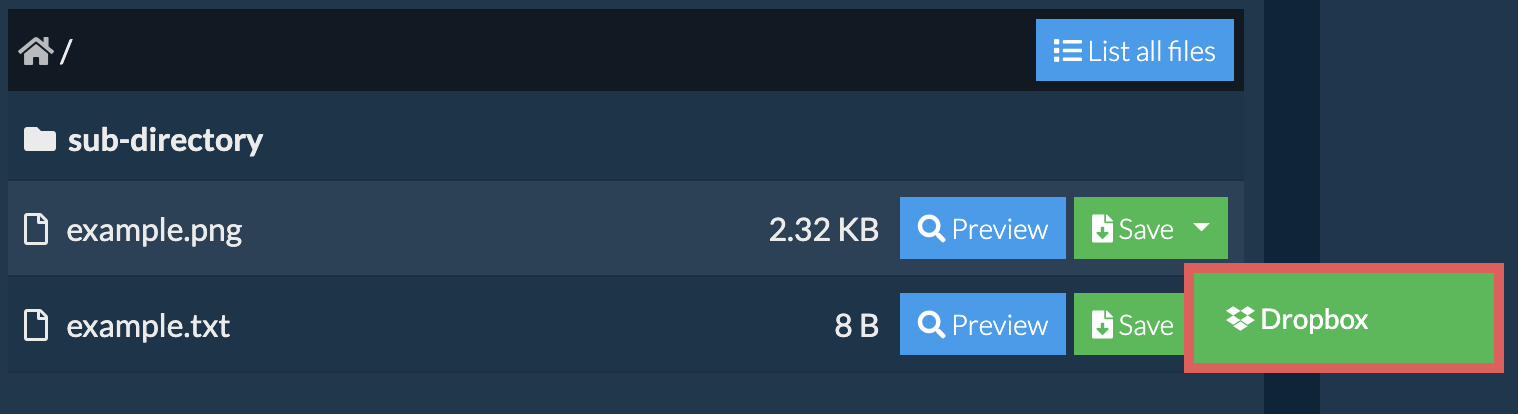
Can I preview the contents of my ZIP archive without extracting them?
What OS and browser can extract UNZIP files?
We are continuously updating the system, so ensure you are using the latest version of one of the popular browsers or their variants. (e.g. Chrome, Firefox, Safari, Opera).
Please let us know via the feedback form if you have any issues.
Is it safe to extract UNZIP files using ezyZip?
What is ezyZip?
ezyZip is a free zip and unzip online file compression tool that lets you zip files into an archive. It also supports unzip, allowing you to uncompress archived zip, zipx, 7z, rar, cab, tar, txz, tbz2, bz2, iso, lzh, deb, and tgz files. This includes password encrypted archive files!
Unlike other zip and unzip online utilities, ezyZip DOES NOT require you to upload / download files to a server. It runs locally as a browser app, thus making it much quicker than other similar zip and unzip online tools. This also ensures your privacy will be protected as no file data will leave your browser.
Why should I use ezyZip?
ezyZip processes files directly in your browser. Unlike most online tools, your files are not uploaded to our servers, which means faster processing and better privacy. Take a look at the feature comparison below and we think youll agree that ezyZip is the better choice for your file conversion needs.
| Feature | ezyZip | Other Online Tools |
|---|---|---|
| No Software Installation | Works Directly in Browser | Works Directly in Browser |
| Processing Location | Your Browser (No Upload) | Their Servers (Upload Required) |
| Privacy & Security | 100% Private (Files Never Leave Your Device) | Files Uploaded, Accessible by Others |
| Processing Speed | Fast (No Upload/Download Time) | Slow (Upload + Process + Download) |
| Registration Required | Never | Often Required for Large Files |
| Works Offline | Yes (After Page Load) | No |
| File Size Limit | 2GB | 100MB - 200MB |
| Batch Operations | Save All Files to Folder | Download One by One |
| File Preview | Preview Before Download | No Preview Available |
| Supported Formats | 70+ Archive Formats | Limited Format Support |
| Cost | 100% Free | Free with Limitations / Paid Tiers |
| Established | Since 2009 (15+ Years) | Recent (May Disappear) |

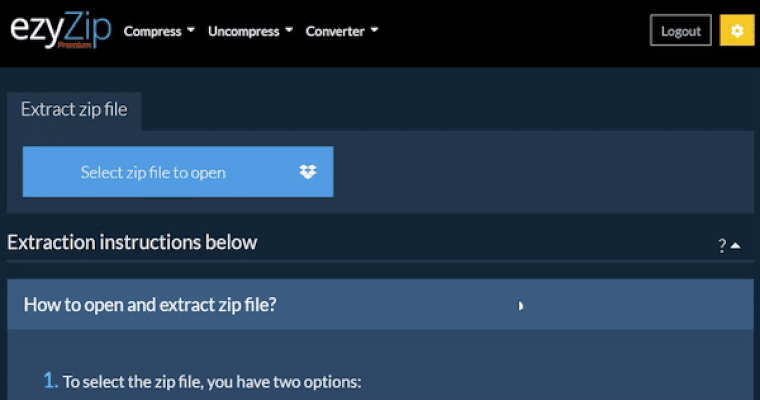
![How To Unzip Files Online With ezyZip! 🐵 [Step-By-Step Guide]](https://img.youtube.com/vi/N236GiRolXU/hqdefault.jpg)