Hey there, fellow digital explorers! Are you gazing at a heap of HEIC files, scratching your head on how to turn them into more friendly PDFs? Whether you’re aiming to get those prints up on your wall or ensuring your digital keepsakes are easily shareable, I’m here to guide you through. As your trusty sidekick in this tech jungle, I’ll show you how to effortlessly swing from HEIC to PDF. Let’s embark on this file conversion adventure with a sprinkle of monkey humor for good measure!
Table of contents
- Method 1: Convert HEIC to PDF Online
- Method 2: Convert HEIC to PDF Using Real HEIC File Viewer on Windows
- Method 3: Convert HEIC to PDF Using Preview on Mac
- Frequently Asked Questions About HEIC to PDF Conversion
How To Convert HEIC to PDF Online
If you’ve ever wished converting files was as easy as a monkey peeling a banana, you’re in luck. This method is exactly that straightforward!
- Navigate to the Jungle Gym: Head over to SmallPDF’s HEIC to PDF converter. It’s a jungle out there when it comes to online tools, but this one is the king of the jungle gym.
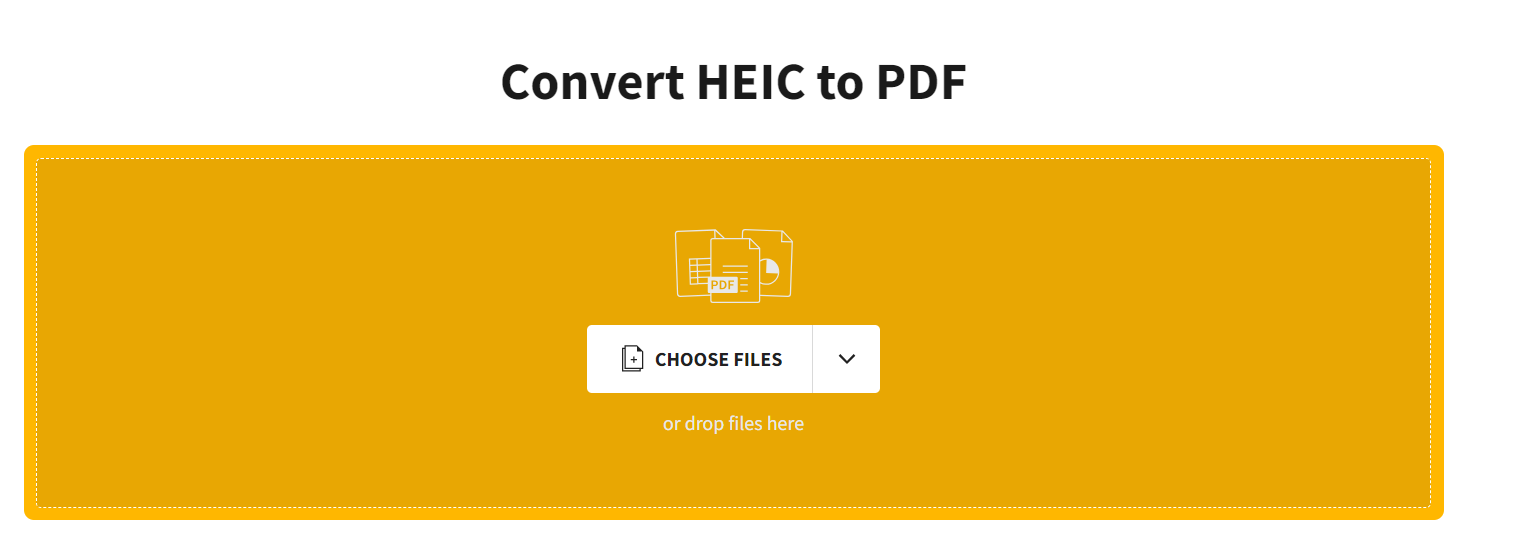
- Upload Your Trove: Click on “CHOOSE FILES” or simply drag and drop your HEIC files into the drop zone. Watching your files upload is as mesmerizing as watching a monkey expertly navigate through the trees.
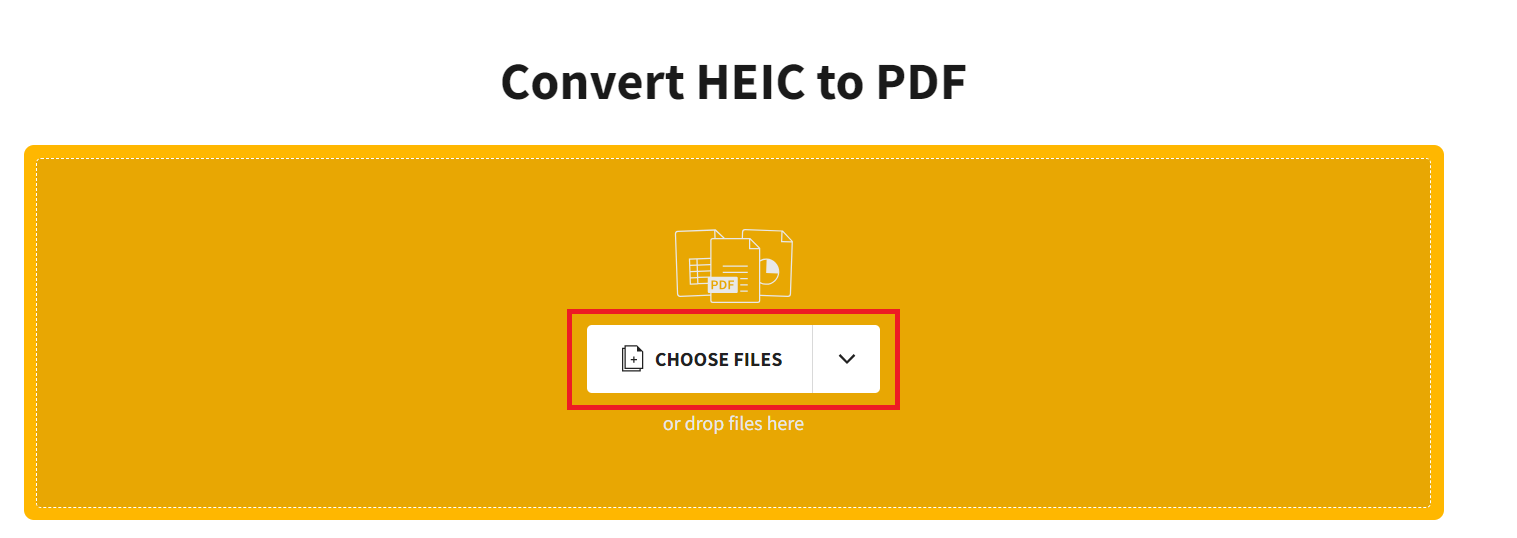
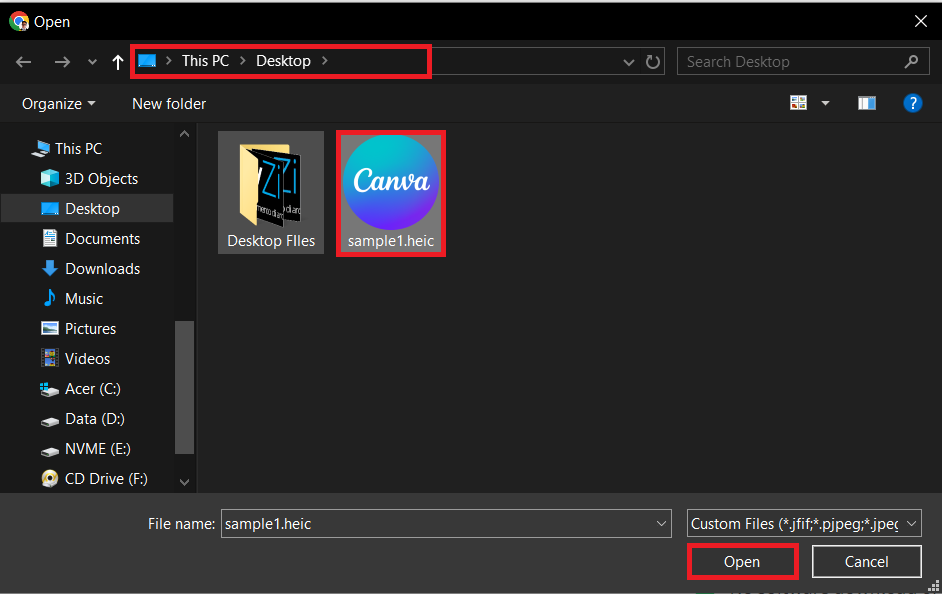
- Let the Magic Happen: Once your files are uploaded, SmallPDF click on convert button to start the conversion process. It’s like magic—no spells needed, just the click of a button!
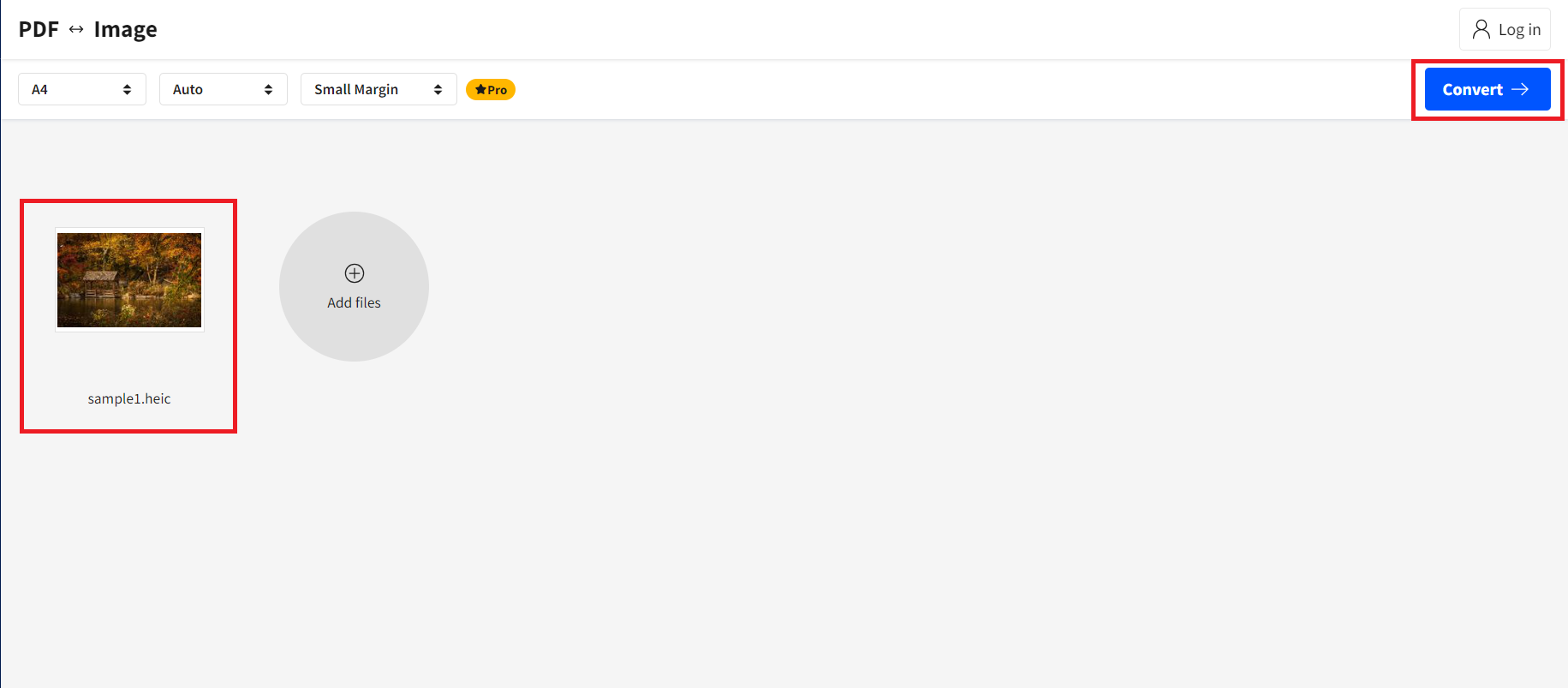
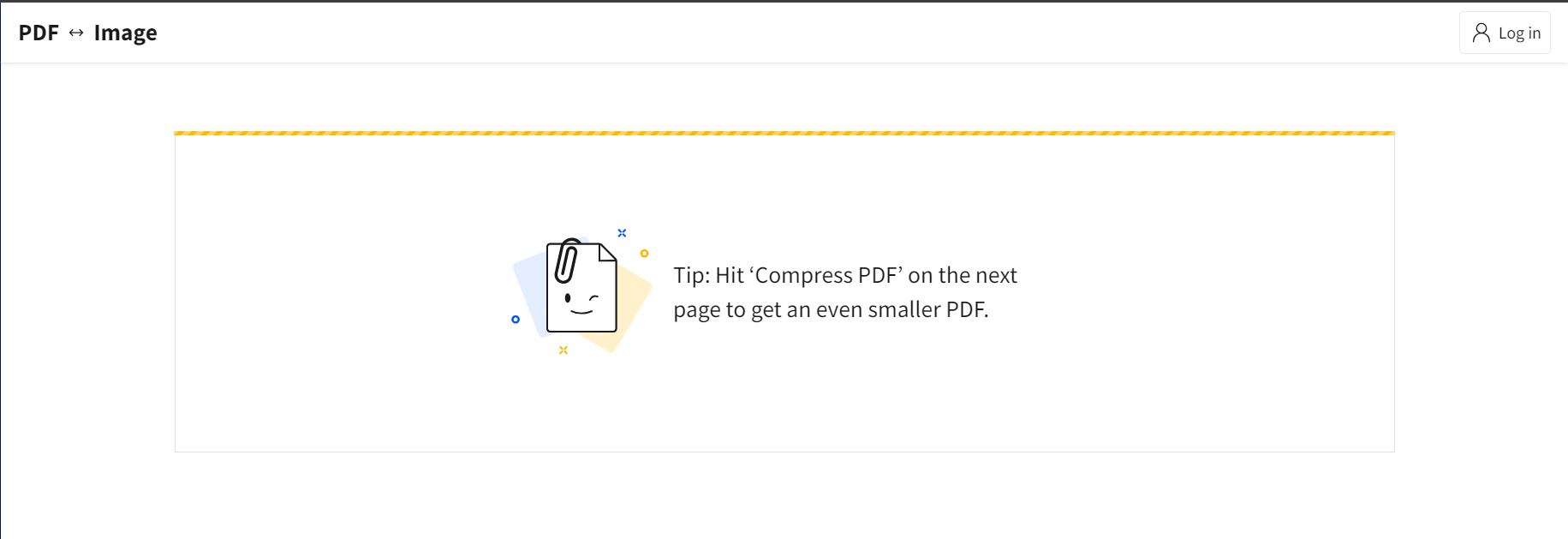
- Download Your Treasure: After the conversion, a “Download” button will appear. Hit that button to save your new PDF files to your device. And there you have it—your HEIC files have transformed into PDFs, no monkeying around necessary.
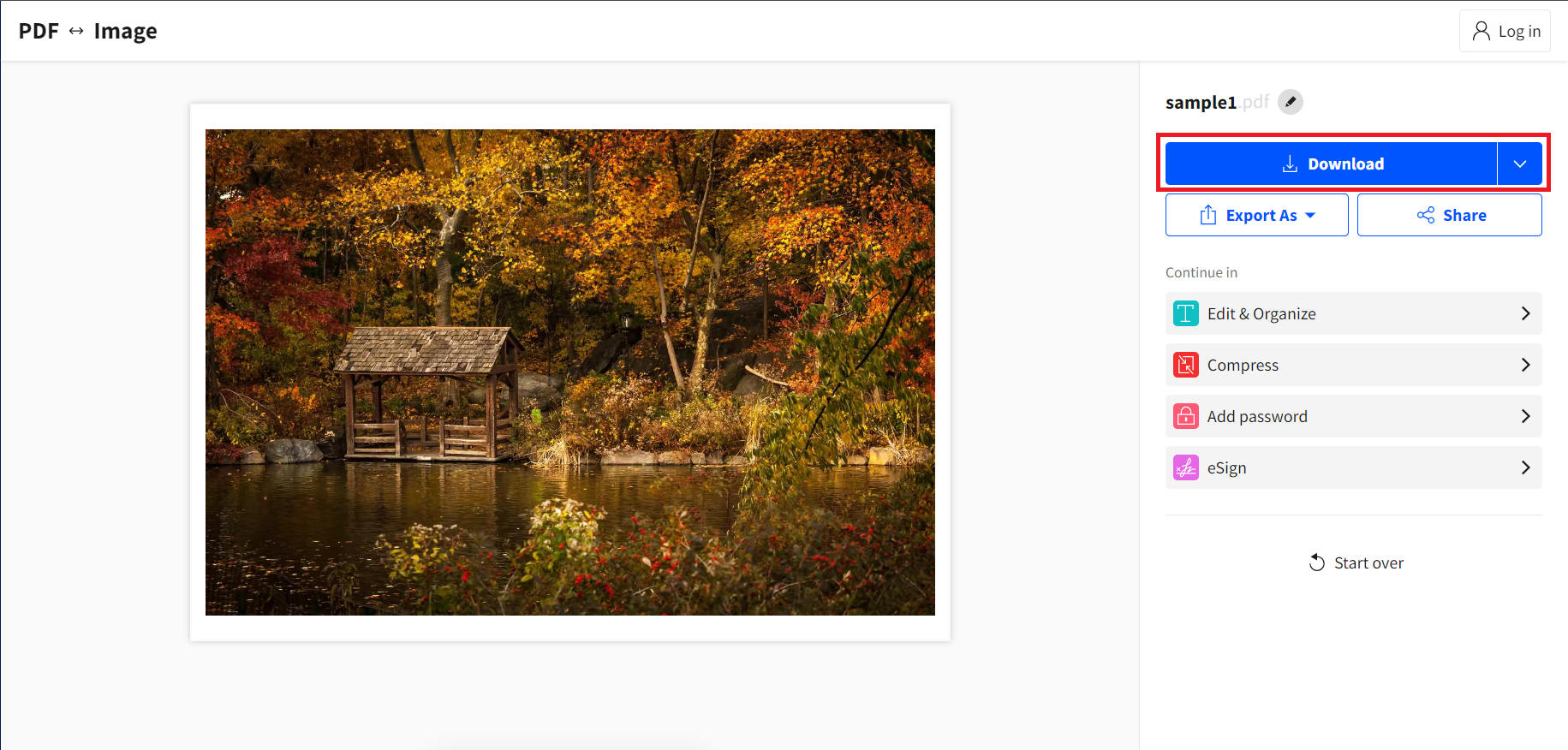
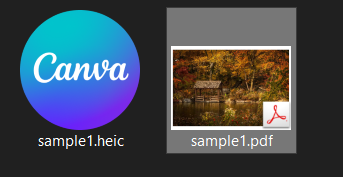
How To Convert HEIC to PDF Using Real HEIC File Viewer on Windows
Windows users, fear not. You don’t need to venture far into the digital jungle to find a solution. Here’s how to convert your files with the tools Windows provides.
- Prep Your Tools: First, make sure your Windows can natively open HEIC files. If not, you might need to download the HEIC File Viewer from the Microsoft Store. As for the PDF part, Windows 10 and above come with a built-in feature called Microsoft Print to PDF.
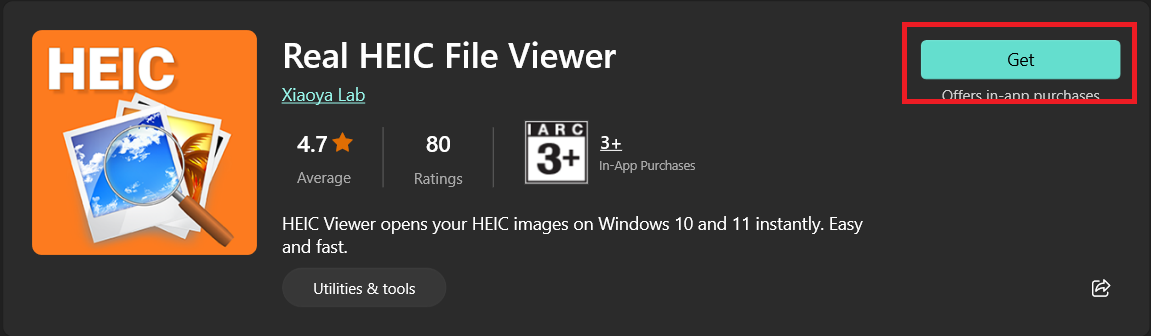
- Open With Photos: Right-click on your HEIC file and choose to open it with the Real HEIC File Viewer app.
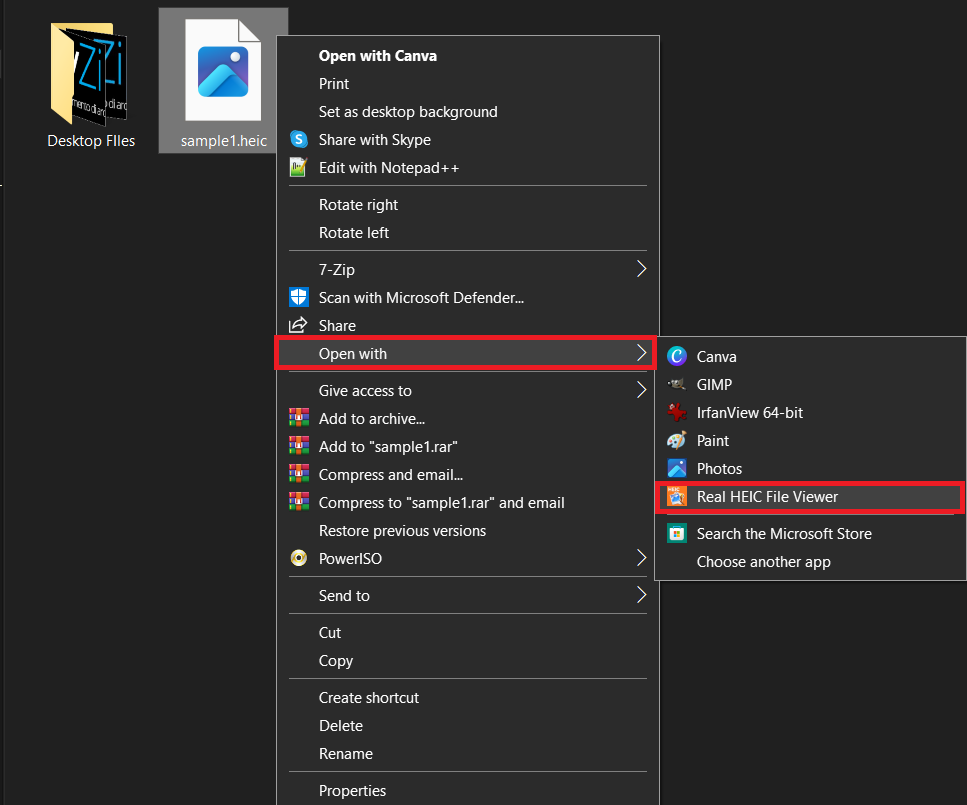
- Print to PDF: With the file open in Photos, click on the printer icon or press Ctrl+P, then choose “Microsoft Print to PDF” as your printer. Despite what it sounds like, no trees will be harmed in this process.
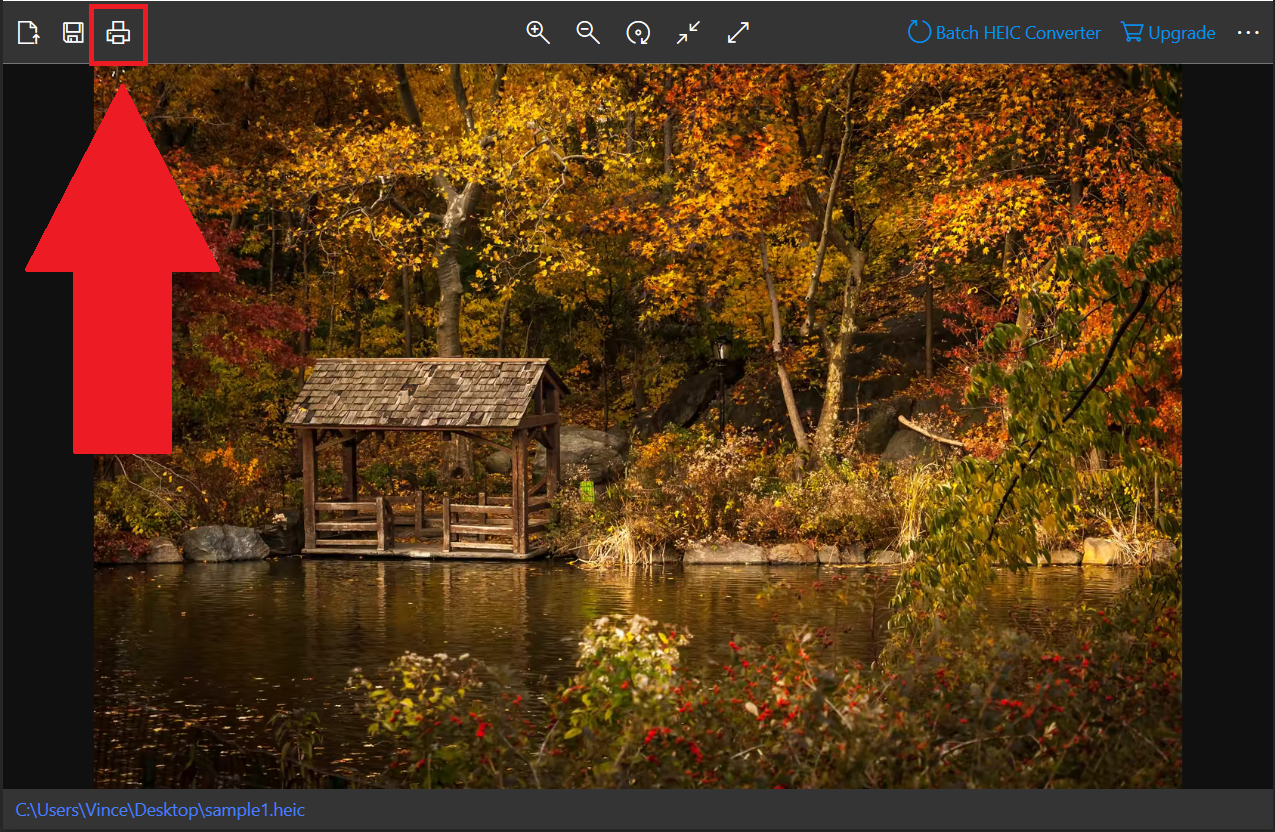
- Save as PDF: You’ll be prompted to choose a save location for your PDF file. Select your desired spot, give your new PDF a name, and click “Save.” Your HEIC file is now a PDF, ready for any adventure you have in mind.
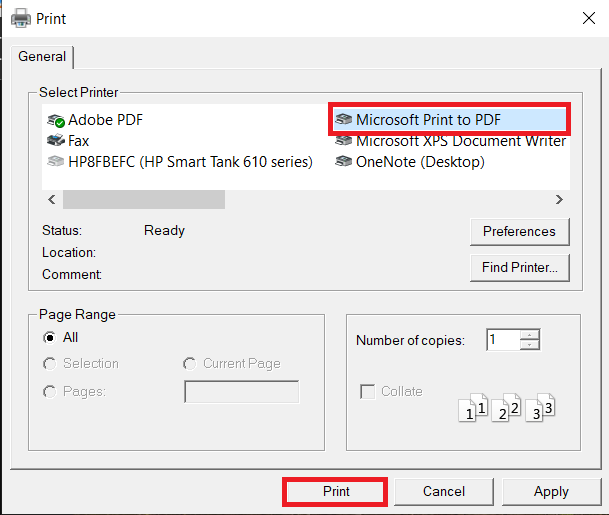
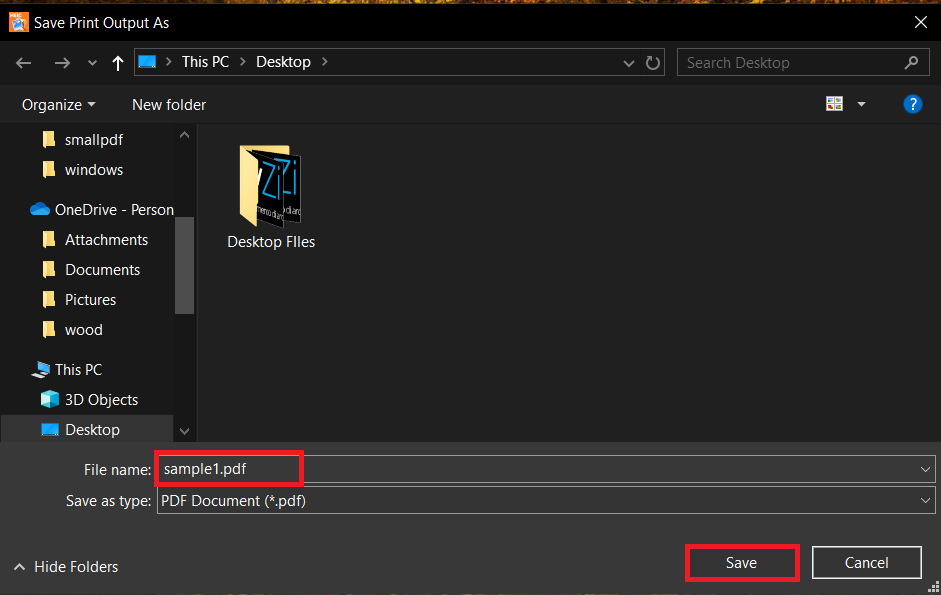
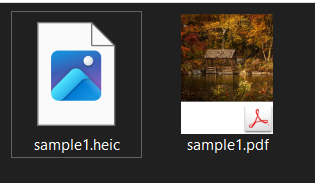
How To Convert HEIC to PDF Using Preview on Mac
Mac adventurers, you’re not left behind in this expedition. Your journey from HEIC to PDF is smooth sailing—or should I say, smoothie making?
- Open With Preview: Locate your HEIC file and open it with Preview. It’s like finding the map that leads to the treasure.
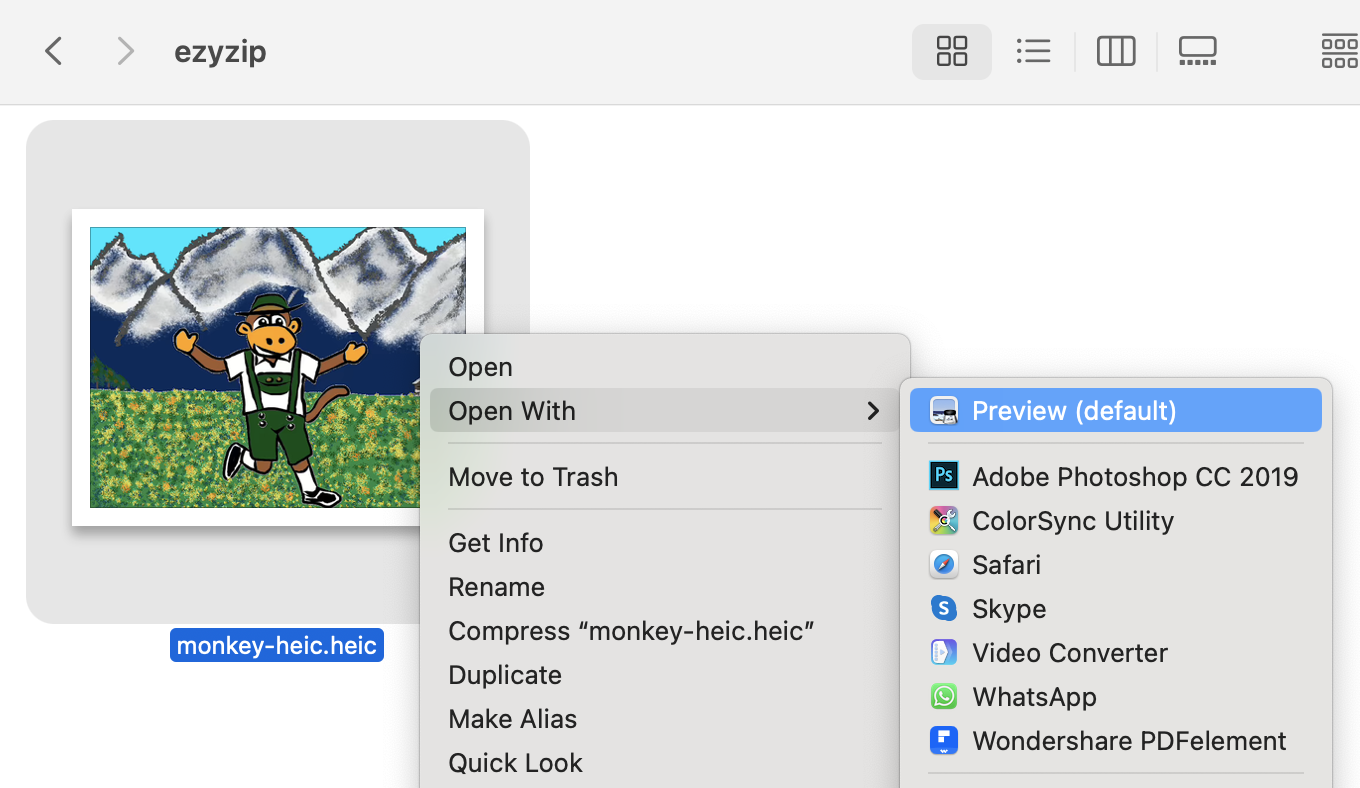
- Export to PDF: With the file open in Preview, go to “File” in the menu bar and select “Export as PDF.” It’s the equivalent of choosing the right tool from your adventurer’s kit.
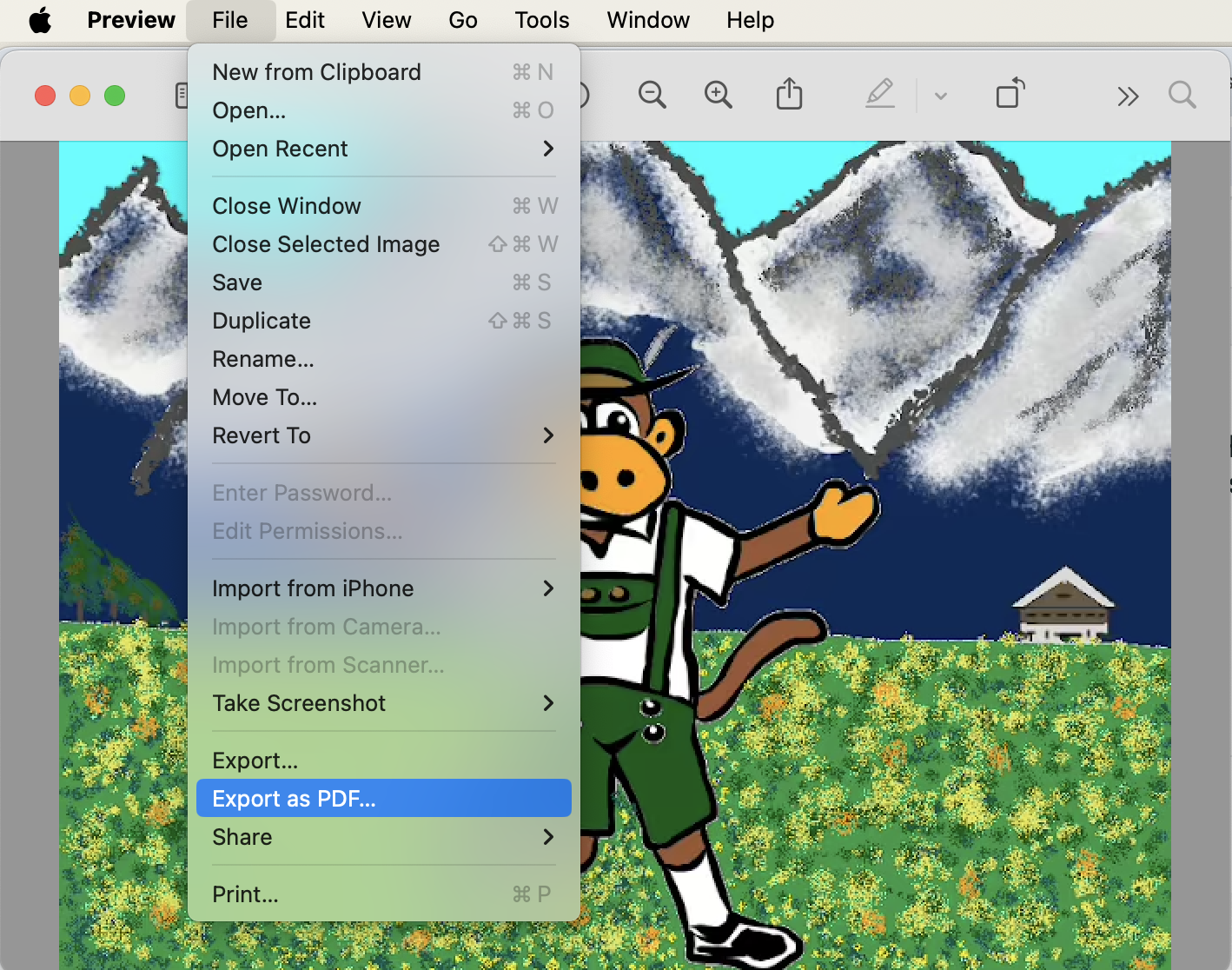
- Select Your Destination: Choose a name for your pdf file and where you want to save and what to call it. It’s like naming your ship before you set sail across the digital seas.
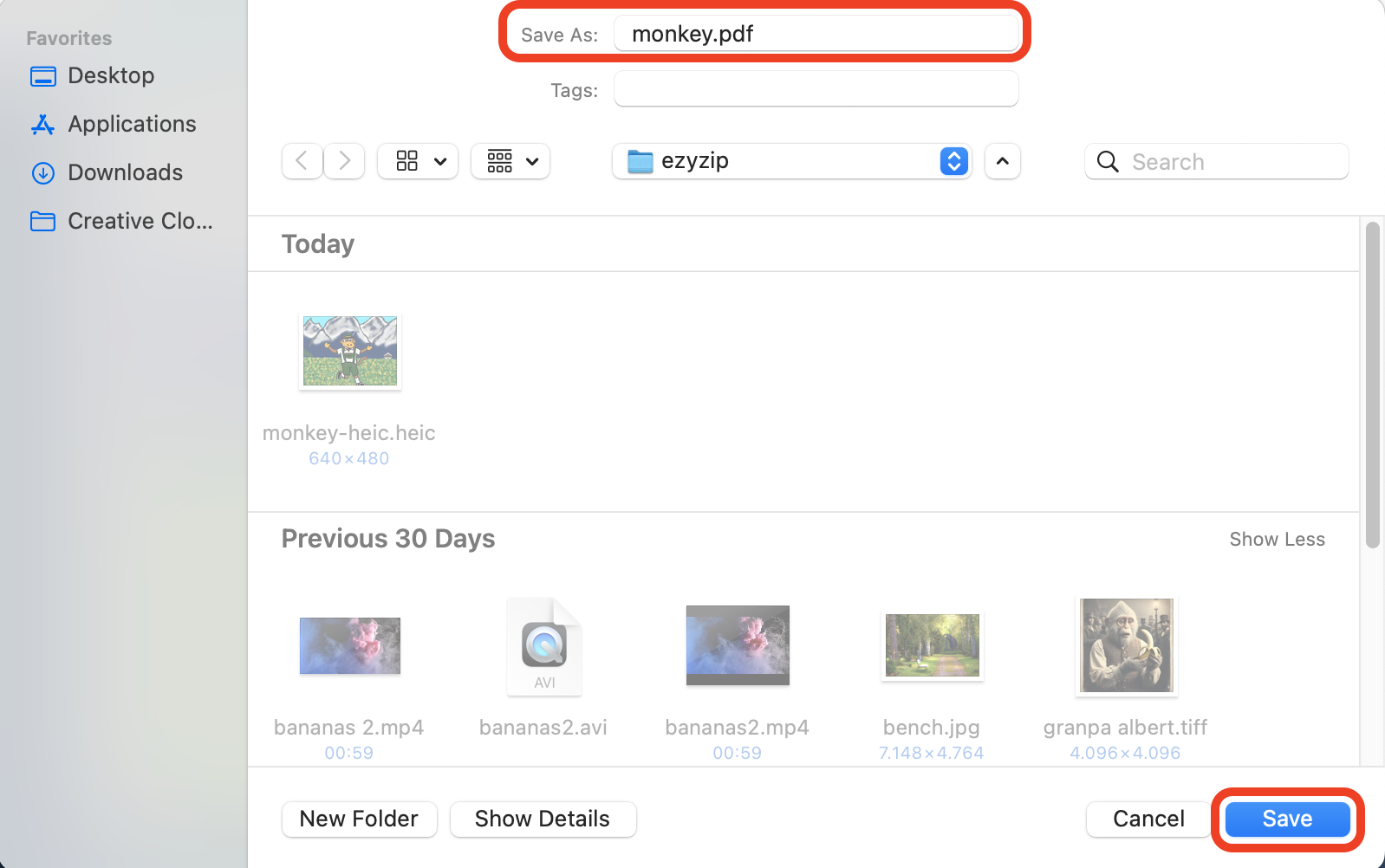
- Save Your Bounty: Click “Save,” and your HEIC file will be magically transformed into a PDF, as smoothly as a monkey glides through the canopy.
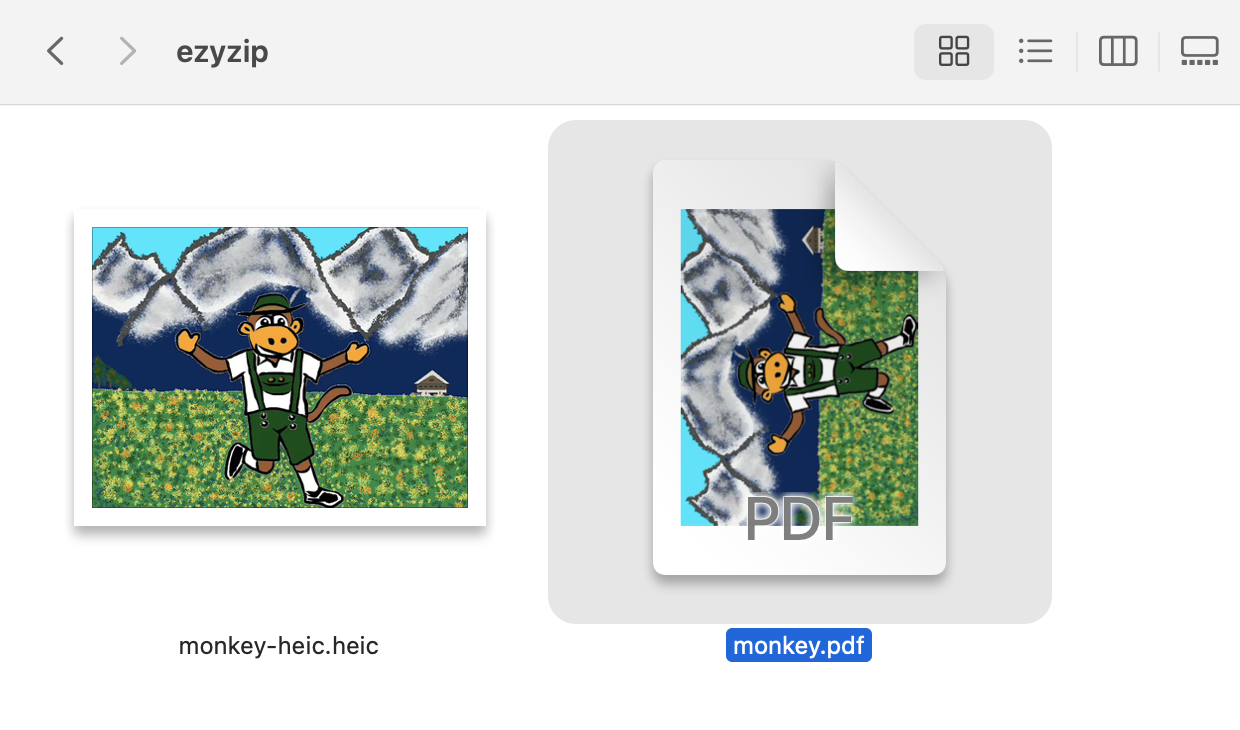
And there you have it, brave explorers of the digital realm! Converting HEIC files to PDFs is a breeze with these tools at your disposal. Remember, navigating the world of technology is like swinging through the trees: with the right approach, you can make it from tree A to tree B with your PDFs in tow. Happy converting!
Frequently Asked Questions About HEIC to PDF Conversion
Welcome to the FAQ section, where we tackle the most common queries adventurers have when dealing with the wild HEIC files. Whether you’re trying to domesticate a single HEIC file into a PDF or wrangle a whole bunch into one, or perhaps looking to transform them into the more familiar JPG terrain, we’ve got the bananas—err, answers—you need. Let’s dive into the digital thicket!
How do I convert a HEIC file to PDF?
To convert a single HEIC file to a PDF, you can use online tools like SmallPDF or native features on your computer:
- Online: Go to SmallPDF’s HEIC to PDF converter, upload your file, and let the tool do the rest. Once converted, download your new PDF.
- Windows: Open the HEIC file with the Photos app, choose “Print” (Ctrl+P), select “Microsoft Print to PDF” as your printer, and save the file as a PDF.
- Mac: Open the file in Preview, go to “File” > “Export as PDF,” choose your save location, and save the file as a PDF.
How do I make multiple HEIC files into one PDF?
Combining multiple HEIC files into a single PDF is a tad trickier but still within reach:
- Online: Use a tool like SmallPDF’s PDF merge feature. First, convert each HEIC file to PDF as described above. Then, use the “Merge PDF” option to combine them into one file.
- Windows & Mac: You can convert each HEIC file to PDF individually (using the methods above) and then use a PDF editor or converter tool to merge them. Some PDF viewers, like Adobe Acrobat Reader, offer merging capabilities as well.
How do I convert HEIC format to JPG?
Escaping the HEIC format for the more widely trekked JPG territory can be done effortlessly:
- Online: Websites like cloudconvert.com or iloveimg.com can convert HEIC files to JPG with just a few clicks.
- Windows: If you’ve got the HEIF Image Extensions installed, simply right-click on your HEIC file, select “Convert to JPEG with Paint,” and save the new file.
- Mac: Open your HEIC file in Preview, click “File” > “Export,” select “JPEG” from the format dropdown, and save your file.
How do I convert HEIF to PDF on iPhone?
Transforming HEIF files (the container for HEIC images) into PDFs directly on your iPhone involves a few simple steps:
- Open Photos: Find the HEIC photo you want to convert in your Photos app.
- Share Sheet: Tap the share icon (a square with an arrow pointing out) and scroll down to find and tap “Print.”
- Pinch Out: On the Printer Options page, use two fingers to zoom in on the photo preview. This will switch it to a PDF view.
- Share PDF: Tap the share icon in the bottom left corner of the PDF preview, and then choose “Save to Files” to save it as a PDF, or select any app to share/send your new PDF.
Now, you’re well-equipped to navigate the HEIC conversion jungle! Whether you’re converting, merging, or changing formats, these tools and tricks will have you swinging through the trees like a digital Tarzan in no time.

