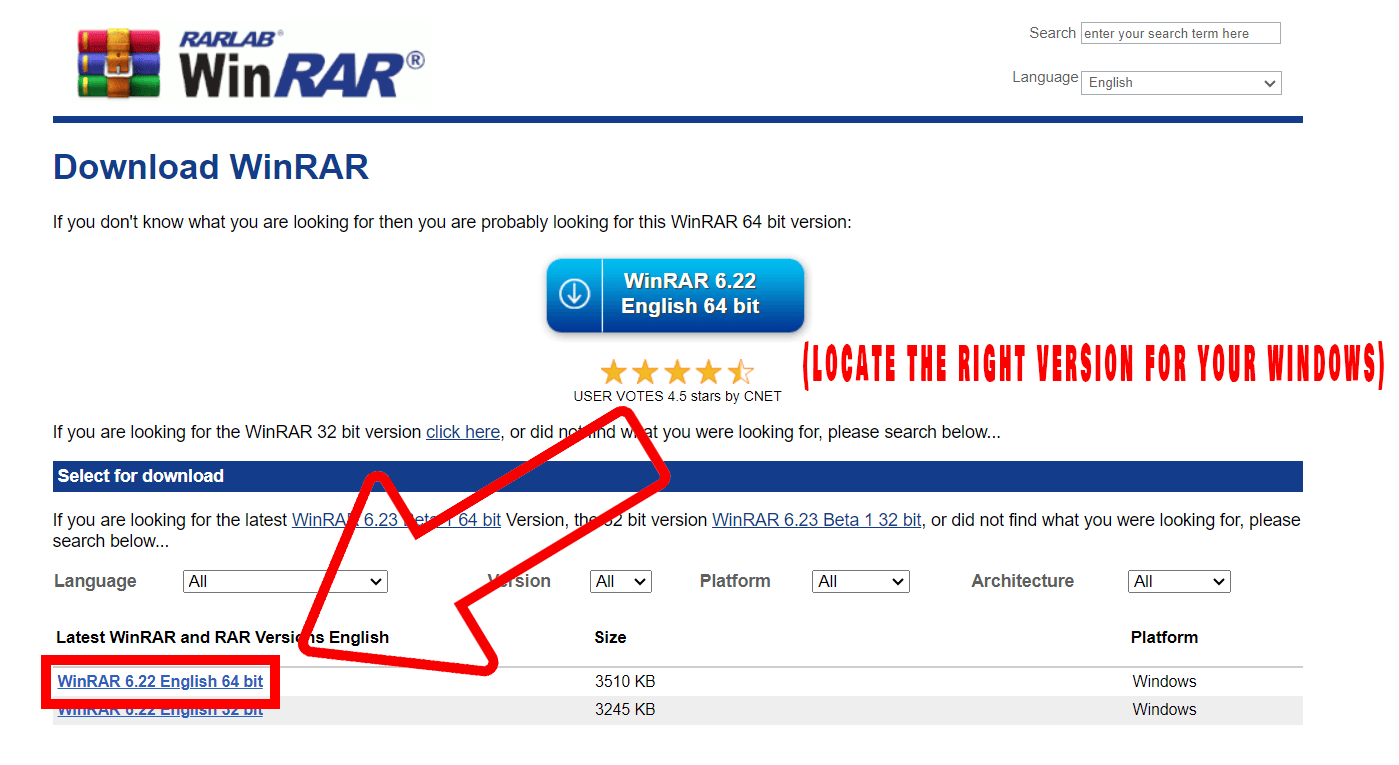Hello there, fellow tech monkeys! Ever found yourself going bananas over how to open JAR files in Windows? Well, worry not! This guide is here to take you from monkeying around to mastering the jungle. Let’s swing into action!
Table of contents
- Distinguishing Between Opening, Using, and Running JAR Files
- Method 1: Open JAR Files Using WinRAR
- Method 2: Open JAR Files Using Web Browser
- Method 3: Open JAR Files Using a Decompression Tool
- Checking If Java Is Installed In Windows
- How to Install Java In Windows
- How To Run JAR File In Windows
- Frequently Asked Questions About Opening JAR Files in Windows
Video guide showing how to open JAR files using Edge browser.
Distinguishing Between Opening, Using, and Running JAR Files
- Opening the JAR File: Think of this as peeling a banana to reveal its sweet insides. This adventure involves diving into the JAR’s contents, perhaps even extracting some treasures. Inside that digital fruit, you might uncover Java class files, resource gems, and a sprinkle of metadata. Picture tools like WinRAR, 7-Zip, or the trusty jar command-line tool as your trusty banana peelers, provided by the JDK. Using them is like unzipping a ZIP file, revealing the delectable software goodness inside.
- Using the JAR File as a Library in a Java Project: Imagine having a JAR file as a secret ingredient to spice up your Java smoothie. When you toss a JAR file into your Java blender, you’re adding an extra punch of flavor and resources to the mix. This allows you to savor classes, methods, and resources from the JAR in your own coding concoction. Many of these exotic mix-ins, like third-party libraries, come packaged in JARs. Just toss them into your coding recipe (or classpath), and savor the richer flavors without doing all the coding yourself.
- Running the JAR File: Now, this is where the real jungle magic happens. Some JAR files are like turbocharged bananas, ready to swing from the trees! These JARs are designed to run and play, boasting a main class that the Java Jungle Gym (or Java Runtime Environment) adores. To unleash their energy, you’ll typically chant the mystical java -jar command followed by the JAR’s name. But remember, for a JAR to swing, it needs a special map – a manifest file – guiding it to the main playground.
How To Open JAR Files Using WinRAR
Another tool we can use to crack open the JAR file is WinRAR. It’s like using a sturdy branch to reach for that high-hanging fruit!
-
Download WinRAR: Start your adventure at the WinRAR download page. Click on the download link that matches your version of Windows.
-
Install WinRAR: Run the downloaded file and follow the prompts. It’s as simple as a monkey somersault!
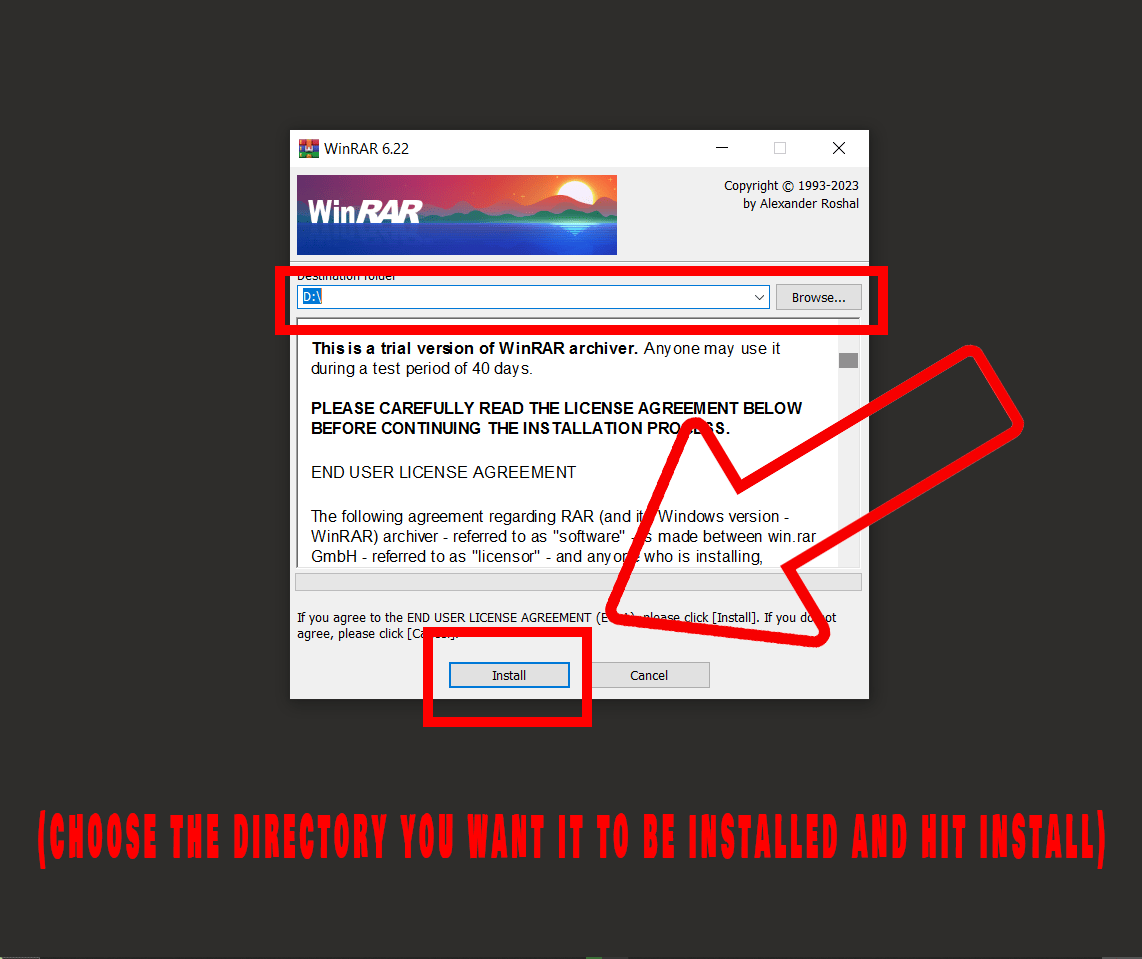
-
Open the JAR file: Locate your JAR file, right-click it, and select “Open with” then “WinRAR archiver”. Now, you’re unearthing digital treasures, no monkey business!
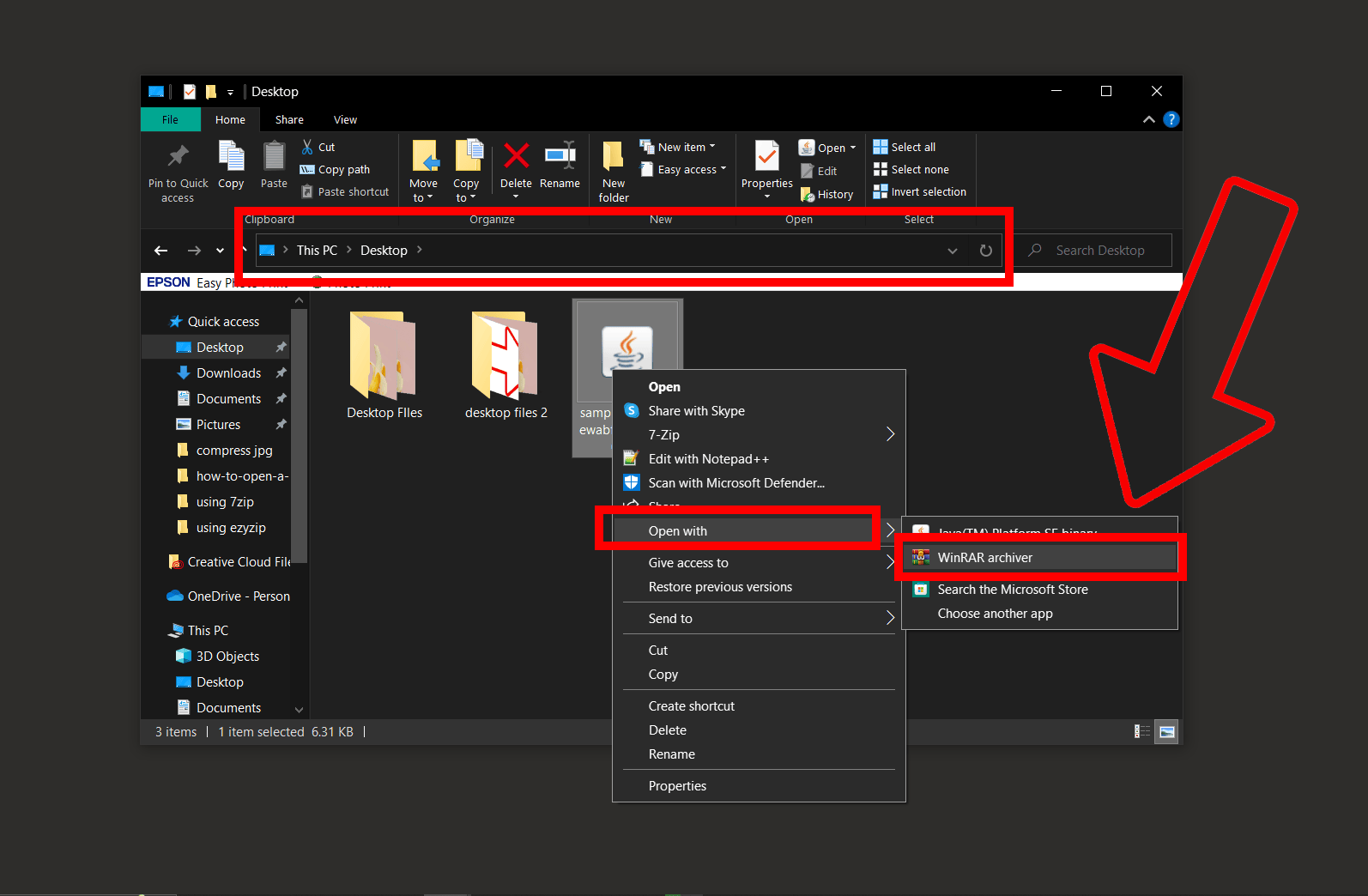
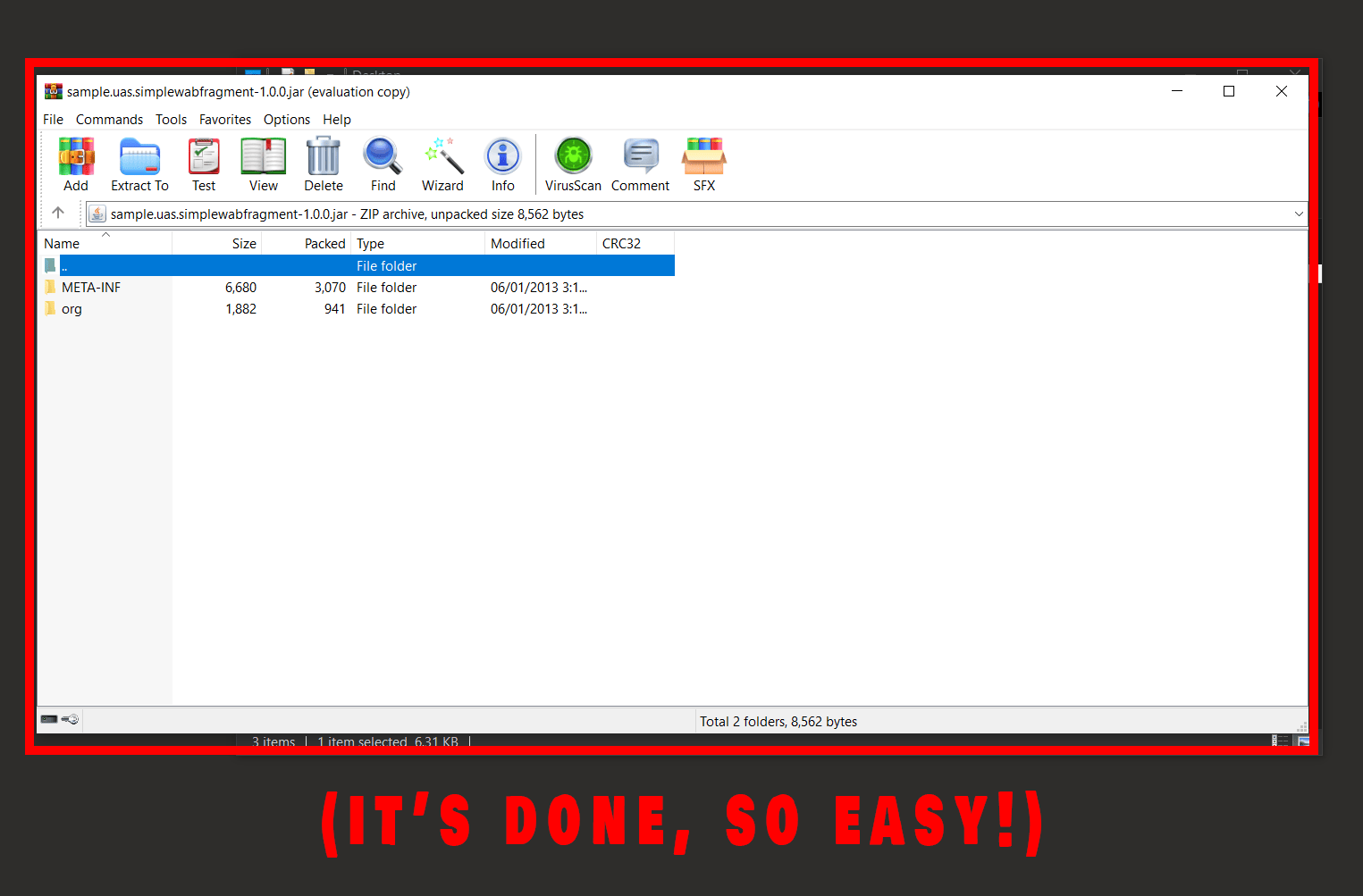
With these tools, opening JAR files in Windows is as easy as peeling a banana. Just remember, when it comes to archiving software, it’s a jungle out there, but we’ll help you navigate it with ease!
How To Open JAR Files Using Web Browser
When the jungle gets tough, EzyZip comes to the rescue. This online tool is as handy as a long vine for swinging! Let’s see how to use it to open JAR files:
-
Navigate to EzyZip: Start by swinging over to the EzyZip online JAR file extractor. No need to download or install anything, it’s as easy as finding a ripe banana!
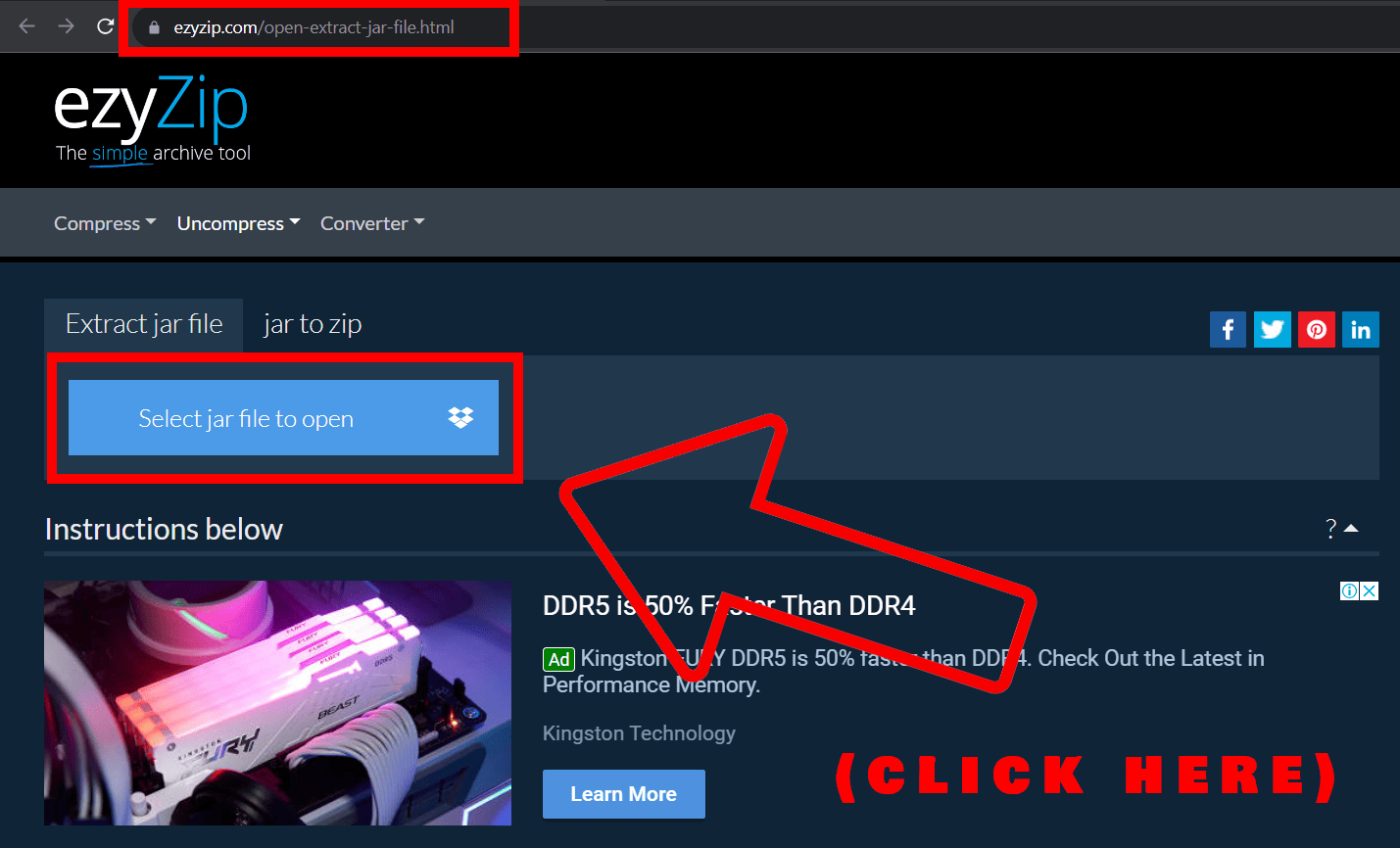
-
Upload your file: Click on the “Choose File” or “Browse” button (depending on your browser) and then select your JAR file from the explorer window. It’s like spotting the biggest banana in the bunch! EzyZip will then be extracting your file in the browser.
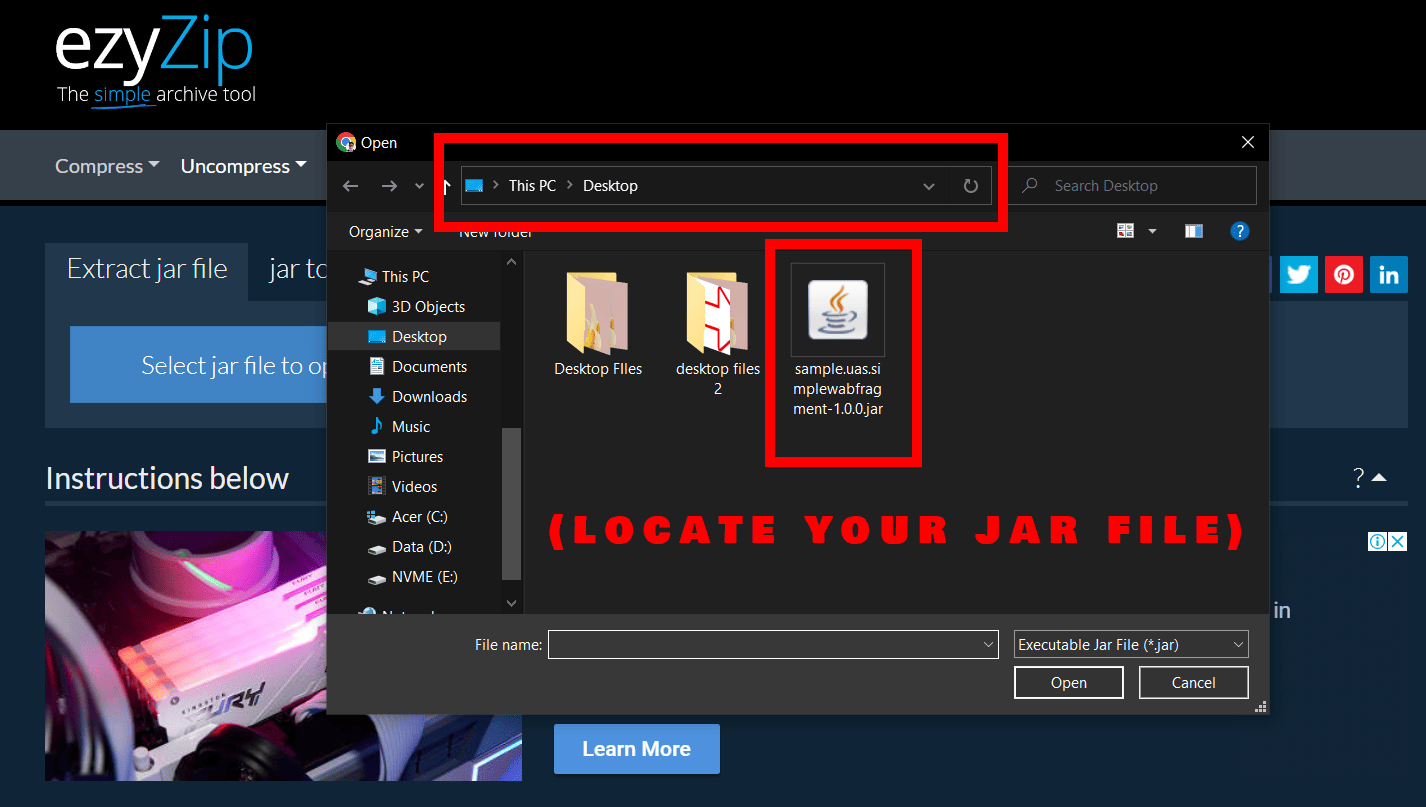
-
Download Unzipped Files: Once the extraction is done, you can download your unzipped files. Enjoy the fruits of your labor!
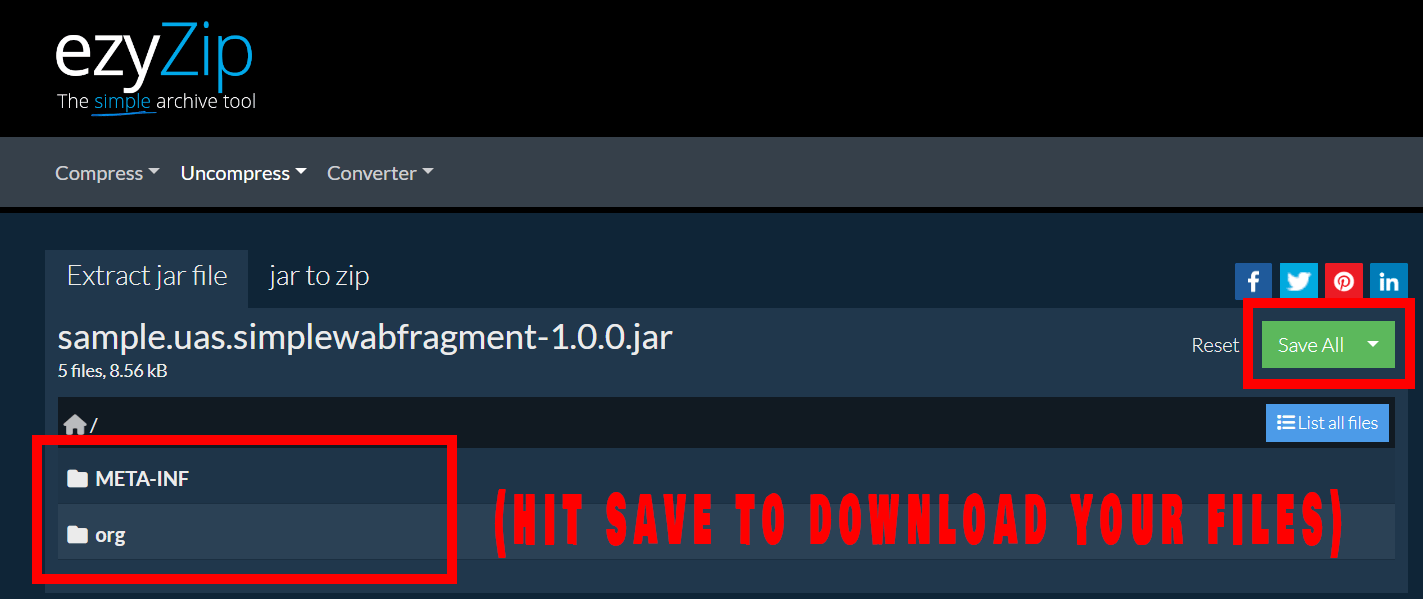
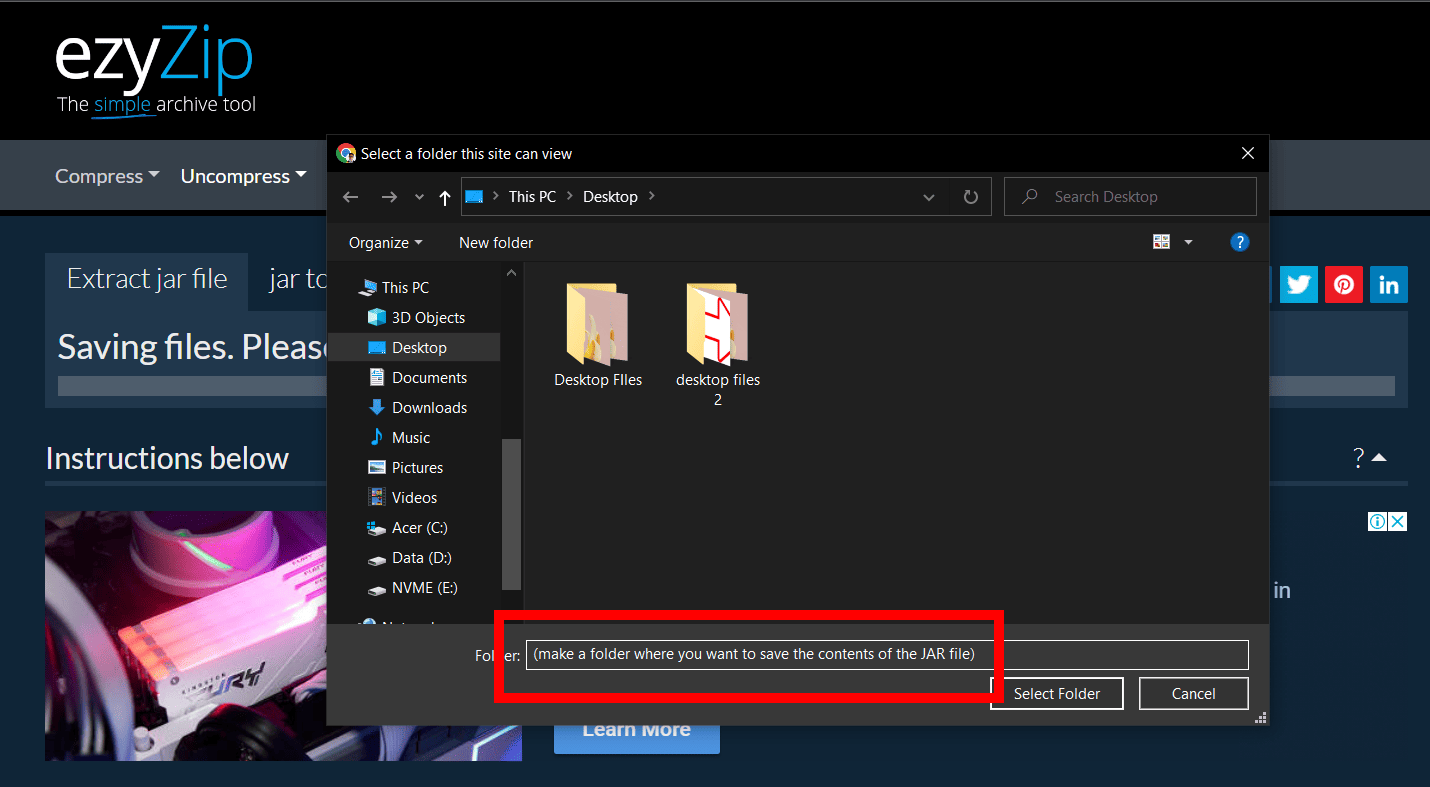
How To Open JAR Files Using a Decompression Tool
Did you know that JAR files are a type of ZIP file? That means you can open them using a decompression tool like 7-Zip. It’s like realizing you can peel bananas from the bottom - mind-blowing!
-
Download 7-Zip: Visit the 7-Zip download page, and click on the download link that matches your version of Windows.
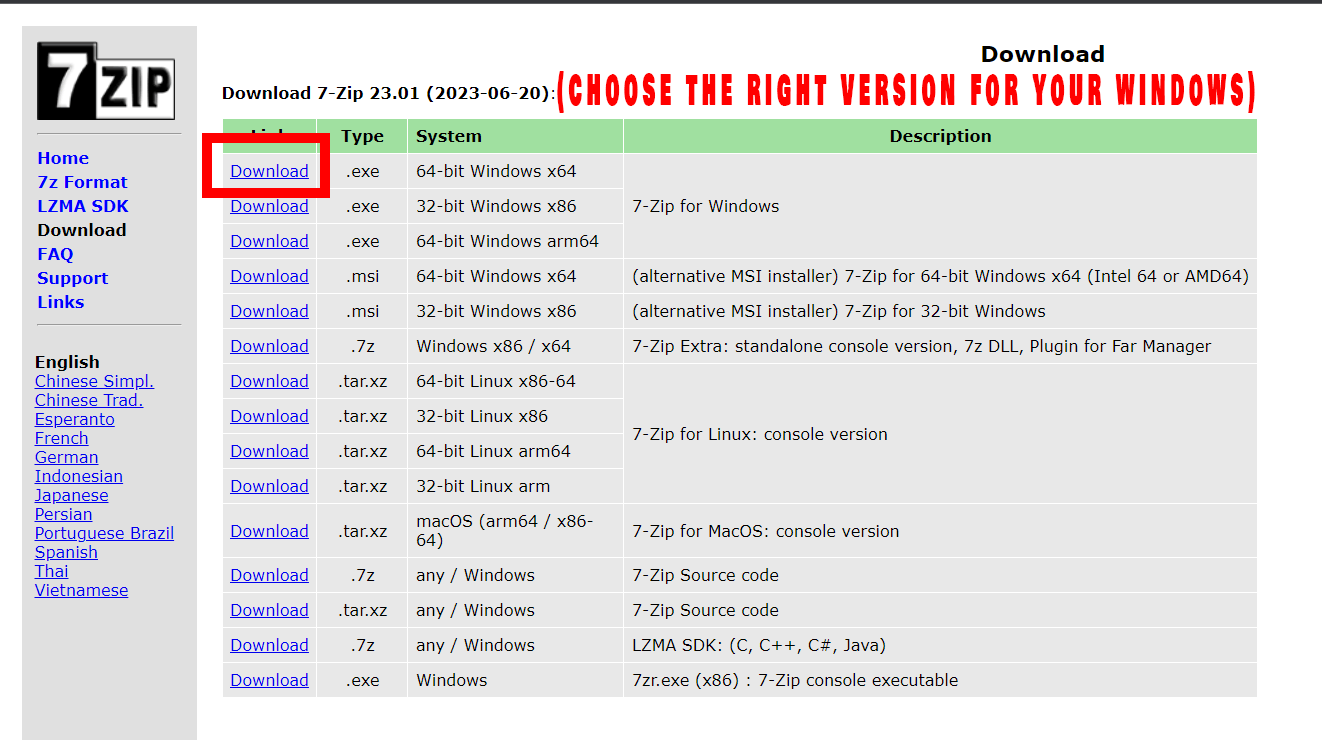
-
Install 7-Zip: Open the downloaded file and follow the installation prompts. It’s easier than picking fleas off your buddy!
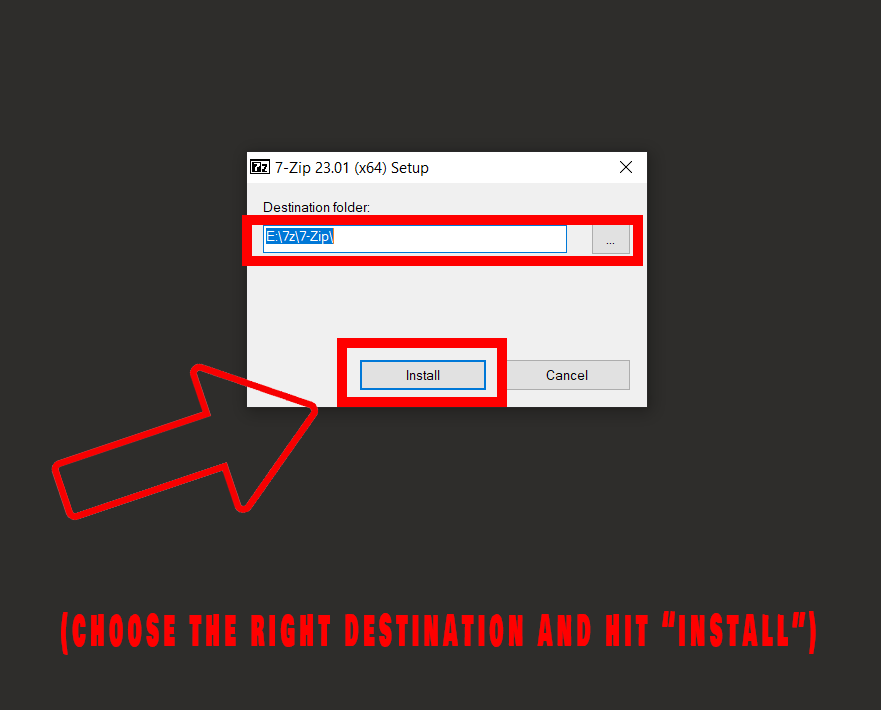
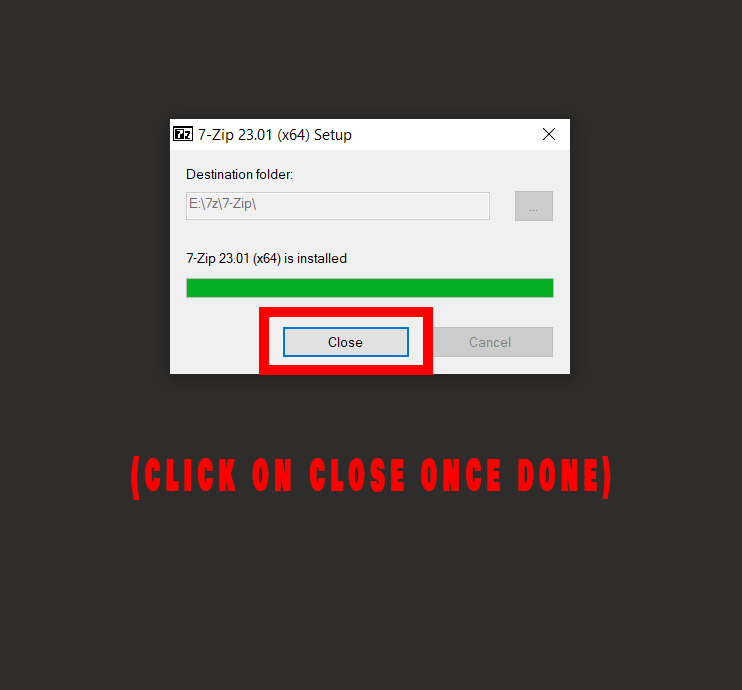
-
Open the JAR file: Locate your JAR file, right-click it, select “7-Zip”, and then “Open archive”. Now, you’re extracting files like a pro, no more monkeying around with file sizes!
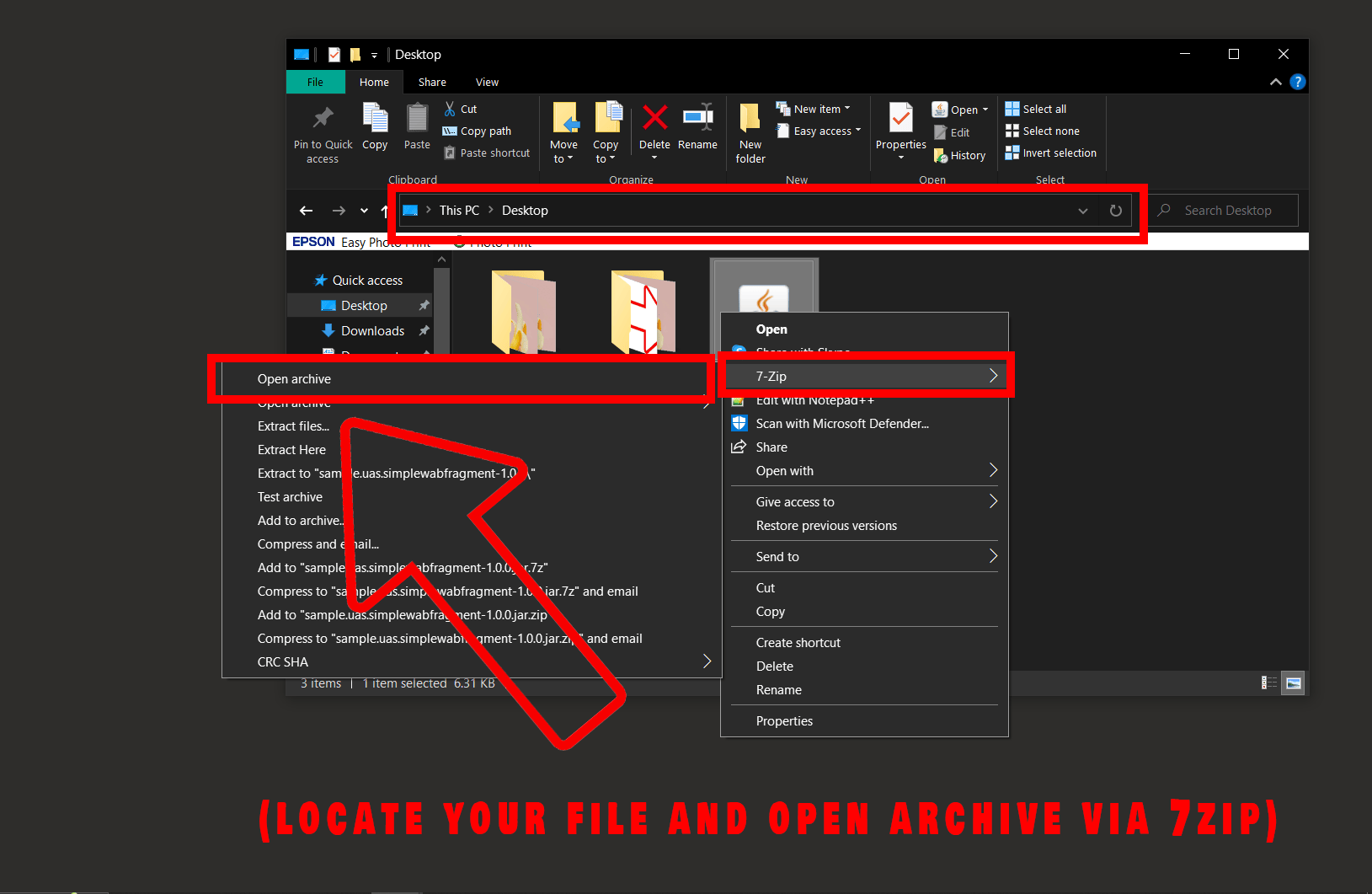
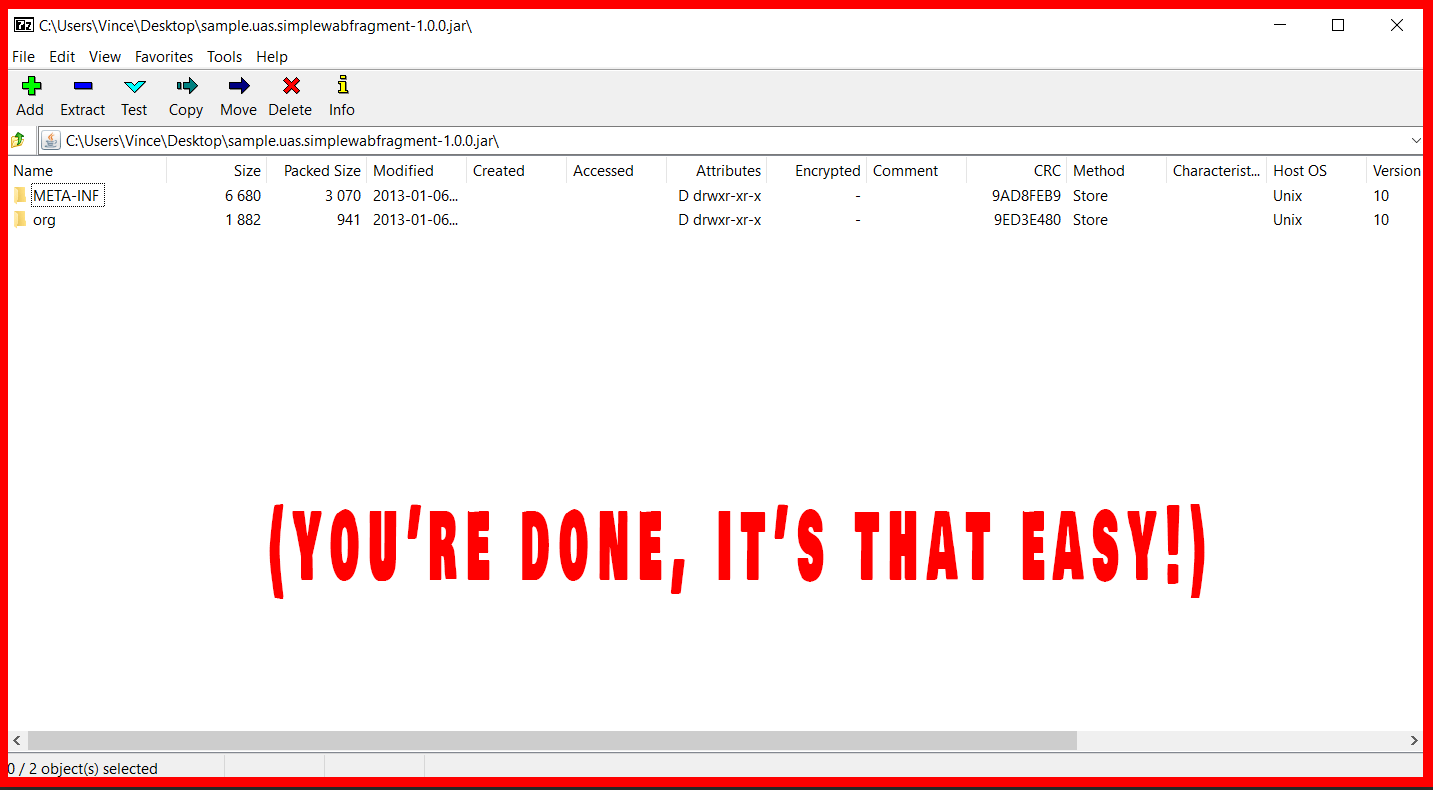
Remember, the world of archive files can be a jungle, but with the right tools, you’ll be swinging through it with ease!
Checking If Java Is Installed in Windows
Before you can run Java applications or JAR files on your Windows computer, you need to ensure that Java is installed. Here’s how you can check if Java is already installed:
-
Open Command Prompt: Press the Win + R keys, type “cmd,” and press Enter. This will open the Command Prompt.
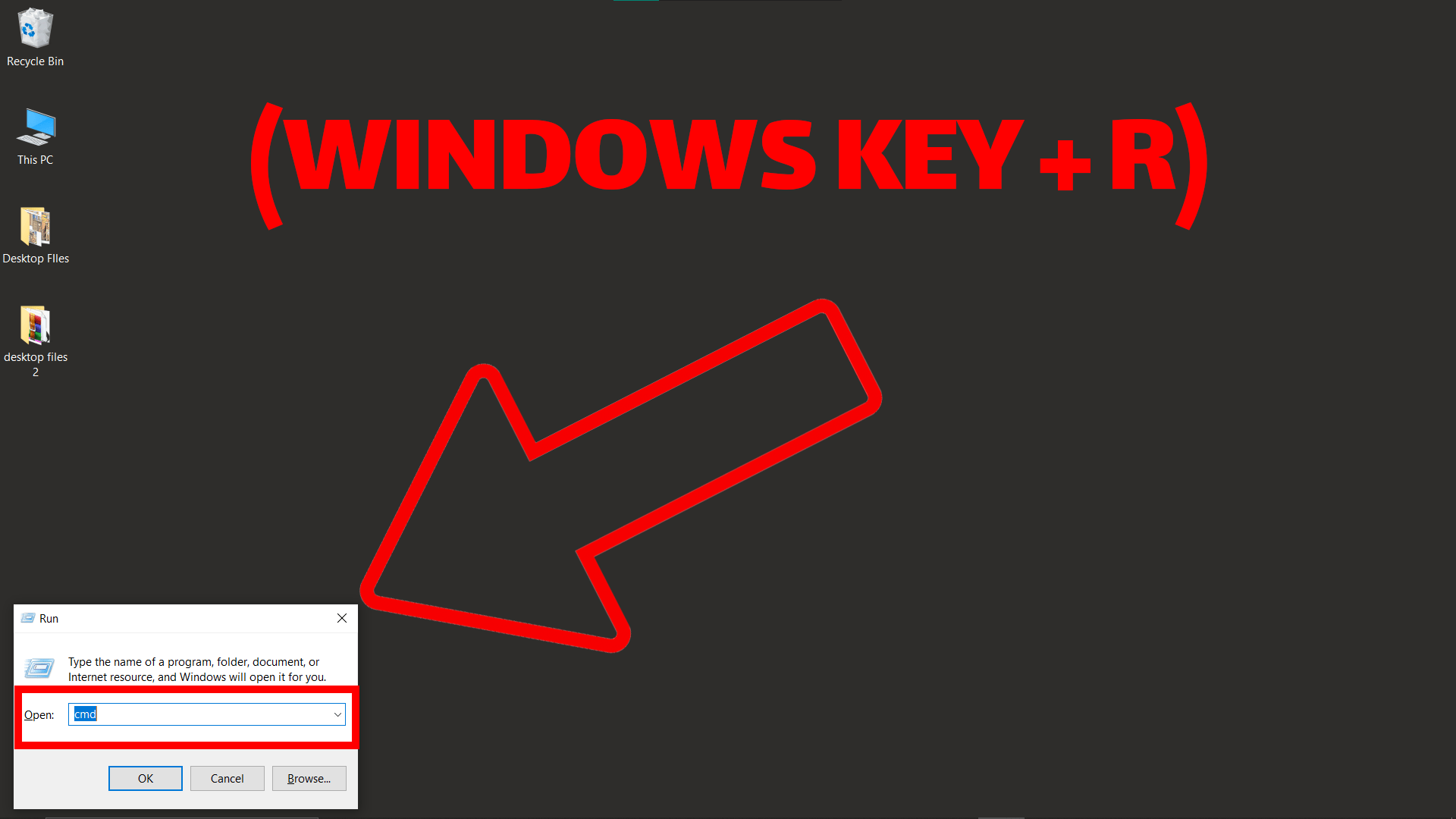
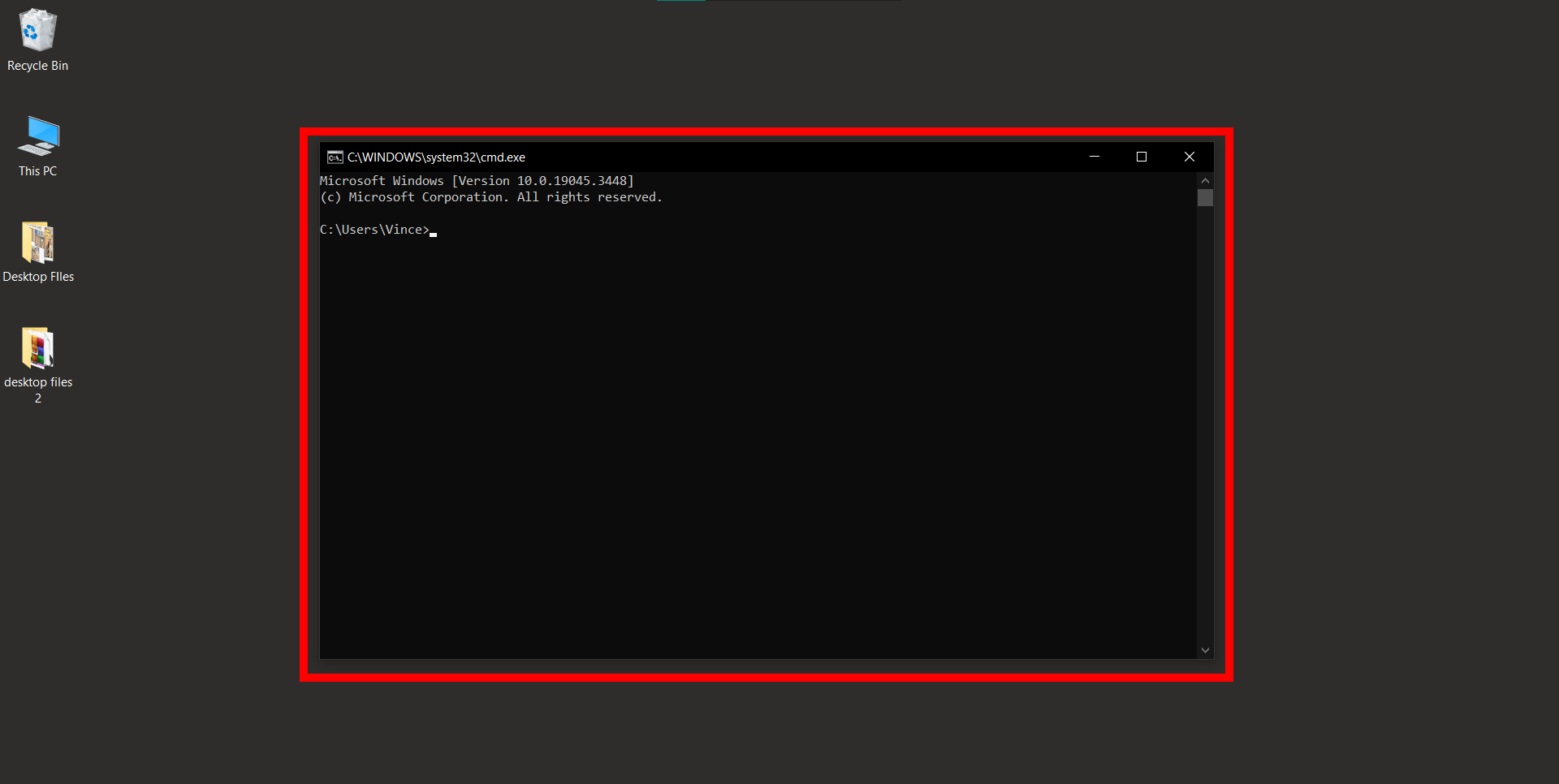
-
Check Java Version: In the Command Prompt, type the following command and press Enter:
java -versionIf Java is installed, this command will display the installed Java version. If it’s not installed, you’ll see an error message. Go to next step to learn how to install Java.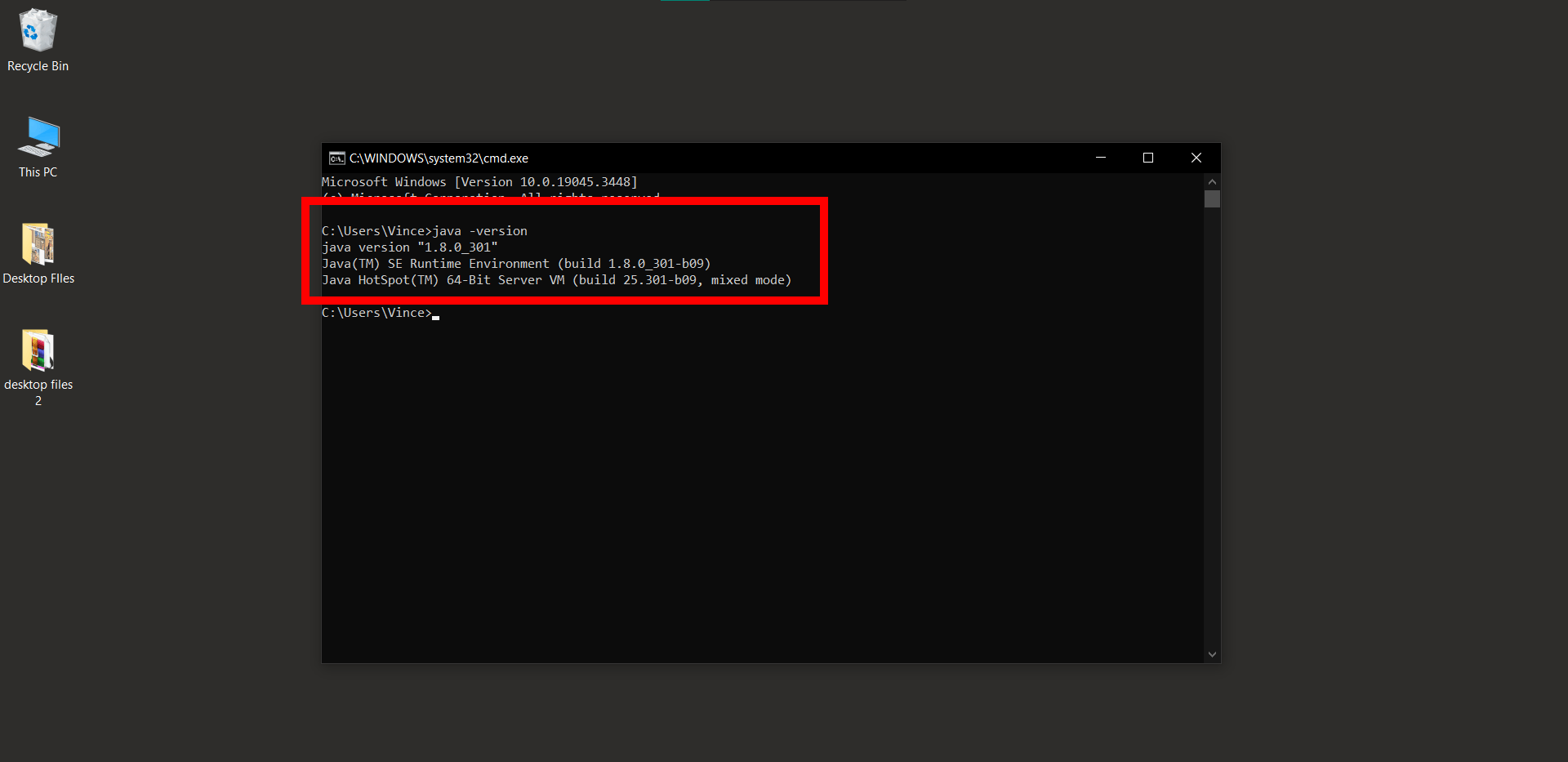
How to Install Java in Windows
If Java isn’t installed or you need to update it, follow these steps to install Java on your Windows computer:
-
Download Java: Visit the official Oracle website to download the Java Development Kit (JDK). You can find it at https://www.oracle.com/java/technologies/javase-downloads.html.
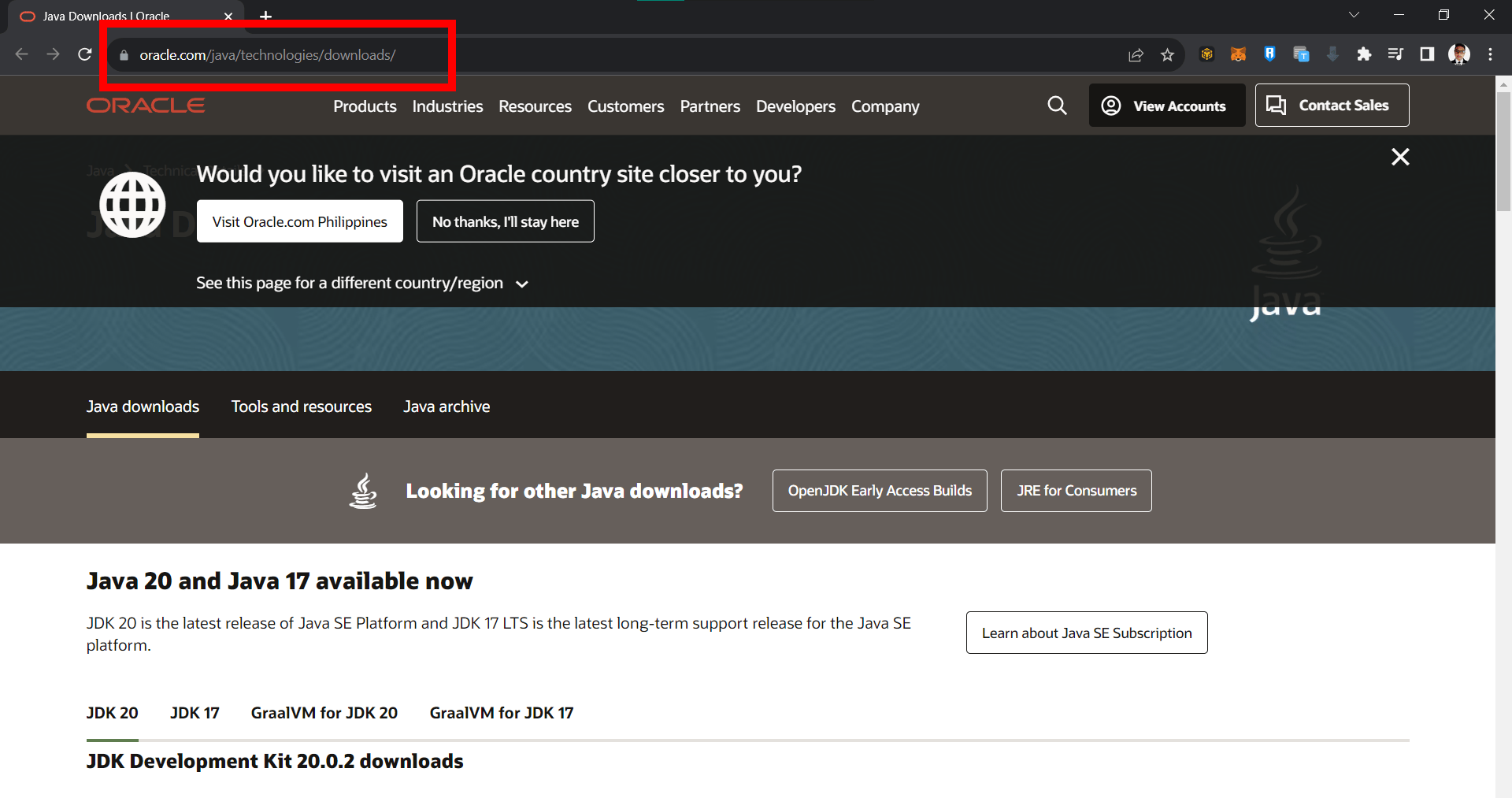
-
Choose the JDK Version: Select the version of the JDK that suits your needs. It’s recommended to download the latest stable version.
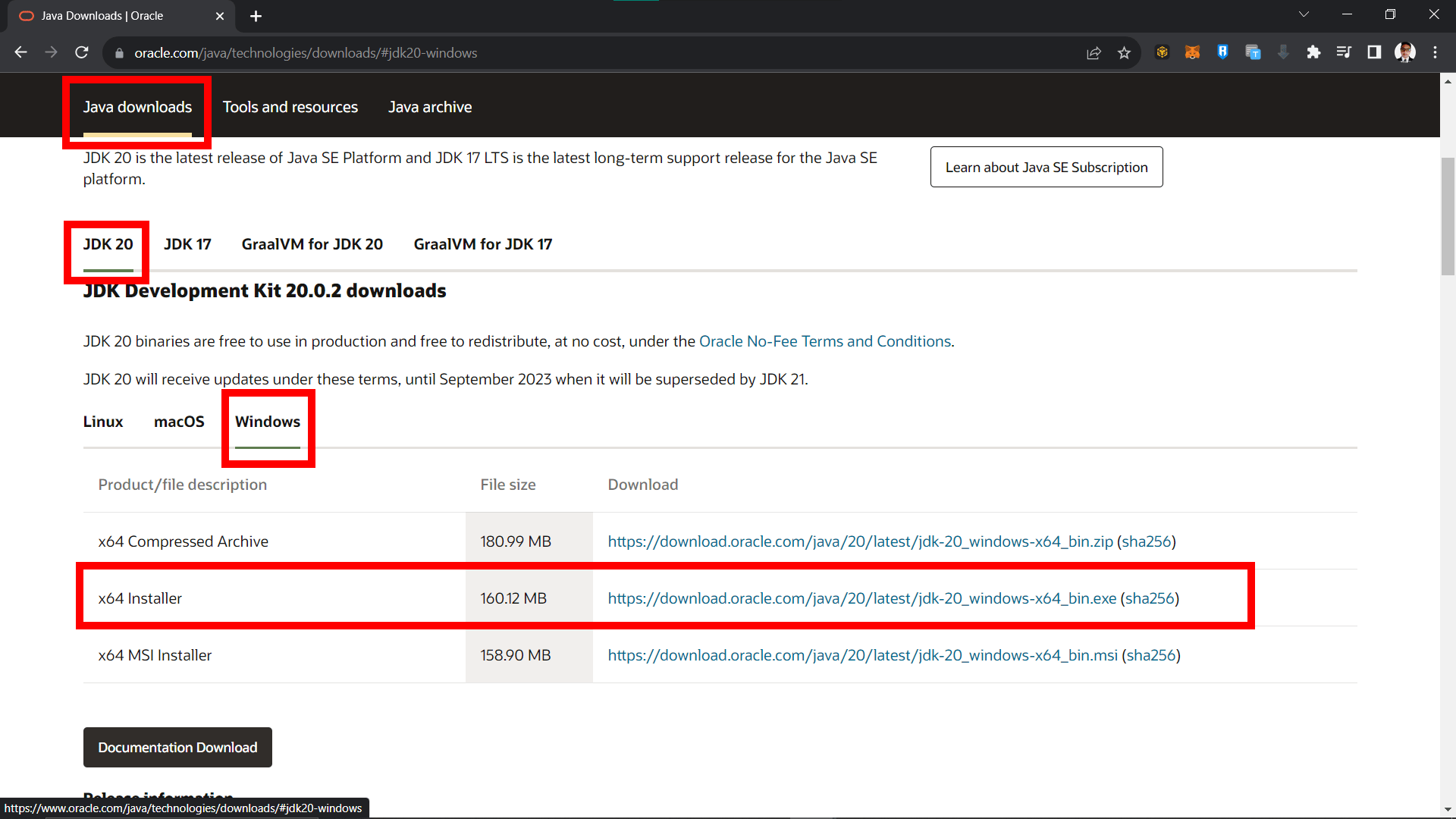
-
Accept the License Agreement: On the download page, you’ll need to accept the Oracle Technology Network License Agreement to proceed.
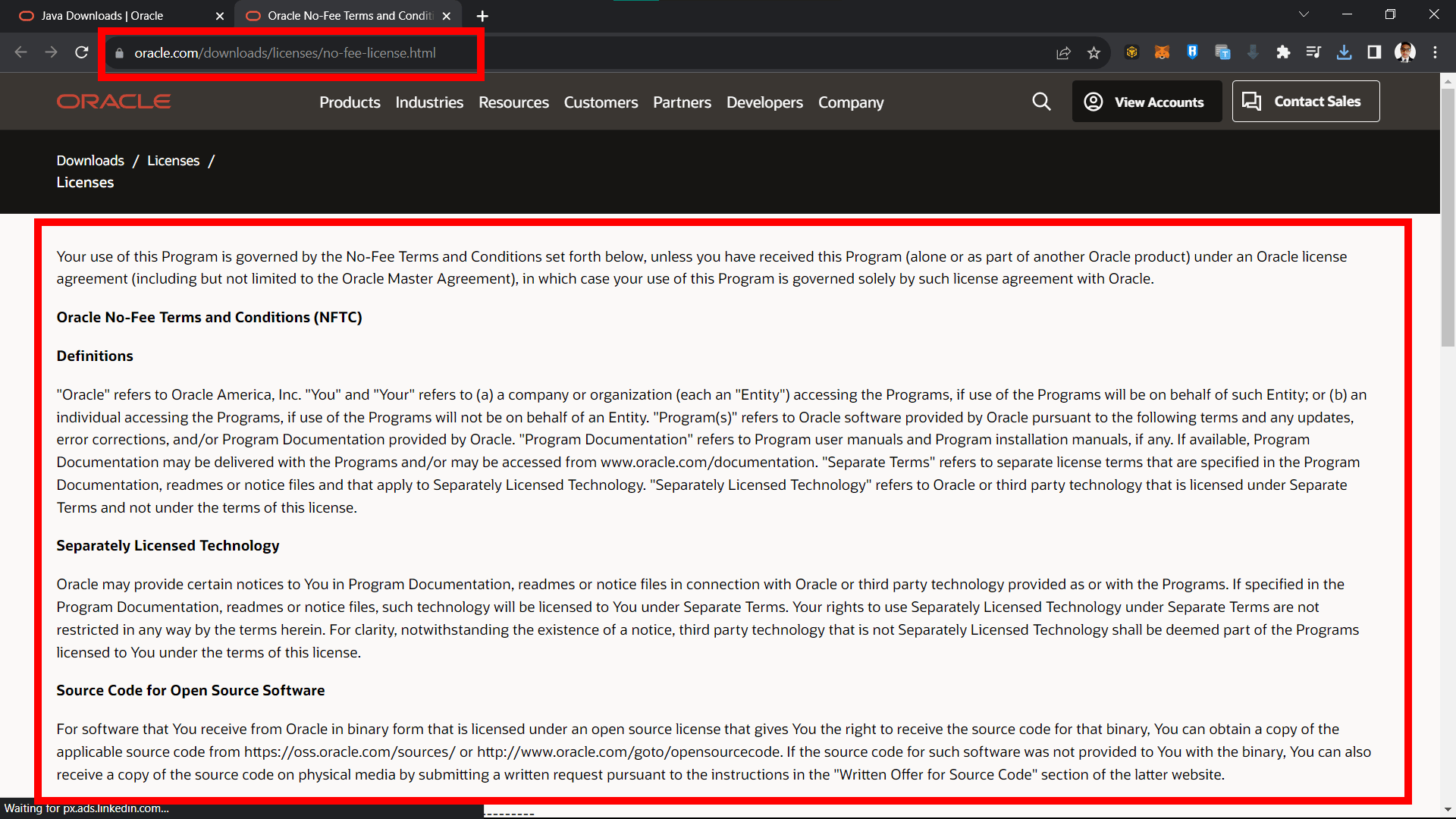
-
Download the Installer: Click on the download link for your Windows operating system. It’s usually a .exe file.
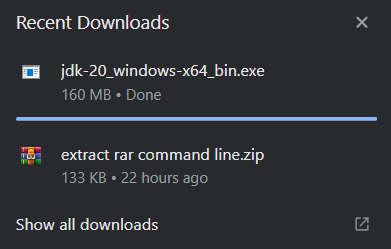
-
Run the Installer: Once the download is complete, locate the downloaded .exe file and double-click it to run the installer.
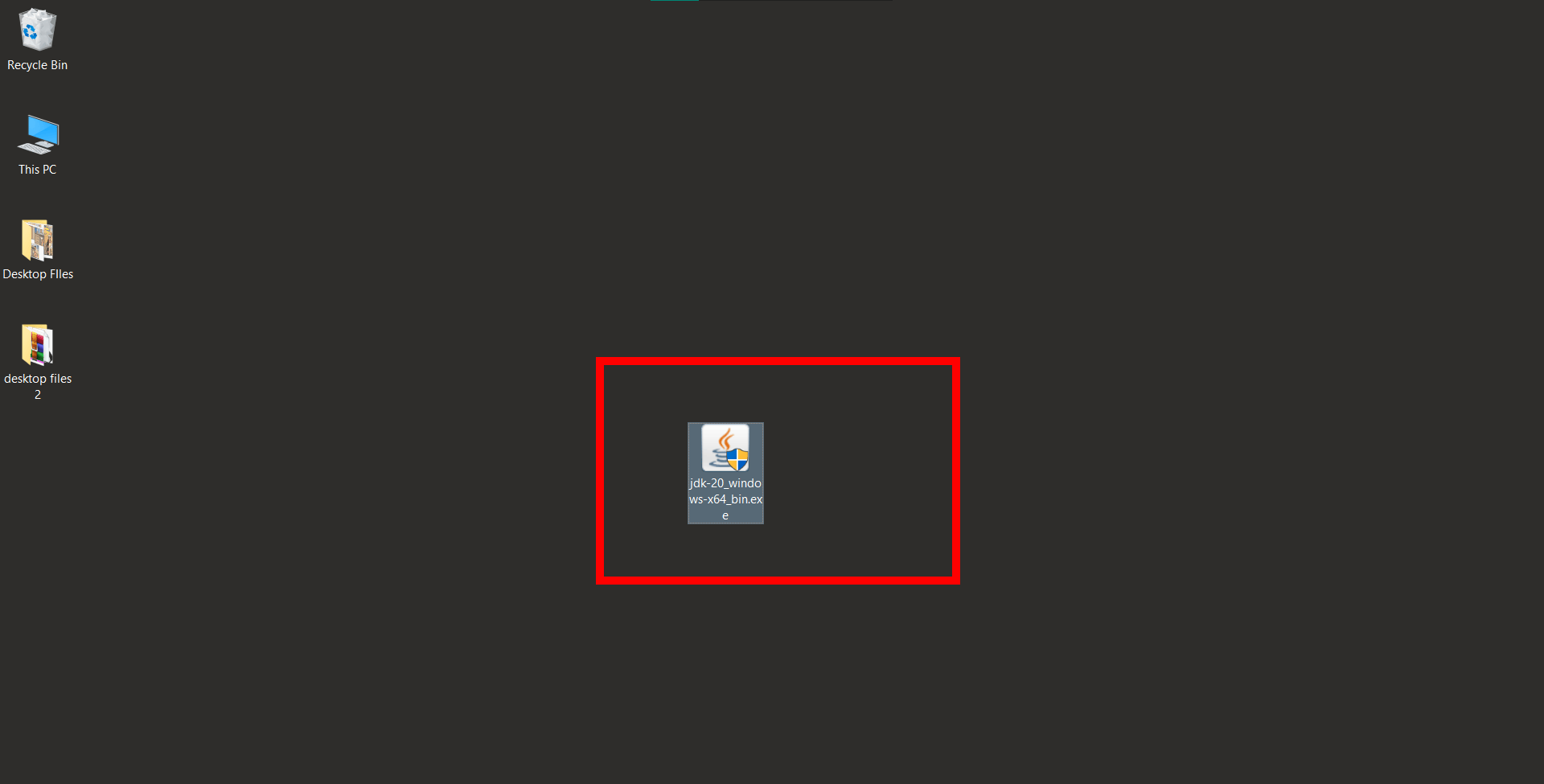
-
Follow Installation Steps: The Java installer will guide you through the installation process. Follow the on-screen instructions to install Java.
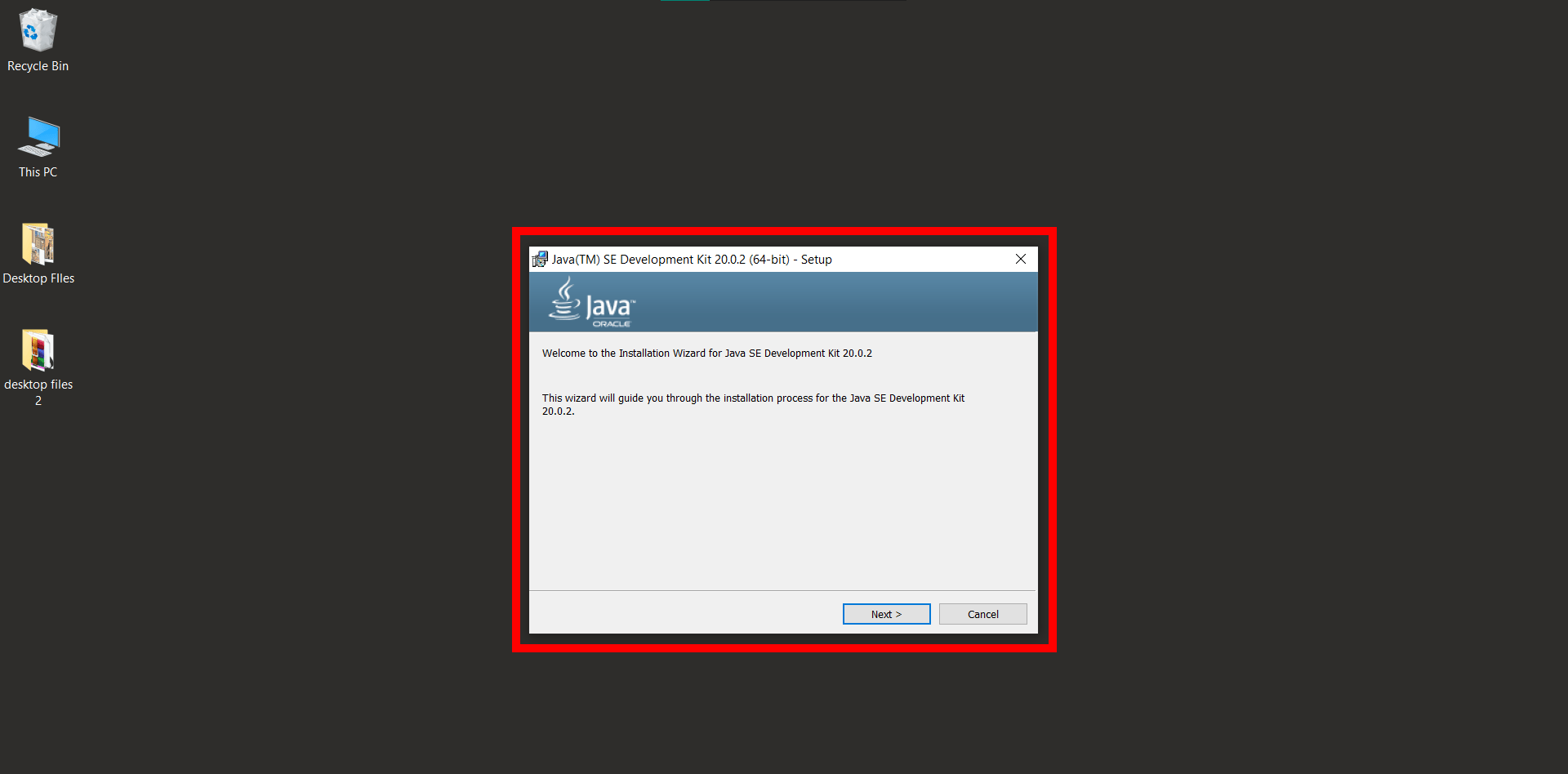
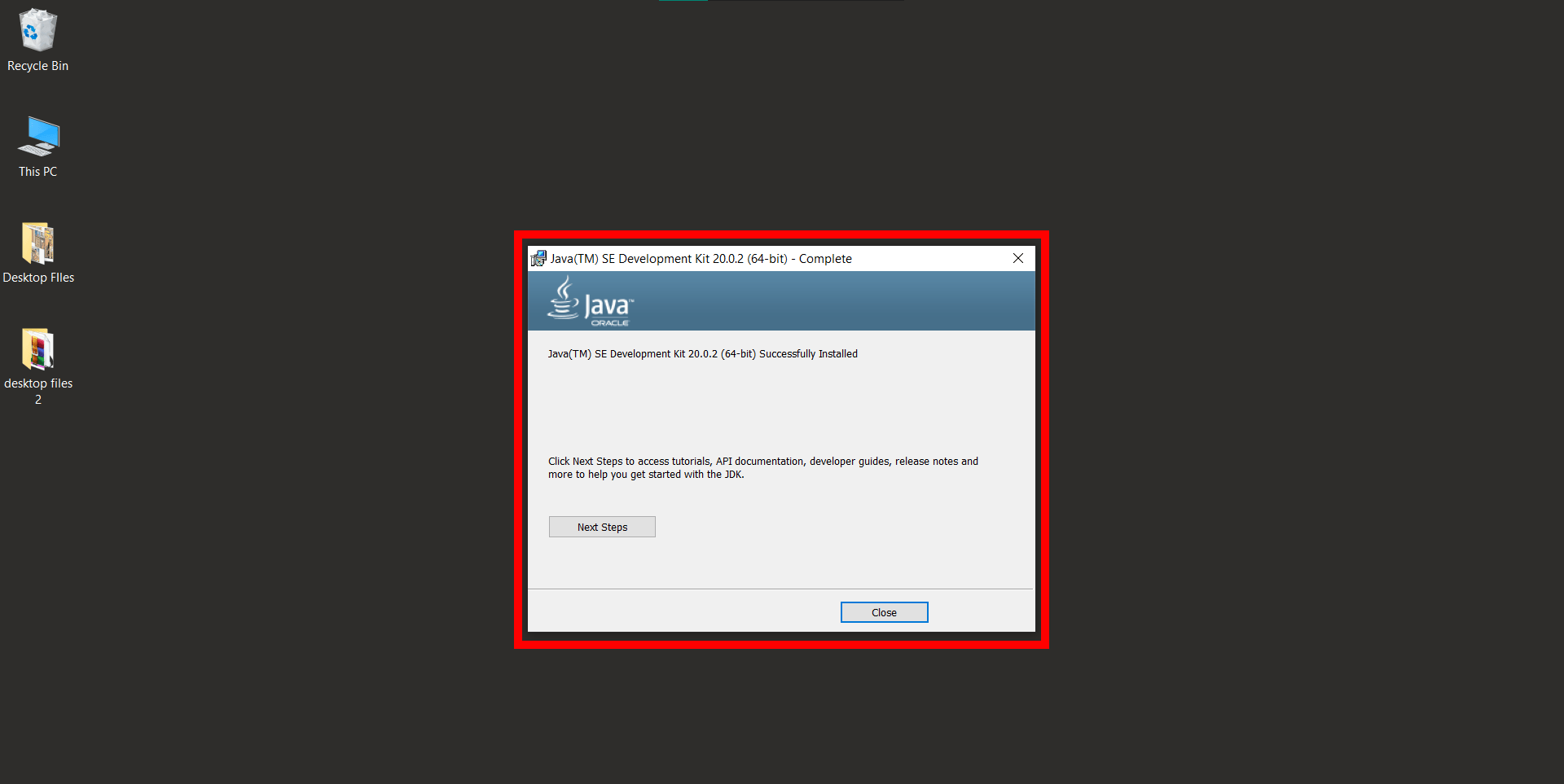
-
Verify Installation: After the installation is complete, open Command Prompt again and type:
java -versionYou should see the installed Java version displayed without any errors.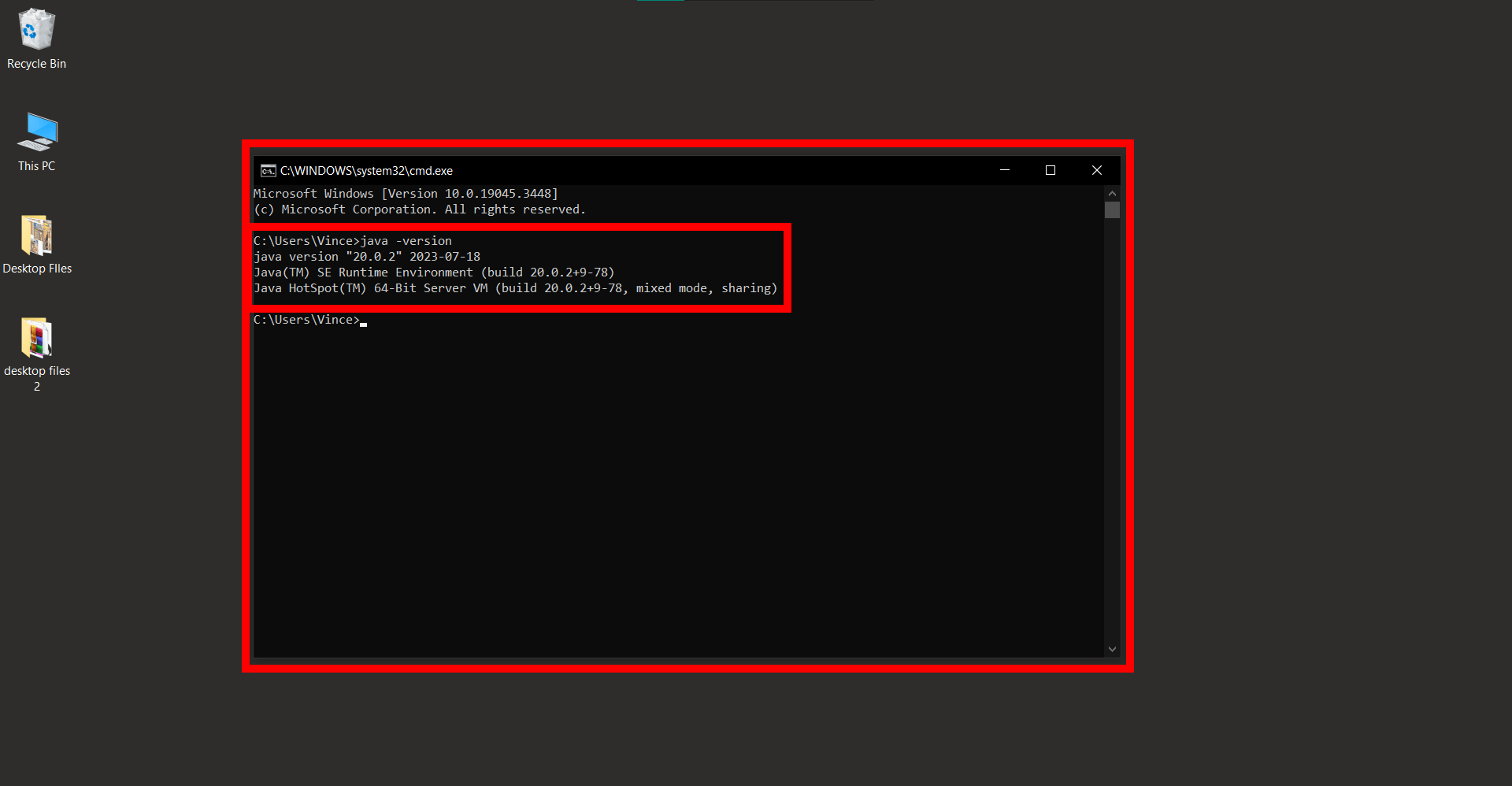
That’s it! You’ve successfully checked if Java is installed and installed it on your Windows computer. Now you’re ready to run Java applications and JAR files with ease.
How To Run JAR File In Windows
Running a JAR file means you’re about to bring a Java application to life on your Windows computer. It’s like setting a banana free from its peel – the moment of pure delight!
Purpose: To execute a JAR file as a standalone Java application.
-
Ready Your Jungle Tools: Before we embark on this adventure, ensure that you have Java installed on your Windows computer. If not, don’t fret! Visit the official Java website, download the latest JDK (Java Development Kit), and follow the installation instructions. Our jungle expedition requires the right equipment!
Click here for detailed guide
-
Locate Your Digital Banana: Find the JAR file you want to run. It might be lurking anywhere on your computer, waiting for its moment in the spotlight.
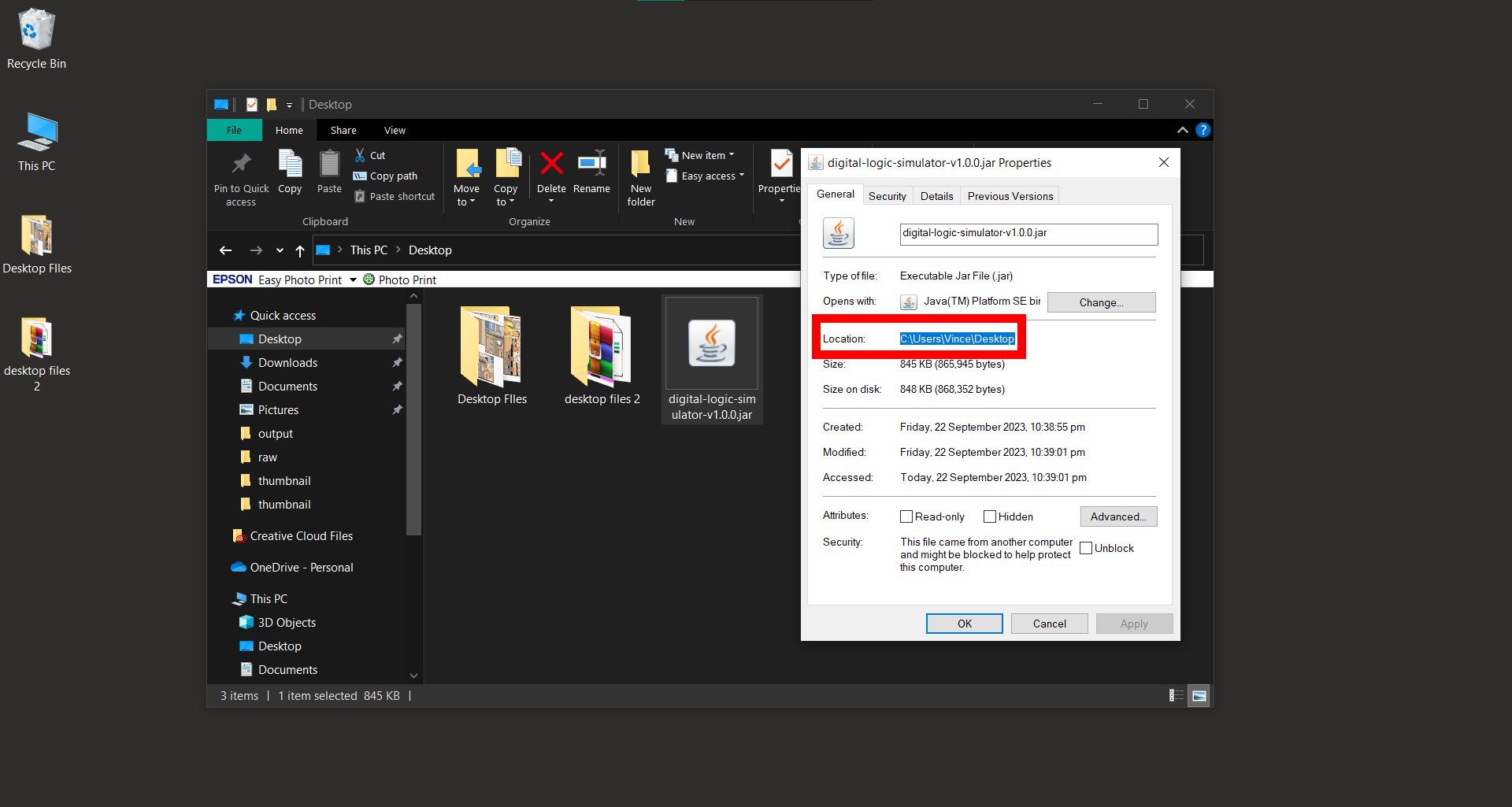
-
The Magical Incantation: Now, open the Command Prompt. You can do this by typing “cmd” into the Windows search bar and hitting Enter. It’s time to chant the magical incantation! In the Command Prompt, navigate to the directory where your JAR file resides. Use the “cd” command followed by the path to the folder. For example:
cd C:\Path\To\Your\JAR\FileReplace “C:\Path\To\Your\JAR\File” with the actual path to your JAR file’s location.
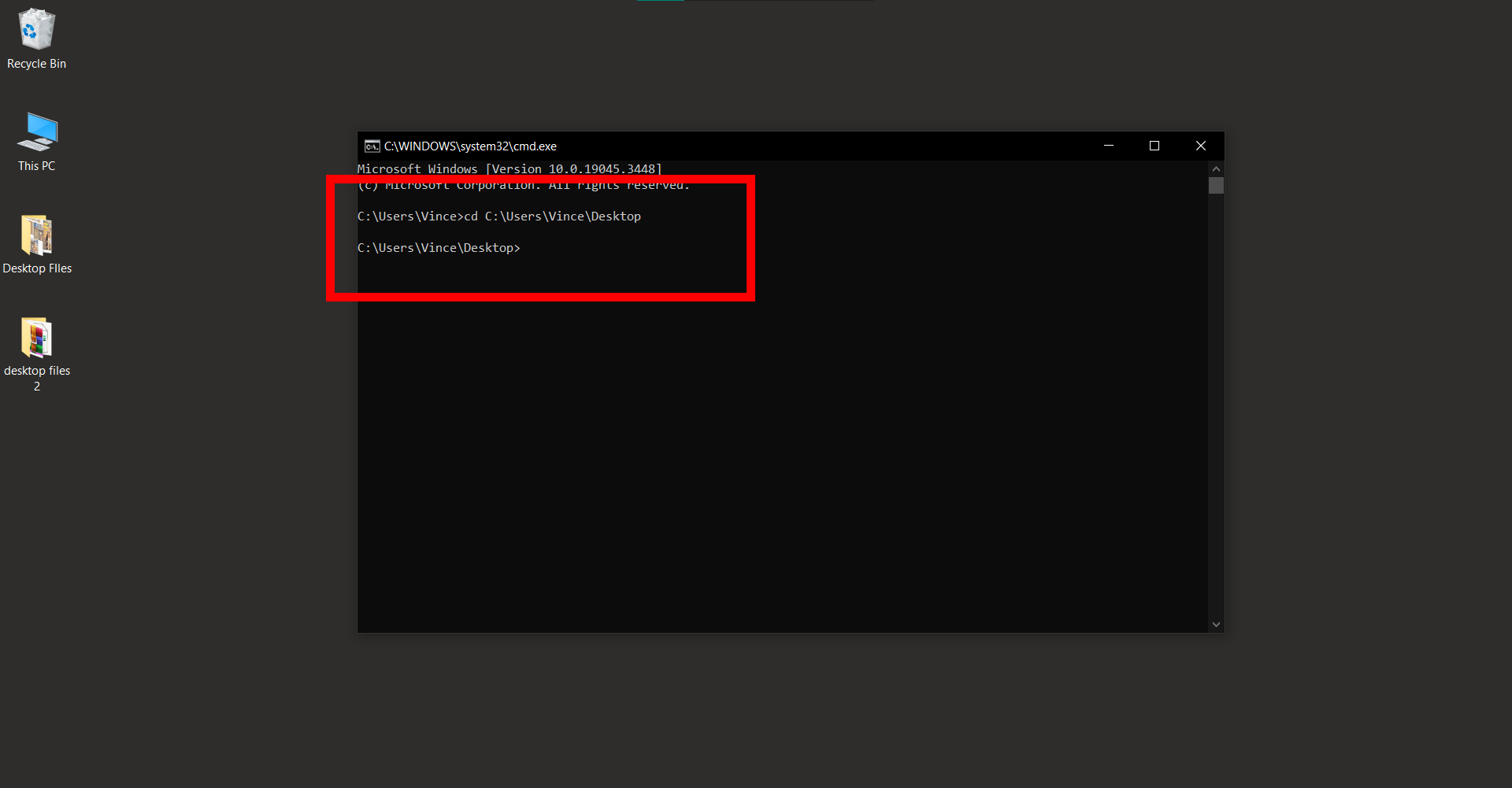
-
Unleash the Banana: With your Command Prompt in the right directory, it’s time to let that JAR file shine. Type the following command and hit Enter:
java -jar YourFileName.jarReplace “YourFileName.jar” with the actual name of your JAR file. This command tells Windows to run the JAR file using Java.
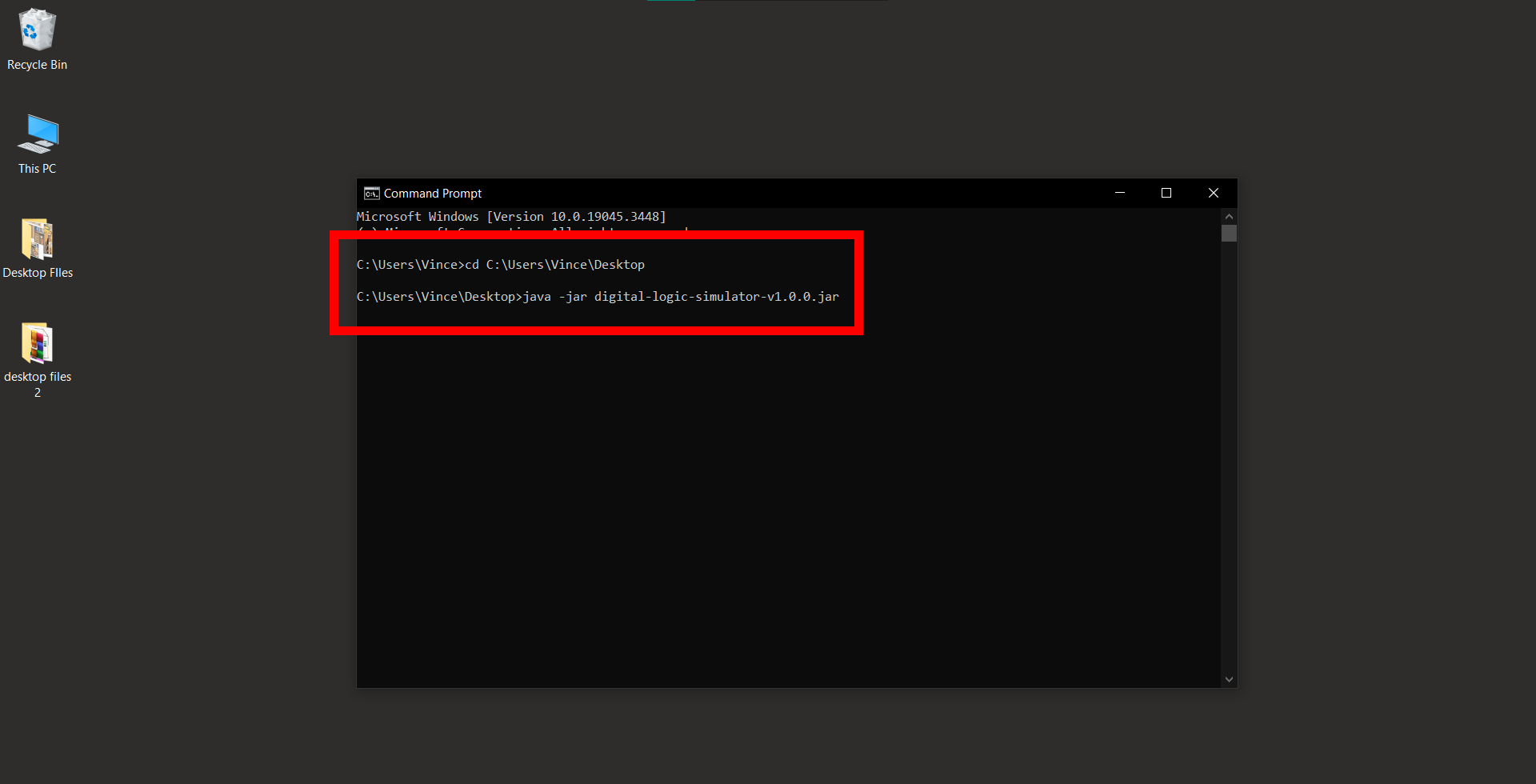
-
Watch the Magic: Sit back and watch as your Java application comes to life! It’s like watching a banana peel itself. The JAR file’s main class will execute, and you’ll see the results of your digital creation.
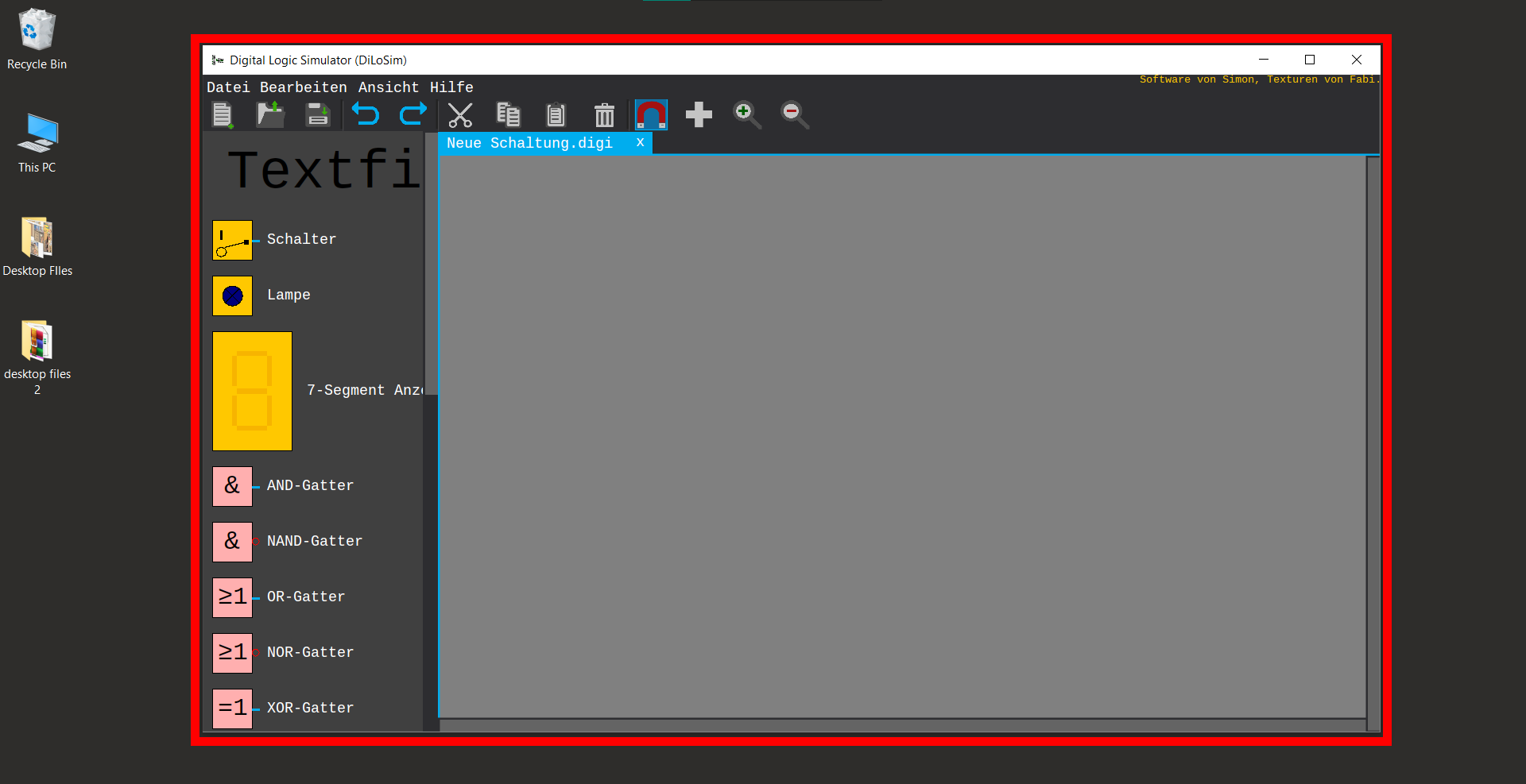
There you have it, fellow explorers! You’ve just unleashed the banana power by running a JAR file in Windows. Whether you’re running a game, a productivity tool, or a digital masterpiece, you’ve conquered the jungle of Java applications. Keep those JAR files dancing, and remember, in the world of archiving software, it’s a jungle out there! 🍌🌴🐵
Frequently Asked Questions about Opening JAR Files in Windows
Here are some common questions and answers to help you master the art of opening JAR files in the Windows environment:
1. What exactly is a JAR file?
A JAR (Java Archive) file is a compressed file format used to store Java class files and related resources in a single, convenient package. It’s like a digital container for Java applications.
2. Can I open a JAR file without Java installed?
No, you need Java installed to open and execute JAR files. Java provides the runtime environment necessary to run Java applications, including those stored in JAR files.
3. What can I find inside a JAR file?
Inside a JAR file, you may discover a variety of elements, including Java class files, images, sound files, text resources, and even other JAR files. It’s like a treasure chest of digital goodies.
4. Is it possible to extract files from a JAR file?
Yes, you can extract files from a JAR file using tools like WinRAR, 7-Zip, or the jar command-line tool provided by the JDK. It’s similar to unzipping a ZIP file to access its contents.
5. How do I run a JAR file as an executable?
To run a JAR file as an executable in Windows, follow these steps:
- Step 1: Open the Command Prompt.
- Step 2: Navigate to the directory containing the JAR file using the ‘cd’ command.
- Step 3: Execute the JAR file with the following command:
java -jar yourfilename.jarThe JAR file will run as an executable application.
6. What if I encounter issues while opening a JAR file?
If you encounter any issues while opening a JAR file, consider the following:
- Ensure you have the correct version of Java installed.
- Check the JAR file for corruption or download it again.
- Verify that the JAR file contains the expected content and structure.
8. Can I create my own JAR files?
Absolutely! You can create your own JAR files to package your Java applications or libraries. Most integrated development environments (IDEs) and build tools offer features to create JAR files.
Now that you’re armed with these answers, go ahead and conquer the digital jungle of JAR files in Windows! 🍌🌴🐵