Hey there, digital jungle dwellers! Are you wrestling with video files as bulky as a gorilla? Fear not! I’m here to guide you through the wilderness of video shrinking. We’ll tackle these giant files with some monkey magic, making them as manageable as a bunch of bananas. Whether you’re swinging through the trees of Windows, Mac, Linux, or even just hanging out online, I’ve got the tools for you. Let’s get started, and remember, in this tech jungle, we’re not just compressing; we’re having a barrel of laughs!
Table of contents
- Method 1: Shrink Video Files Online By Specific Size
- Method 2: Shrink Video Files Online By Percentage
- Method 3: Shrink Video Files Using Video Converter
- Method 4: Shrink Videos on Linux With Handbrake
- Method 5: Shrink Videos on Mac Using iMovie
- Method 6: Shrink Videos on Windows with VLC
- Method 7: Shrink Videos Using FFmpeg in Command Line
Video guide showing how to shrink videos online using ezyZip.
How To Shrink Video Files Online
ezyZip is like finding a banana in the bush – simple and delightful! This online tool is perfect for beginners. Here’s how to use ezyZip to shrink your video, either by specific size or by percentage:
By Specific Size
- Visit ezyZip: Navigate your browser to ezyZip’s Video Compression page.
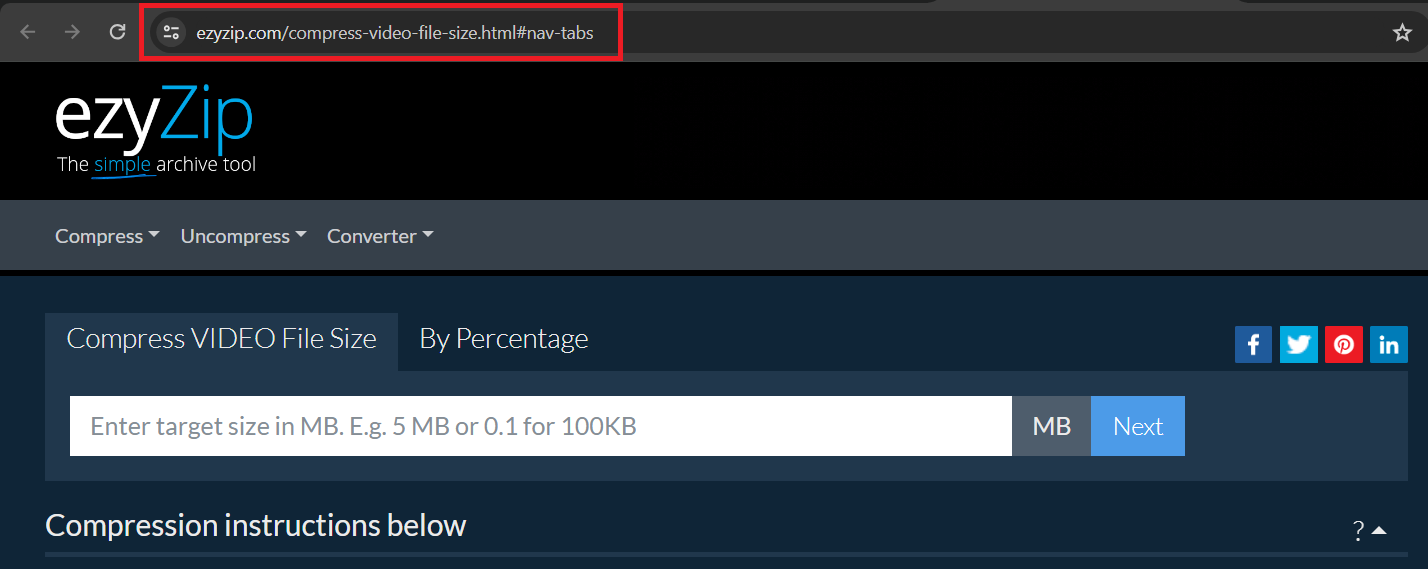
- Set Your Size: Specify the desired size of your output file then click ‘Next’.
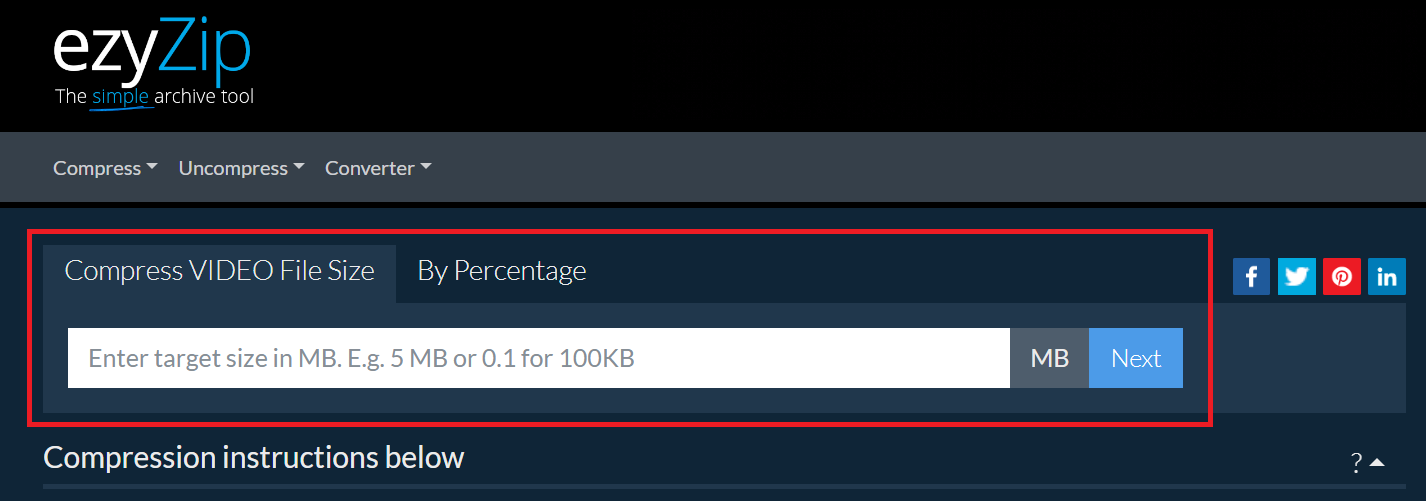
- Choose Your Video: Click ‘Select video to compress’ and select the King Kong of a video you want to shrink.
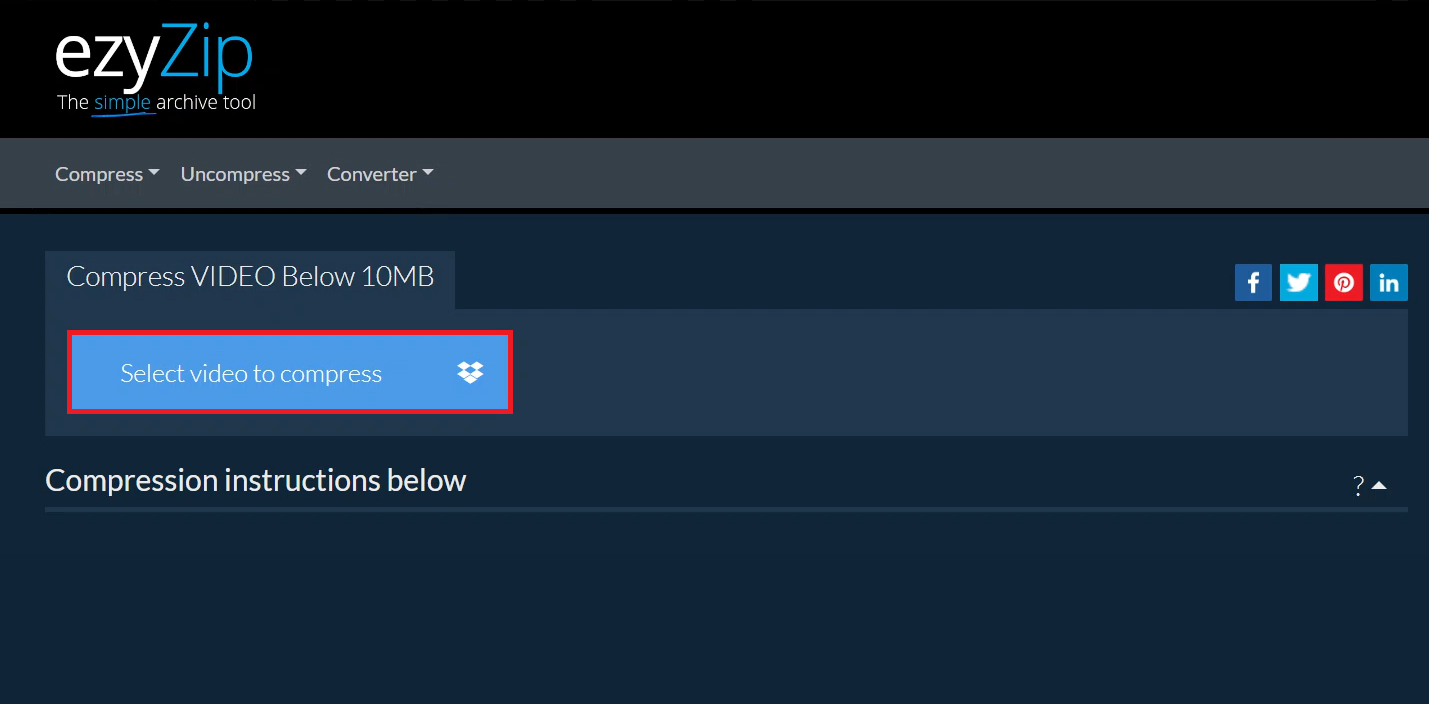
- Upload video: Select the video you want to shrink. You can also drag and drop your video file into the box.
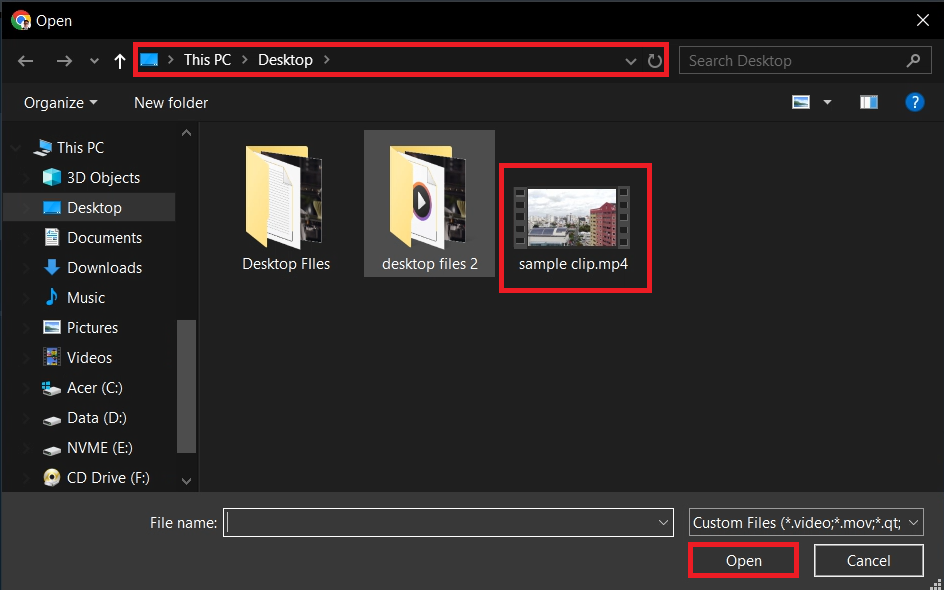
- Compress: Click the ‘Compress video’ button and watch ezyZip work its magic – squishing that video down to size.
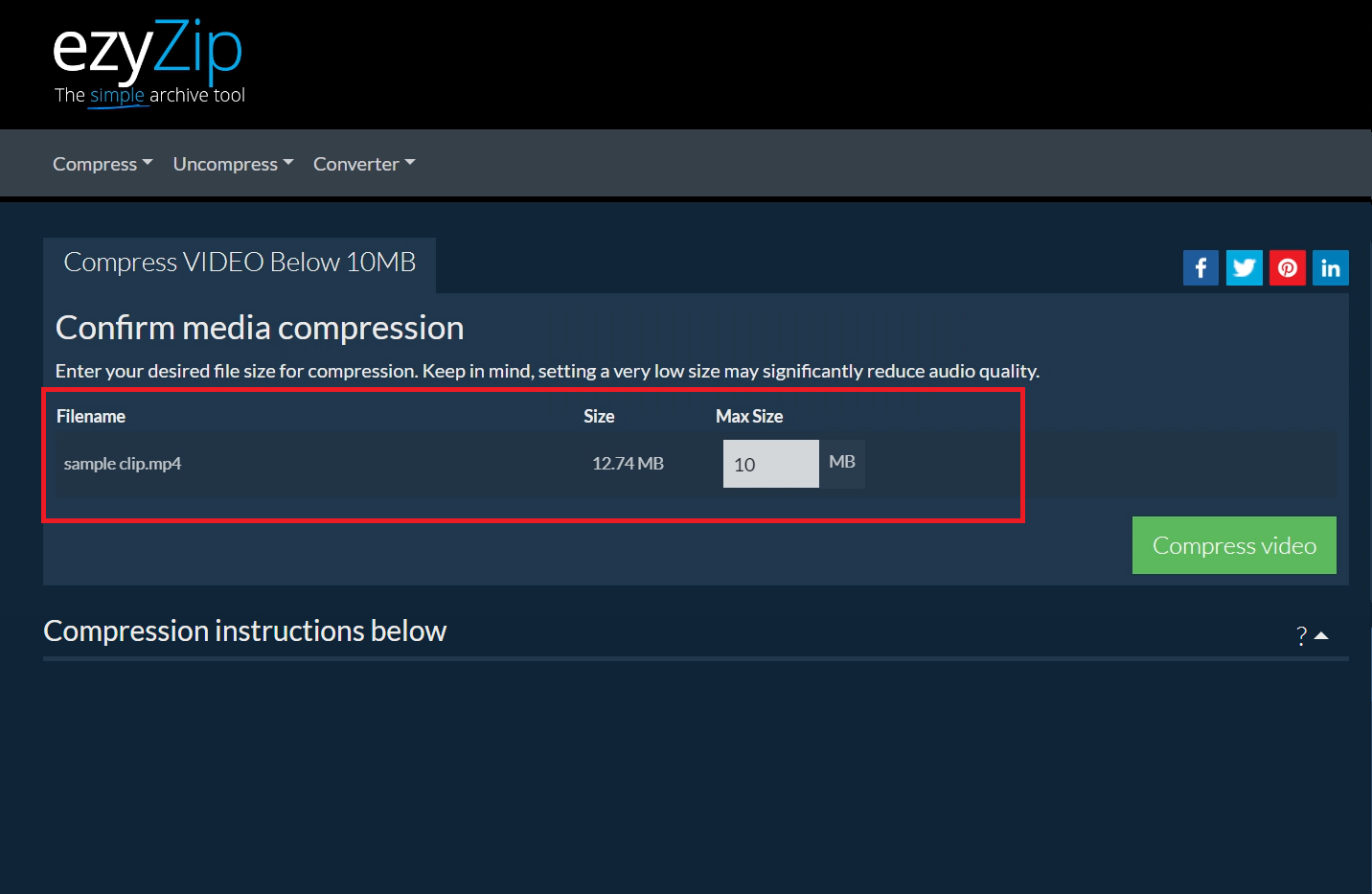
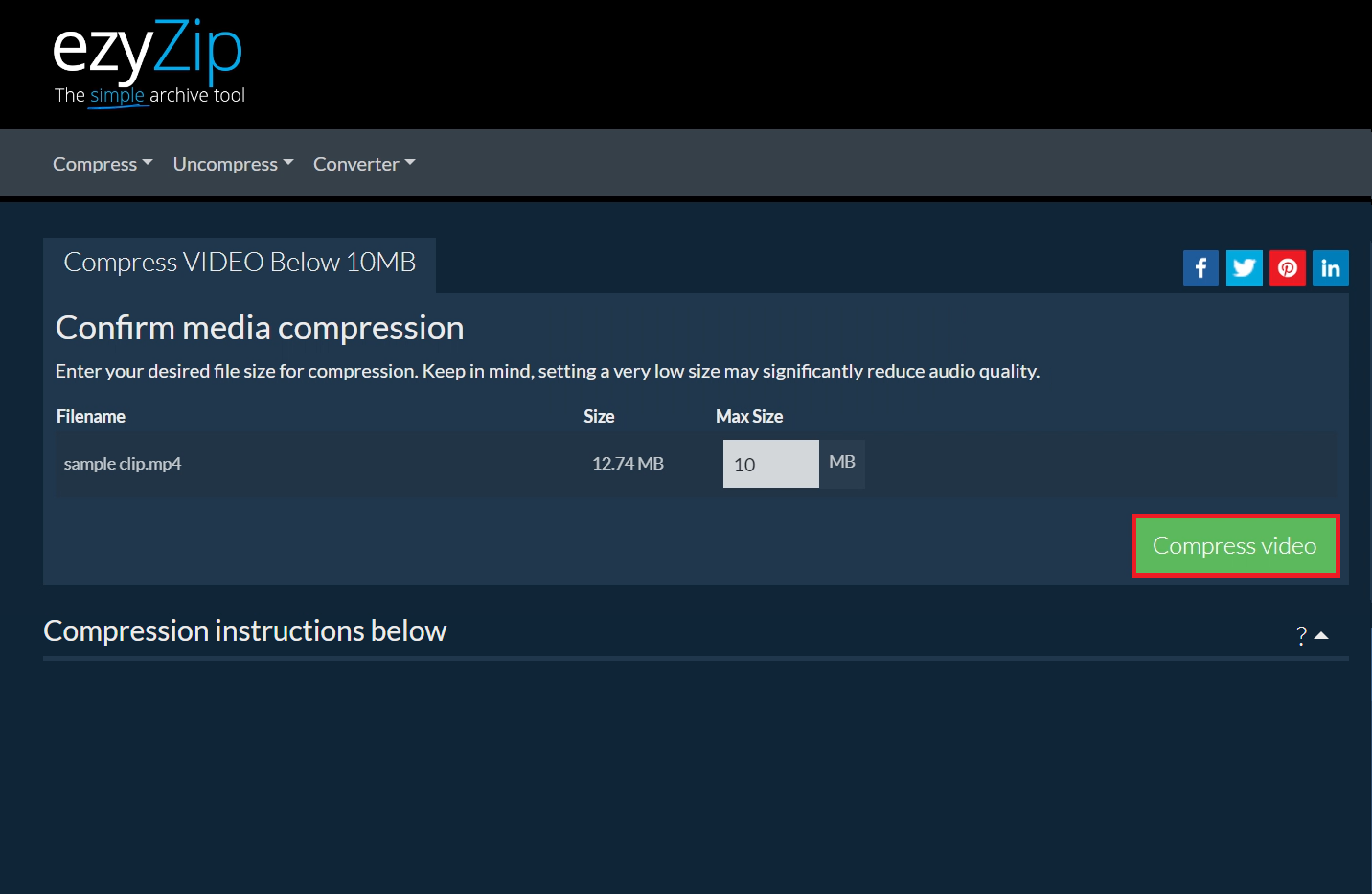
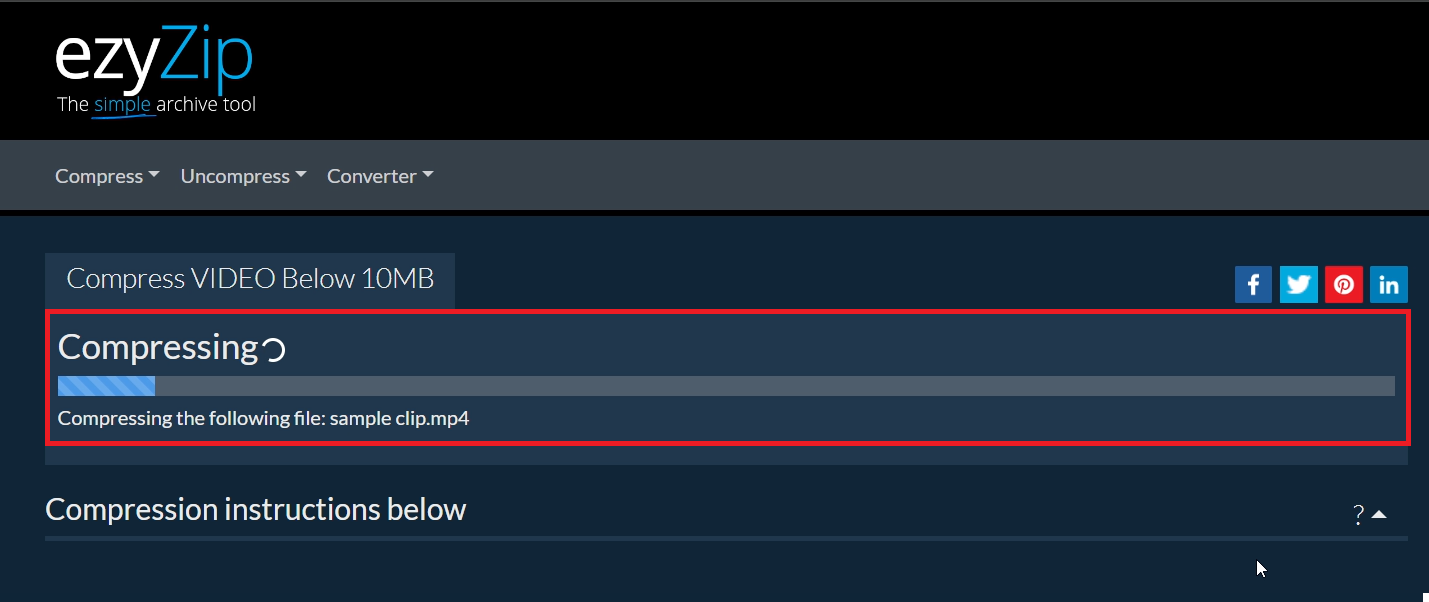
- Download: Click ‘Save’ to grab your newly compressed video from the jungle of the internet.
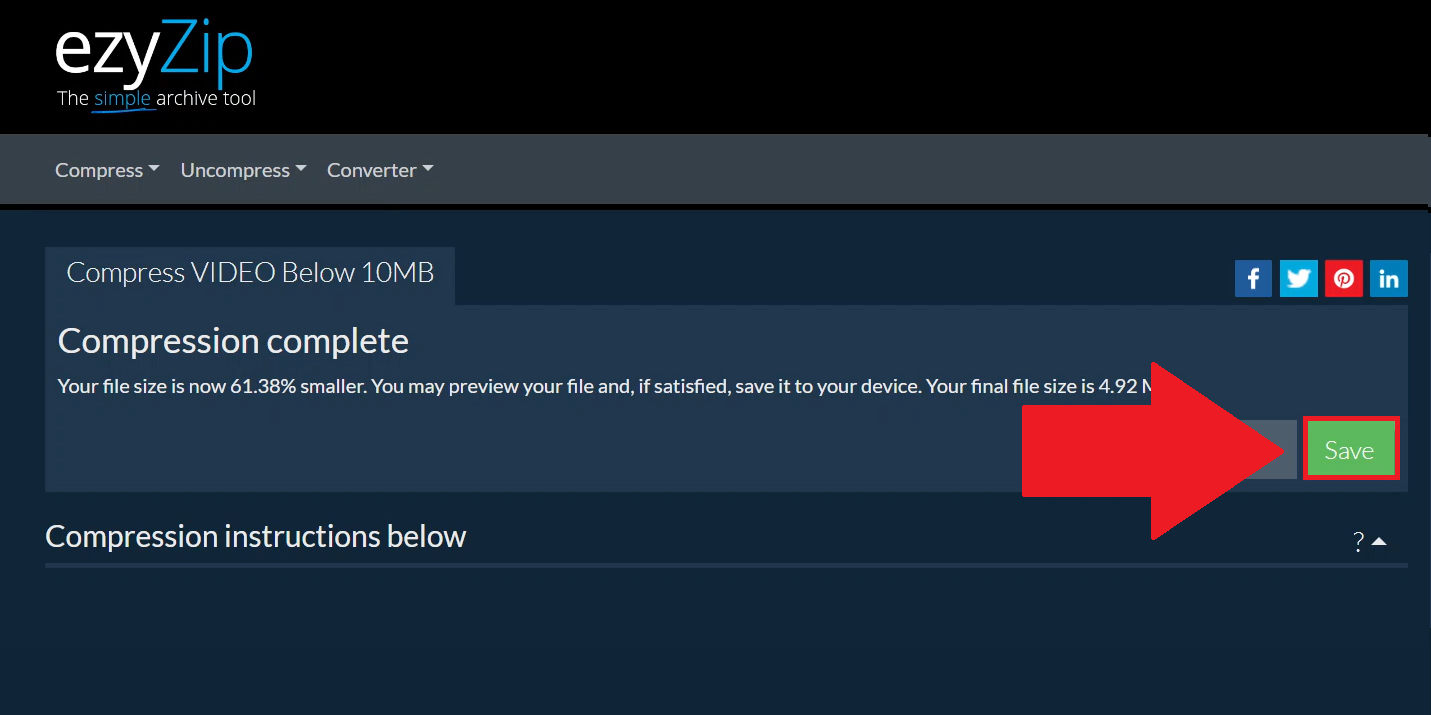
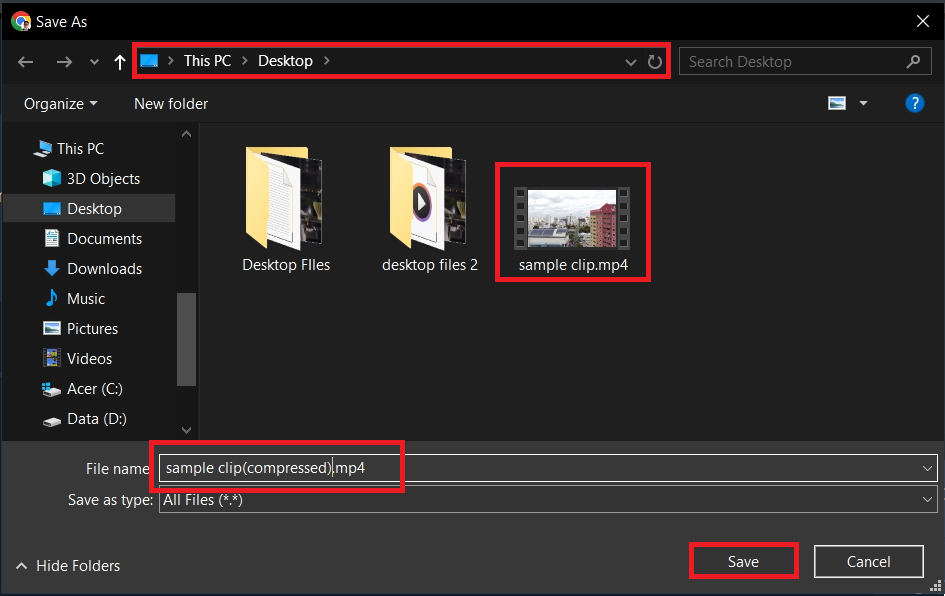
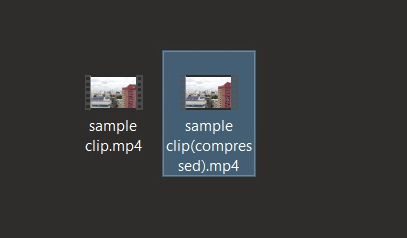
By Percentage
- Open ezyZip: Swing over to ezyZip’s Video Compression page.
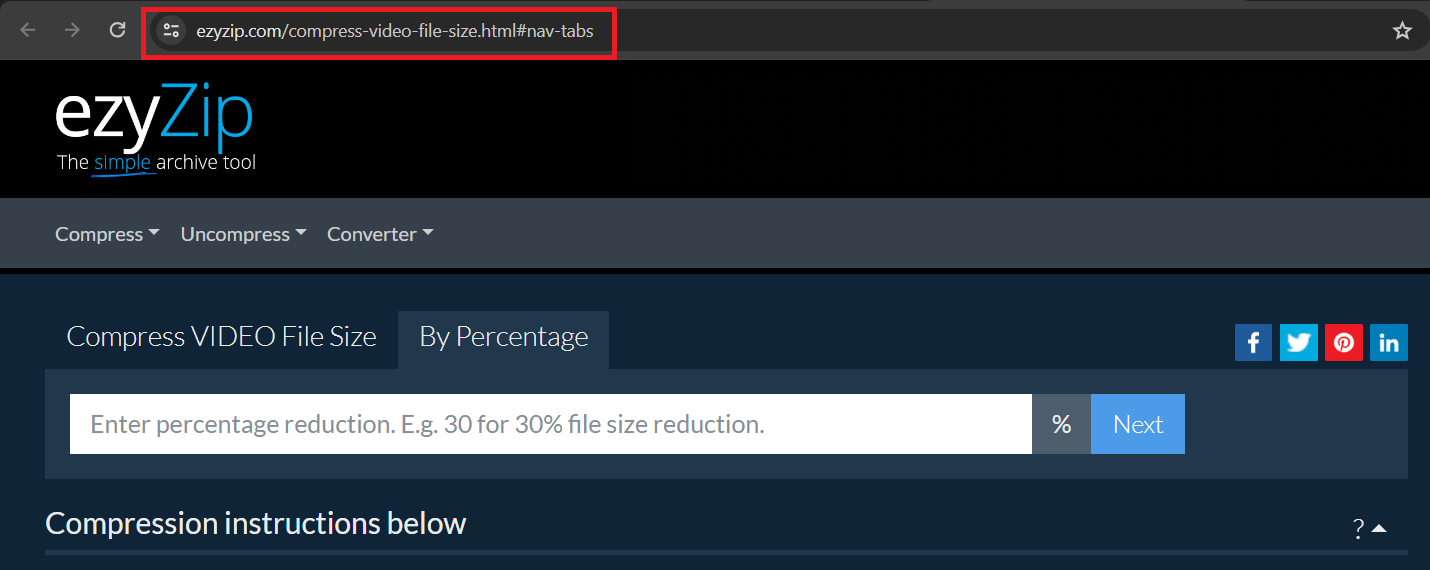
- Set Your Size: Specify the desired size of your output file and click ‘Next’.
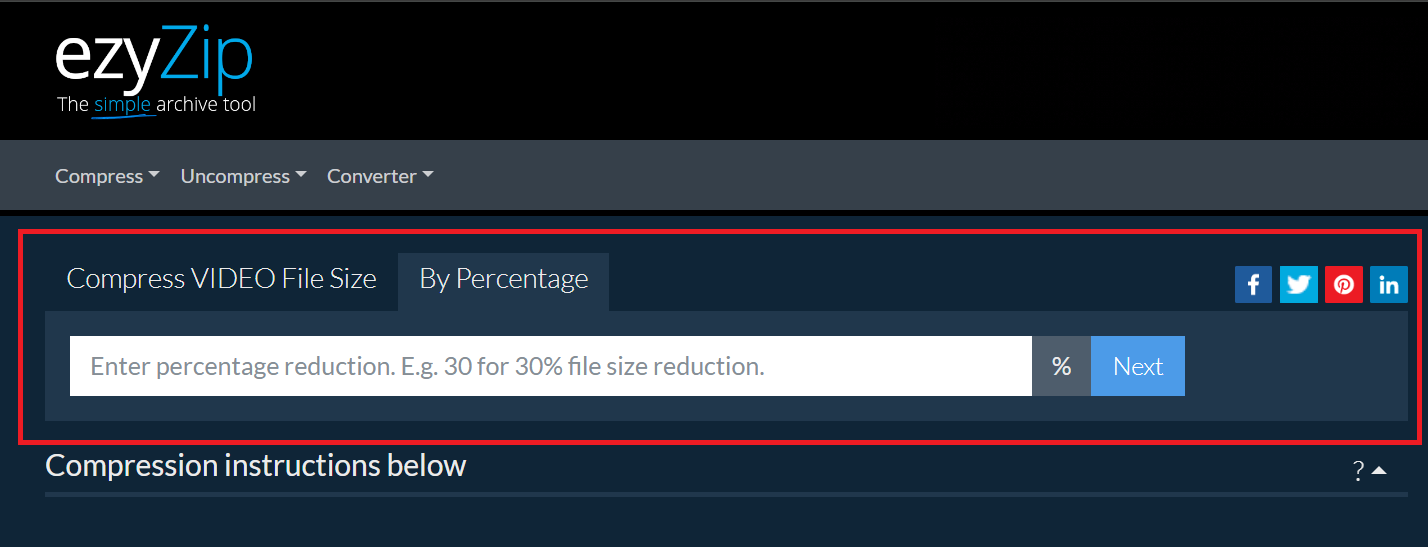
- Select Your Video: Click on ‘Select video to compress’ to upload your mammoth-sized video.
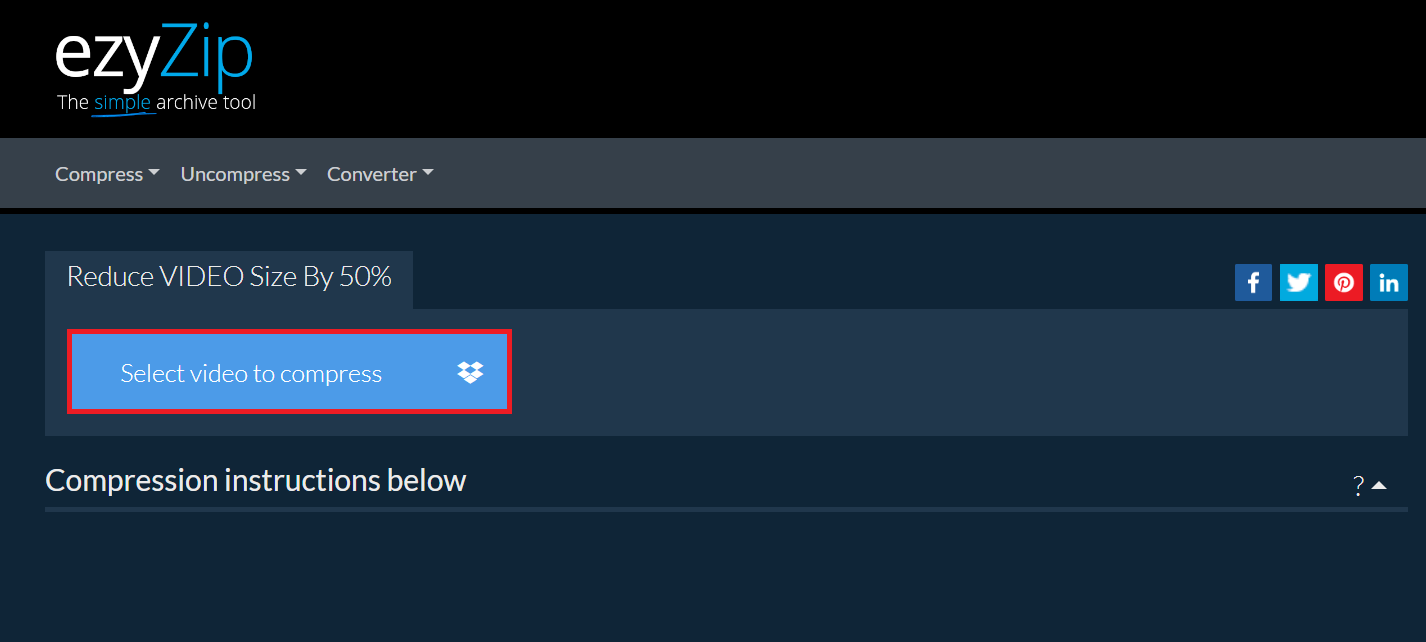
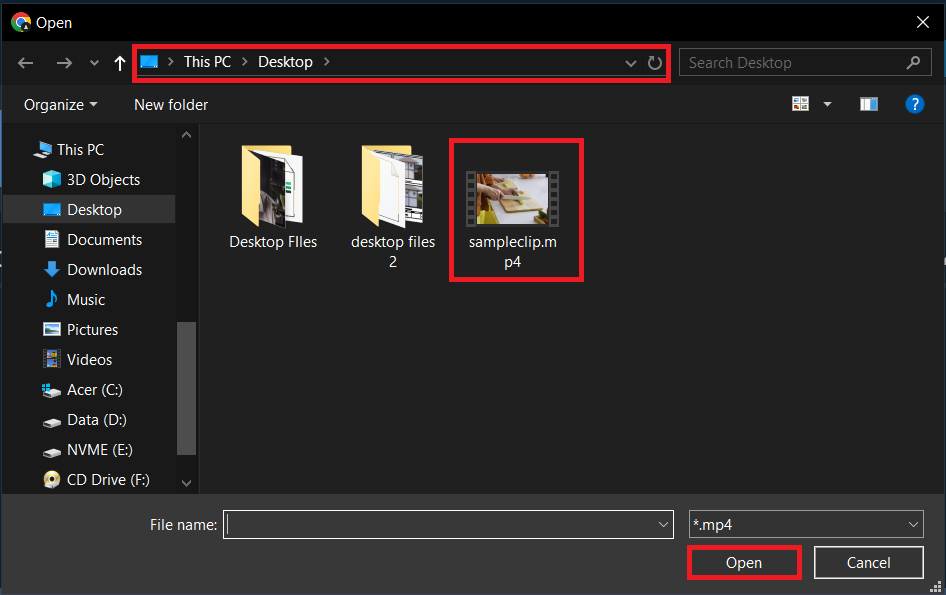
- Choose Compression by Percentage: Select the percentage reduction you want for your video. It’s like deciding how much banana you want to eat!
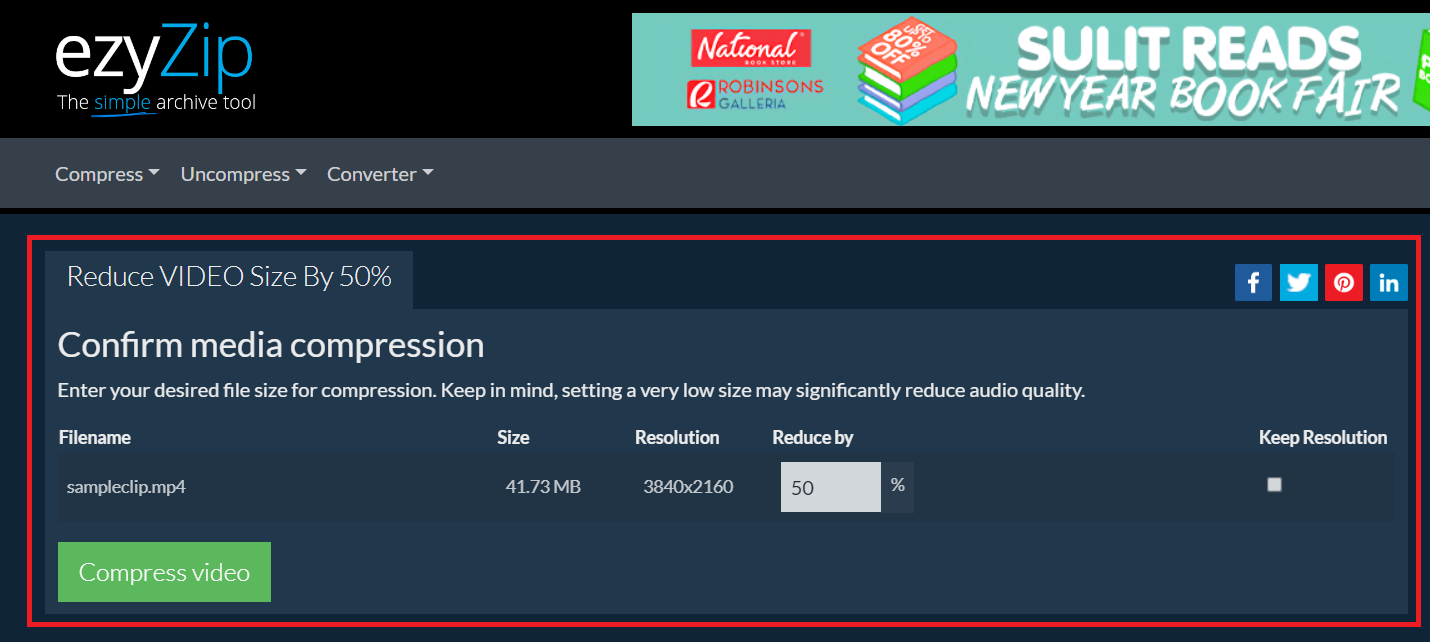
- Hit Compress: Give that ‘Compress video’ button a tap and watch as ezyZip tames your wild video file.
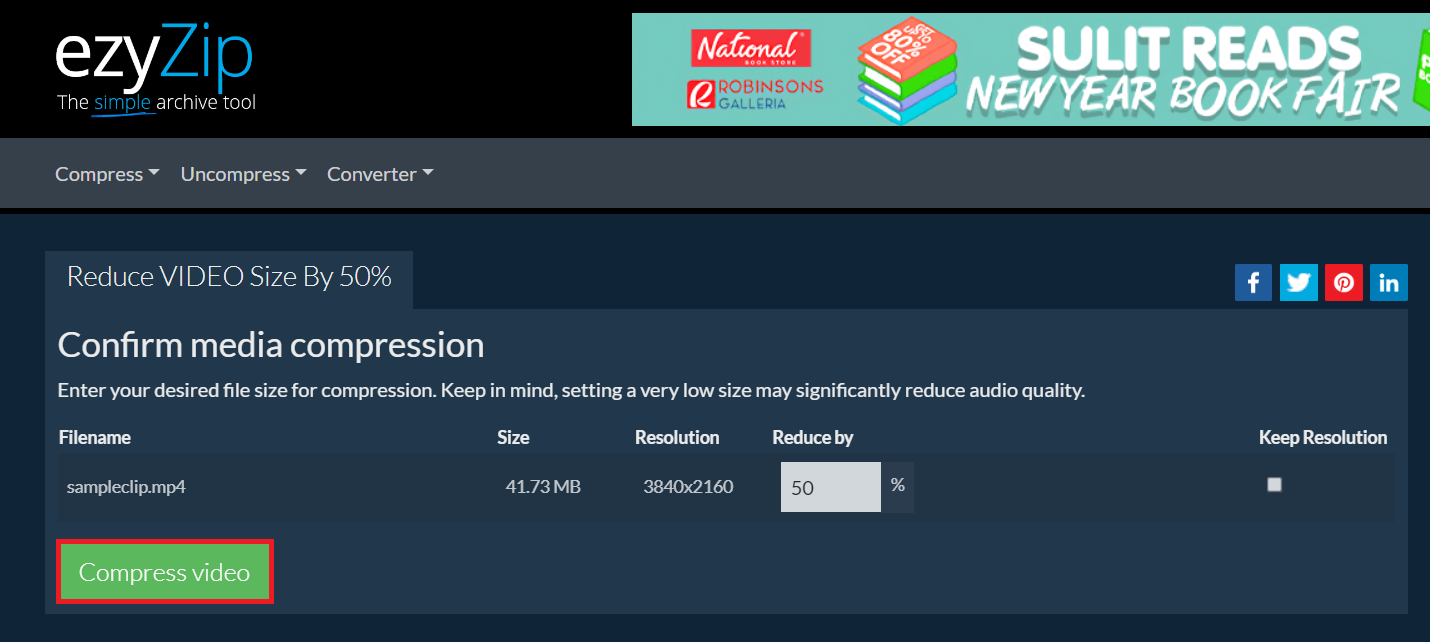
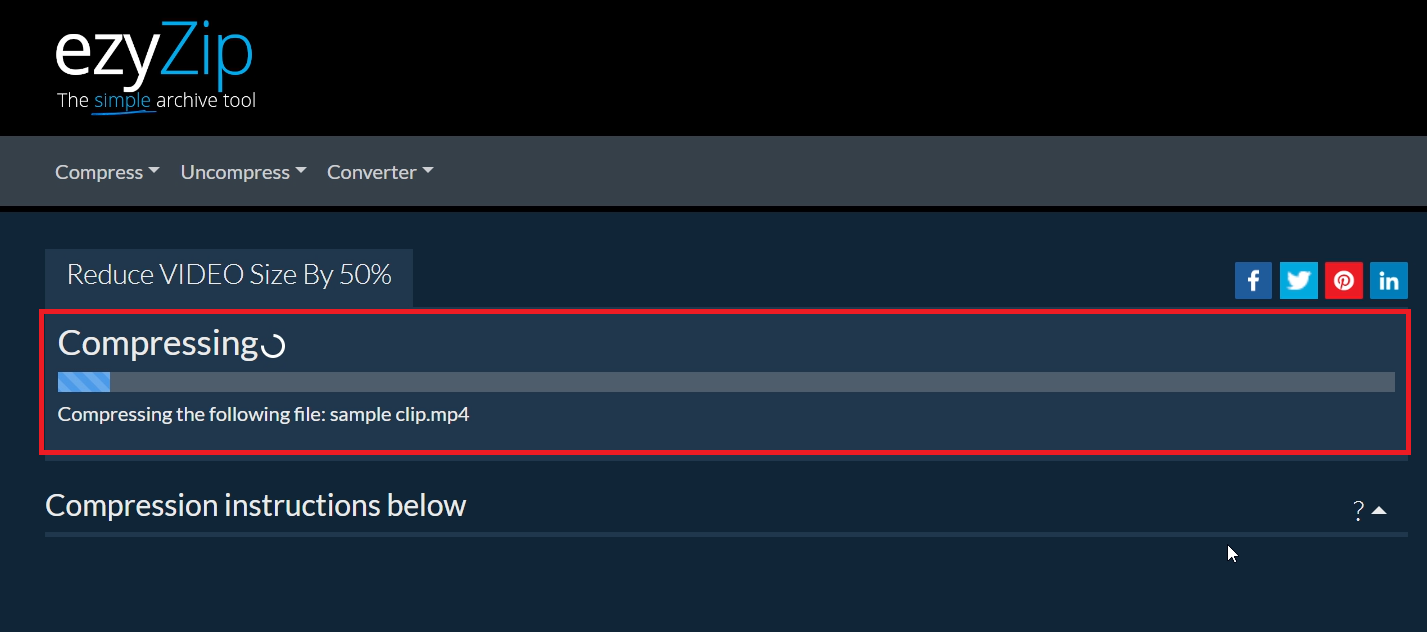
- Download Your Video: Once it’s done, download your video, now as lightweight as a feather.
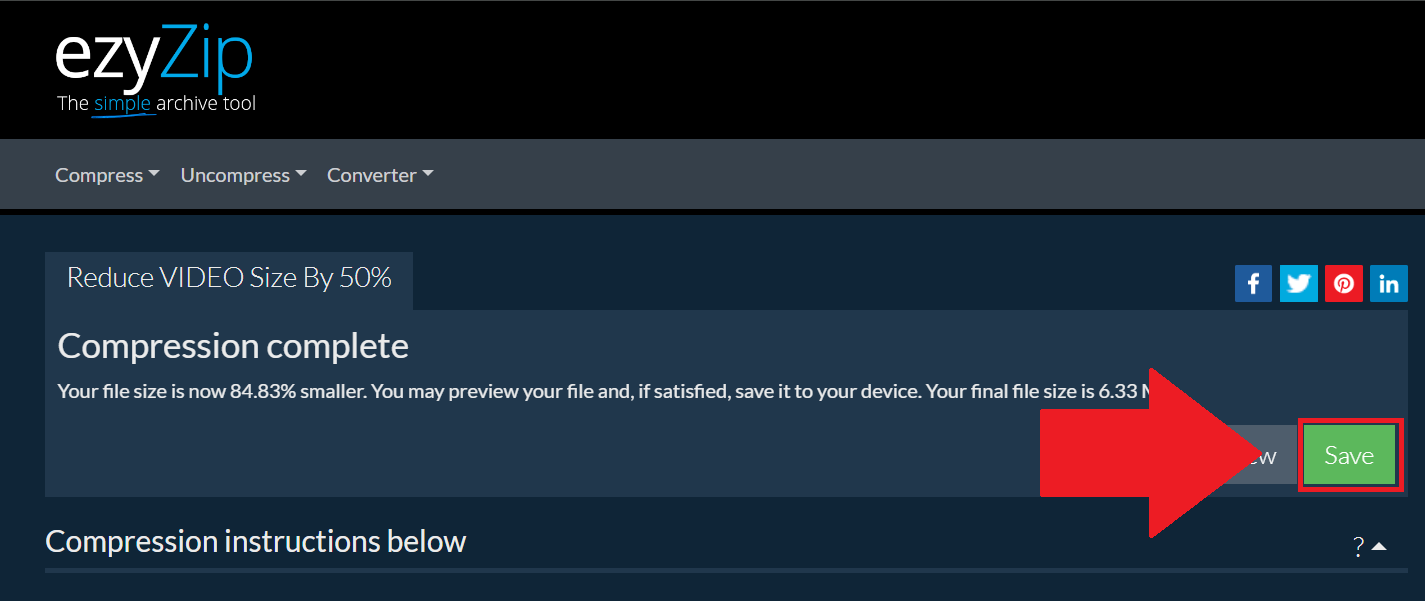
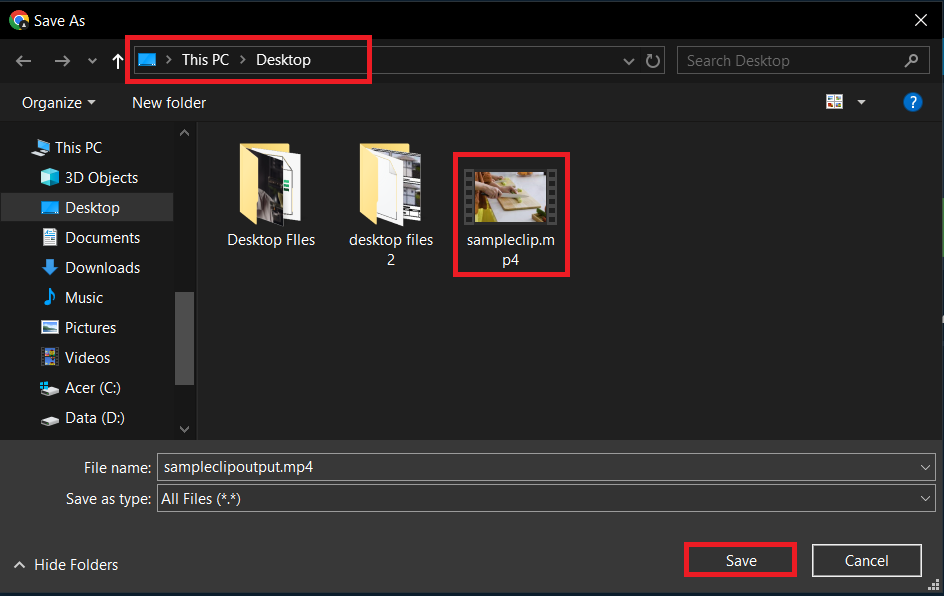
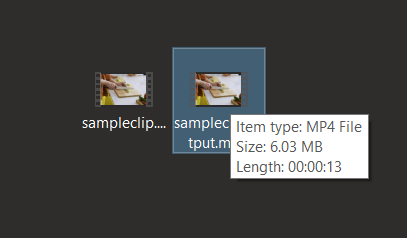
How To How To Shrink Video Size Using Video Converter
For a tool that’s as versatile as a monkey’s tail, try Wondershare Video Converter. Here’s how to use it:
- Visit Wondershare: Go to Wondershare’s Video Converter.
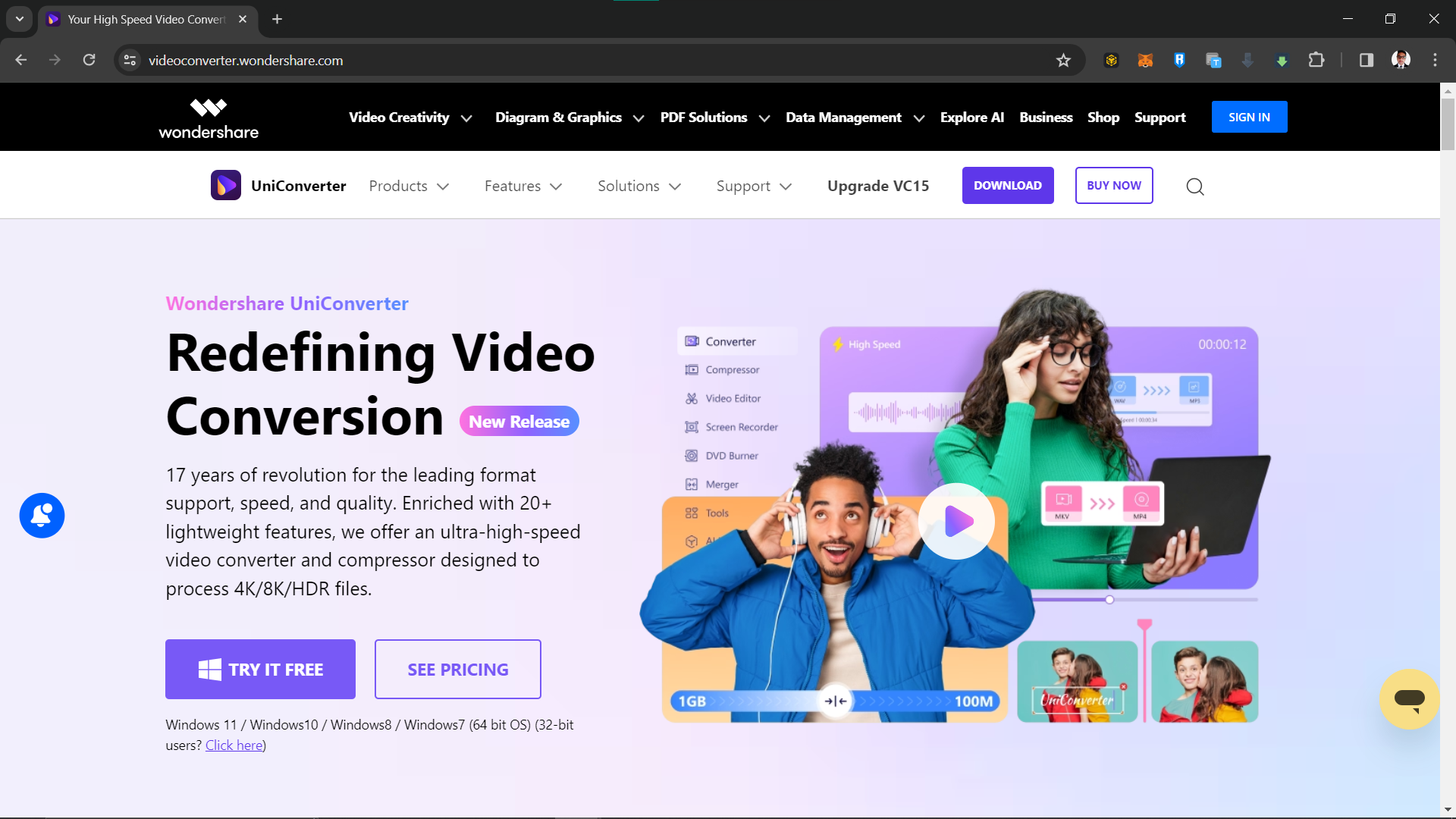
- Download and Install: Download the tool suitable for your operating system and install it.
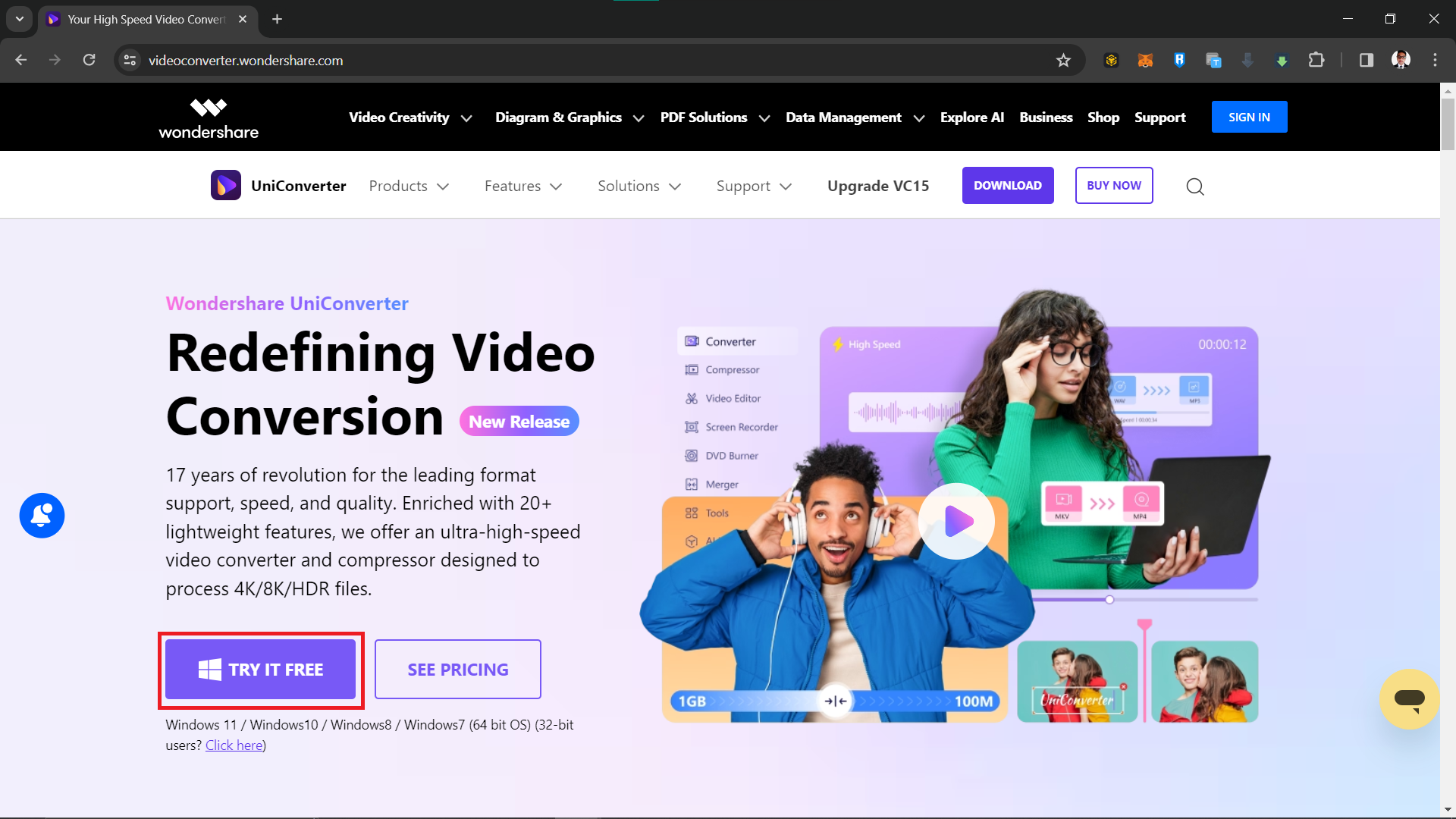
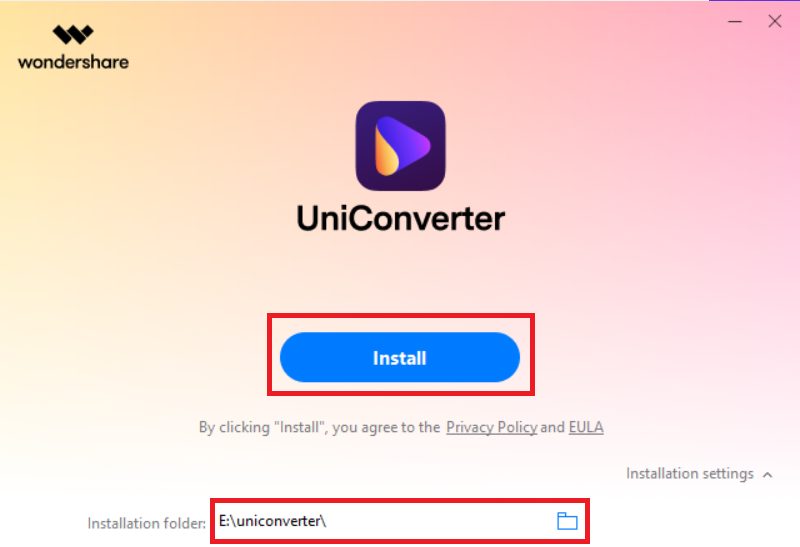
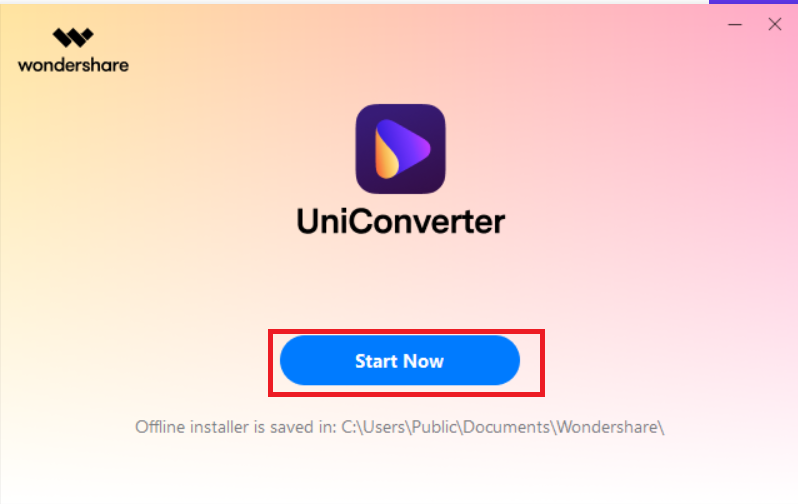
- Launch and Load Video: Open Wondershare Video Converter and load the video you want to shrink.
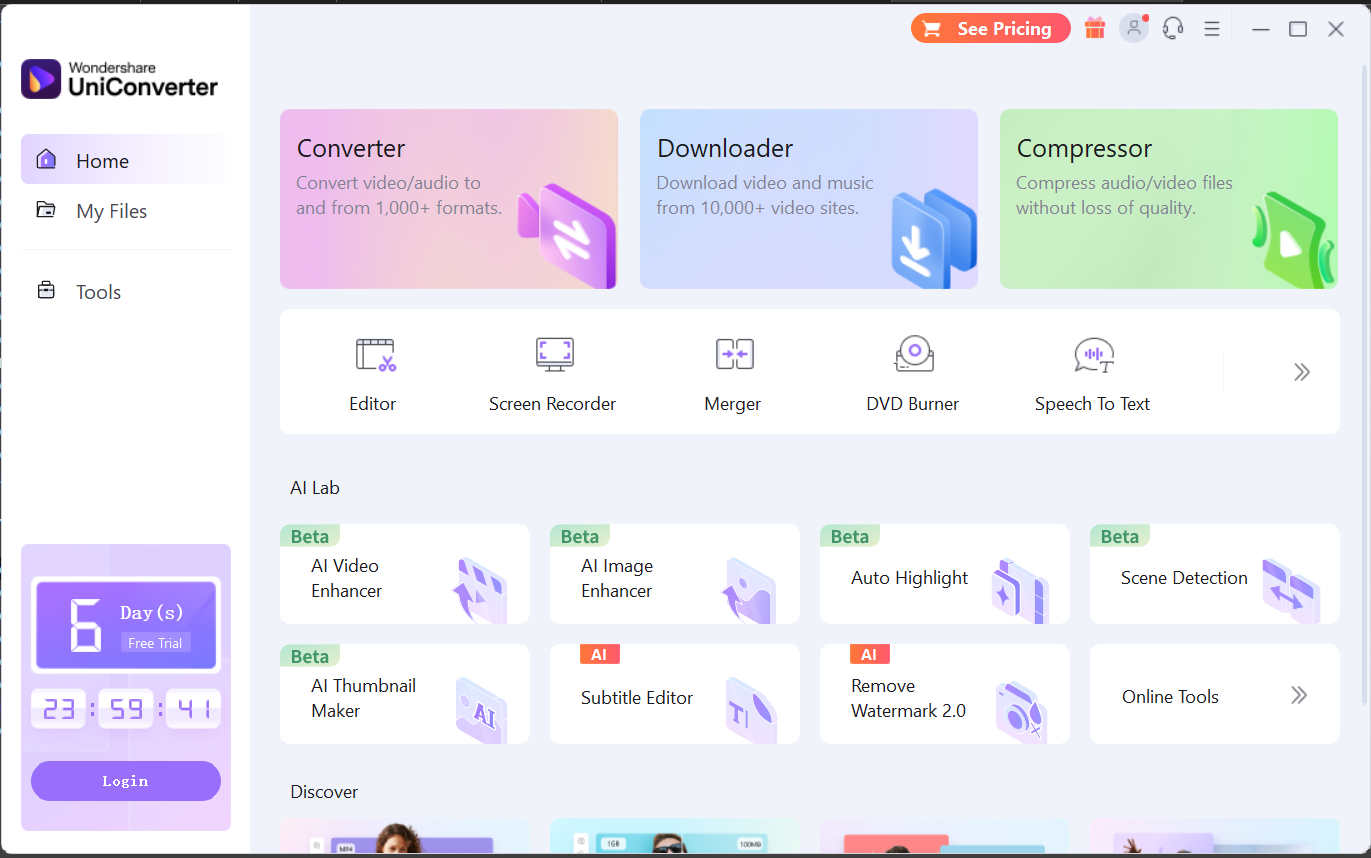
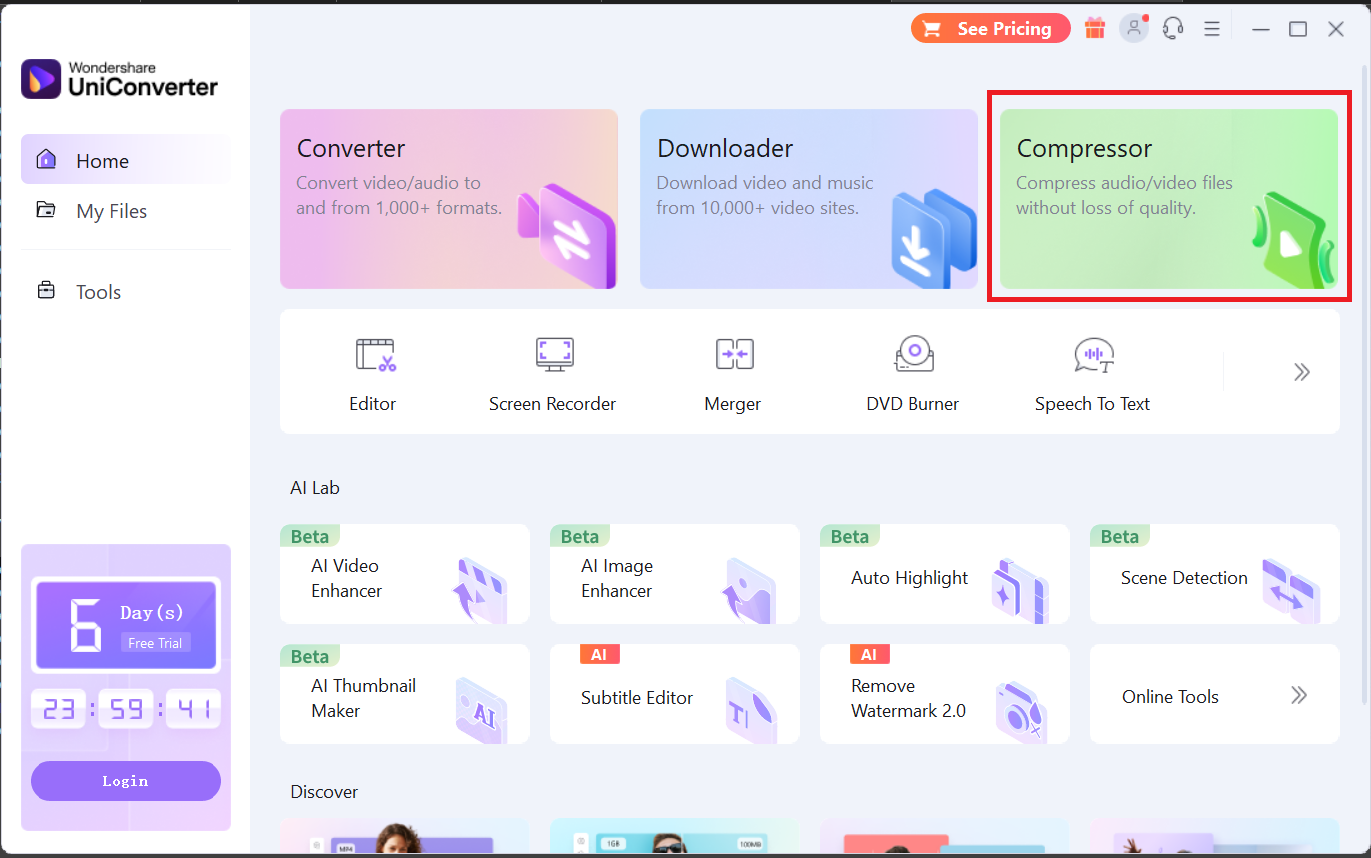
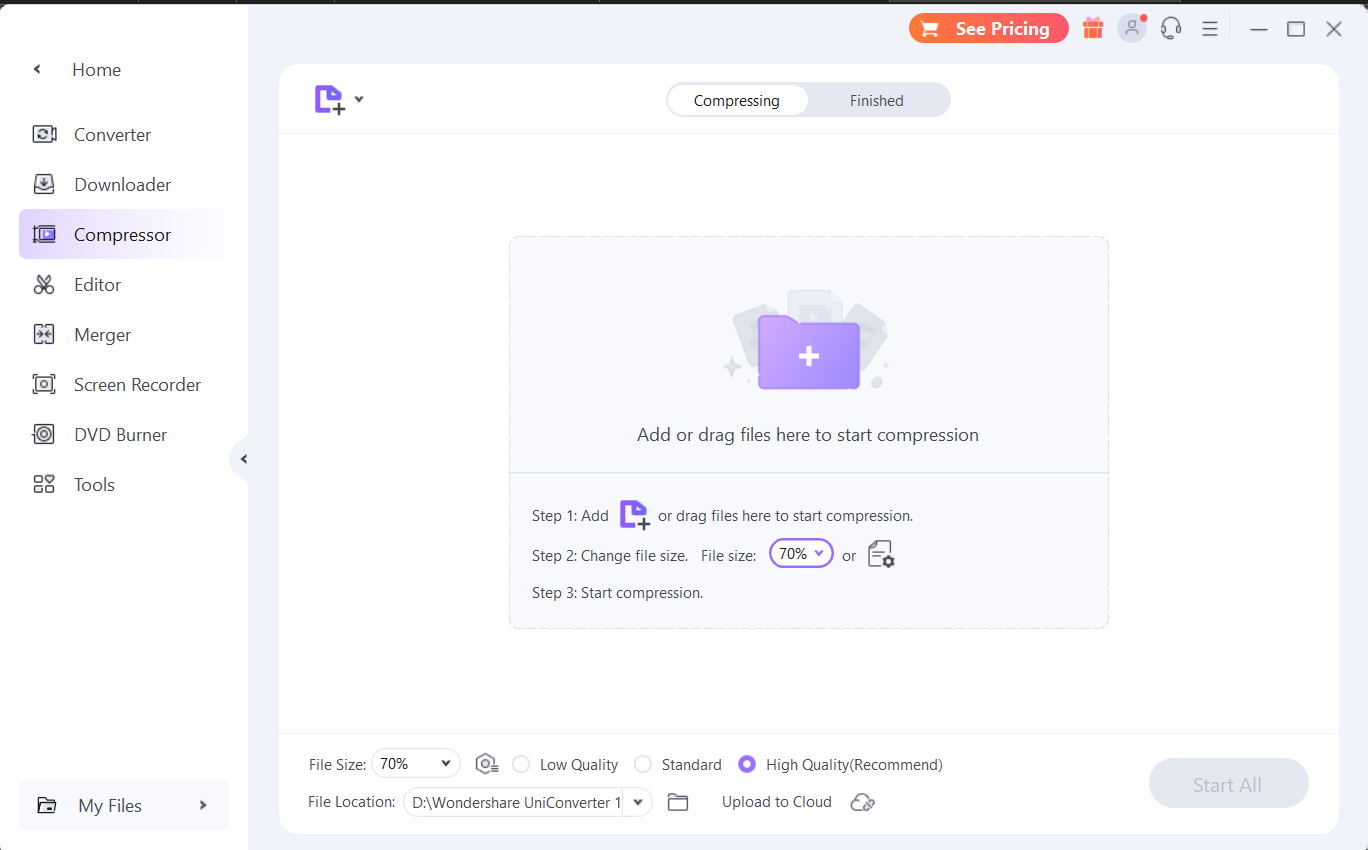
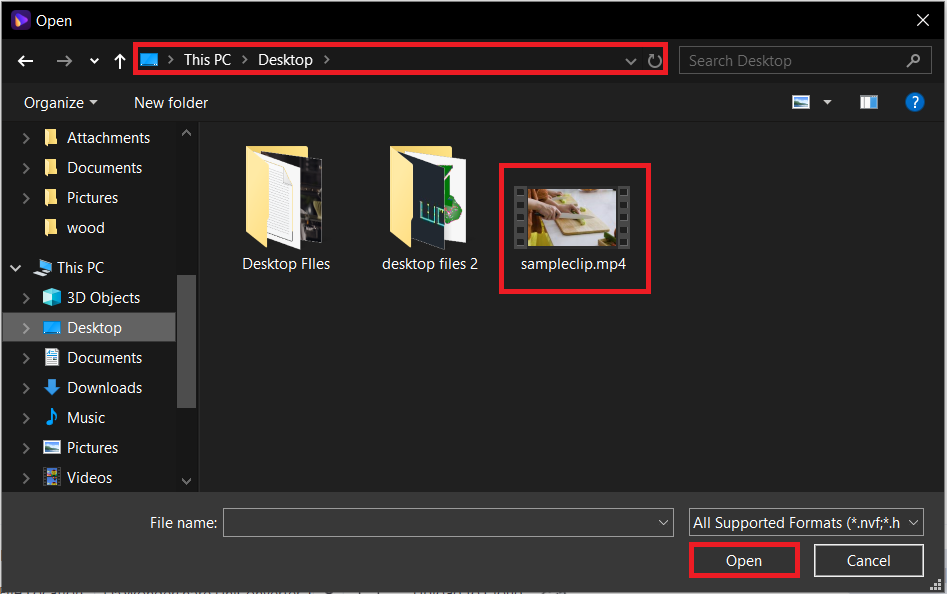
- Choose Output Format and Size: Select your desired output format and decide on the file size or compression ratio.
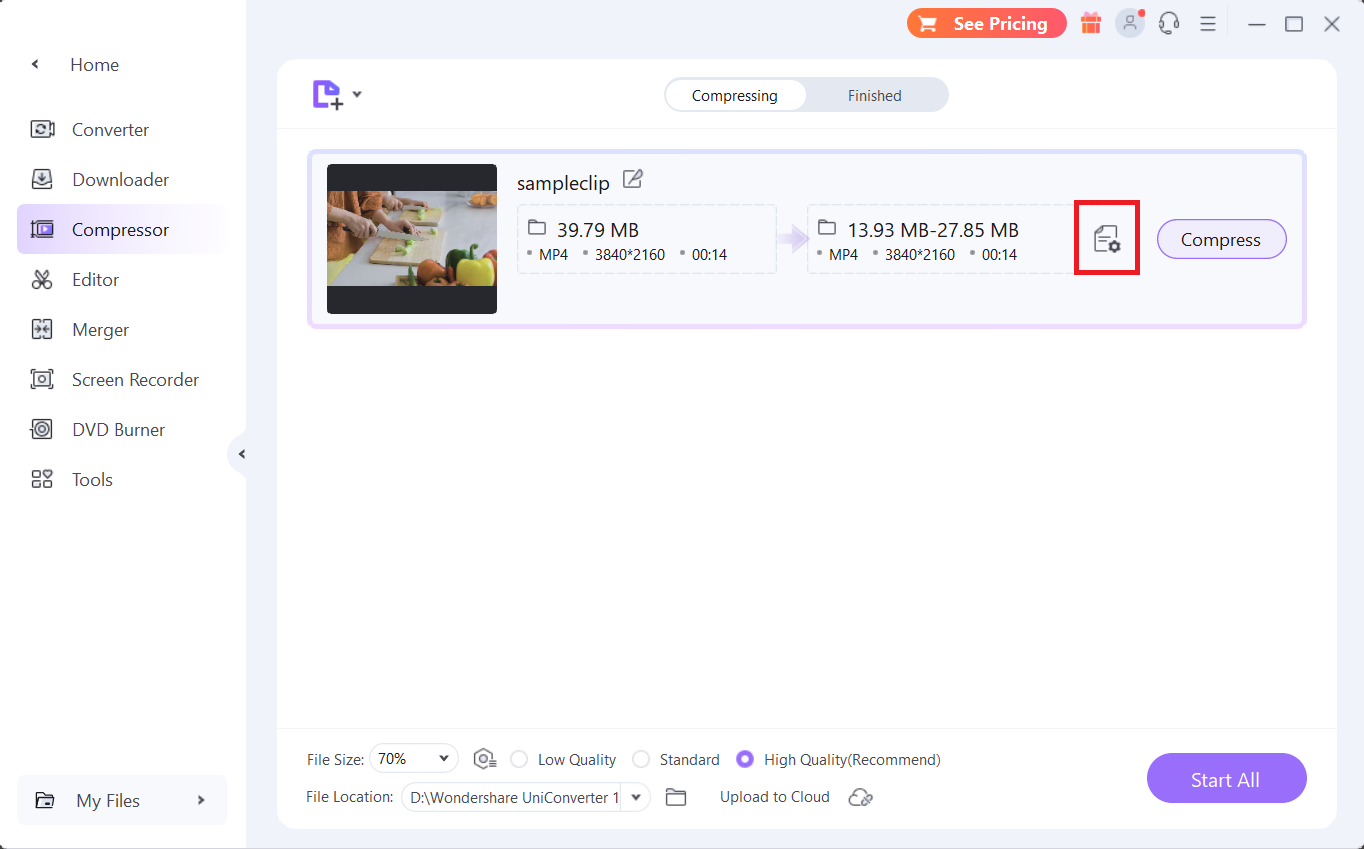
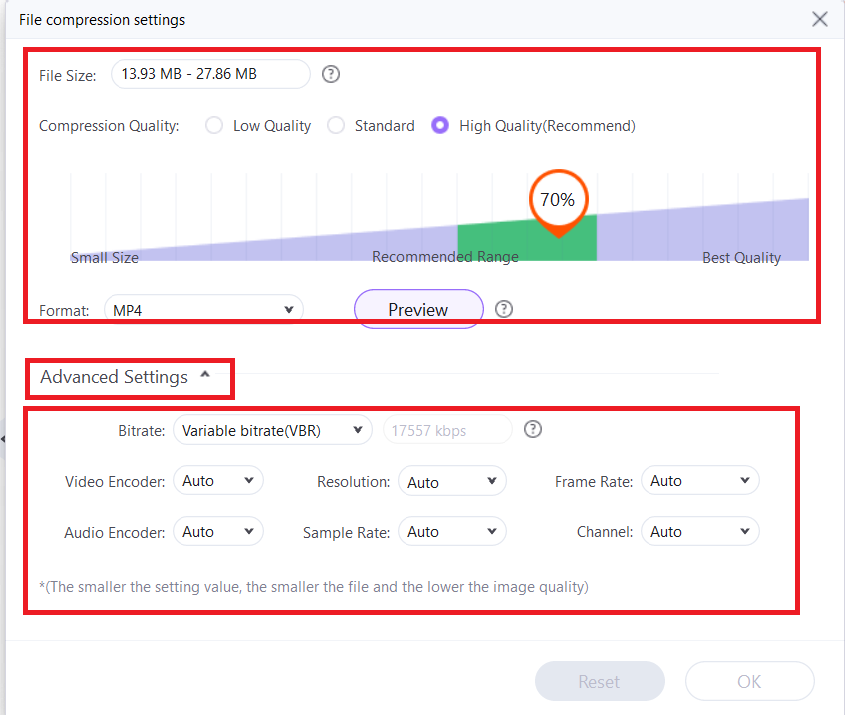
- Start Compression: Hit the ‘Start All’ button and let Wondershare work its wonders on your video.
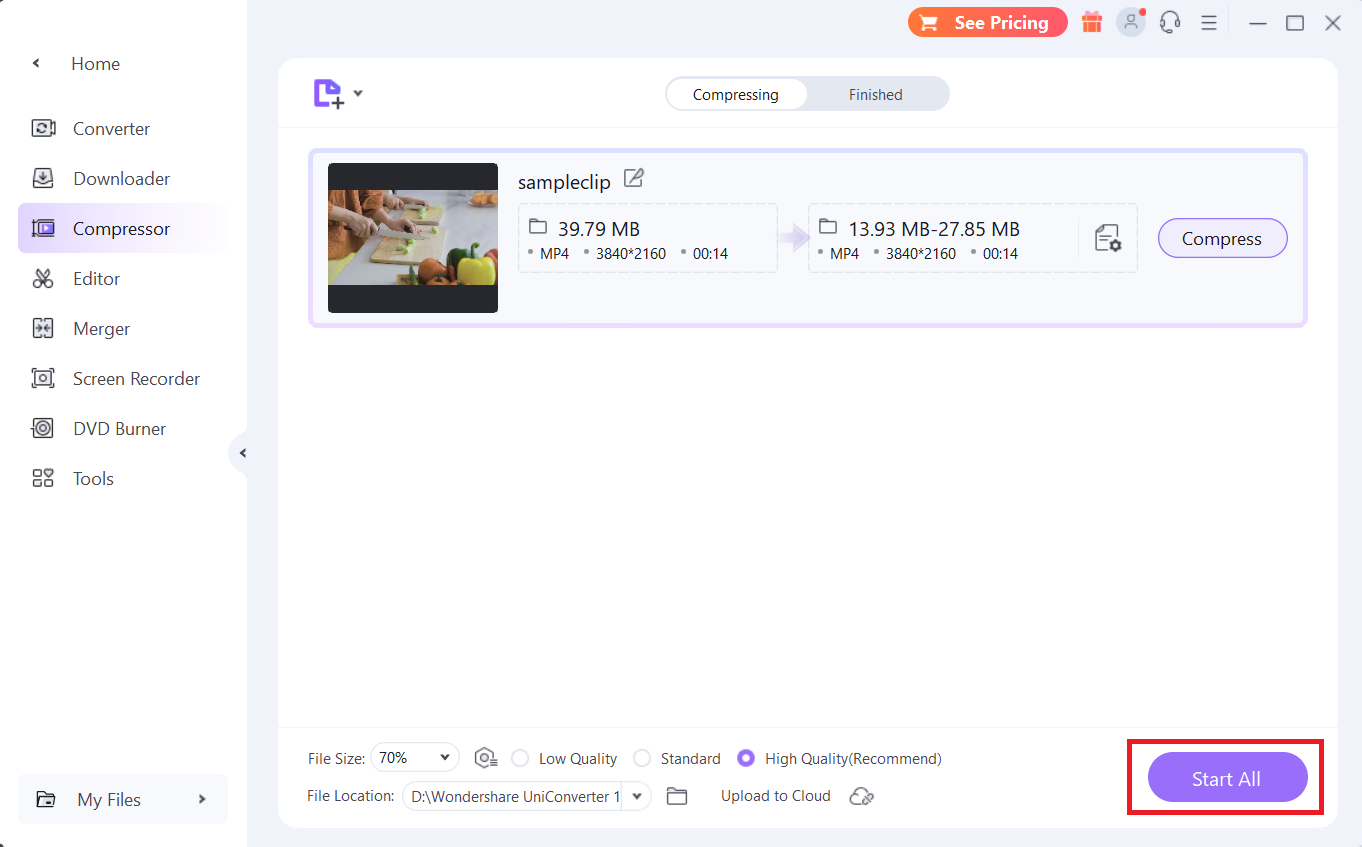
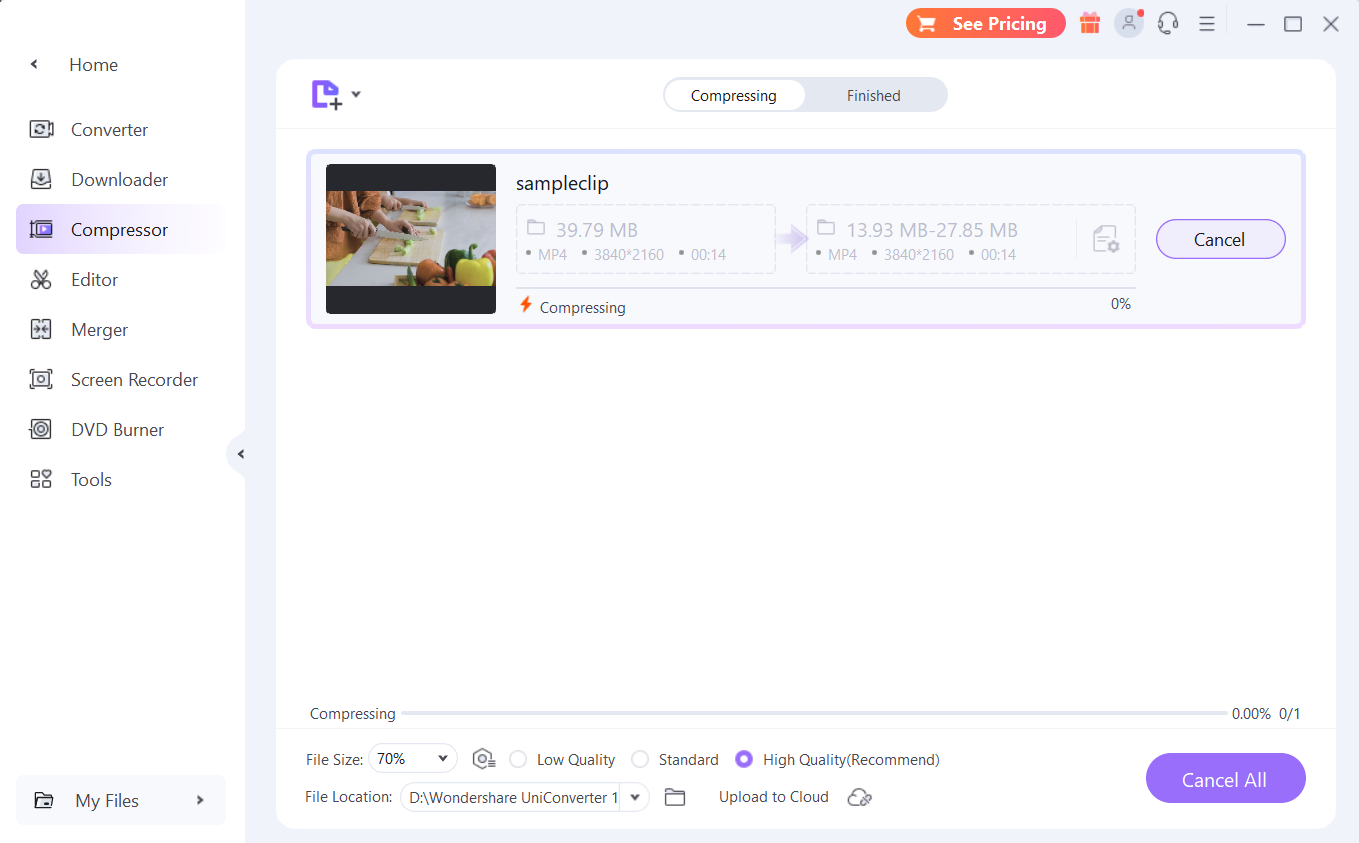
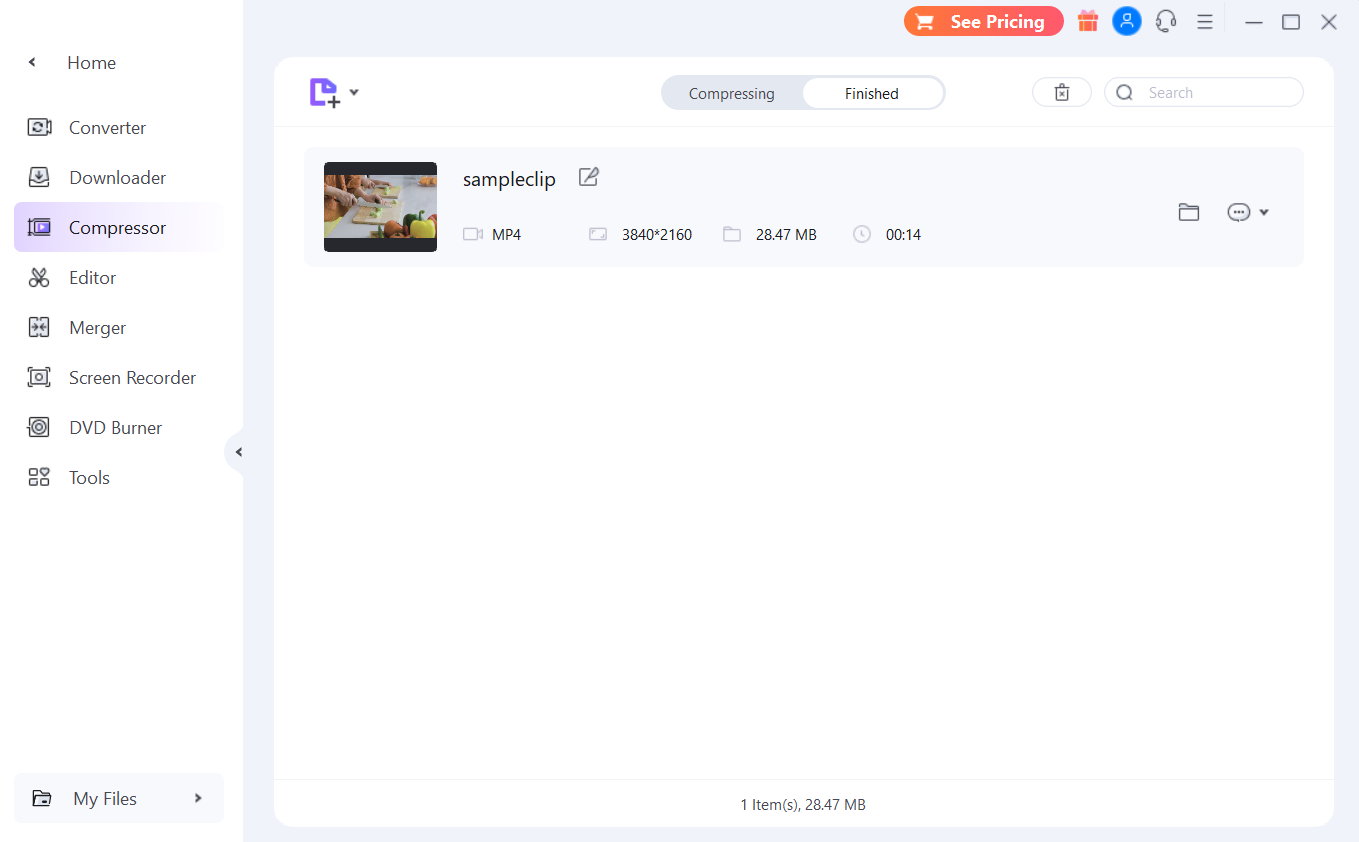
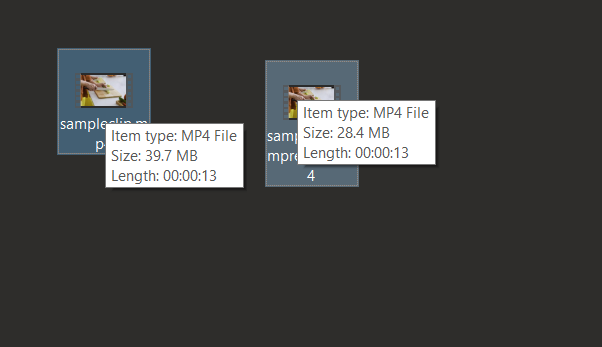
Shrinking videos with Wondershare is as fun as a barrel of monkeys at a banana buffet!
How To How To Shrink Videos on Linux With Handbrake
Handbrake is like the Swiss Army knife of video compression in our jungle – versatile and reliable! Here’s how to use this tool:
- Download Handbrake: Visit Handbrake’s website and download the version suitable for your operating system.
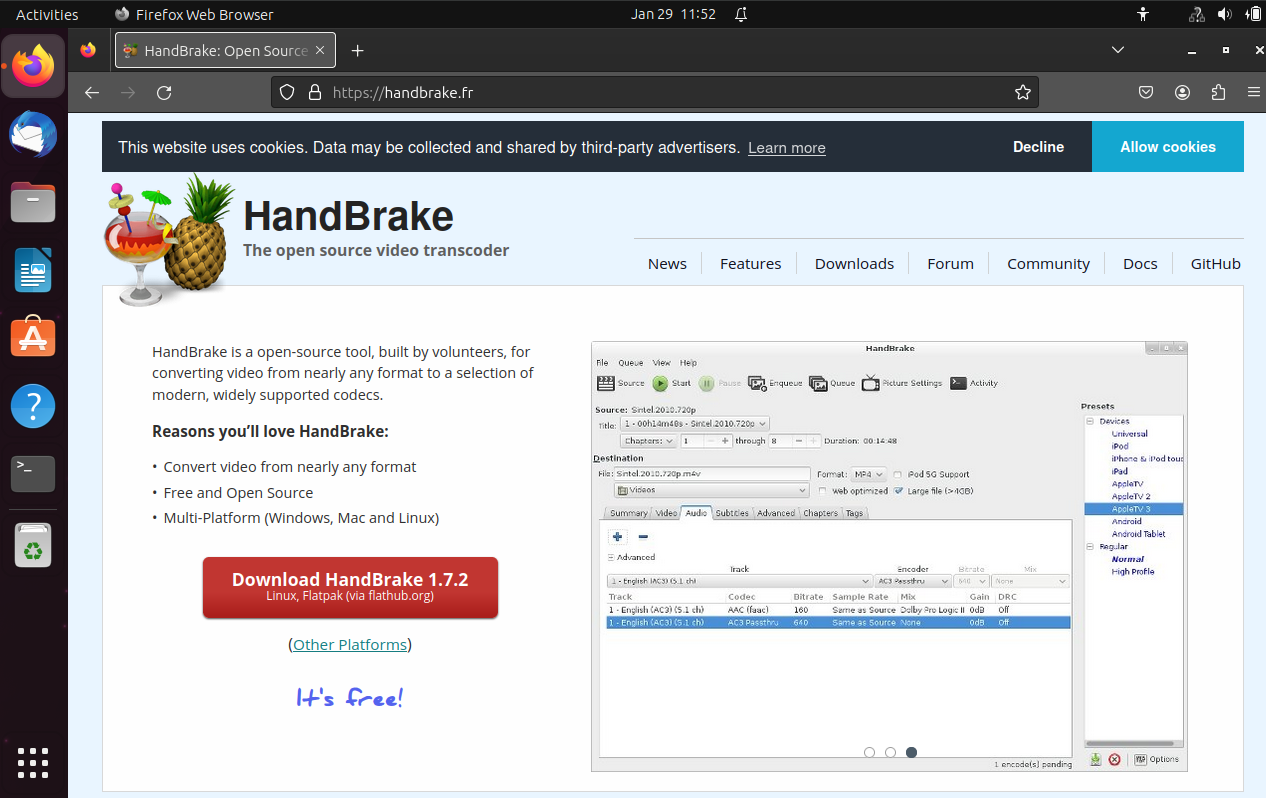
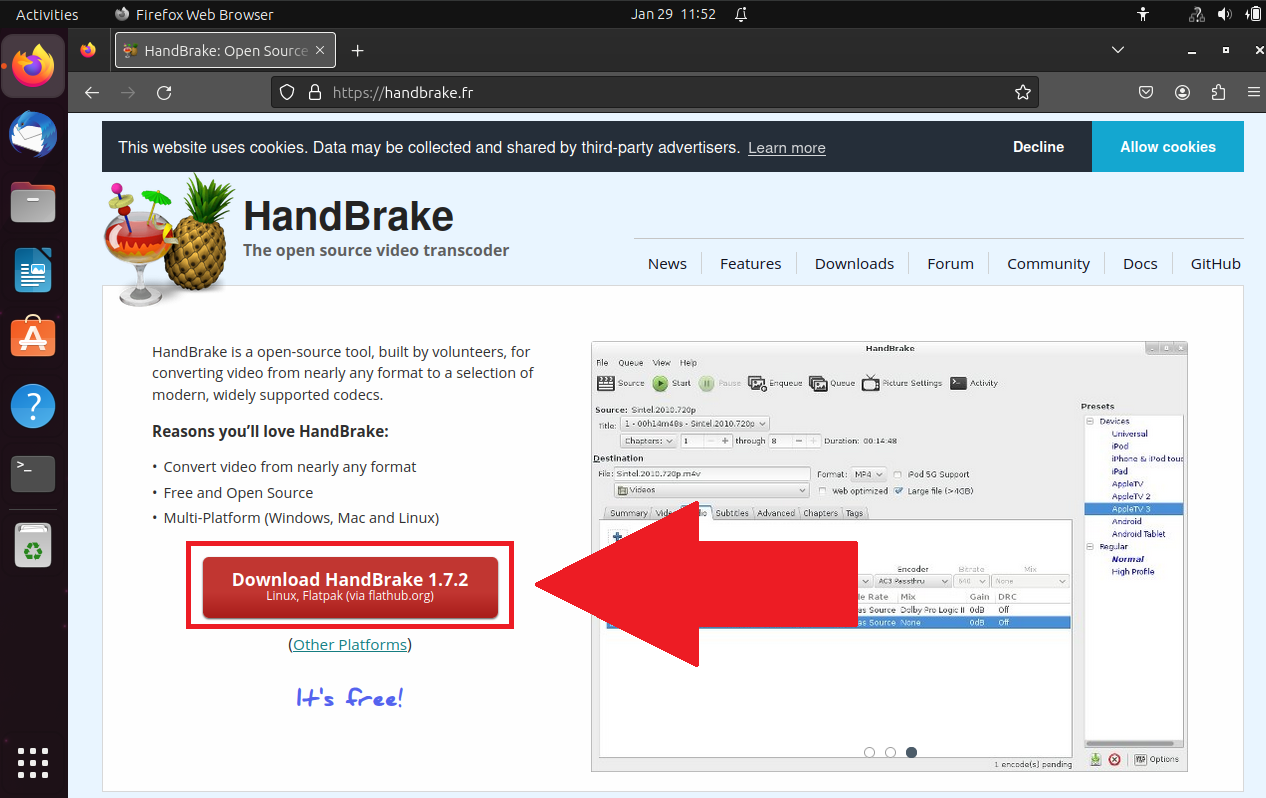
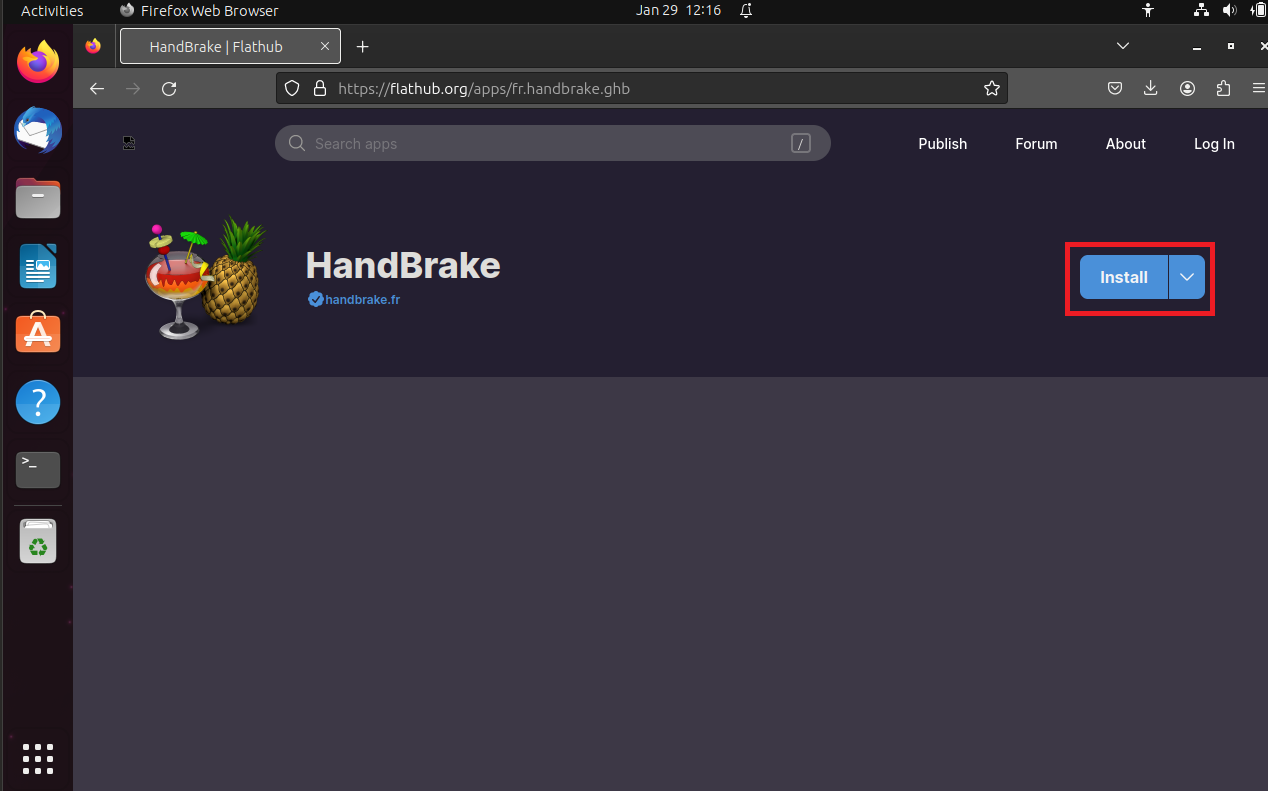
- Open Handbrake: Launch Handbrake and prepare to shrink your video.
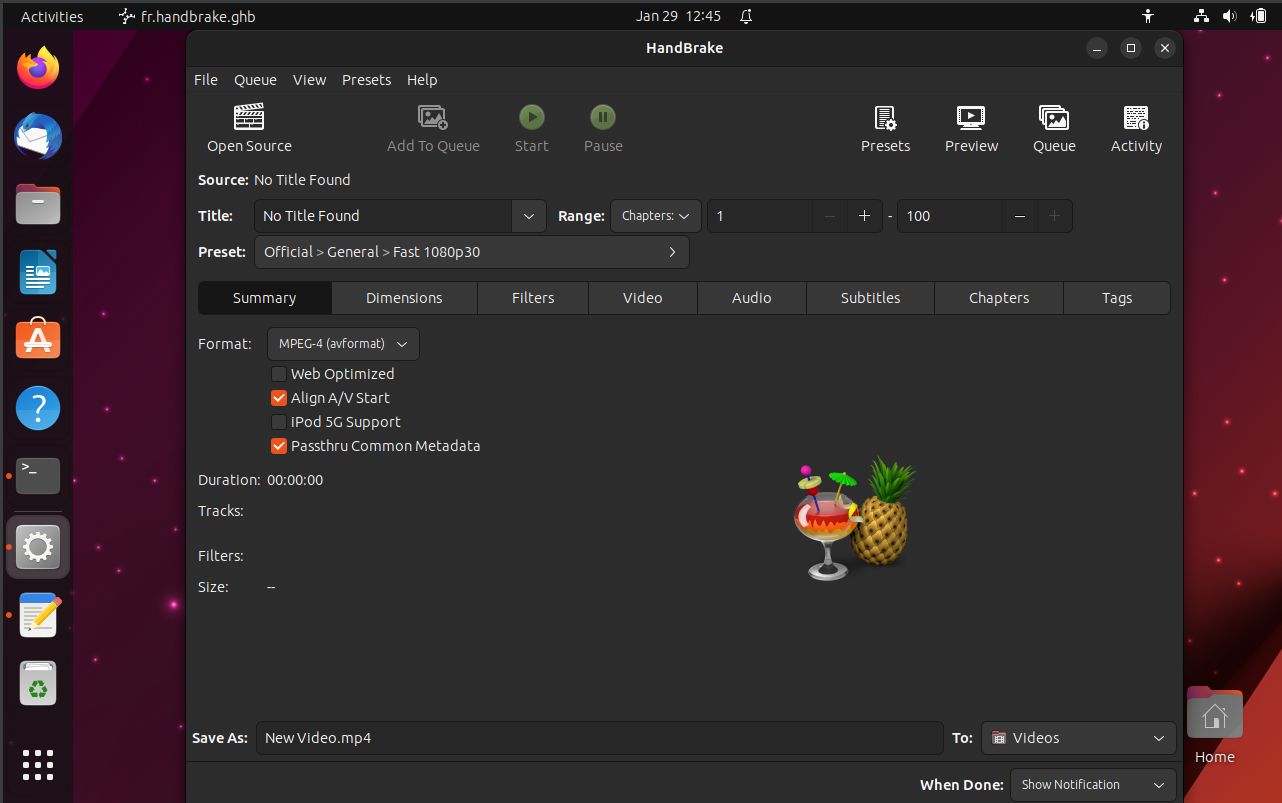
- Select Your Video: Click ‘Open Source’ and select the video you want to compress.
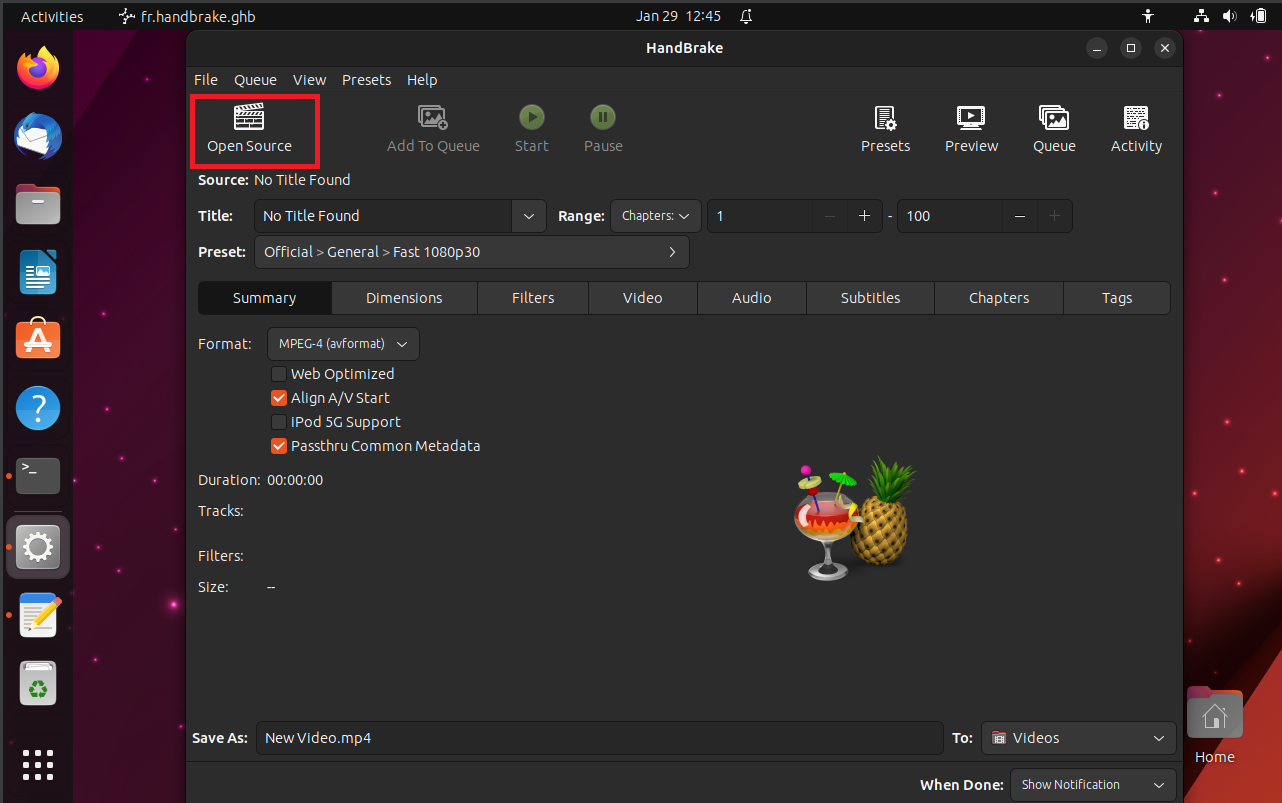
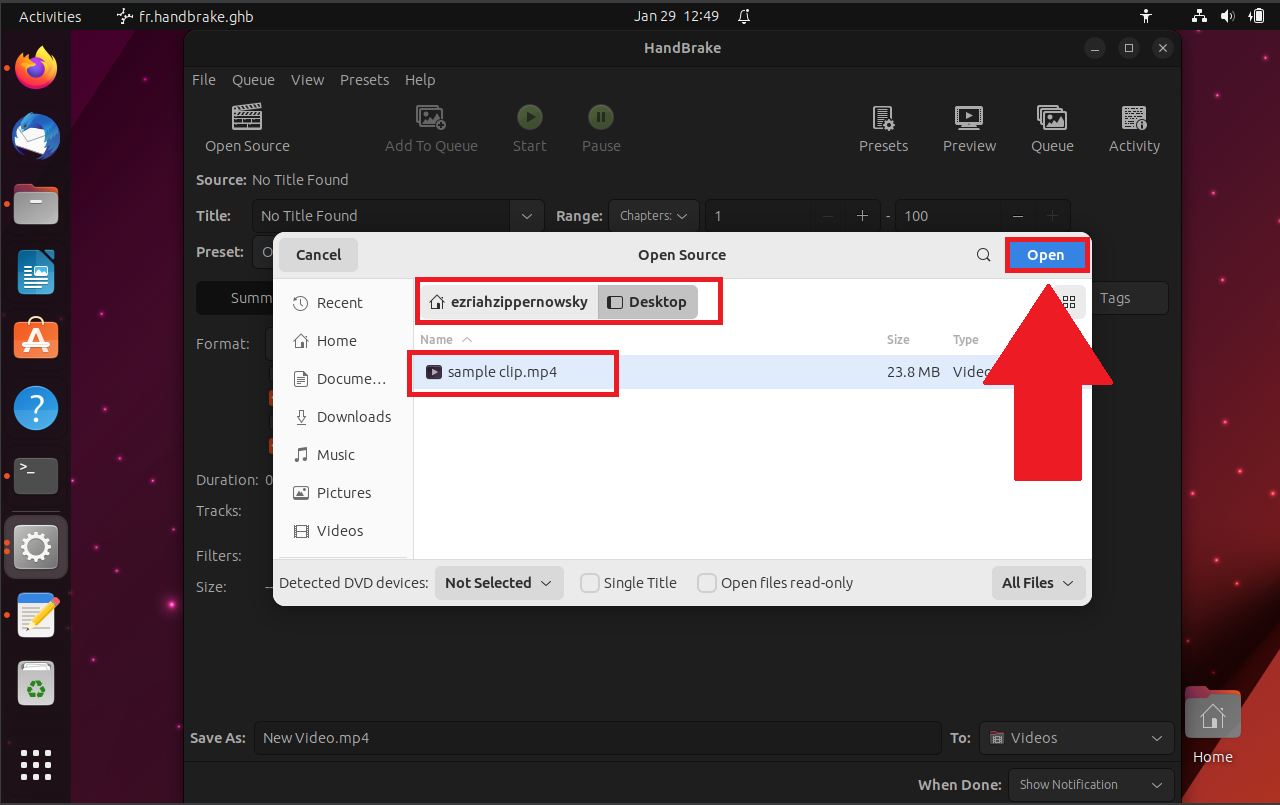
- Adjust Settings: Choose your preferred output settings. You can shrink by specific size or percentage - the power is in your paws!
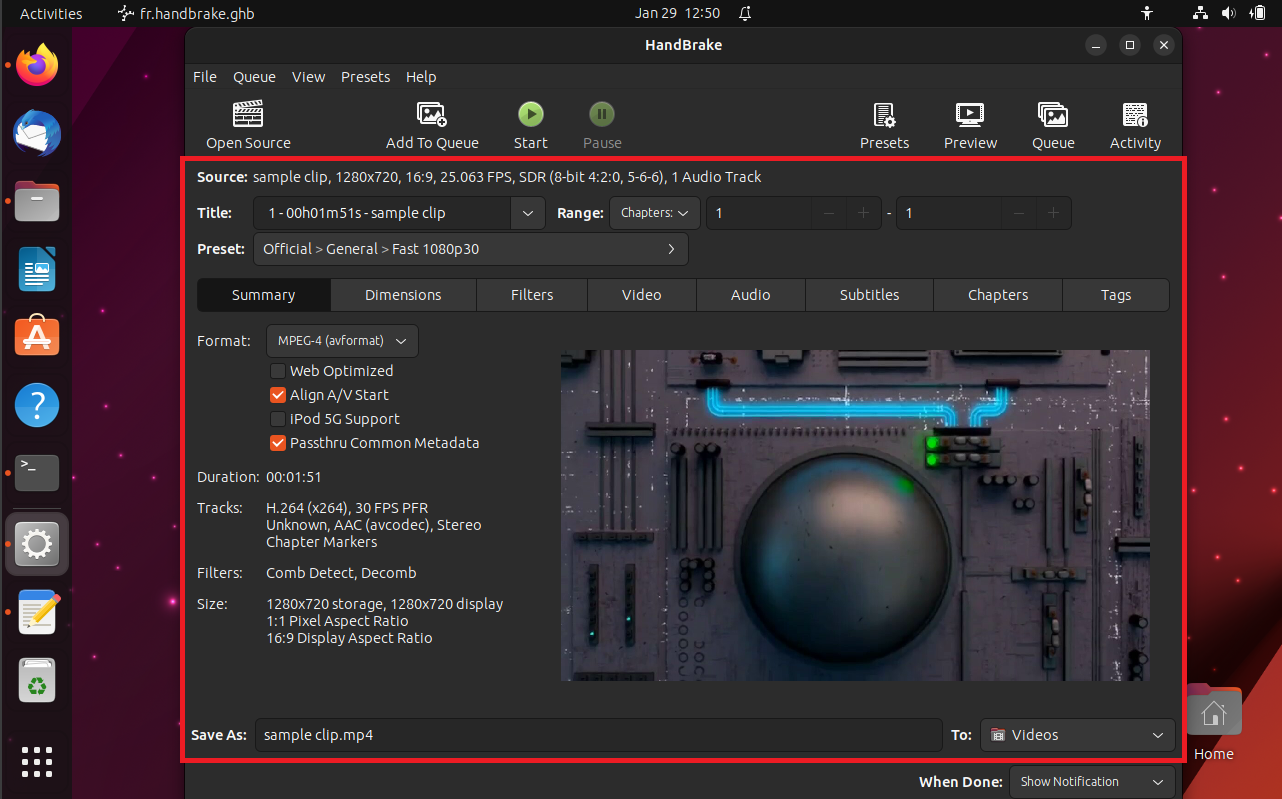
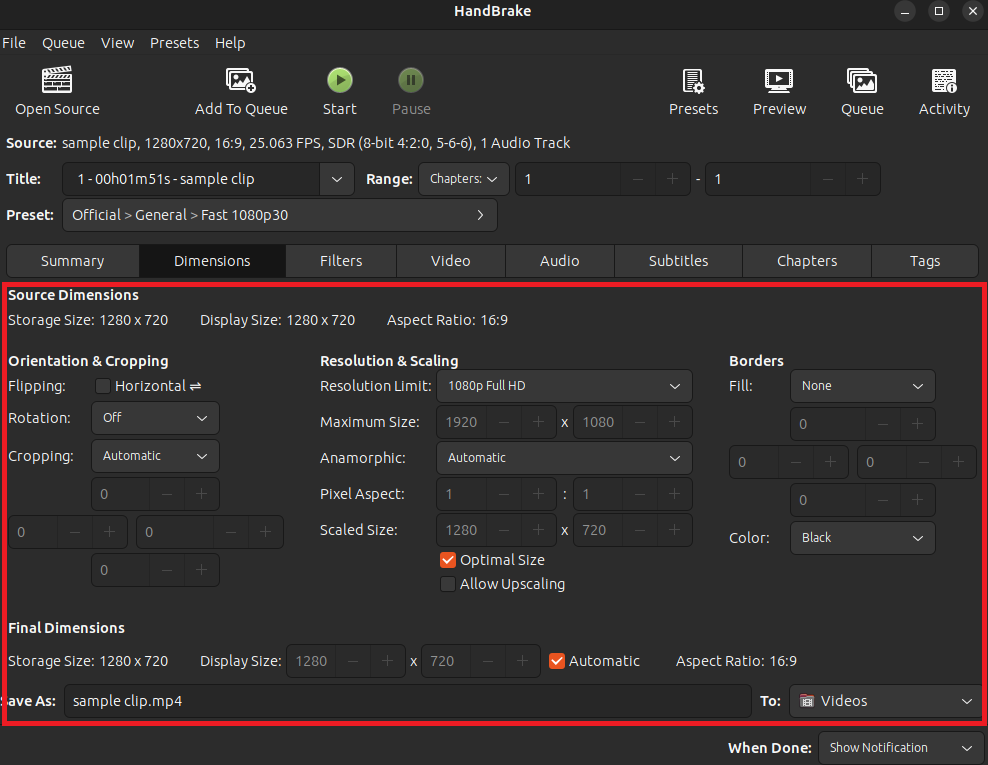
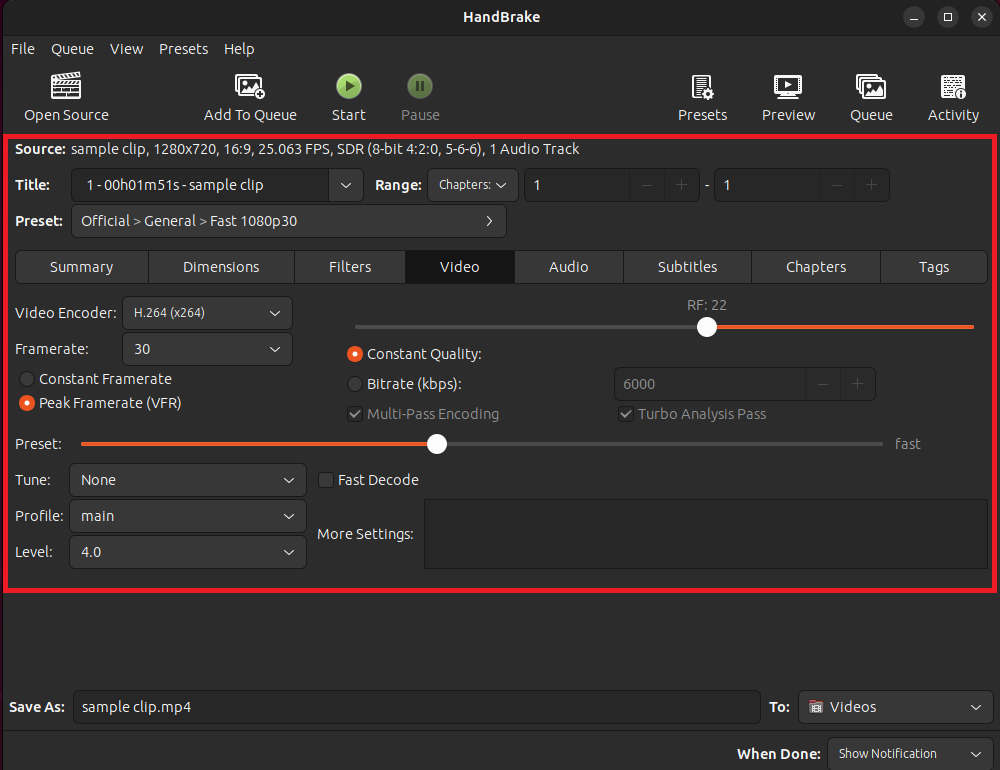
- Start Compression: Click ‘Start’ and let Handbrake work its magic.
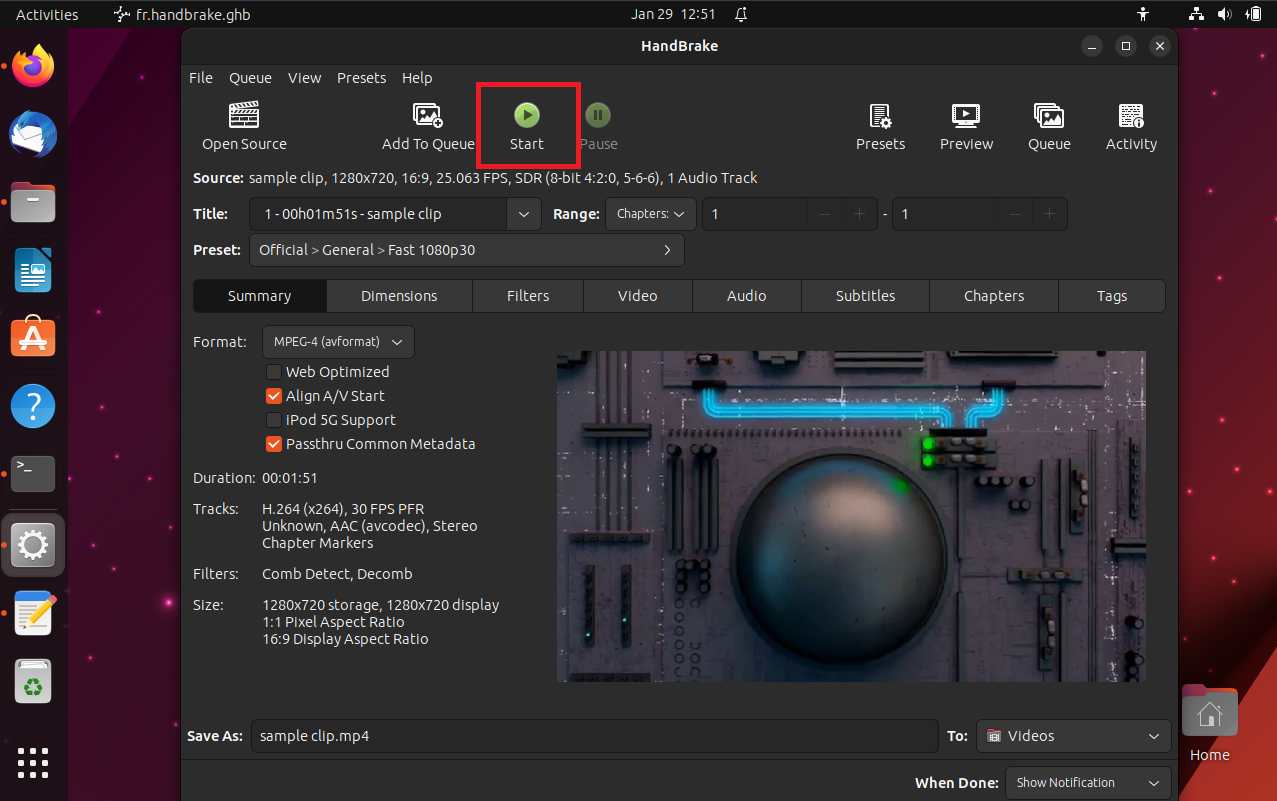
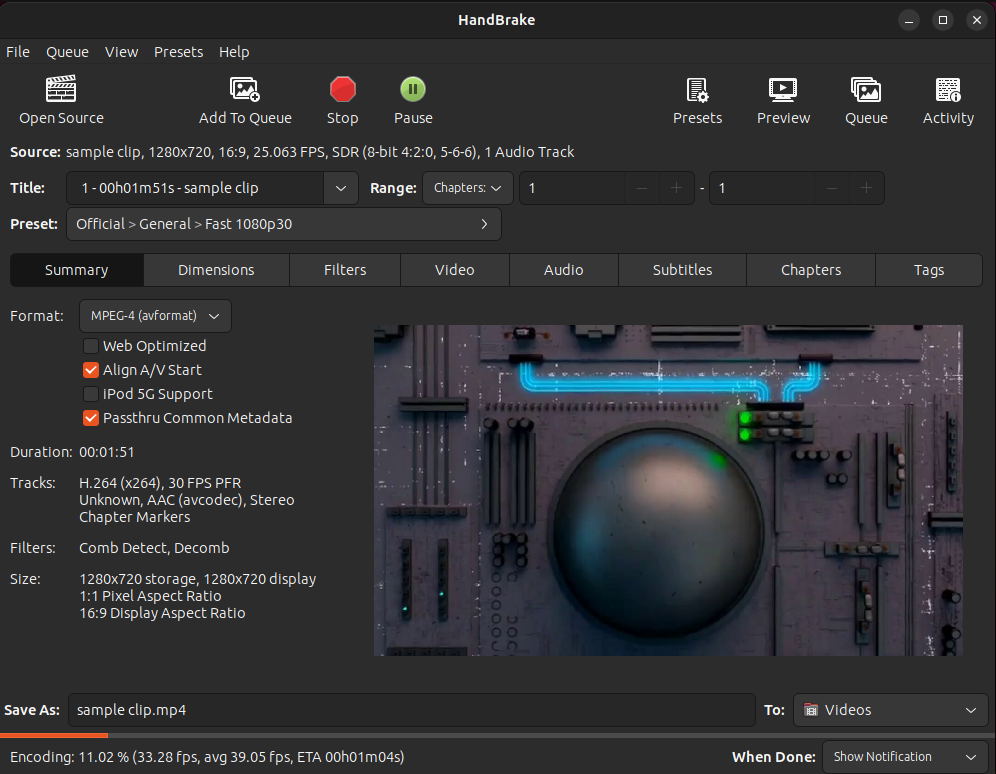
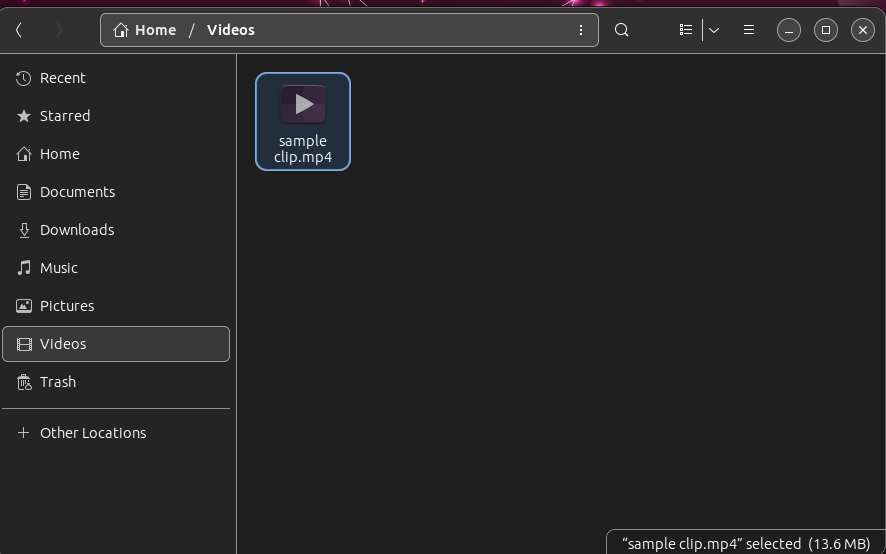
With Handbrake, shrinking videos is as fun as monkeying around in the treetops!
How To Shrink Videos on Mac Using iMovie
For the Mac troop, you have a built-in tool in your jungle kit for this task!
- Open iMovie: Find iMovie on your Mac. It’s like the friendly Tarzan of Apple’s software!

- Import Your Video: Click ‘Import’ to bring your large video into iMovie.
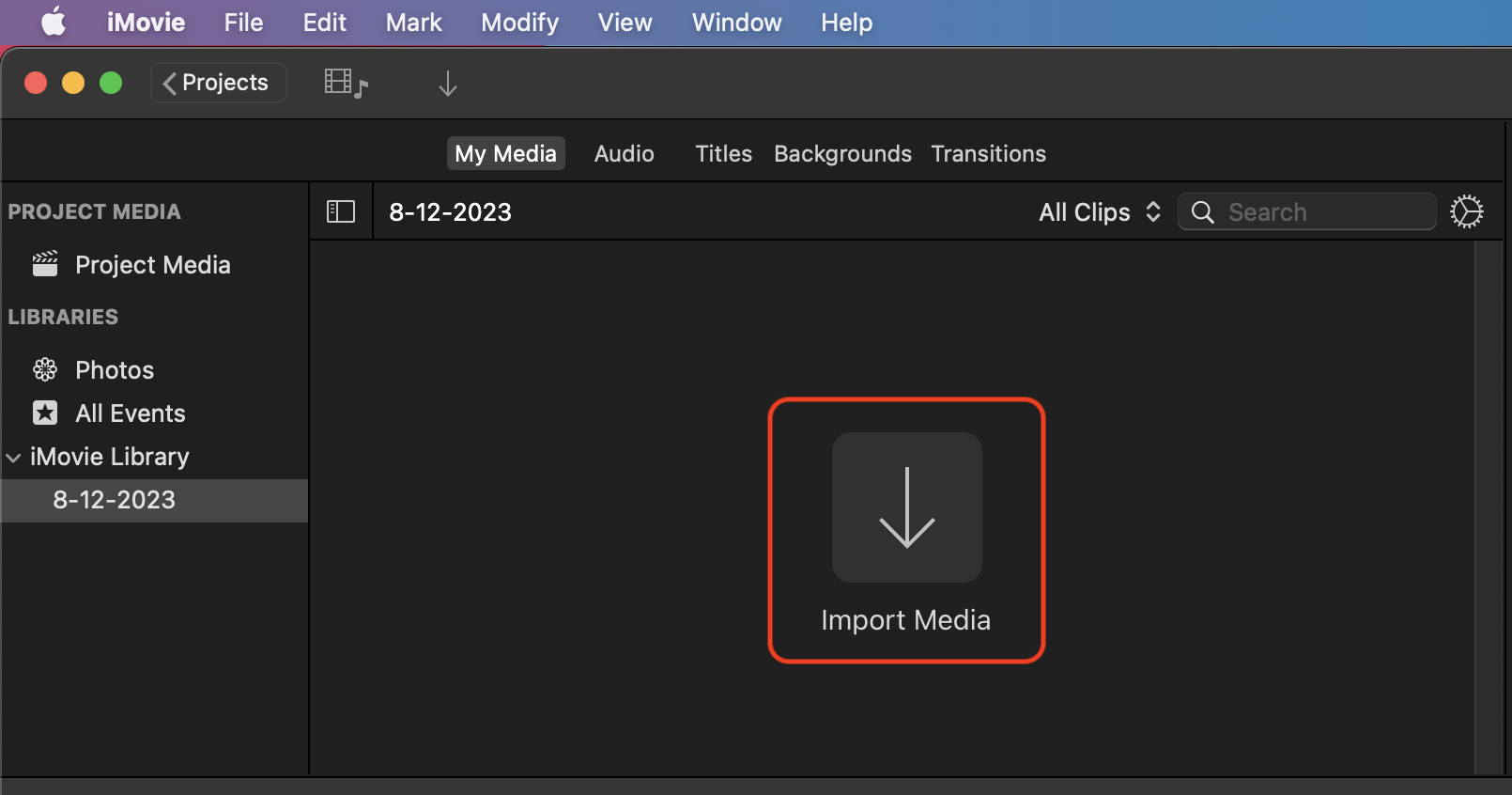
- Select ‘Share’: Once your video is edited to your liking, click on the ‘Share’ button.
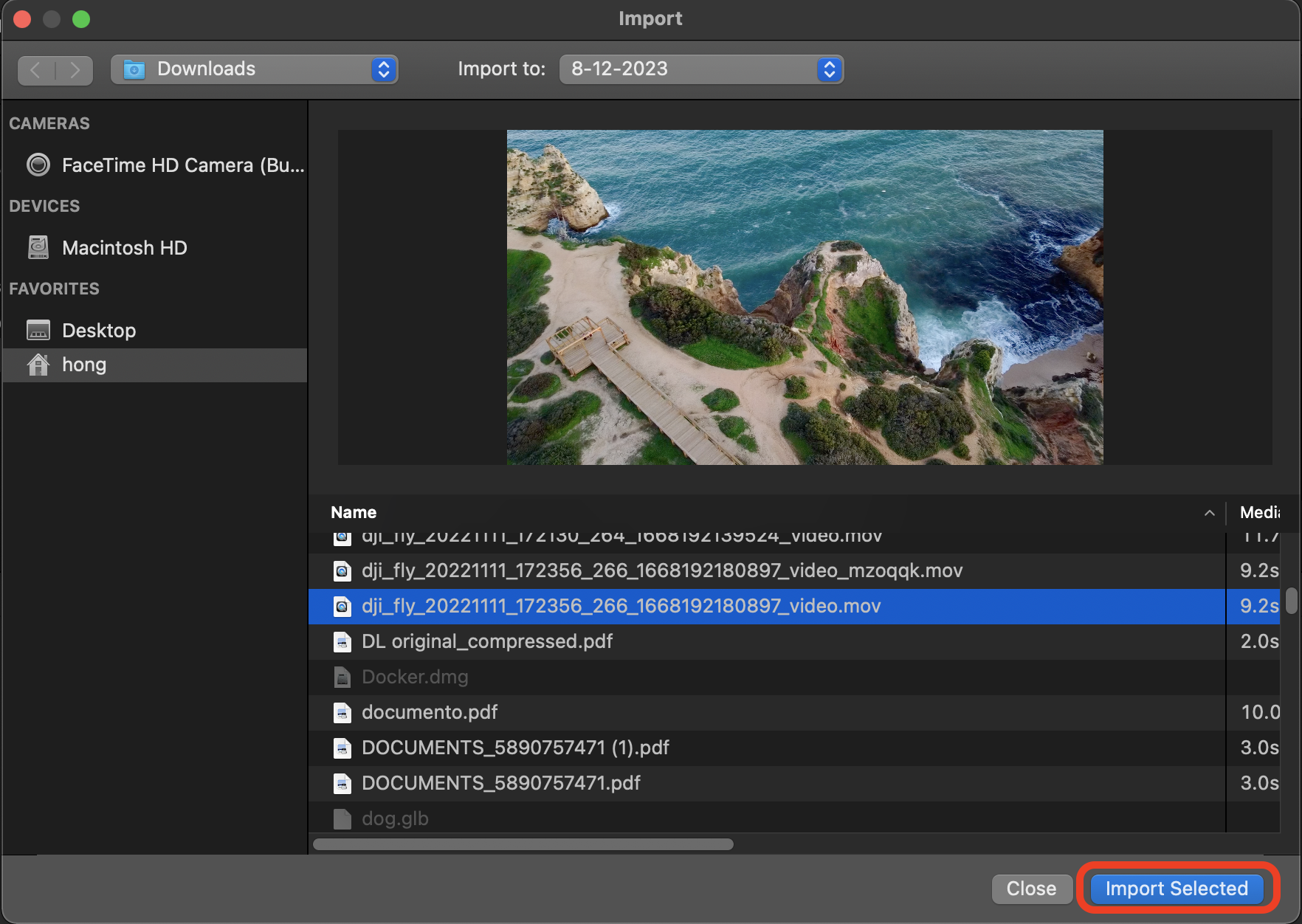
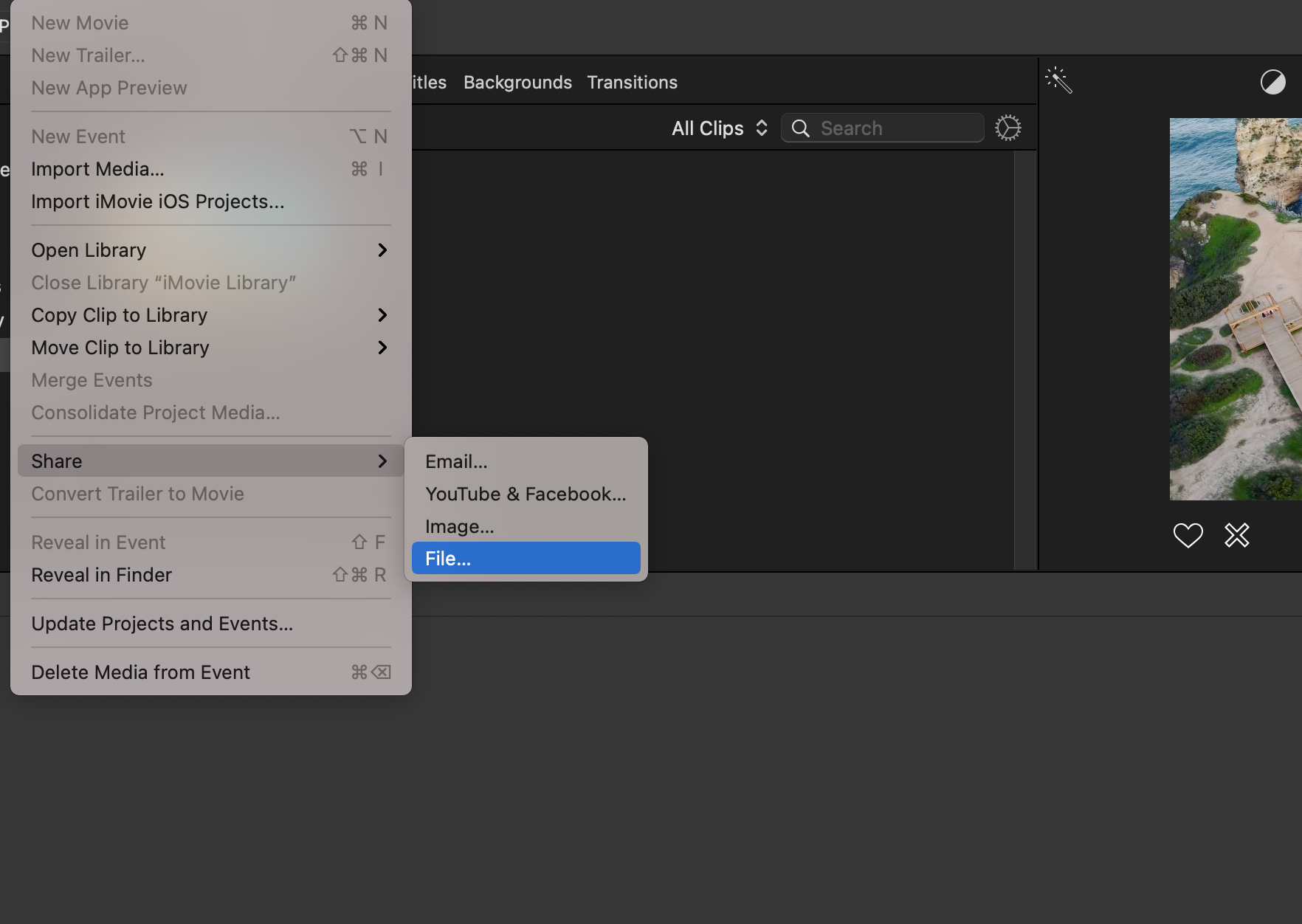
- Choose File Quality: Select the file quality and resolution. Smaller sizes mean more compression. Then click ‘Next’.
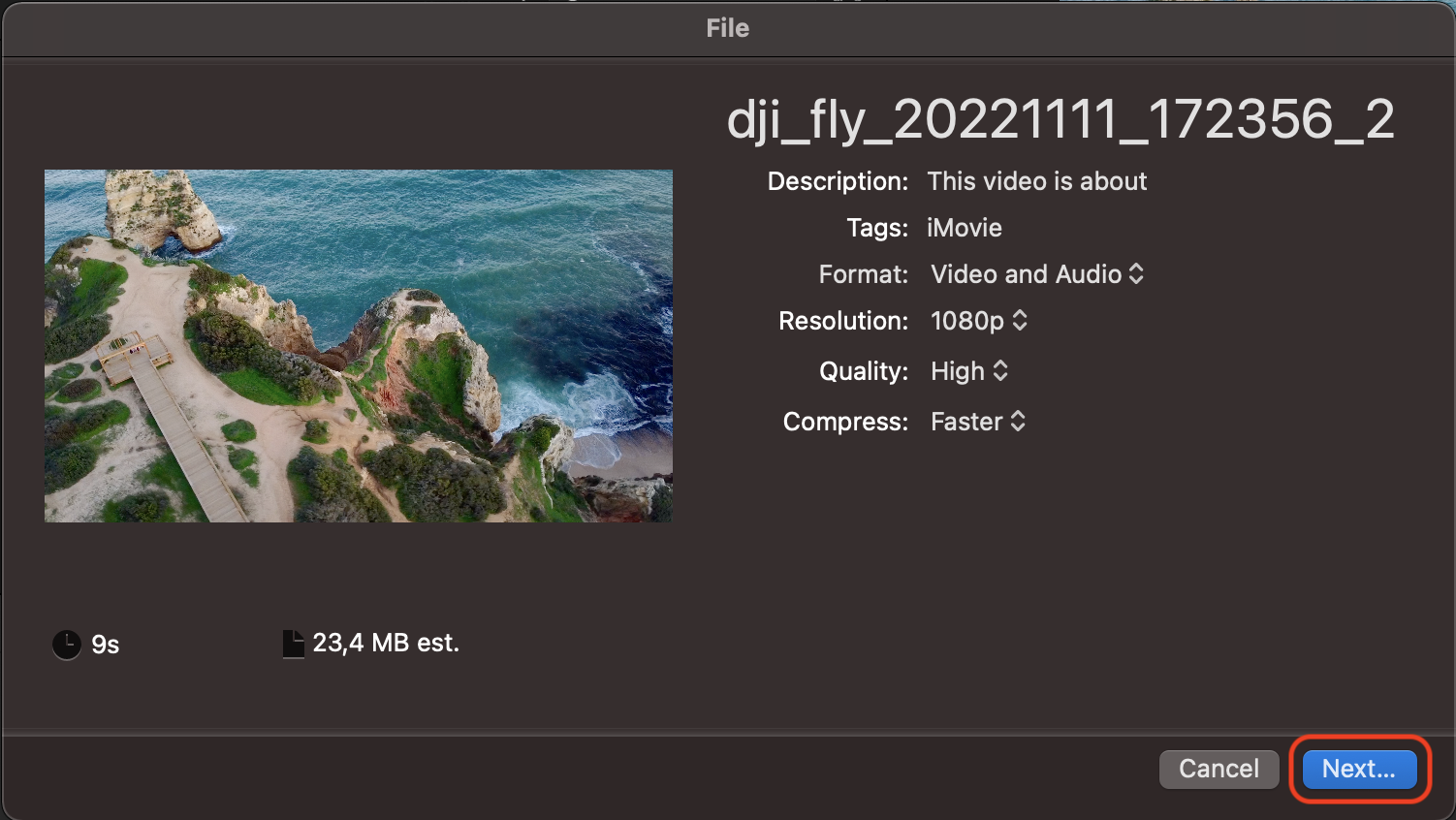
- Save: Choose the folder to export your new file to. Hit ‘Save’ and watch your video shrink faster than a scared monkey!
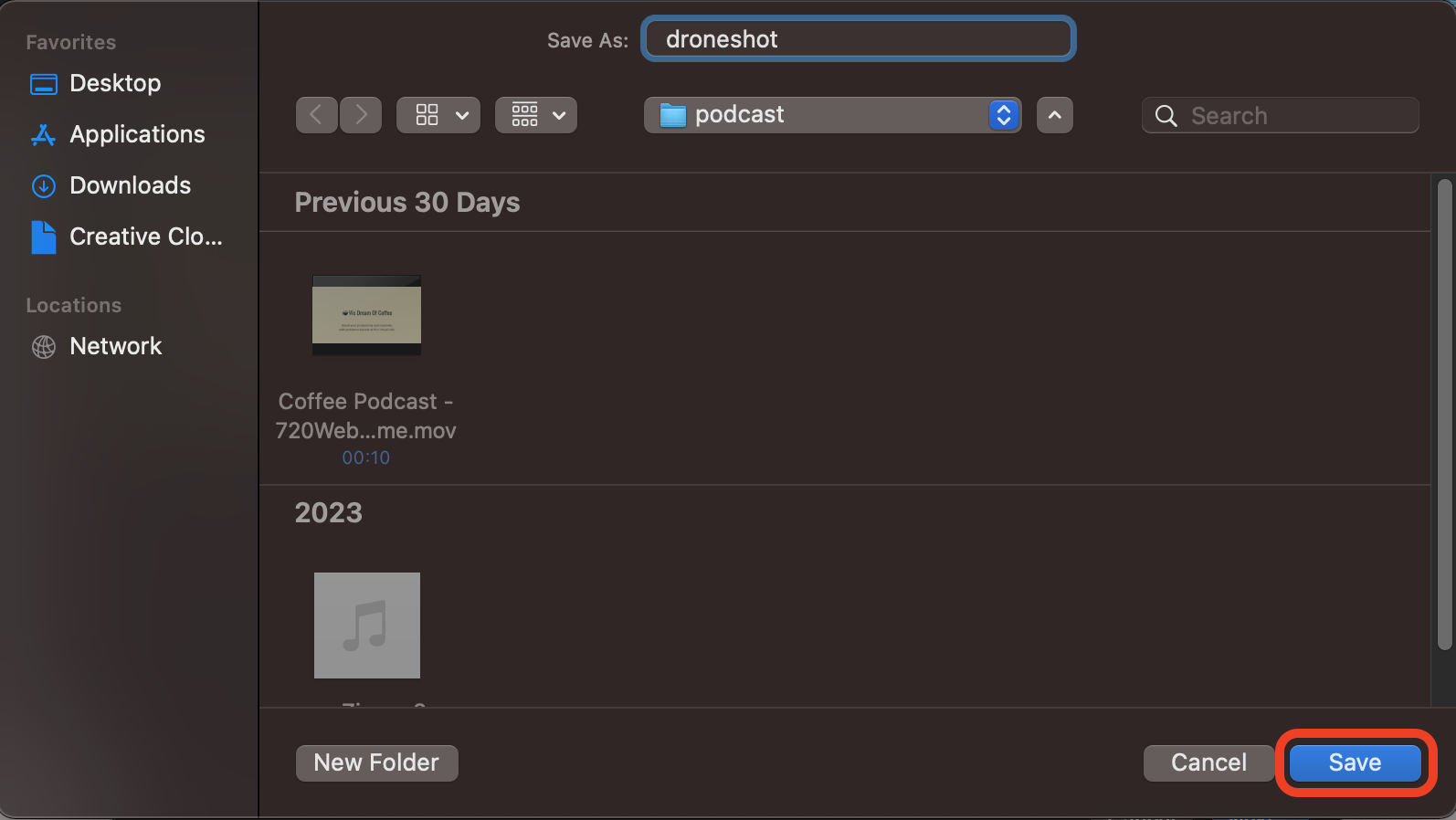
How To Shrink Videos on Windows with VLC
Yes, our Windows friends, you have a tool too, hidden like a treasure in the jungle!
- Open VLC: Launch VLC Media Player. Don’t have it? Download it from VLC’s official site.
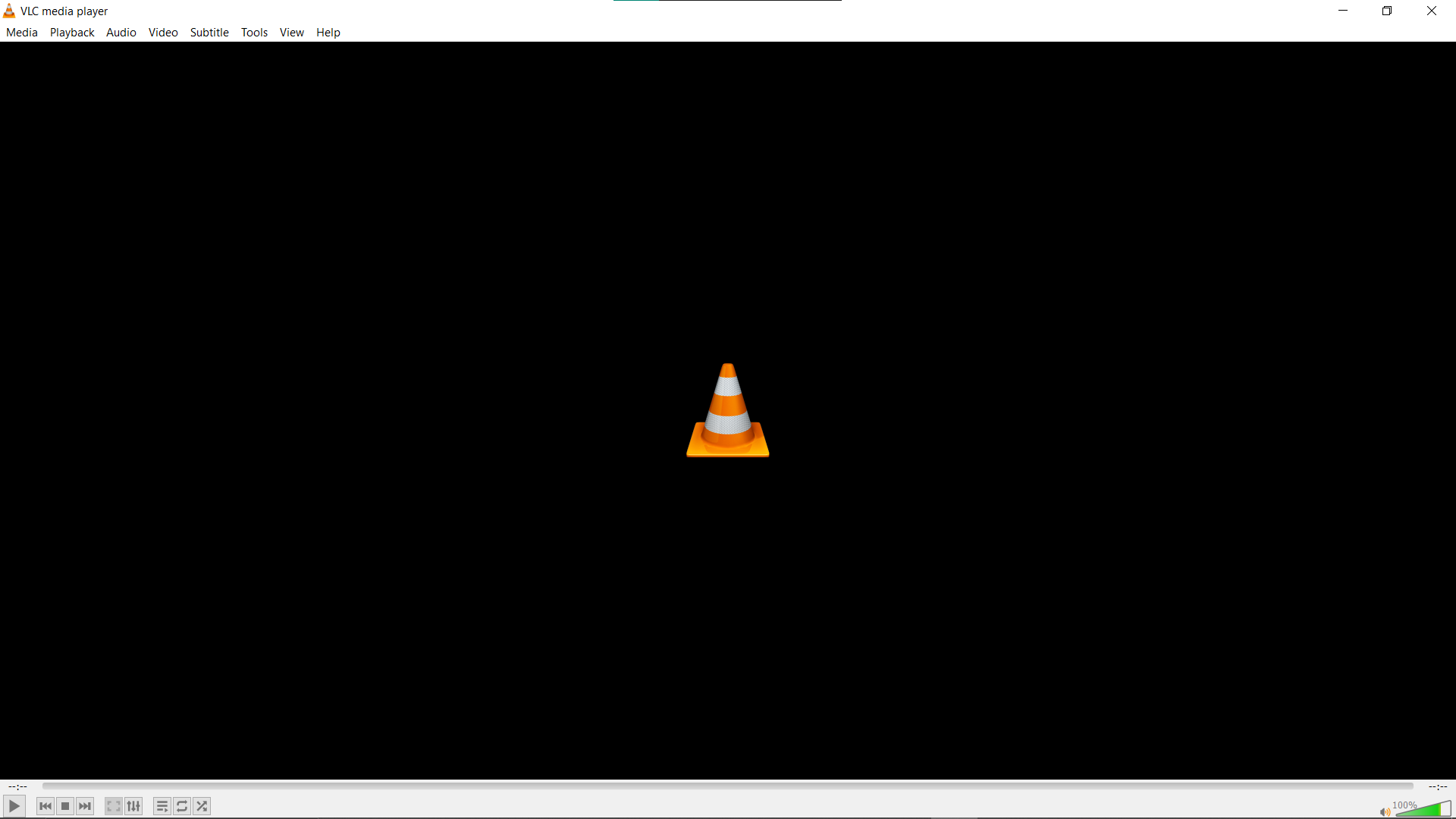
- Go to ‘Media’: Click on ‘Media’ and then ‘Convert/Save.’
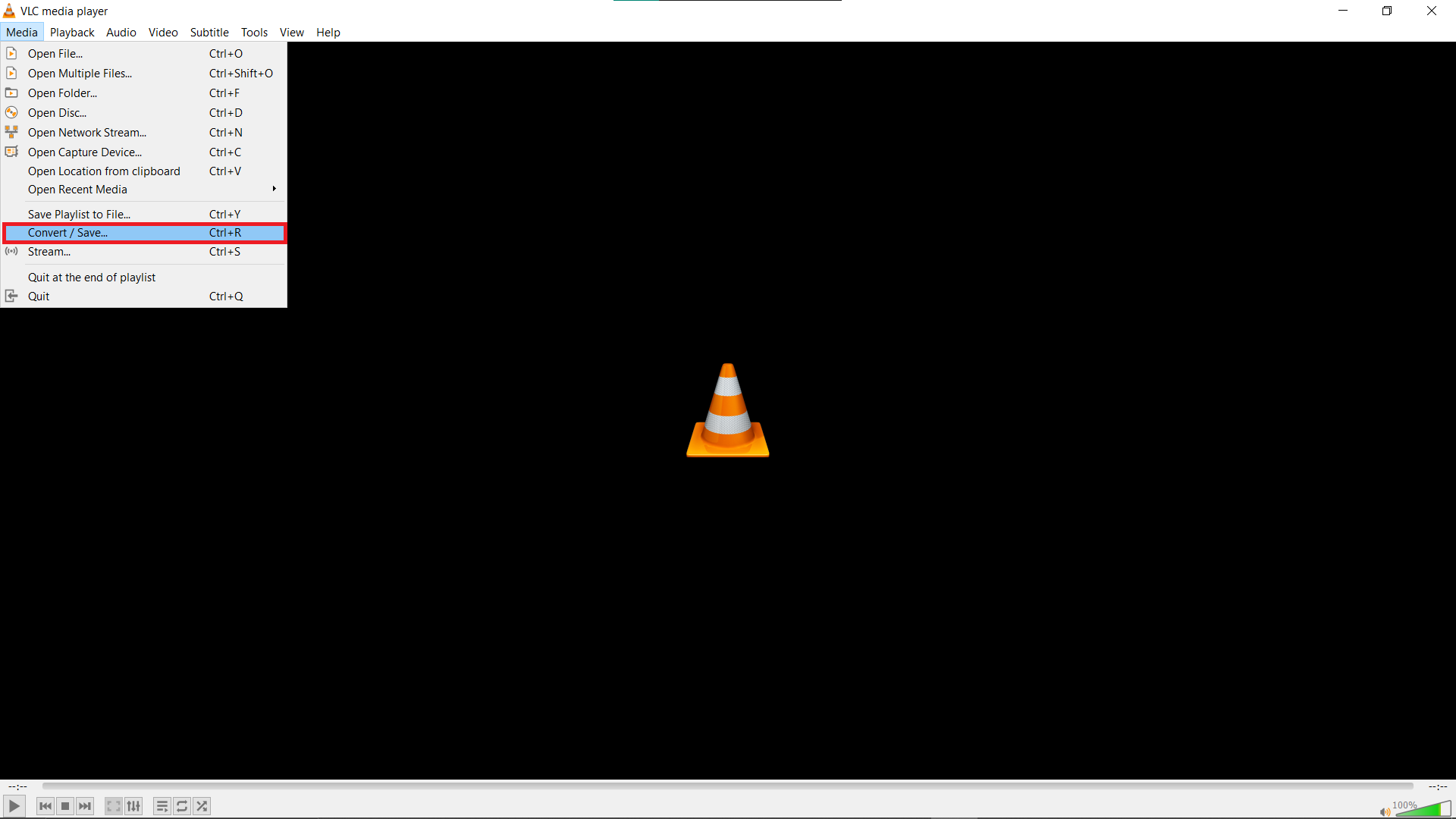
- Add Your Video: Click on ‘Add’ and select the video file you want to compress.
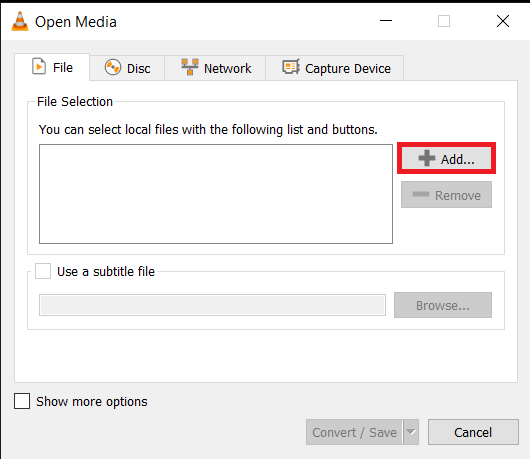
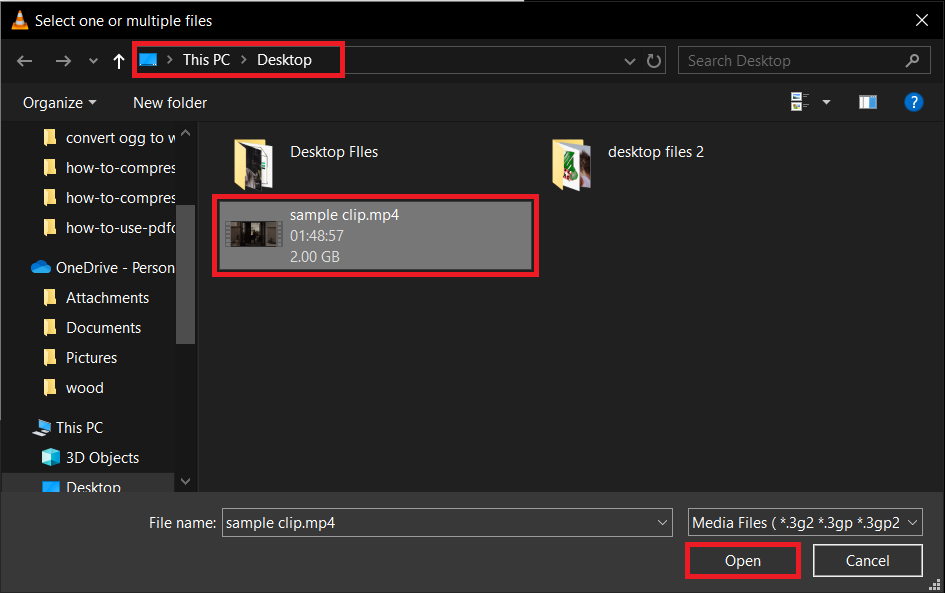
- Choose Convert/Save: After adding your file, click on ‘Convert/Save’ at the bottom.
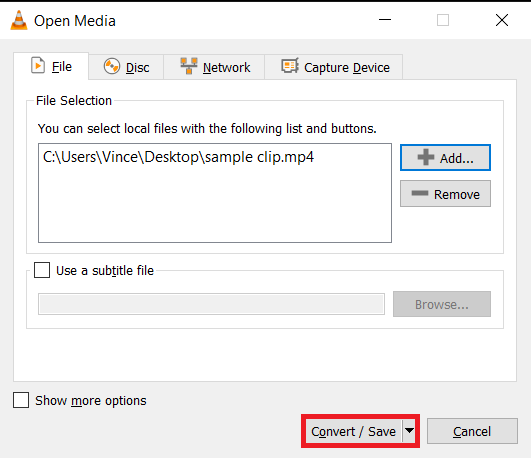
- Select Your Compression Preferences: Choose your format and decide how much you want to compress.
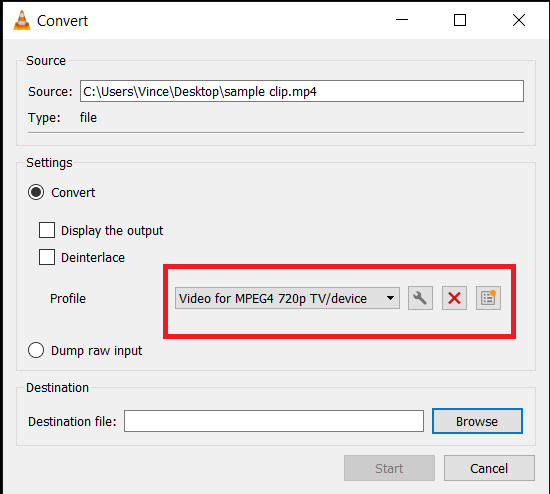
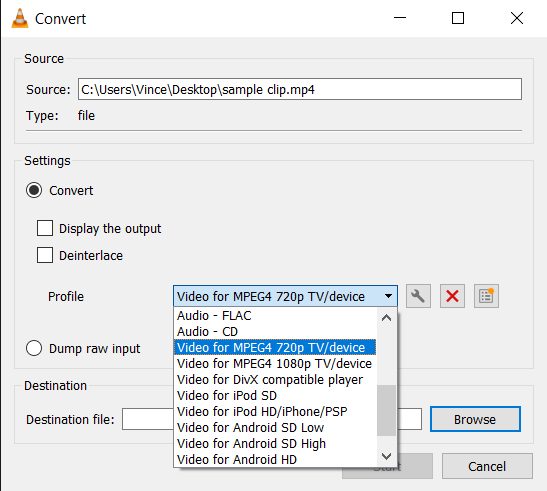
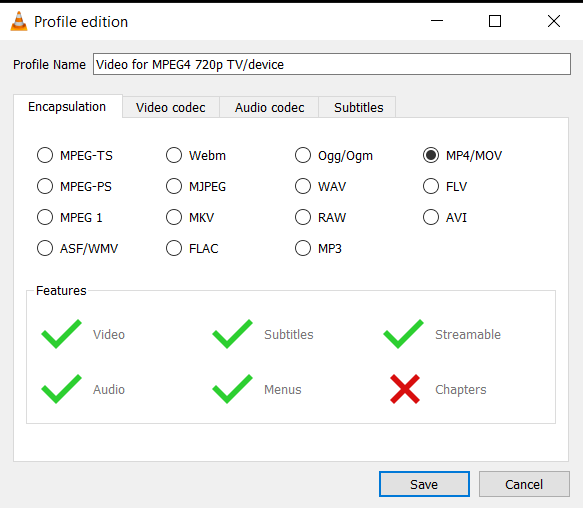
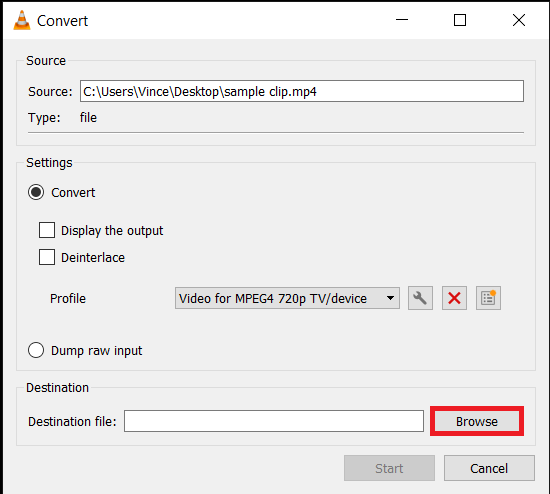
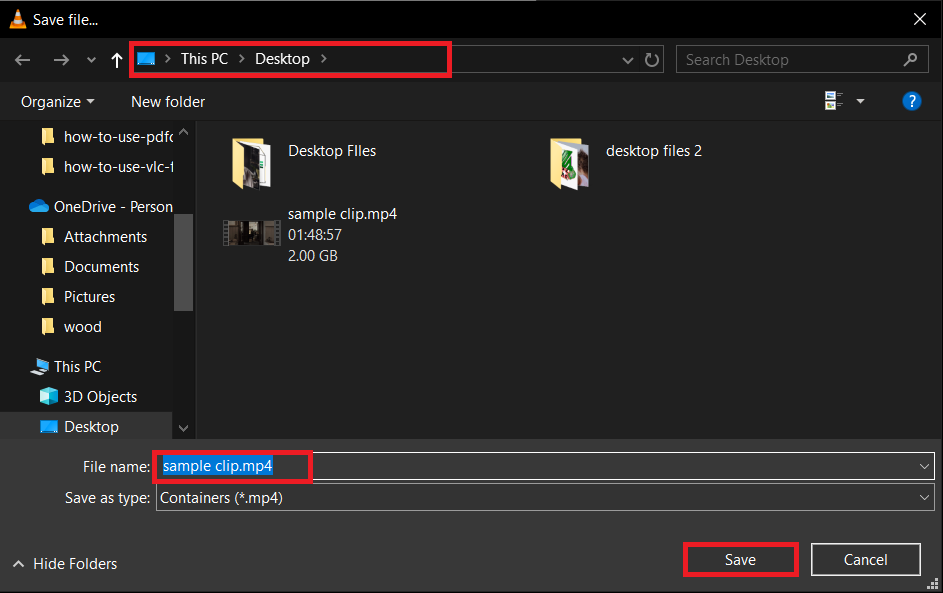
- Start the Process: Click ‘Start’ and watch VLC do its jungle dance on your video file!
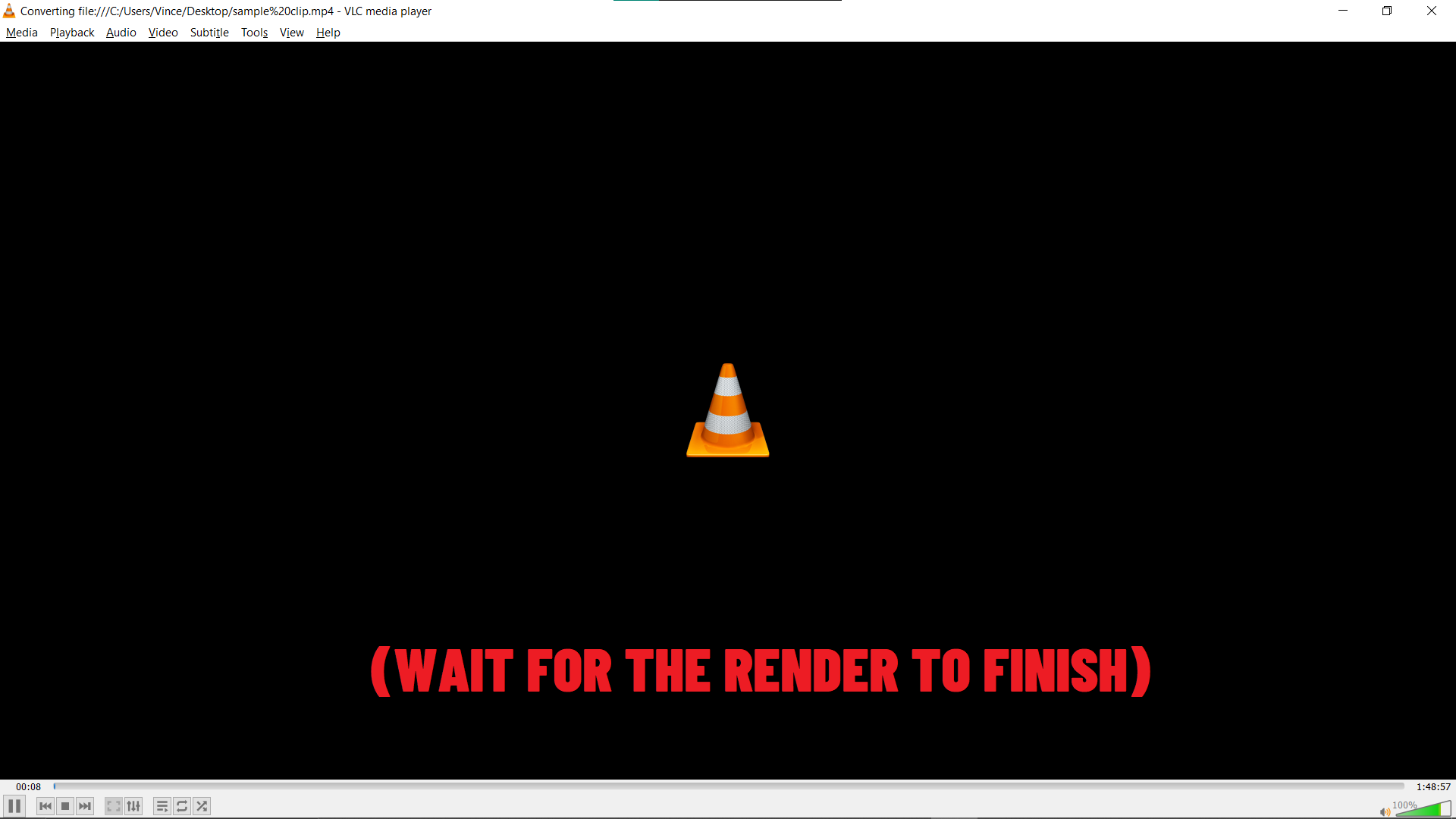
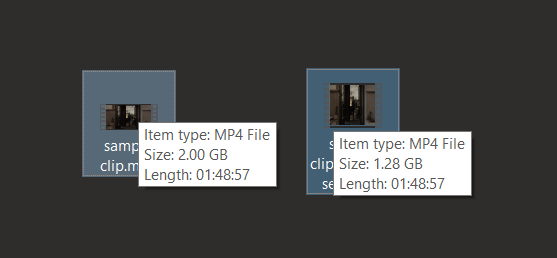
How To Shrink Videos Using FFmpeg in Command Line
For those who love to get their hands dirty in the command line jungle, FFmpeg is your tool. Here’s how to compress a video using FFmpeg:
- Install FFmpeg: Make sure FFmpeg is installed on your system. You can download it from FFmpeg’s official site.
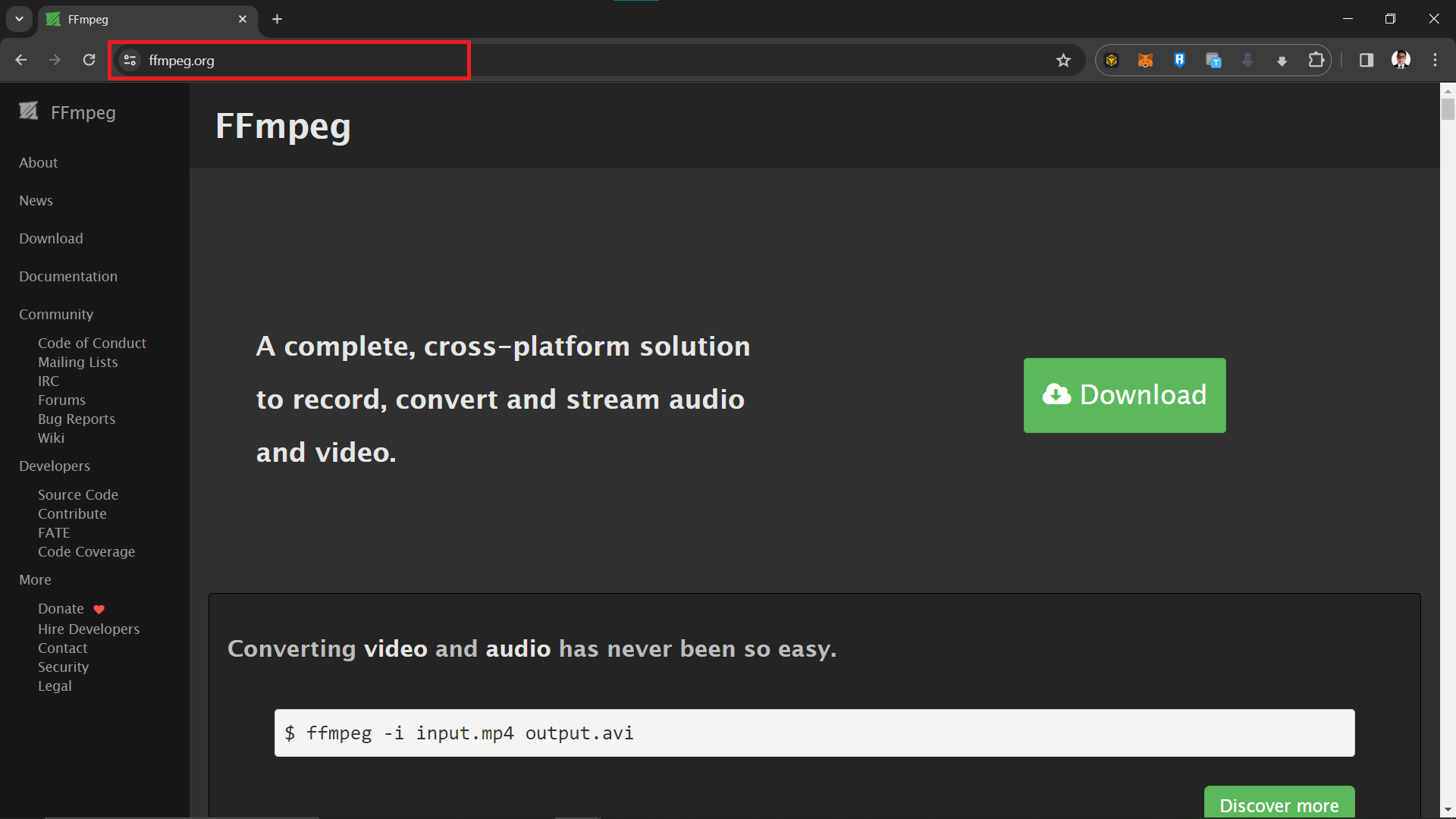
- Open Your Command Line: On Windows, press Win + R, type cmd, and hit enter. On Mac or Linux, open your Terminal.
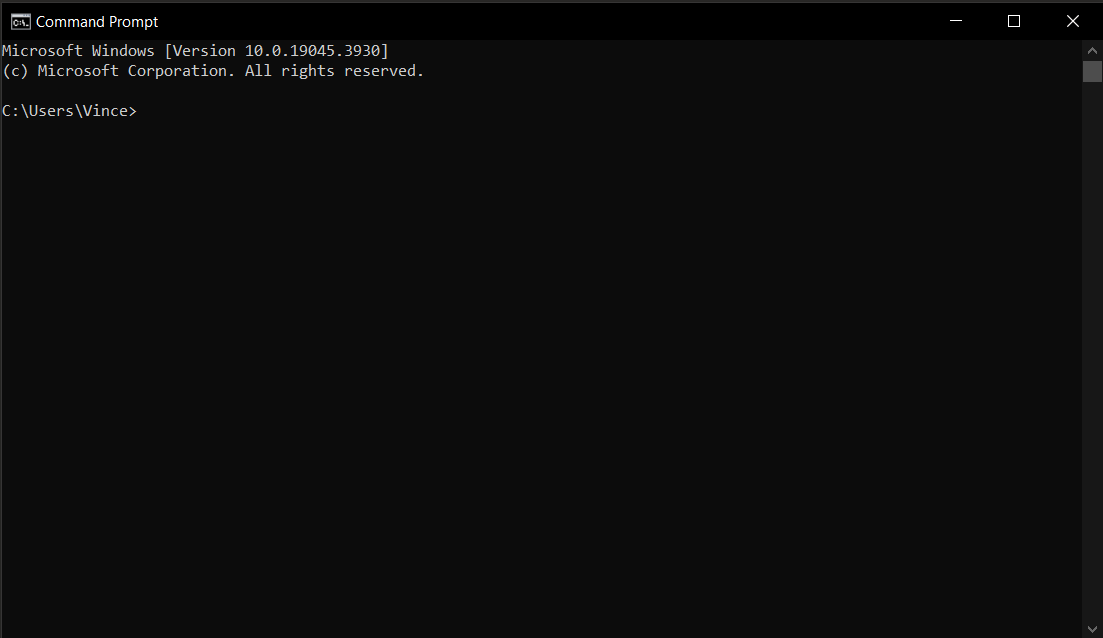
- Navigate to Your Video: Use the cd command to get to the directory containing your video.
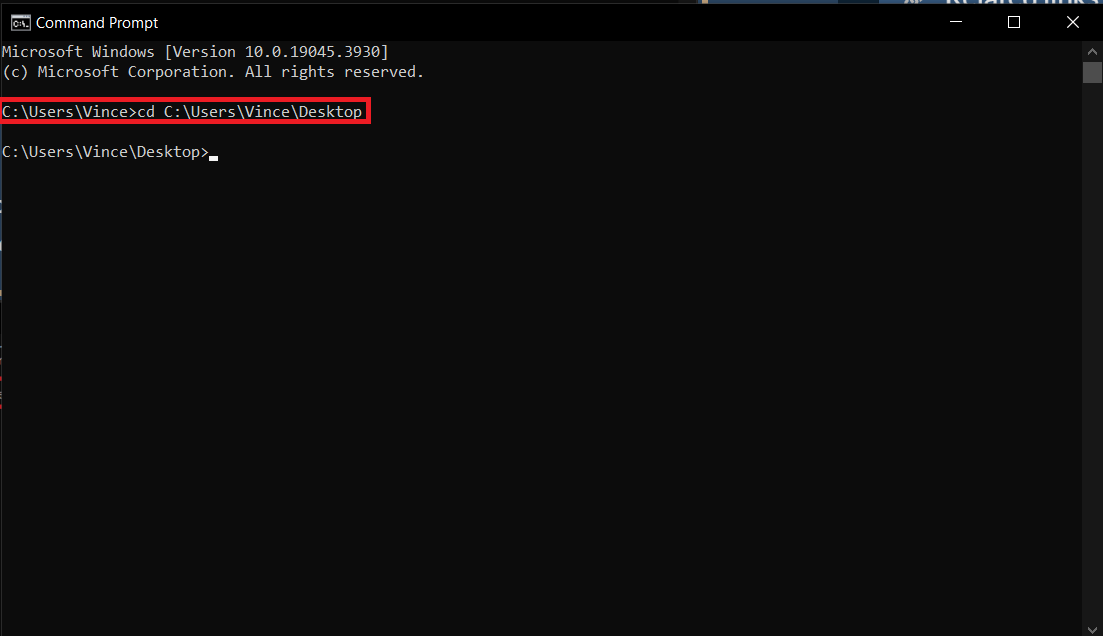
- Run FFmpeg for Compression: Execute the command ffmpeg -i input.mp4 -vcodec h264 -acodec mp2 output.mp4, replacing input.mp4 with your video file’s name and output.mp4 with the desired output file name.
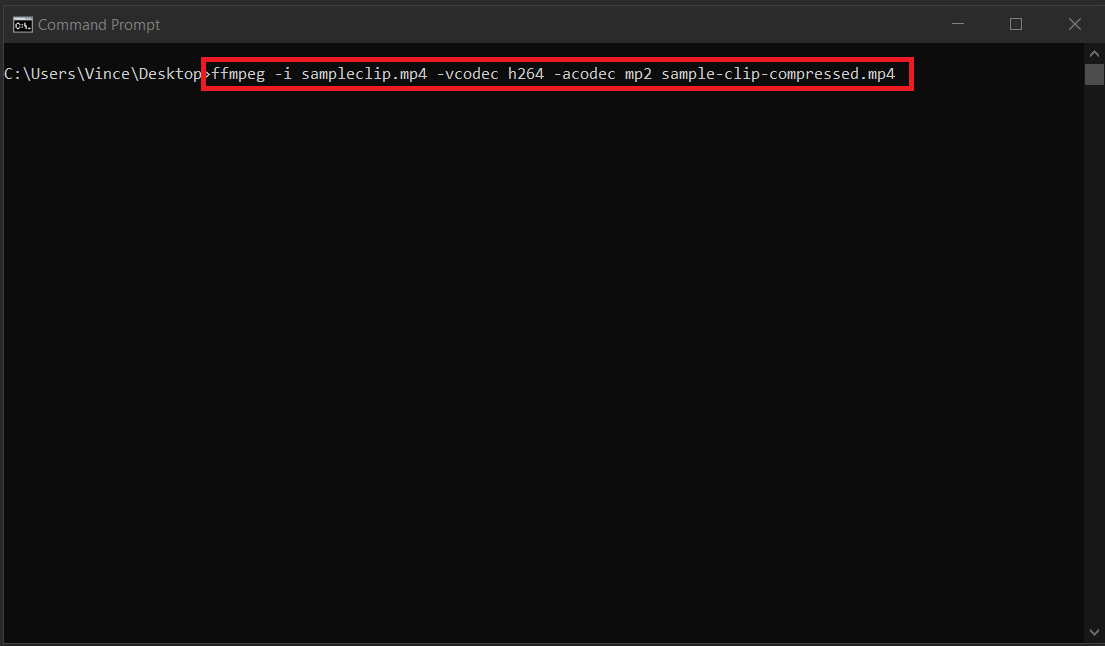
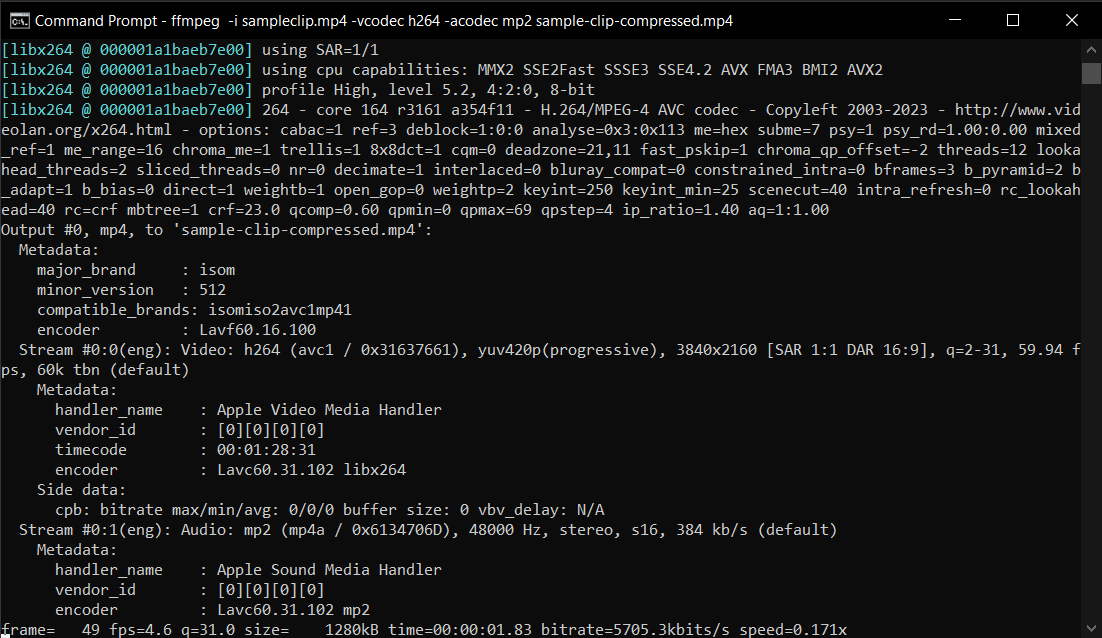
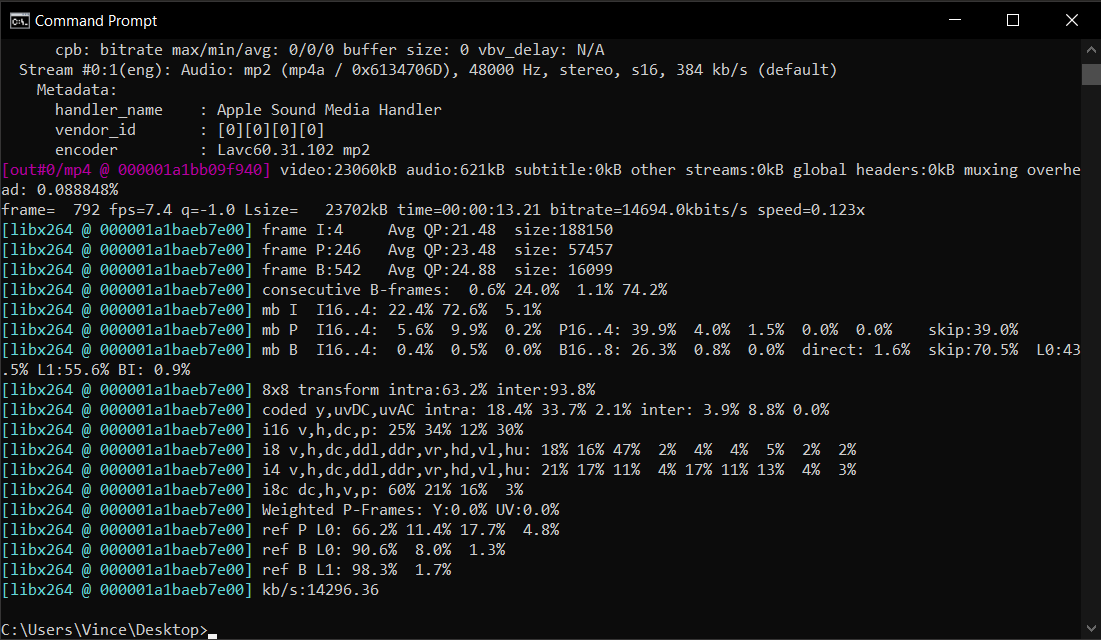
- Check Your Compressed Video: Voila! Your video is now compressed and ready.
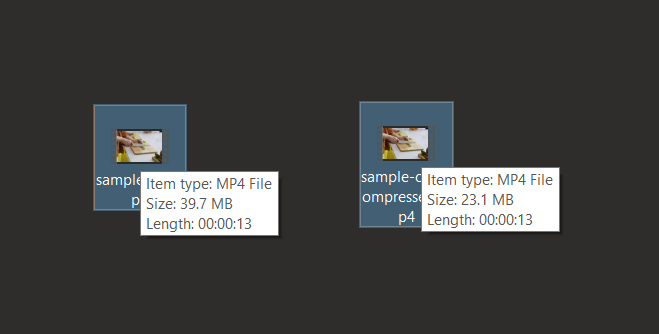
With FFmpeg, you’re the king of the video compression jungle!
Conclusion
And there you have it! Whether you’re a tech monkey or just starting your jungle journey, these tools will help you shrink videos with ease and a bit of fun. Remember, in the world of file sizes, you’re the king of the jungle now!

