Navigating the world of compressed files on Android can sometimes feel like swinging through a digital jungle. But don’t worry! Your trusty monkey guide is here to show you the ropes (or vines). Let’s unravel the mystery of 7Z files on Android together, one banana at a time!
Table of contents
Video guide showing how to extract 7z files on Android using a dedicated 7z extraction app.
How To Extract 7Z Files Online
If you’re not keen on downloading apps, the online world has a solution:
- Open ezyZip: Navigate to the 7Z extraction page on ezyZip
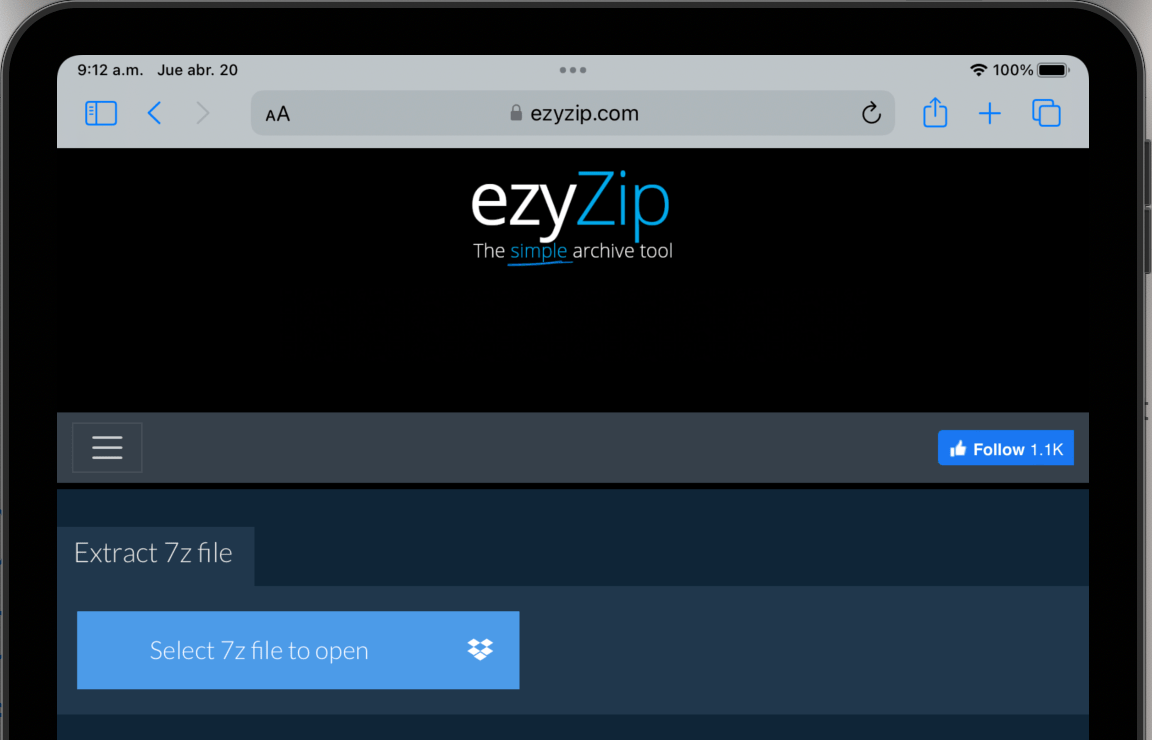
- Open files: Click on ‘Select 7z file to open’.
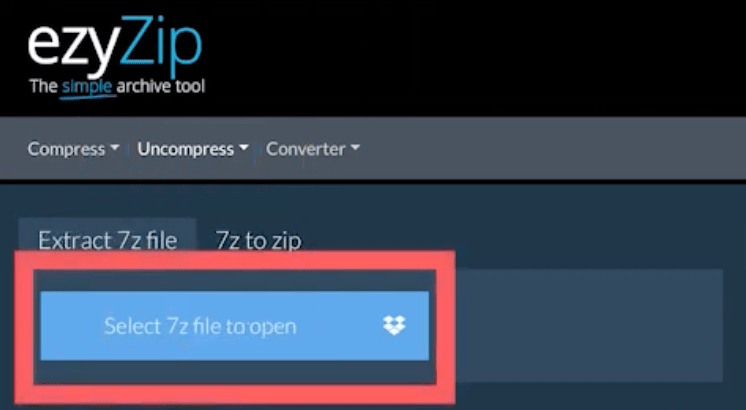
- Select the file: Select the 7Z file you wish to extract.
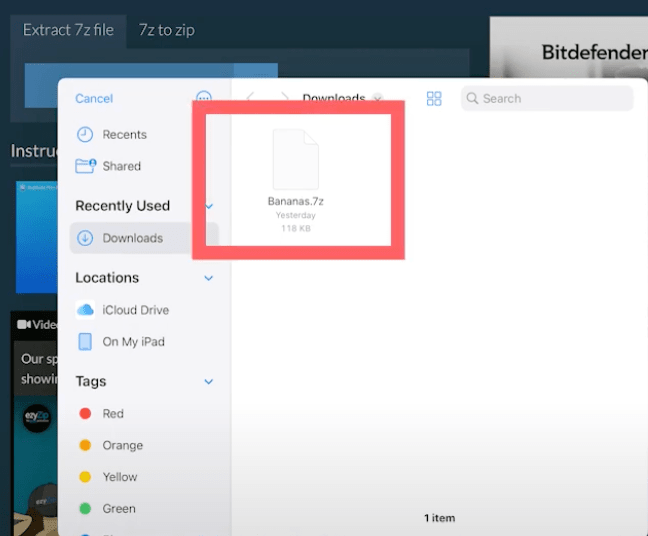
- Save: It will list the contents of the 7Z archive. You now have the option to “Save” individual files or optionally “Preview” certain files inside the browser.
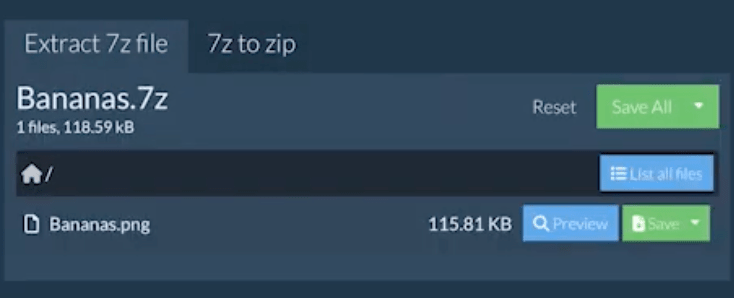
How To Use ZArchiver
ZArchiver is a popular app for managing archives on Android, and it’s as handy as a monkey’s tail!
- Download ZArchiver: Head to the Google Play Store and search for “ZArchiver”. Install the app and open it.
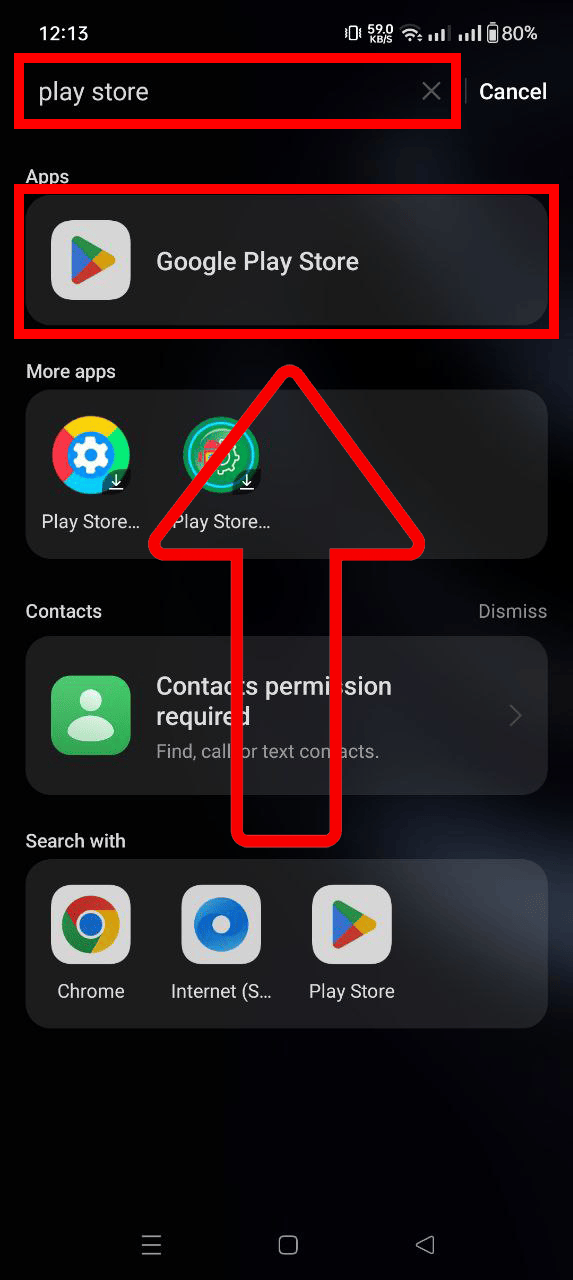
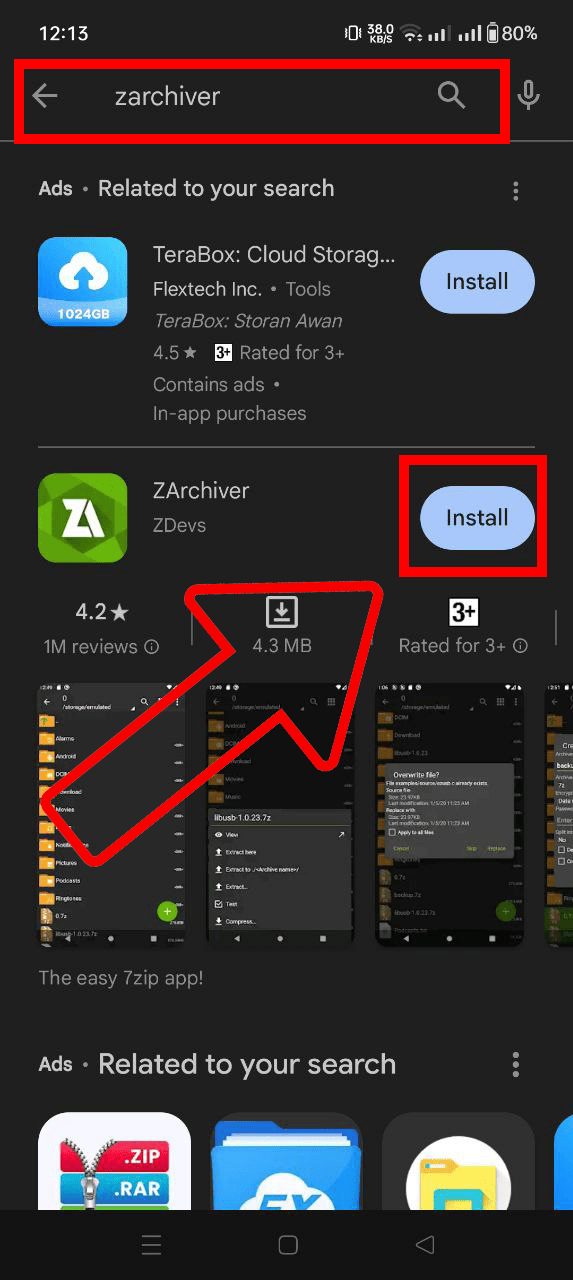
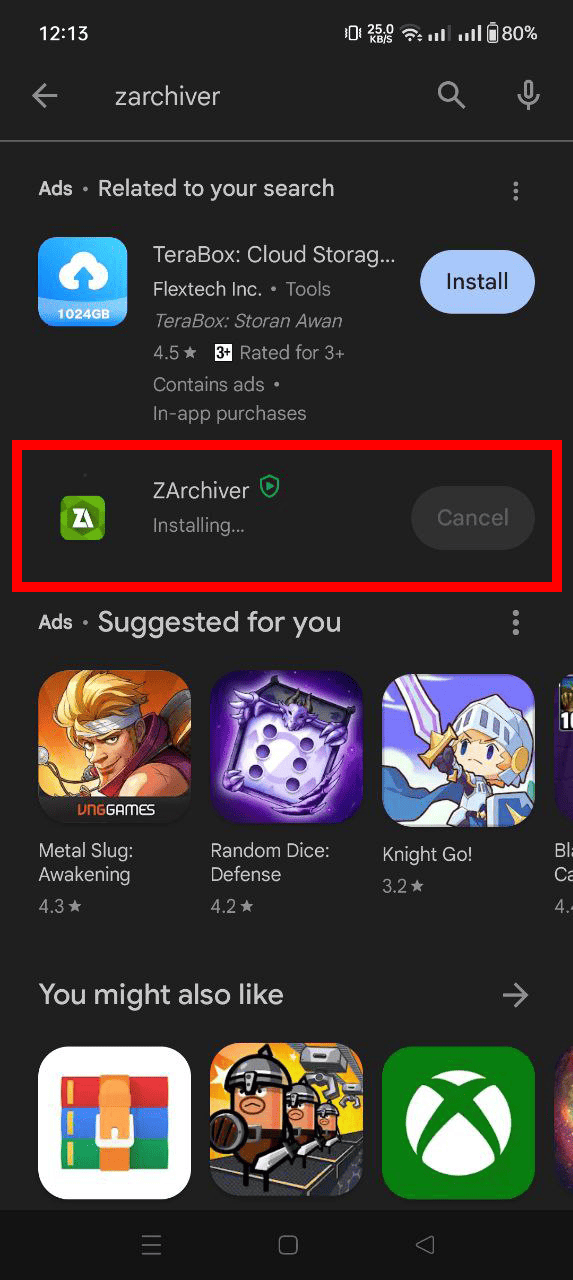
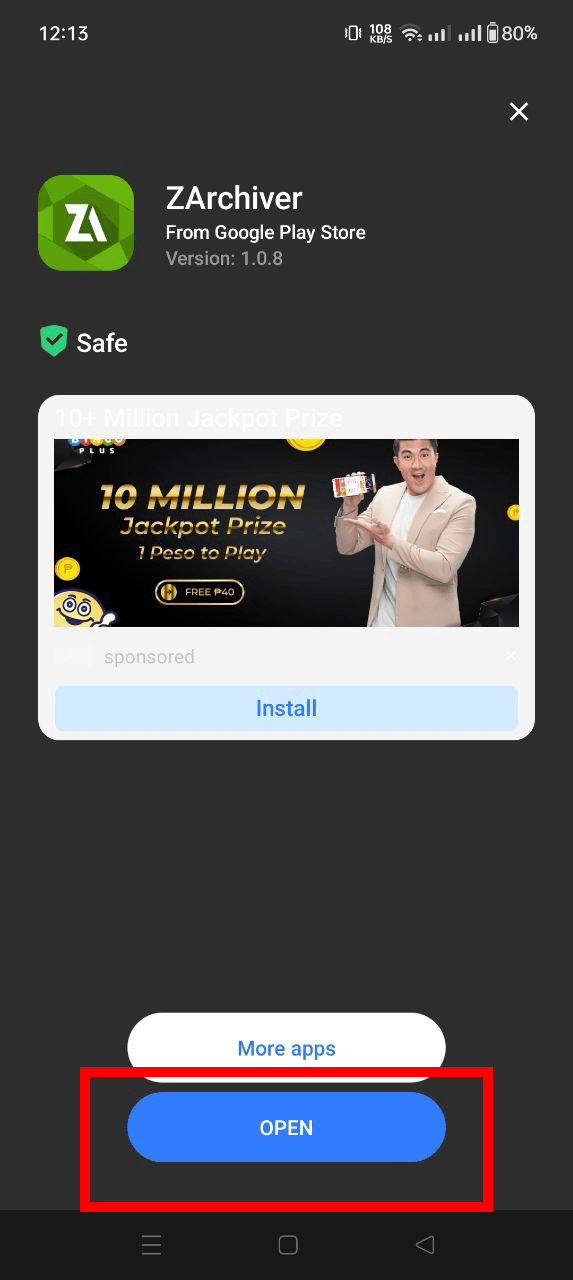
- Lauch ZArchiver: Lauch the application and complete setting up by following the prompt.
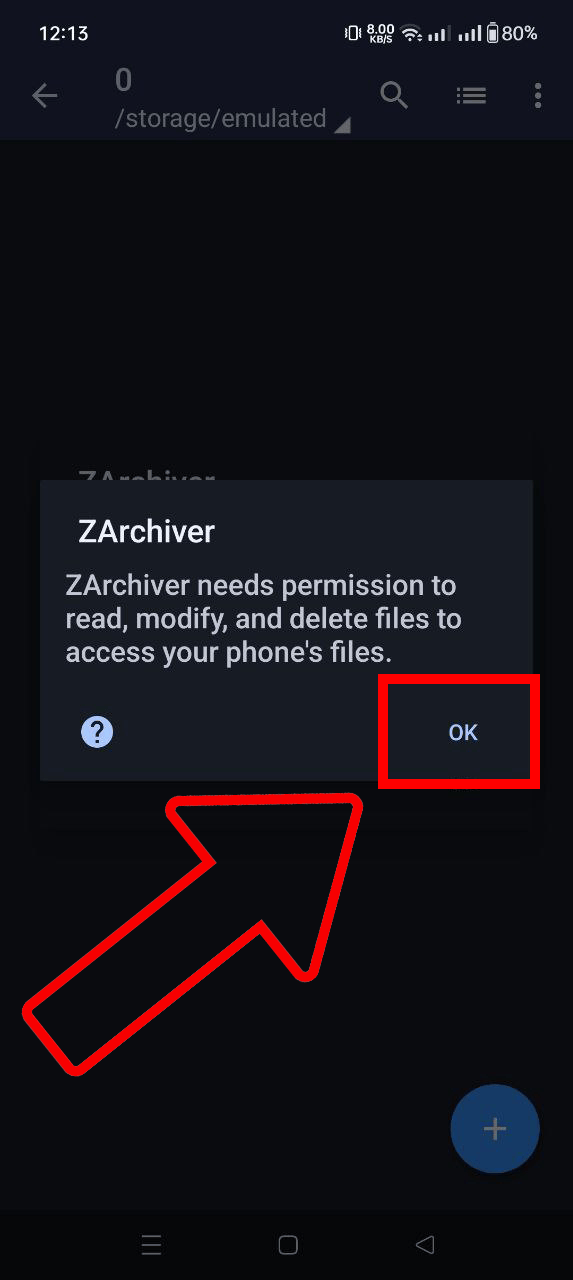
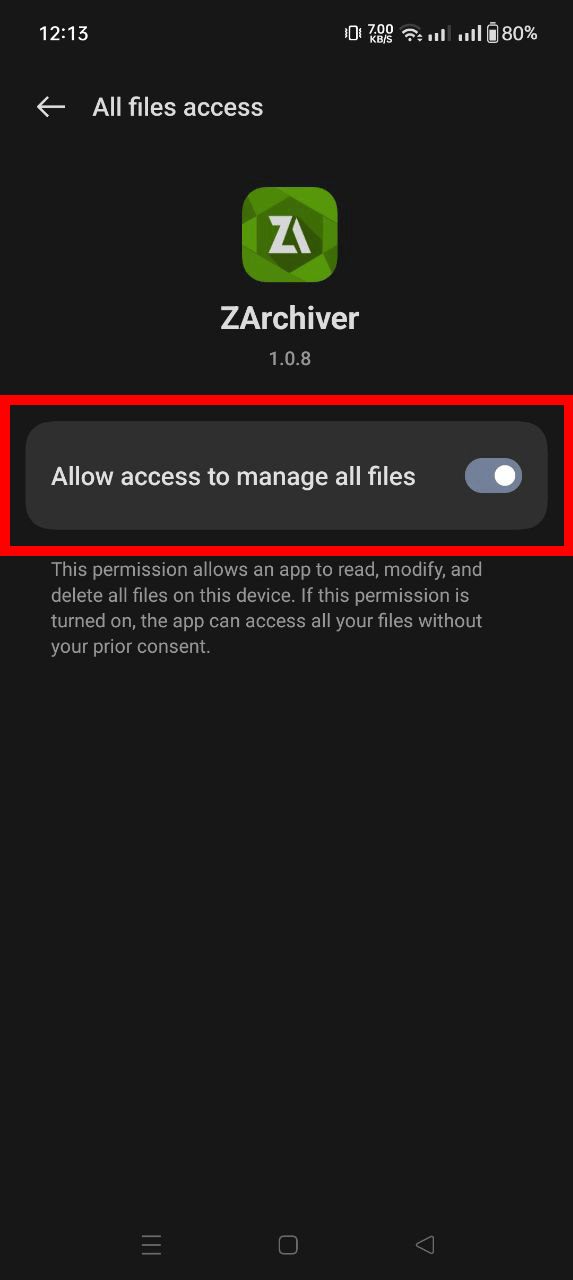
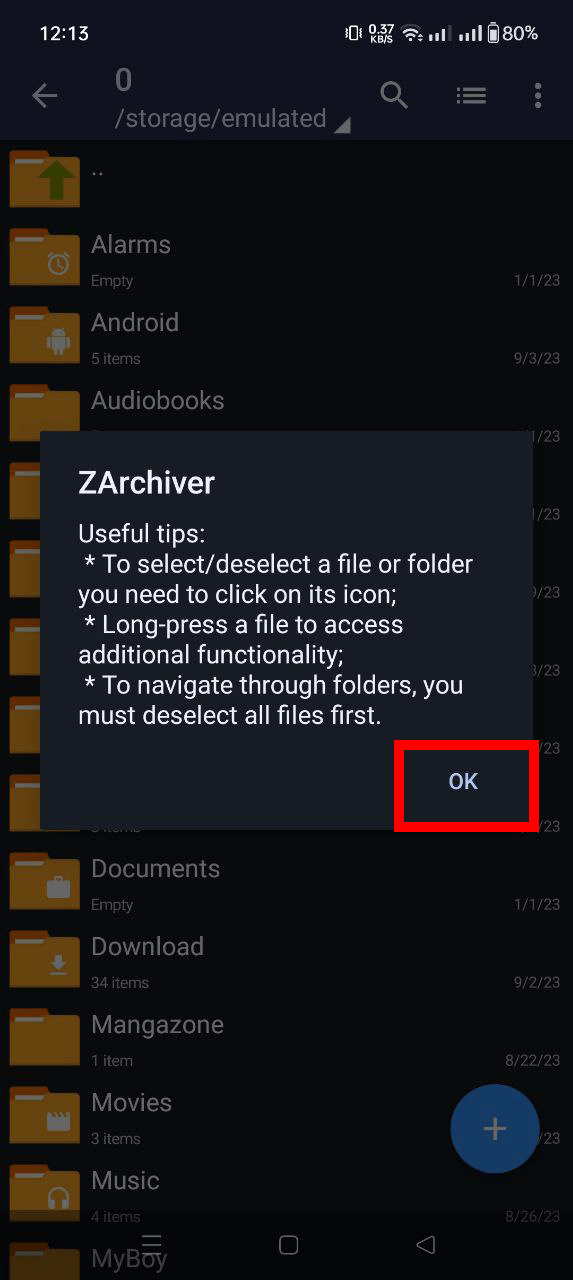
- Extract: Tap and hold on the 7Z file, and from the context menu, select ‘Extract Here’. The contents will spill out just like bananas from a torn bag!
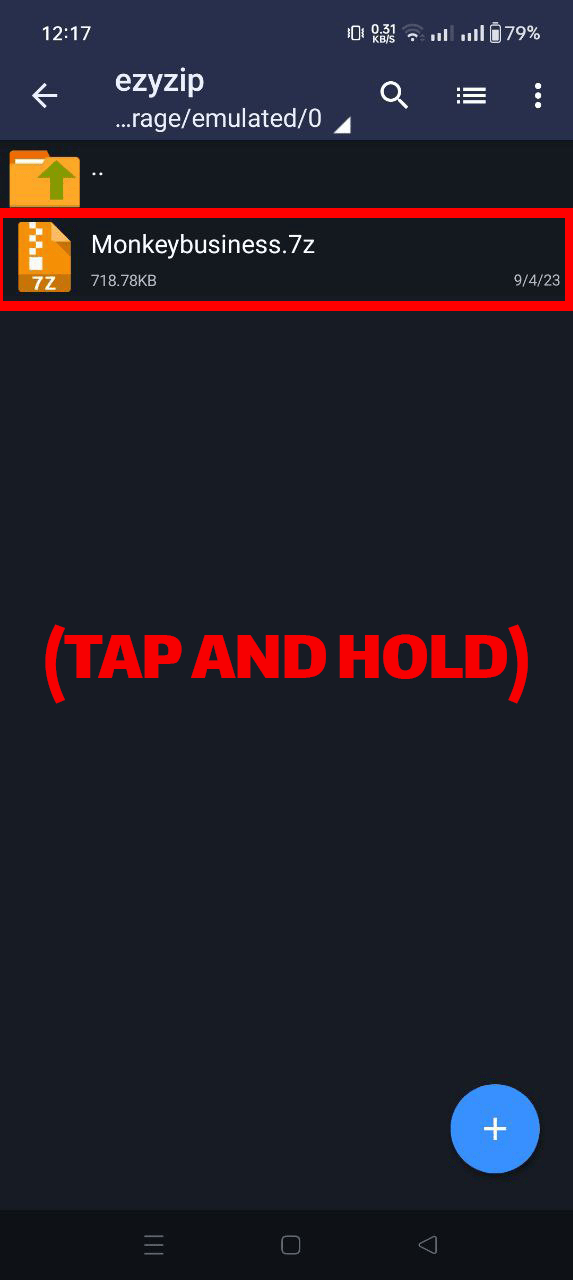
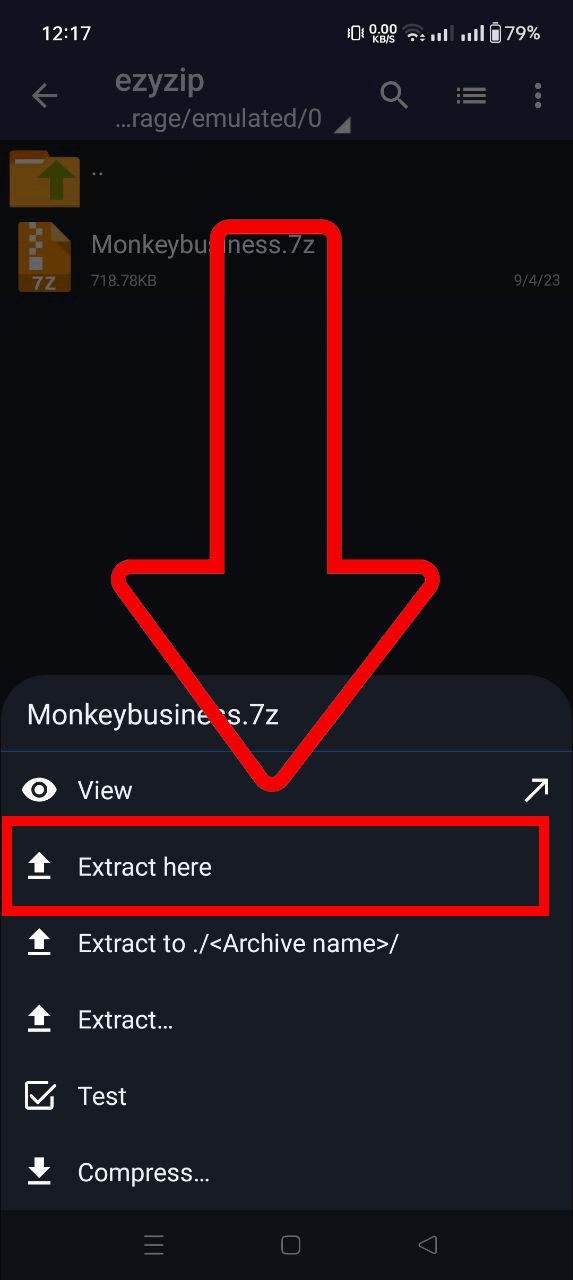
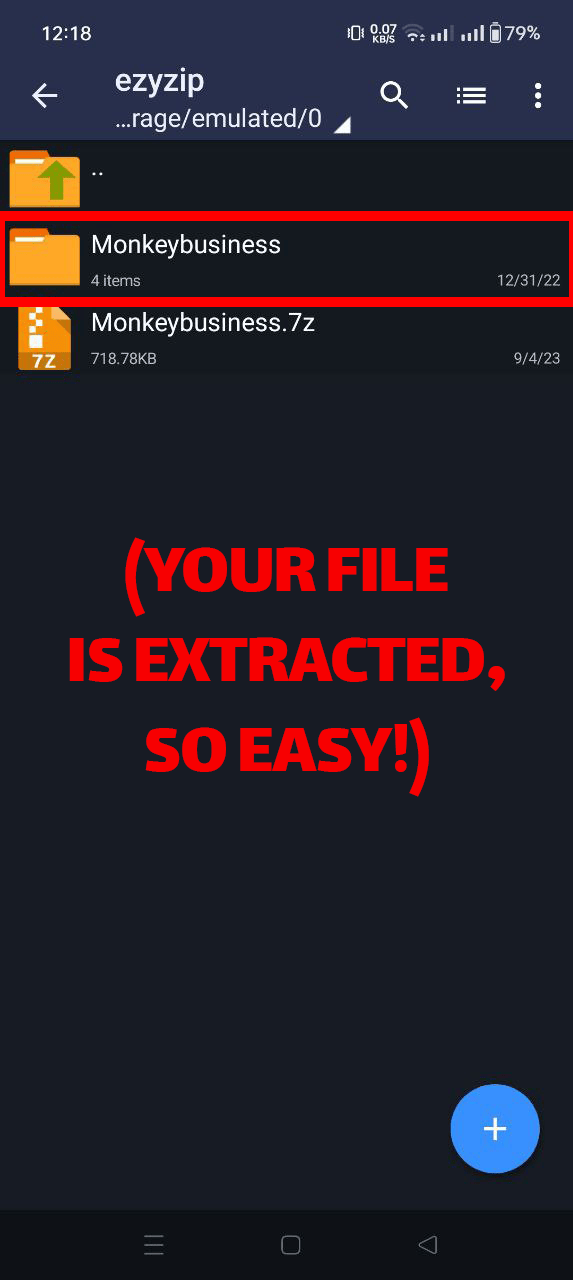
How To Use RAR for Android
RAR for Android is another great tool, especially if you’re familiar with WinRAR on the PC.
- Grab RAR for Android: Visit the Google Play Store, find “RAR for Android”, and install.
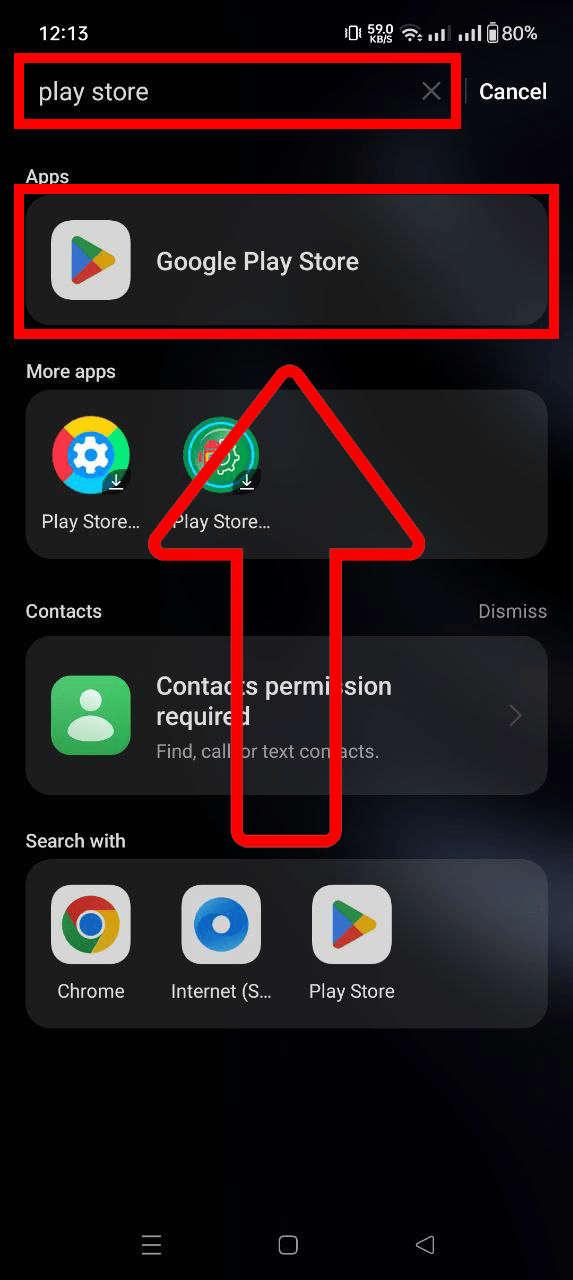
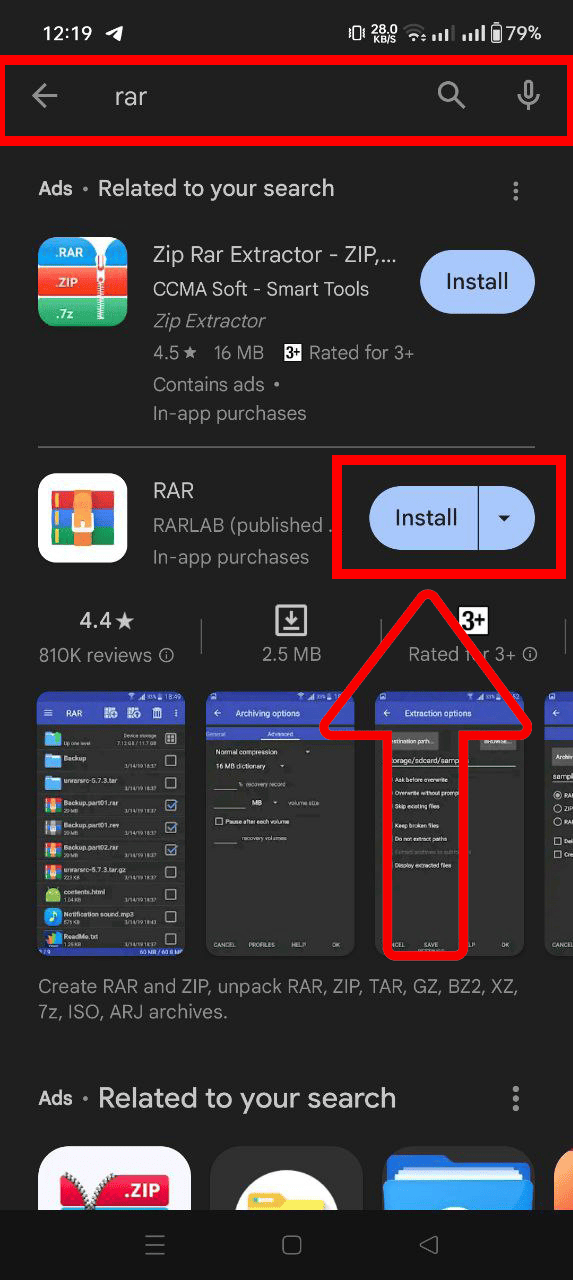
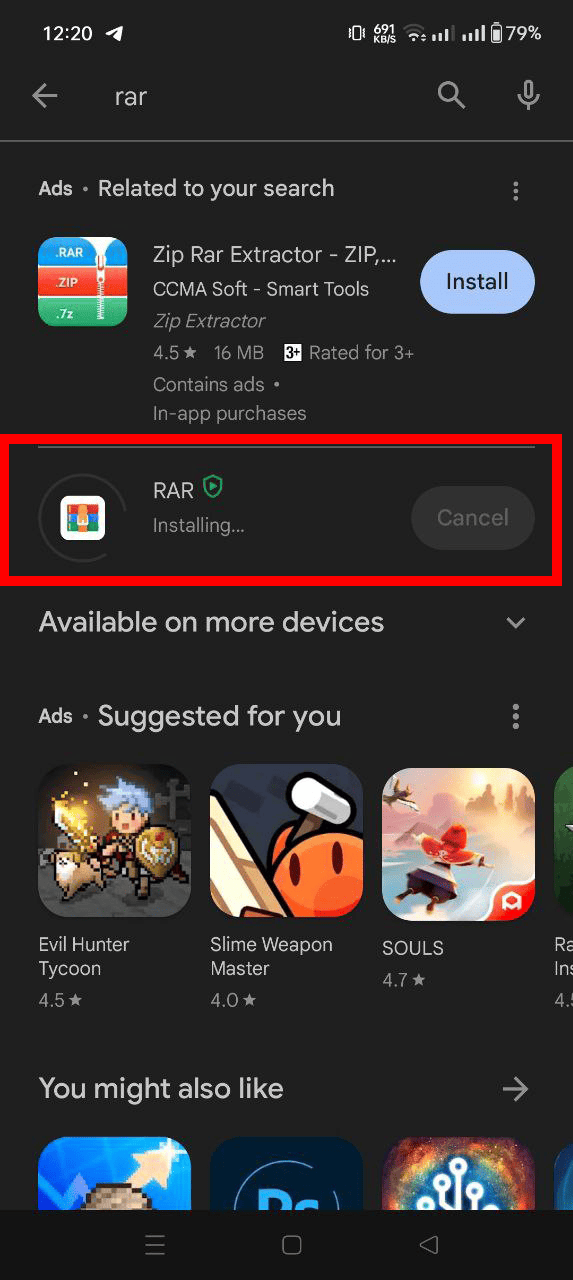
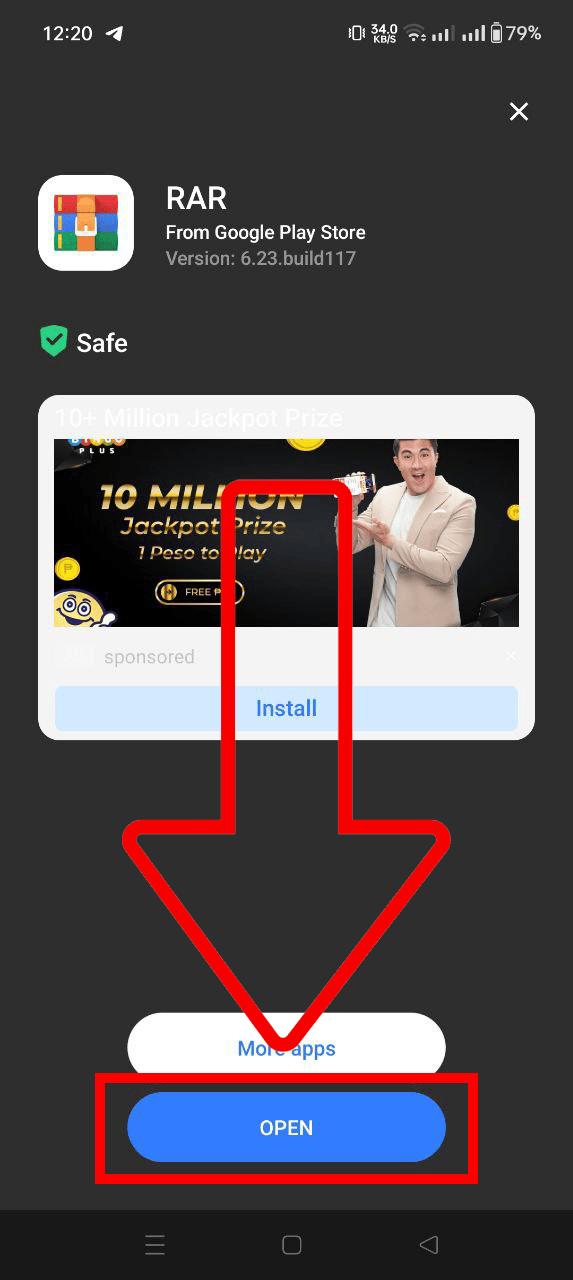
- Launch RAR: Launch the app and complete the set up by following the prompts.
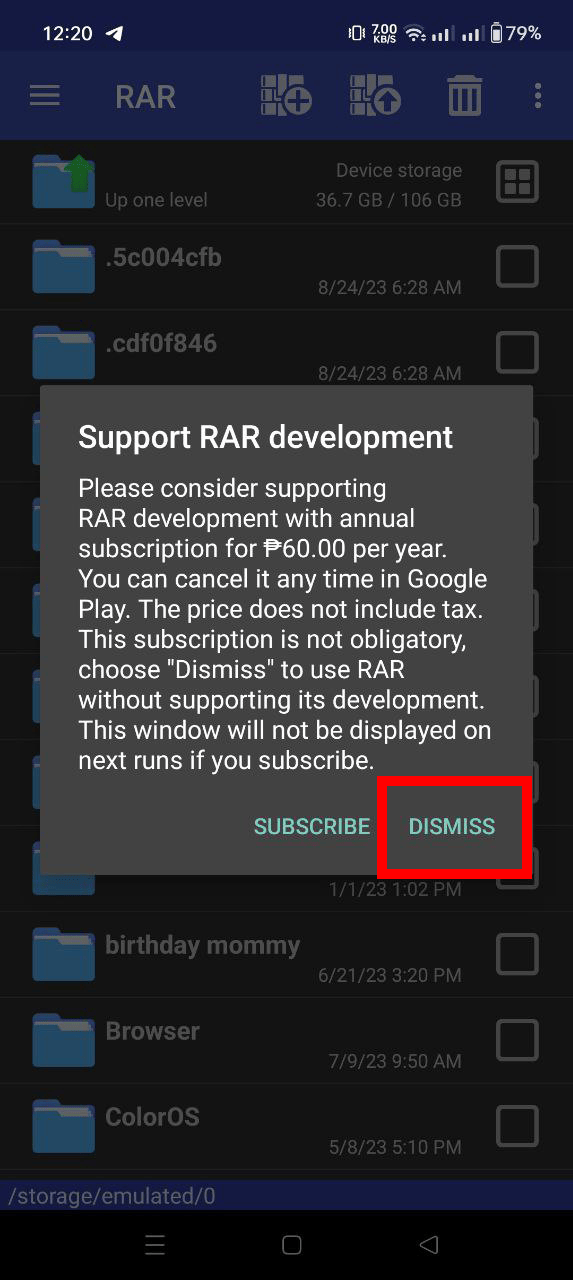
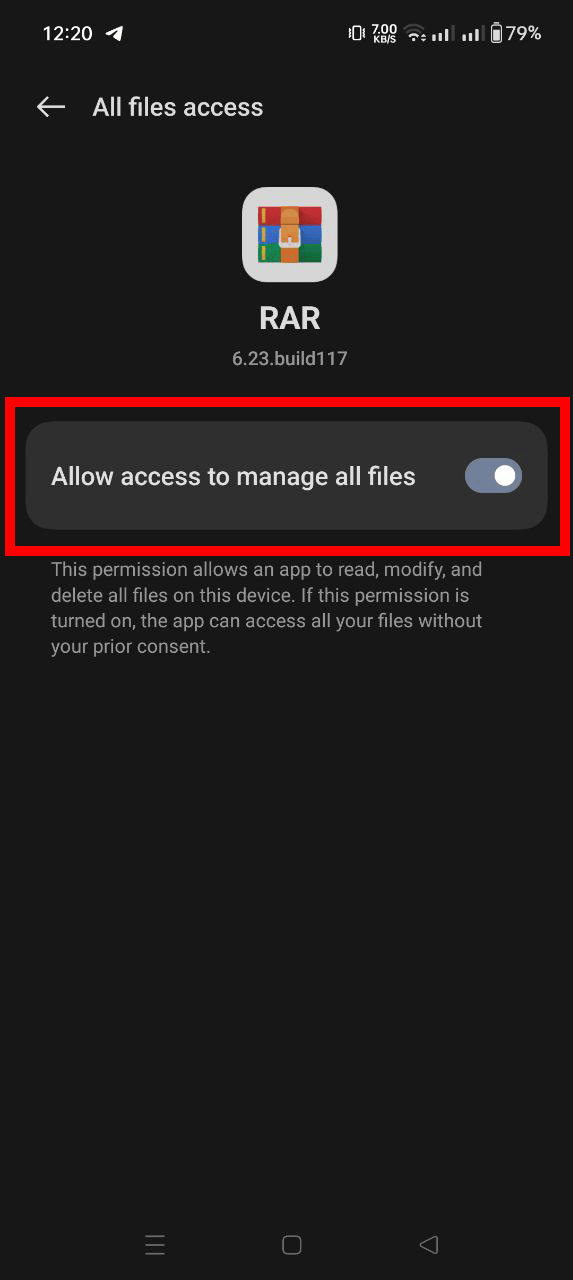
- Unzip: Tap and hold on the 7Z file and select the ‘Extract here’ option. It’s like freeing bananas from a tight bunch!
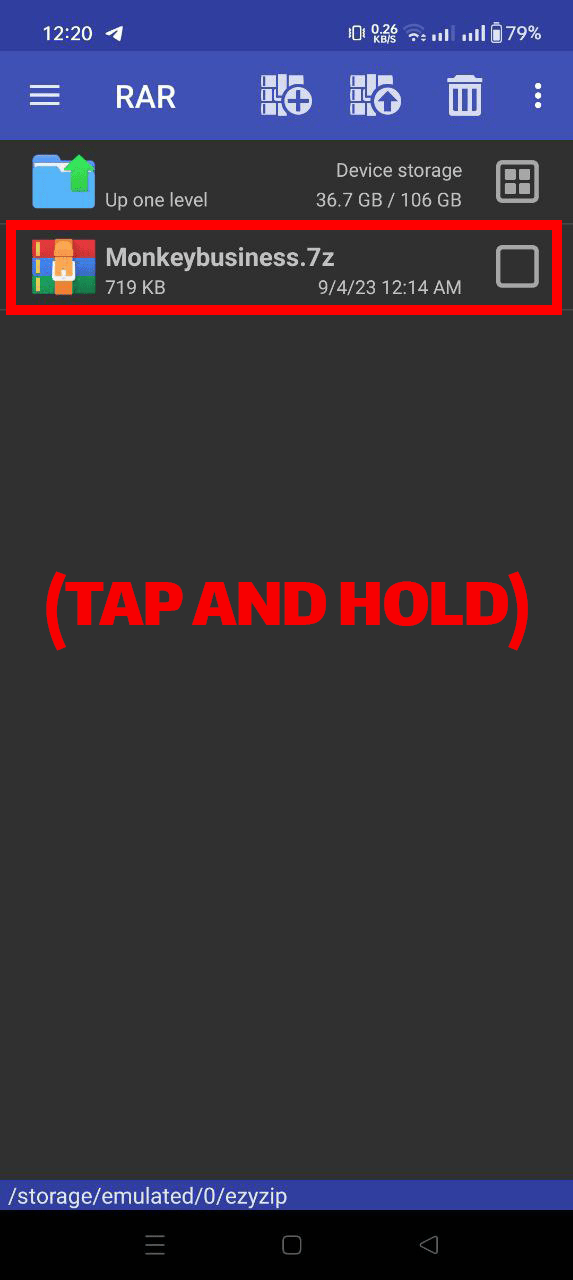
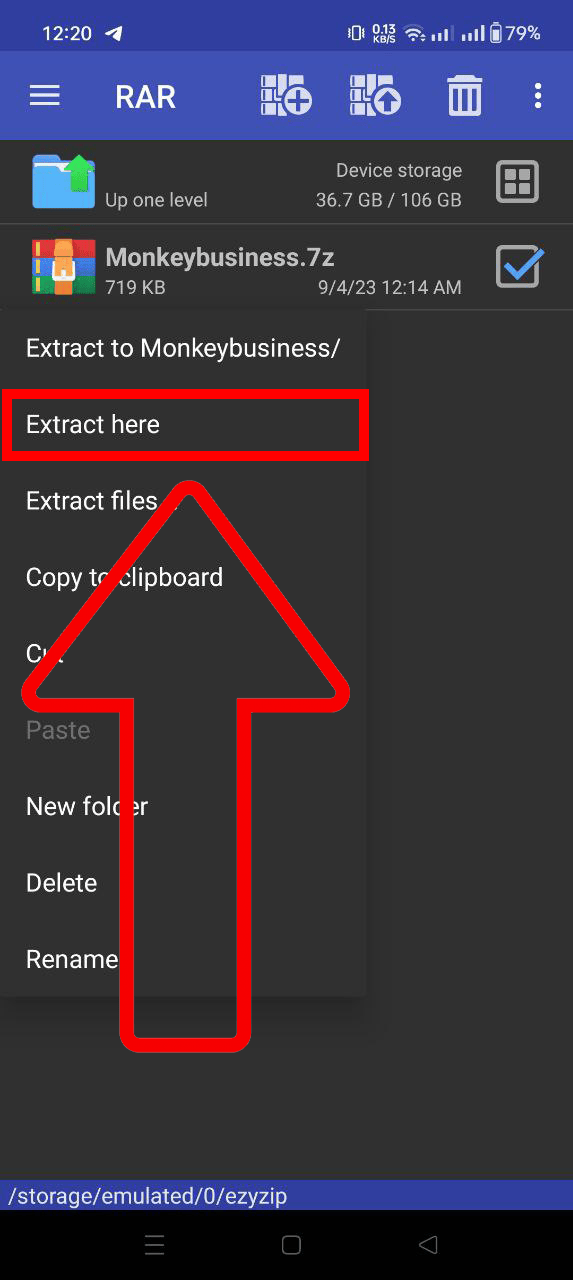
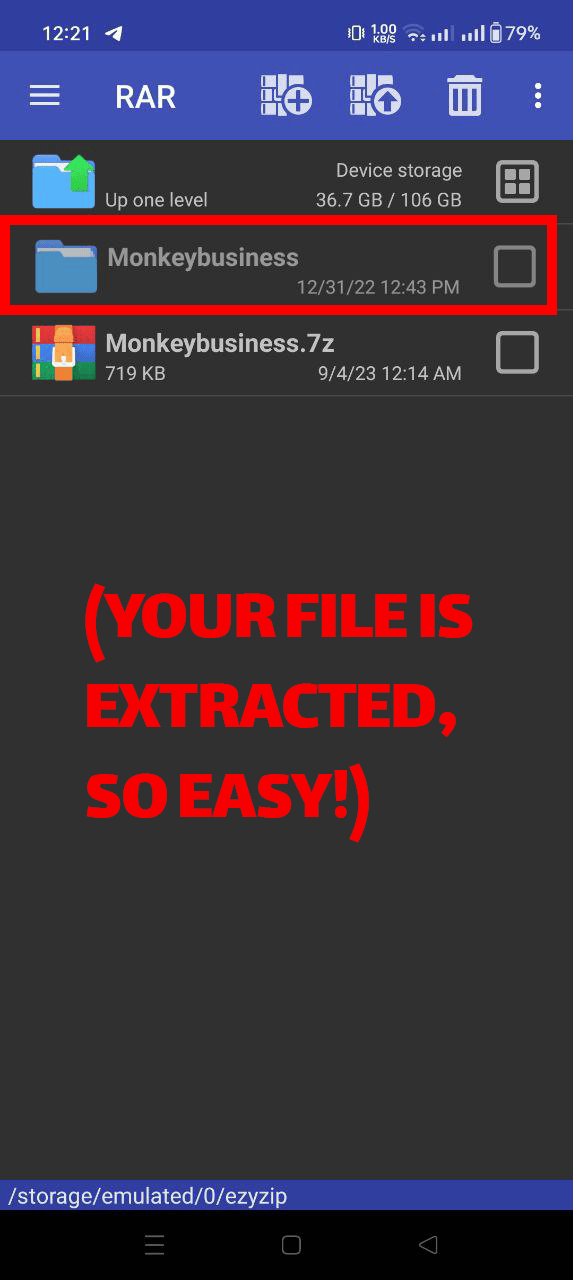
FAQs
1. What is a 7Z file?
A 7Z file is like a digital banana bunch, compressing multiple files or folders into one neat package. It’s known for its high compression ratio.
2. Can I open 7Z files on Android without any apps?
While Android doesn’t natively support 7Z files, you can swing over to online tools like ezyZip or download dedicated apps like ZArchiver and RAR for Android.
3. Why should I use ZArchiver over other apps?
ZArchiver is the top banana when it comes to managing archives on Android. It’s user-friendly, supports a variety of formats, and is regularly updated.
4. Is opening 7Z files online safe?
Most online tools are safe, but always be cautious. It’s like checking bananas for bruises—ensure the site is reputable before uploading any sensitive files.
5. How can I create a 7Z file on Android?
Many apps that open 7Z files can also create them! With apps like ZArchiver, you can select files, tap the compress option, and choose the 7Z format.
6. Do 7Z files save more space than ZIP or RAR?
Yes, 7Z files often have a higher compression ratio. Think of it as squeezing more bananas into the same space!
7. Are there any limitations to using online tools for 7Z files?
Some online tools might have a file size limit. It’s like trying to fit a whole troop of monkeys into one tree—sometimes there’s just not enough room!

