Hello, fellow Linux users! Are you scratching your head, wondering how to open that RAR file you just downloaded? Well, worry no more! This guide will walk you through the process, step by step. And don’t worry, we’ll keep it as simple as cracking a dad joke at a family barbecue. Let’s dive in!
We will be using Ubuntu distribution but lot of the steps are same with other distros, especially the command line options.
Table of contents
- Method 1: Open RAR Files Using Unrar
- Method 2: Open RAR Files Using Firefox Browser
- Method 3: Open RAR Files Using File Roller
- Method 4: Open RAR Files Using p7zip
Video guide showing how to open rar files using Firefox browser.
How To Open RAR Files Using Unrar
Unrar is a powerful tool that can make opening RAR files as easy as pie. And who doesn’t love pie, right?
-
Install Unrar: Open your terminal by pressing Ctrl+Alt+T. Then, type sudo apt-get install unrar and hit enter. You’ll be asked for your password. Don’t worry, it’s just like when your kids ask for the Wi-Fi password. They need it to do something important. Probably.
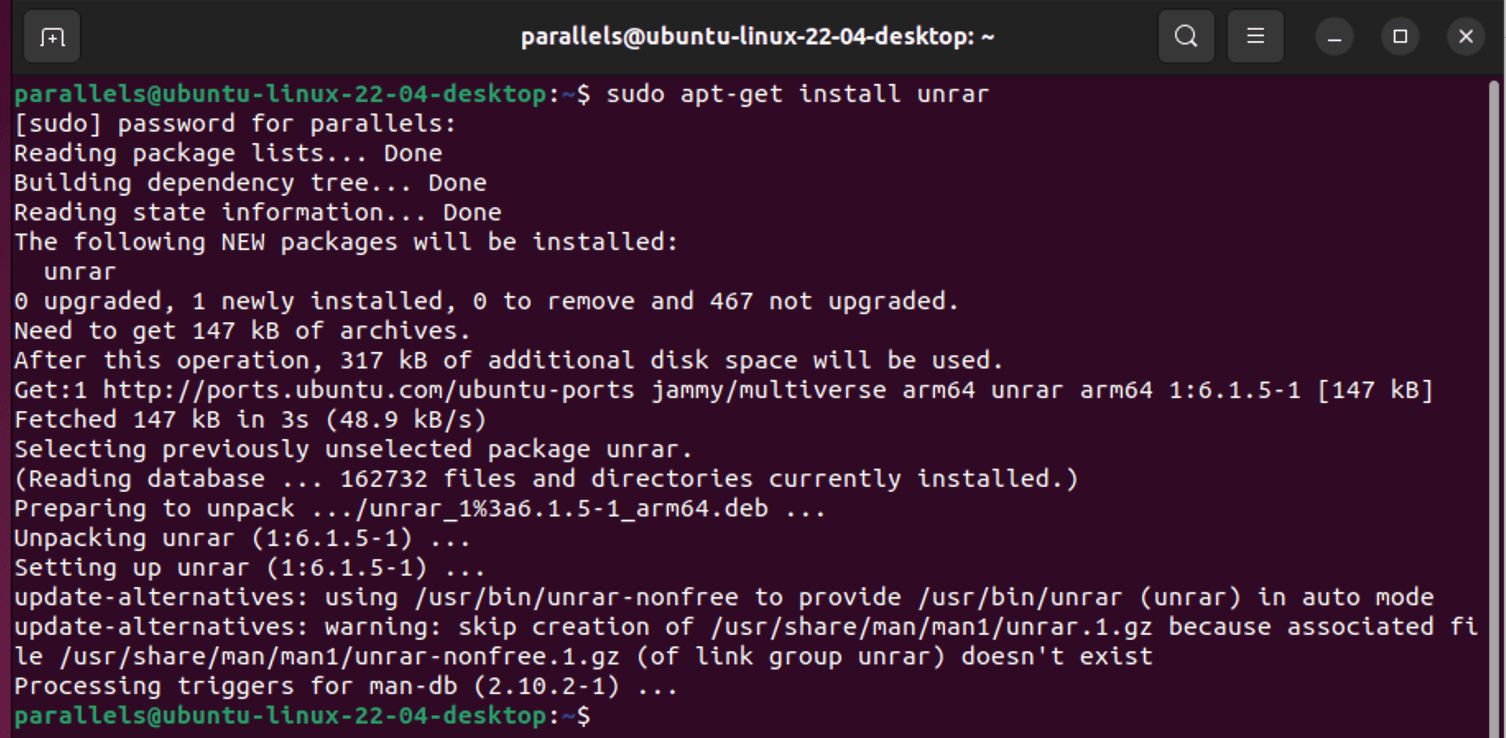
-
Navigate to the file: Use the cd command to navigate to the directory where your RAR file is. It’s like using a GPS, but for your computer!
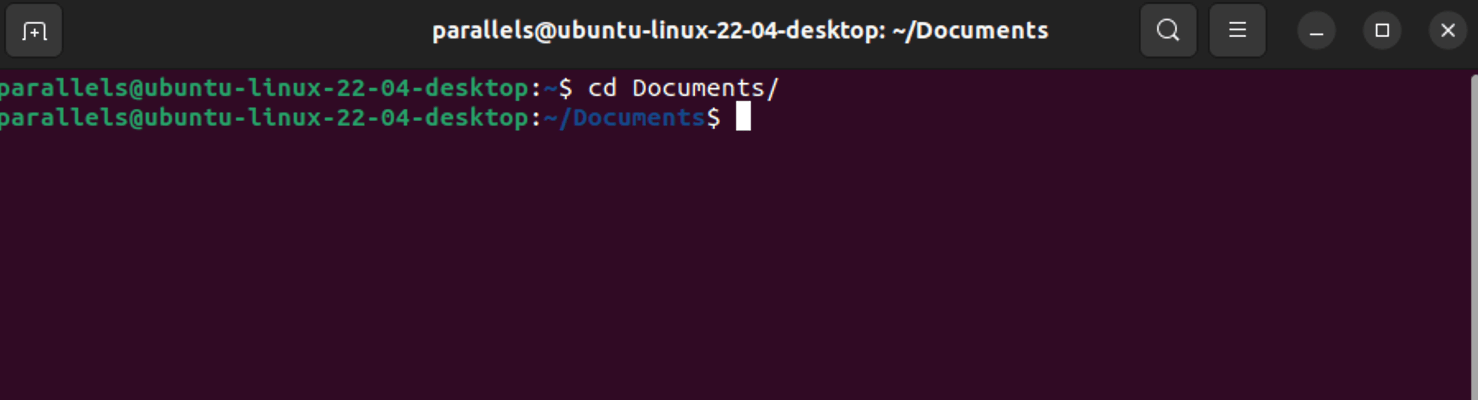
-
Unrar the file: Type unrar x [yourfile.rar] and hit enter. Replace [yourfile.rar] with the name of your file. It’s like calling your file by its name to come out and play!
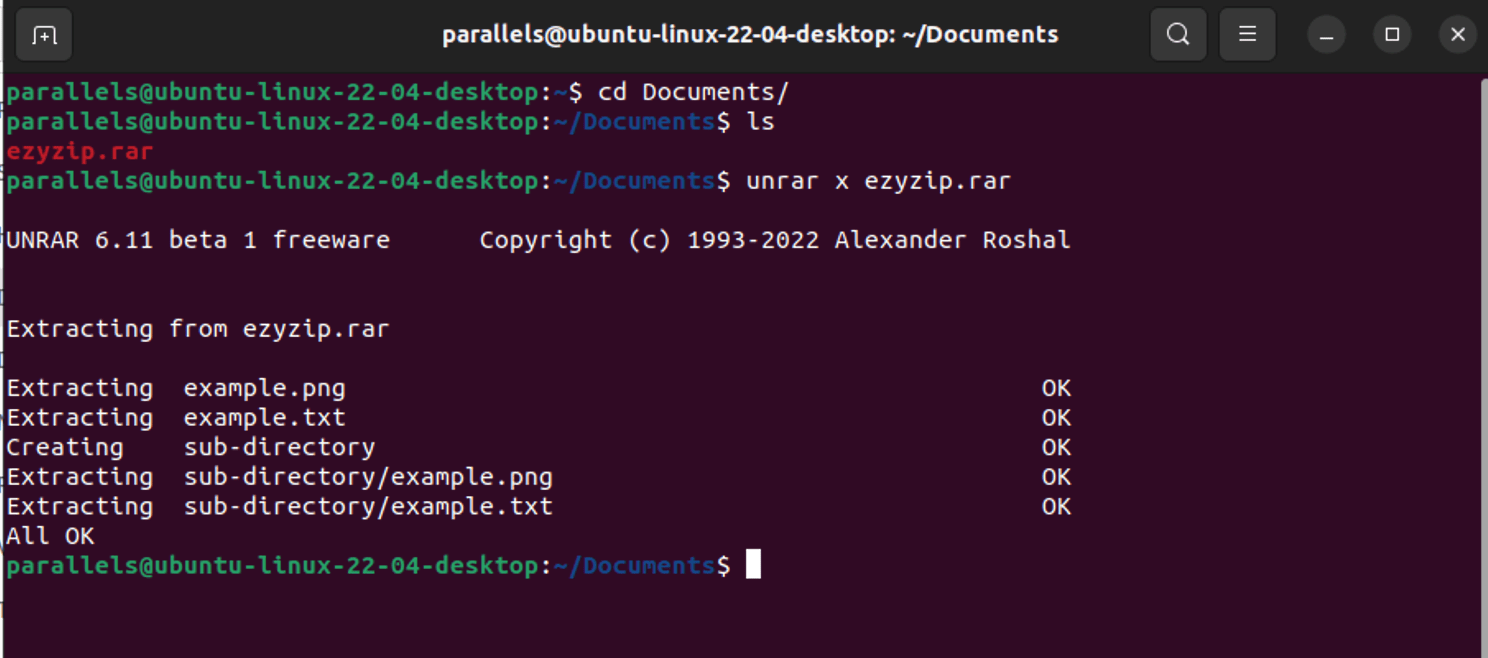
And voila! You’ve just opened a RAR file in Ubuntu. Give yourself a pat on the back!
To get a full list of unrar options, enter unrar on it’s own. It will show the various unrar options. There’s more options than branches on your local banana tree!
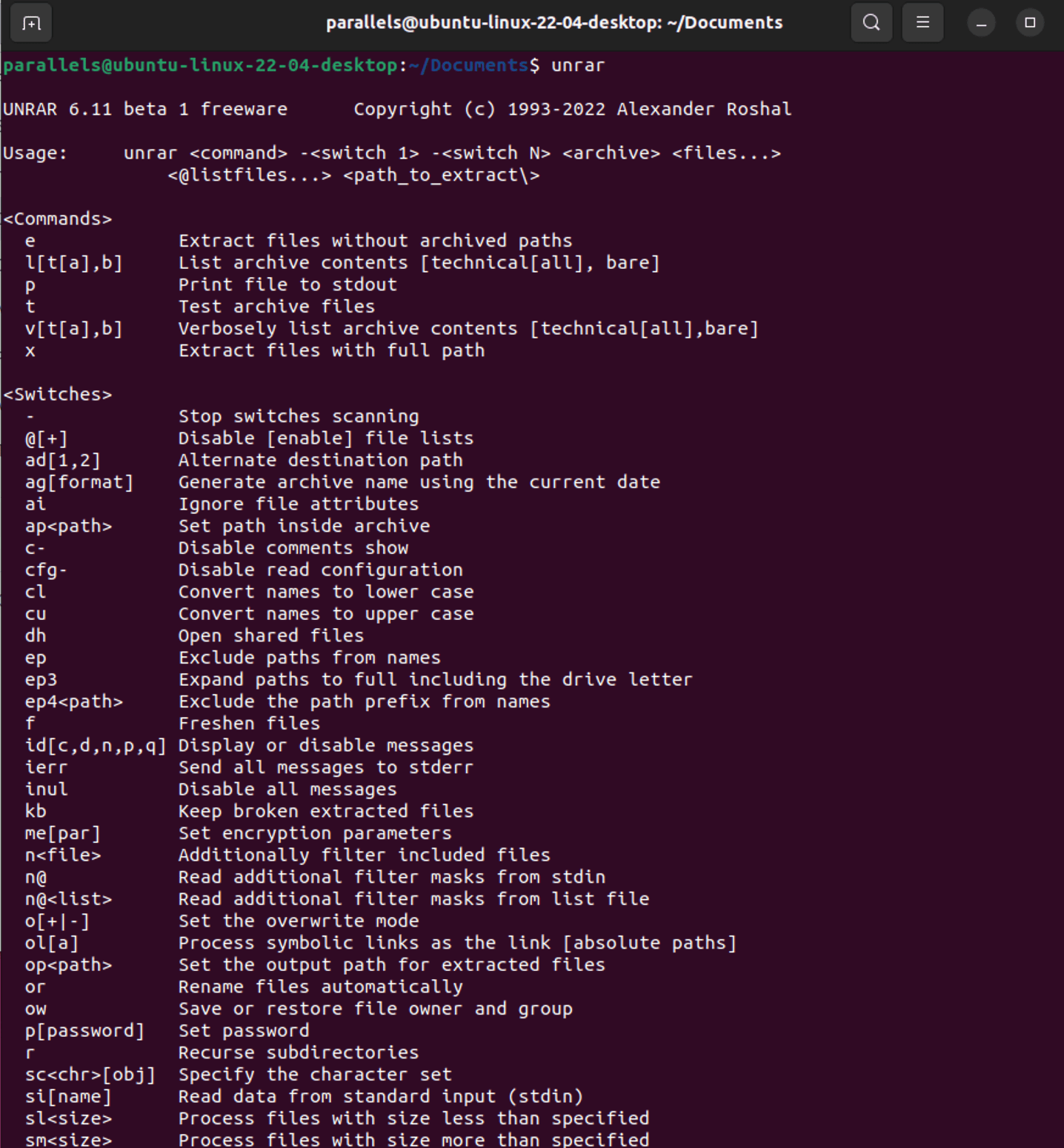
Check out our extensive guide showing how to use unrar on the command line.
How To Open RAR Files Using Firefox Browser
If you don’t come across RAR files much, then the quickest and easiest option is to use your web browser… with ezyZip!
-
Navigate to the rar extractor page on ezyZip.
-
Select the rar file you wish to extract.
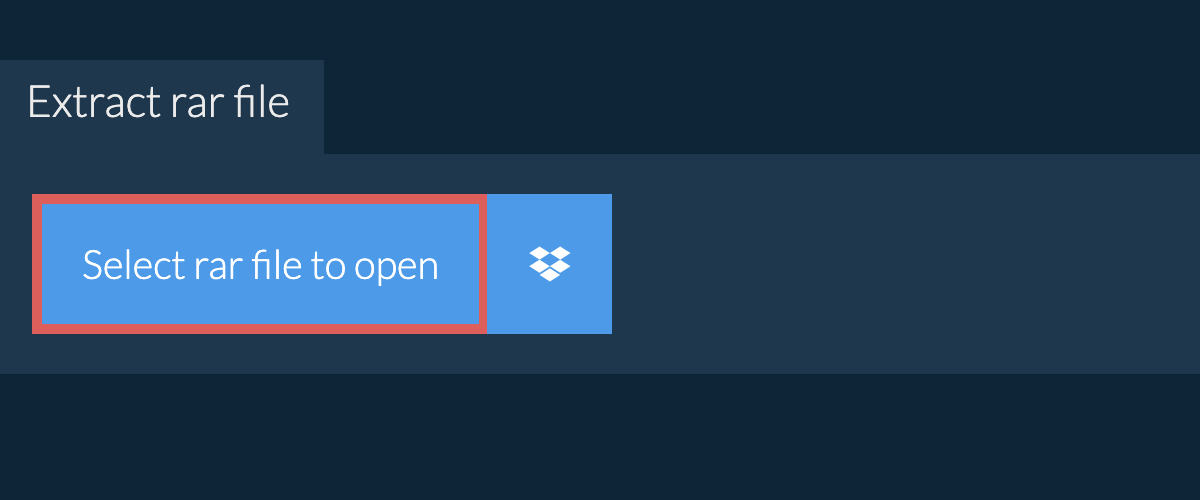
-
Click on the green “Save” button to save files to your desired folder.
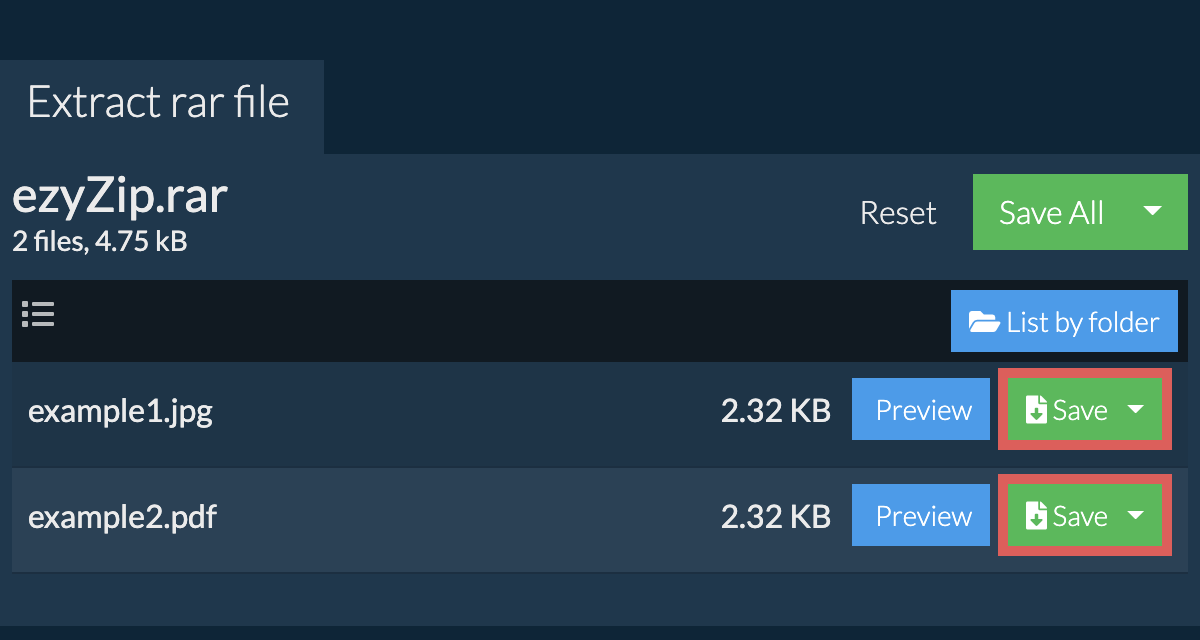
Read the full rar extraction instructions on the page itself.
How To Open RAR Files Using File Roller
File Roller is the default archive manager in Ubuntu. It’s like the Swiss Army knife of file management!
-
Install File Roller: If it’s not already installed, open your terminal and type sudo apt-get install file-roller and hit enter. It should already be installed by default but you never know!
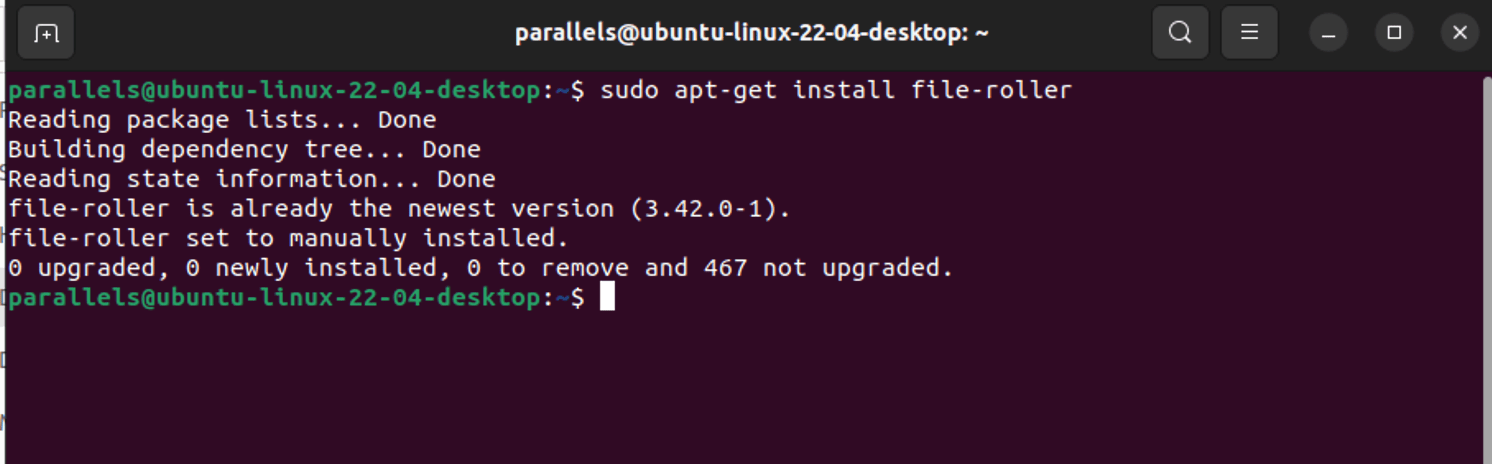
-
Open File Roller: Click on the ‘Show Applications’ button in the dock, and search for ‘Archive Manager’. Click on it to open. It’s like opening a treasure chest, but instead of gold and jewels, you get… well, files.
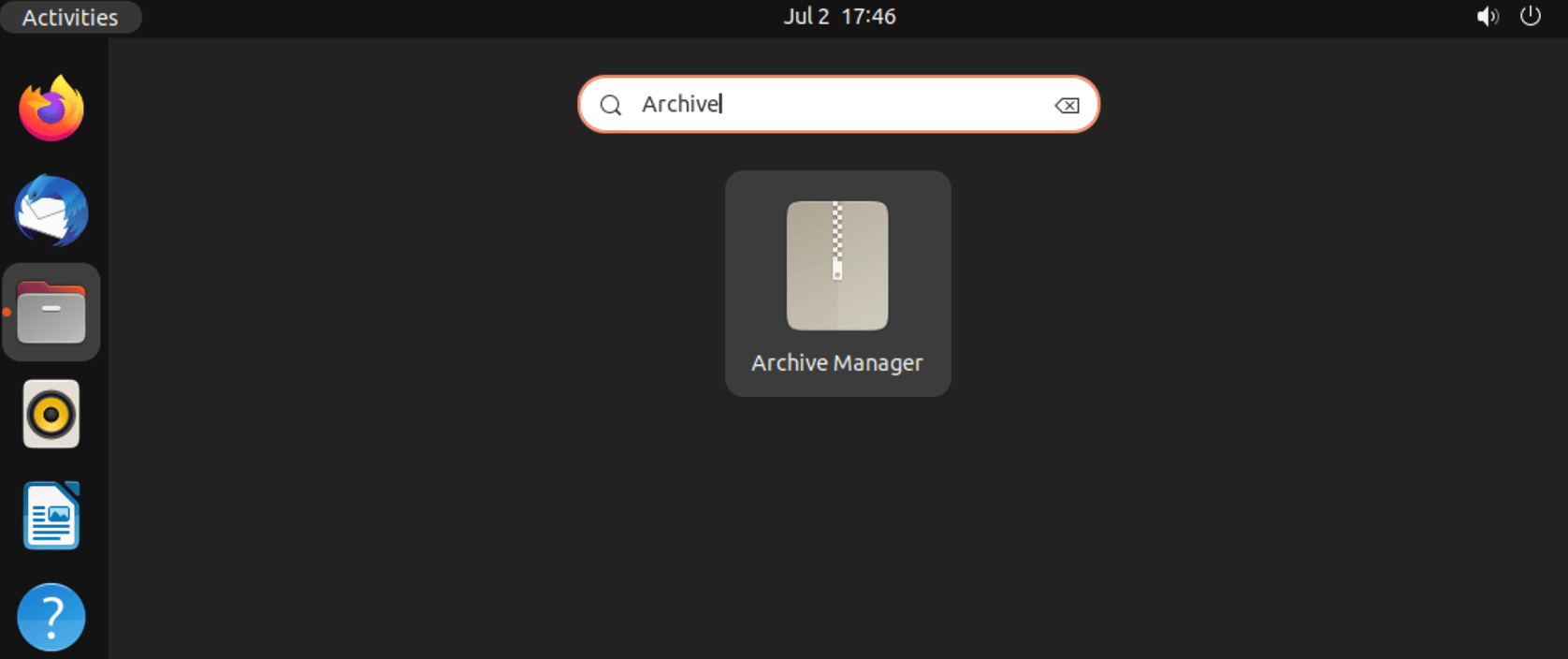
-
Open the RAR file: Click on ‘File’ in the menu, then ‘Open’, and navigate to your RAR file. Select it and click ‘Open’. It’s like opening a book, but instead of pages, you get… you guessed it, more files!
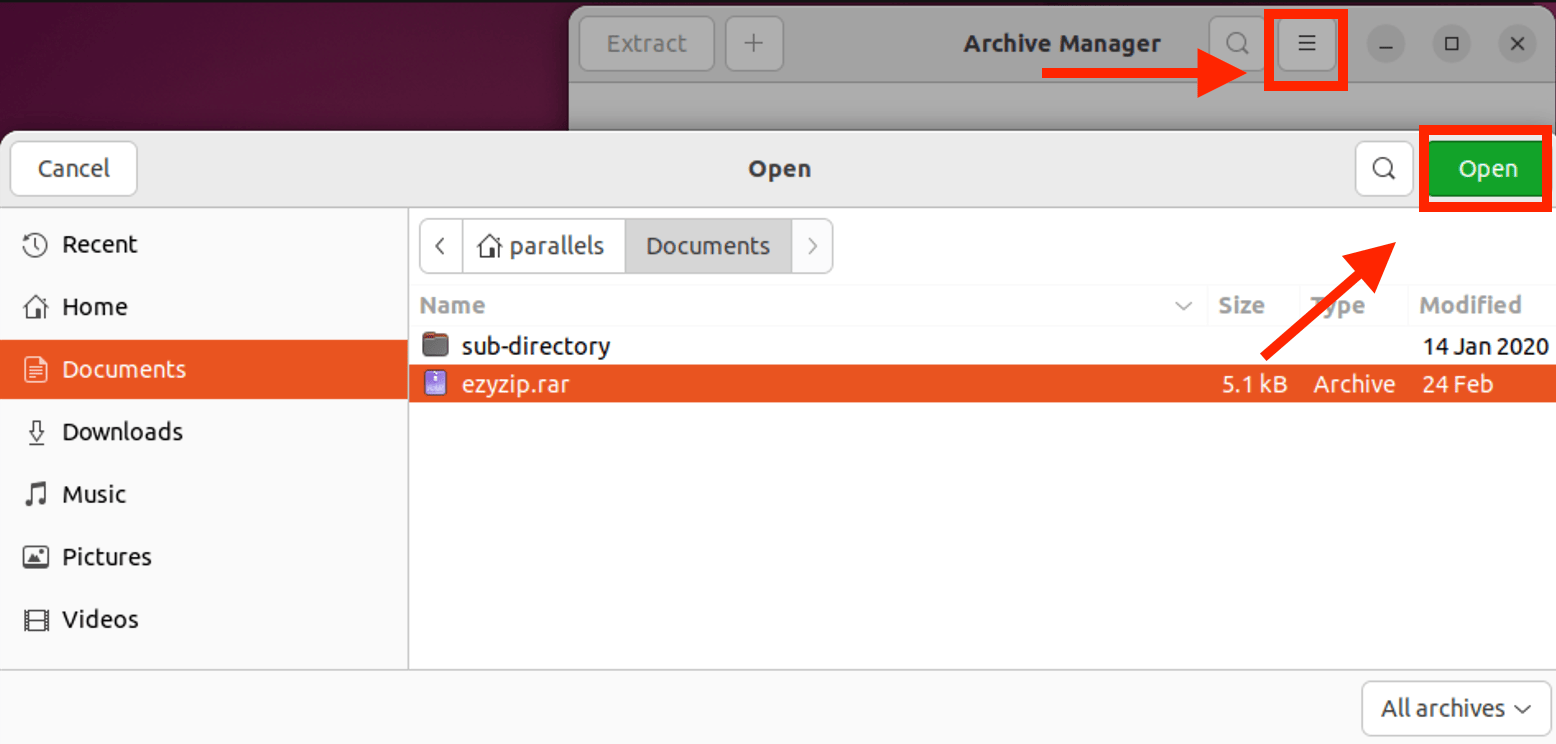
-
Extract the RAR file: Click on the ‘Extract’ button to turn that list of file names into actual concrete files.
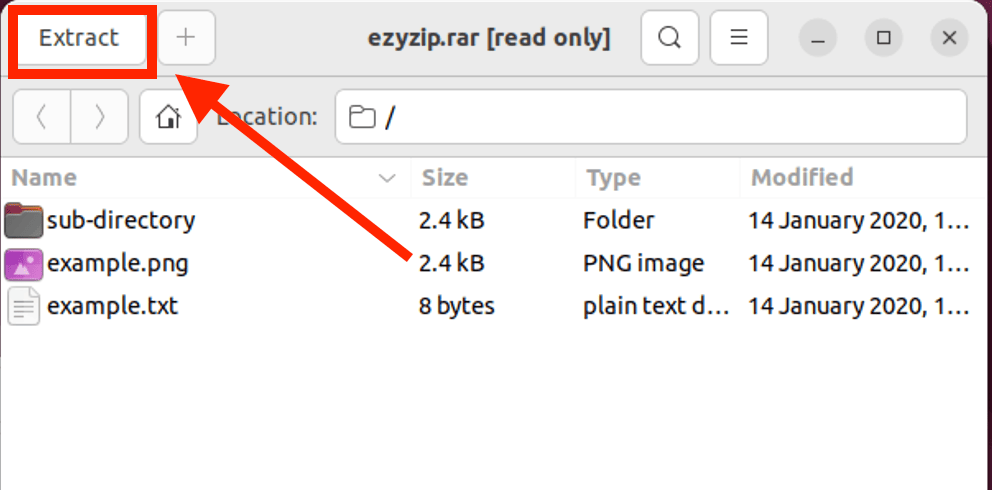
-
Complete RAR extraction: Select where you want your files to reside and click on the green Extract button again.
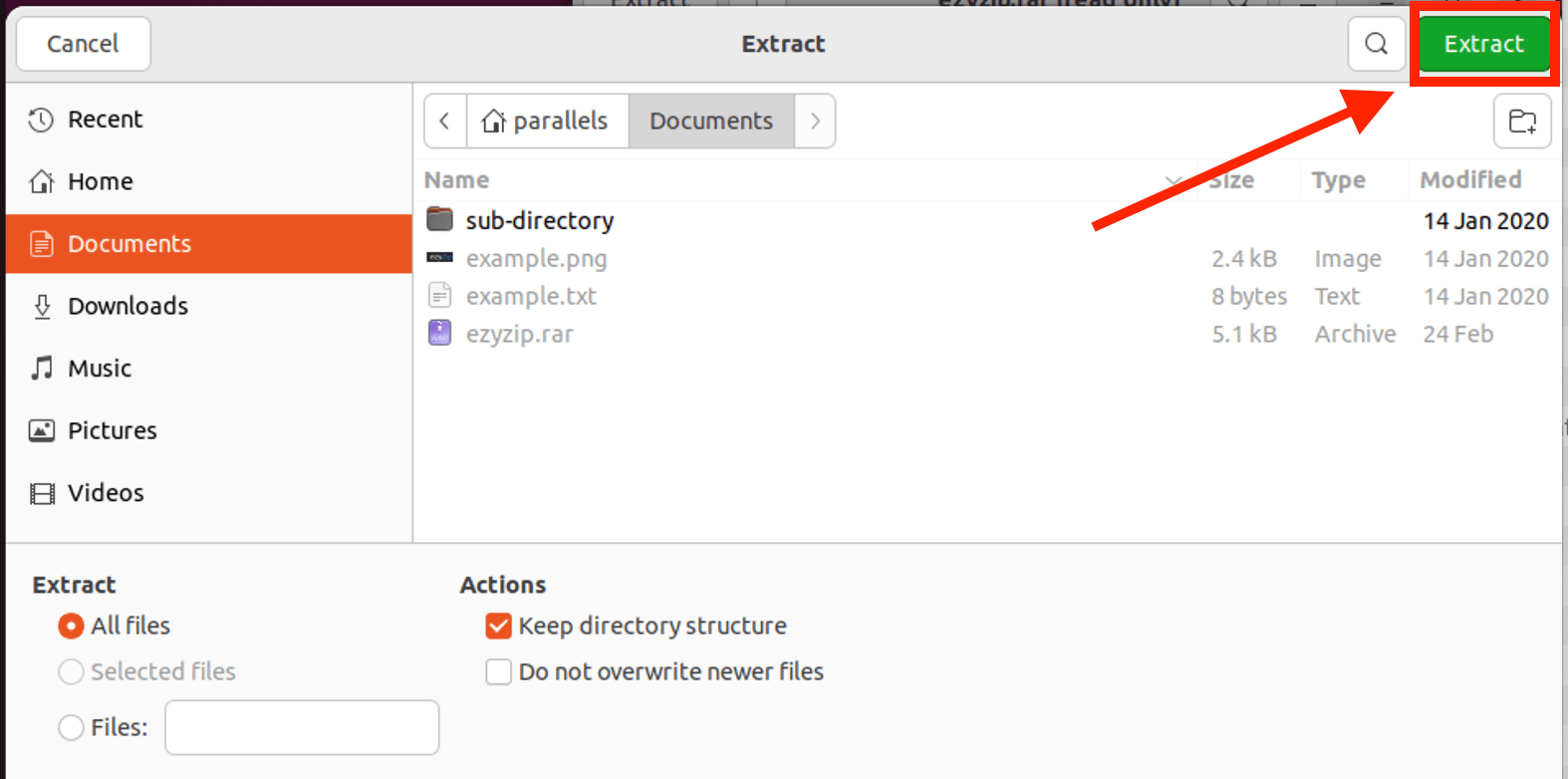
And there you have it! Two easy ways to open RAR files in Ubuntu. Remember, with great power comes great responsibility. Use your newfound knowledge wisely!
How To Open RAR Files Using p7zip
p7zip is like the jack-of-all-trades in the world of file extraction. It can handle a variety of formats, including RAR. It’s like that handyman you call when you’ve got a leaky faucet, a broken window, and a squeaky door all at once!
-
Install p7zip: Open your terminal and type sudo apt-get install p7zip-full and hit enter. It’s like ordering a toolset online, but with instant delivery!
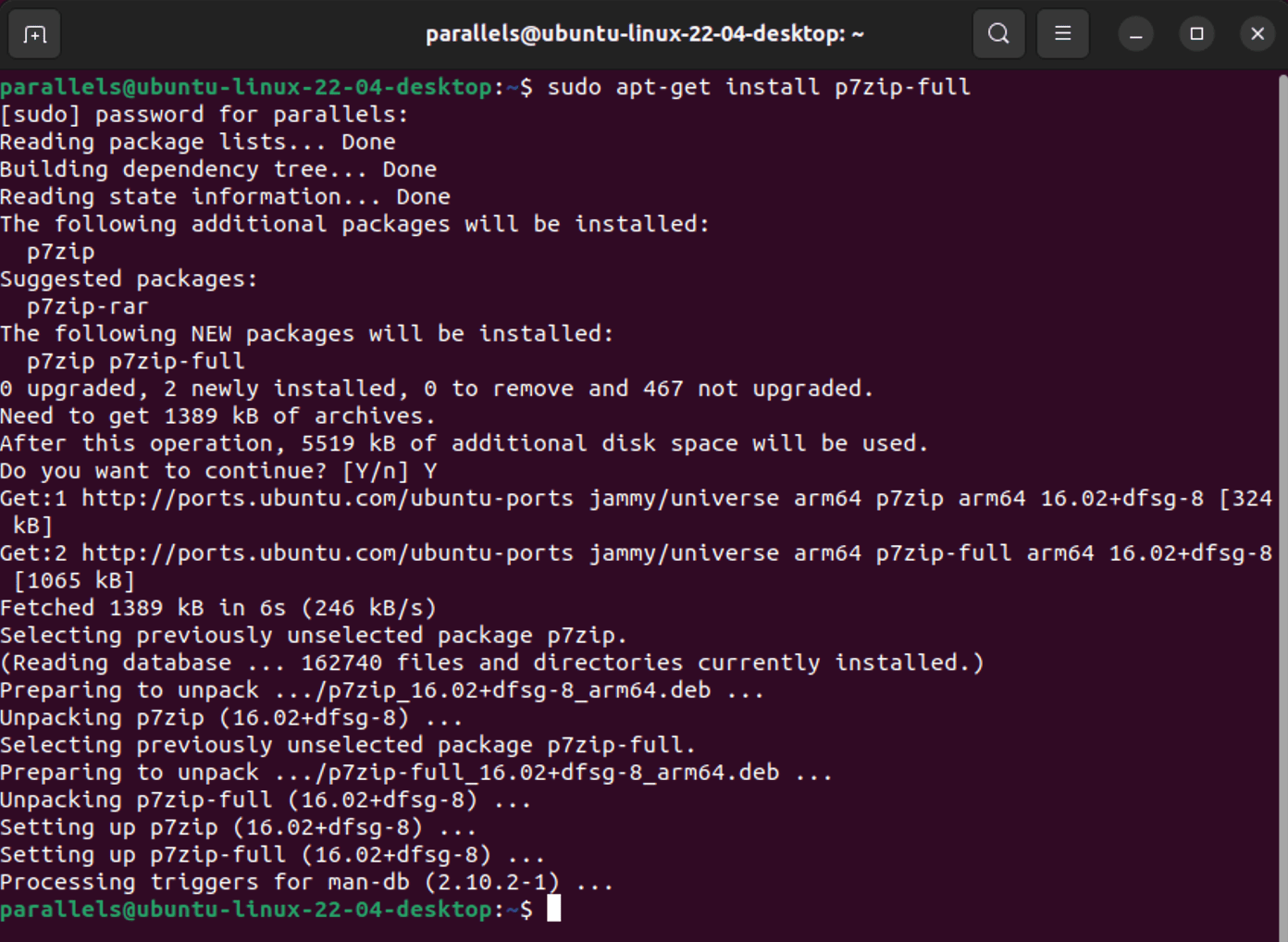
-
Navigate to the file: Use the cd command to navigate to the directory where your RAR file is. Use the ls command to list files in directory and confirm your rar files is there. It’s like using a map, but instead of finding a treasure, you’re finding your file!
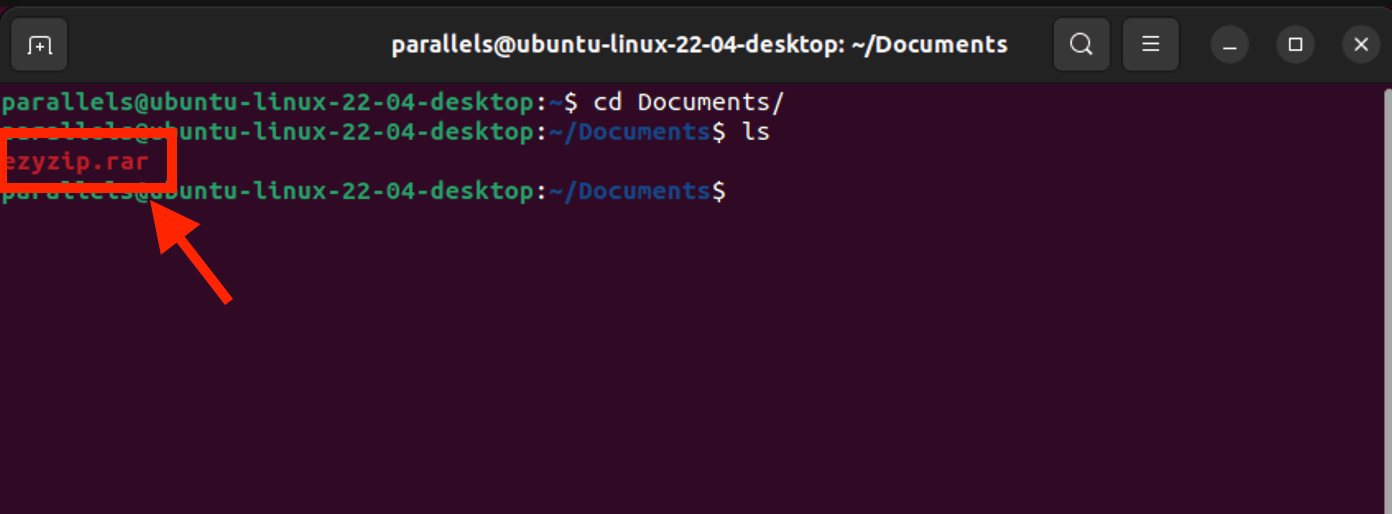
-
Extract the file: Type 7z x [yourfile.rar] and hit enter. Replace [yourfile.rar] with the name of your file. It’s like telling your file, “Come on out, the weather’s fine!”
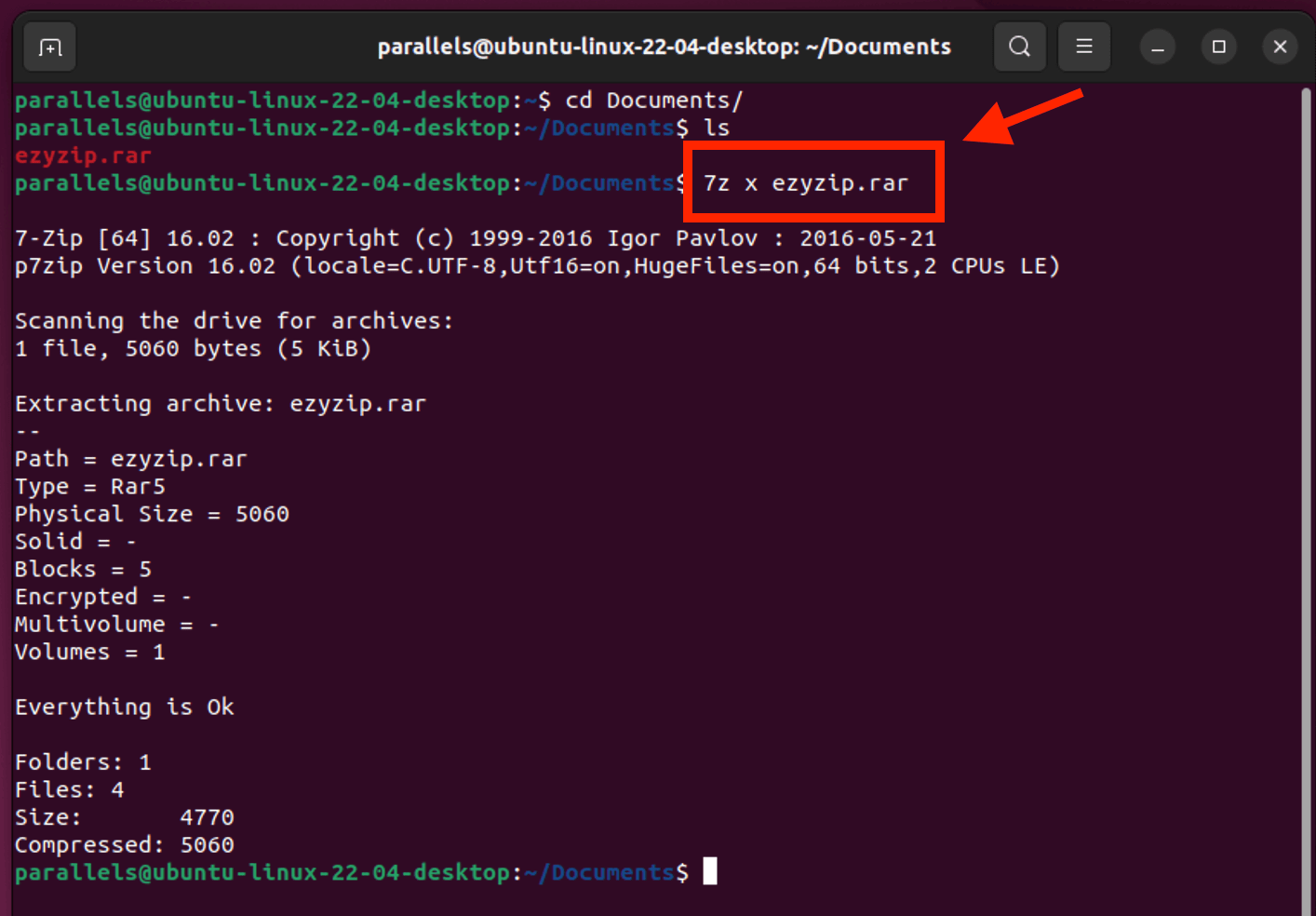
To get a full list of 7z extraction options, enter 7z on it’s own. It will show the various unrar options. There’s more options than bananas in your pantry!
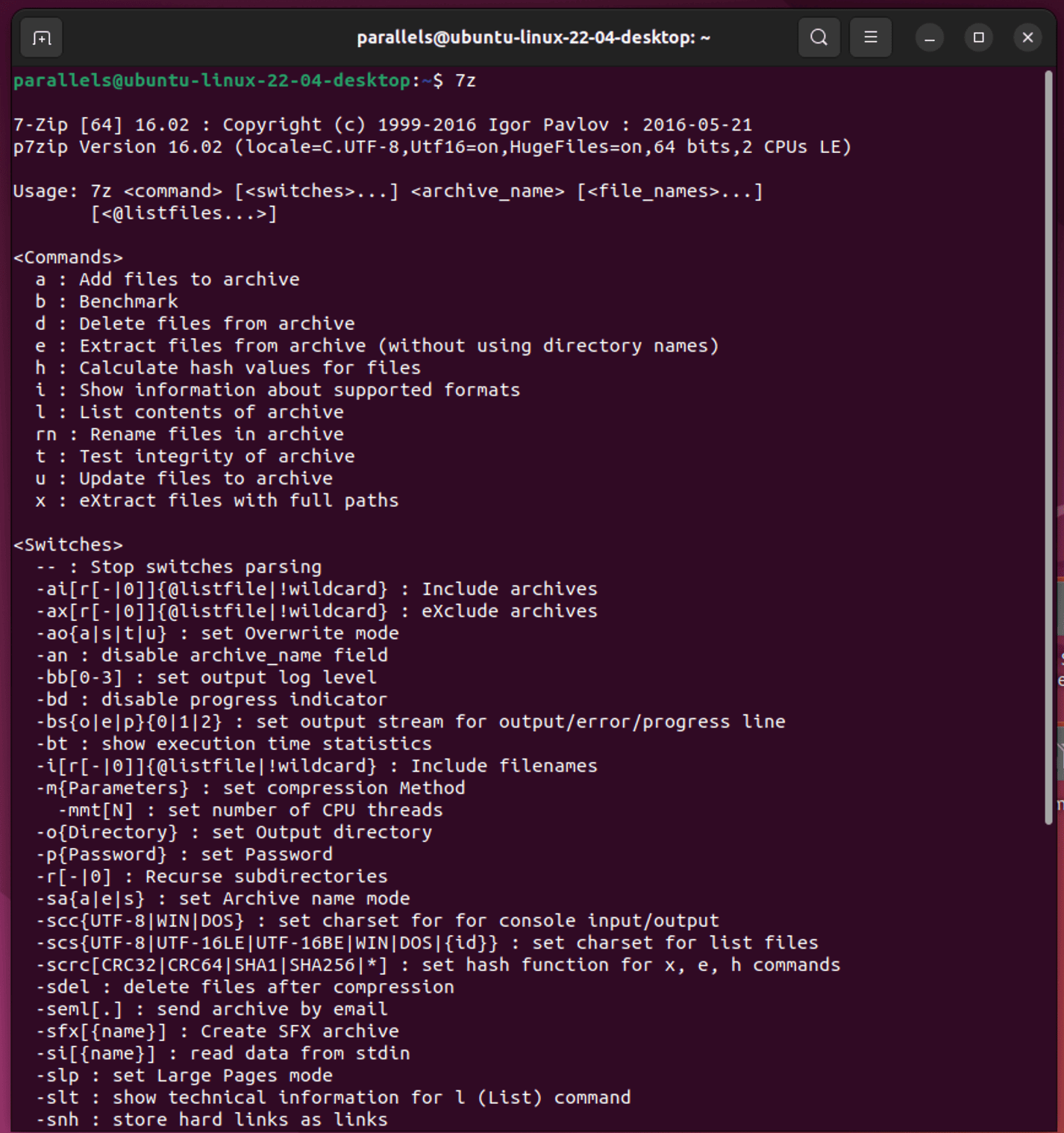
And there you go! You’re now a pro at opening RAR files in Linux. You’re practically a file extraction wizard now!

