Hey there, digital primates! Are you ready to swing through the jungle of large video files and compress them for Facebook Messenger? No more monkeying around with file sizes that are too big to send! With a maximum size limit of 25MB on Messenger, let’s peel back the complexity and make this as easy as swinging from tree to tree.
Table of contents
- Method 1: Compress Video for Facebook Messenger Using ezyZip Media Converter
- Method 2: Use ezyZip Online Compression Tools
- Method 3: Compress On Windows Using VLC Media Player
- Method 4: Compress Using iMovie on Mac
Video guide showing how to compress videos files for facebook messenger using ezyZip.
How to Compress Video for Facebook Messenger Using ezyZip Media Converter
Trying to send a video through Messenger but it’s too large? ezyZip Media Converter helps you shrink video file sizes while keeping quality intact—fast, easy, and ready to send! 🚀🎬
- Download & install ezyZip Media Converter – because squeezing big files into Messenger shouldn’t feel like cramming an elephant into a suitcase! 🐘📦
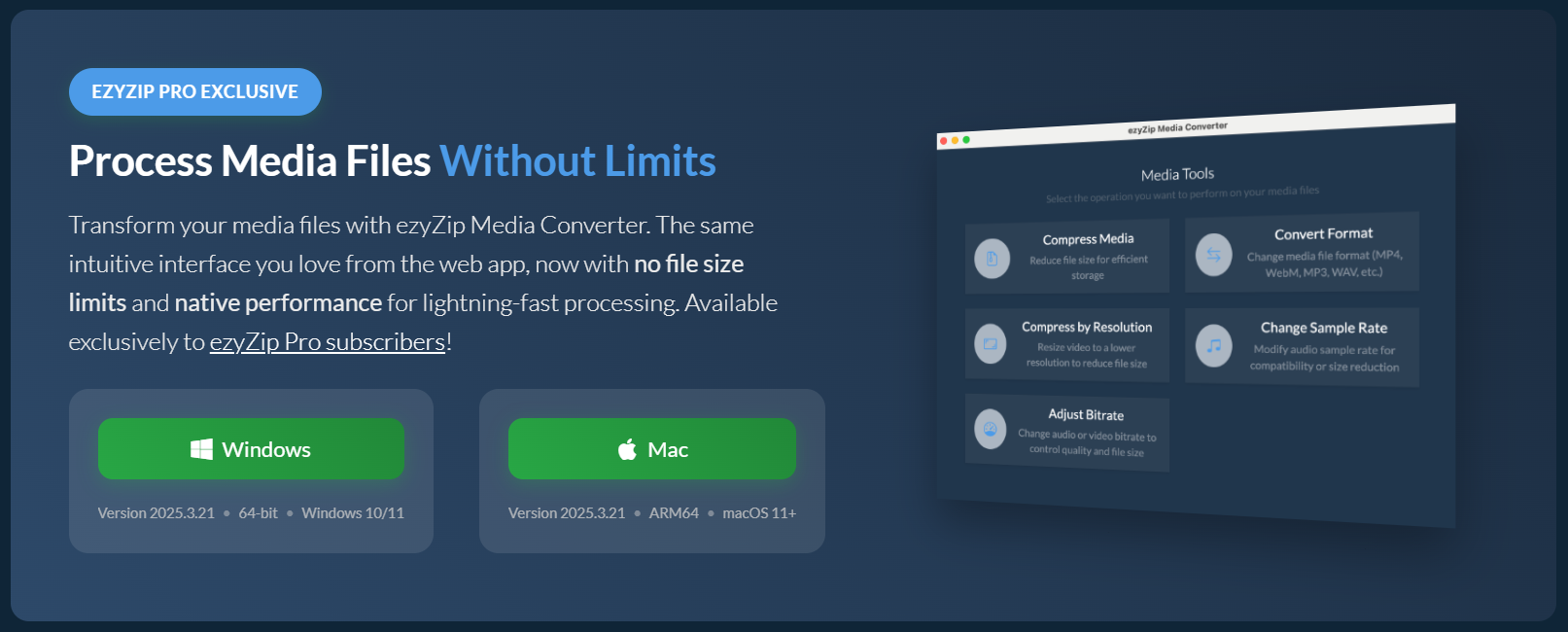
- Launch ezyZip & click “Compress Media” – time to reduce that file size for easy sharing! 📩
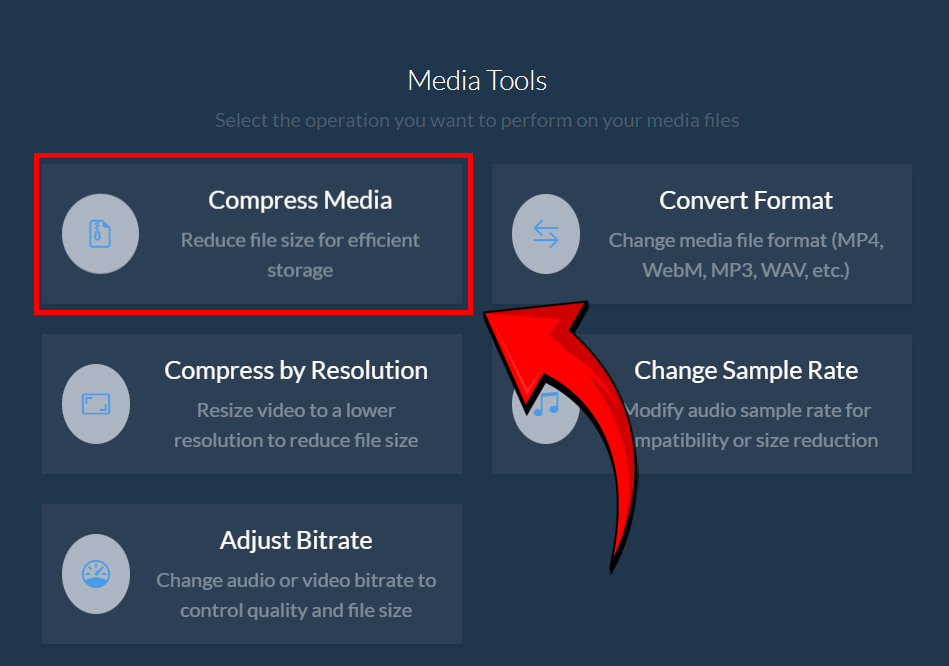
- Click “Select Media File” – choose the video you need to compress. 🎞️
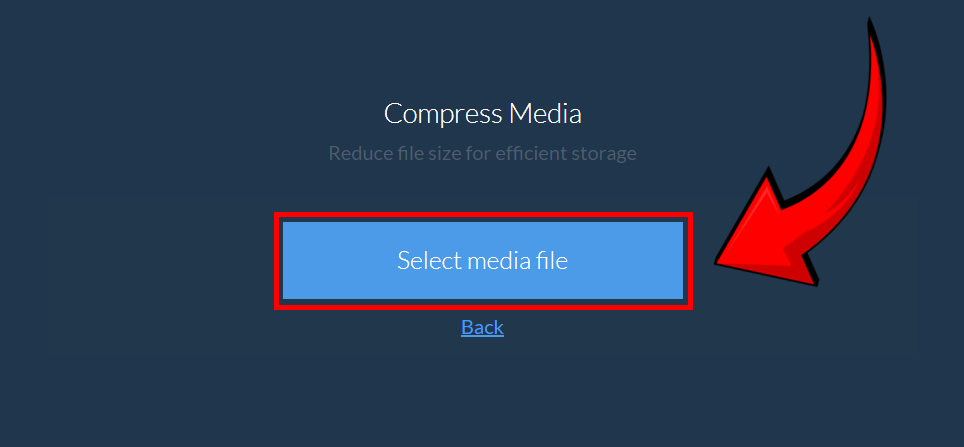
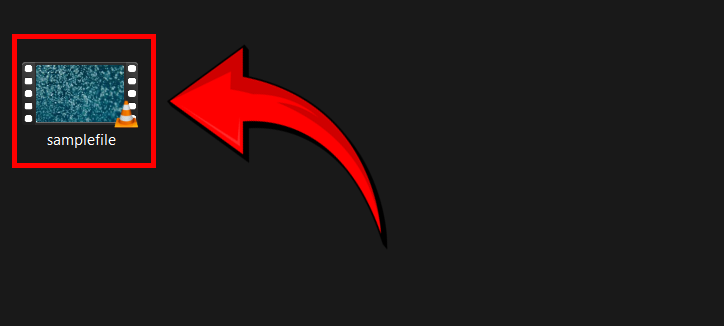
- Set your desired maximum file size, then click “Compress” – adjust compression settings to balance size and quality! 🏆
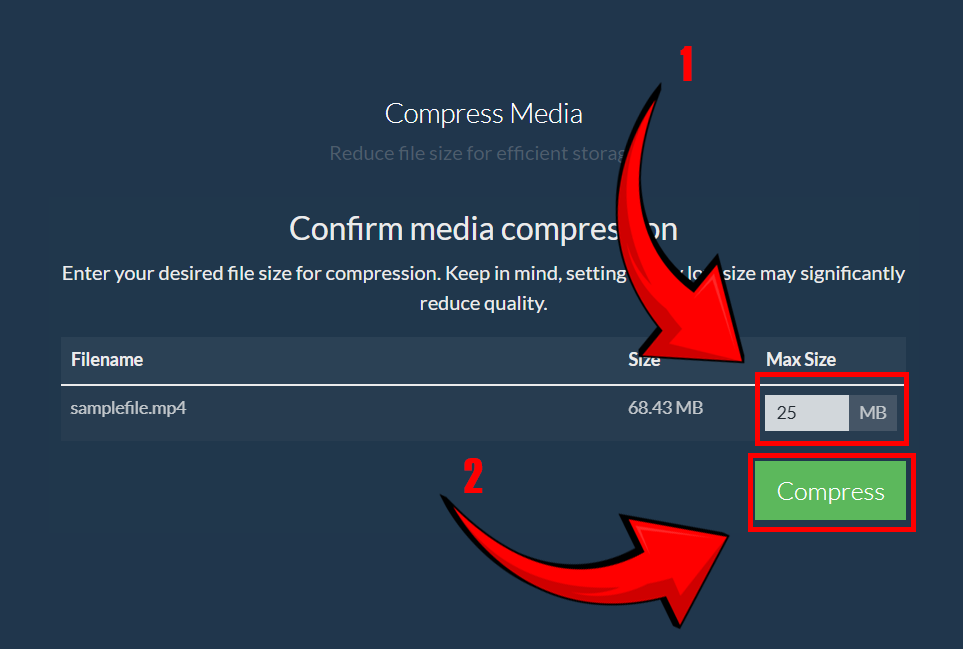
- Save your newly compressed file – upload it to Messenger and send it hassle-free! 📧
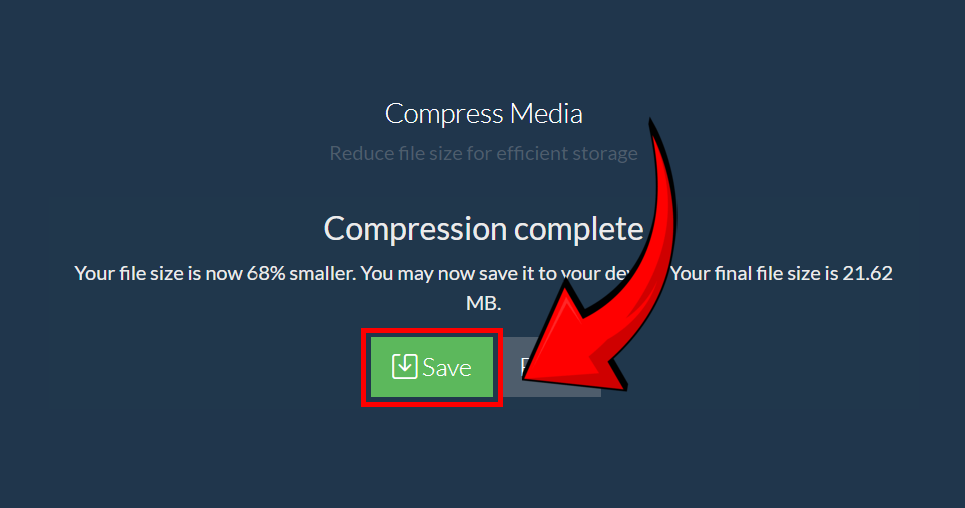
And just like that, your video is Messenger-ready—lightweight, crisp, and shareable in seconds! 🚀🎥
How To Use ezyZip Online Compression Tools
Let’s start with the easiest method – using online tools. It’s like finding a ripe banana in the digital jungle!
- Find Your Tool: Navigate to our compression webpage. It’s a jungle out there, but this site is the king of the trees!
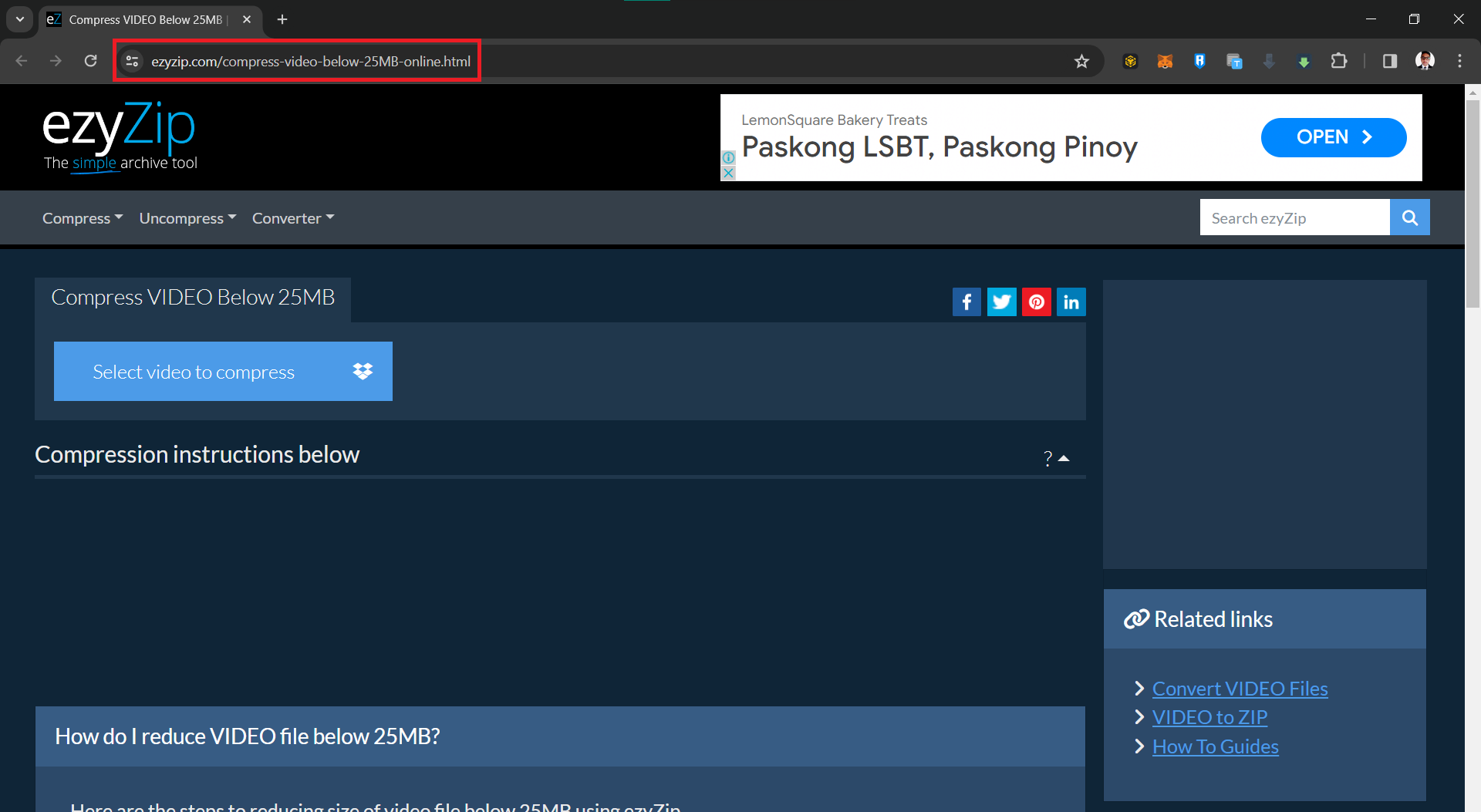
- Upload Your Video: Click on the ‘Select video to compress’ button. It’s like handing over the banana to be peeled.
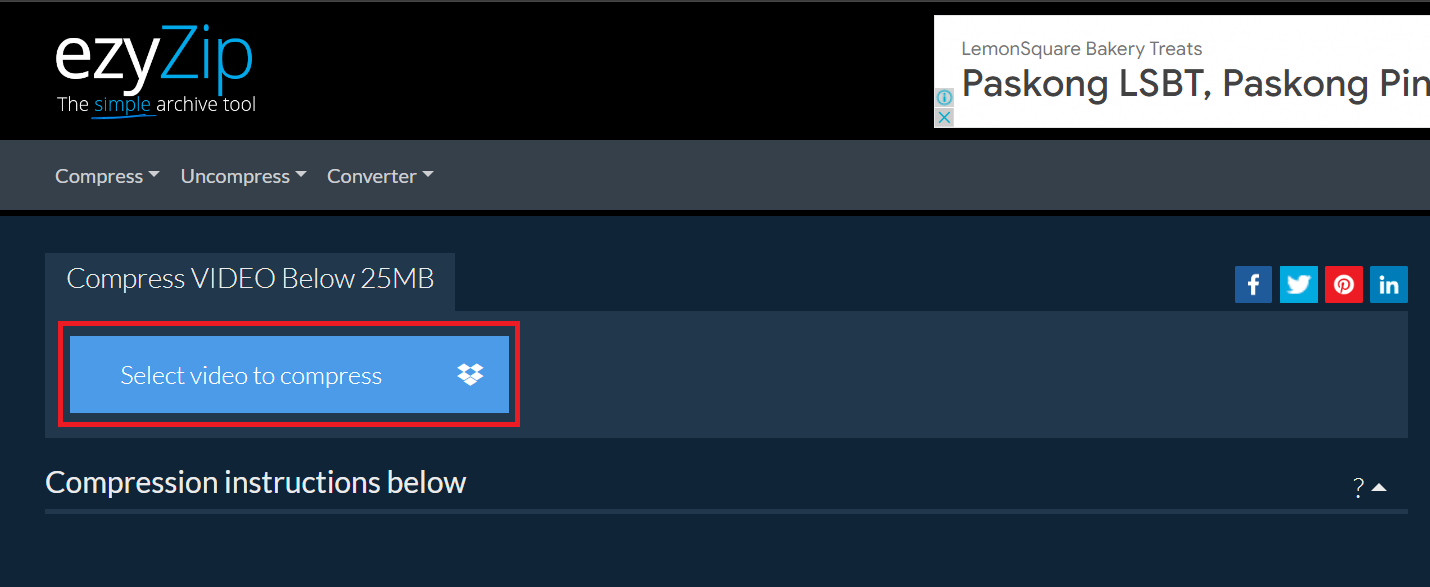
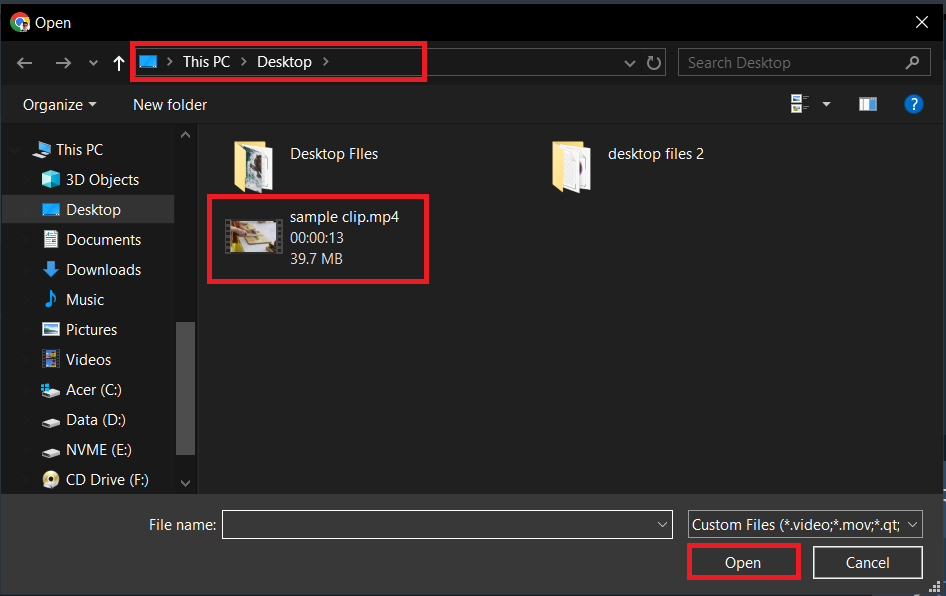
- Compres: Click on the ‘Compress video’ button to start the compression process. It’s like handing over the banana to be peeled
.
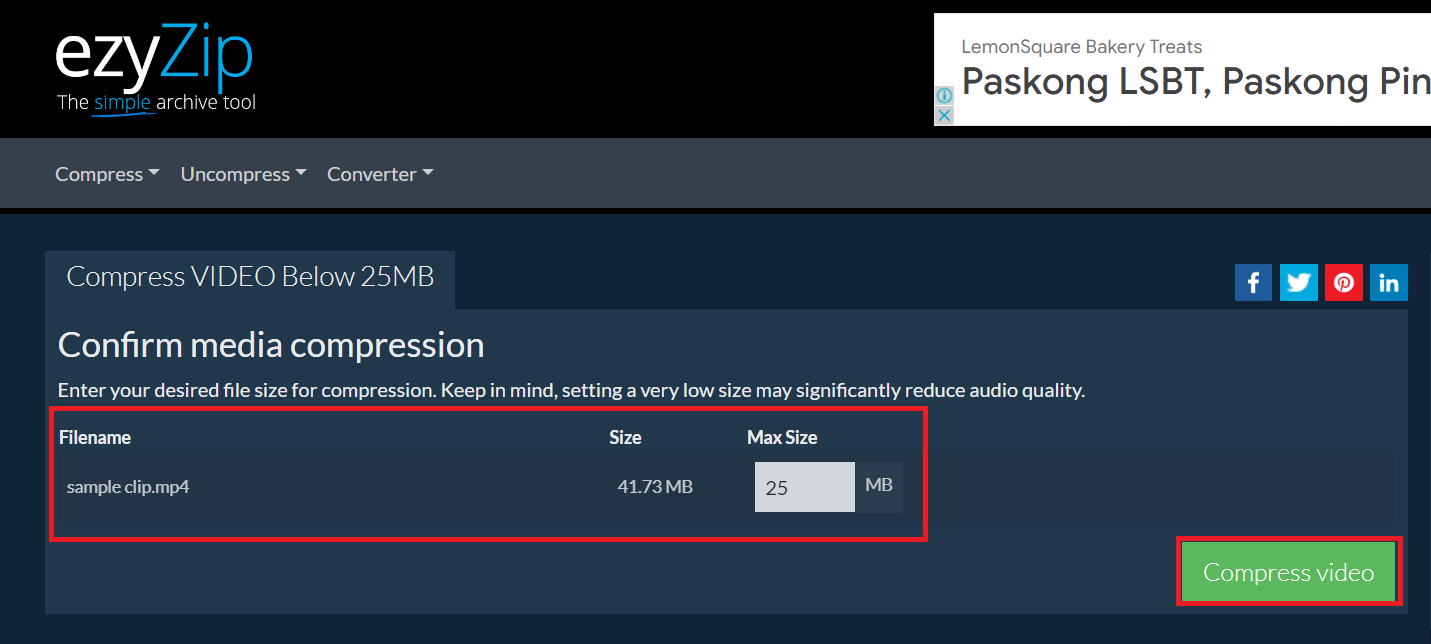
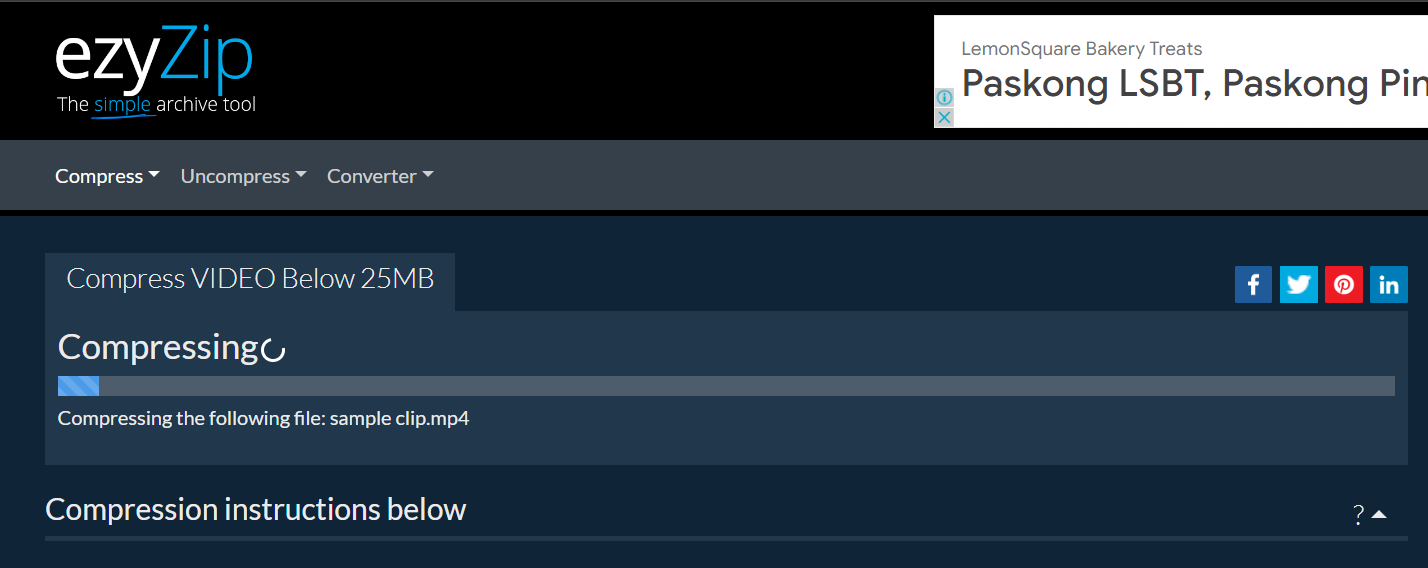
- Download Compressed Video: Once compressed, download the file. It’s now ready to be sent over Facebook Messenger without any hassle!
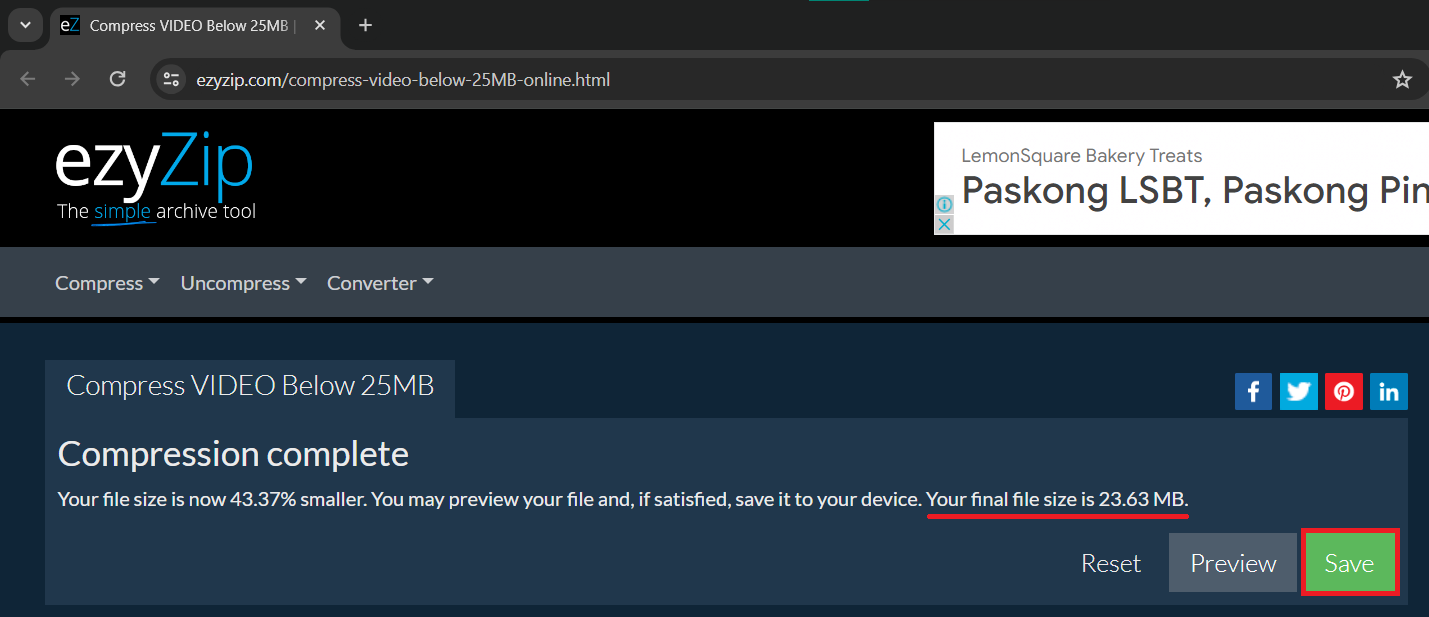
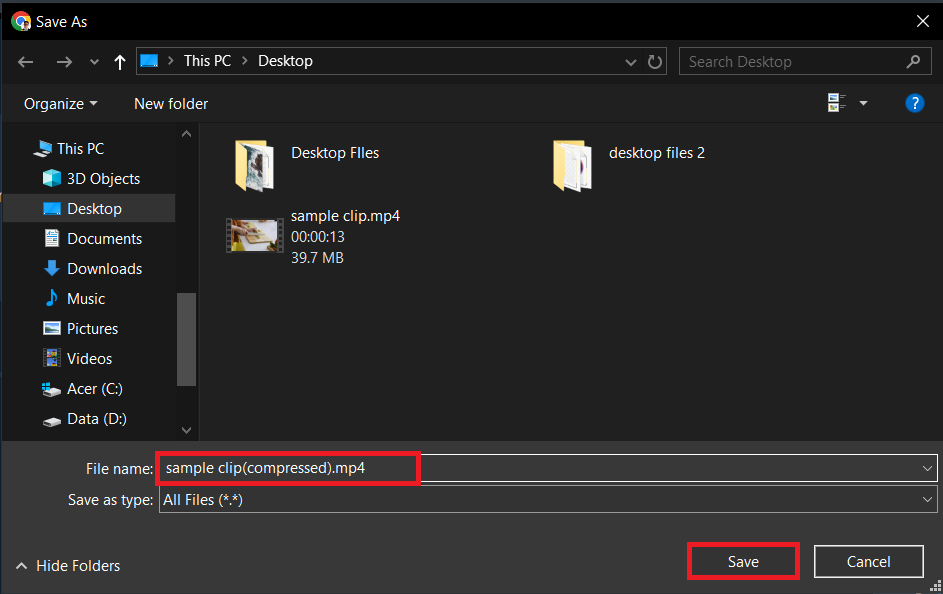
How To Compress On Windows Using VLC Media Player
If you’re navigating the Windows jungle, VLC Media Player is your trusty vine. Let’s swing into compression!
- Download VLC: First, make sure you have VLC Media Player installed. If it’s not, you can download it here. It’s like finding a banana tree in the jungle.
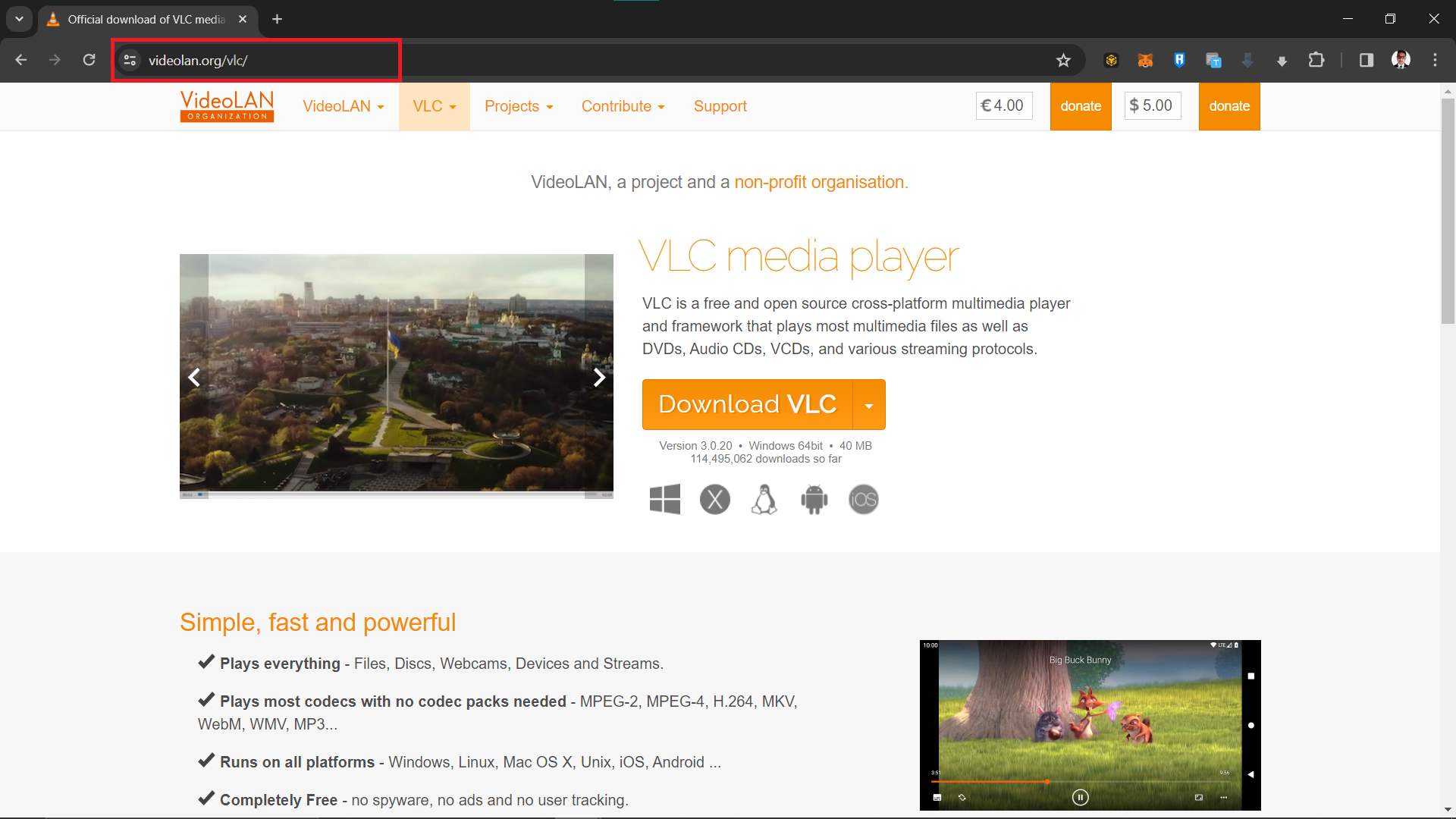
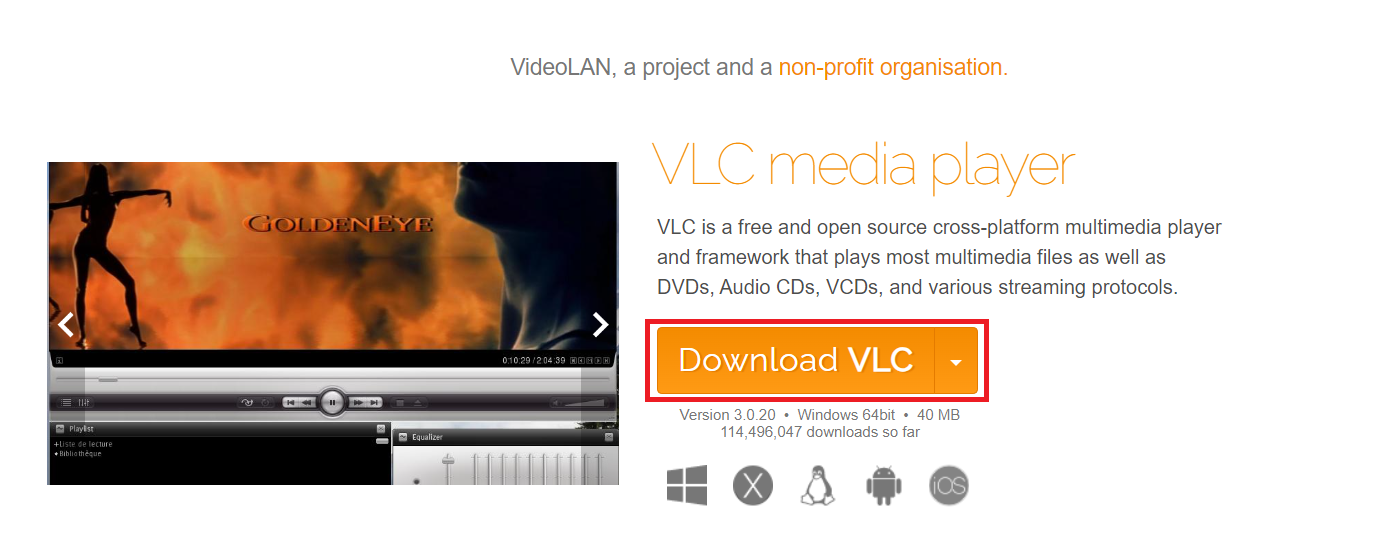
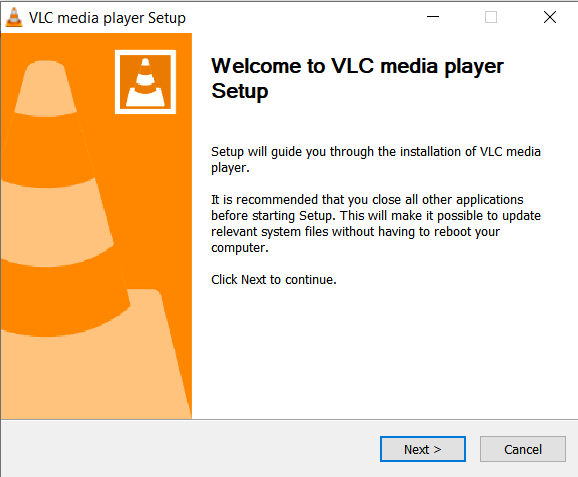
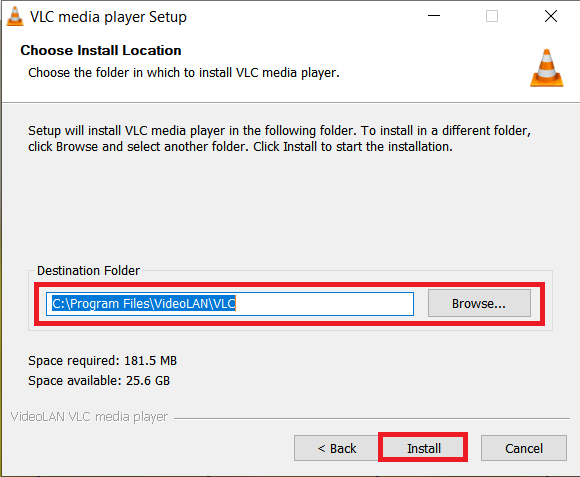
- Open VLC: Launch VLC and select ‘Media’ from the top menu, then ‘Convert/Save’. It’s like entering the heart of the jungle.
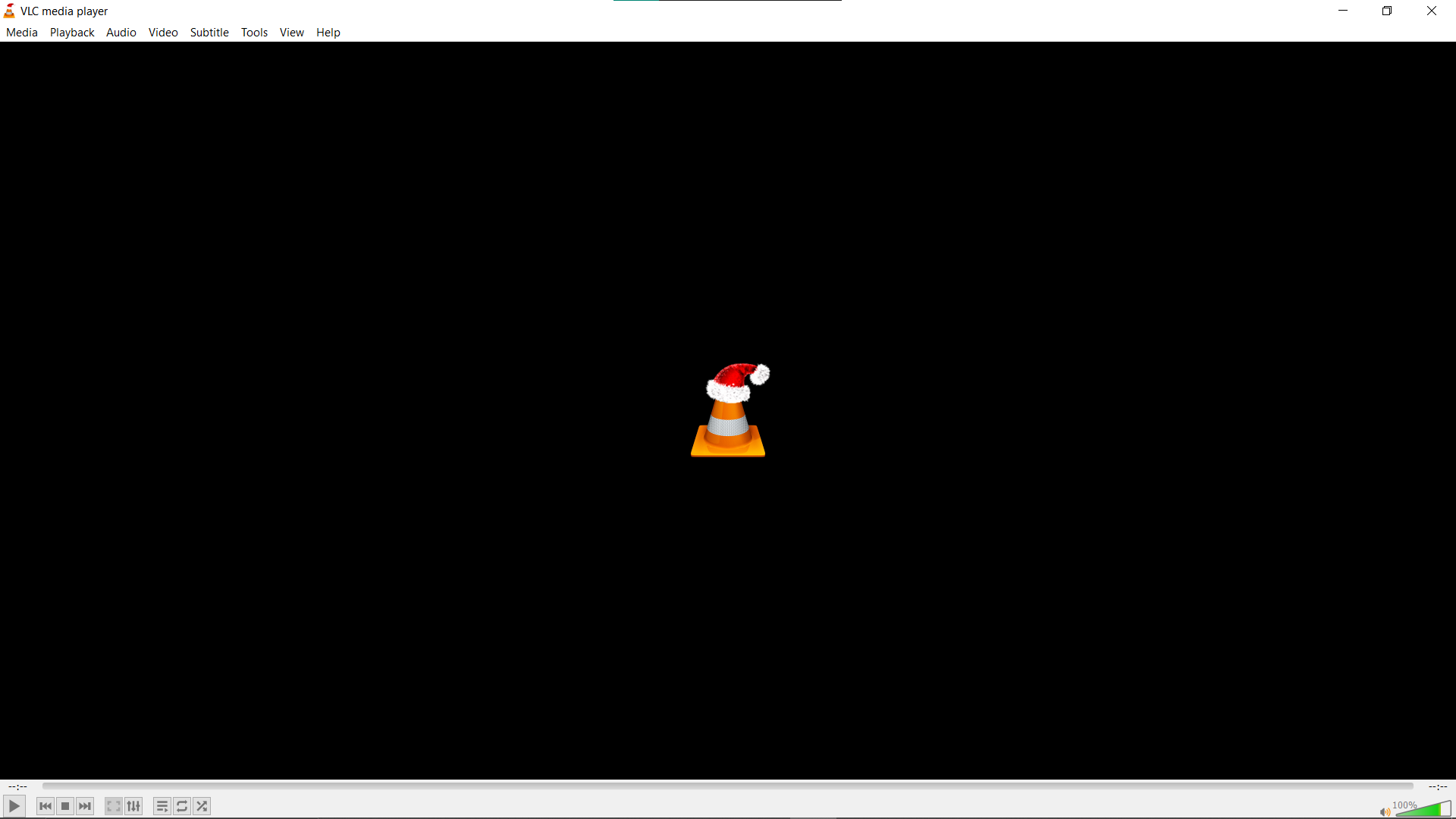
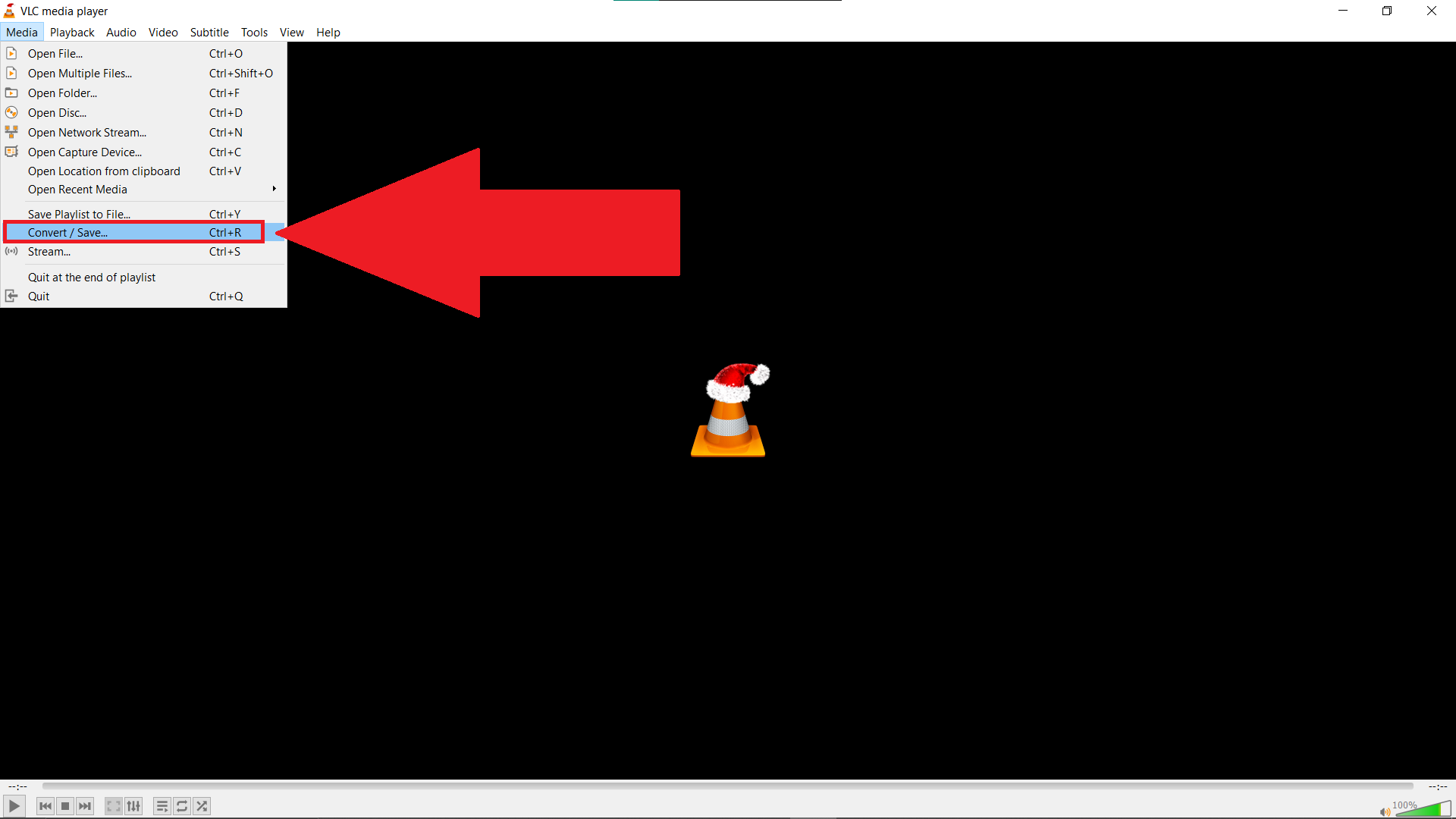
- Add Video File: Click ‘Add’ and choose the video you want to compress. We’re getting closer to the banana!
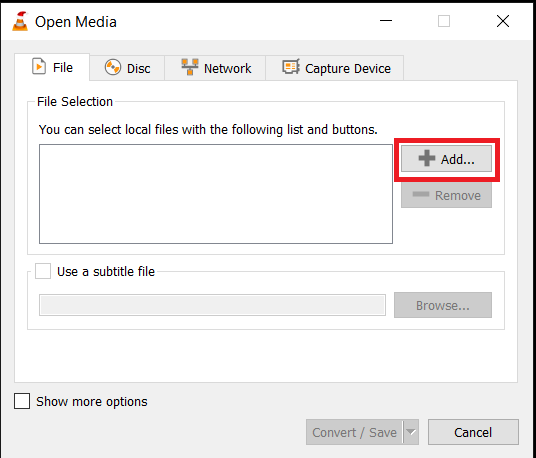
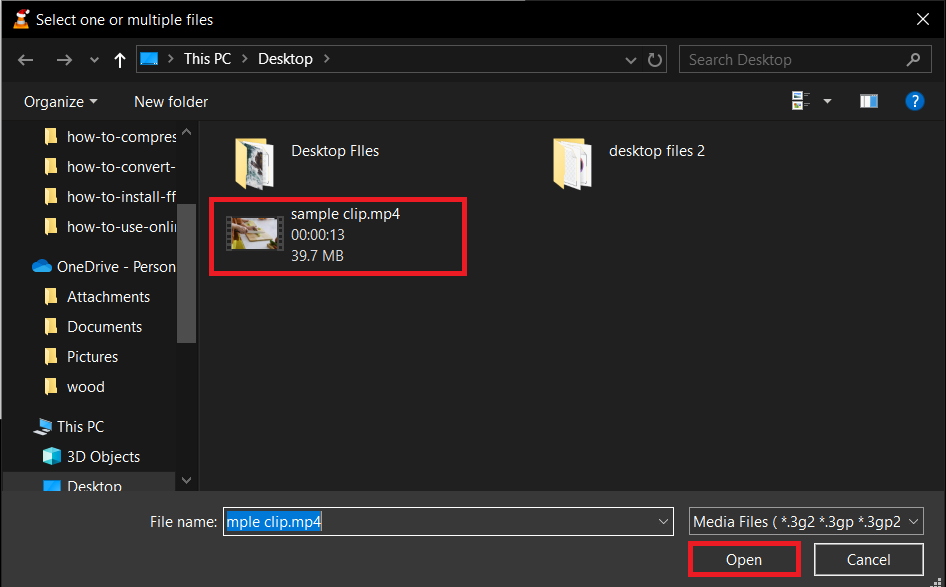
- Conversion Settings: After adding the file, click ‘Convert/Save’. Under ‘Profile’, choose a format that suits your needs - think of it as picking the right tool to peel your banana.
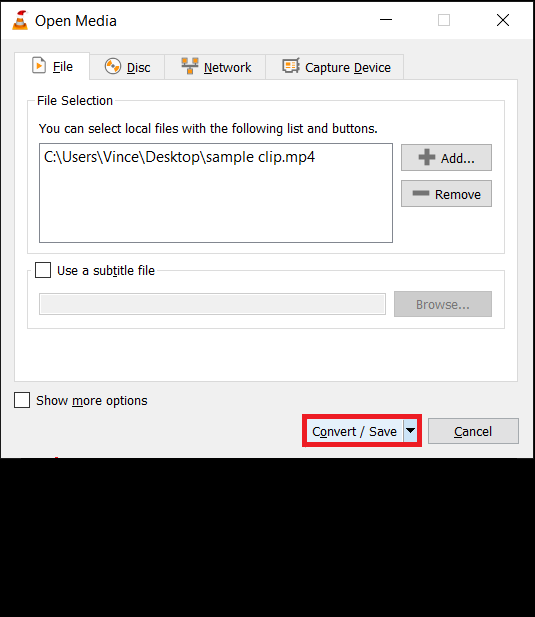
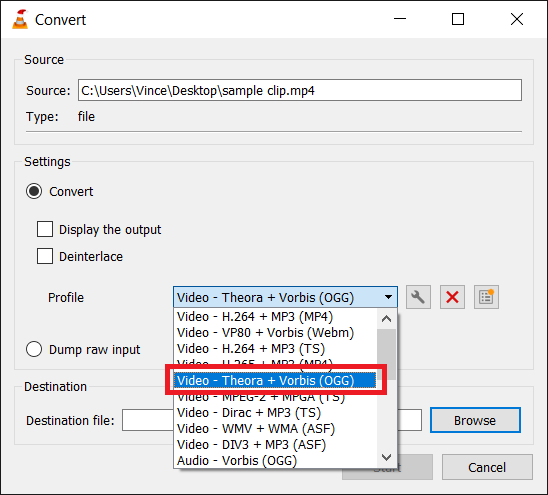
- Start Compression: Click ‘Browse’ to choose where to save the file, then hit ‘Start’. Watch VLC work its magic, compressing your video faster than a monkey swings through trees!
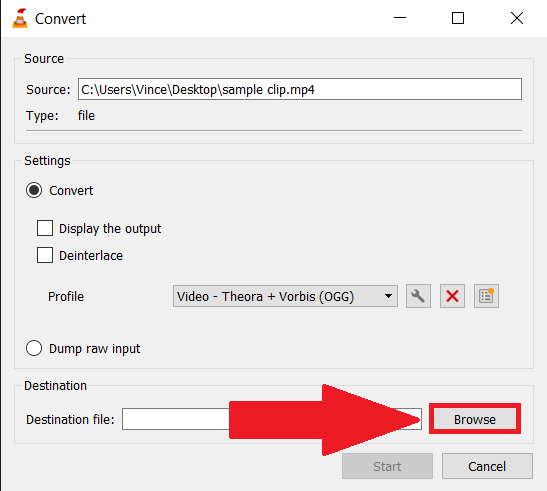
- Share Your Video: Once it’s compressed, your video is ready to be shared on Facebook Messenger. No more wrestling with oversized files!
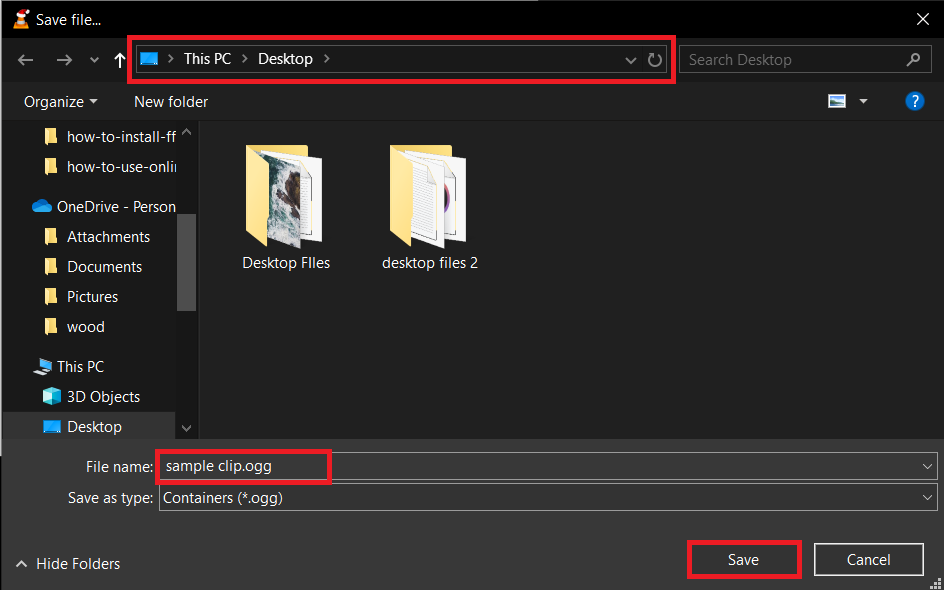
How To Compress Using iMovie on Mac
For the Mac monkeys in the troop, iMovie is your go-to branch for video compression.
- Open iMovie: Launch iMovie. It’s like your digital treehouse.
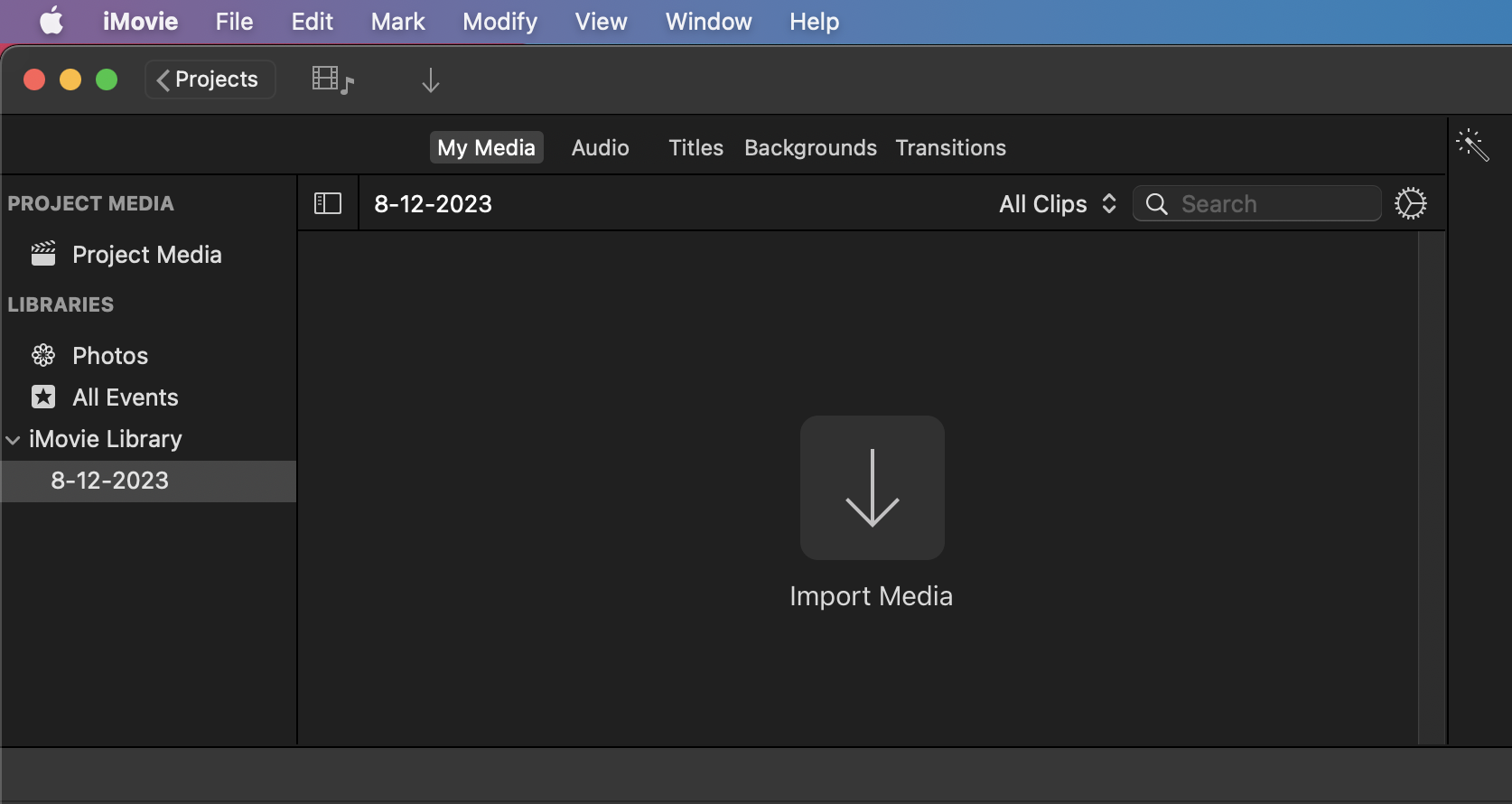
- Import Your Video: Click ‘Import media’ to add the video you want to compress. This is where the adventure begins!
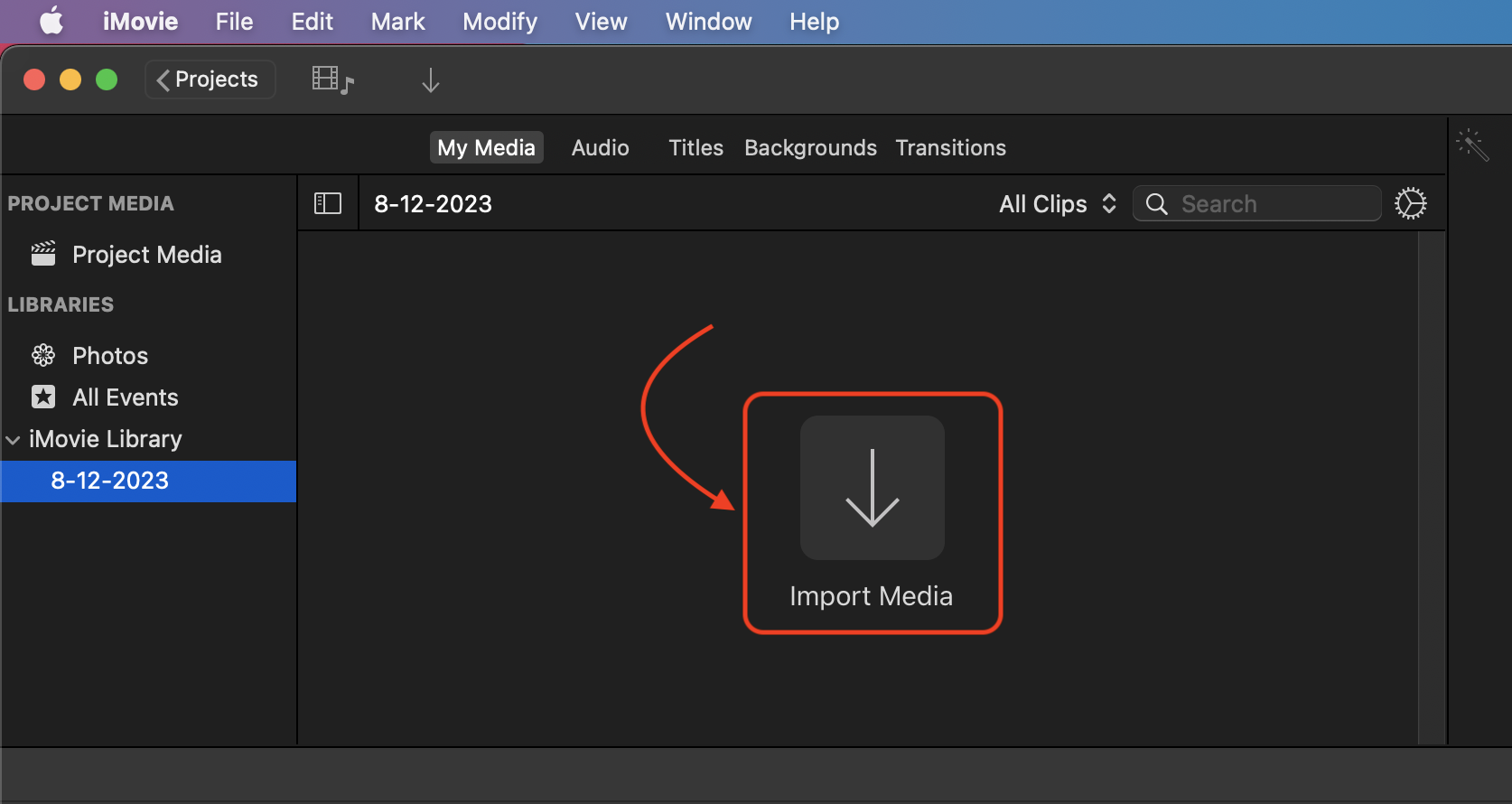
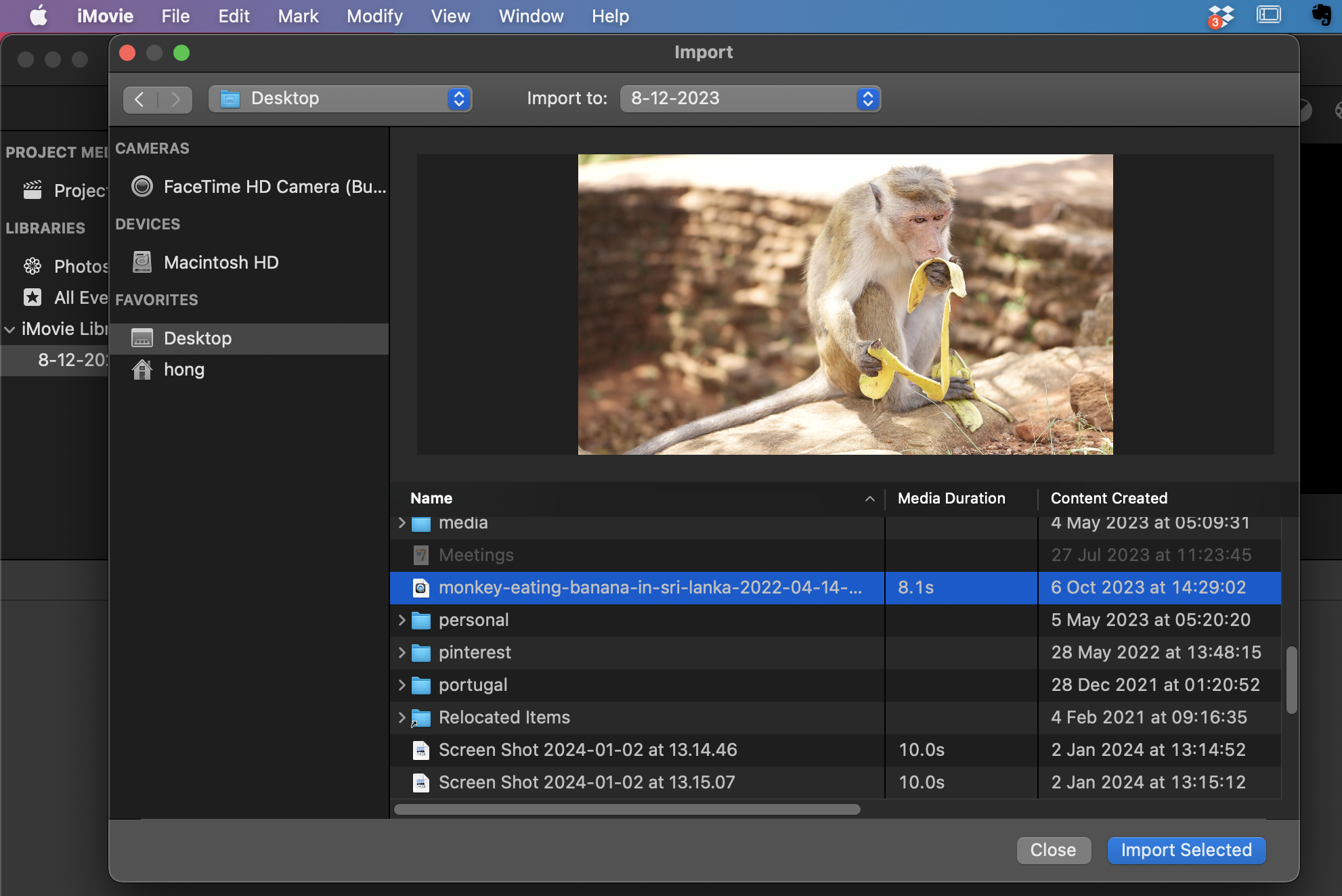
- Choose File Export: Select ‘File/Share/File’ to export your creation. Here, we’re almost at the peak of the tree!
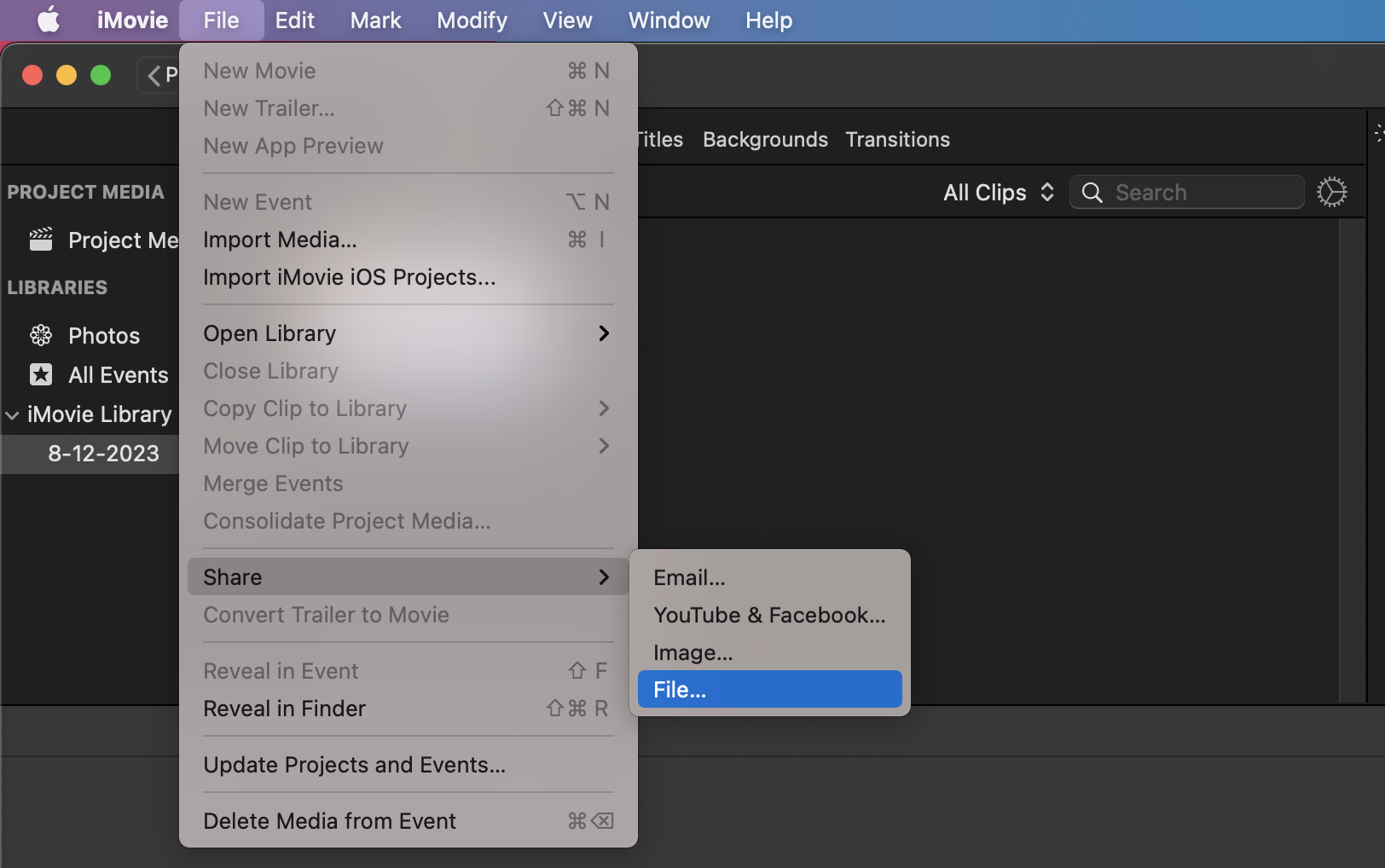
- Adjust Export Settings: Adjust the resolution and quality to reduce the file size. Remember, we’re aiming to keep it under 25MB - it’s like fitting your banana into a small lunchbox.
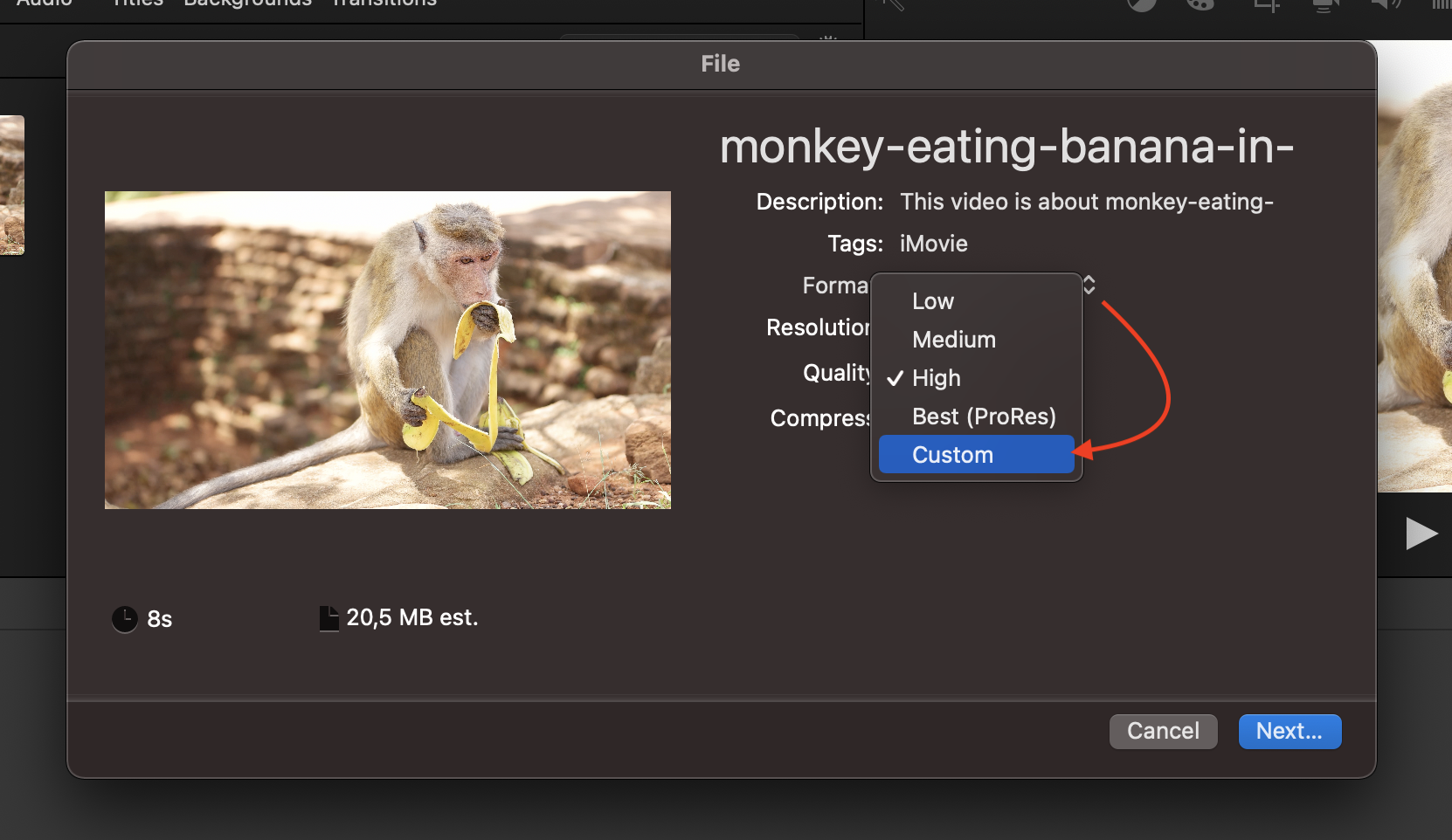
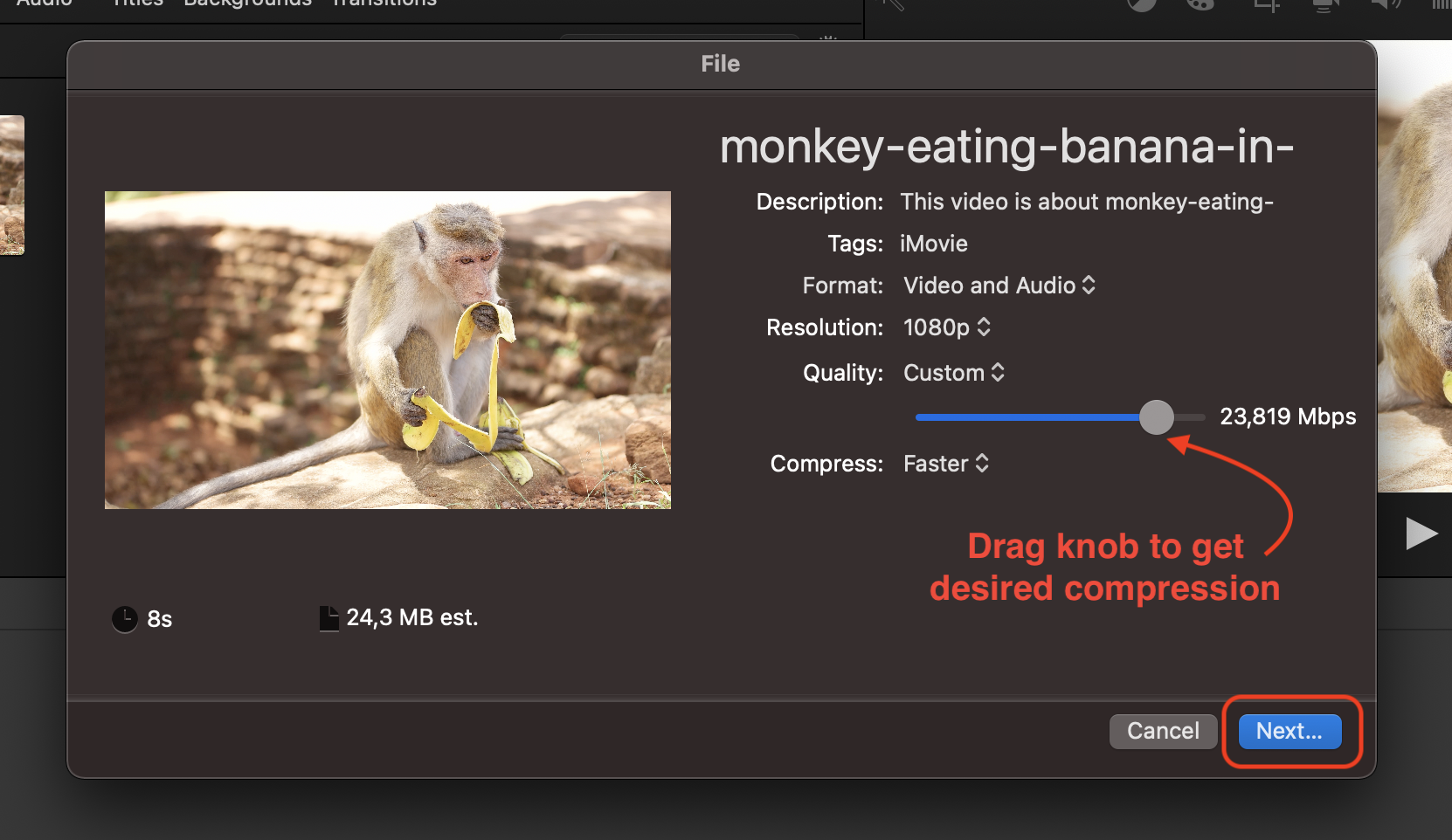
- Export and Send: Click ‘Next’, name your file, and export it. Once done, your video is all set for Facebook Messenger. It’s time to show off your jungle skills!
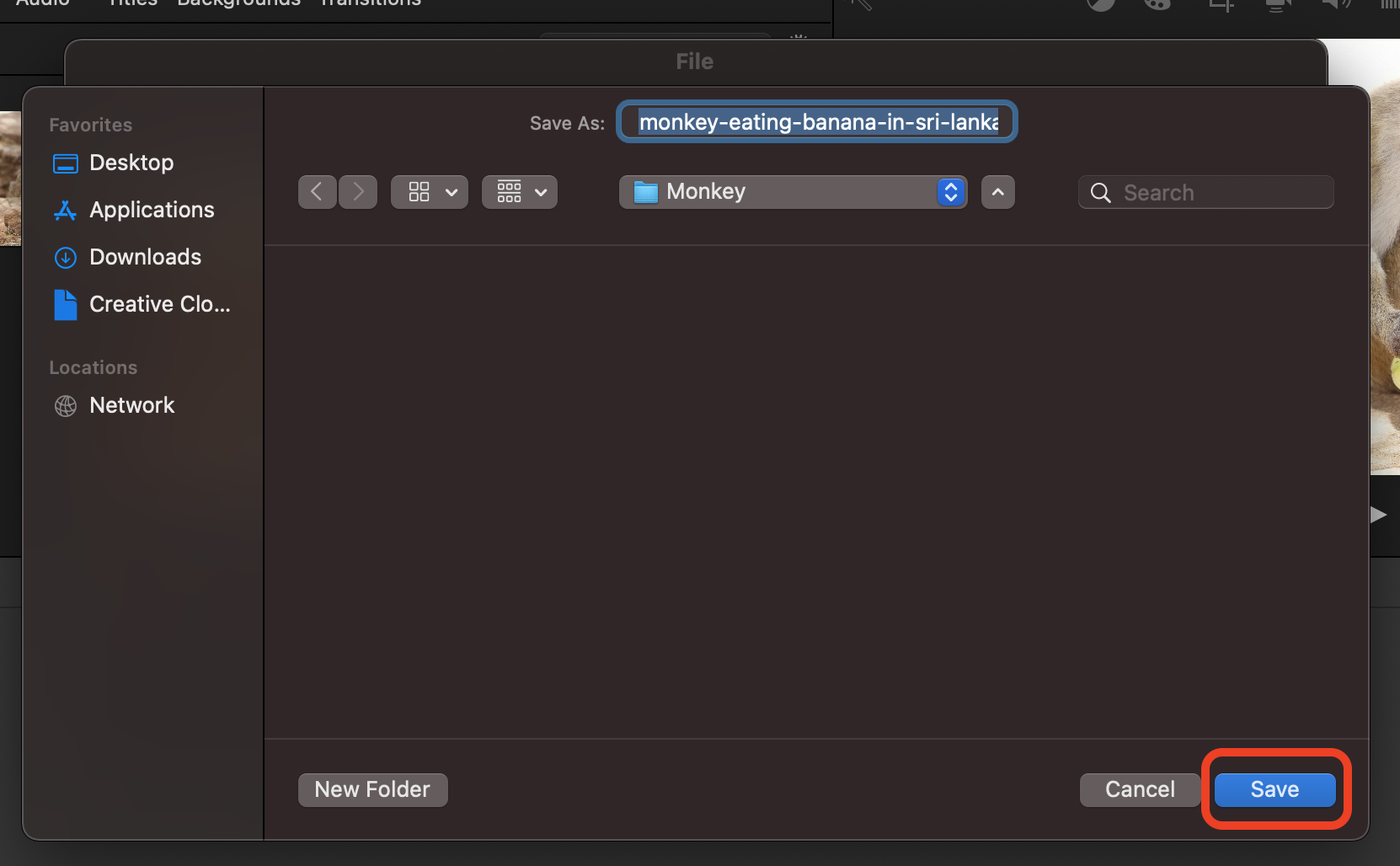
Conclusion
And there we have it! Whether you’re a Windows or Mac user, compressing videos for Facebook Messenger is now as fun as a barrel of monkeys. No more going bananas over big files; you’ve got the skills to squash them down!

