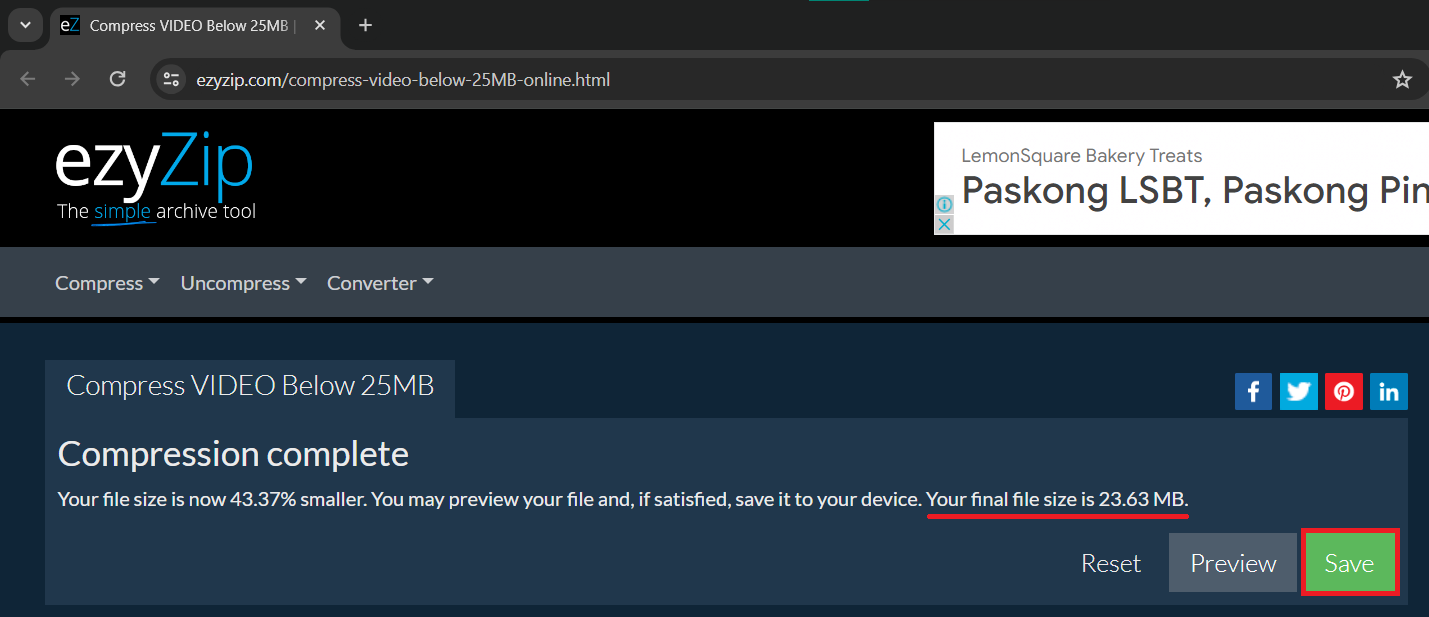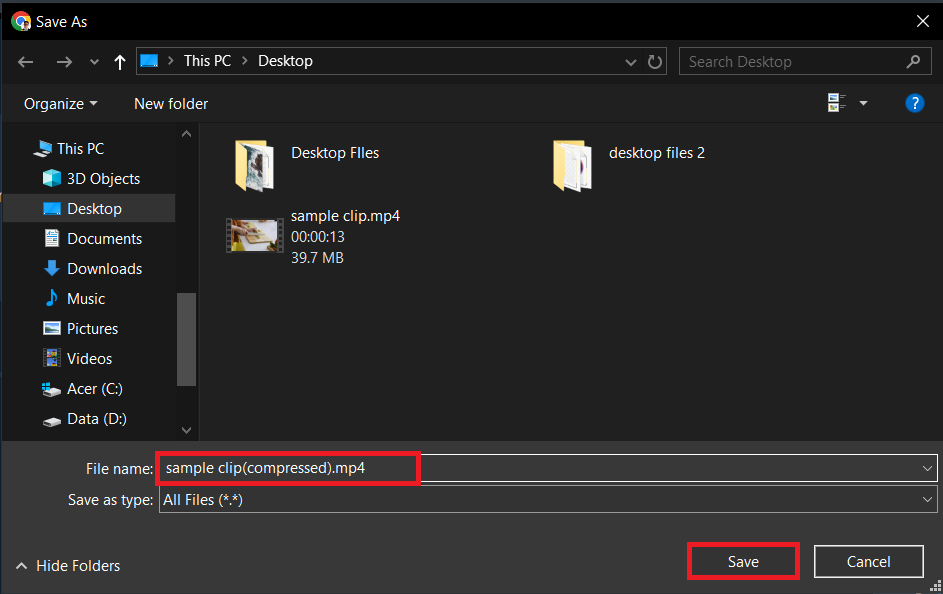Navigating the digital jungle of Telegram video sharing? No need to call in the troop; your monkey guide is here to help you compress those hefty videos! Even with Telegram’s generous 2 GB limit, some videos are like oversized gorillas trying to fit in a tiny hammock. But fear not! Whether you’re a Mac user cozying up with iMovie or a fan of VLC on Windows, we’ve got the tools to shrink your videos down to size. Let’s get started, and soon you’ll be sending videos on Telegram as smoothly as a monkey swings through the trees!
Table of contents
- Method 1: Compress Videos Using ezyZip Media Converter
- Method 2: Compress Videos Using iMovie on Mac
- Method 3: Compress Videos Using VLC for Windows Users
- Method 4: Compress Videos Using Handbrake
- Method 5: Compress Videos Online
Video guide showing how to compress videos for Telegram using Handbrake.
How to Compress Videos Using ezyZip Media Converter
Sending videos through Telegram but running into file size limits? ezyZip Media Converter makes video compression fast, simple, and stress-free—perfect for crisp clips that fit right into your chats! 🎬📱
- Download & install ezyZip Media Converter – because shrinking a file shouldn’t feel like defusing a digital bomb! 🧯🎞️
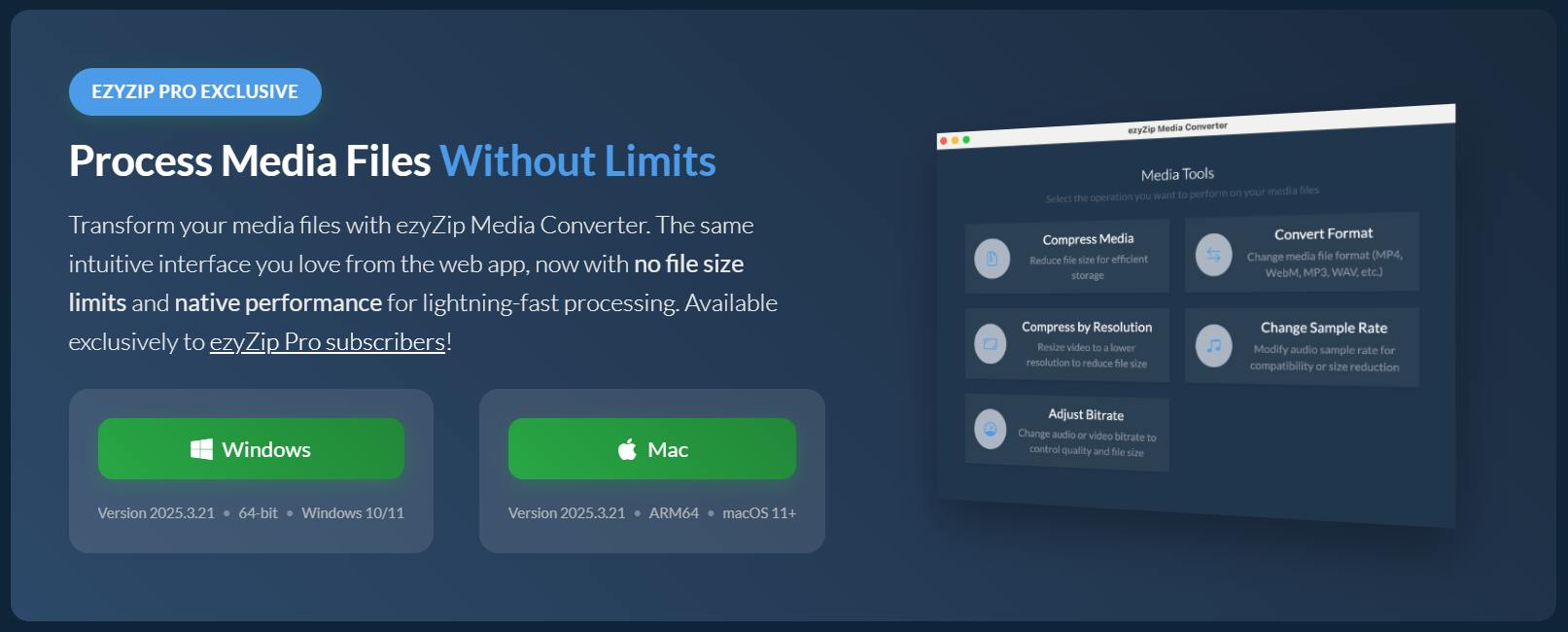
- Launch ezyZip & click “Compress Media” – time to reduce your video’s size for seamless sharing! ✂️
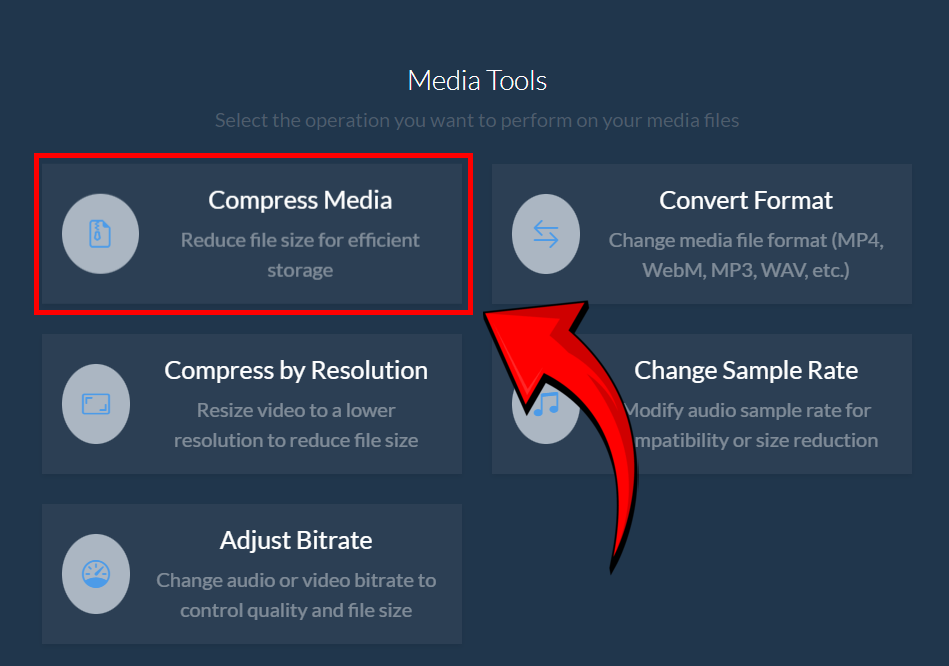
- Click “Select Media File” – choose the video you need to compress. 🎥
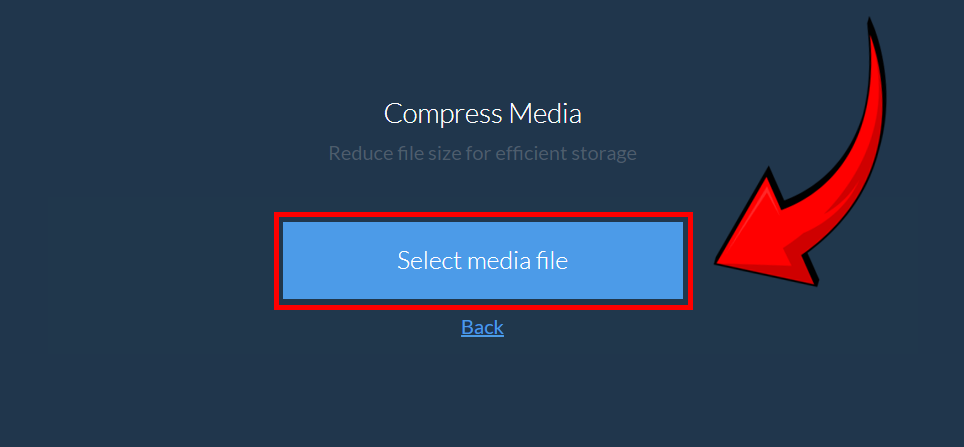
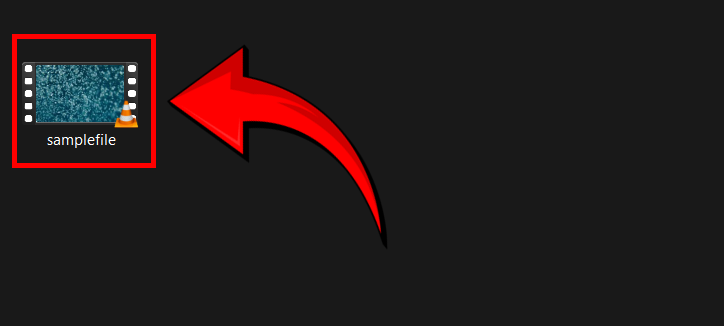
- Set your desired maximum file size, then click “Compress” – match Telegram’s limits while keeping your content crystal clear! 📏✨
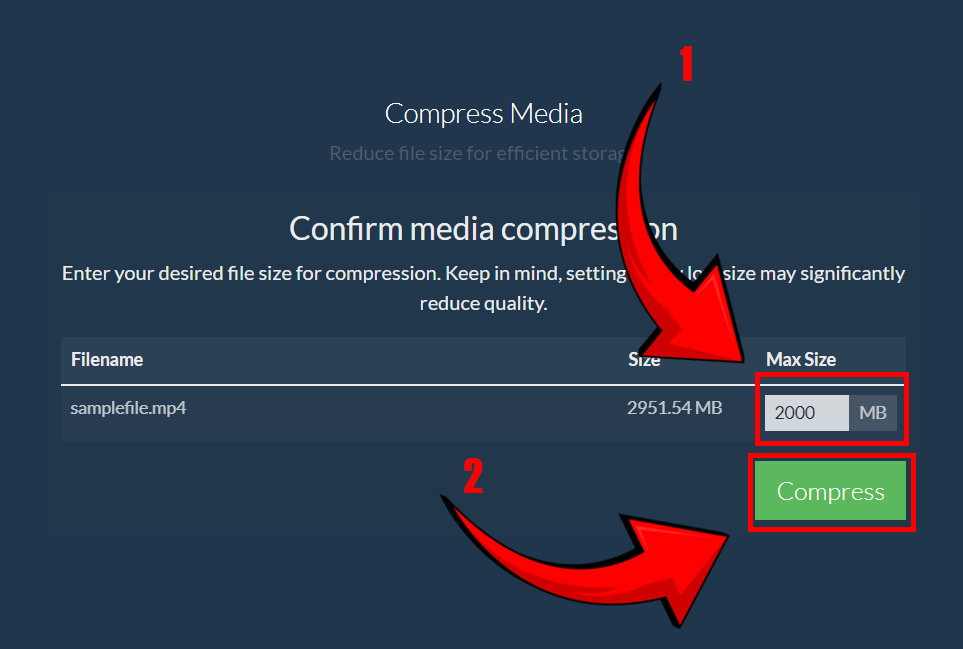
- Save your newly compressed file – now you’re ready to upload and share it effortlessly via Telegram! 📲
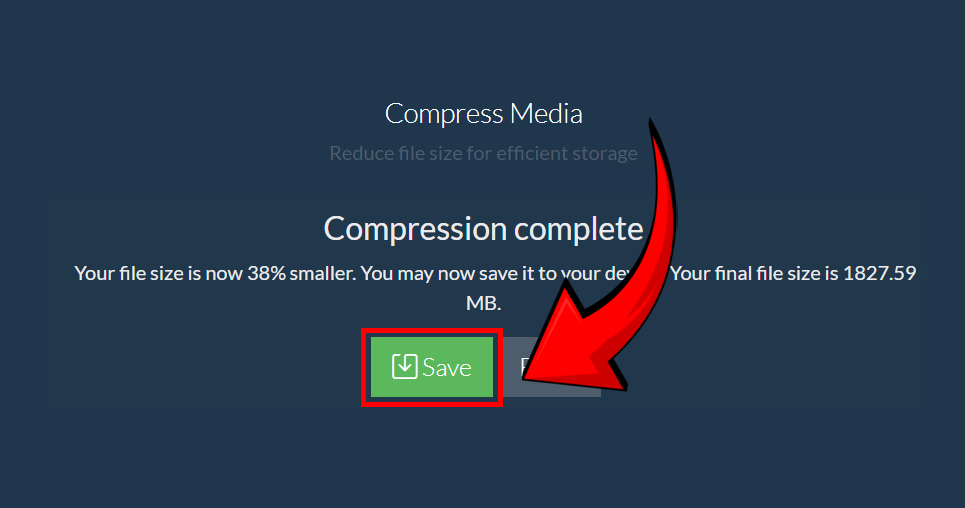
And just like that, your video is Telegram-ready—lightweight, high-quality, and perfect for quick, clear messaging! 🚀🎬
Compress Videos For Telegram Using iMovie
For the Mac users in the troop, iMovie is your go-to tool for compressing those bulky videos.
- Open iMovie: Launch iMovie. It’s the digital equivalent of your favorite tree branch – familiar and reliable.

- Import Your Video: Click ‘Import Media’ and choose the video you want to compress. Just like picking the juiciest mango from the bunch!
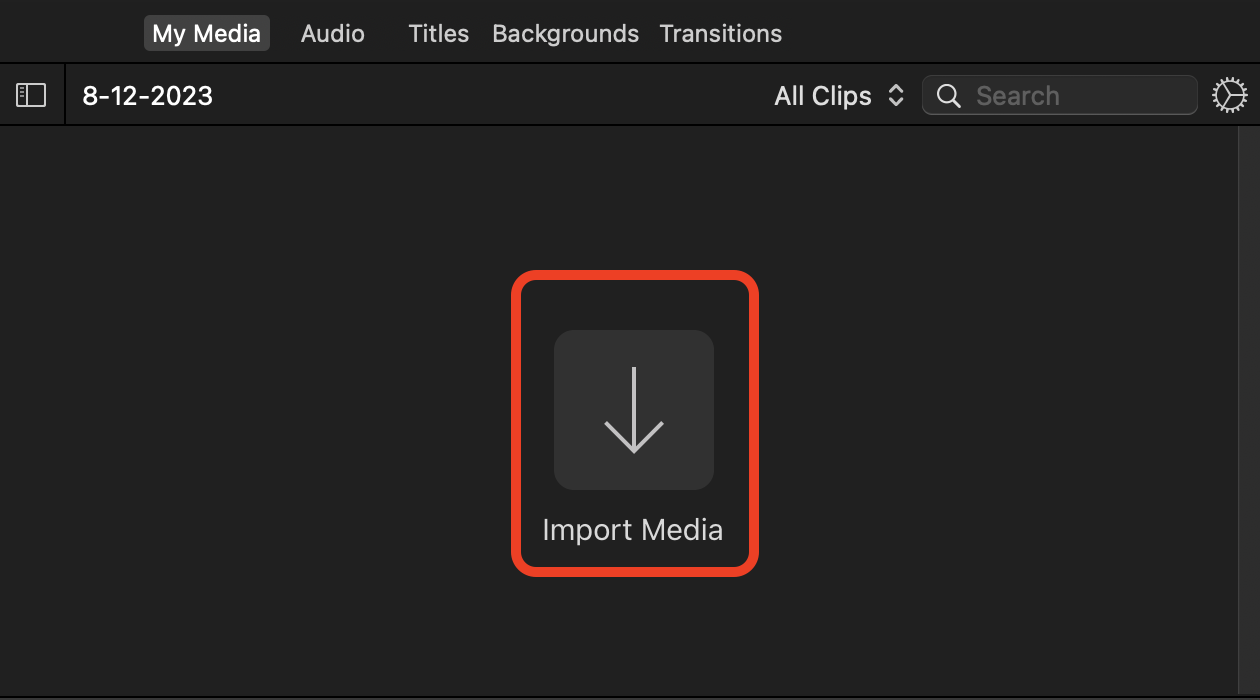
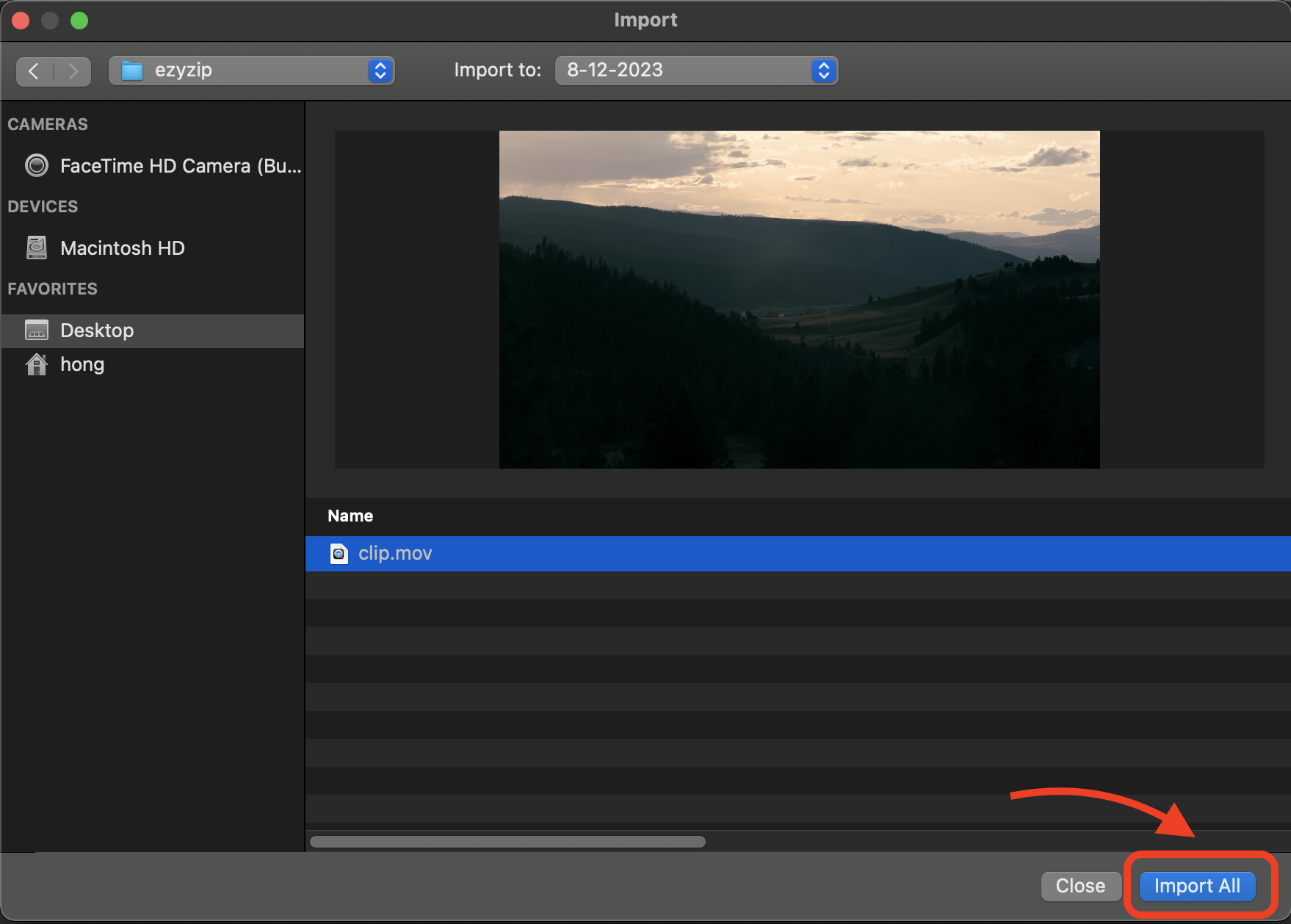
- Edit If Needed: Trim or tweak your video if you like. Sometimes, less is more, especially when swinging from vine to vine.
- Share the Video: Once you’re happy with your video, click ‘File’ > ‘Share’ > ‘File…’
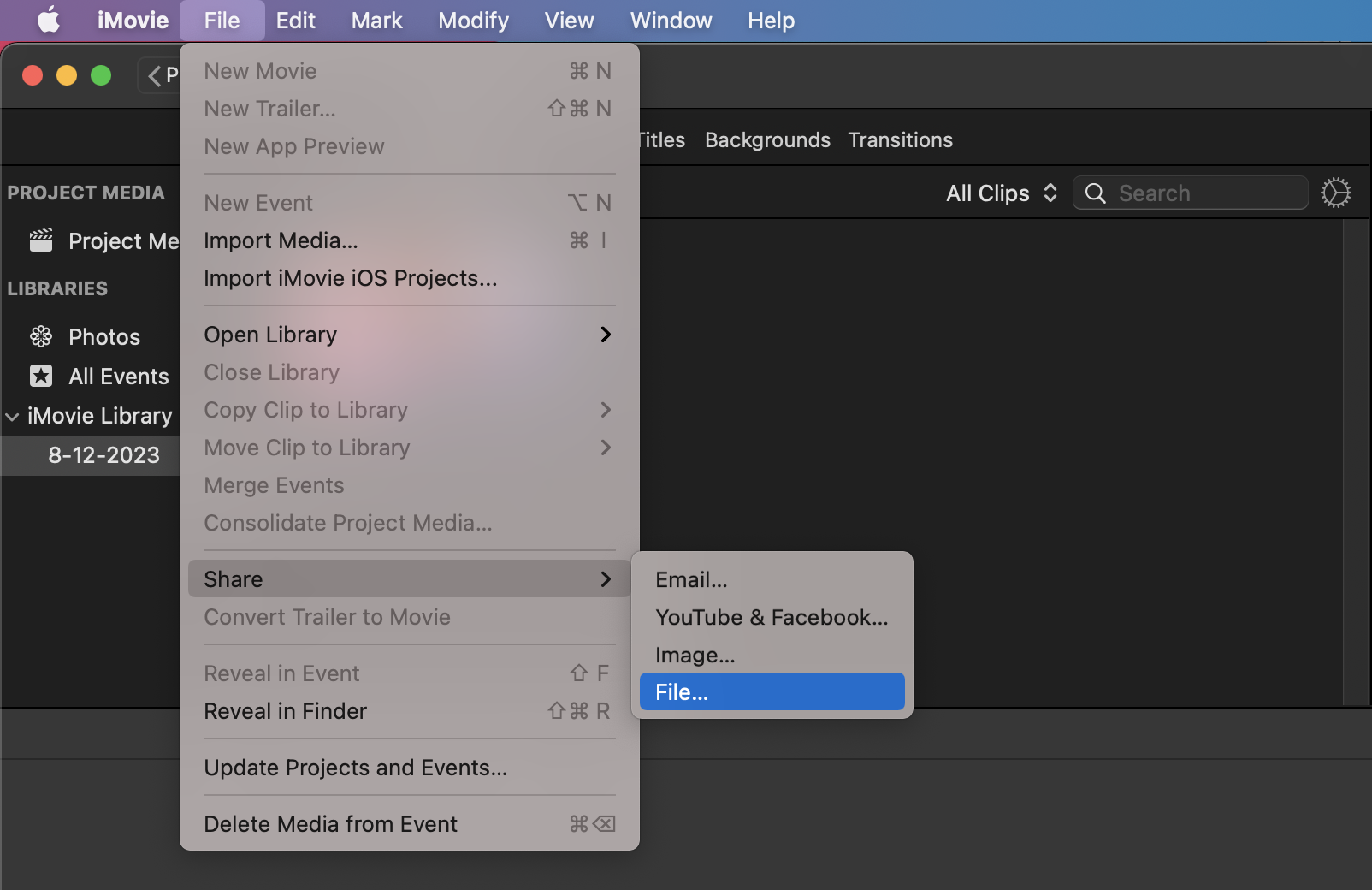
- Compress the Video: In the export menu, choose a lower resolution or quality to reduce the file size. It’s like fitting a big banana into a small lunchbox. Then click ‘Next’ and you’re almost there!
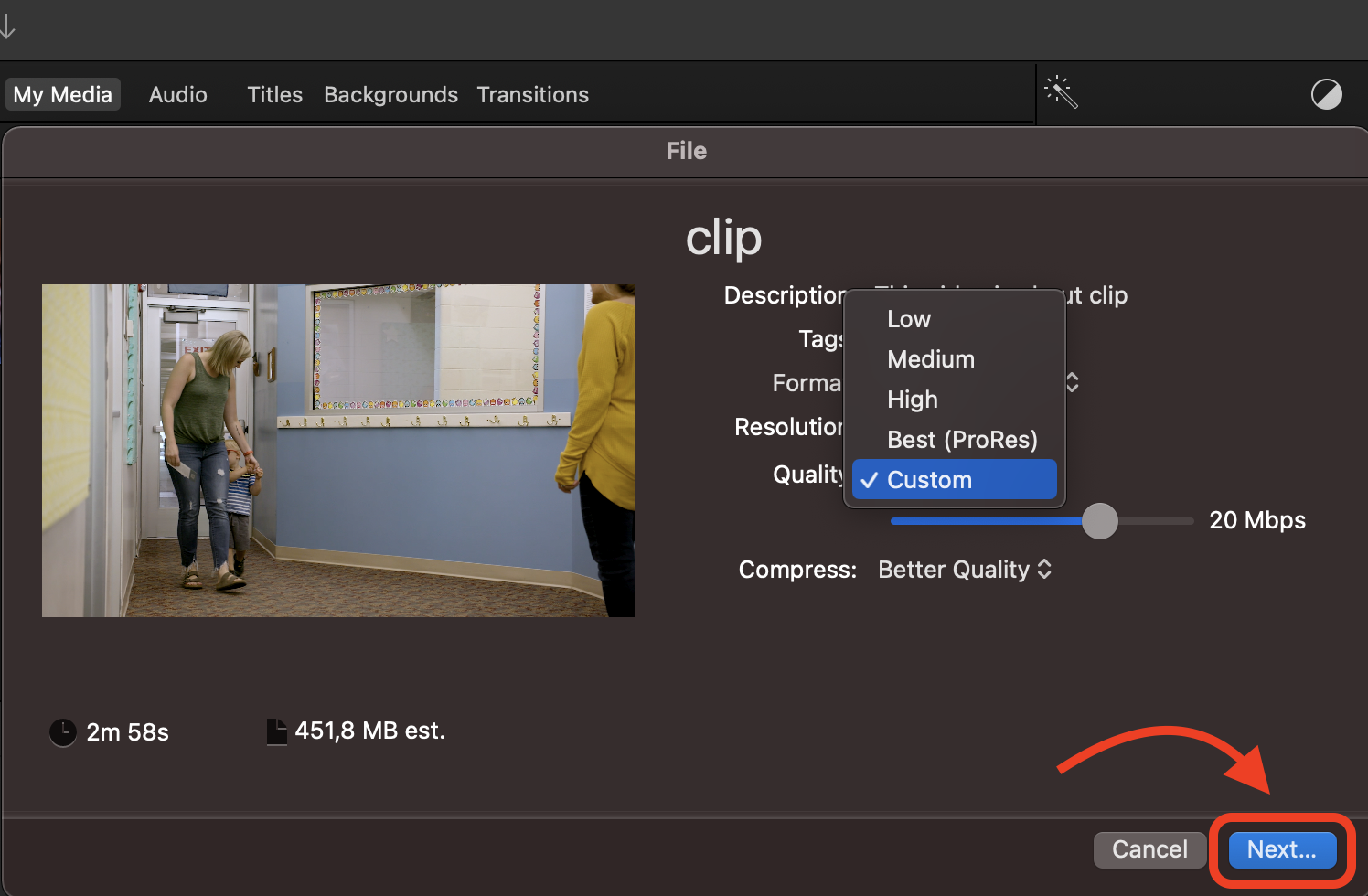
- Save Your Video: Save the compressed video to your Mac. It’s now ready to be shared on Telegram, as agile as a monkey in the canopy.
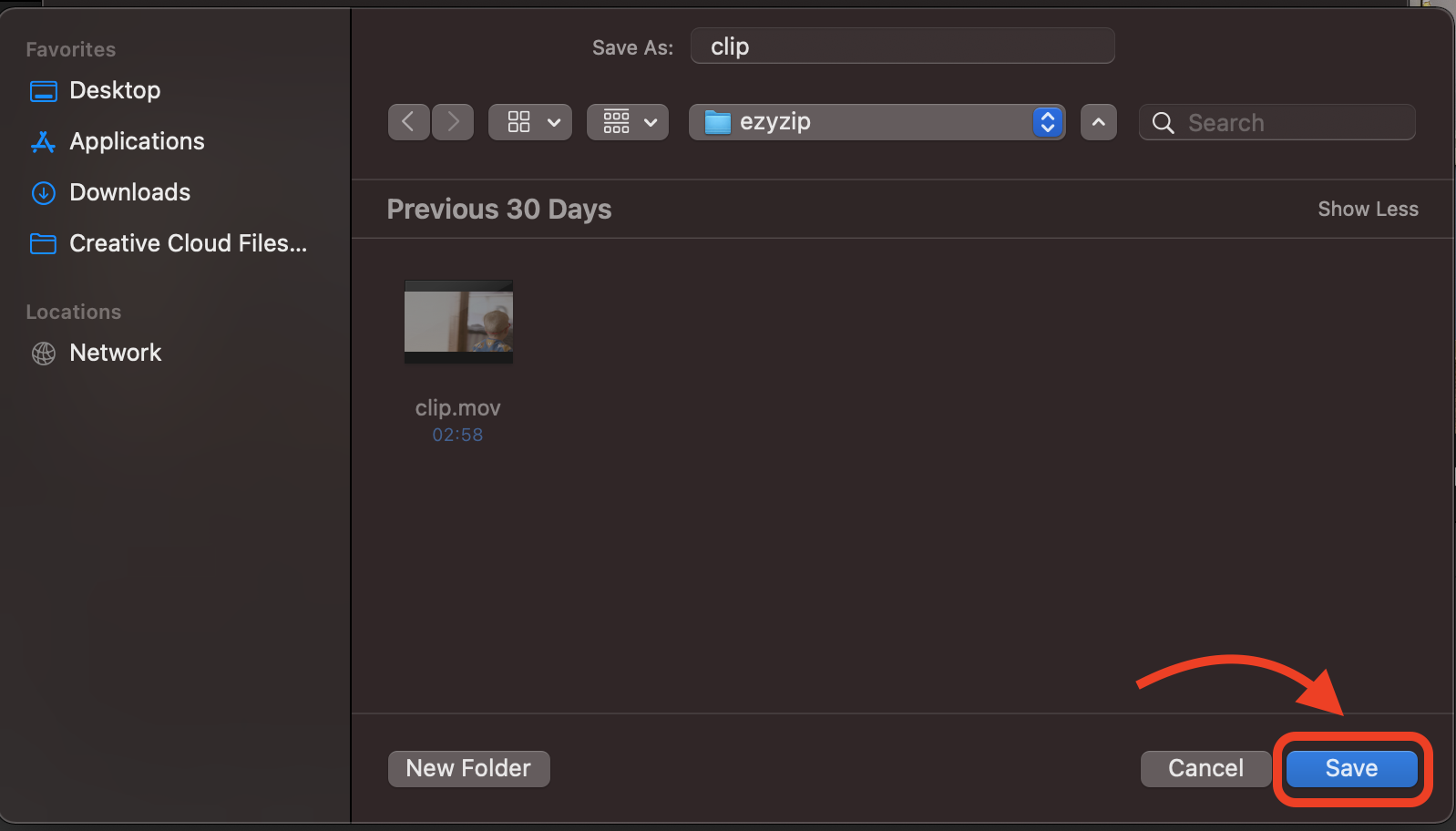
Compress Videos For Telegram Using VLC
VLC: not just a media player, but also a nifty tool for compressing videos in the wilds of your computer.
- Open VLC: If you don’t have VLC, it’s time to add this versatile tool to your jungle toolkit.
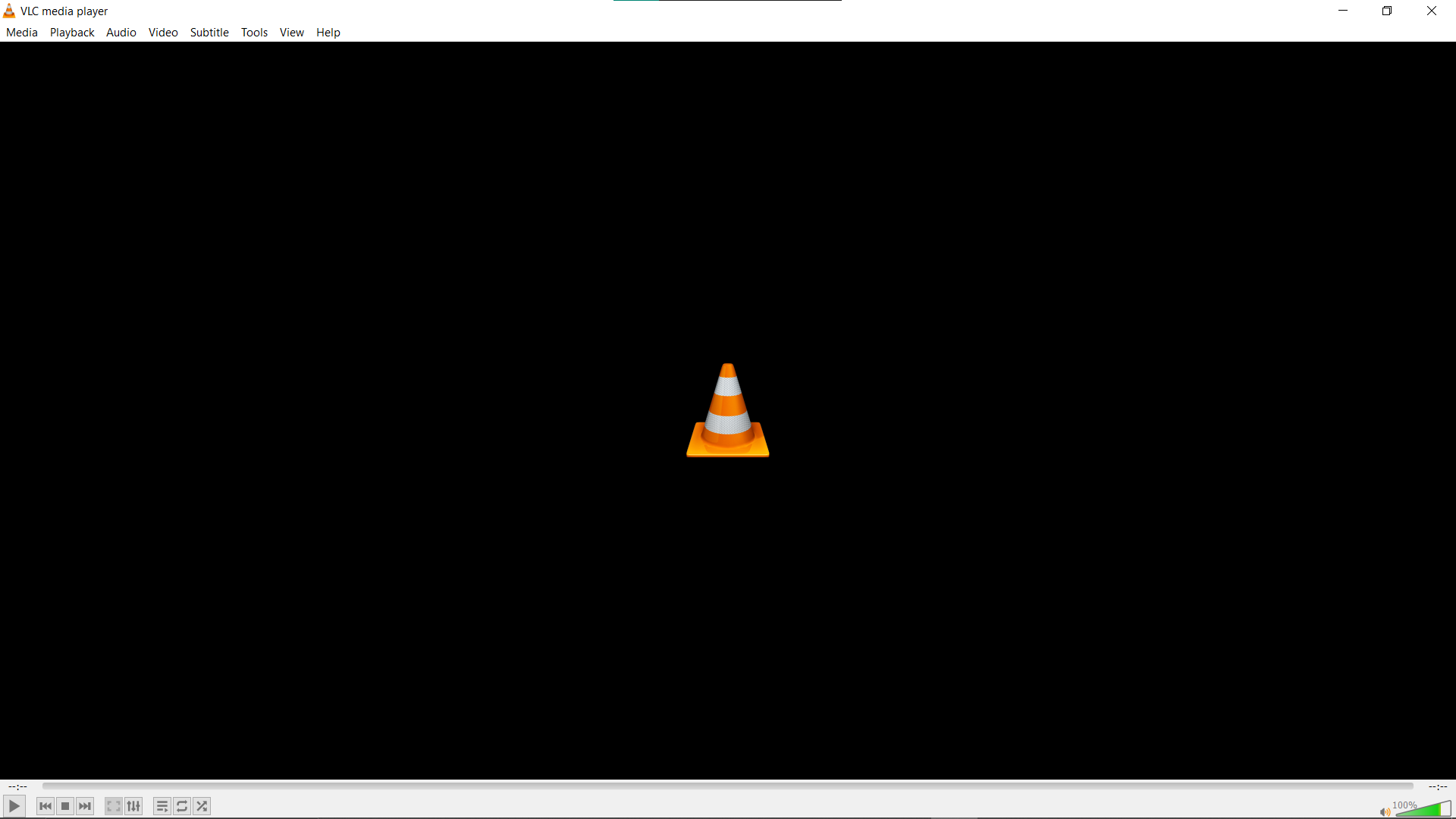
- Go to Convert/Save: In VLC, click ‘Media’ and then ‘Convert/Save.’ Add your video file for compression.
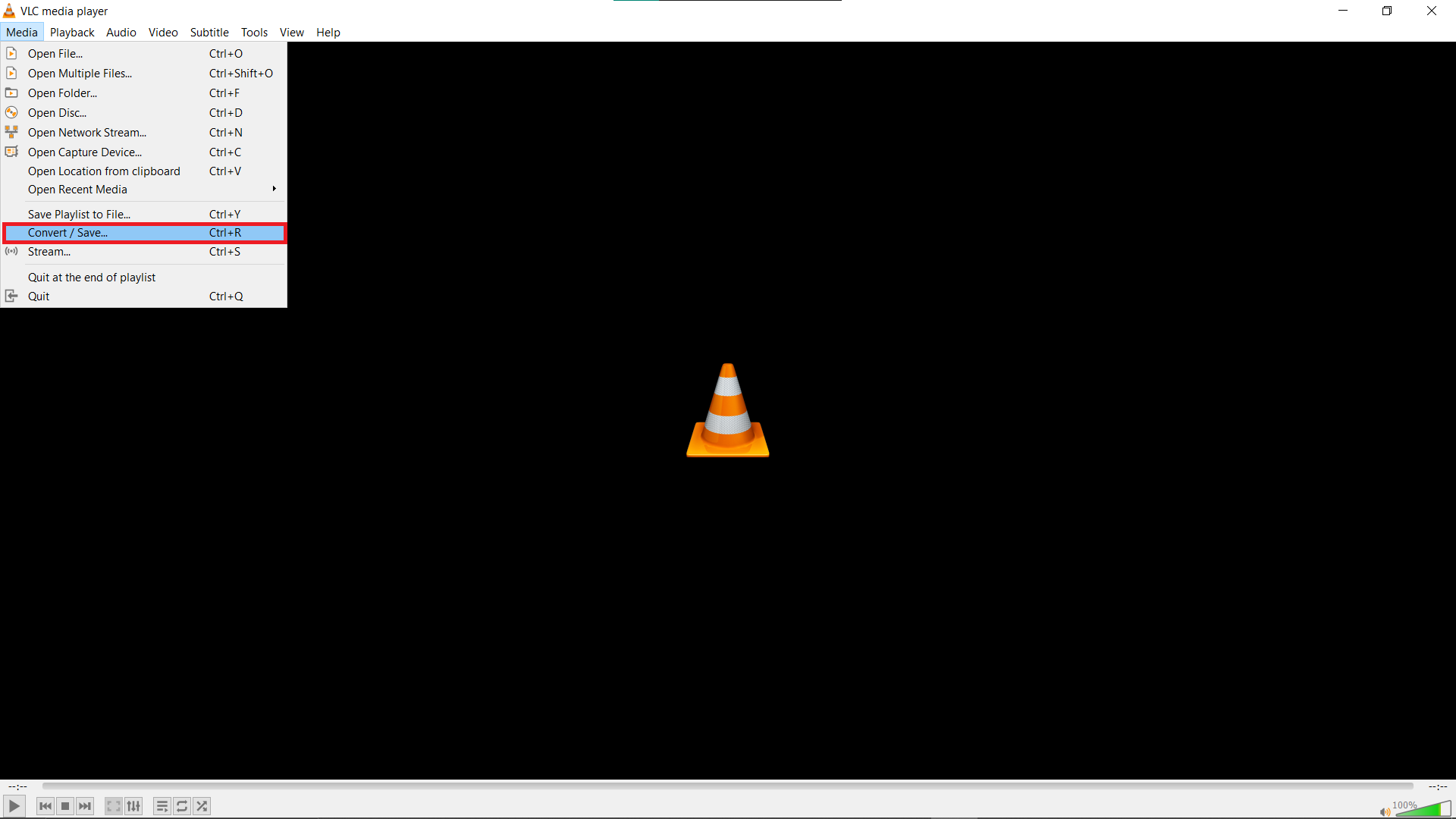
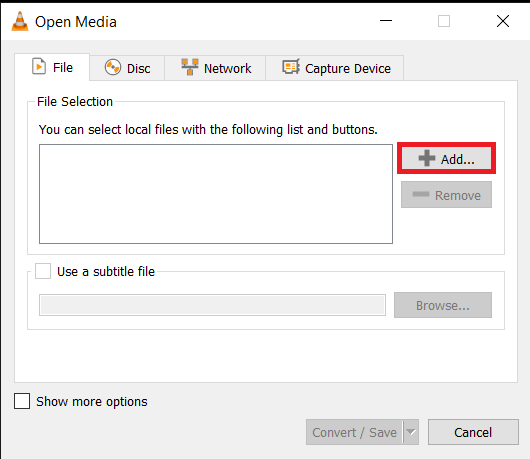
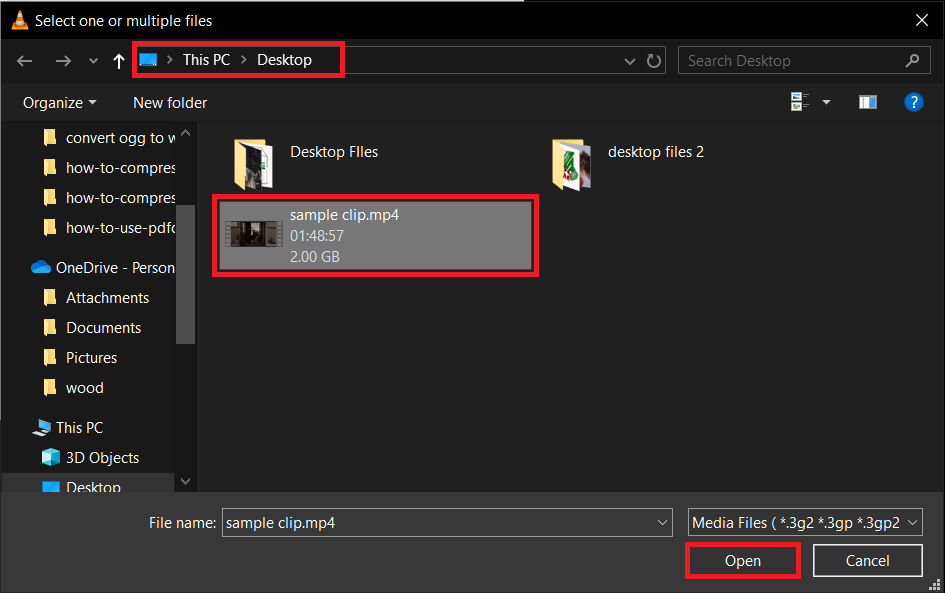
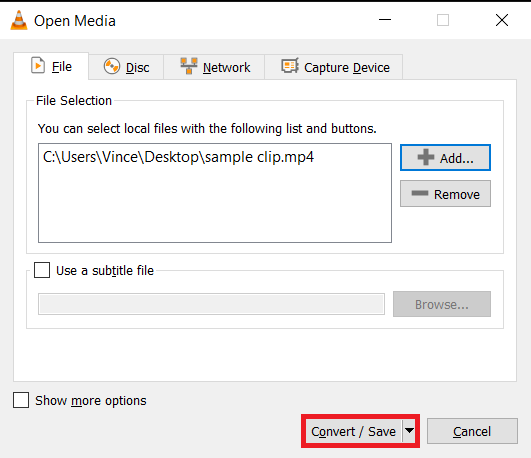
- Adjust Conversion Settings: Choose the right format and settings to reduce the video size. You’re the master of your video domain!
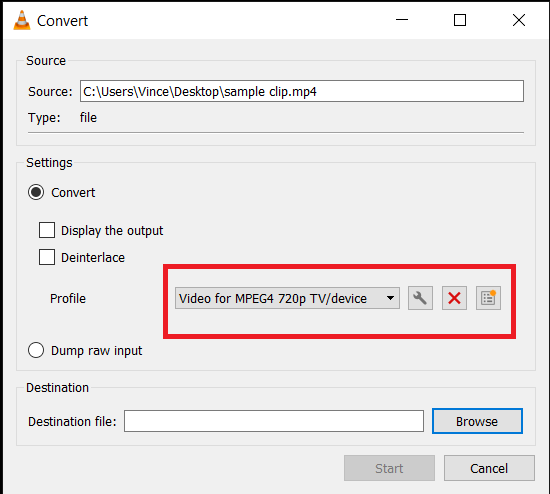
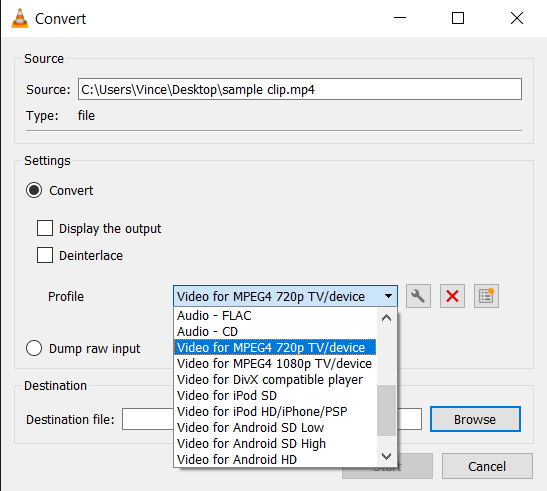
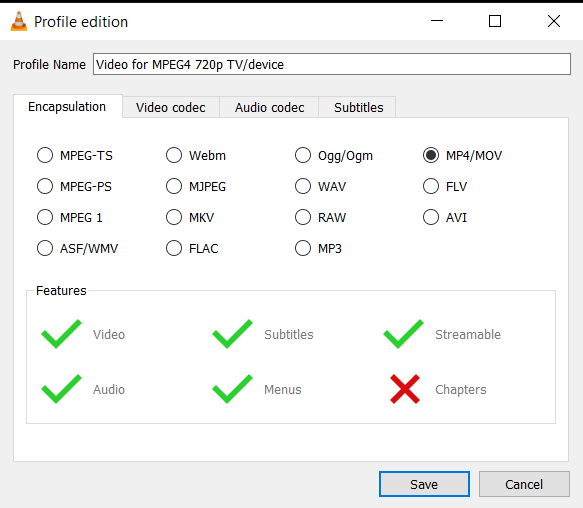
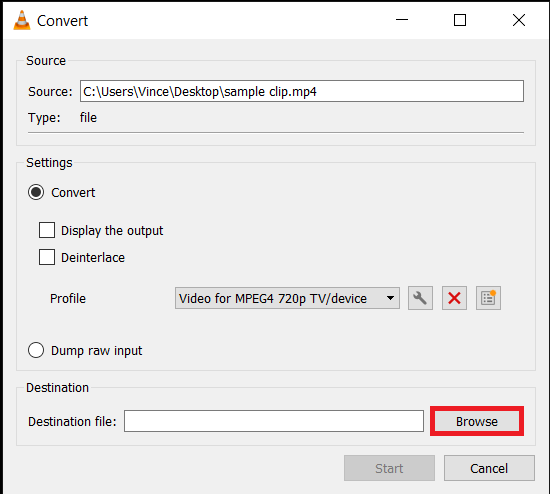
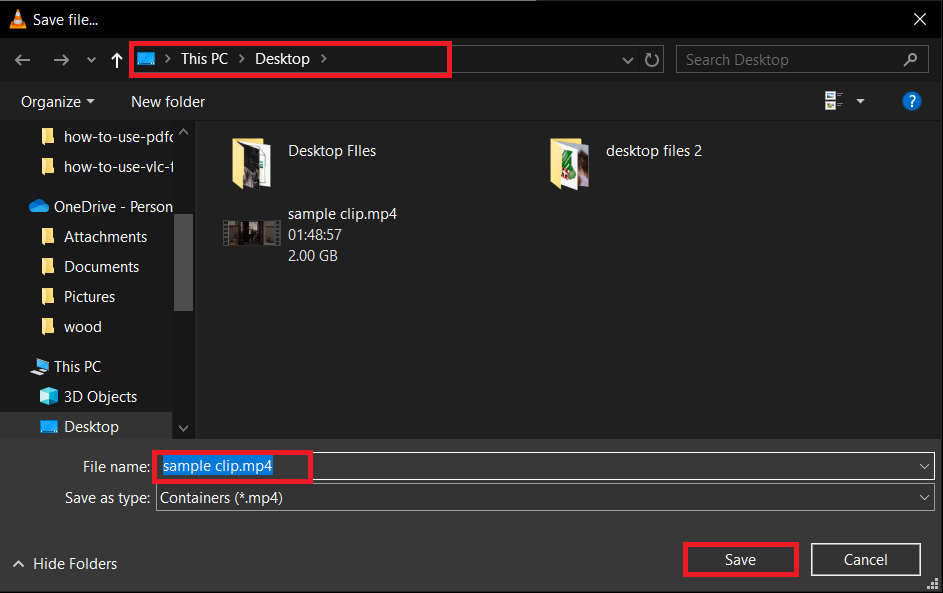
- Start the Conversion: Press ‘Start’ and let VLC compress your video. It’s like having a powerful, silent monkey doing all the hard work for you.
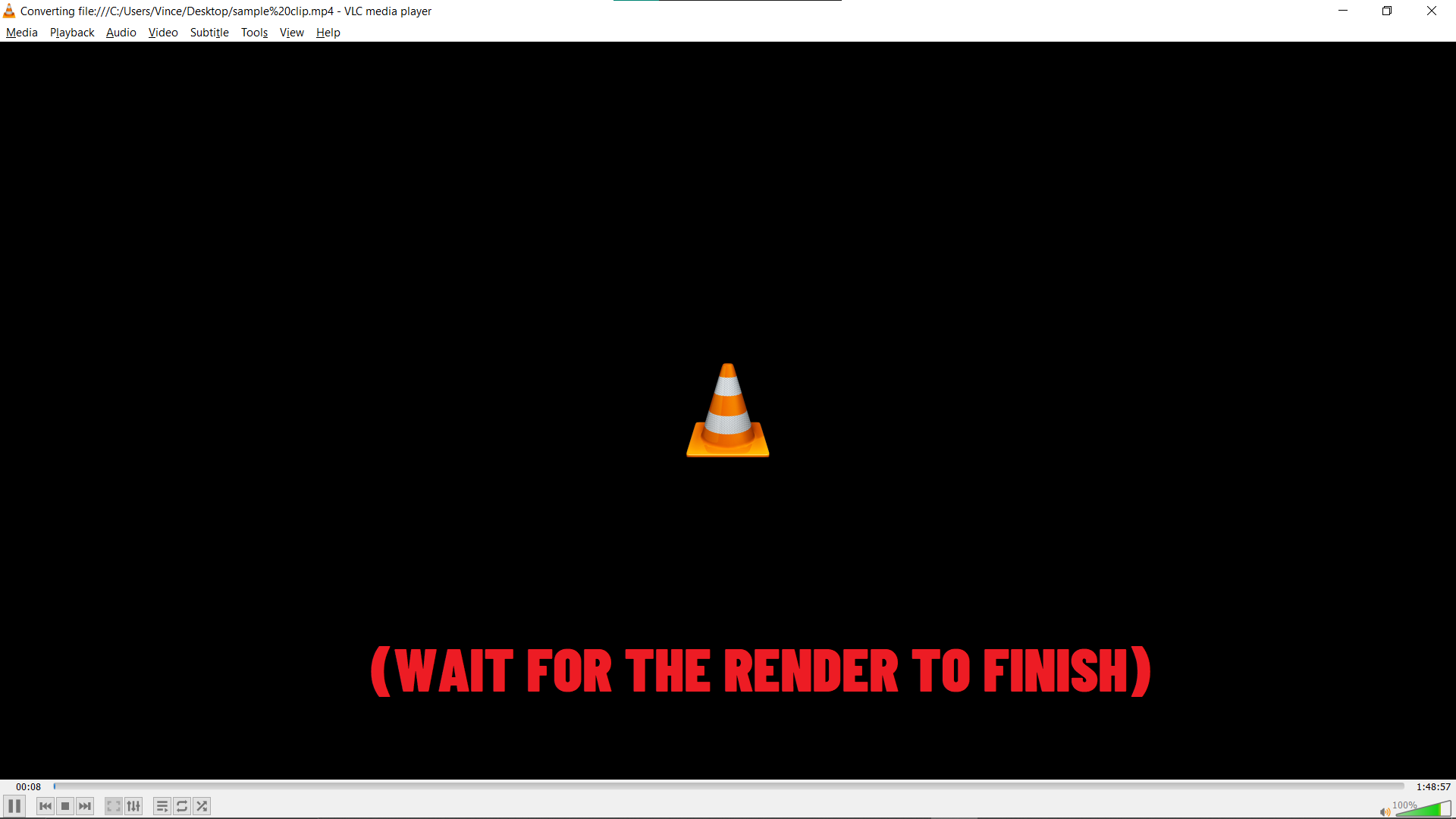
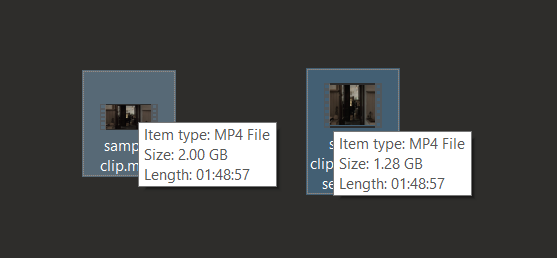
And there you have it! With iMovie, ezyZip, and VLC in your arsenal, compressing videos for Telegram is as easy as swinging from branch to branch. Say goodbye to oversized video troubles and hello to smooth, breezy sharing!
Compress Videos for Telegram using Handbrake
Streamlining your video files for Telegram has never been easier, thanks to Handbrake. Follow these simple steps to get started:
- Open Your Video: Begin by clicking ‘Open Source’ to choose the video file you wish to compress. This step kicks off the entire process.
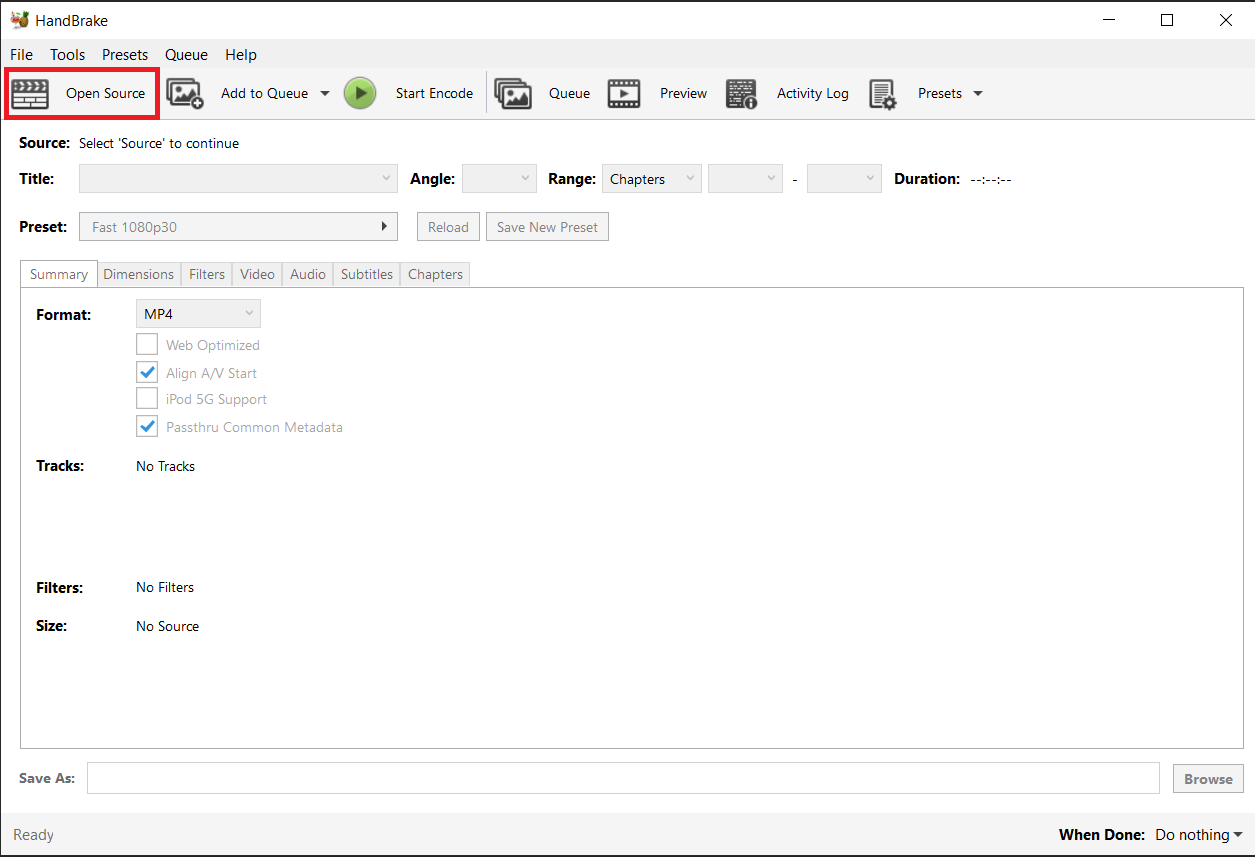
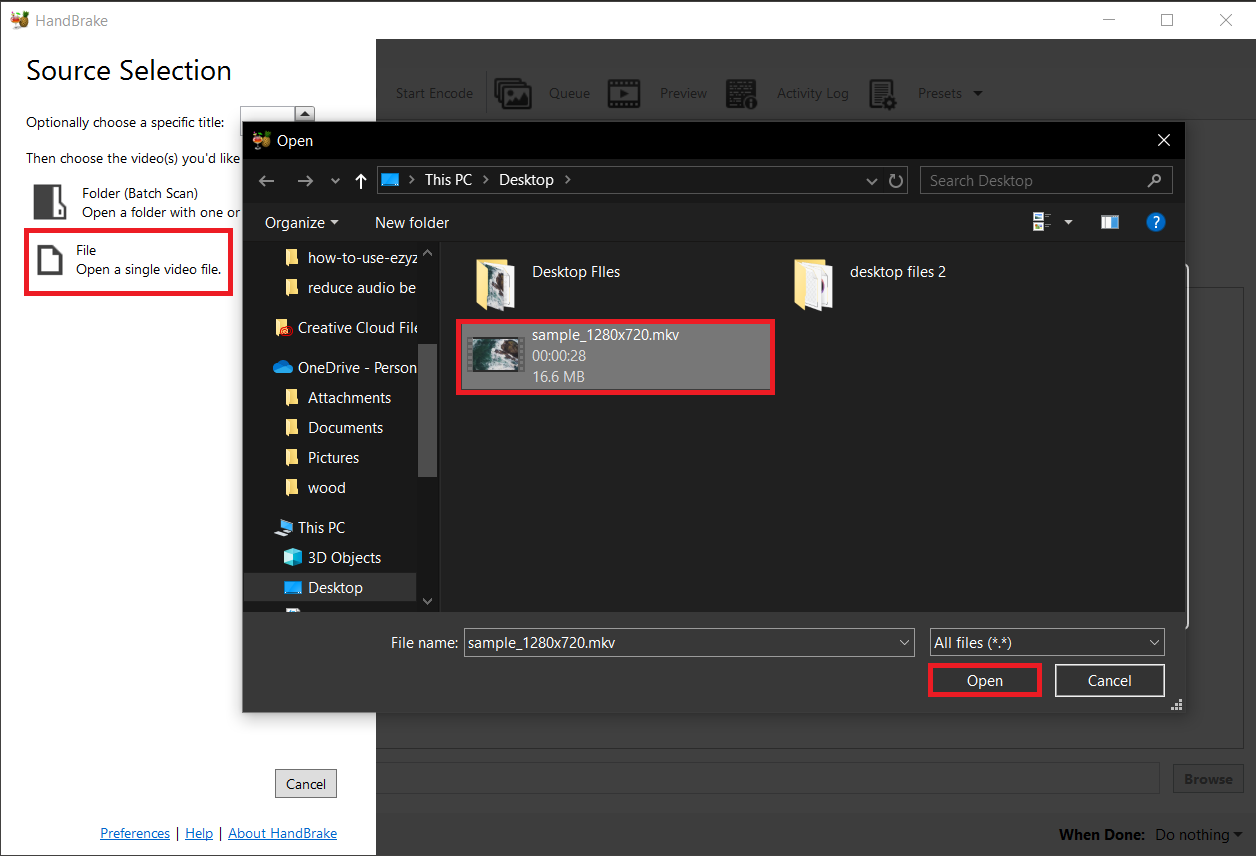
- Choose a Preset: Handbrake comes equipped with a wide range of presets tailored for different purposes, be it for the web, mobile, or even casual use. Pick the one that best suits your requirements.
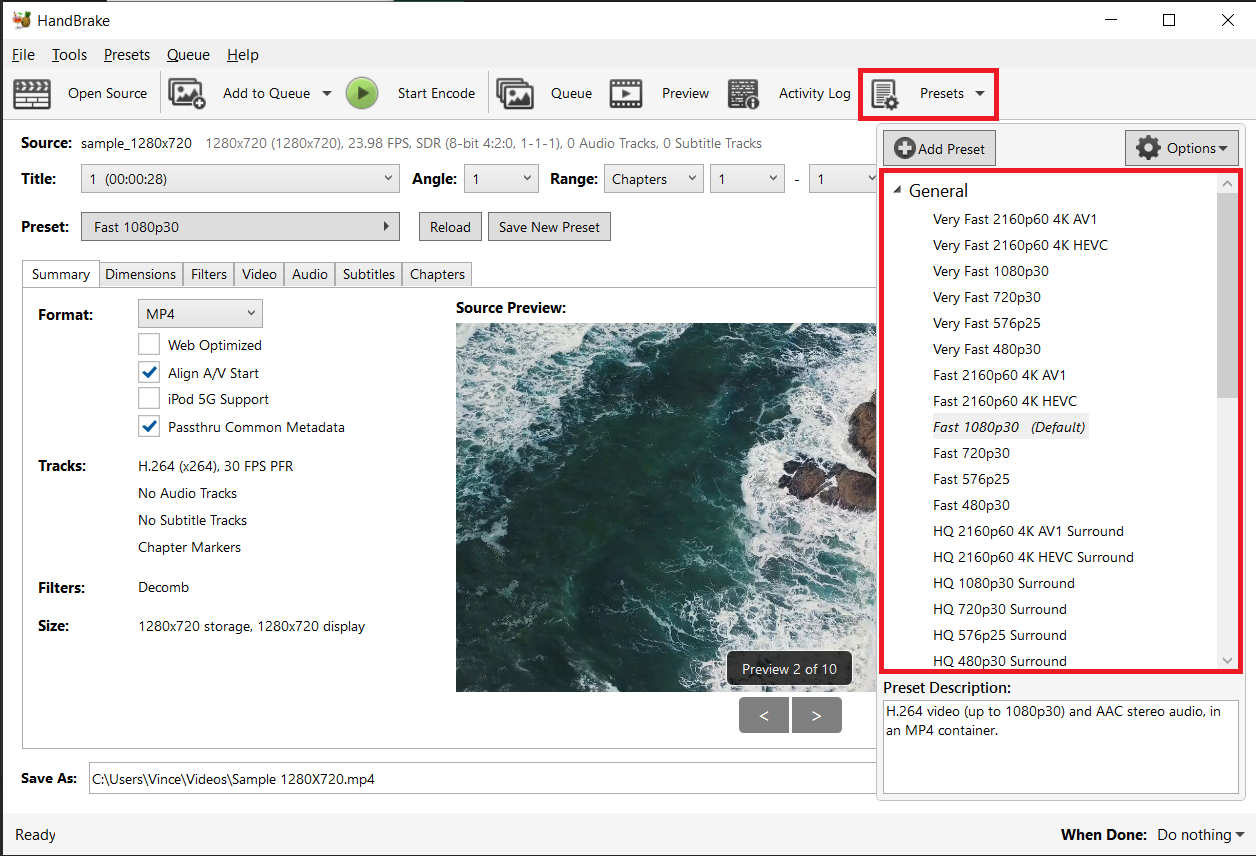
- Set Your Output Format: From the ‘Format’ dropdown, select the output format you prefer, such as MP4 or MKV. Handbrake supports multiple formats to meet your needs. Go with MP4 if unsure.
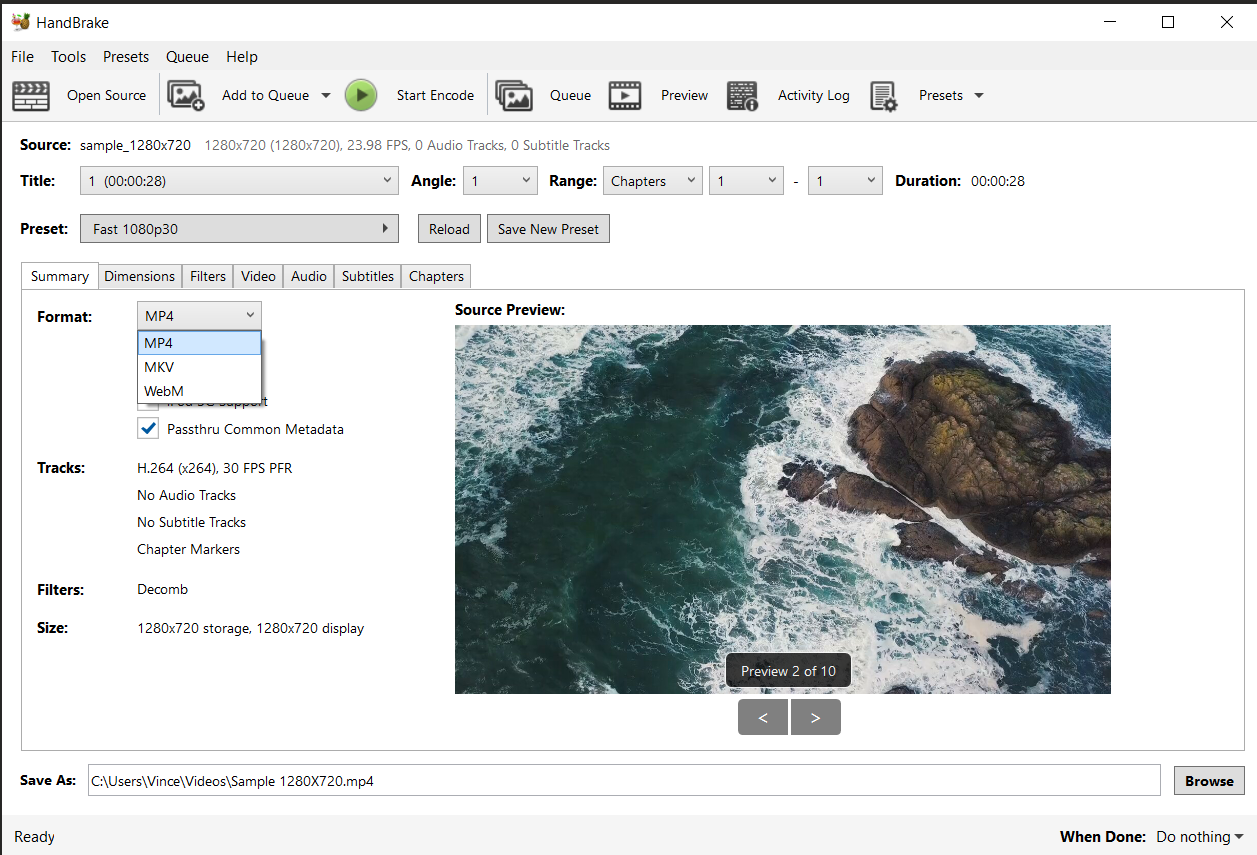
- Tweak the Settings: Feel free to explore and adjust the video settings to your liking. However, proceed with caution to avoid any unintended outcomes.
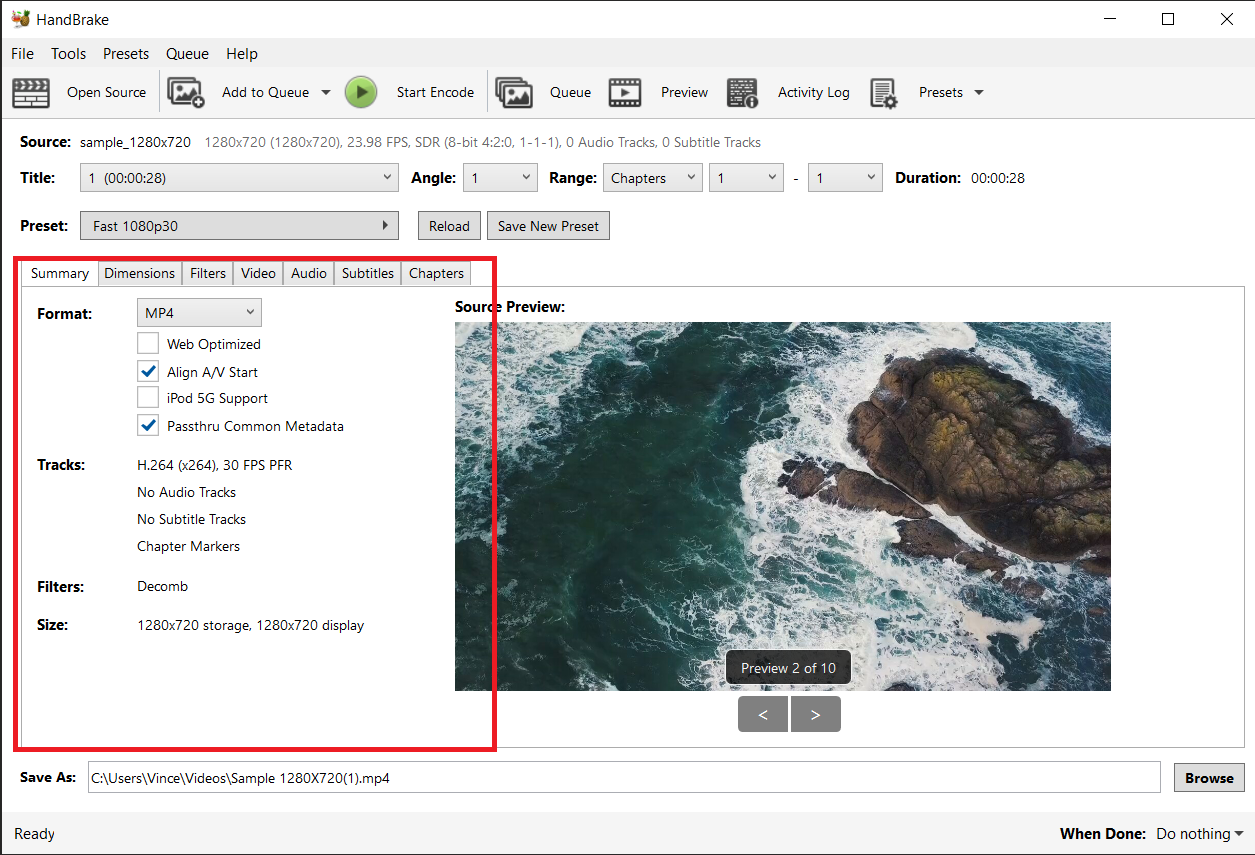
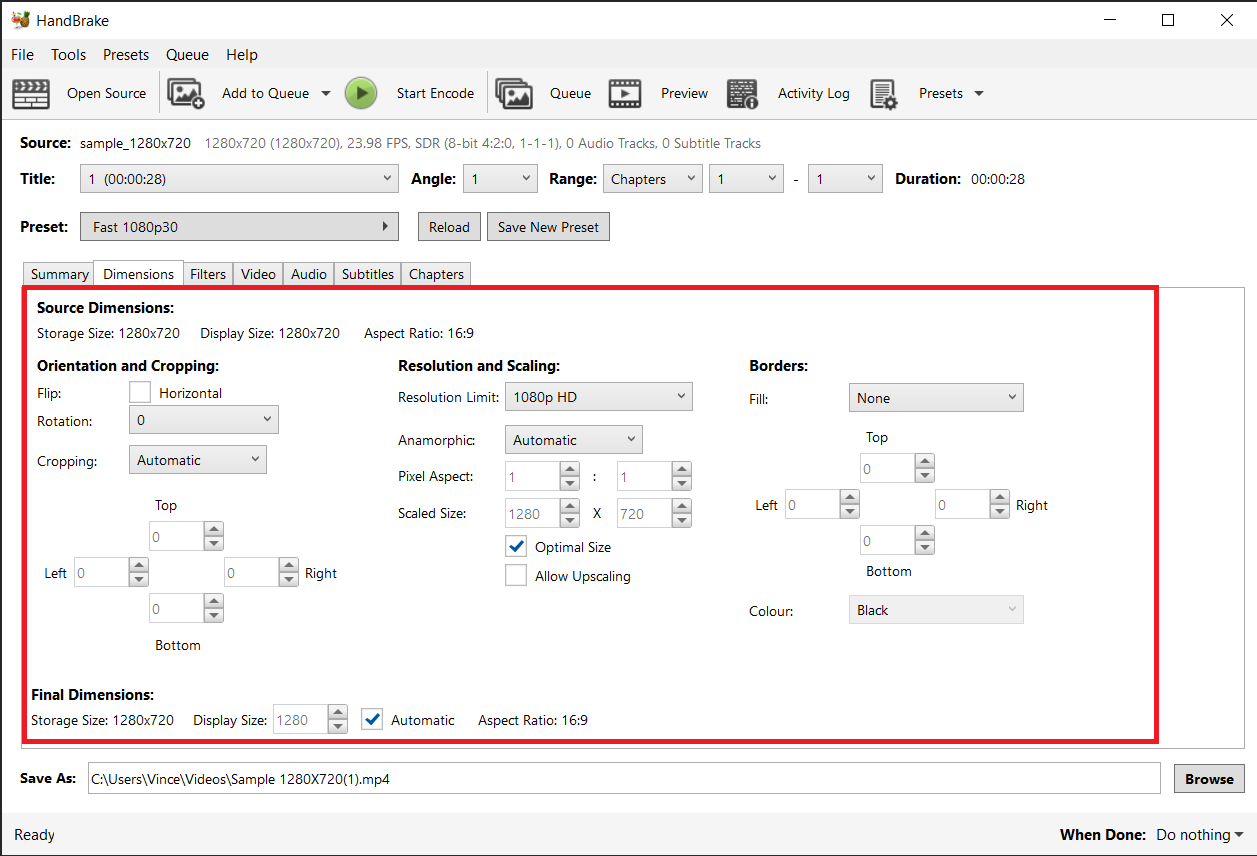
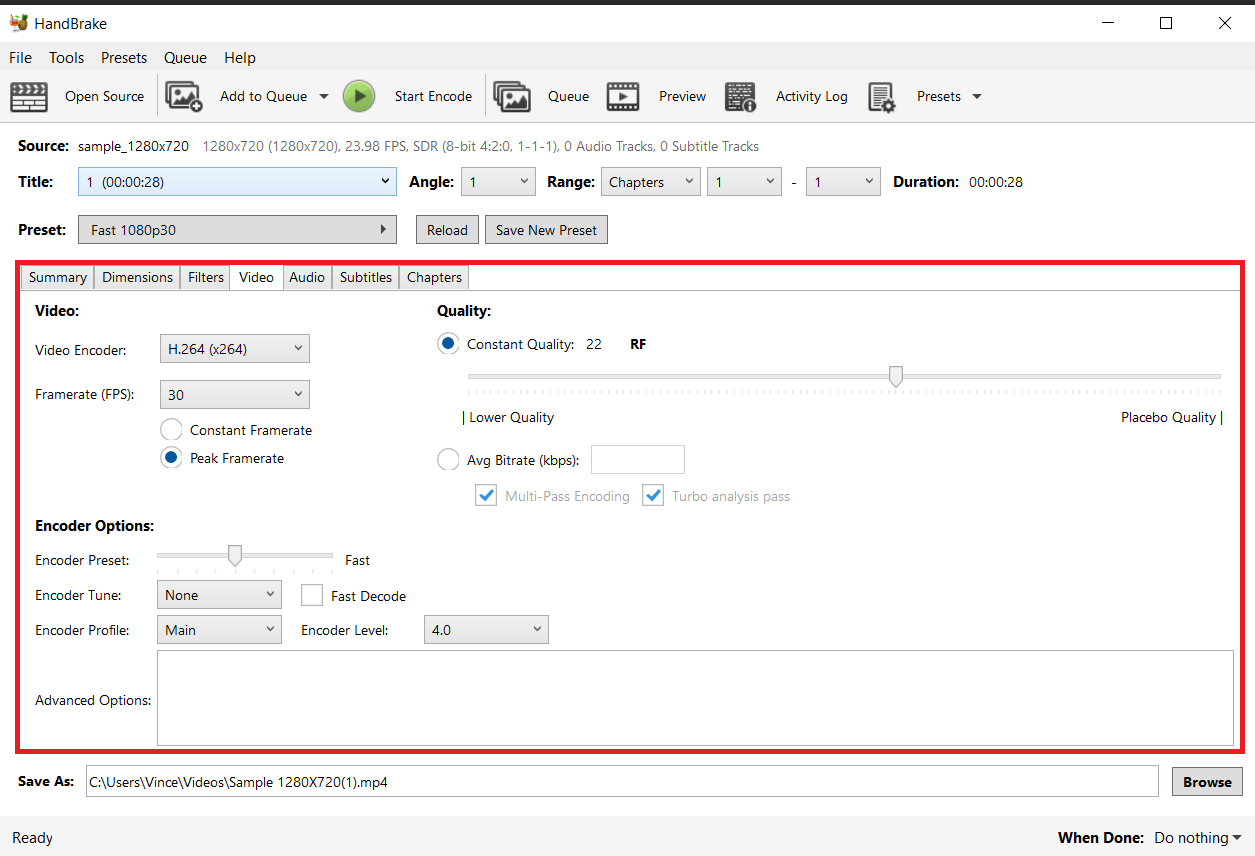
- Start the Conversion: Click the ‘Start Encode’ button to begin converting your video. Sit back as Handbrake swiftly transforms your video, making it ready for Telegram in no time.
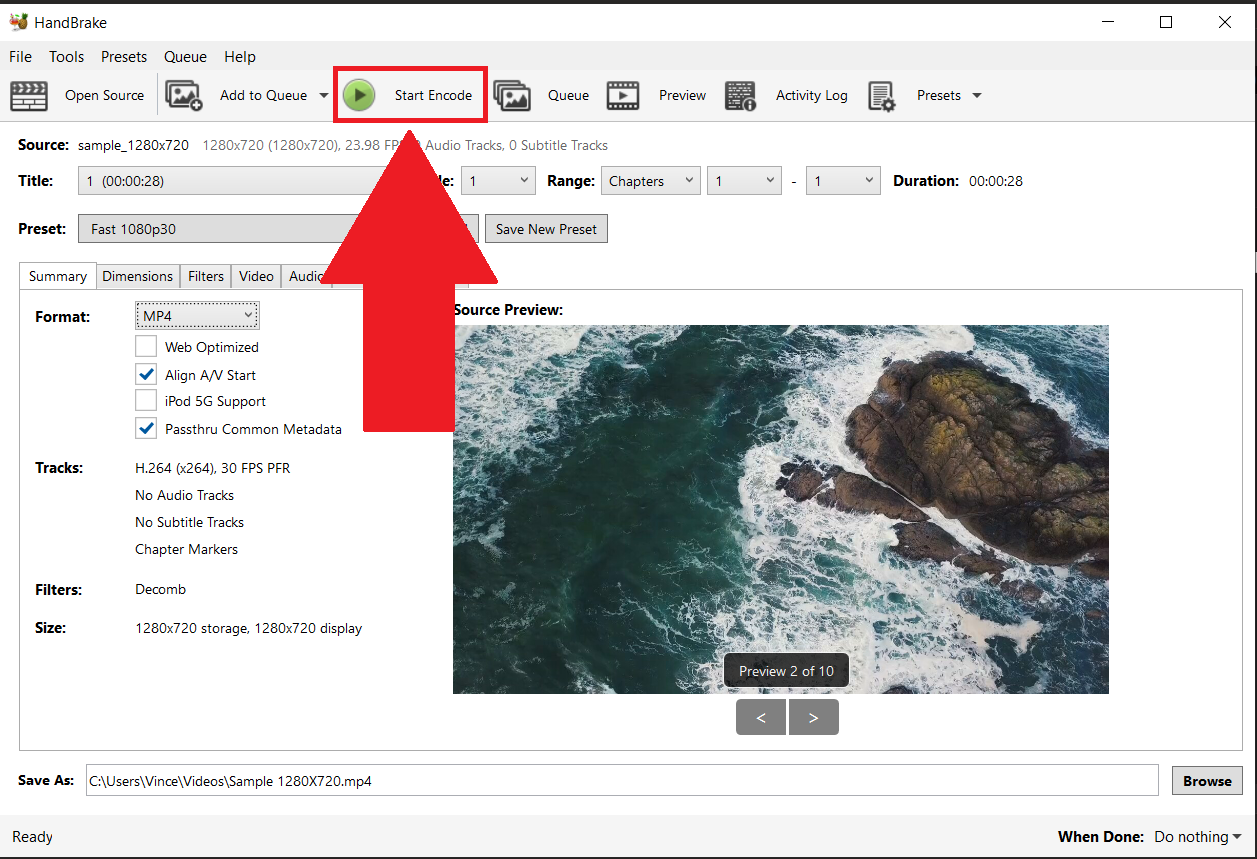
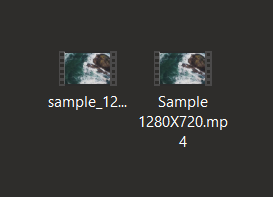
Compress Videos For Telegram Using Online Service
If your video file is smaller than 1gb and you want to reduce the size of the video without downloading any software, you can use online tools like ezyZip. Here’s how you can do it:
- Find Your Tool: Navigate to our compression webpage. It’s a jungle out there, but this site is the king of the trees!
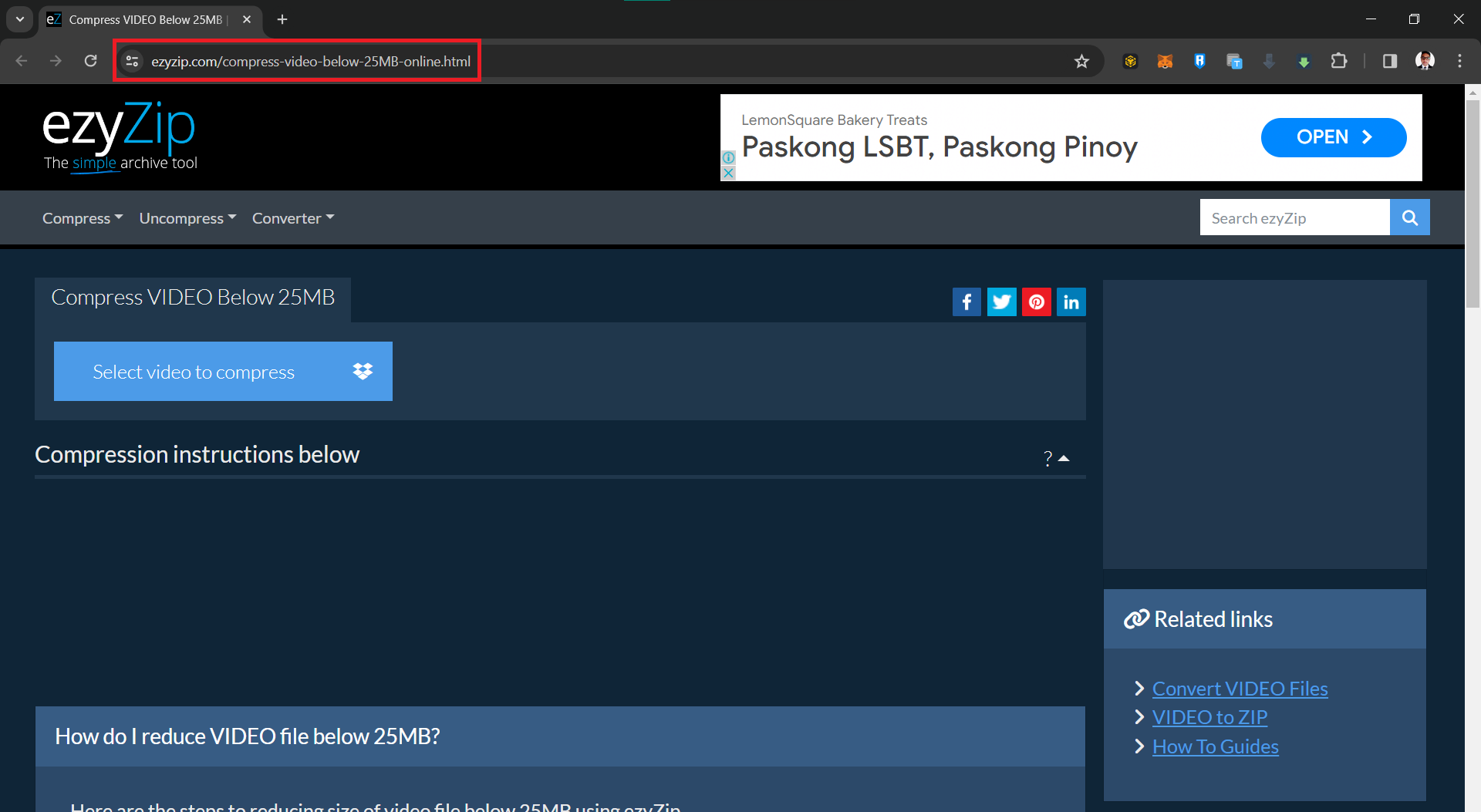
- Upload Your Video: Click on the ‘Select video to compress’ button. It’s like handing over the banana to be peeled.
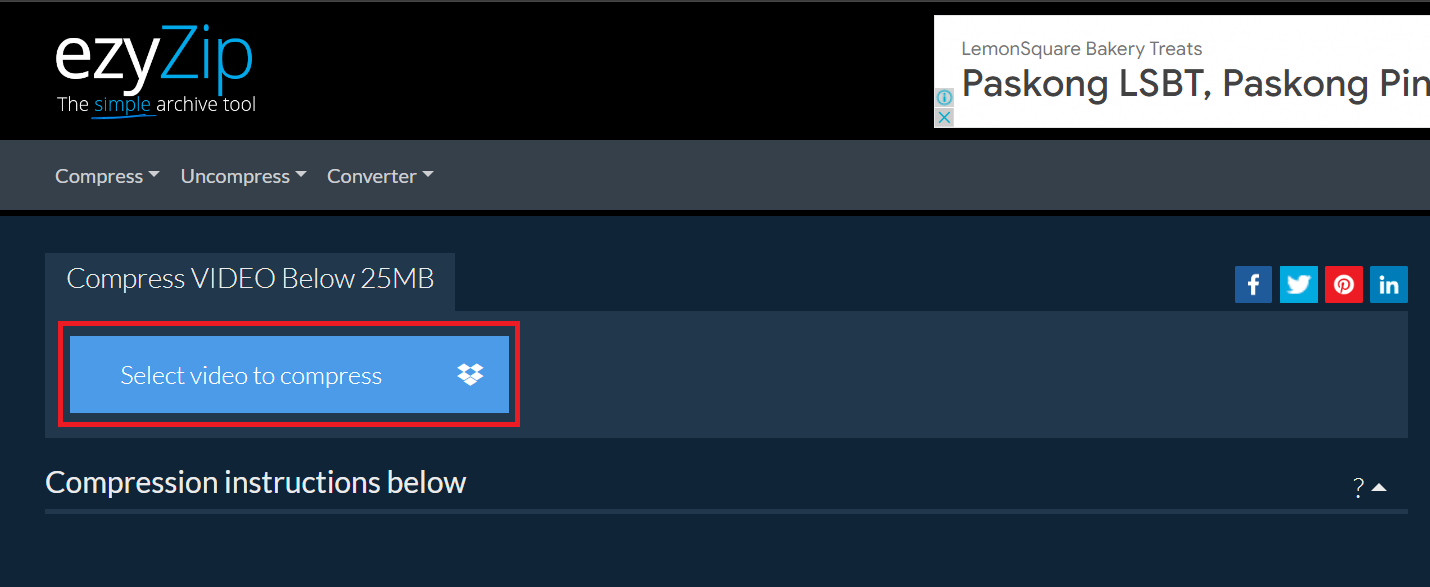
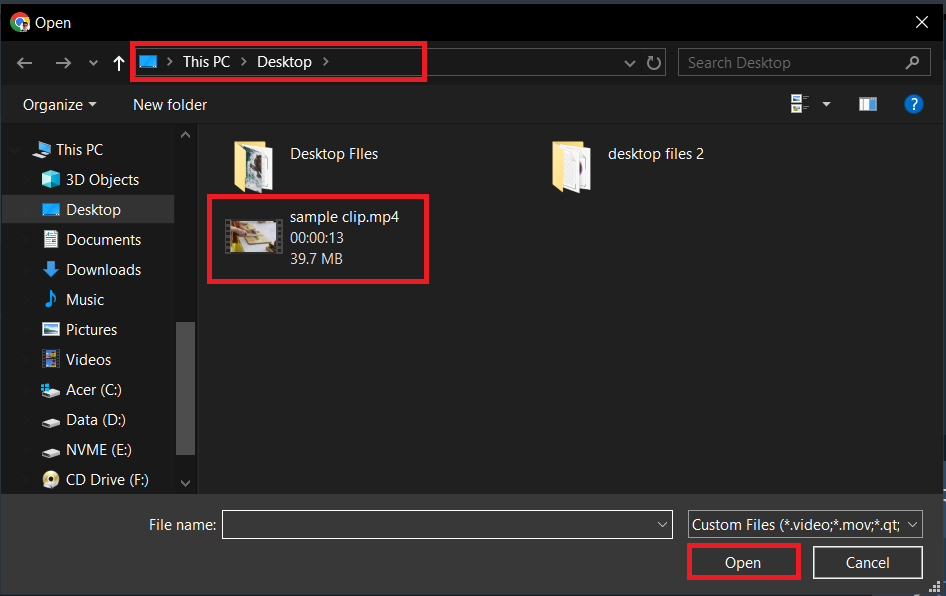
- Compres: Click on the ‘Compress video’ button to start the compression process. It’s like handing over the banana to be peeled
.
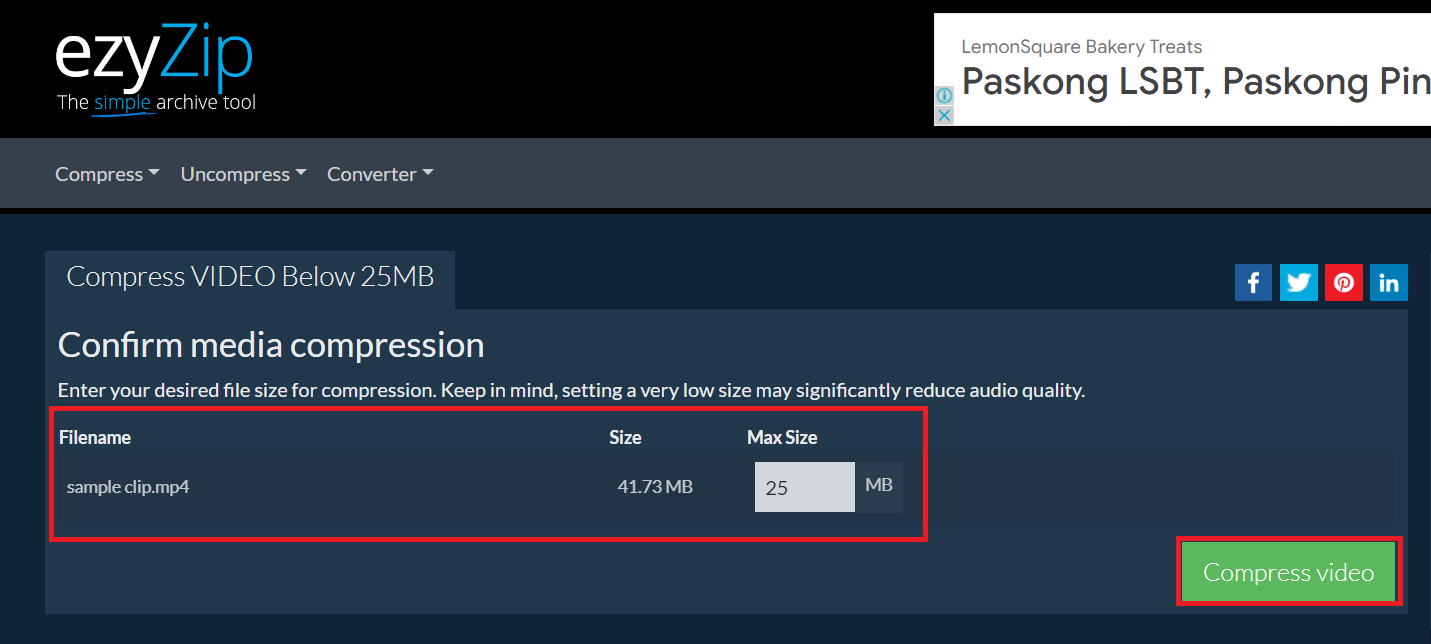
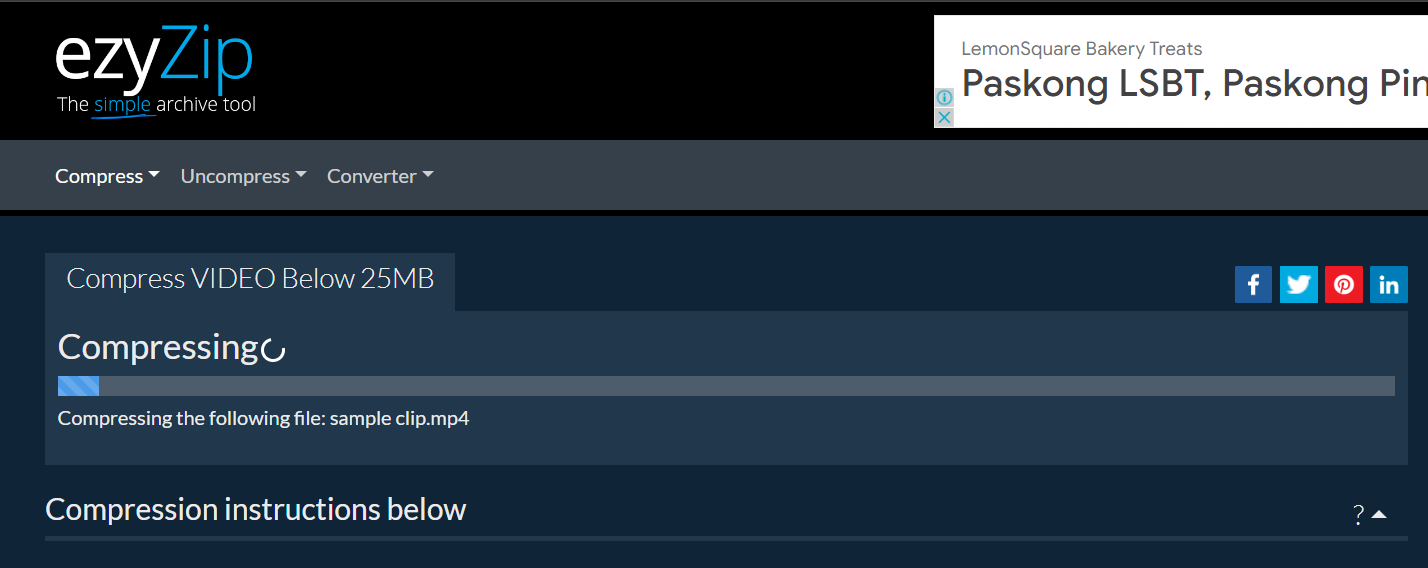
- Download Compressed Video: Once compressed, download the file. It’s now ready to be sent over Facebook Messenger without any hassle!