Ever felt like you’re trying to fit a gorilla into a hammock when you’re dealing with large media files? Whether it’s a video of your latest jungle adventure or a high-resolution photo of the rare spotted banana bird, sometimes those files are just too big to manage. But fear not, fellow digital explorers! Converting those hefty files into a more manageable size doesn’t have to be a wild chase. With a few simple tools and steps, you’ll have those files swinging through the digital vines in no time. So, let’s dive into the jungle of file conversion and turn those big beasts into friendly companions.
Table of contents
- Method 1: Convert Media Files Using ezyZip Media Converter
- Method 2: Convert Large Media Files on Windows Using HandBrake
- Method 3: Convert Large Media Files on MacOS Using VLC
- Method 4: Convert Large Media Files on Linux Using FFmpeg
- Frequently Asked Questions
Video guide showing how to convert media files using VLC media player.
How to Convert Large Media Files Using ezyZip Media Converter
Need to convert your media files effortlessly? ezyZip Media Converter streamlines the process—quick, simple, and hassle-free! 🎥🎶
- Download & install ezyZip Media Converter – because every digital creator needs the right tools for seamless format conversion! 🔄
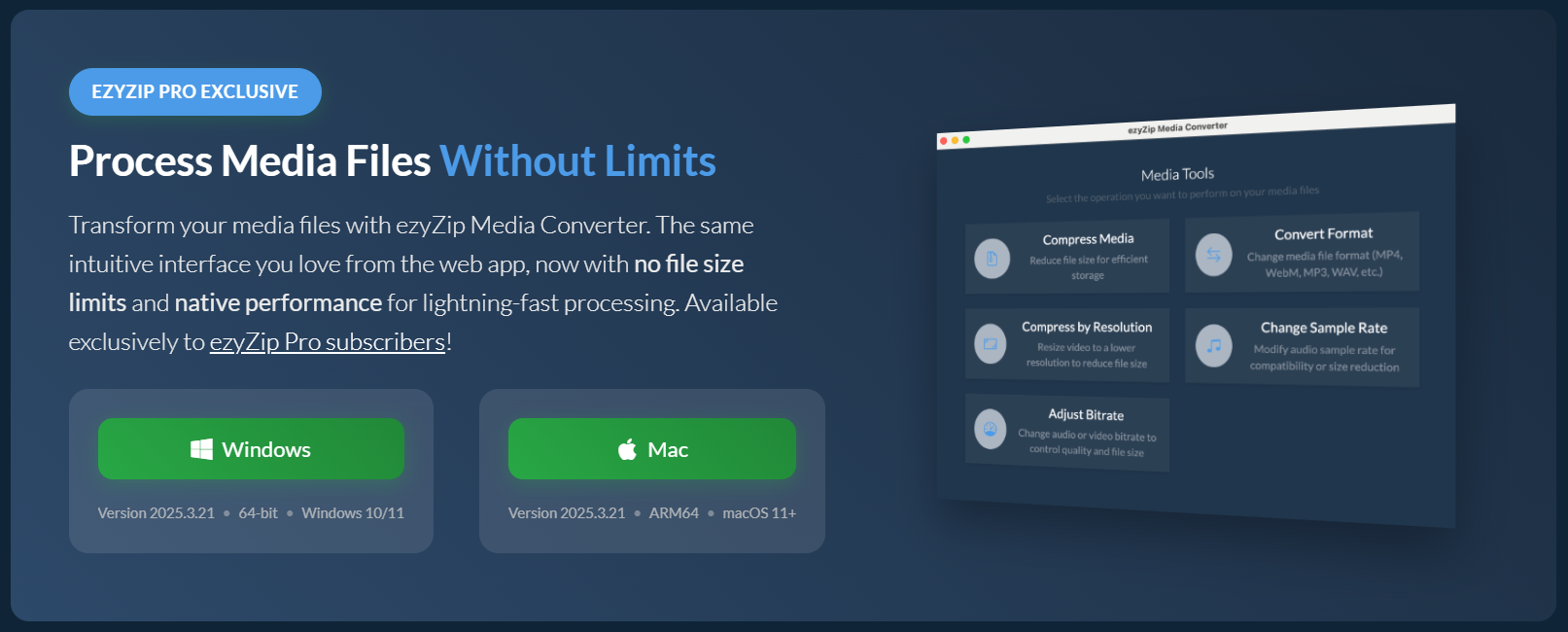
- Launch ezyZip & click “Convert Format” – time to set up your media transformation! 🛠️
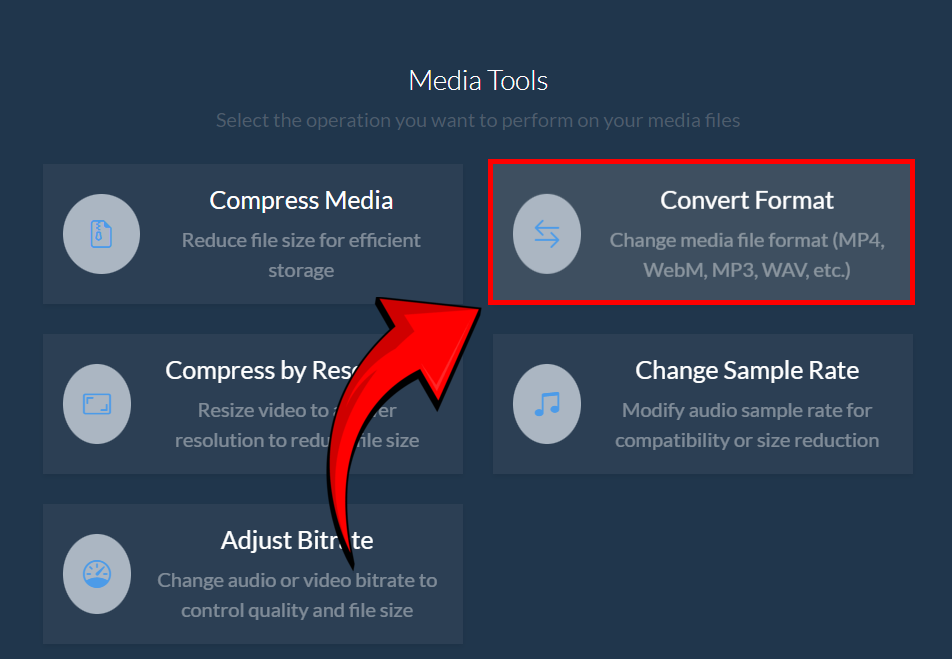
- Click “Select Media File” – pick the file you want to convert, whether it’s audio or video! 🎧🎬
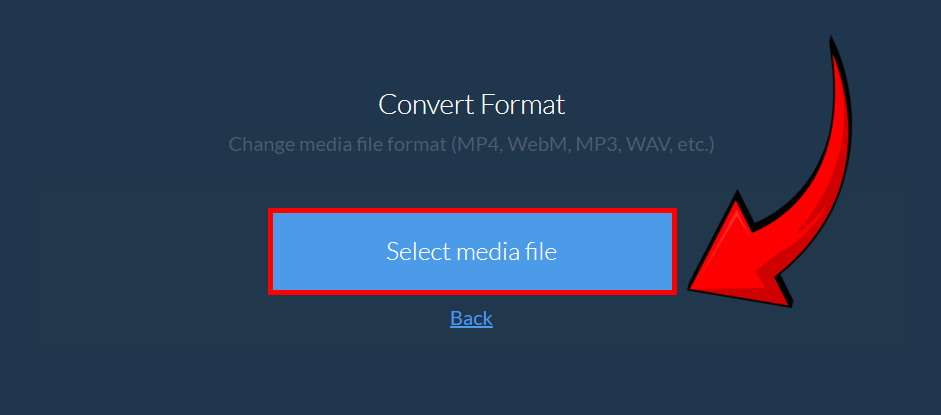
- Choose your media file – select carefully, like picking the perfect track for your playlist! 🔍
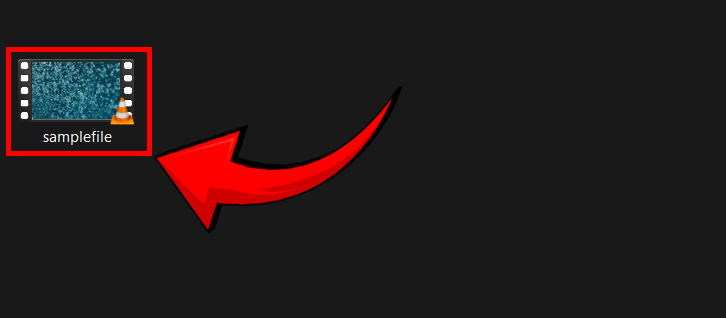
- Select your desired target format using the dropdown menu – transform your file with a few clicks! ✨
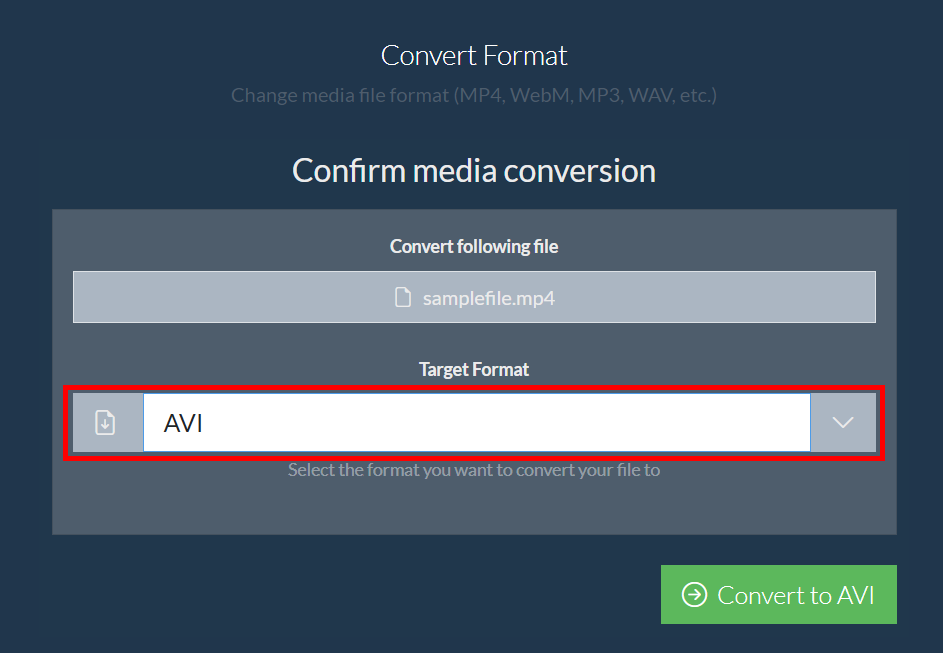
- Click the green “Convert” button – watch the magic happen as your file changes format! 🏆
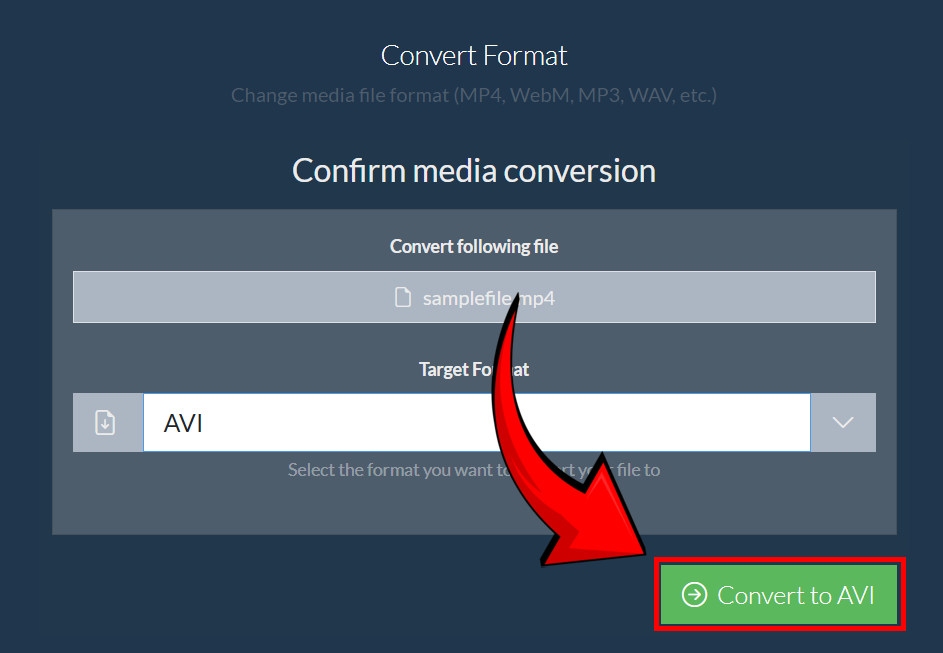
- Save your converted file – store it safely and enjoy your new media format! 💾
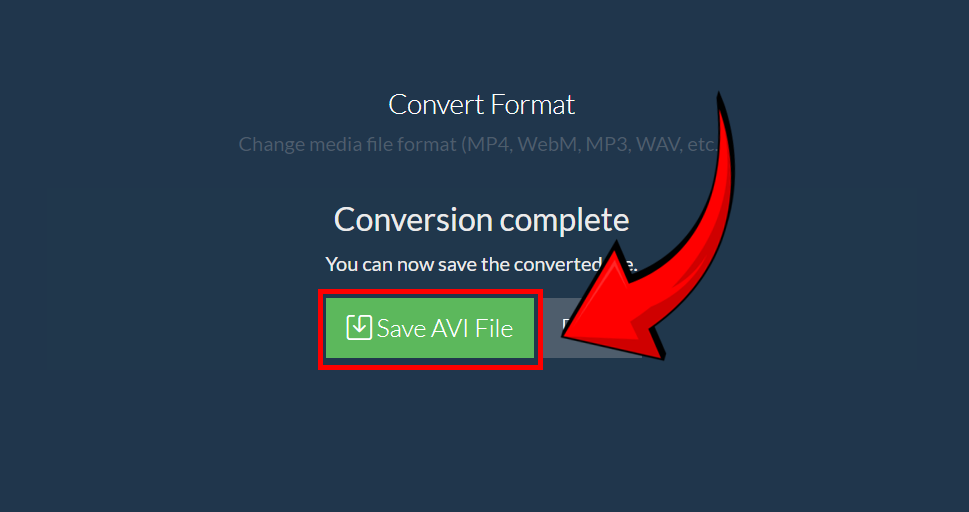
And just like that, your media file is successfully converted—quick, seamless, and ready for playback! 🚀🎶
How To Convert Large Media Files on Windows Using HandBrake
HandBrake is like the Swiss Army knife of the digital jungle – versatile, reliable, and surprisingly easy to handle once you get the hang of it. Here’s how to tame your large media files with HandBrake on Windows:
- Download and Install HandBrake: First things first, head over to the HandBrake website then download and install the software. It’s as easy as spotting a banana in a fruit market.
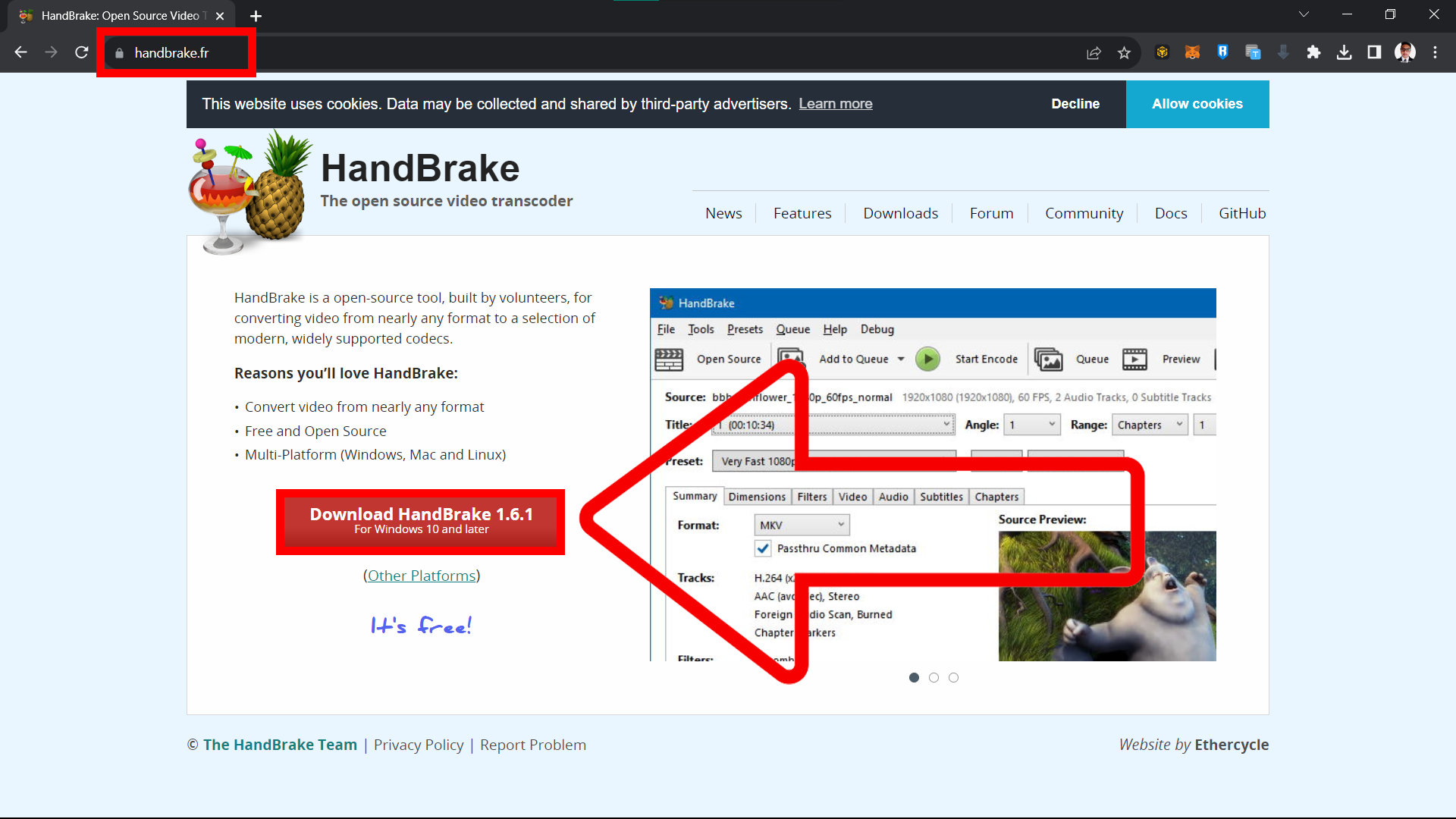
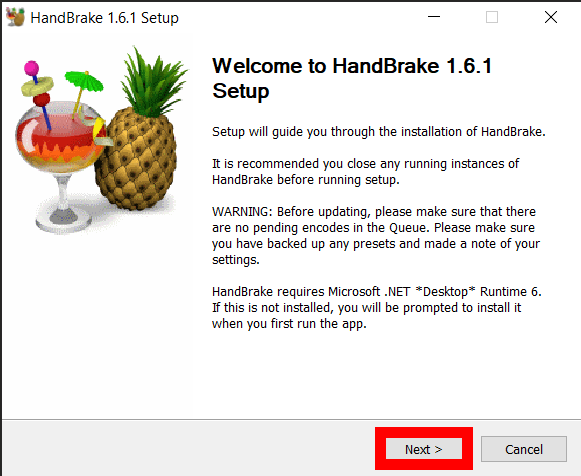
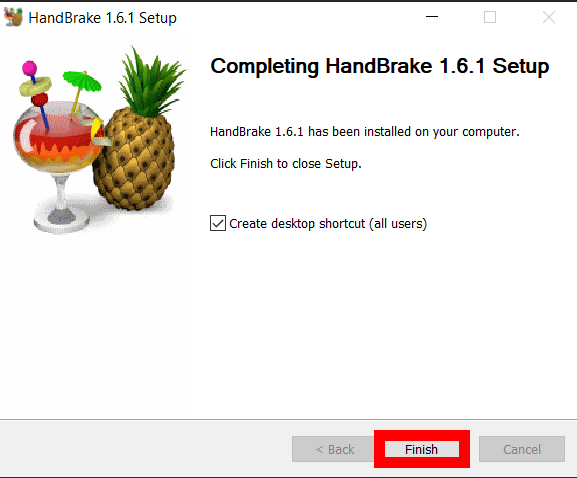
- Open Your File: Launch HandBrake and click “Open Source” to select the large media file you want to convert. This is like choosing which vine to swing from – make sure it’s the right one!
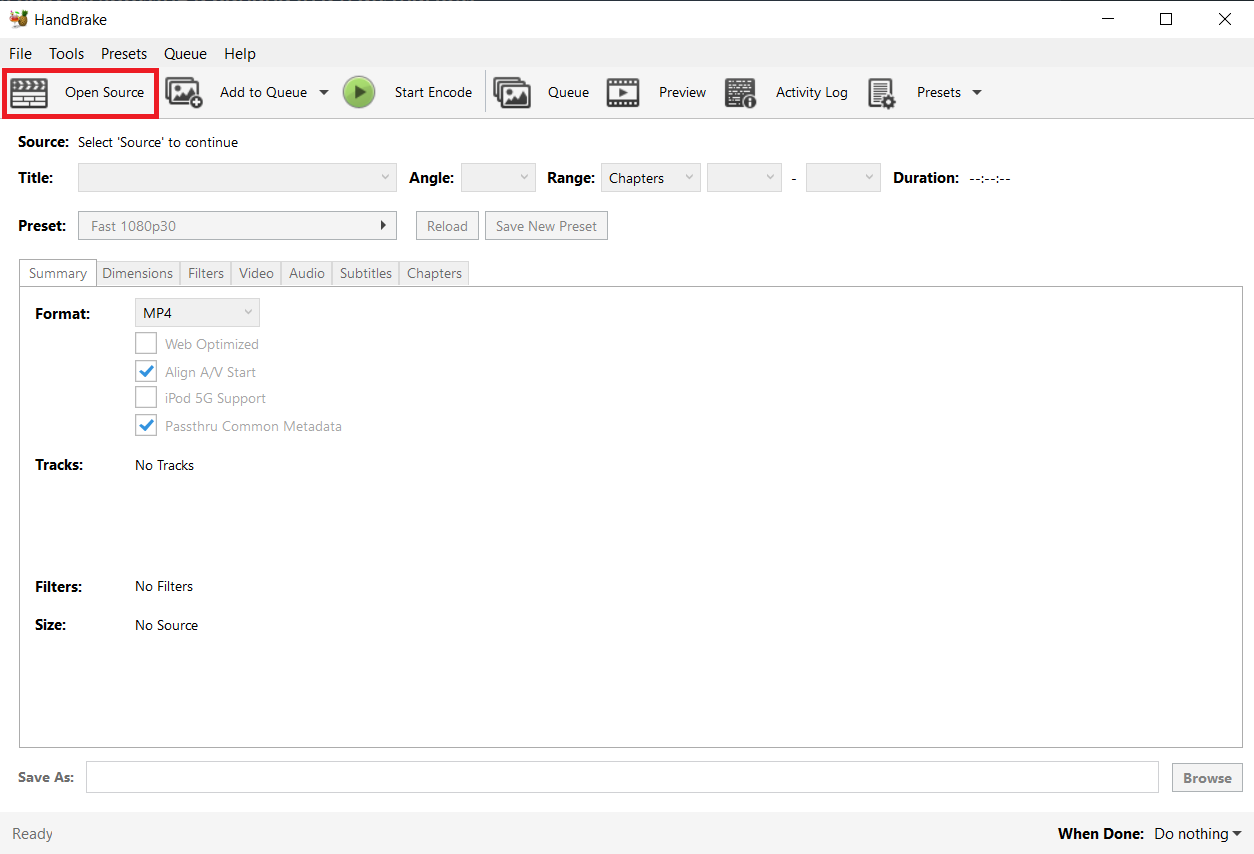
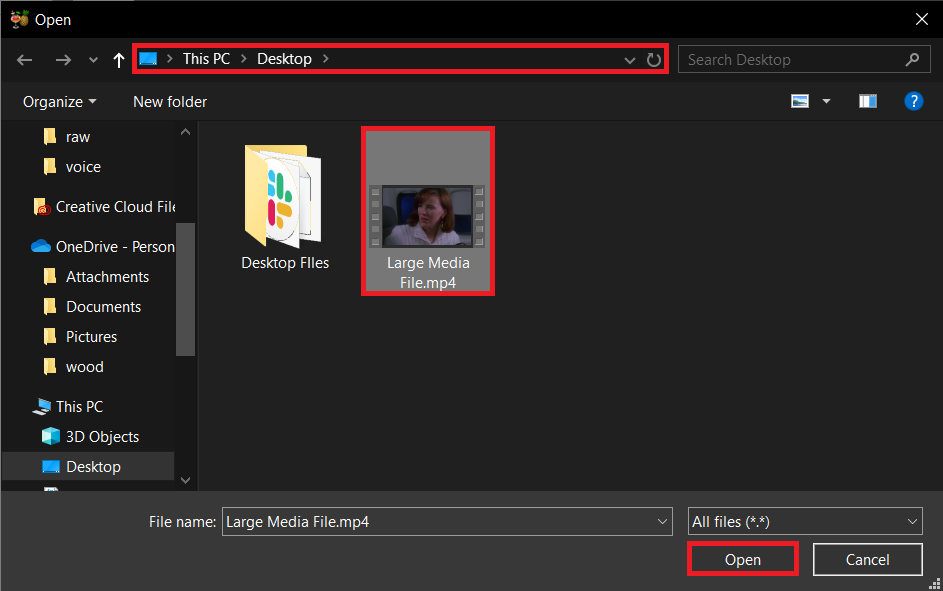
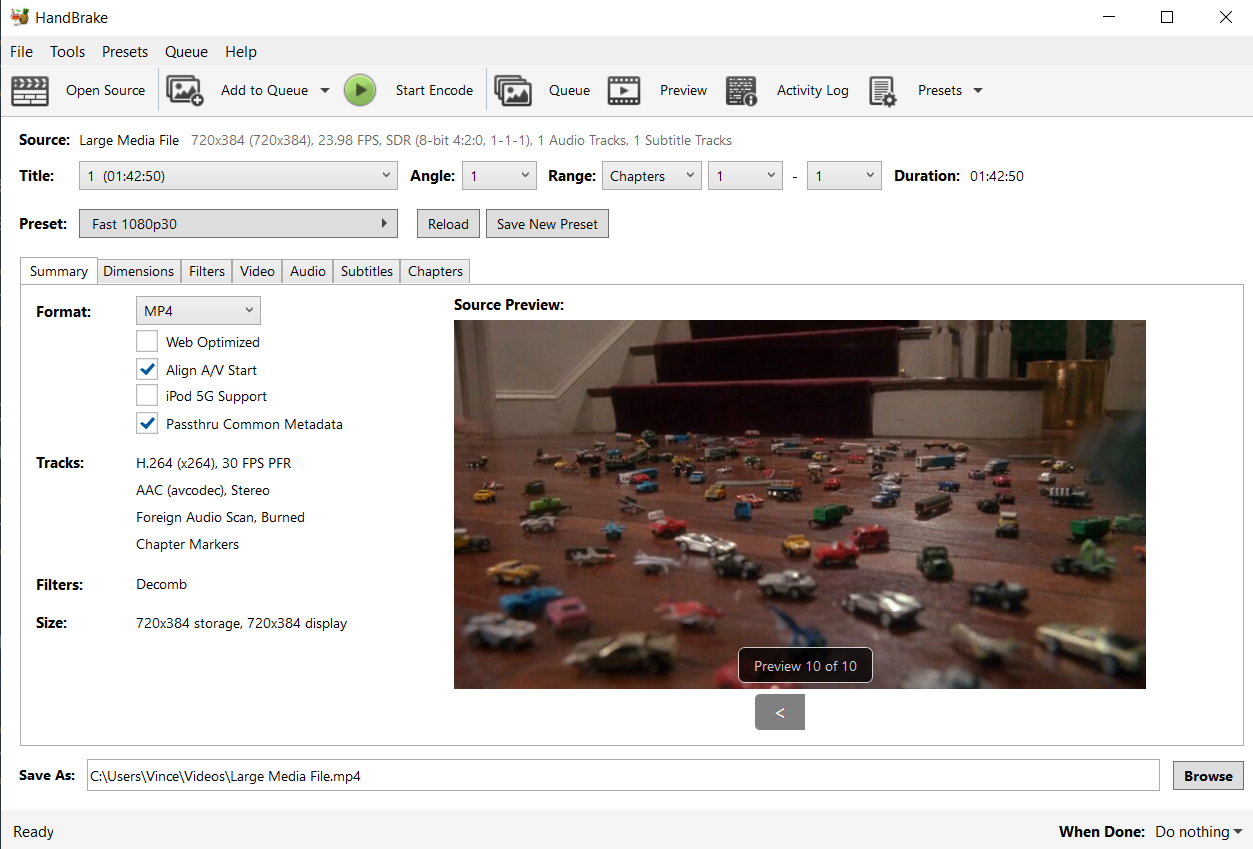
- Choose Your Destination: Click “Browse” to decide where your newly converted file will land. Think of it as choosing the perfect spot to enjoy your banana.
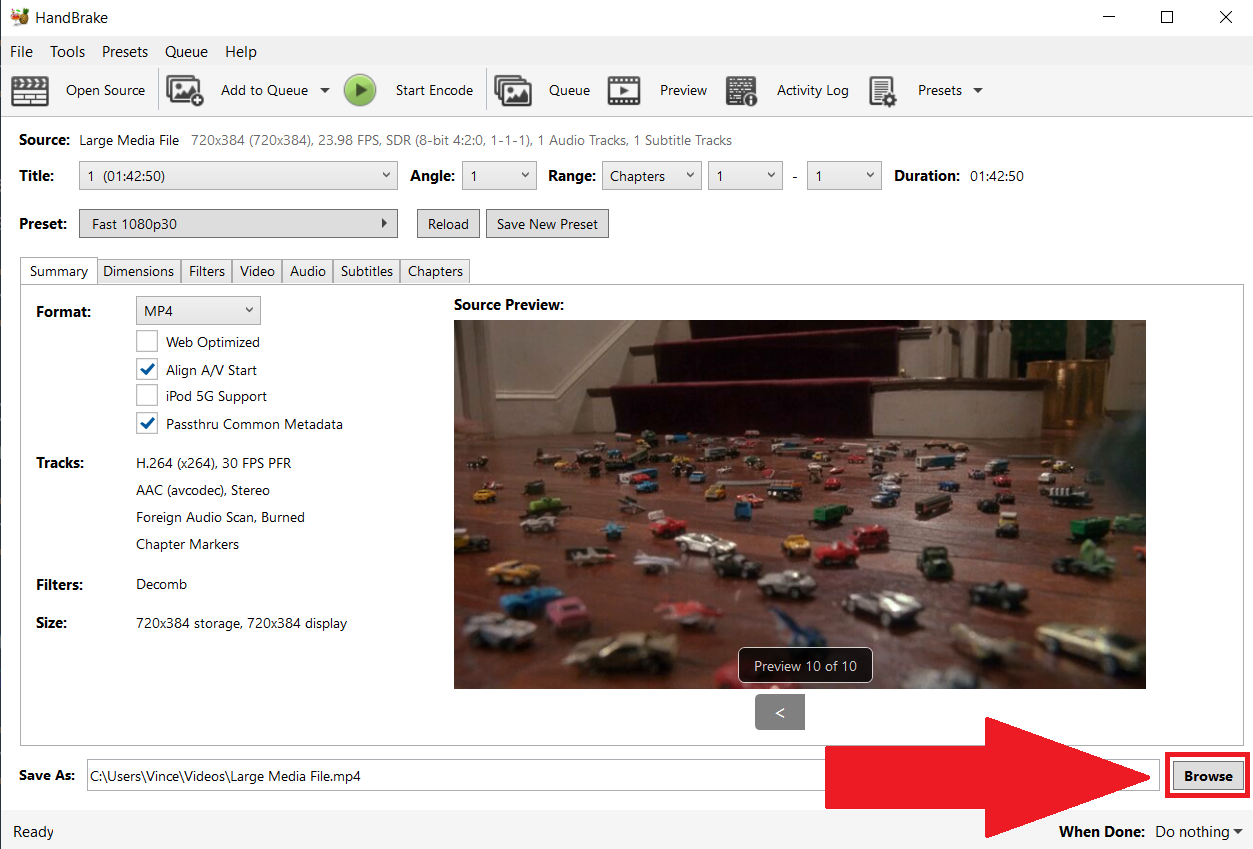
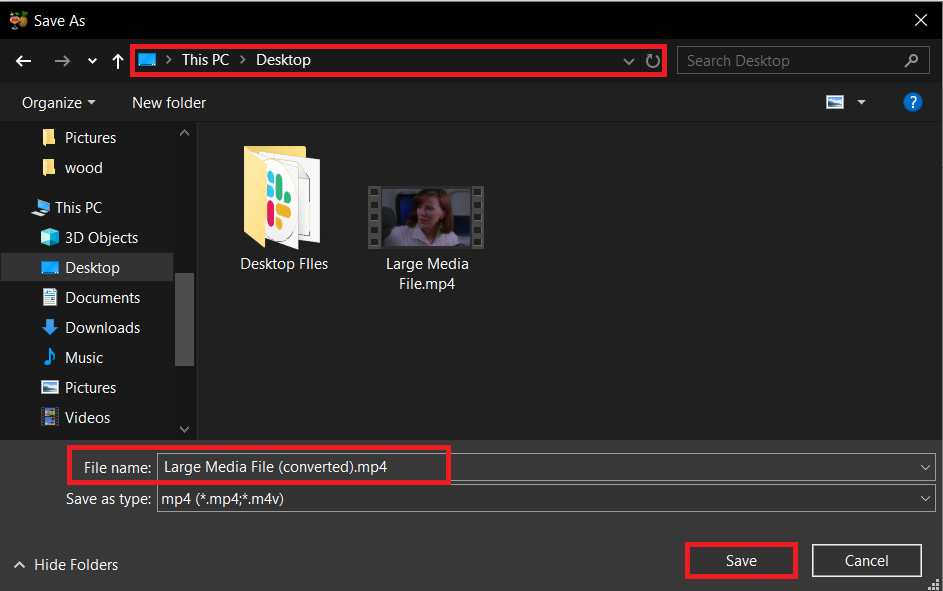
- Select a Format and Preset: HandBrake offers a variety of presets tailored to different needs. Pick one that suits your file’s destination – whether it’s for web, mobile, or just to save space.
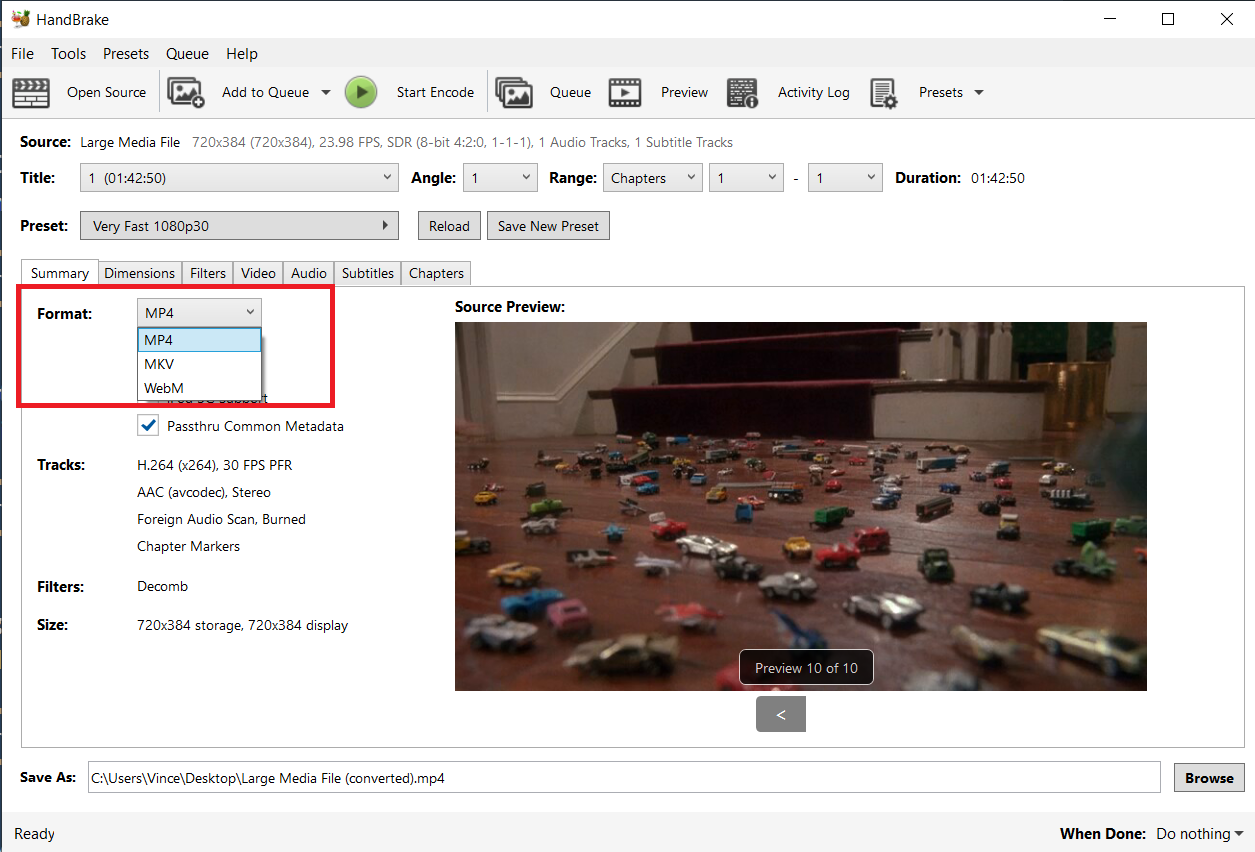
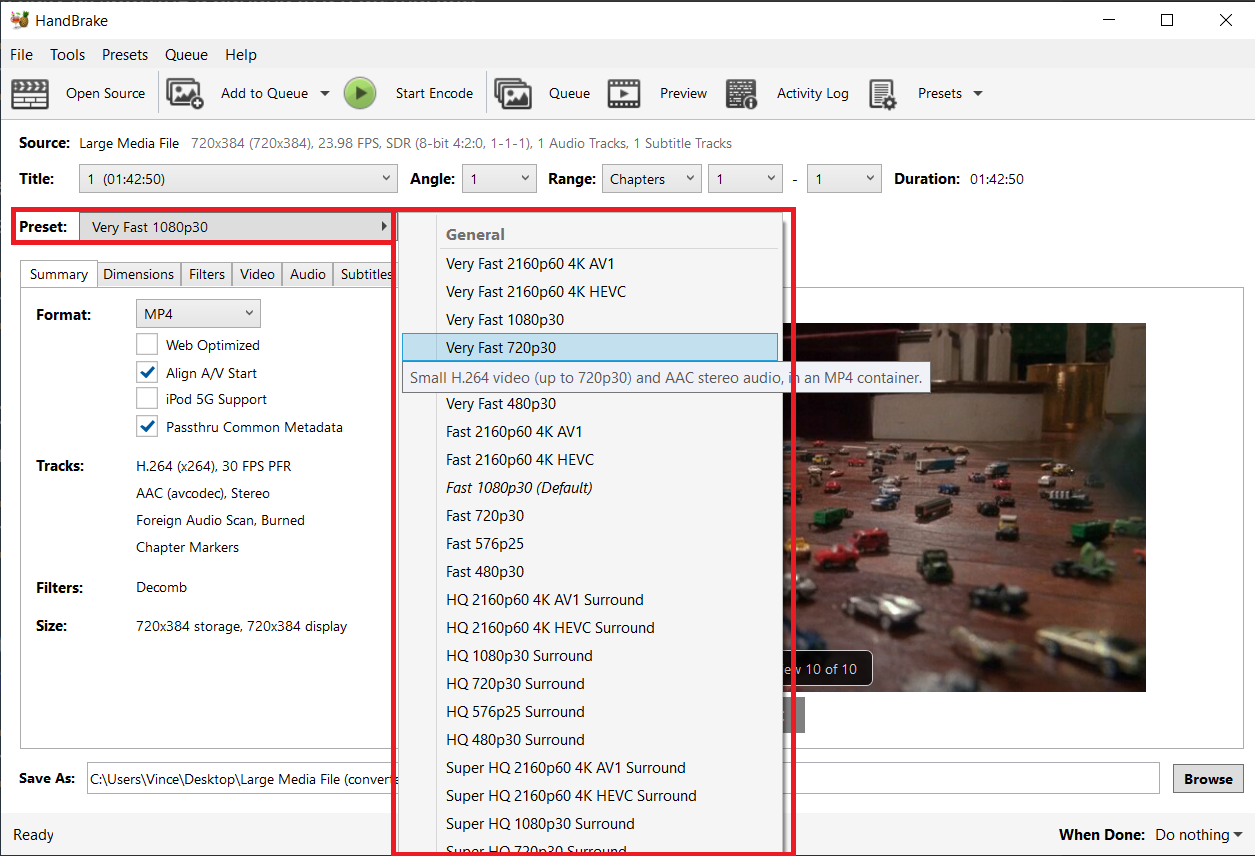
- Adjust Settings (Optional): If you’re feeling adventurous, tweak the video and audio settings to get the perfect balance of quality and file size. It’s like mixing the perfect jungle smoothie.
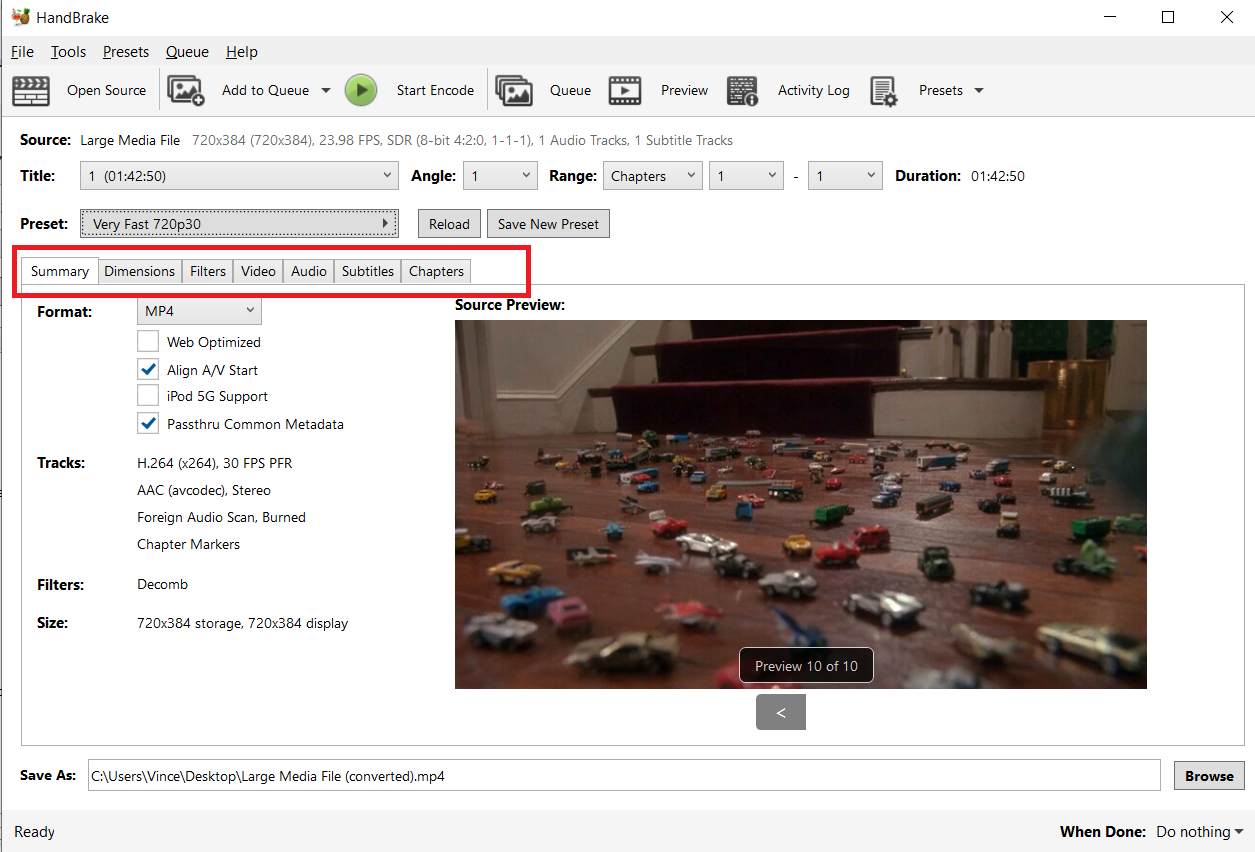
- Start the Conversion: Hit the “Start Encode” button and watch as HandBrake compresses your file into a more manageable size. It’s like watching magic happen – or a monkey doing a backflip.
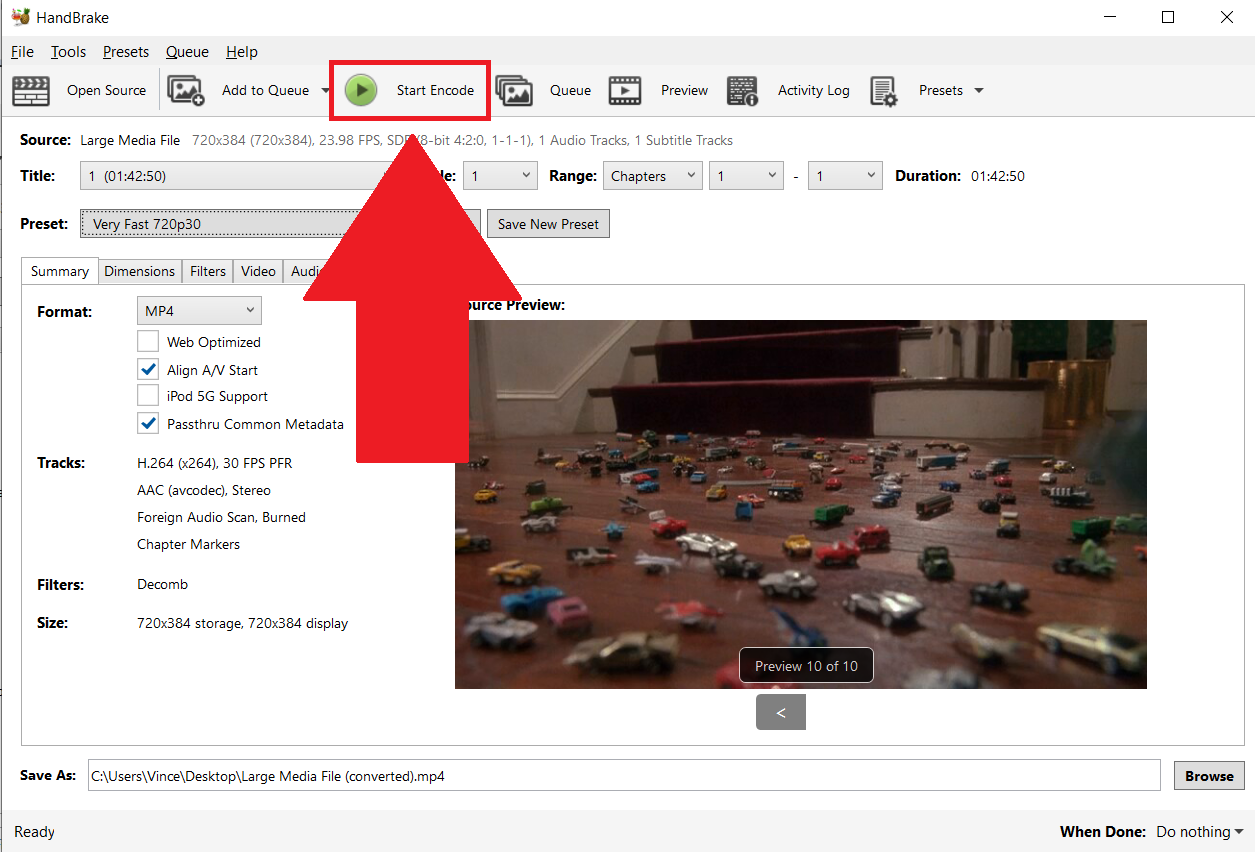
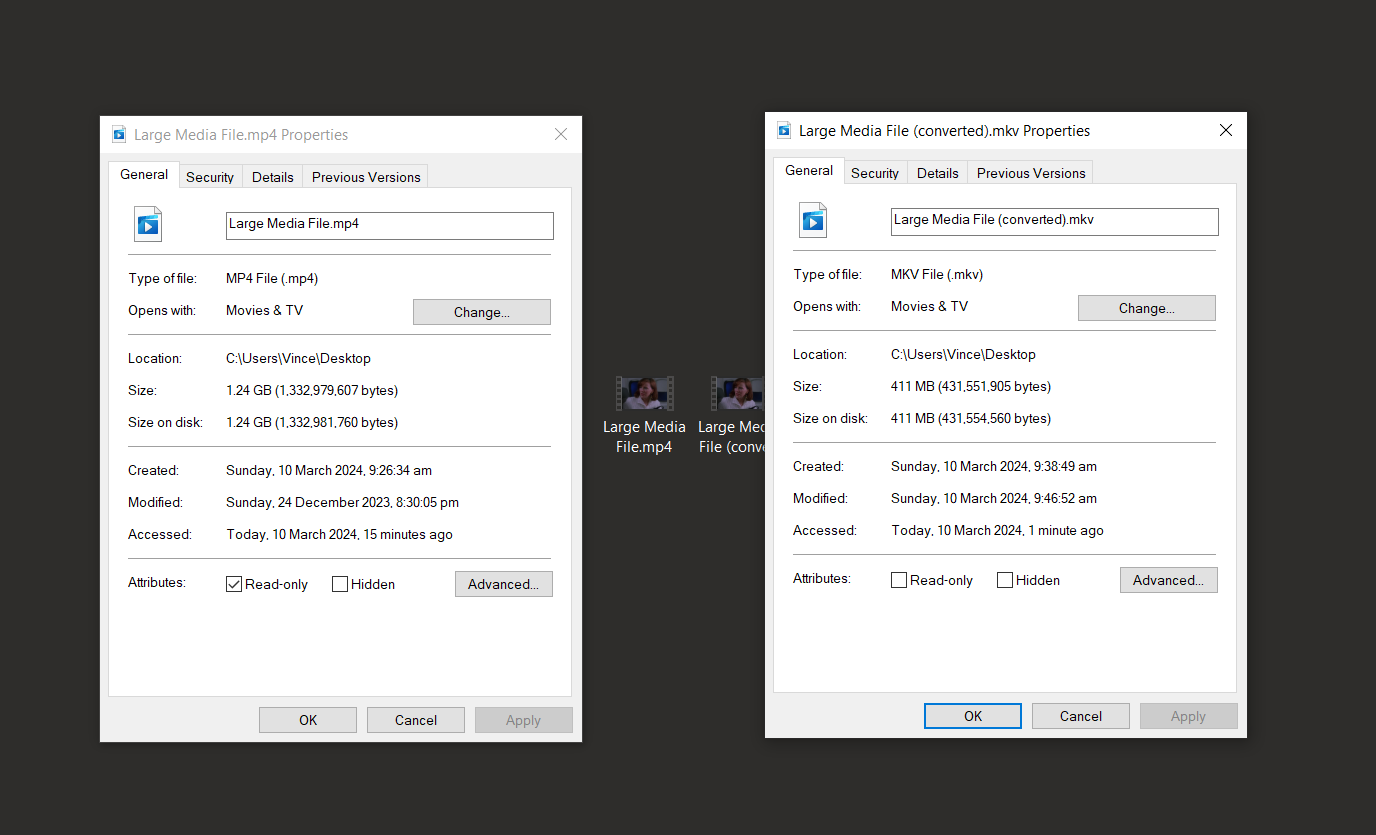
How To Convert Large Media Files on MacOS Using VLC
iMovie is not just for cutting together clips of your jungle escapades; it’s also great for compressing those hefty files. Here’s how to do it:
- Open VLC: Fire up VLC. It’s time to put your director’s hat on. Then click on “File” > “Convert / Stream” to start the process. It’s like setting up your camera to capture the perfect shot.
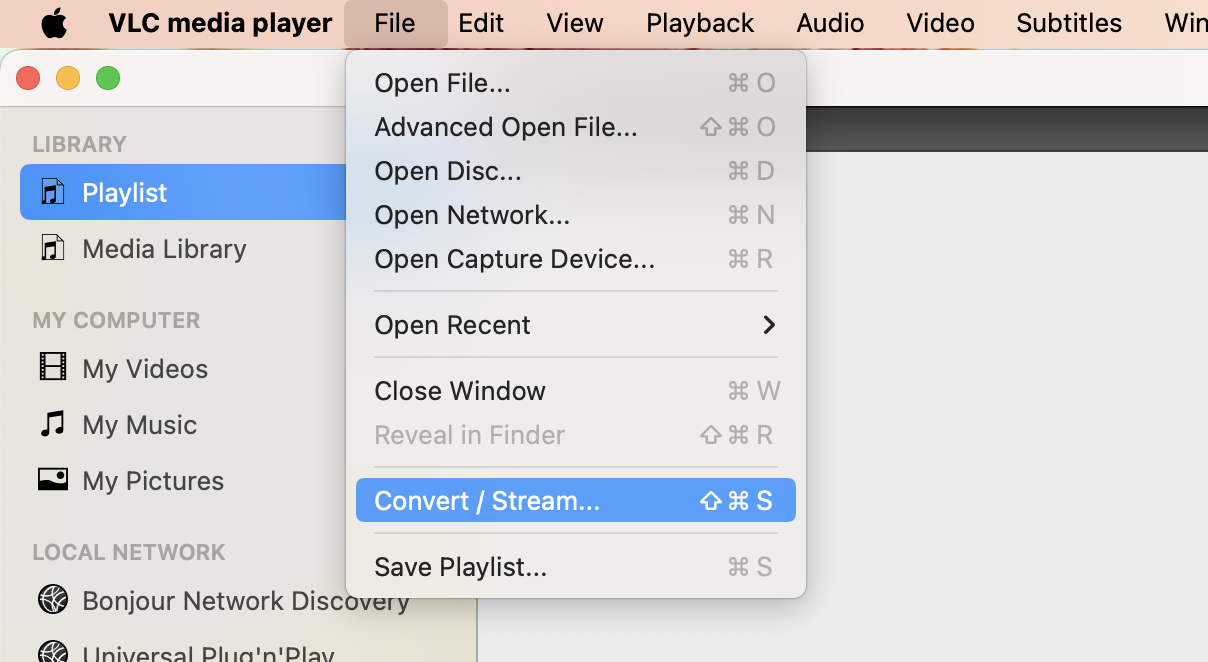
- Import Your File: Click “Open Media” and select the large file you wish to convert. Imagine you’re gathering all the best fruits for a feast
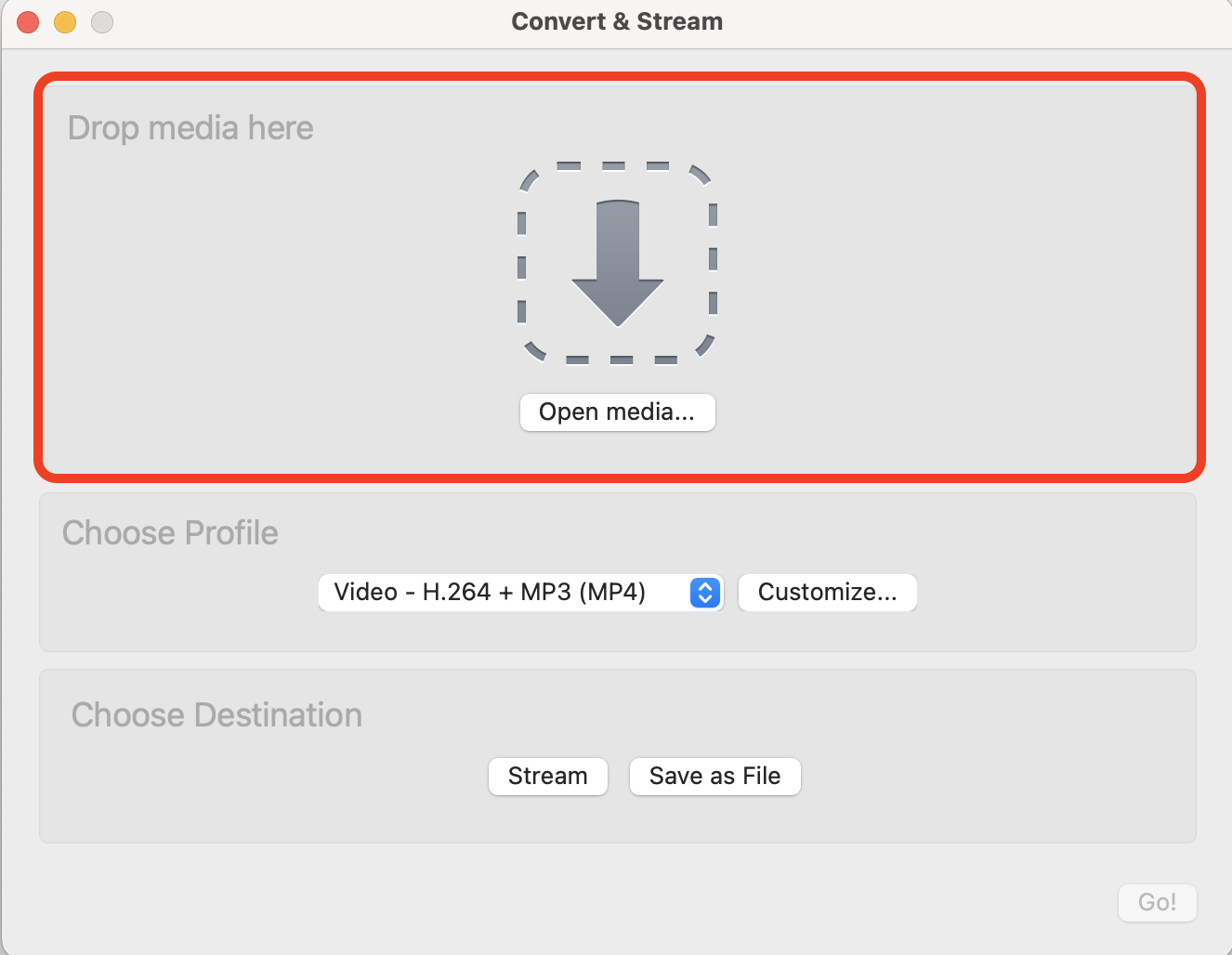
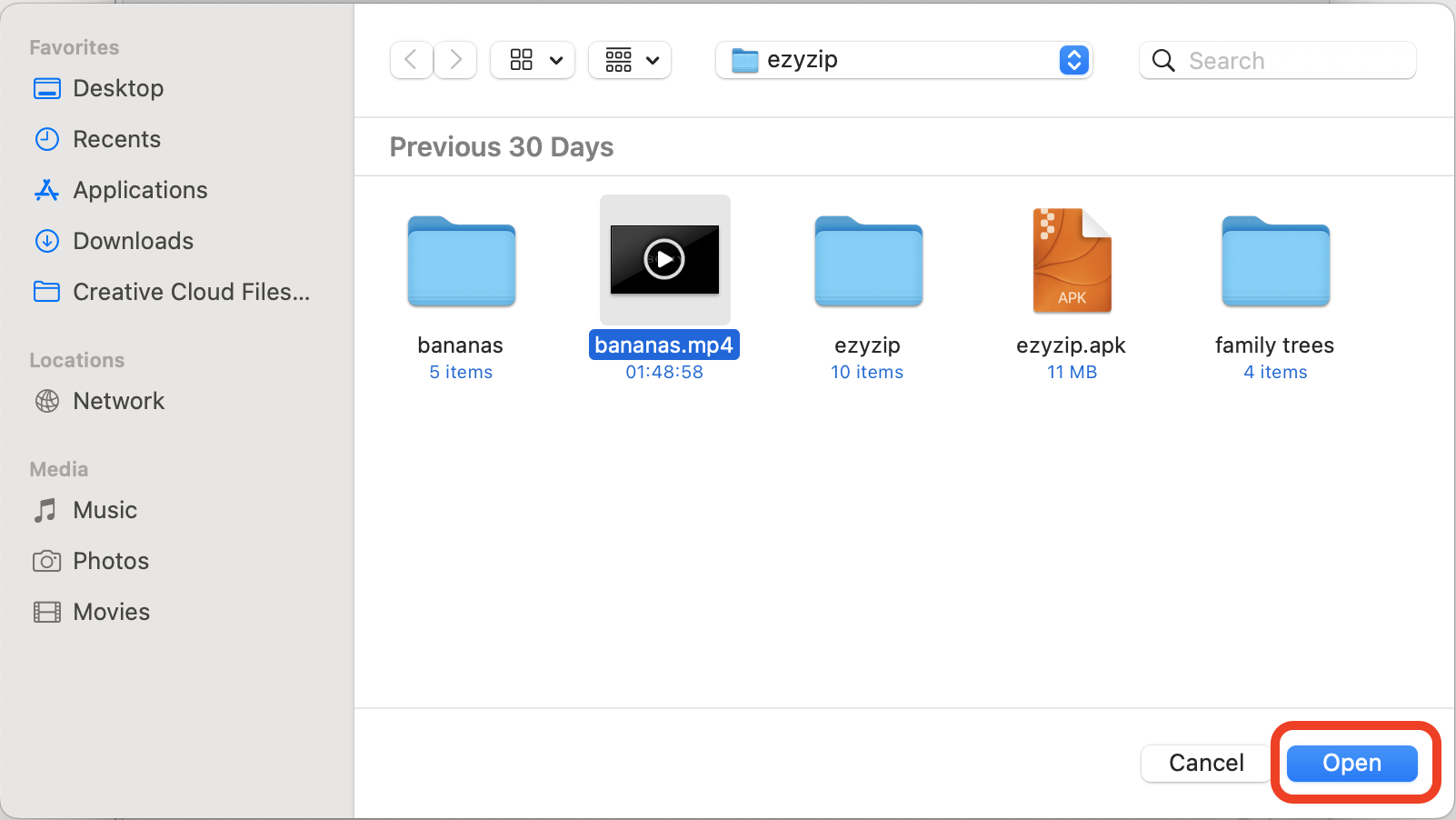
- Choose the format: Underr “Choose Profile” setting, decide the format you want to convert your file to. It’s like deciding which path to take through the jungle.
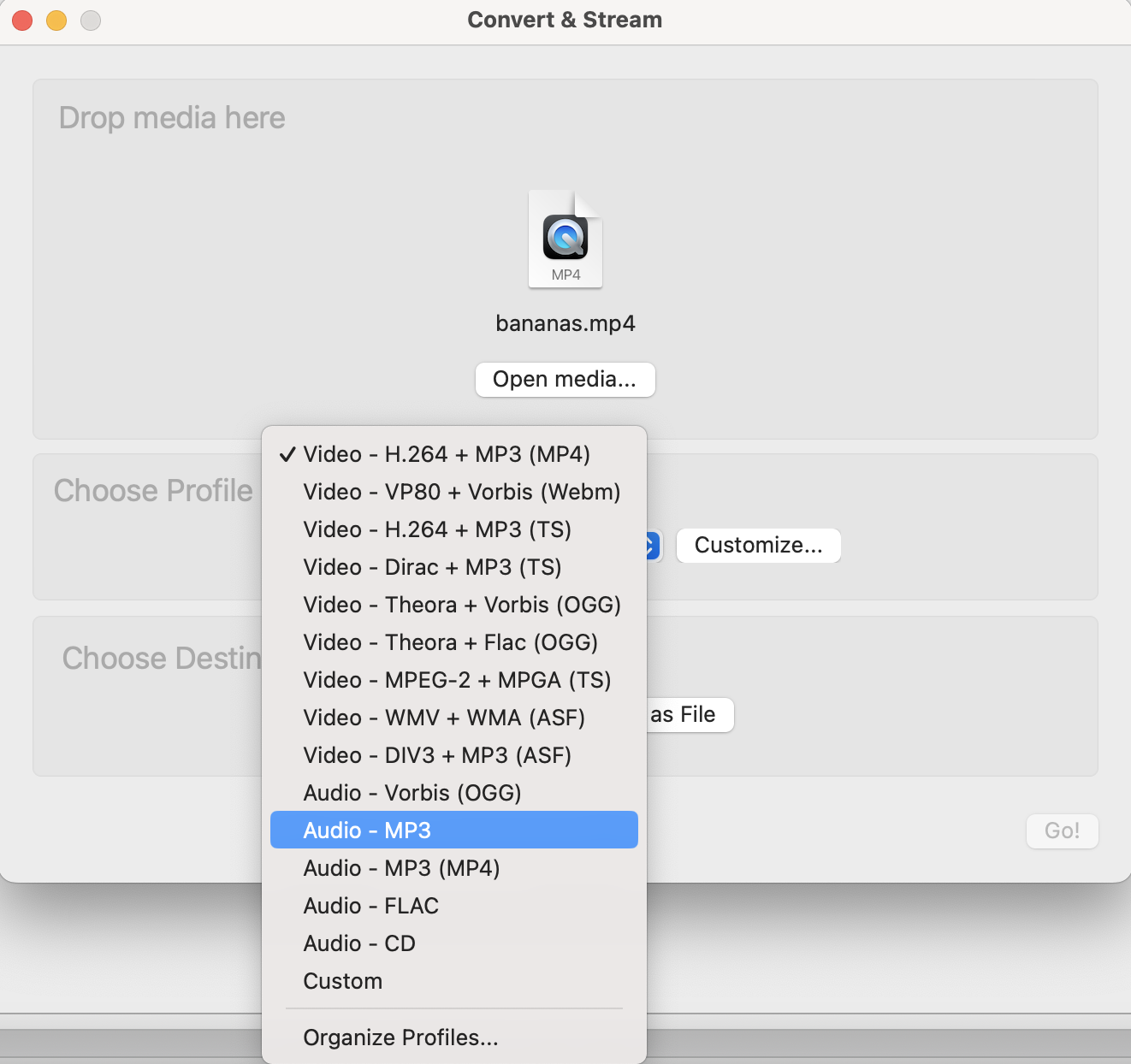
- Choose the destination: Click on “Save as file” then “Browse” to decide where your newly converted file will land. Think of it as choosing the perfect spot to enjoy your banana.
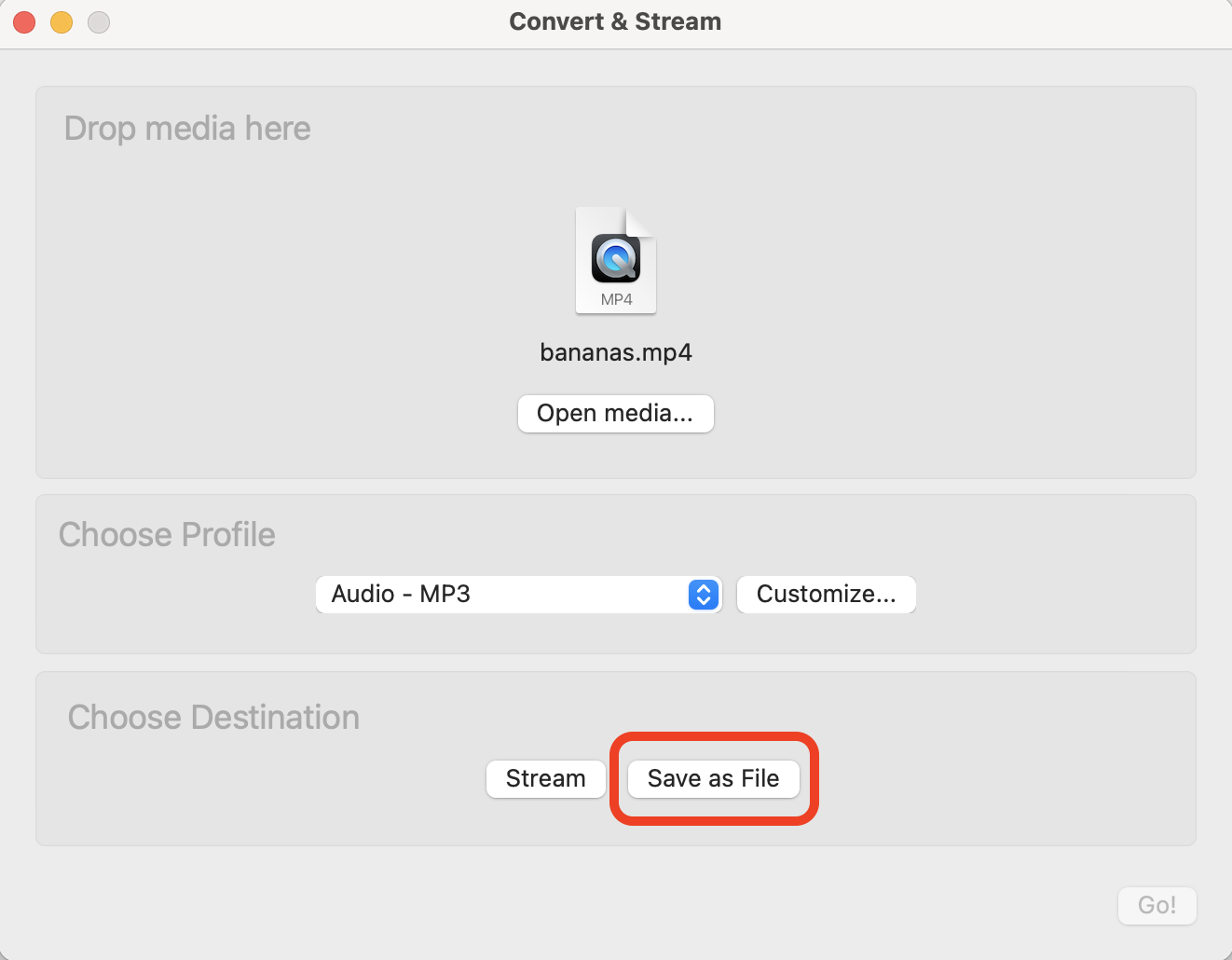
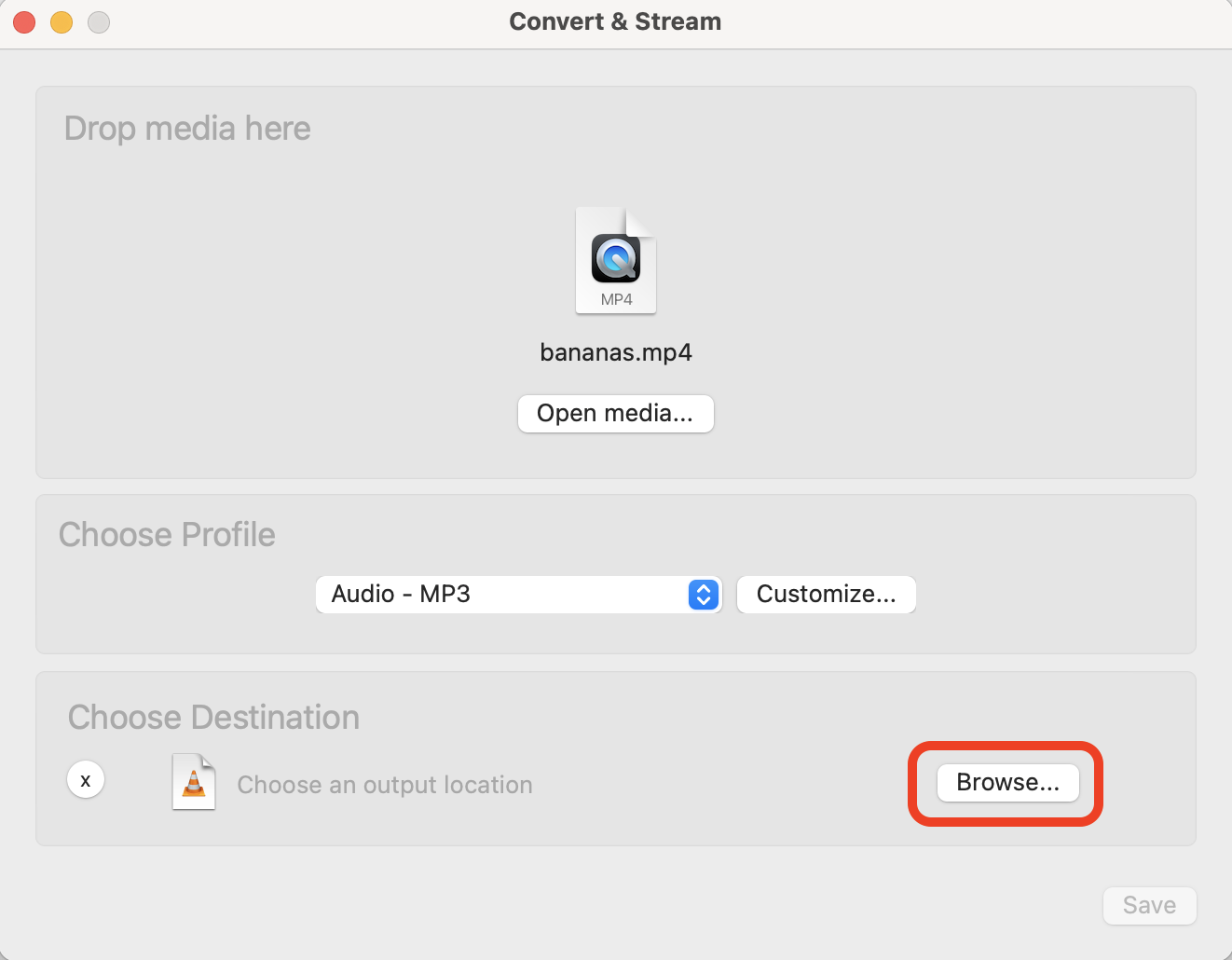
- Save Your File: Click “Save”, choose where to save your file, and let VLC do its thing. Your file will emerge from the process as sleek and manageable as a panther.
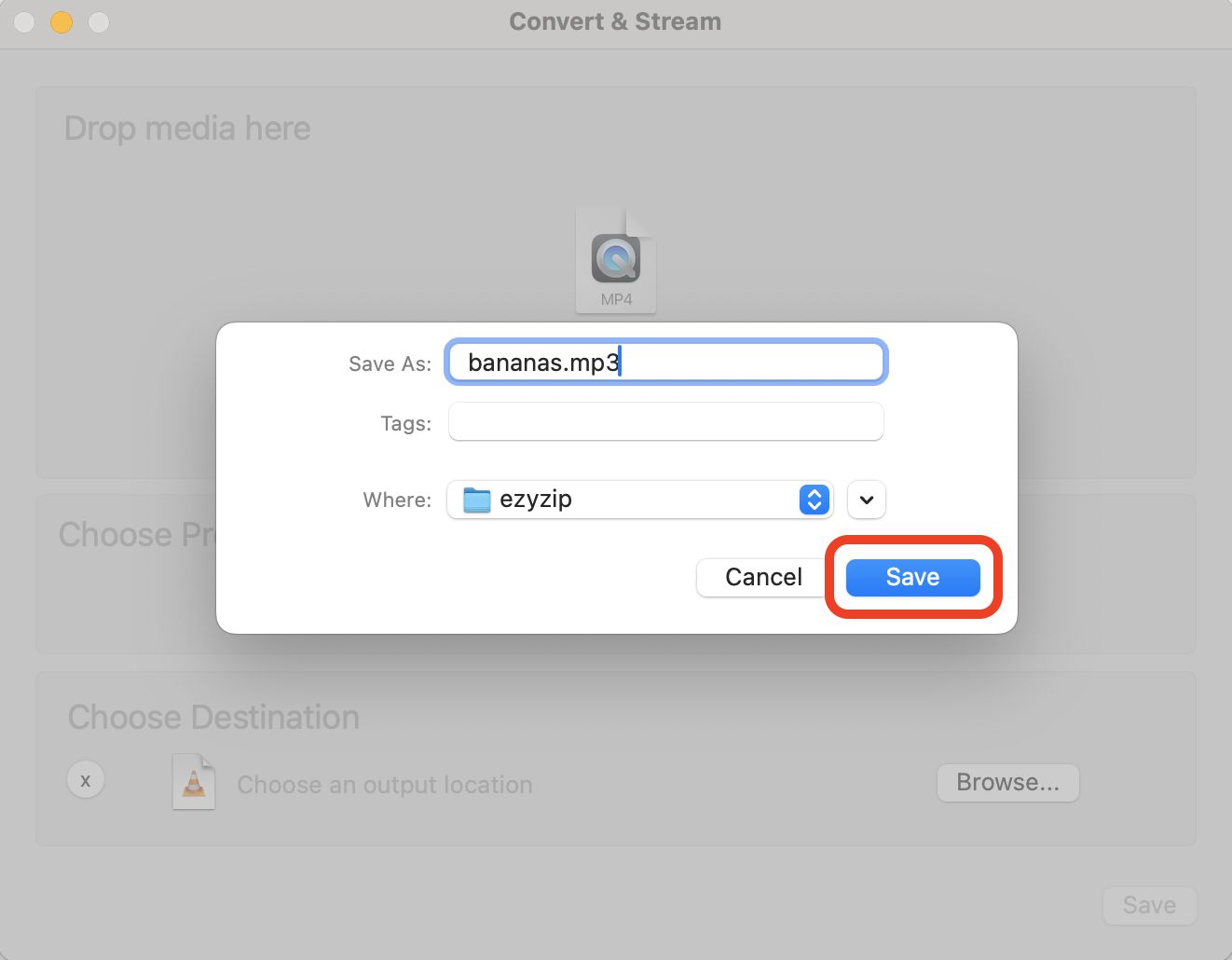
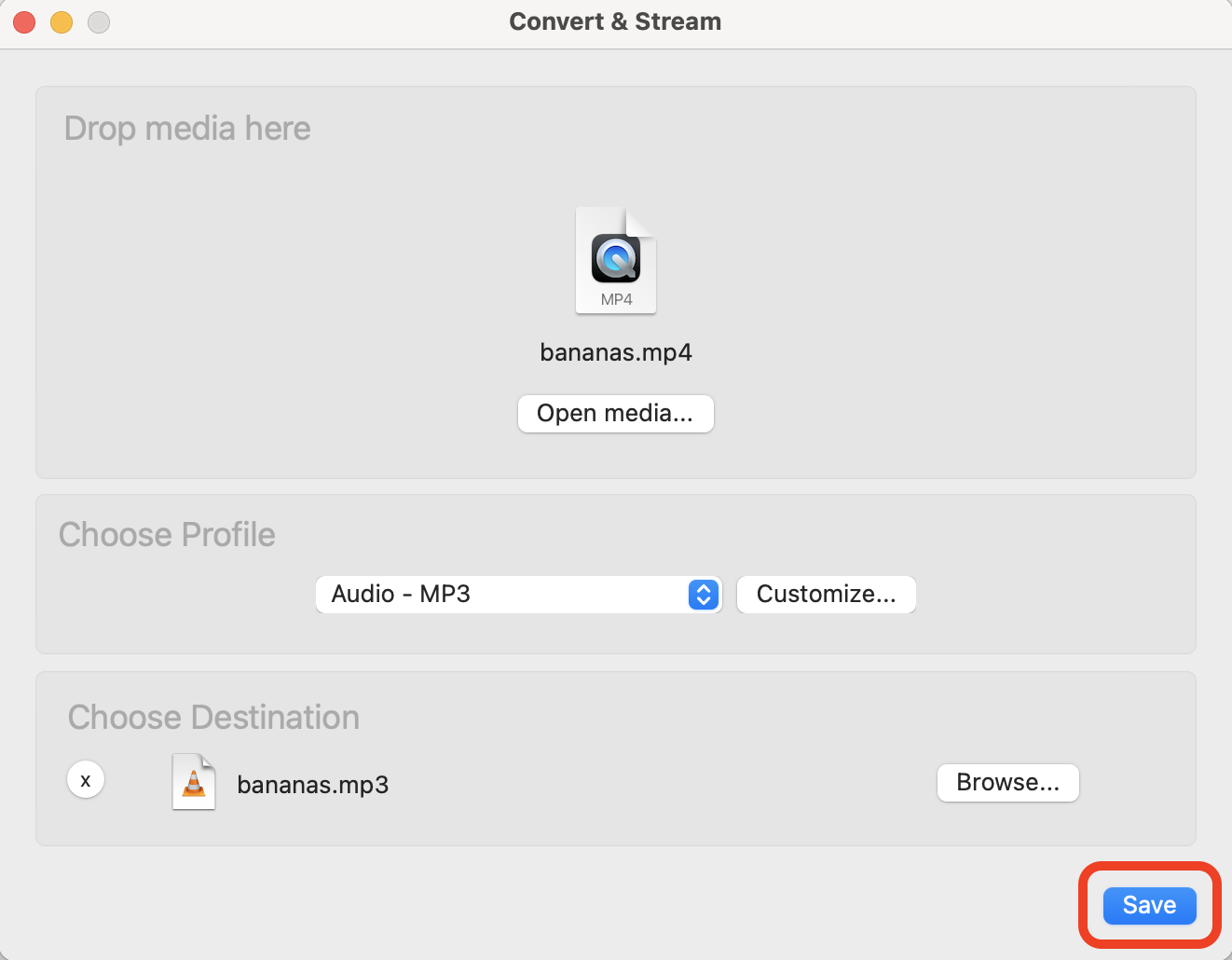
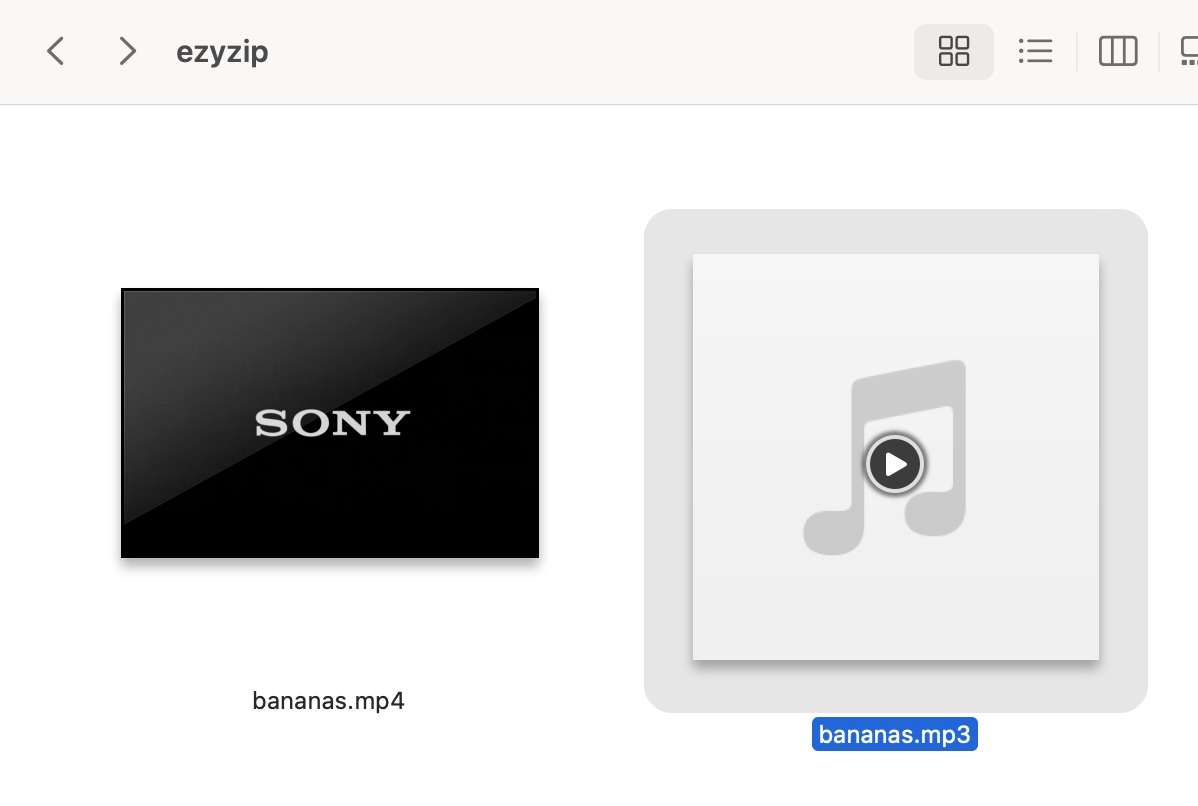
How To Convert Large Media Files on Linux Using FFmpeg
FFmpeg is the command-line tool that’s as powerful as a gorilla yet as precise as a monkey’s fingers. Here’s how to wield this tool in the Linux jungle:
- Install FFmpeg: Open your terminal and install FFmpeg using your distribution’s package manager. It’s like sharpening your machete before heading into the underbrush.
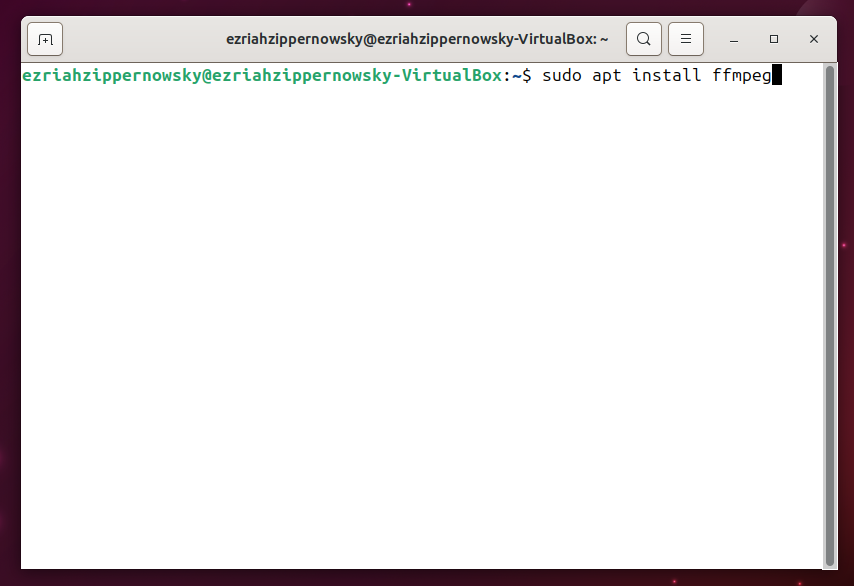
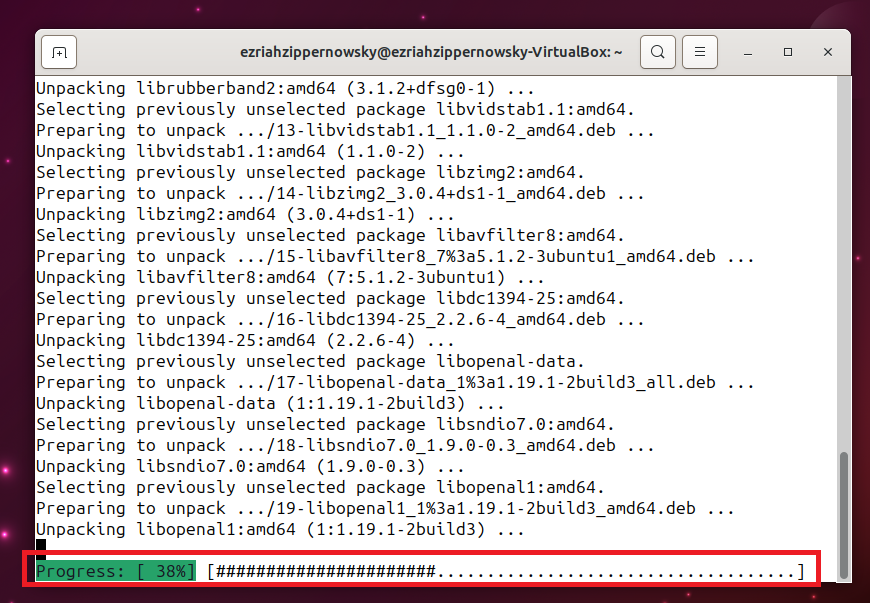
- ** Use the CD Command:** Navigate to the folder where the file you want to convert is stored by using typing cd (path of the file) then hit enter.
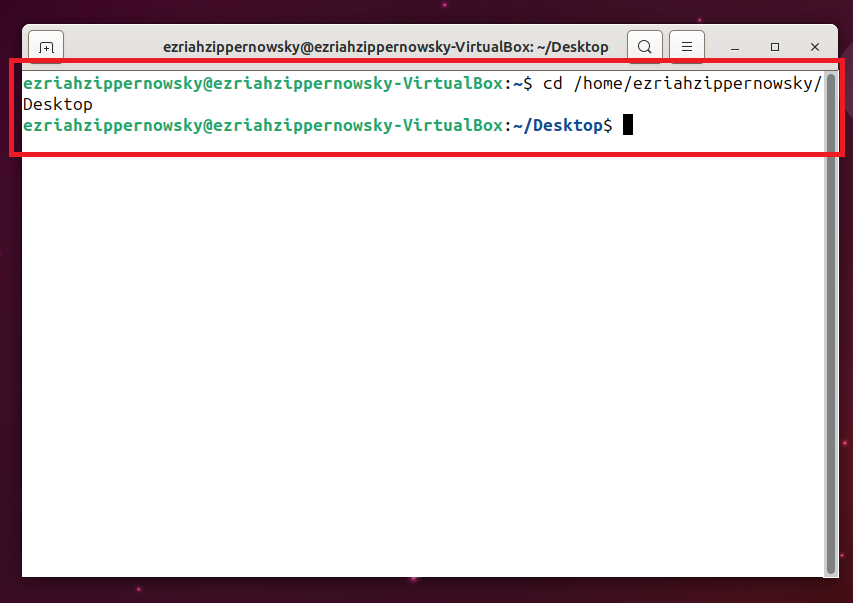
- Prepare Your Command: FFmpeg commands can look complex, but they’re just instructions for your journey. A basic command to convert a file might look like this: ffmpeg -i input.mp4 -codec:v libx264 -crf 20 output.mp4
ffmpeg -i input.mp4 -codec:v libx264 -crf 20 output.mp4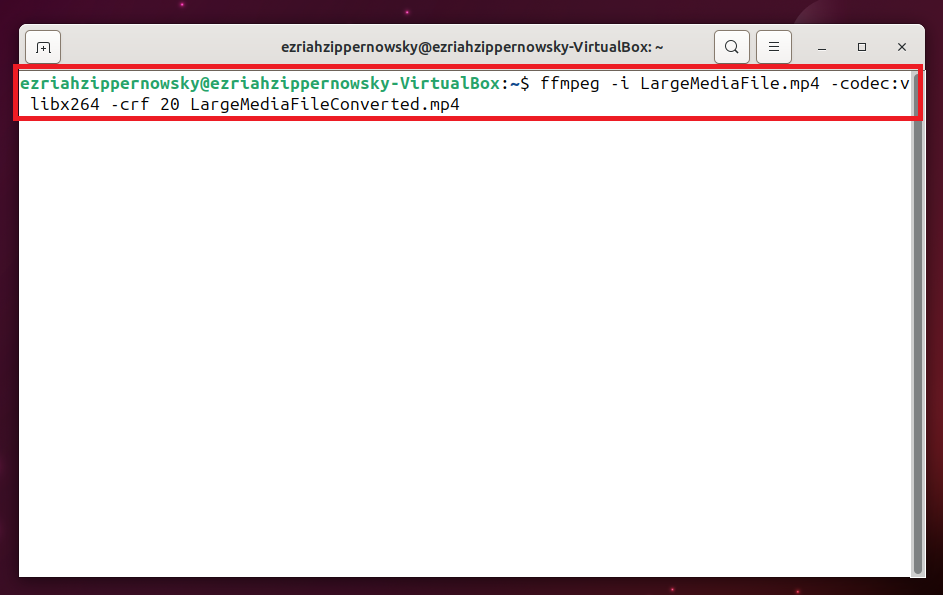
- Execute the Command: Hit enter and watch FFmpeg work its magic. It’s like sending a signal flare up into the sky – something amazing is about to happen.
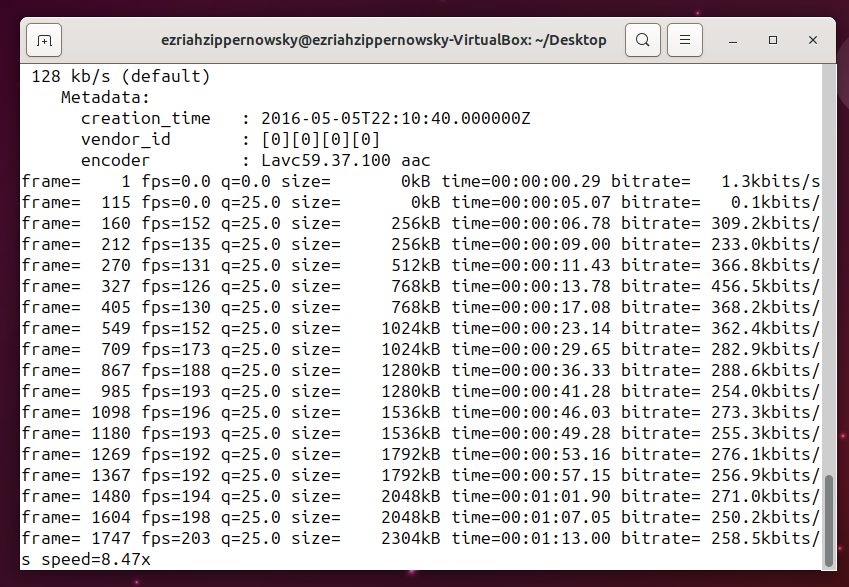
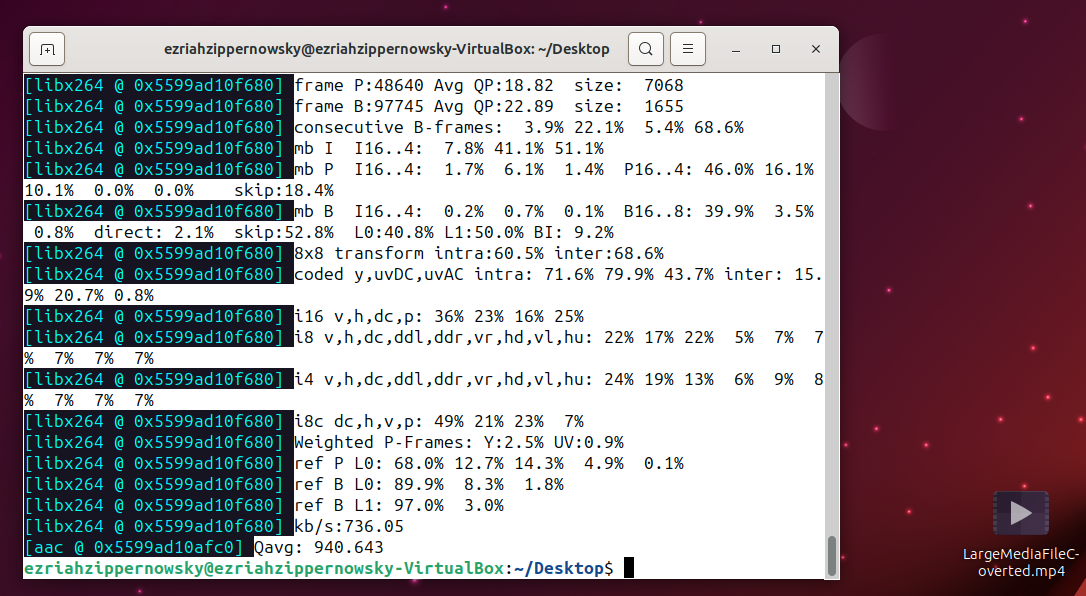
- Retrieve Your File: Once FFmpeg has done its job, you’ll find your file ready and waiting, as if it’s just been polished by the jungle’s best.
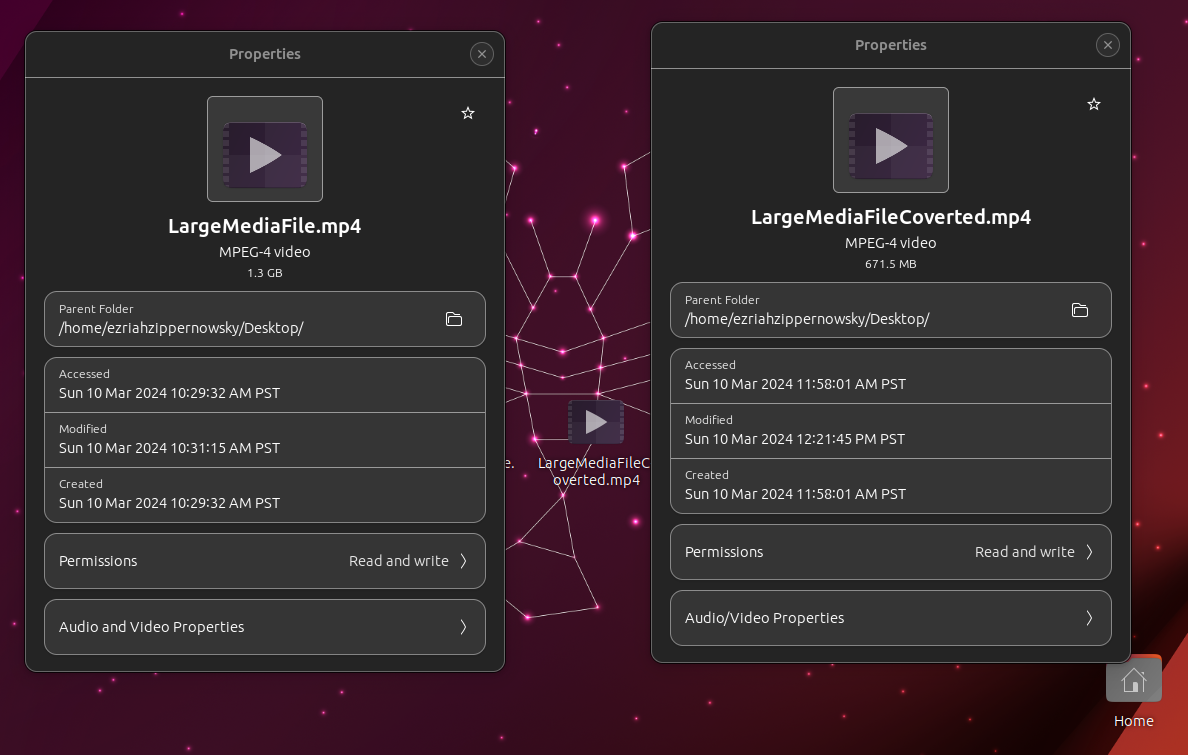
Frequently Asked Questions
Why can’t I convert large media files online?
Converting large media files online can be challenging due to several key factors. Firstly, online conversion services often impose file size limits to manage server load and maintain responsiveness for all users, which large files easily exceed. The bandwidth required for uploading and downloading large files can also pose an issue, as slow or unstable internet connections can make these processes time-consuming or prone to failure. Moreover, converting media files is resource-intensive, requiring significant computational power. Many online services, especially free ones, may not offer sufficient resources for each task, leading to extended waiting times or aborted conversions. Additionally, web servers might terminate connections that take too long to prevent excessive resource usage, causing the conversion to fail. Lastly, browsers and web platforms themselves may have limitations on the size of files they can process, affecting both uploads and downloads. These combined factors make converting large media files online a complex task, often necessitating the use of dedicated software or more robust online solutions specifically designed to handle large file sizes.
Can I convert files without losing quality?
A little bit of quality loss is inevitable, but with the right settings, it can be almost imperceptible. It’s all about finding the sweet spot, much like finding the perfect spot to hang your hammock.
How long does conversion take?
The time it takes to convert a file depends on its size and the settings you choose. Larger files and higher quality settings take longer, much like how a longer trek through the jungle yields greater rewards.
Are there any free tools for converting large files?
Yes, all the tools mentioned here – HandBrake, VLC, and FFmpeg – are free to use. It’s like the jungle’s bounty: plentiful and there for the taking.
What’s the best format to convert to?
MP4 using the H.264 codec is a great choice for a balance of quality and compatibility. It’s the digital equivalent of a versatile jungle tool.
With these tools and tips, converting large media files should be as easy as swinging from tree to tree. Keep your digital jungle organized, and never let those large files intimidate you again!

