Welcome, digital jungle dwellers! Are your videos as wild and varied as the animals in our canopy? Fear not, because your friendly tech monkey is here with Handbrake, the ultimate tool to tame those wild video formats. Think of Handbrake as your digital banana – it makes everything better! Whether you’re a beginner or just monkeying around with video conversion, this guide will show you how to convert videos using Handbrake with ease and a sprinkle of fun. Let’s swing into action!
Table of contents
- How To Download and Install Handbrake
- Method 1: Convert a Single Video File
- Method 2: Batch Convert Multiple Videos
- Method 3: Convert Videos Using Online Service
Video guide showing how to compress videos using Handbrake.
How To Download and Install Handbrake
Before we start flipping and tumbling through the video conversion process, let’s get Handbrake set up on your tree branch… I mean, computer!
- Download Handbrake: Hop over to the Handbrake website and download the version suitable for your operating system. It’s like picking the ripest banana from the bunch!
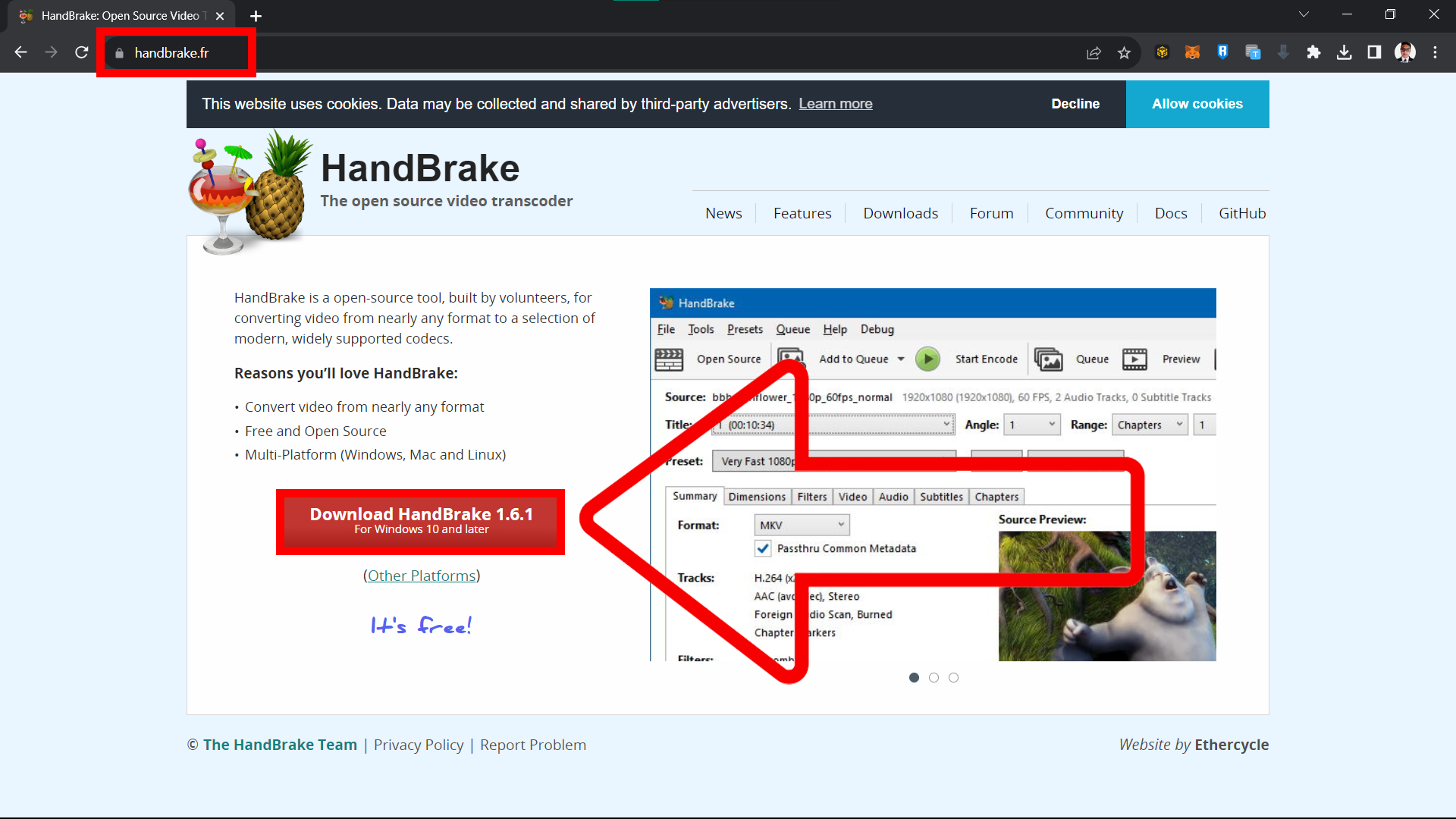
- Install Handbrake: Open the downloaded file and follow the installation instructions. It’s as easy as peeling a banana!
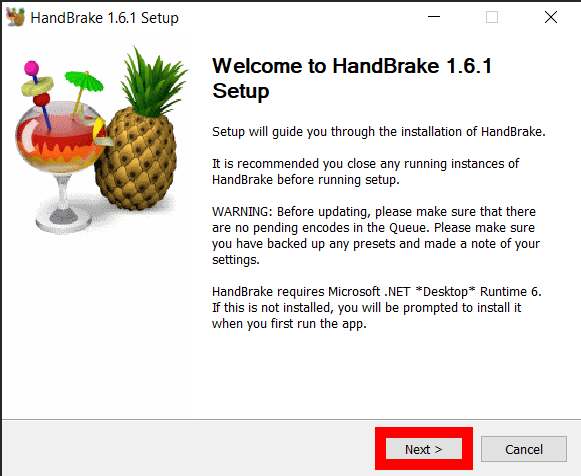
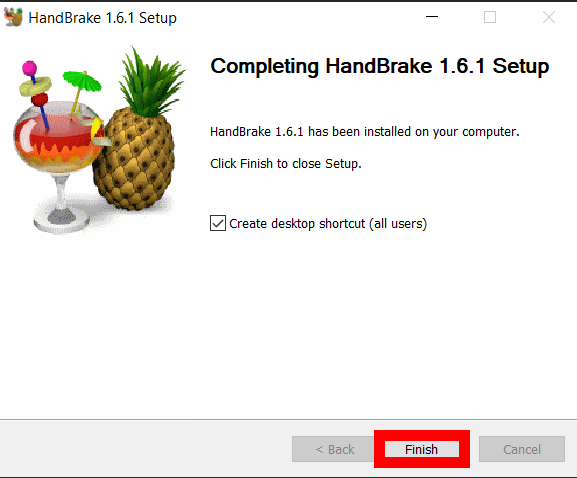
- Launch Handbrake: Once installed, open Handbrake. You’ll be greeted by a friendly interface, ready to convert videos faster than a monkey swings from tree to tree.
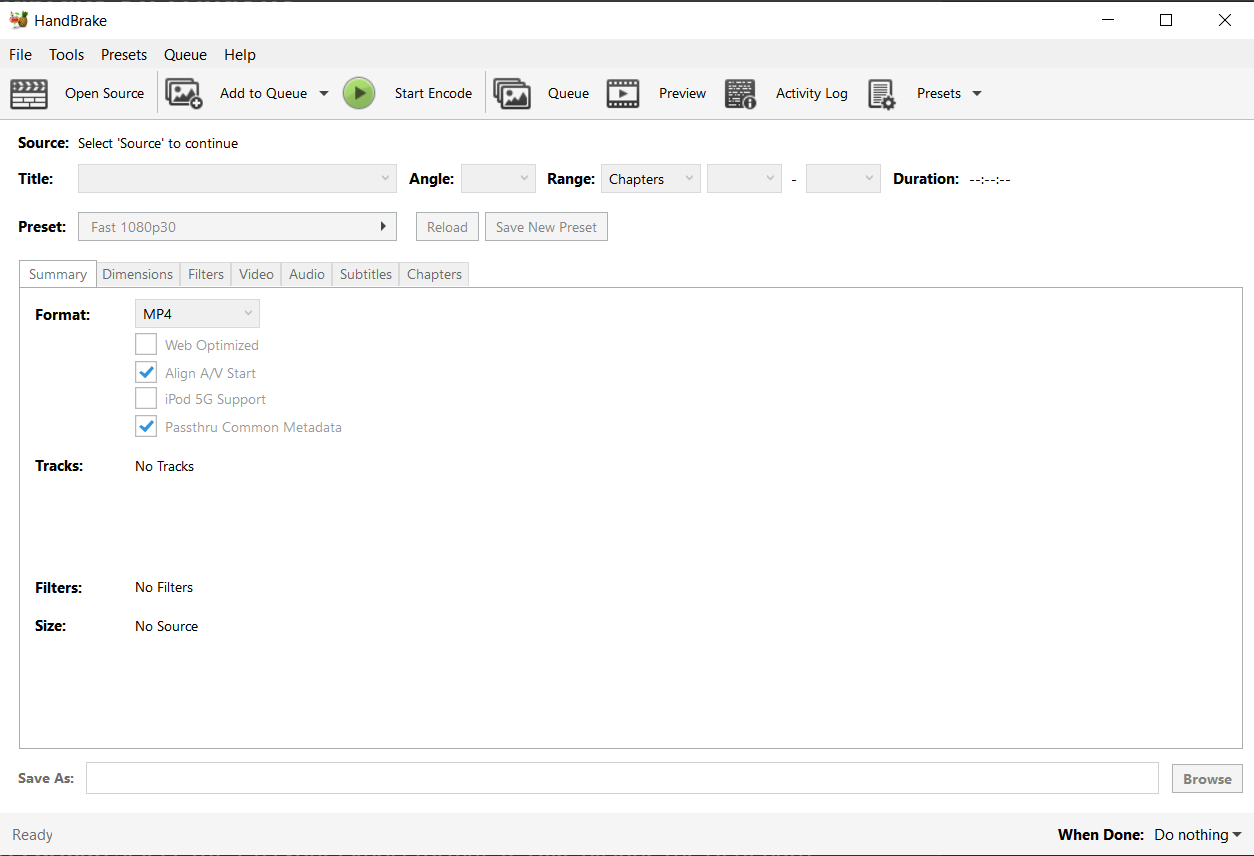
How To Convert a Single Video File
Converting a single video file is a breeze with Handbrake, much like a monkey swinging through the trees on a windy day.
- Open Your Video: Click ‘Open Source’ and select your video file. This is where the magic starts!
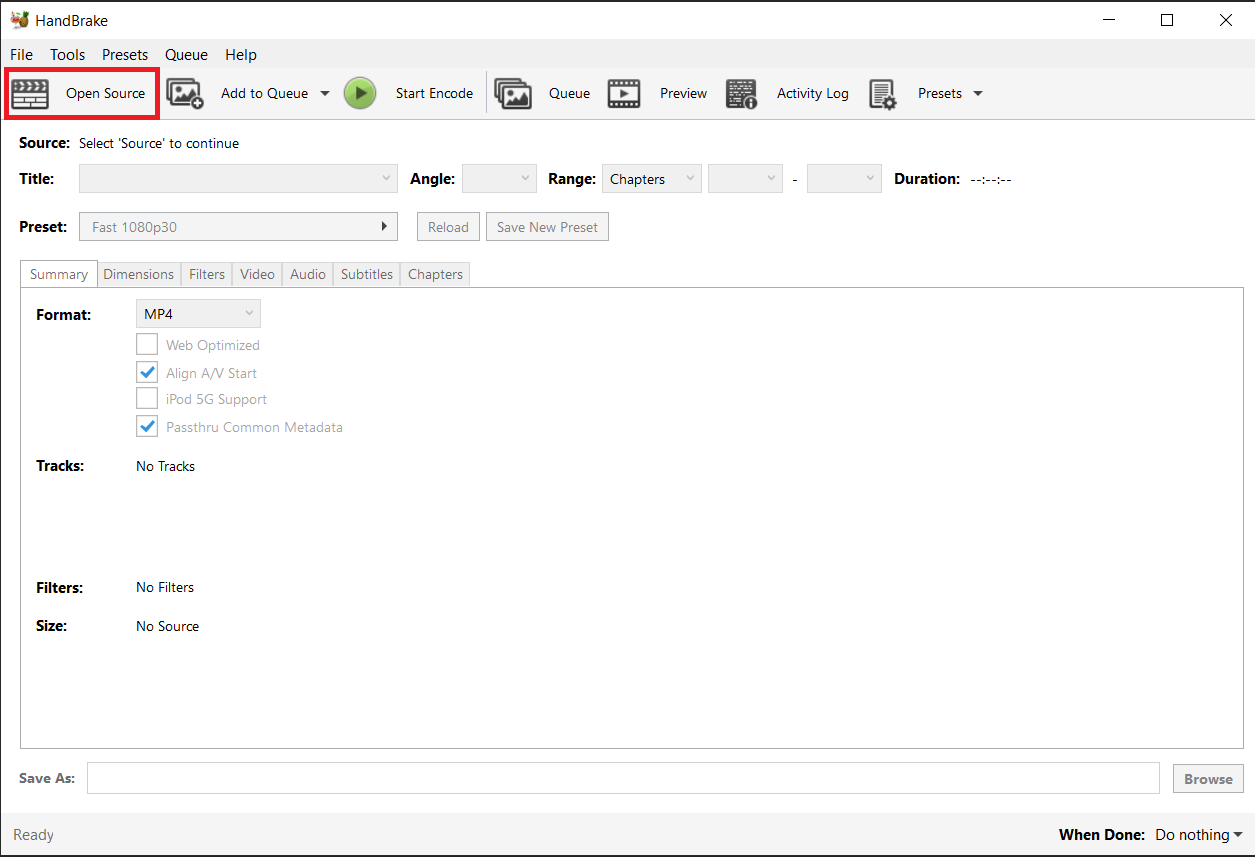
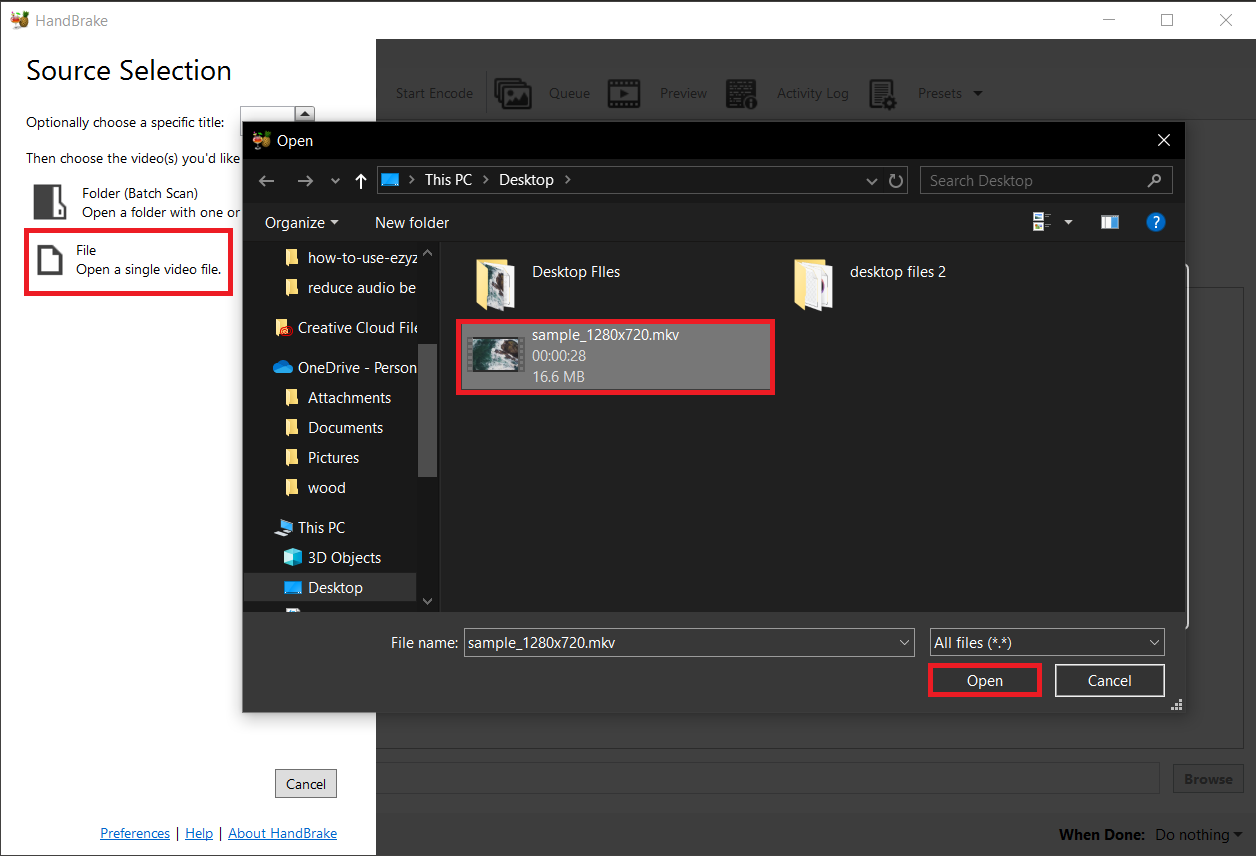
- Choose a Preset: Handbrake offers a variety of presets. Choose one that fits your needs - whether it’s for web, mobile, or just monkeying around.
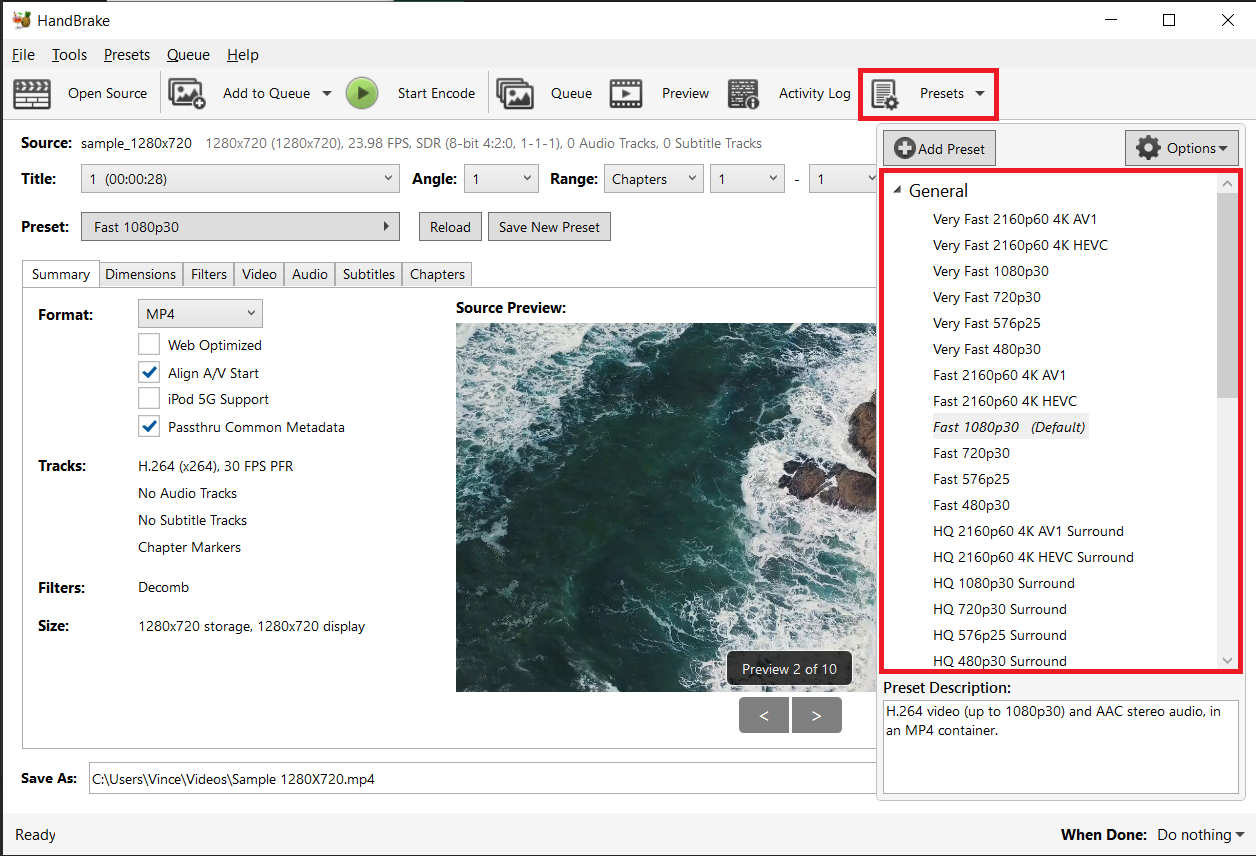
- Set Your Output Format: Select your desired output format from the ‘Format’ dropdown. Whether it’s MP4 or MKV, Handbrake has got you covered.
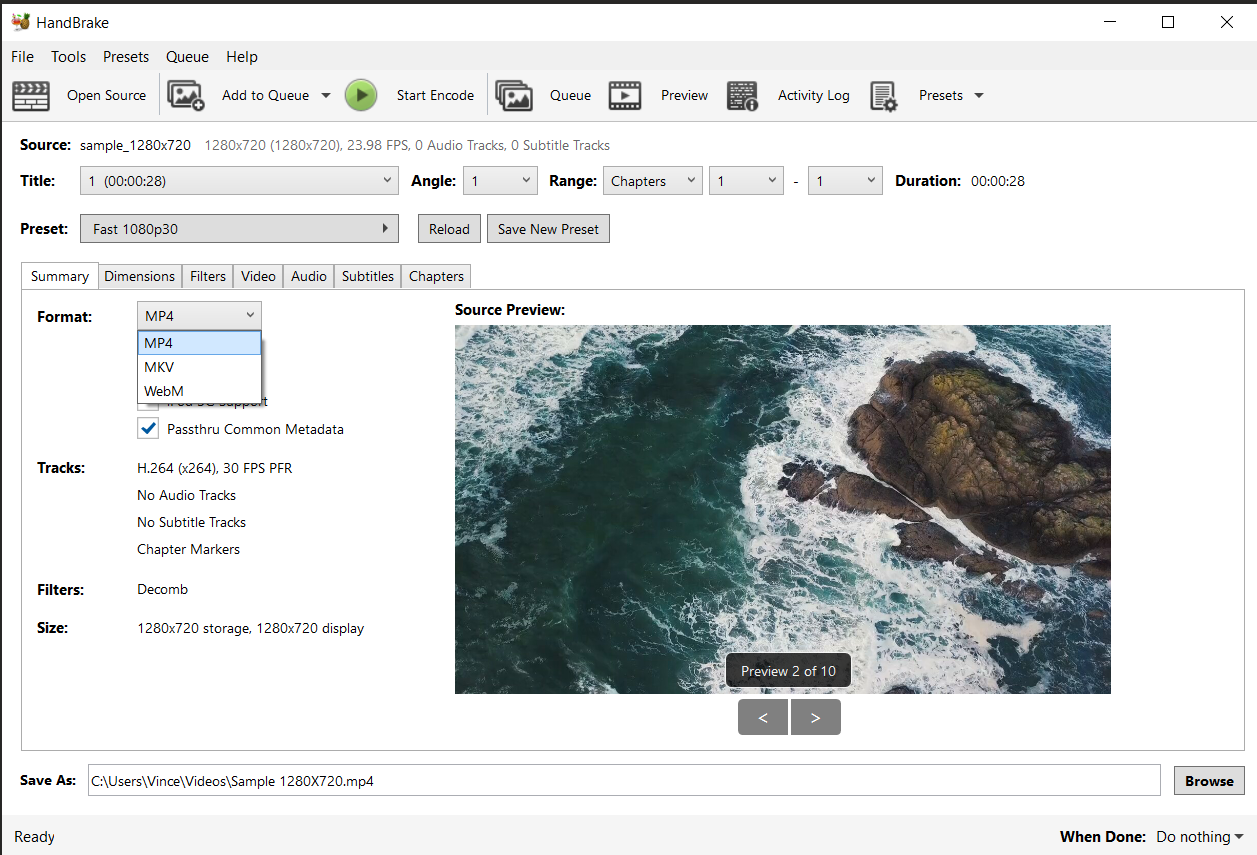
- Tweak the Settings: If you’re feeling adventurous, tweak the video settings. Be careful, though – too much monkeying around can lead to unexpected results!
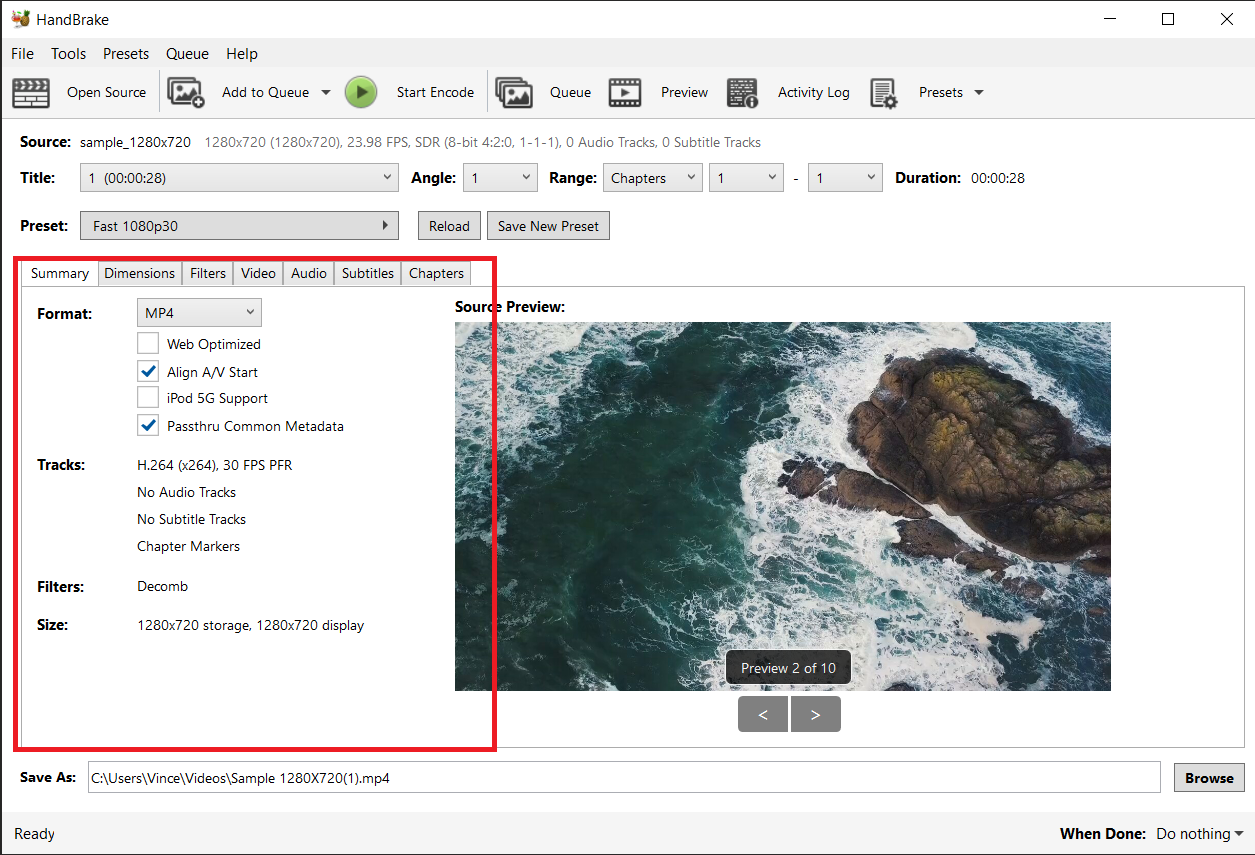
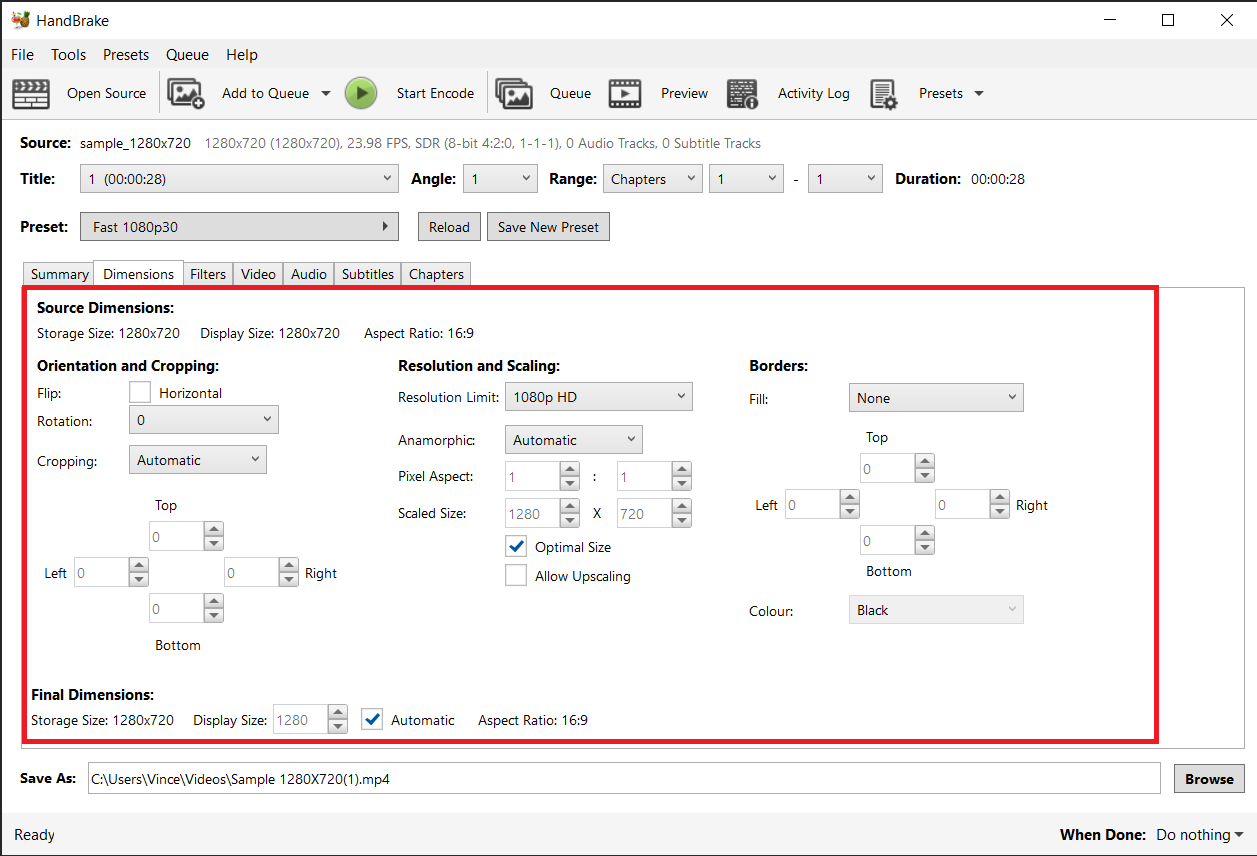
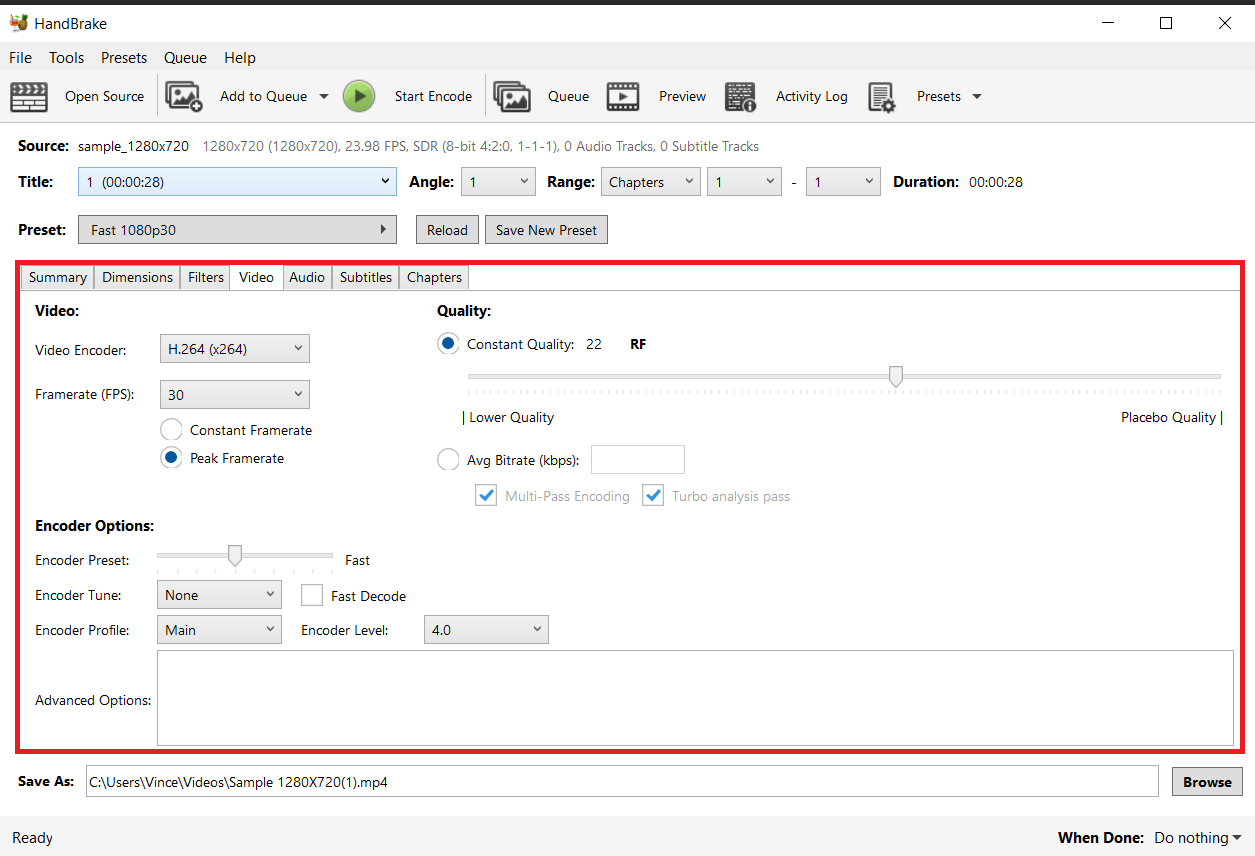
- Start the Conversion: Hit the ‘Start Encode’ button and watch Handbrake work its magic. Your video will be converted faster than a monkey peels a banana.
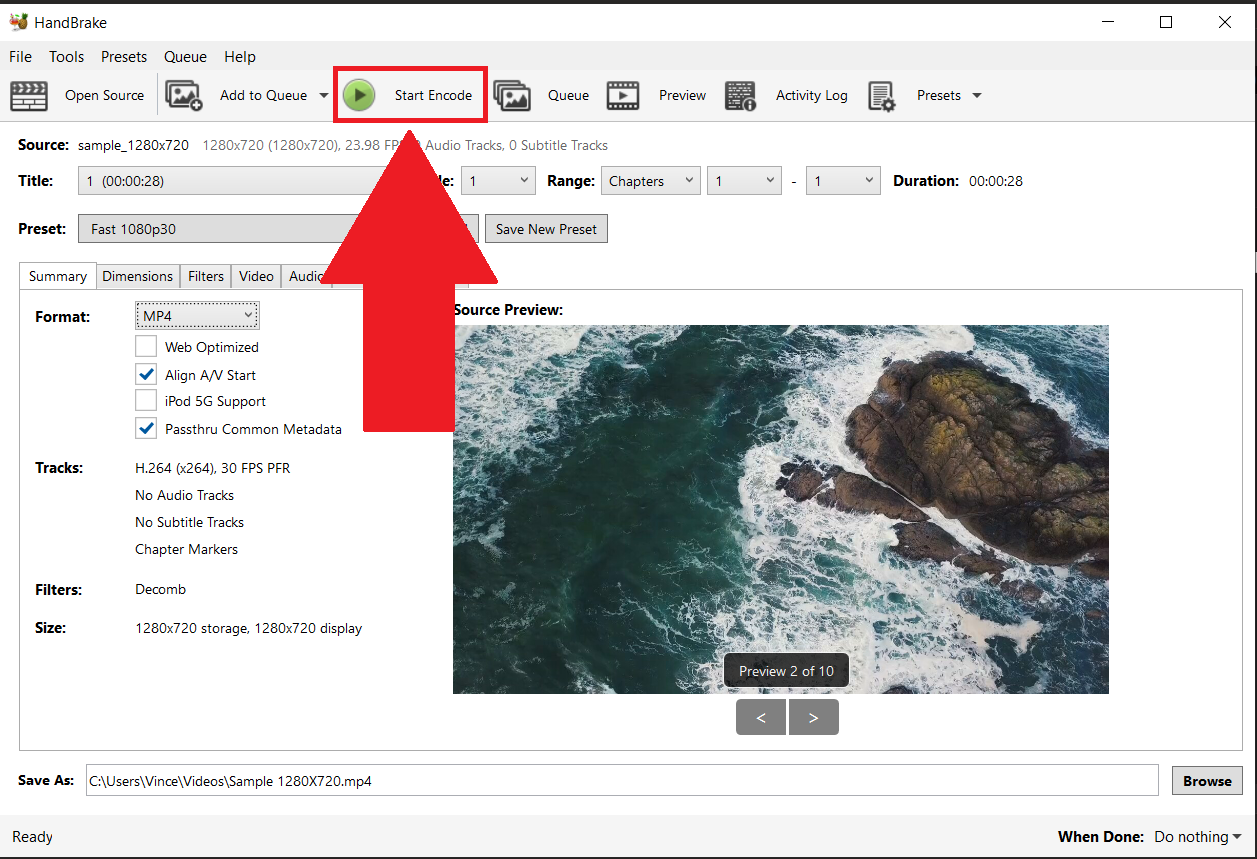
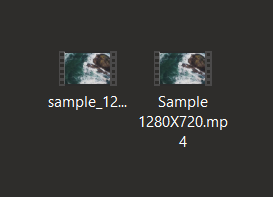
How To Batch Convert Multiple Videos
Got a bunch of videos to convert? Handbrake can handle them all, much like a monkey juggling bananas!
-
Open the Source Folder: Click ‘Open Source’ and select the folder containing all your videos.
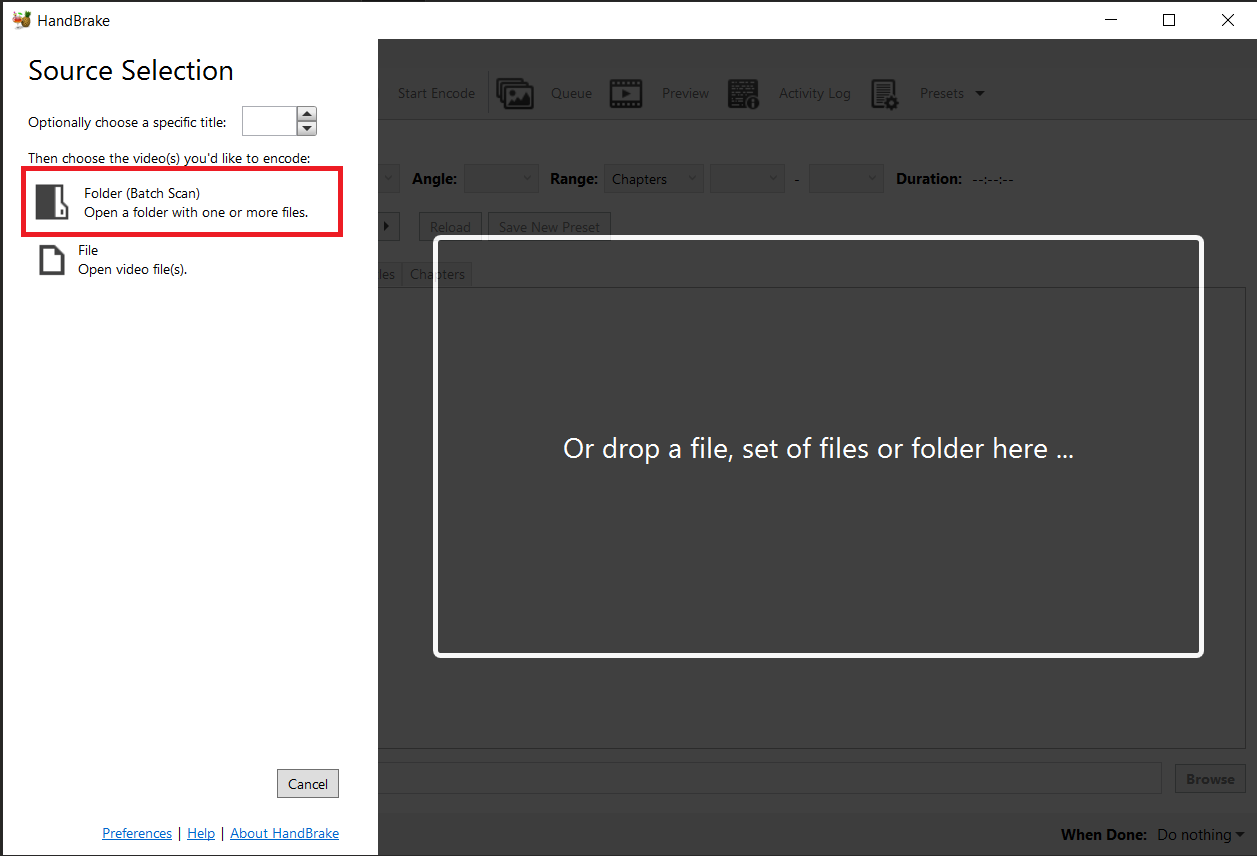
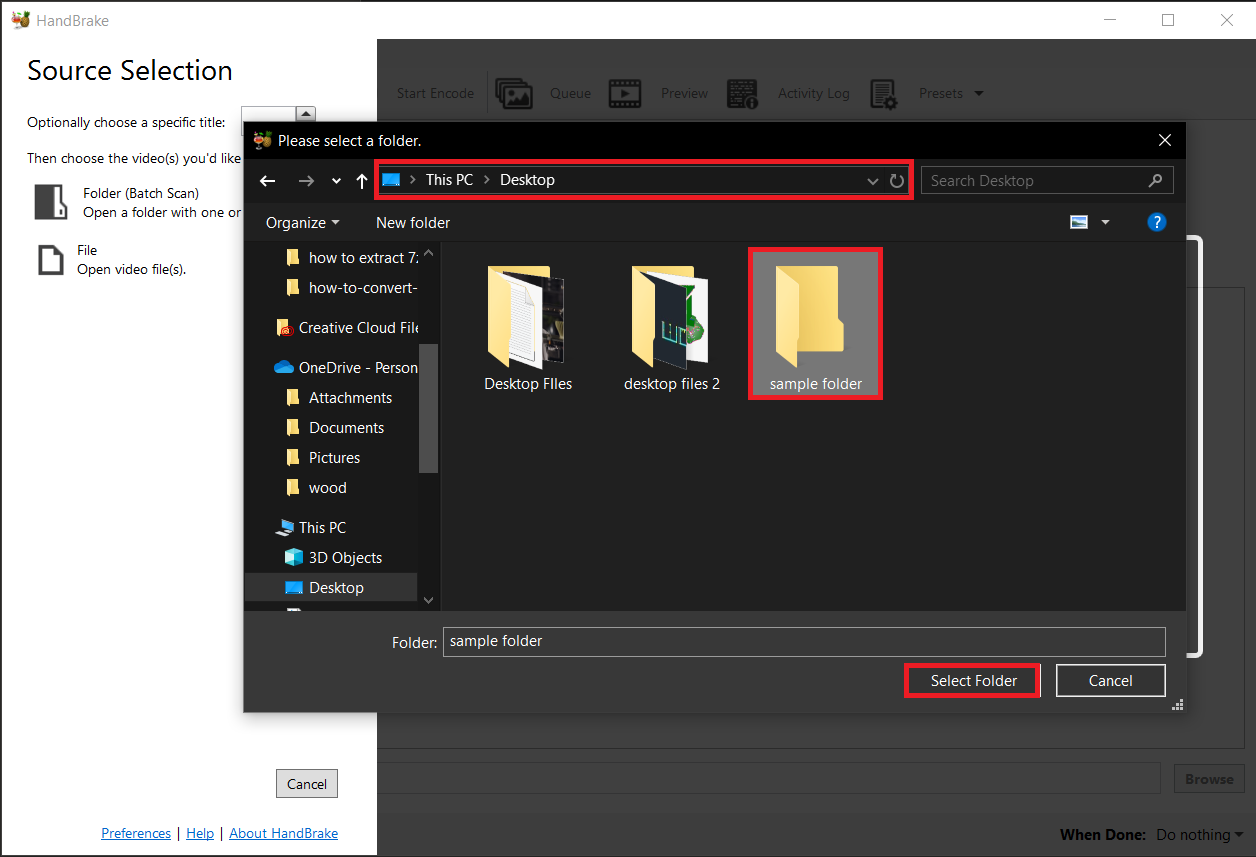
-
Add to Queue: After setting up the first video, click ‘Add to Queue’. Repeat this for each video. It’s like lining up bananas for a feast!
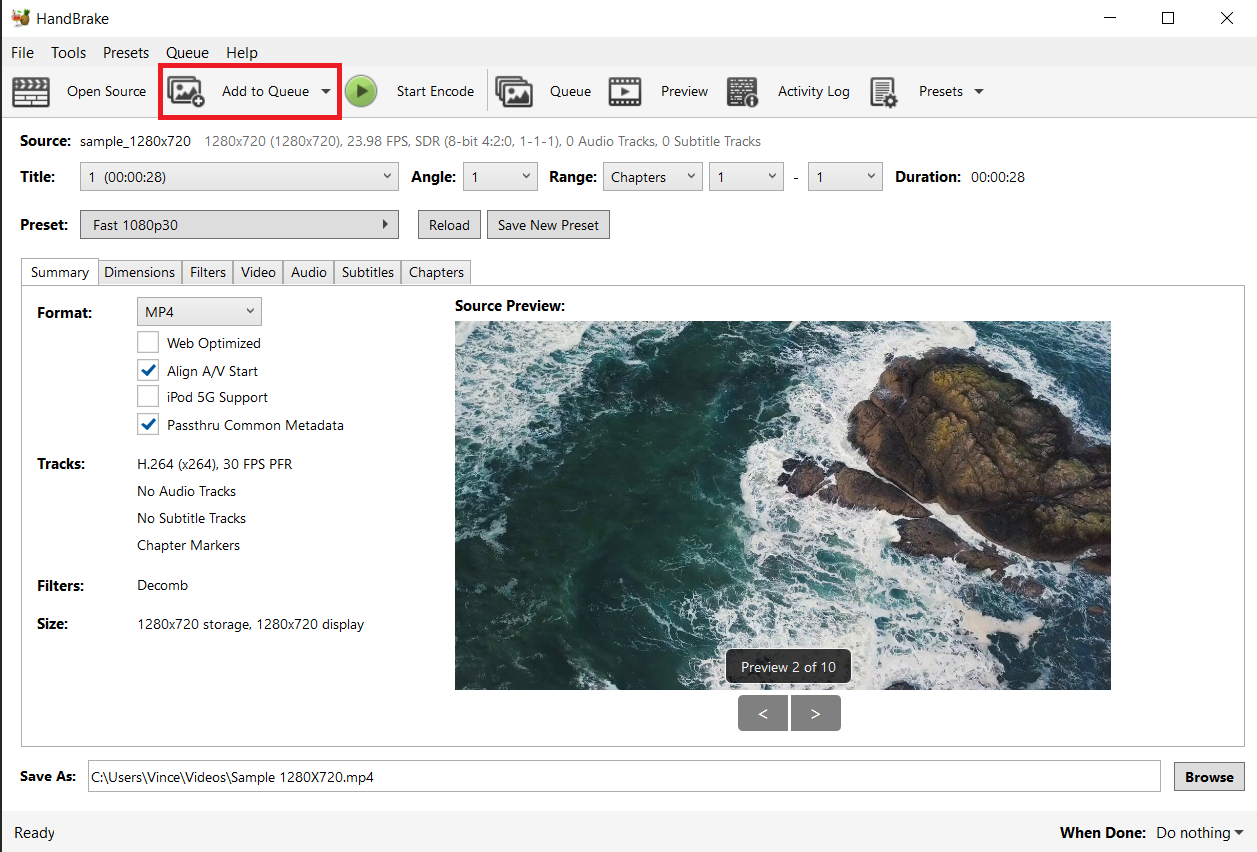
-
Adjust Settings for Each Video: Make sure each video has the correct preset and format. A little attention here saves a lot of scratching your head later.
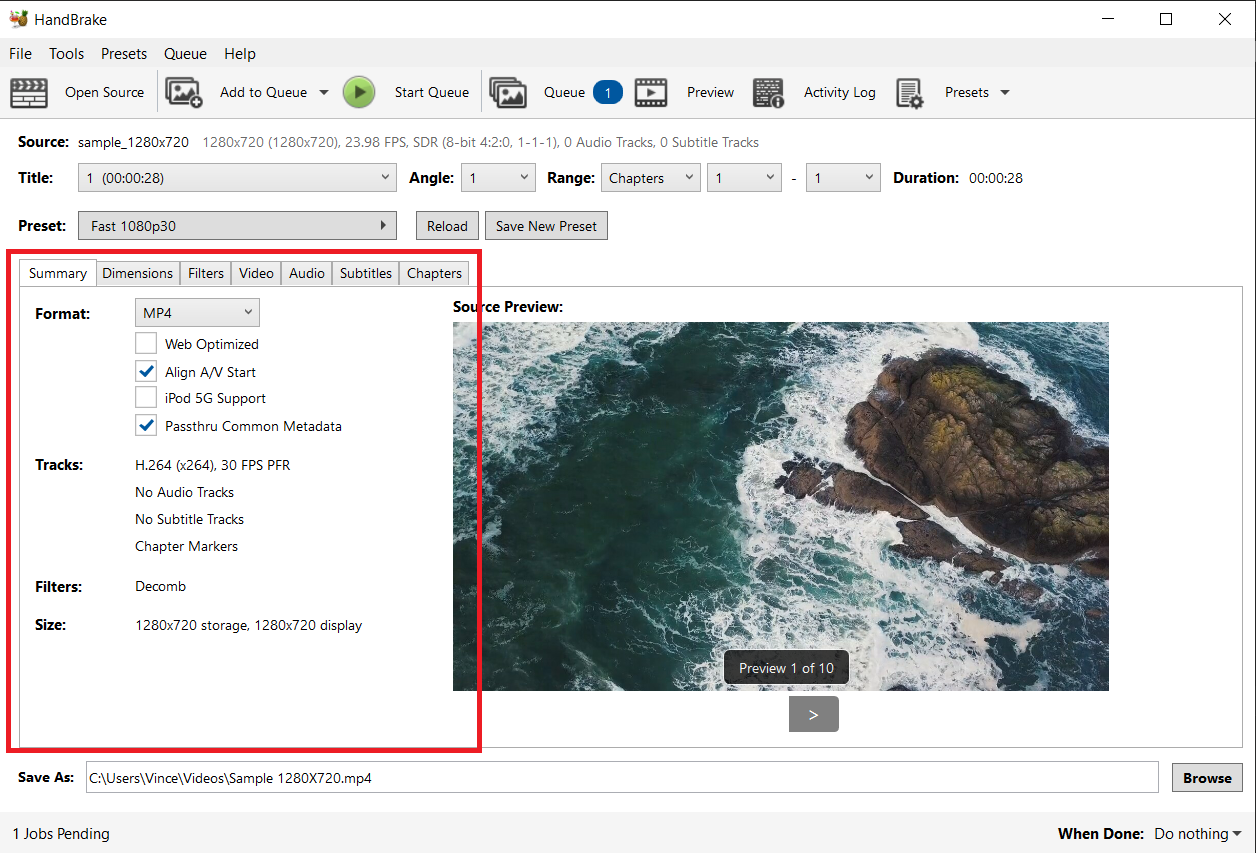
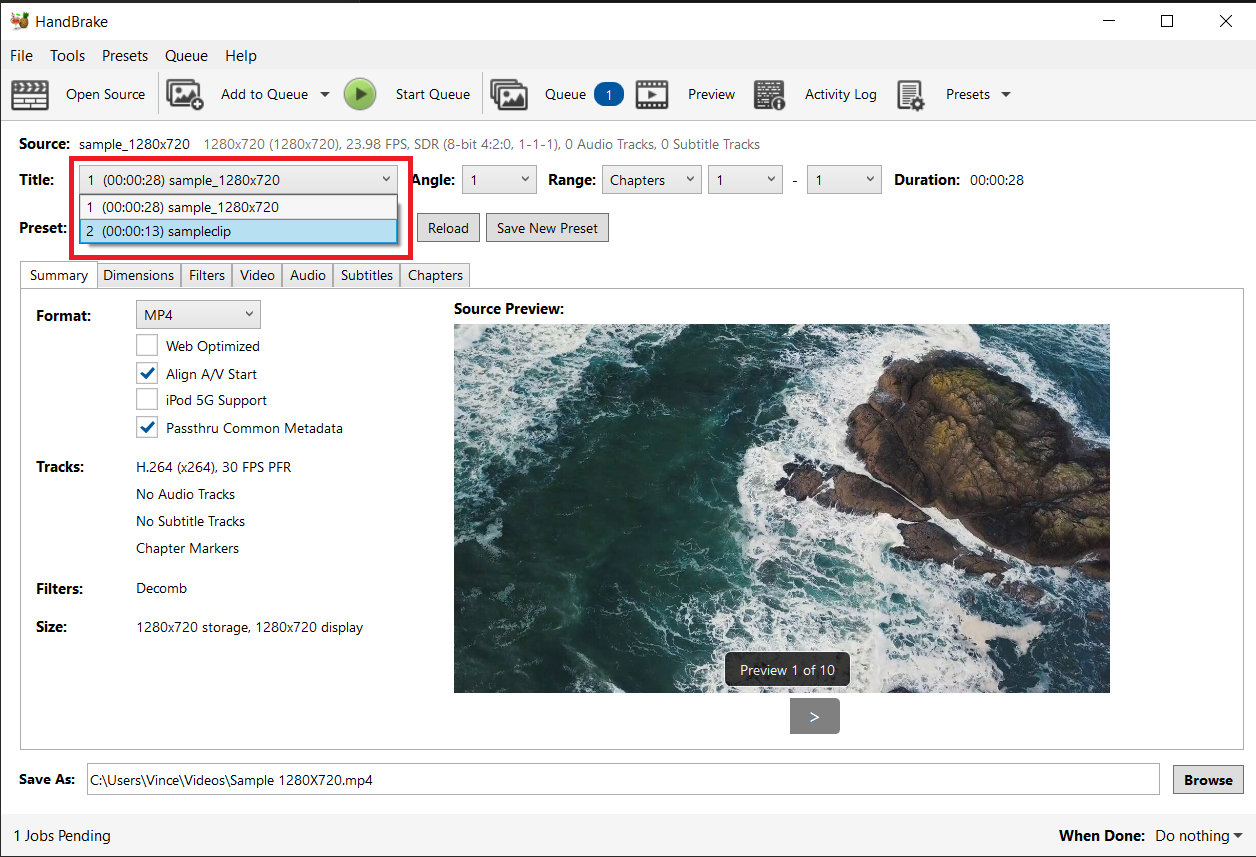
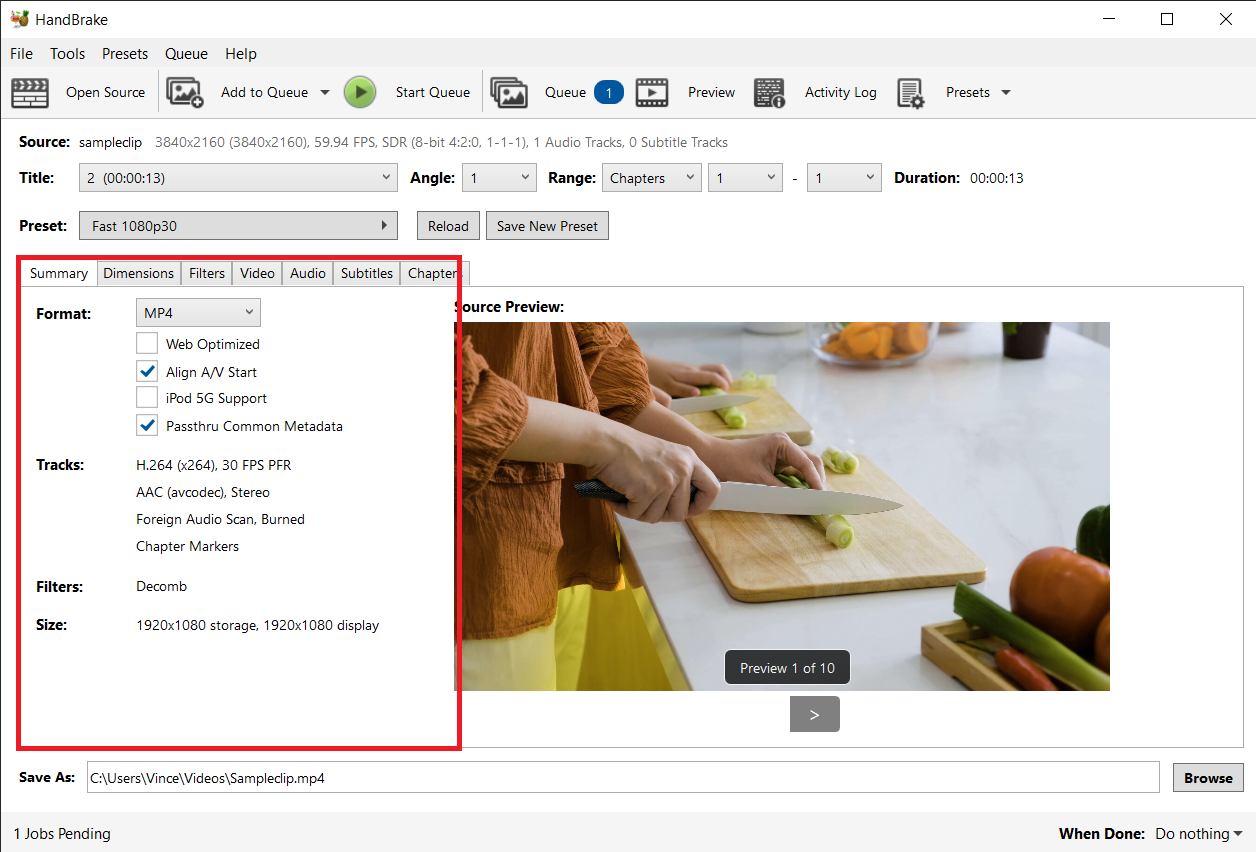
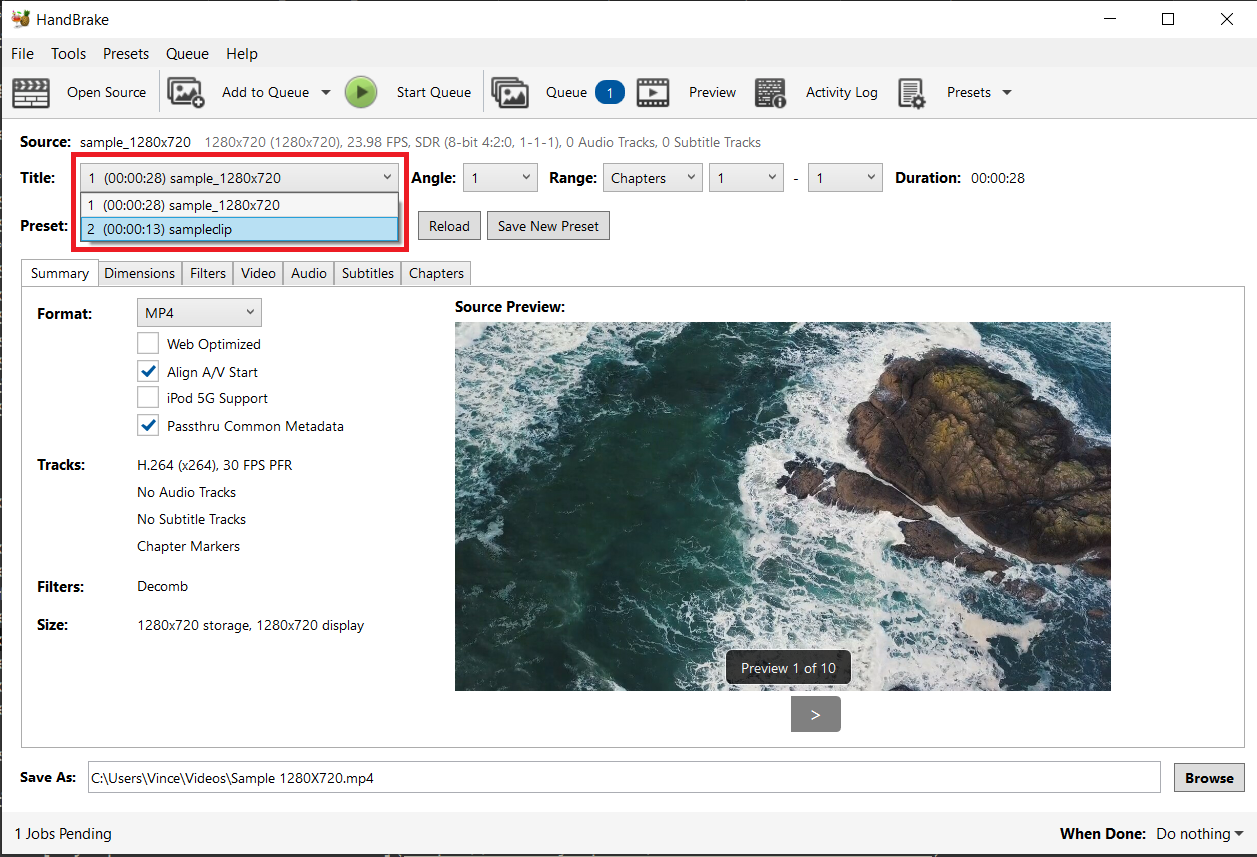
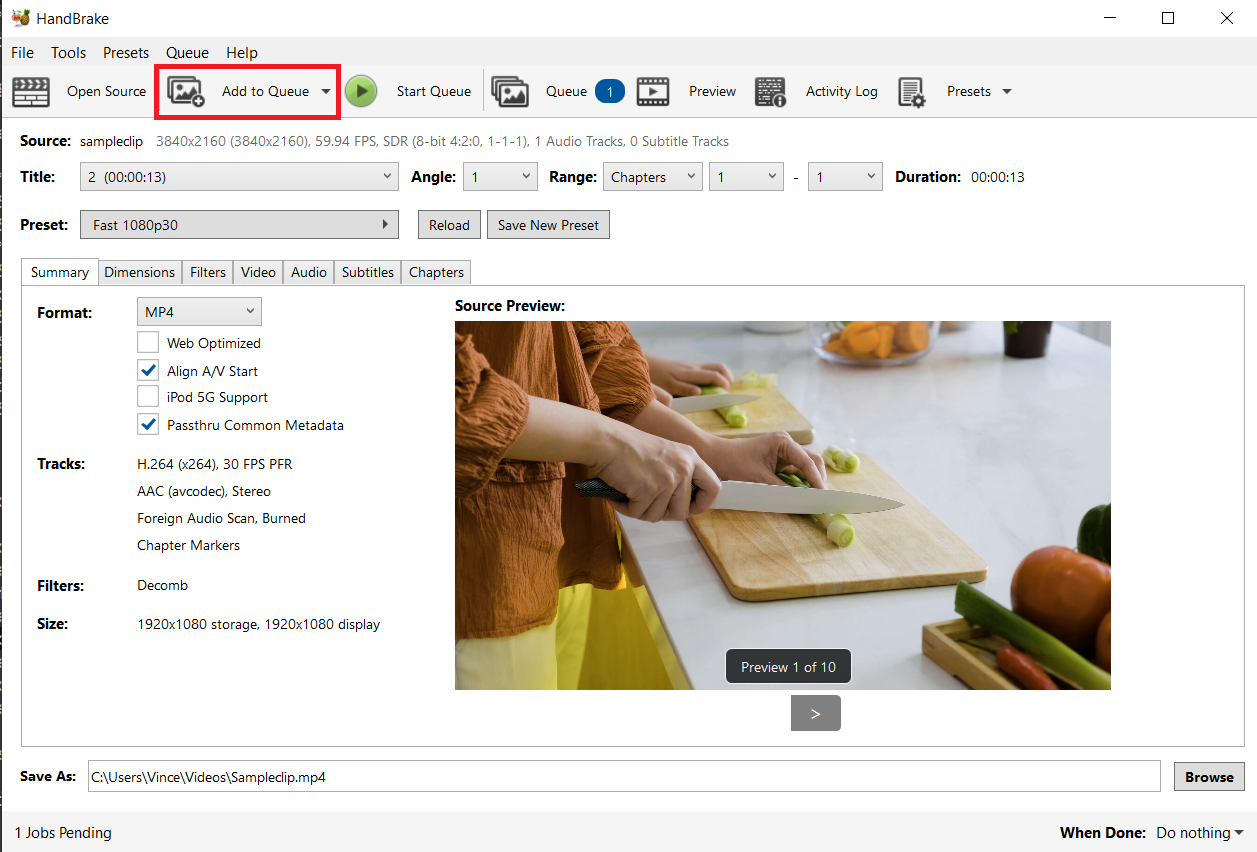
-
Start the Batch Conversion: Once all videos are queued, click on ‘Queue’ to view the list. Then, hit ‘Start Queue’ to begin the conversion process. Sit back, relax, and watch as Handbrake converts all your videos in one go.
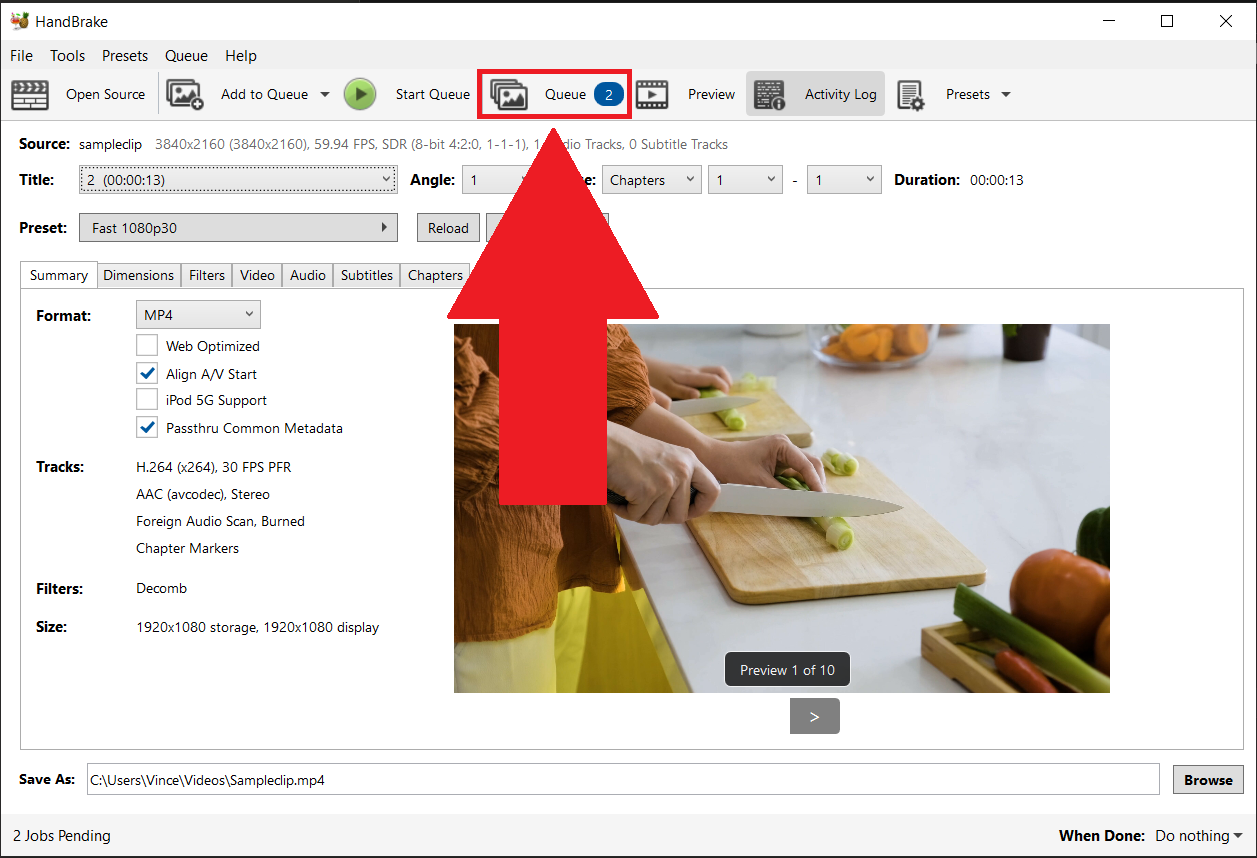
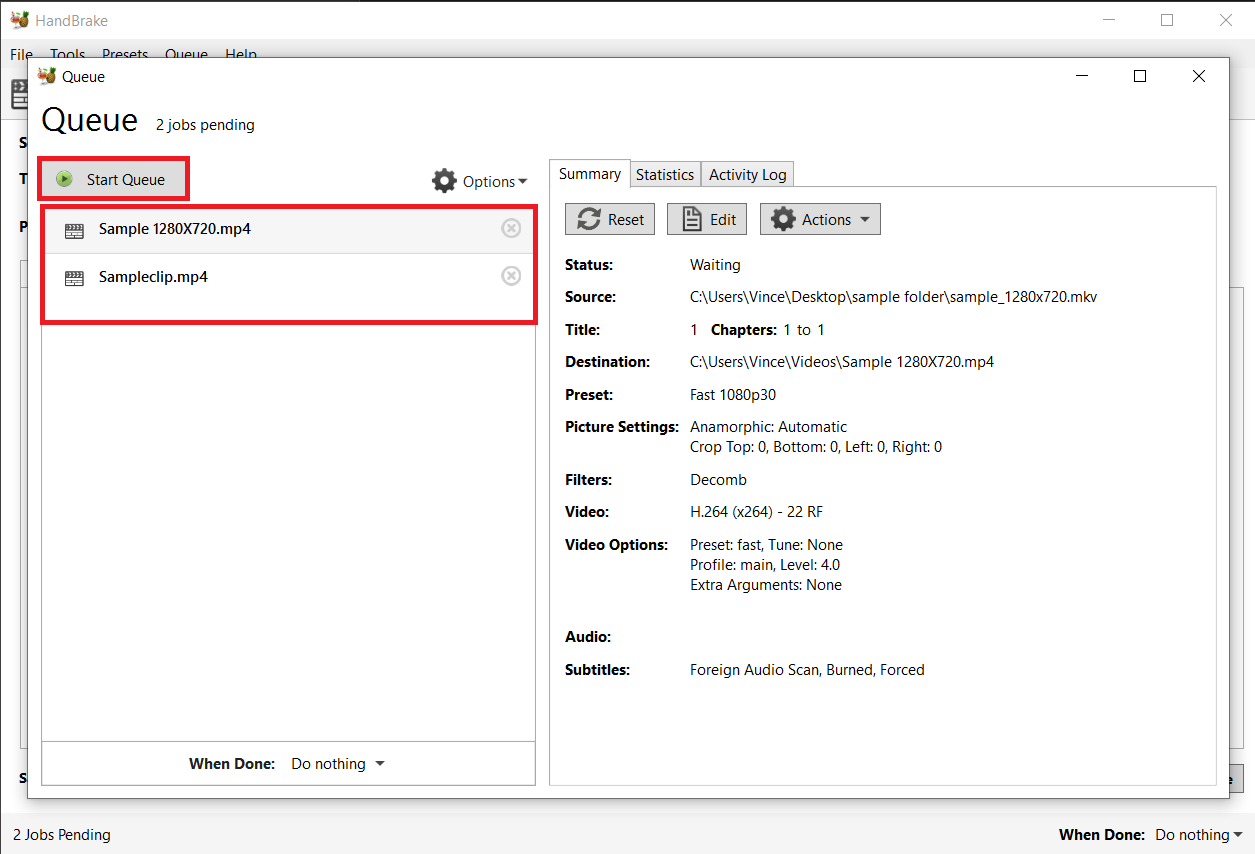
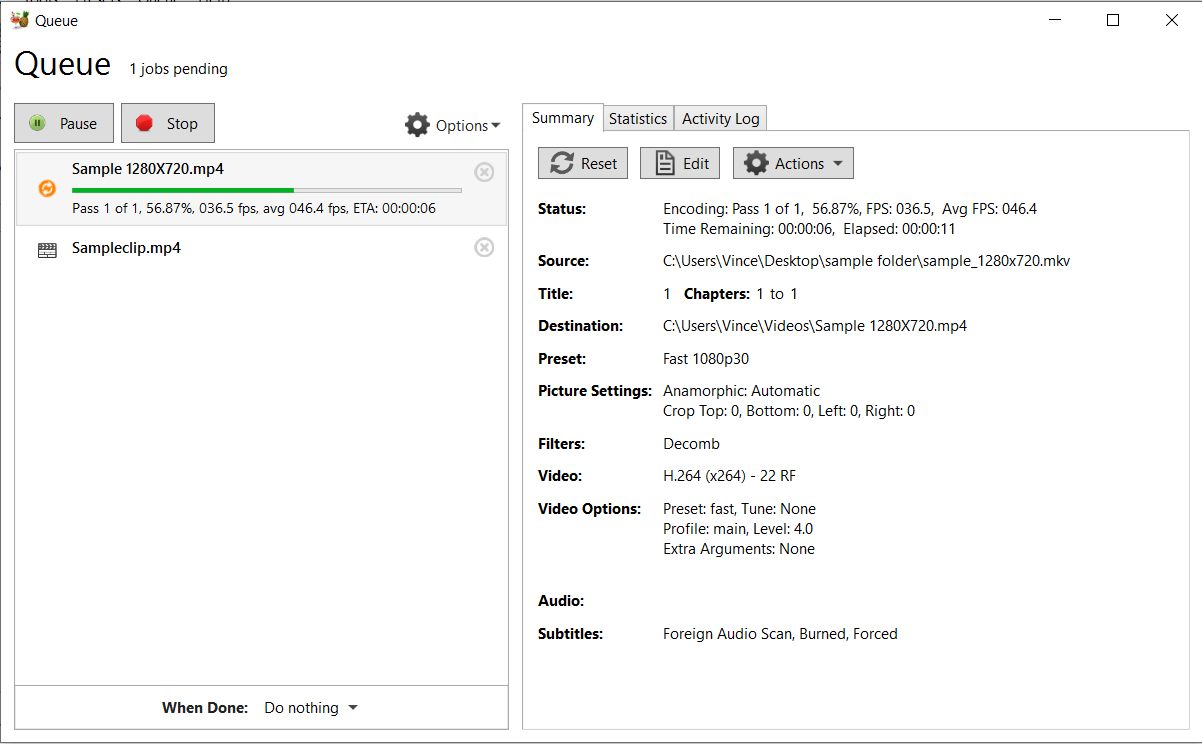
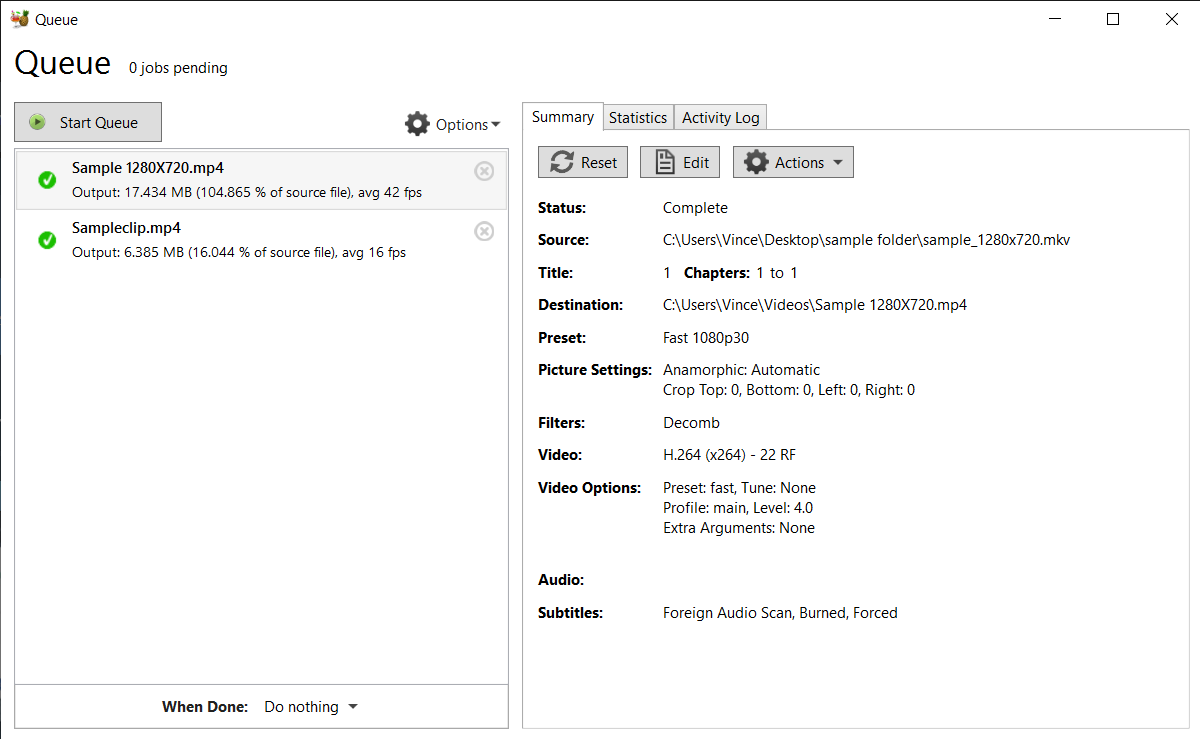
How To Convert Videos Using Online Tool
If installing software isn’t your thing, ezyZip offers a straightforward online conversion:
- Visit ezyZip: Go to ezyZip’s Video Conversion Tool. Then navigate to the correct file format conversion you wish to perform.
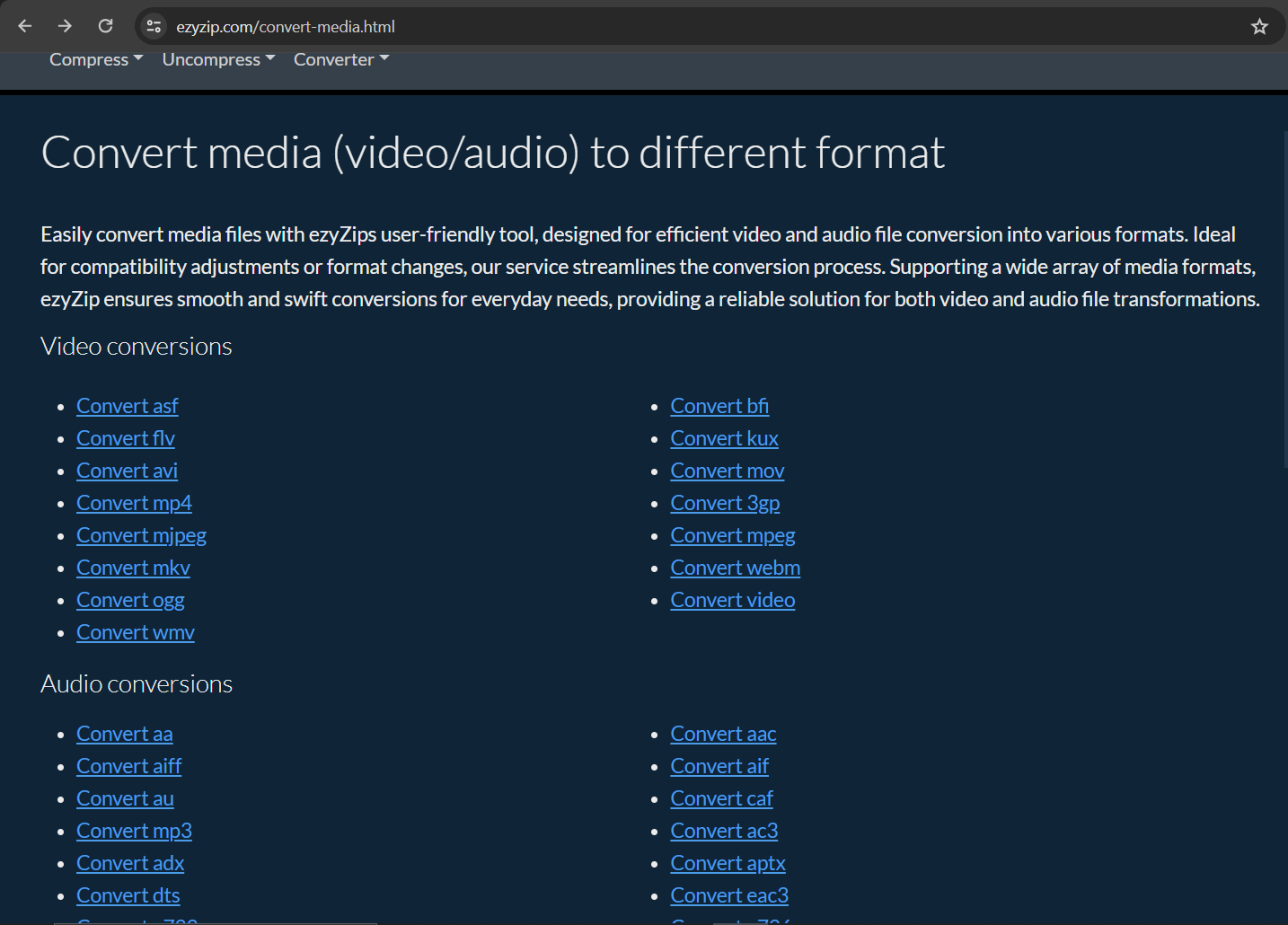 In this example, we’ll convert an MOV to an MP4. First, click on the ‘Convert mov’ button.
In this example, we’ll convert an MOV to an MP4. First, click on the ‘Convert mov’ button.
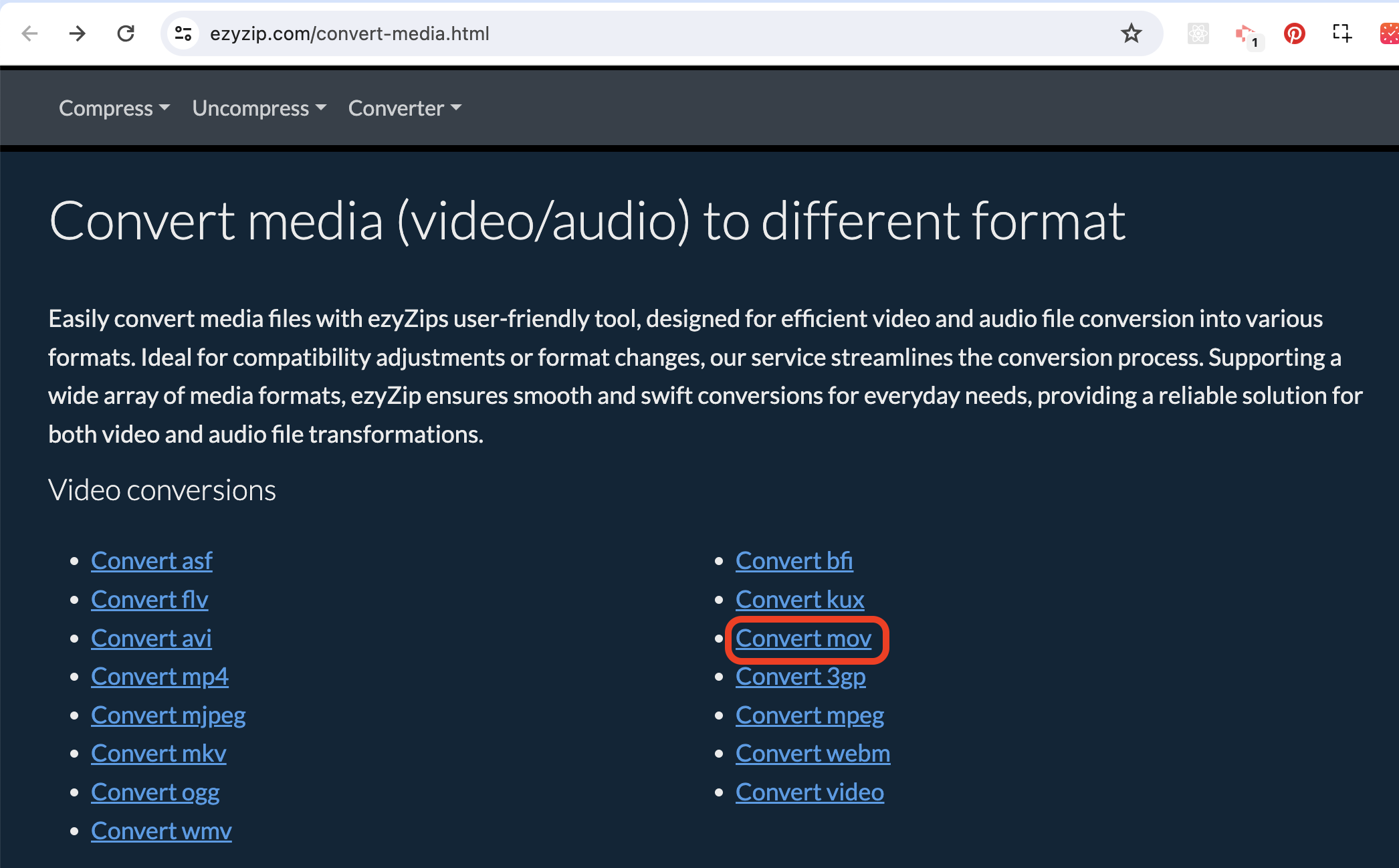 Now click on the ‘Convert mov to mp4’ button, this will take you to the conversion page.
Now click on the ‘Convert mov to mp4’ button, this will take you to the conversion page.
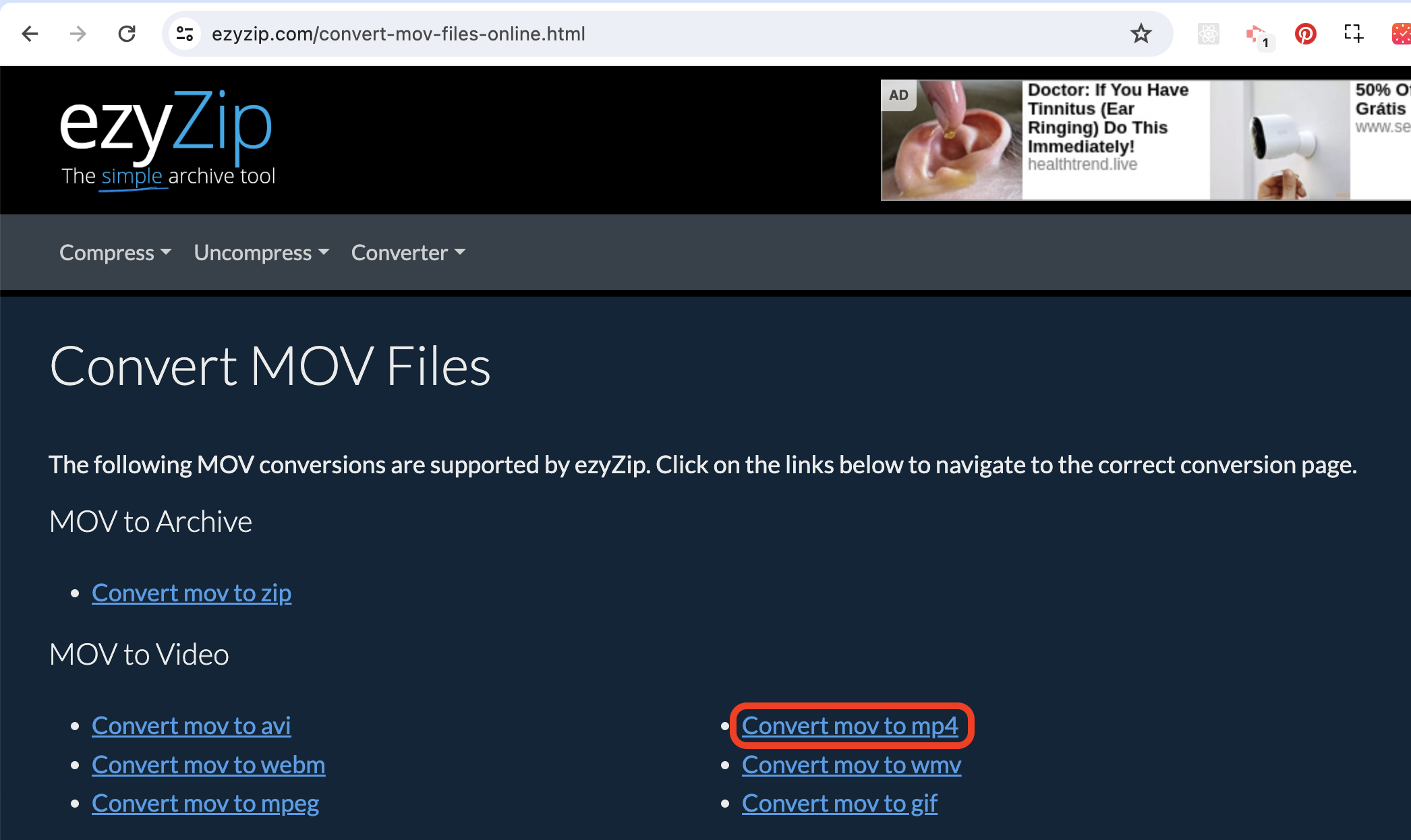
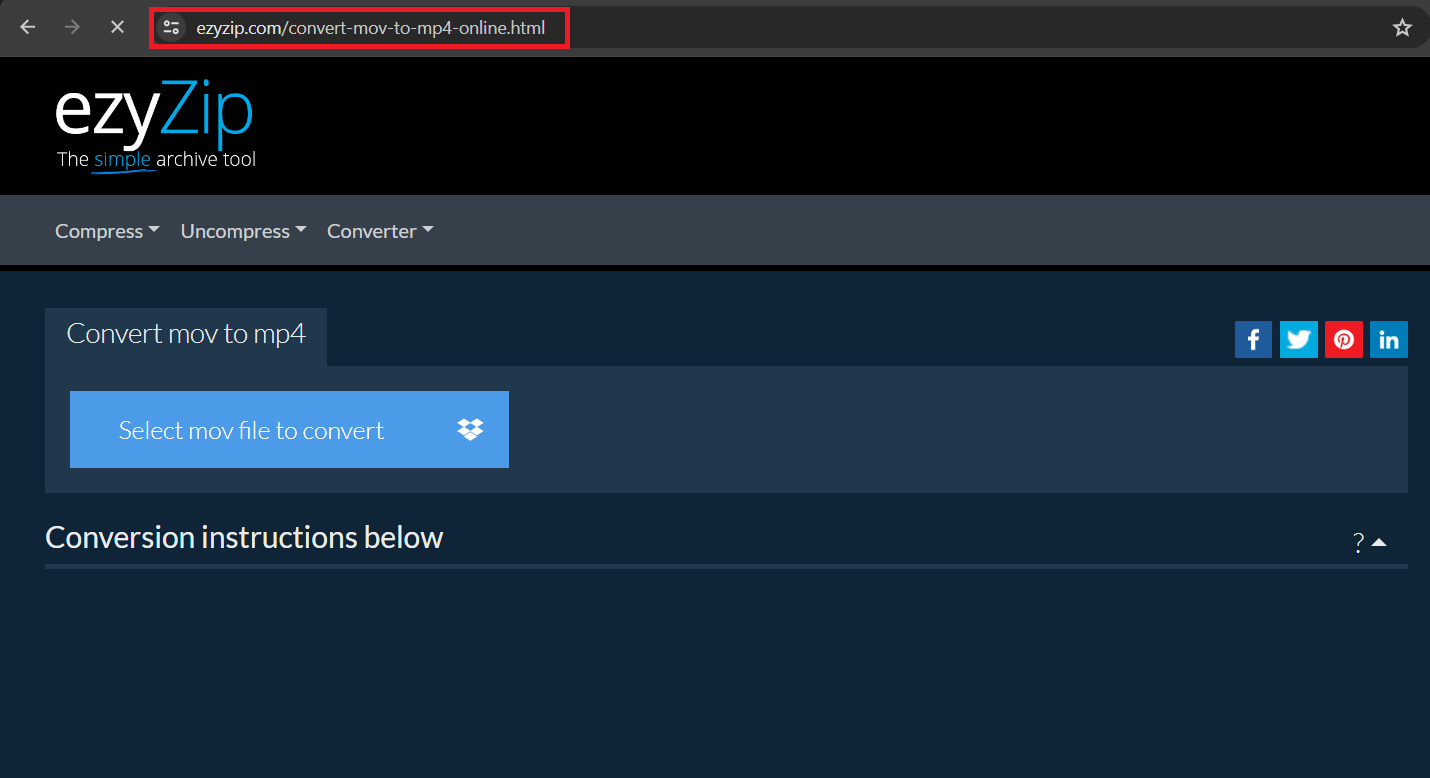
- Upload Your Video: Click ‘Upload your file’ and select the video you wish to convert.
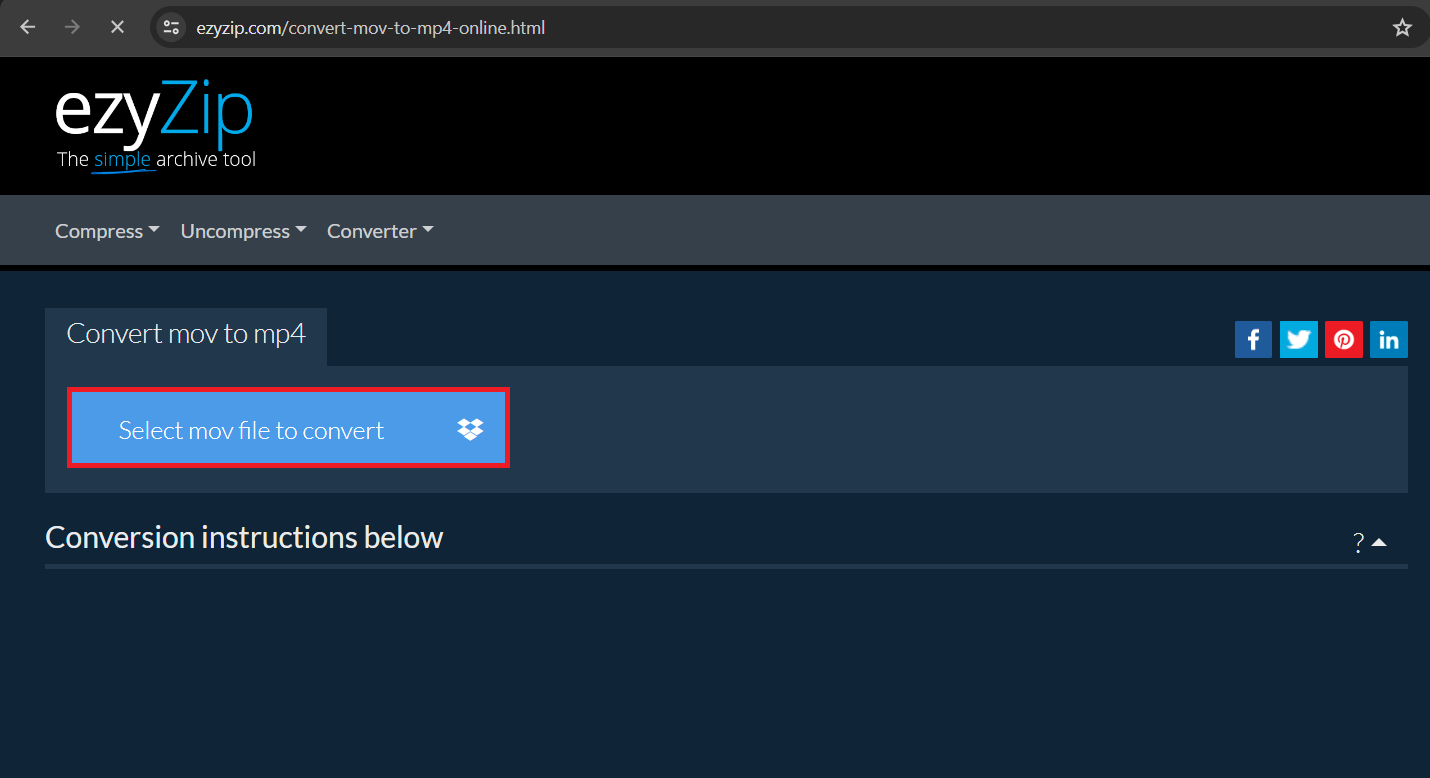
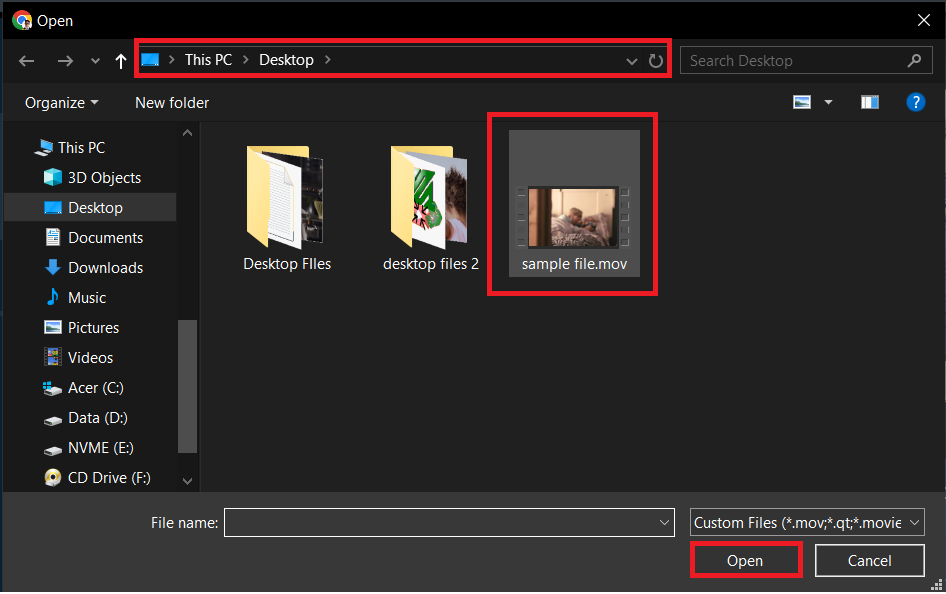
- Convert: Hit ‘Convert to mp4’ and wait for the process to complete. Then, download your newly converted video.
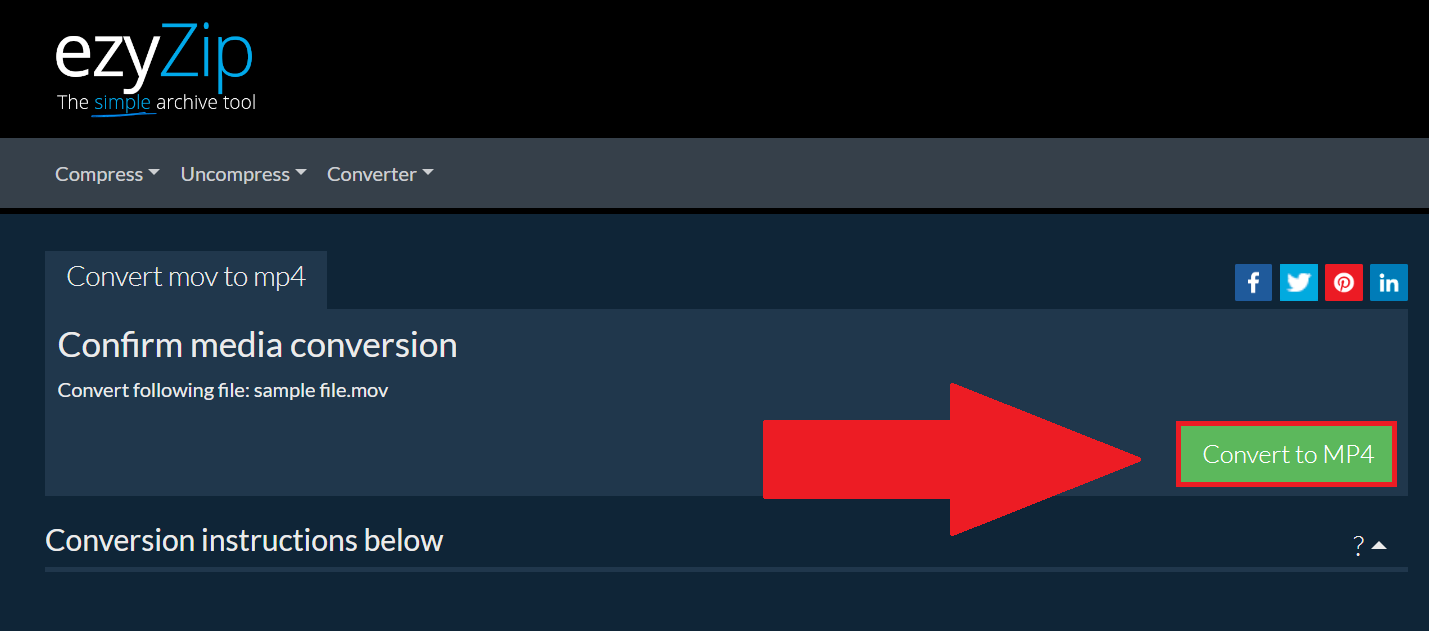
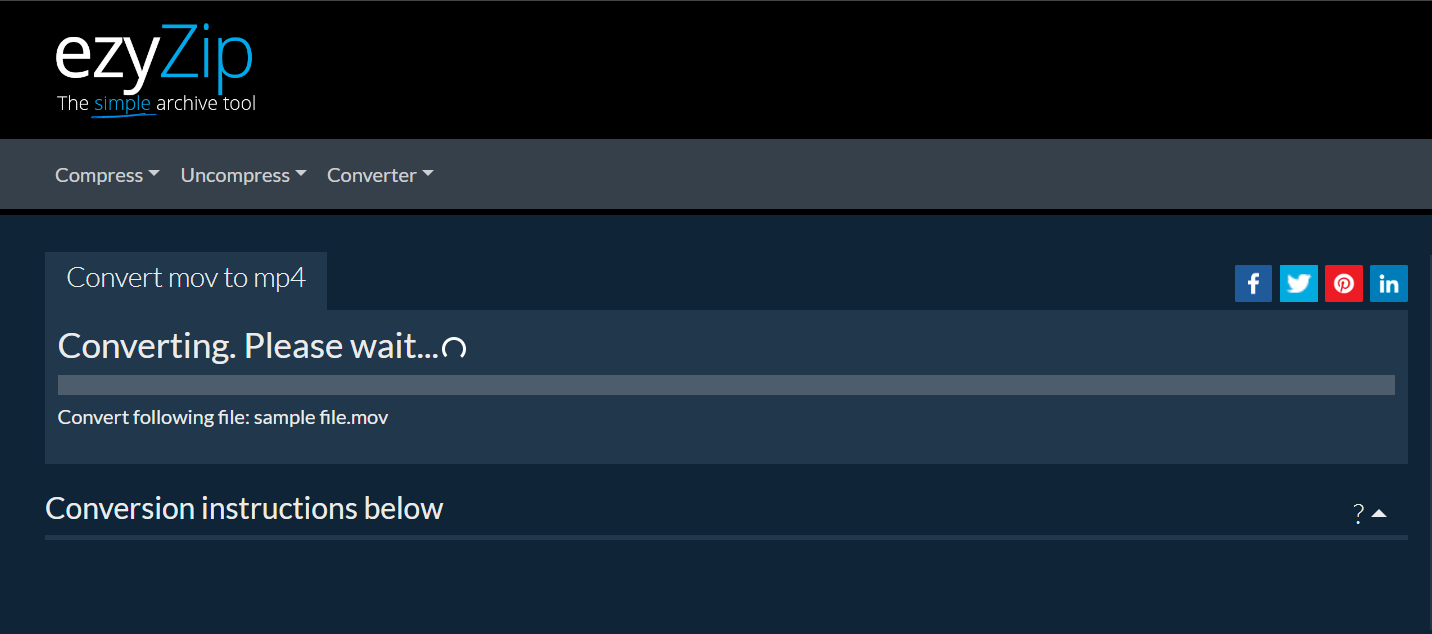
- Download: Once the conversion is complete, click ‘Save Mp4 File’ to save your video to your computer.
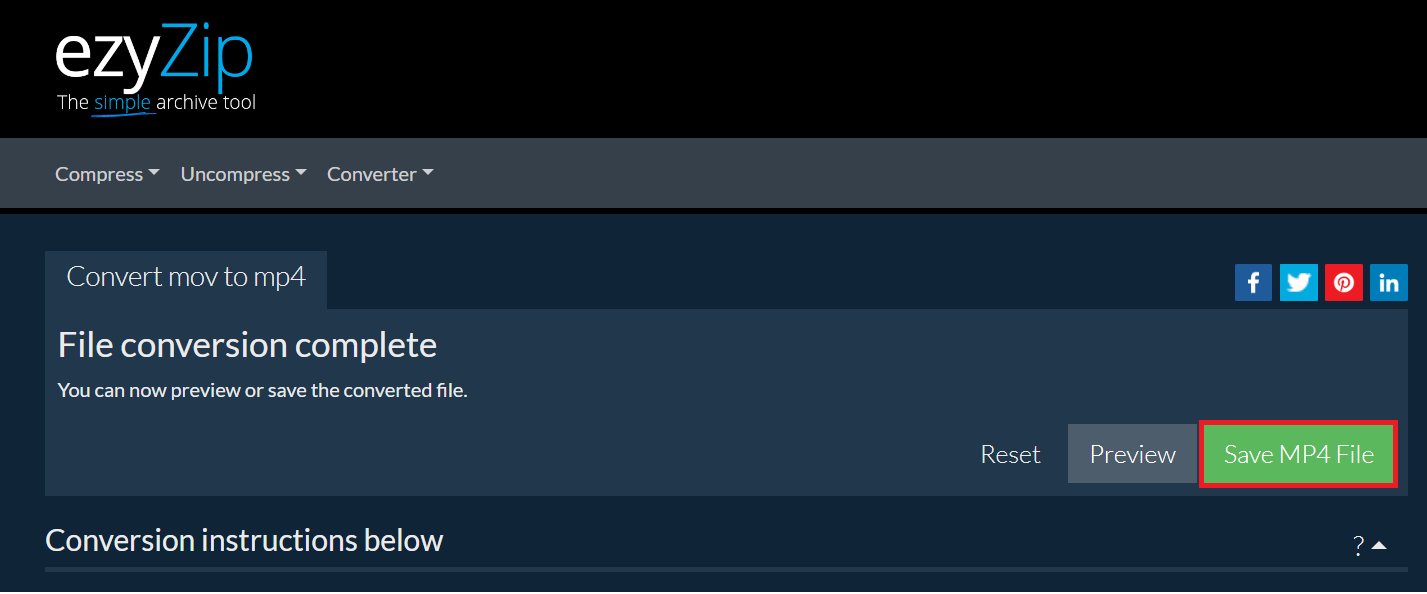
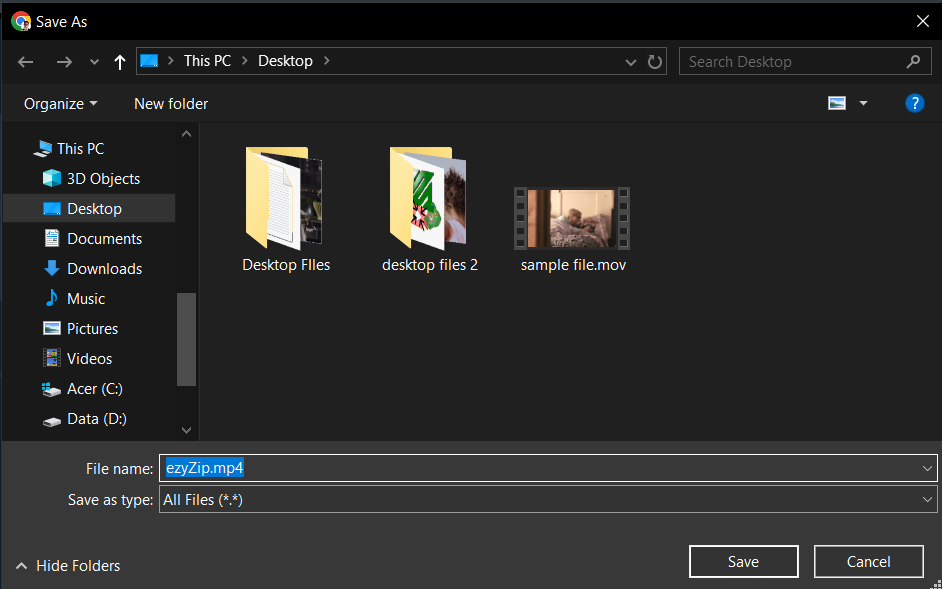
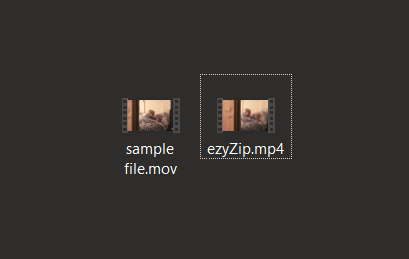 ezyZip is perfect for quick, hassle-free conversions directly from your browser, making it an excellent choice for those who need a fast and simple solution.
ezyZip is perfect for quick, hassle-free conversions directly from your browser, making it an excellent choice for those who need a fast and simple solution.
Conclusion
And there you have it! Whether you choose the robust Handbrake application or the speedy ezyZip online service, you’re now equipped to handle any video conversion task with ease. Happy converting!

