Are you an iPhone user who’s been struggling to open 7Z files on your device? You’re not alone!
Fortunately, there’s a simple and straightforward way to access the contents of 7Z files on your iPhone without having to install any additional tools or software.
With our easy-to-follow instructions, you’ll be able to extract the contents of your 7Z files on your iPhone in no time, whether you’re at home or on the go.
So, let’s dive into this handy guide on unlocking the contents of 7Z files on your iPhone!
Table of content
Video guide showing how to extract 7z Files on iPhone.
How To Open 7Z Files in Safari
The easiest way to open 7Z files on your iPhone, without the need to install any additional software, is by utilizing Safari! Yes, you read that right - Safari, the trusty built-in browser, can come to the rescue! We’ll show you how to use Safari to unlock the contents of 7Z files with the help of ezyZip.
- Navigate to the 7Z extraction page on ezyZip
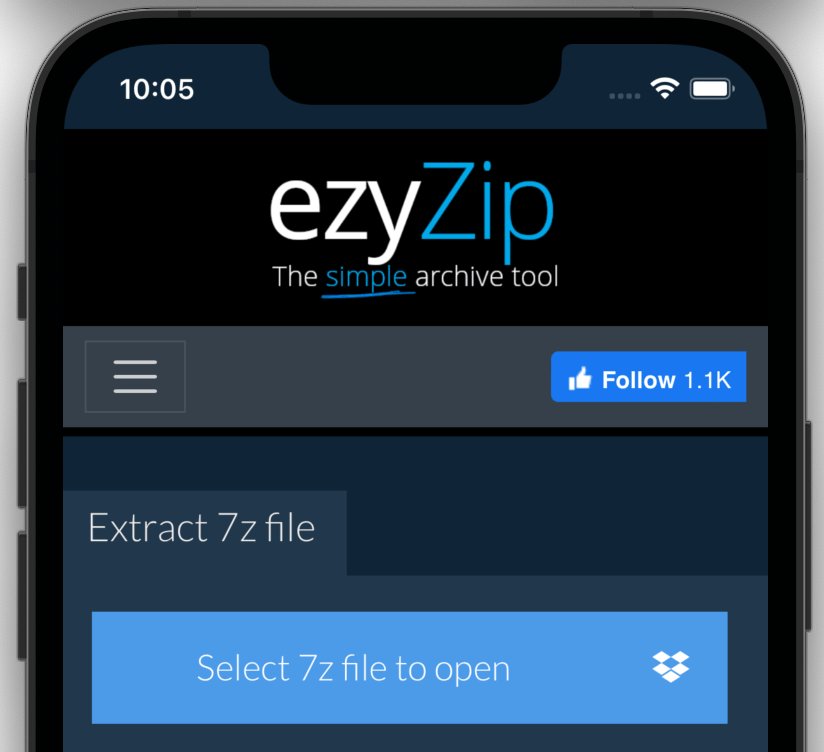
- Click on ‘Select 7z file to open’.
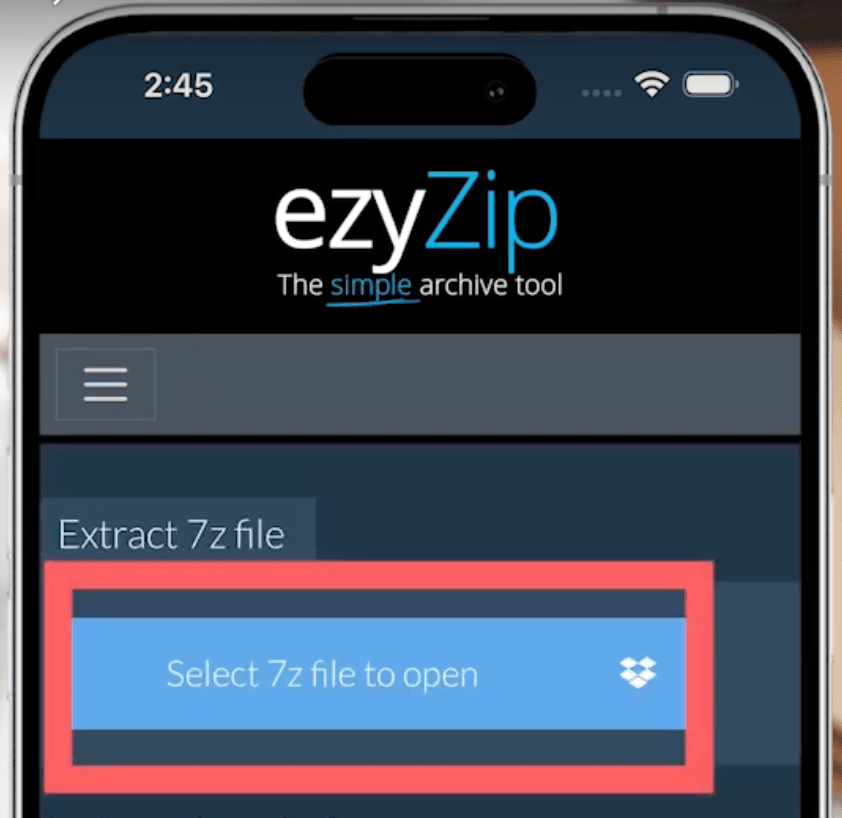
- Select the 7Z file you wish to extract.
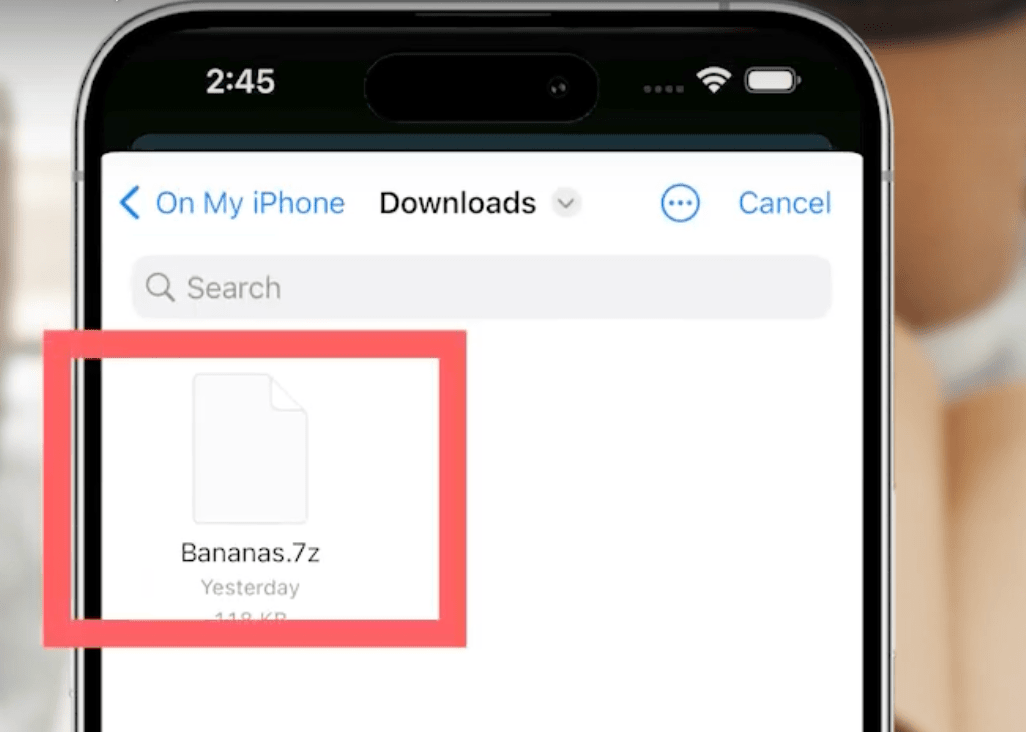
- It will list the contents of the 7Z archive. You now have the option to “Save” individual files or optionally “Preview” certain files inside the browser.
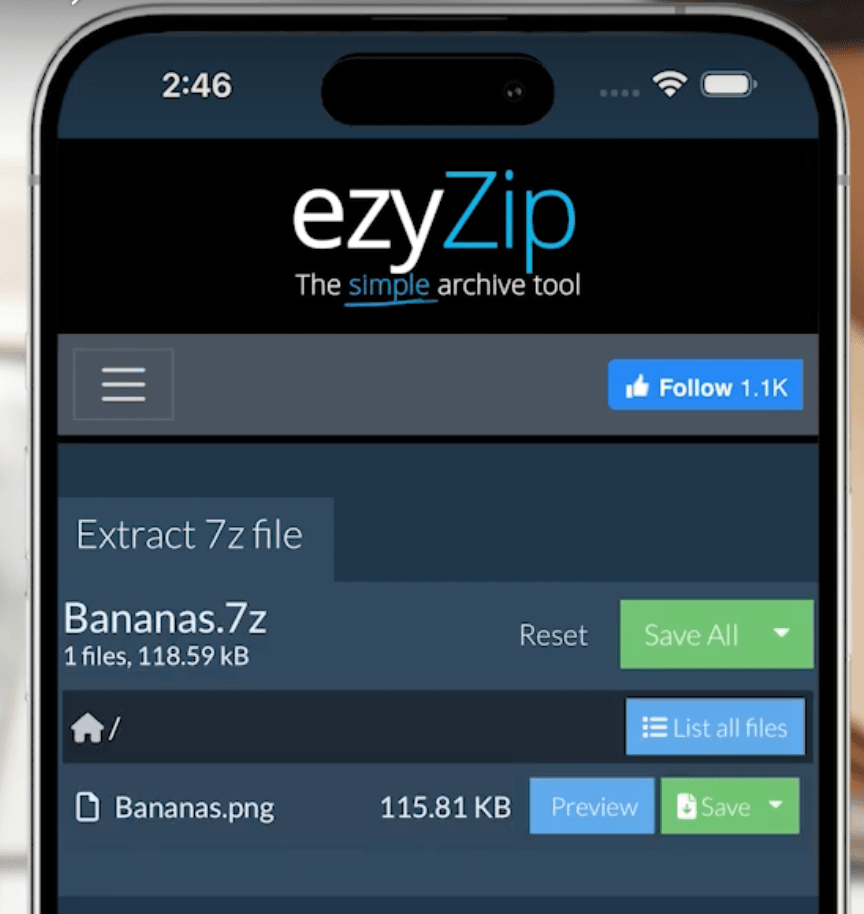
How To Open 7Z Files with iZip
Whilst we might be a bit biased towards our own web based solutions here at ezyZip, we do recognize that it might not always be the best option. If you are dealing with 7Z files frequently or with especially large files, then you’re better off installing a native app. There’s various options out there. We like the simplicity of iZip.
- Open the App Store and search for iZip. Tap on cloud icon to install iZip to your iPhone.
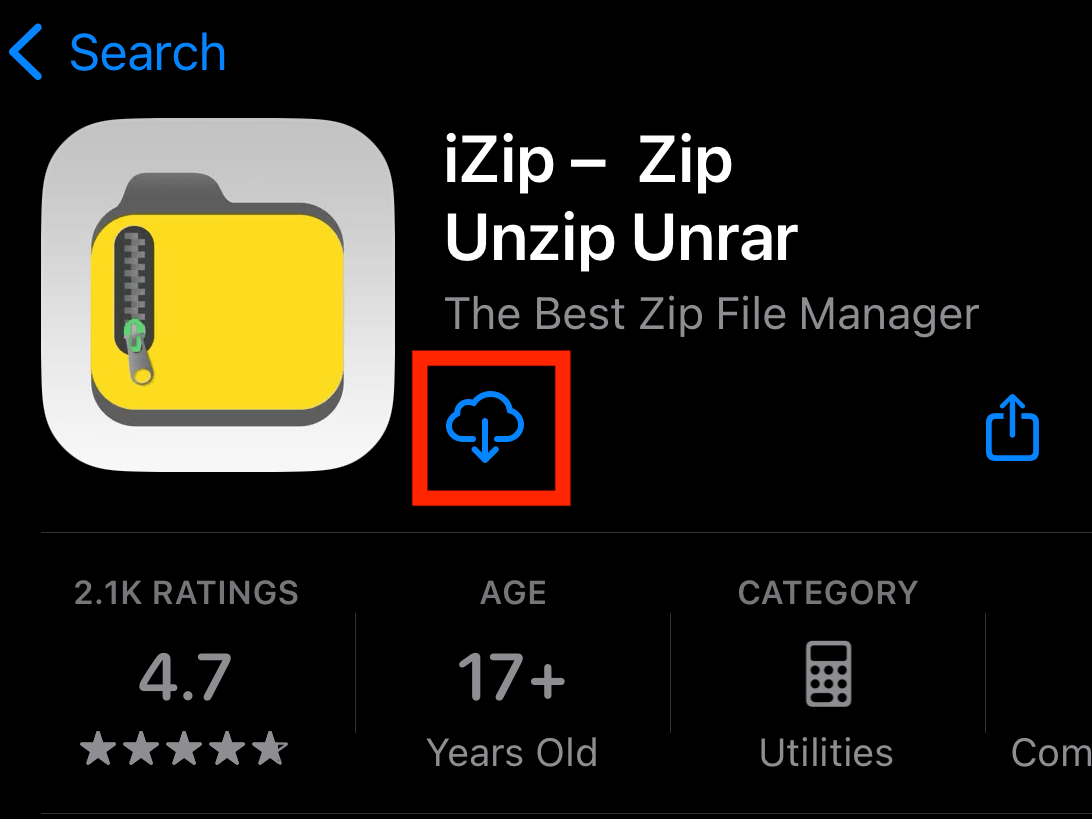
- Open iZip and click on “Document Browser”.
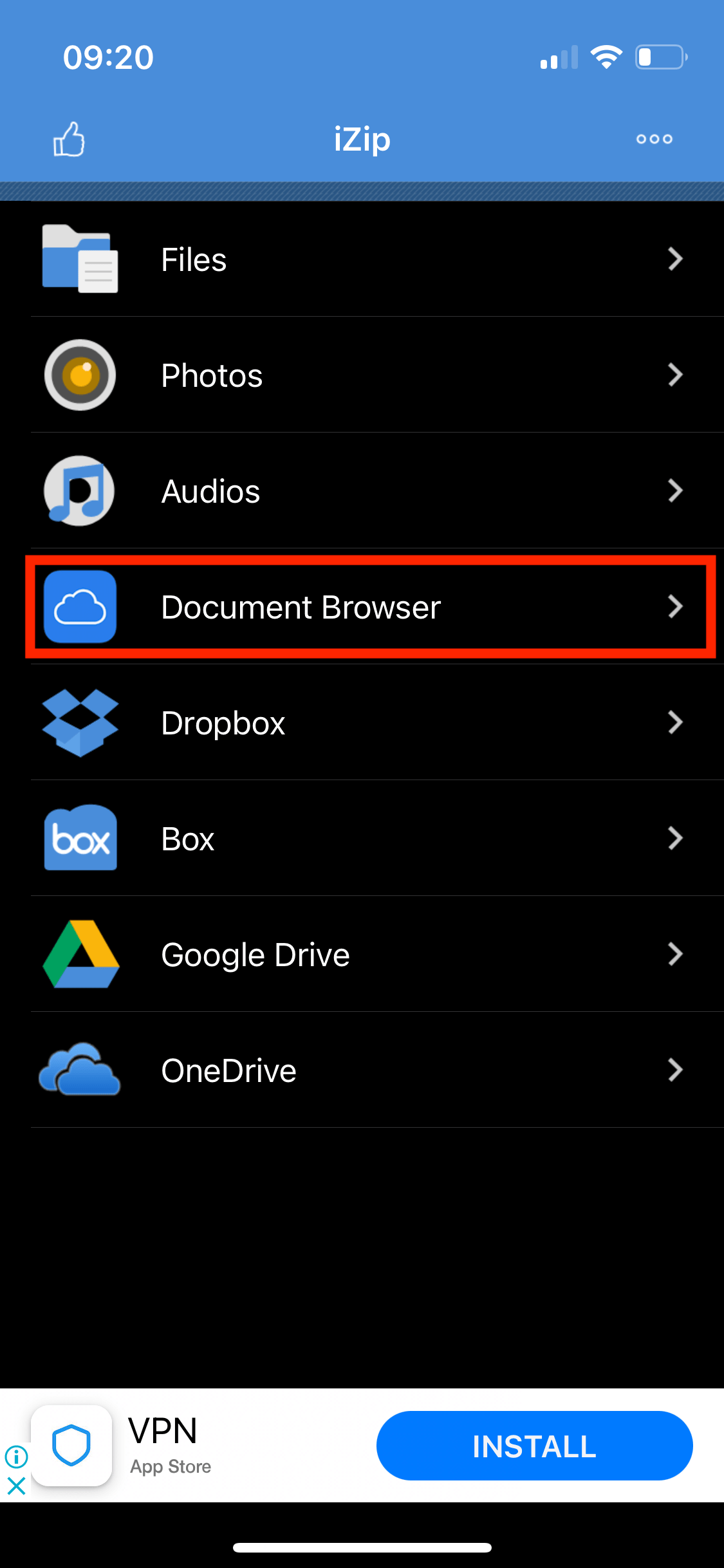
- Select the 7Z file you wish to open. It will list out the contents of the 7Z archive.
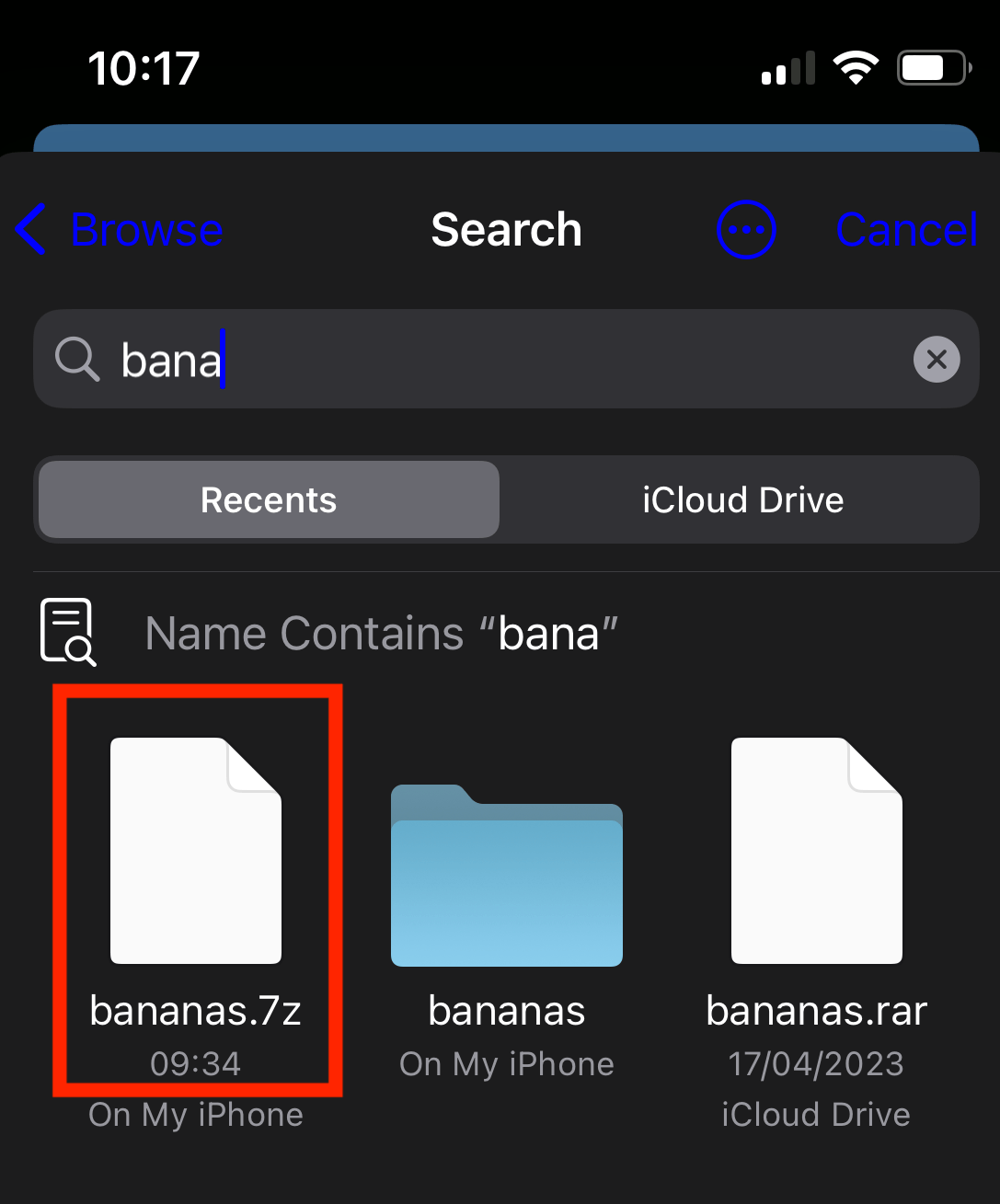
- Select the file you wish to extract and scroll down to the bottom and click “Unzip”.
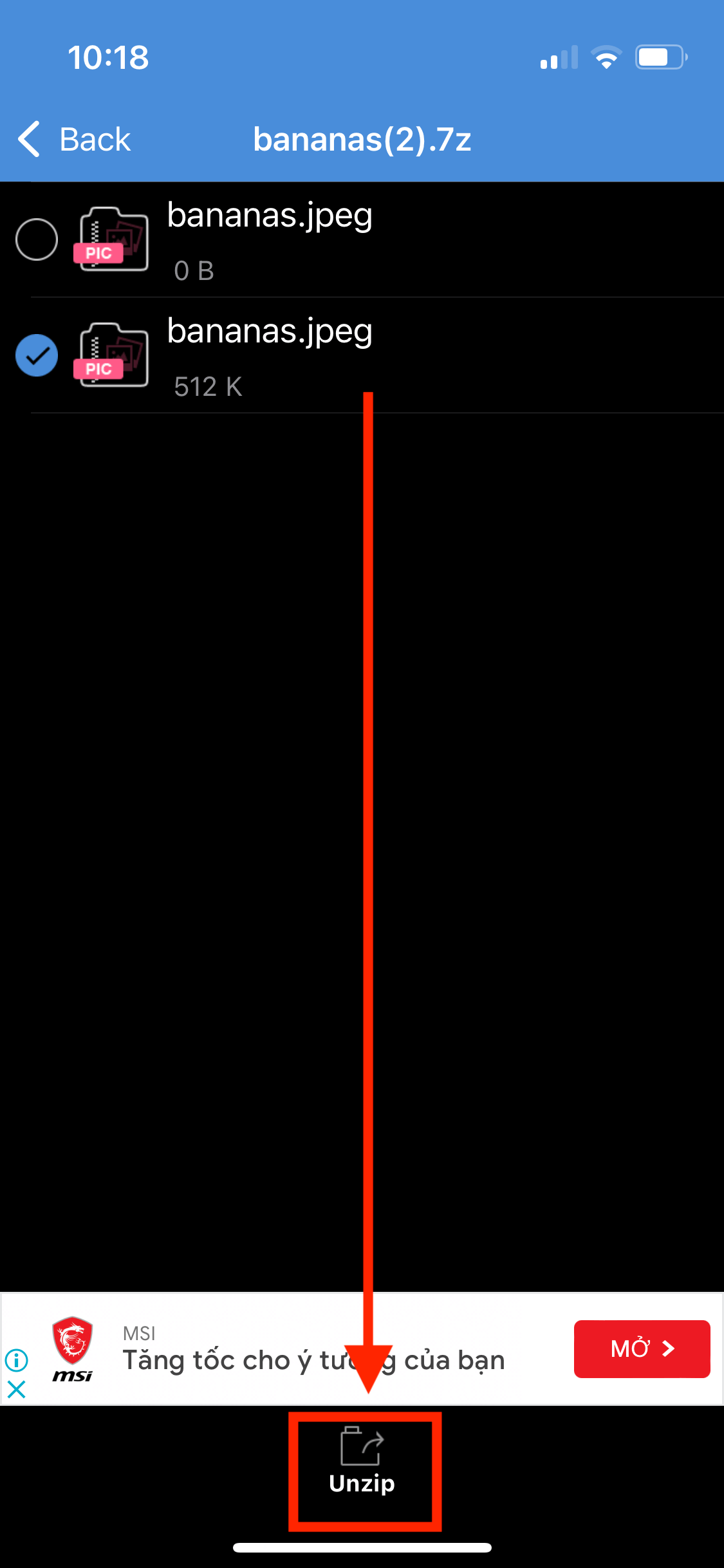
- Save or share the extracted files.
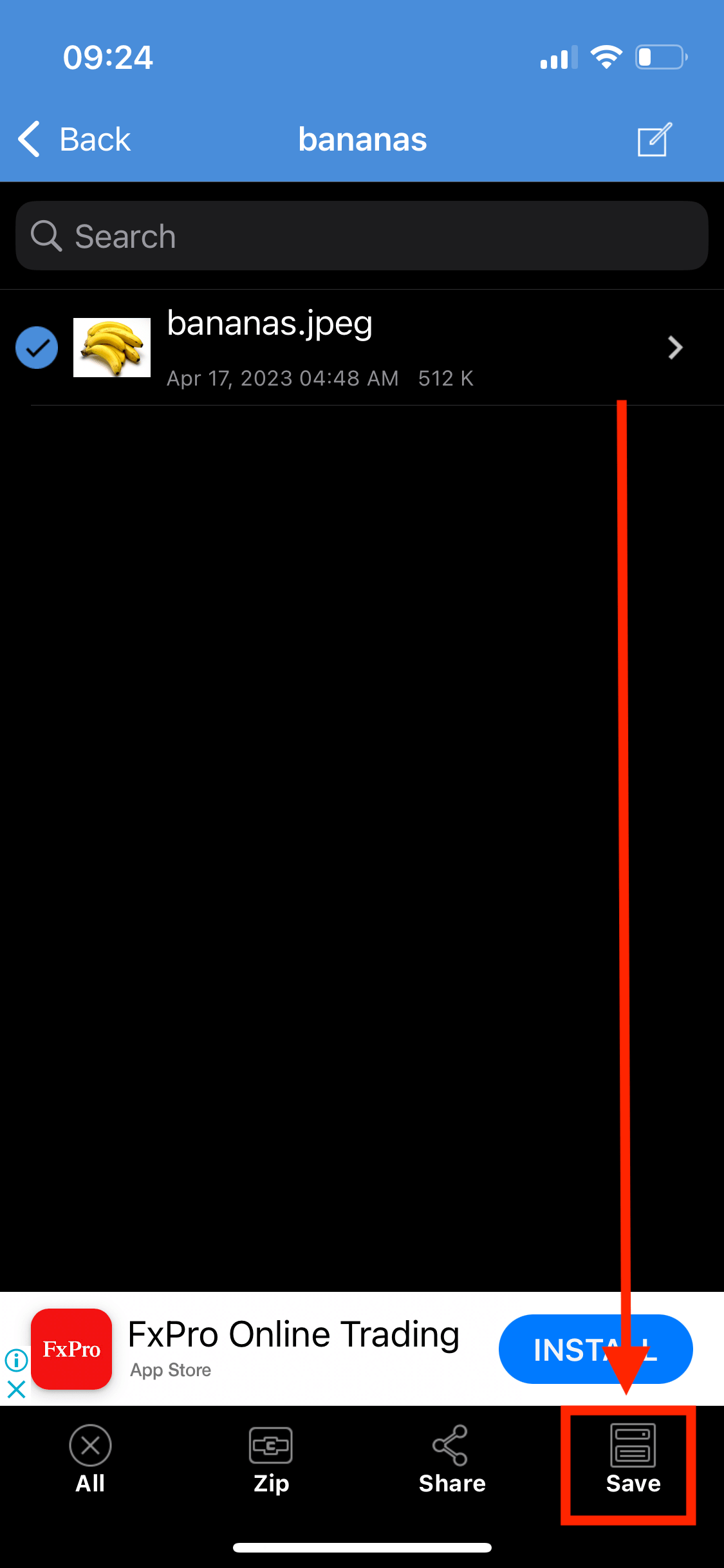 Thats all there is to it!
Thats all there is to it!
FAQs
1. Can I open 7Z files on my iPhone without installing any apps?
Certainly! You can use your web browser to open and extract 7Z Files.
In the section above, we have outlined step-by-step instructions on how to extract 7Z files using Safari on iPhone.
However, if you will be dealing with numerous 7Z files or very large archives, then it makes more sense to use a native 7Z extractor app.
2. Is it safe to use ezyZip to extract 7Z files on my iPhone?
Yes! All ezyZip code is run directly inside your browser. No file data leaves your iPhone.
You can switch off your wi-fi and it will still work.
3. Can I view the contents of 7Z file without extracting them on my iPhone?
Depends on the file type.
If it’s a file type that can be opened inside a browser (e.g. images, videos, text files) then yes. A blue “Preview” button will be enabled for the types of files you can open directly in the browser.
You will be able to see the entire file list without needing to extract the contents.
4. Are there any limitations or file size restrictions when using ezyZip on iPhone?
No, but since ezyZip is a browser based solution, everything needs to be executed in memory. This could potentially result in issues when dealing with very large files, as the browser may run out of memory, leading to performance concerns.
5. Can I extract password-protected 7Z files using ezyZip on my iPhone?
Yes. A password prompt will appear for 7Z files that are encrypted with a password.
6. How do I open a 7z 001 file on my iPhone?
Ah, a multipart 7z file! It’s like a banana split into different sections. You’ll need all parts of the file (like .7z.001, .7z.002, and so on) to extract the contents fully. Once you’ve gathered all the parts, use an app like iZip or Unarchiver to piece them together and access the content.
7. Can I create 7z files on iPhone?
While iPhones are fantastic for selfies and browsing the jungle web, creating 7z files isn’t a built-in feature. However, some apps from the App Store might let you compress files into the 7z format. It’s like having a mini toolbelt alongside your favorite apps!
8. How does 7z compare to other formats like ZIP or RAR for iPhone?
In the digital rainforest, 7z is like the wise old orangutan. It often offers better compression than ZIP or RAR. However, while iPhones can handle ZIP natively, both RAR and 7z require third-party apps for access.
9. Can I do the same on my iPad?
Sure. Check out our iPad 7Z extraction guide for step-by-step instructions.

