Welcome, dear simian software scholars! If you’ve ever looked at an ISO file and thought, “What on Earth is this hairy beast?” fear no more. It’s as simple as peeling a banana! Your friendly neighborhood writing monkey is here to help you get through the jungle of ISO files with a big, banana-filled grin on your face.
Table of contents
- Method 1: Open ISO Files Using ezyZip Archive Extractor
- Method 2: Open ISO Files Using Windows Explorer
- Method 3: Open ISO Files Using PowerISO
- Method 4: Open ISO Files Using 7-Zip
Video guide showing how to open ISO files with Windows Explorer.
How To Extract ISO File Using ezyZip Archive Extractor
Need to unpack an ISO file like a pro? ezyZip Archive Extractor makes the process effortless—no complicated setups, just smooth extraction! 🦍💾
- Download & install ezyZip Archive Extractor – because even monkeys need the right tools to crack open digital treasures! 🍌
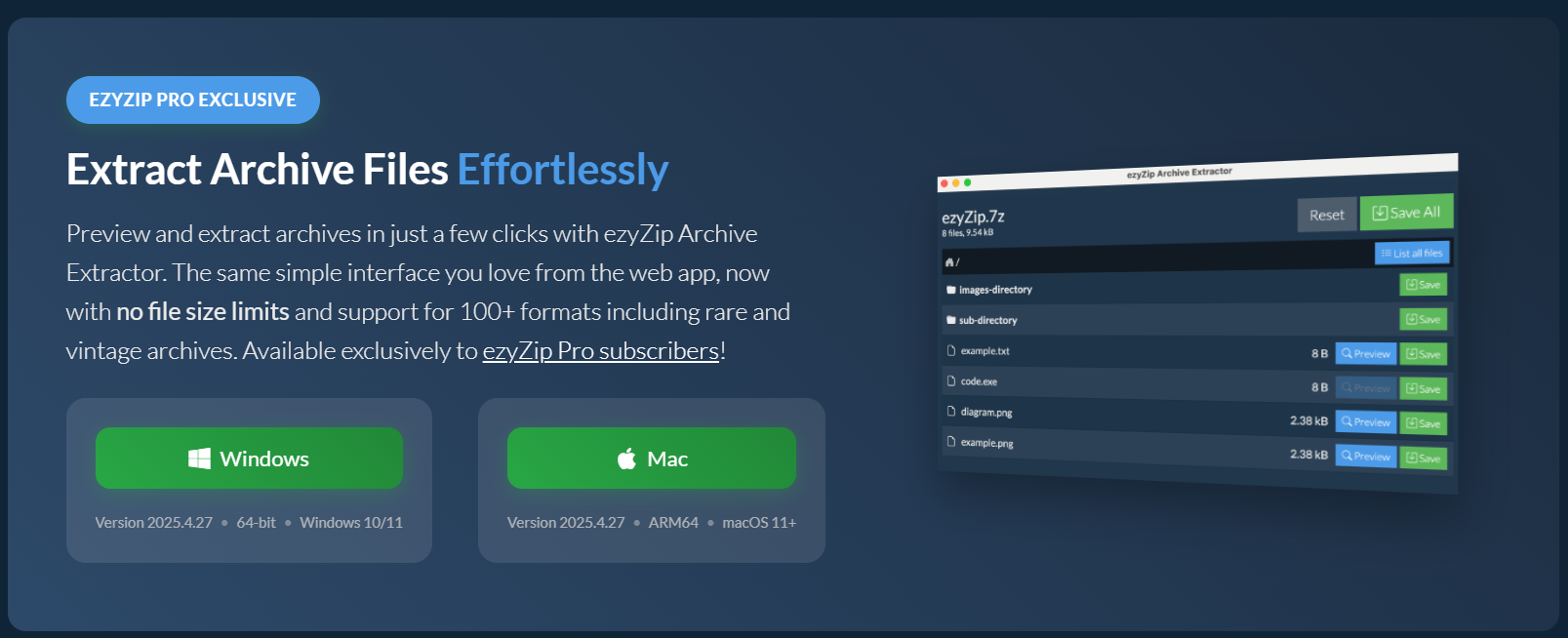
- Launch the app & click “Select archive file to open” – time to peel back that digital coconut! 🥥
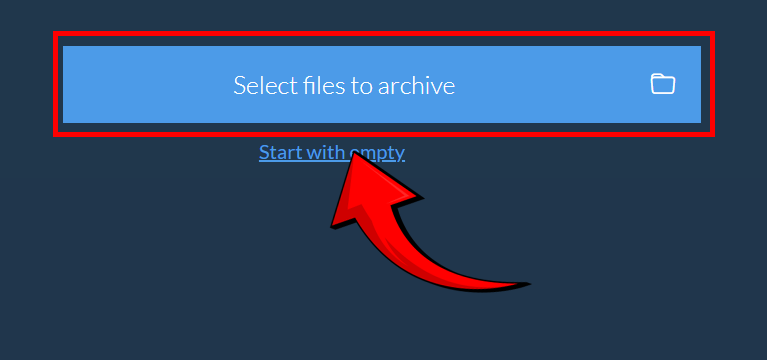
- Choose your ISO file – grab your digital loot like a monkey gathering bananas! 🦧
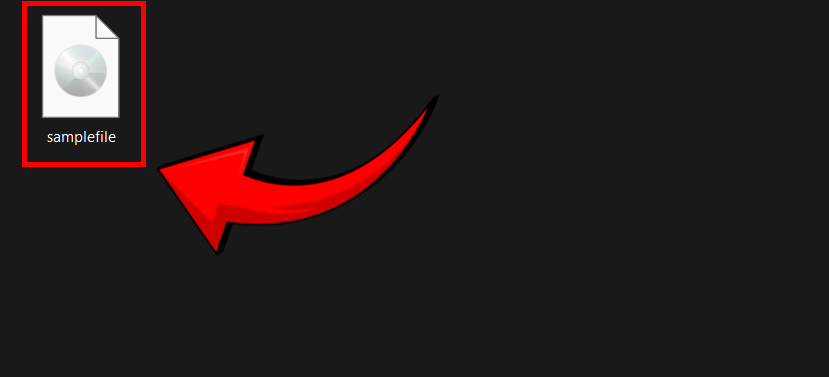
- ezyZip will list the files inside the archive. Preview contents (if supported) – scout your files like a wise jungle guide checking the landscape! 👀
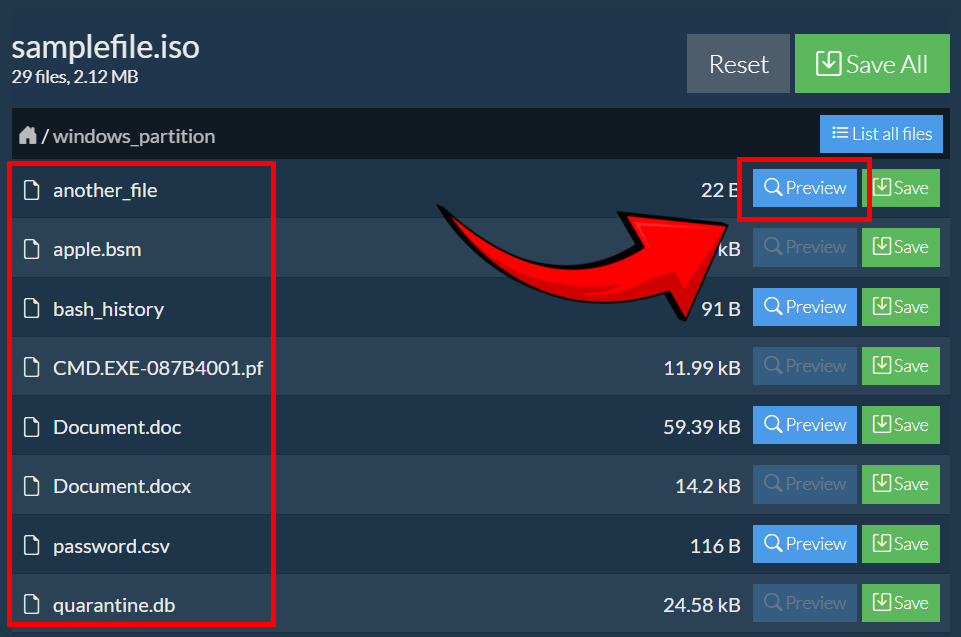
- Click “Save” to extract – stash your files safely like prized jungle treasure! 🏆
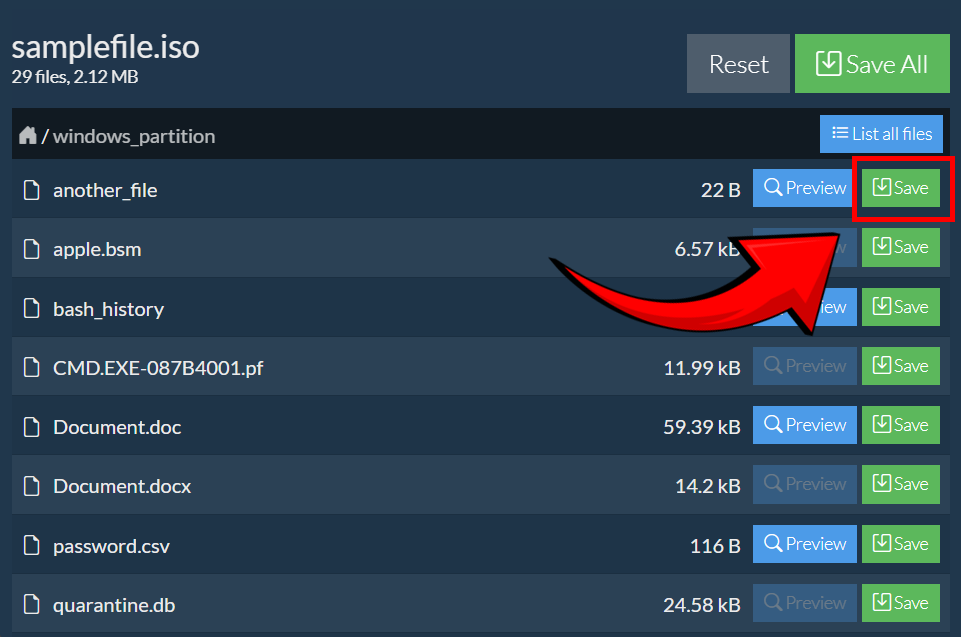
And just like that, your ISO file is unpacked and ready to use—quick, simple, and smooth like a jungle swing! 🚀🐒
How To Open ISO Files Using Windows Explorer
Windows has a built-in tool for handling ISO files, and it’s as friendly as a bonobo with a bunch of bananas.
-
Locate your ISO: Navigate your jungle of files to find your ISO. Remember, we’re looking for an ISO file, not an ISOtope. The second one might be radioactive!
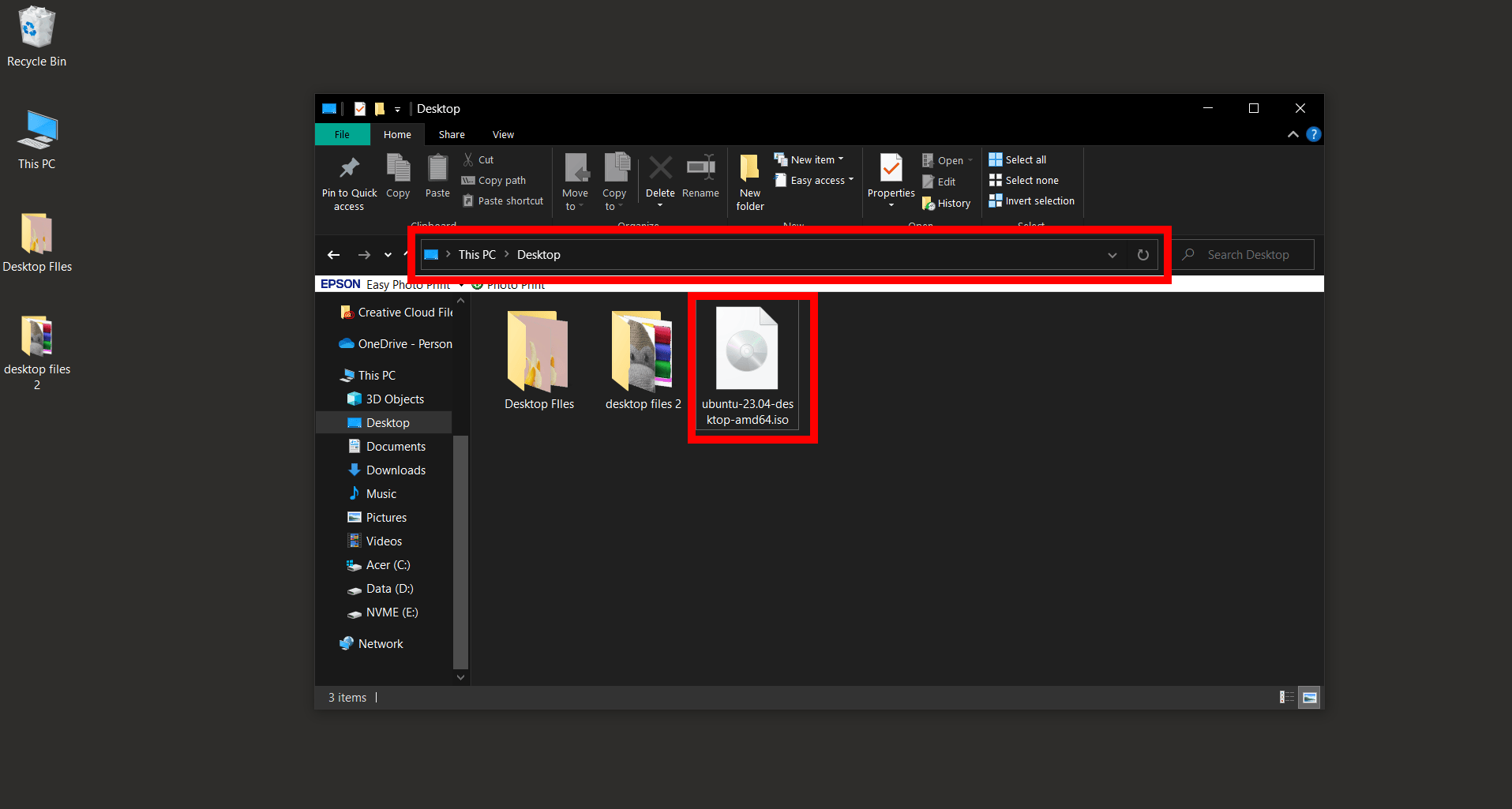
-
Right-click and Mount: Once you’ve found your ISO, right-click on it. A menu will appear. Select Mount from this menu. Mounting an ISO file is kind of like climbing a tree. It gets you a good view of everything inside!
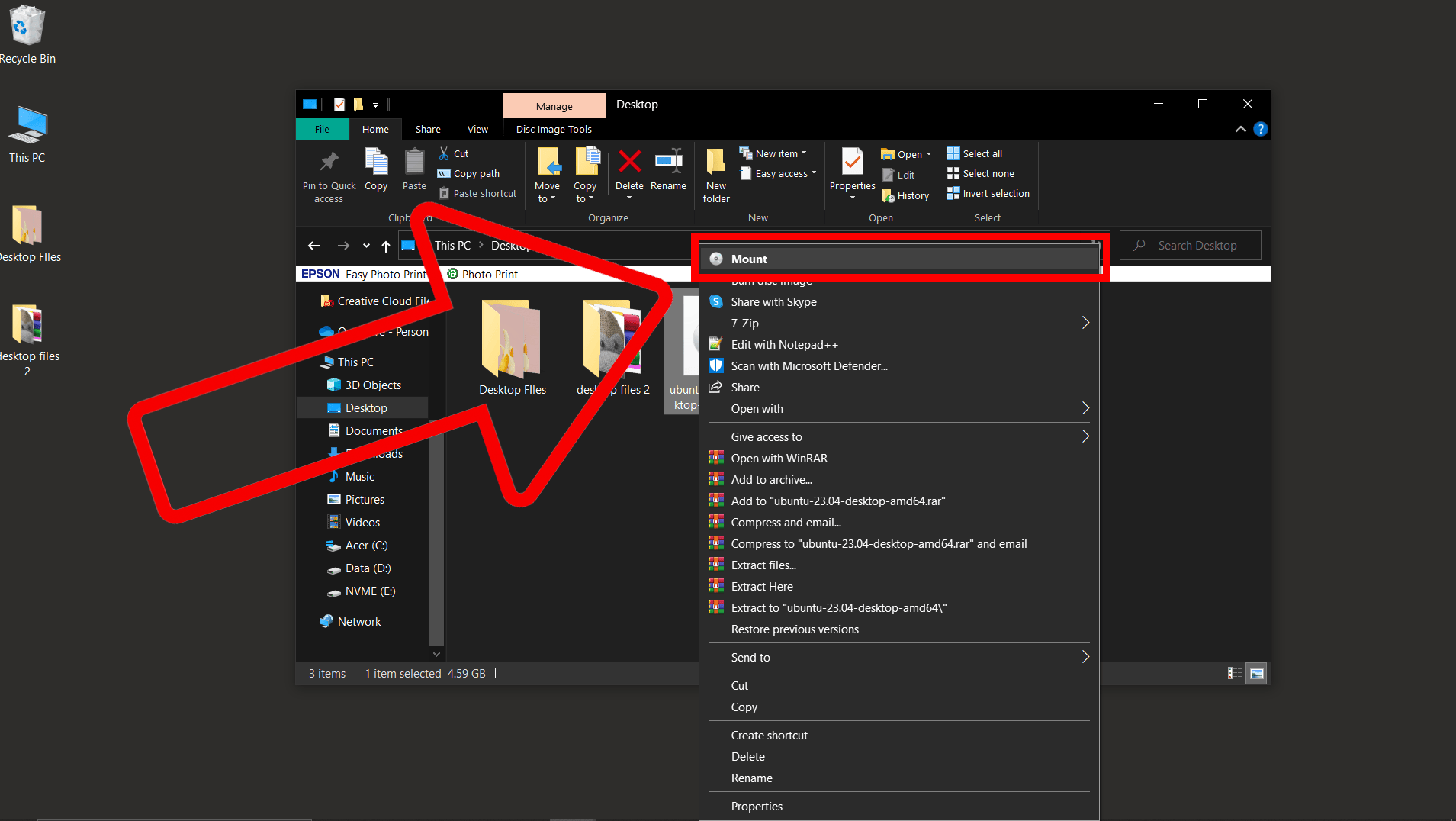
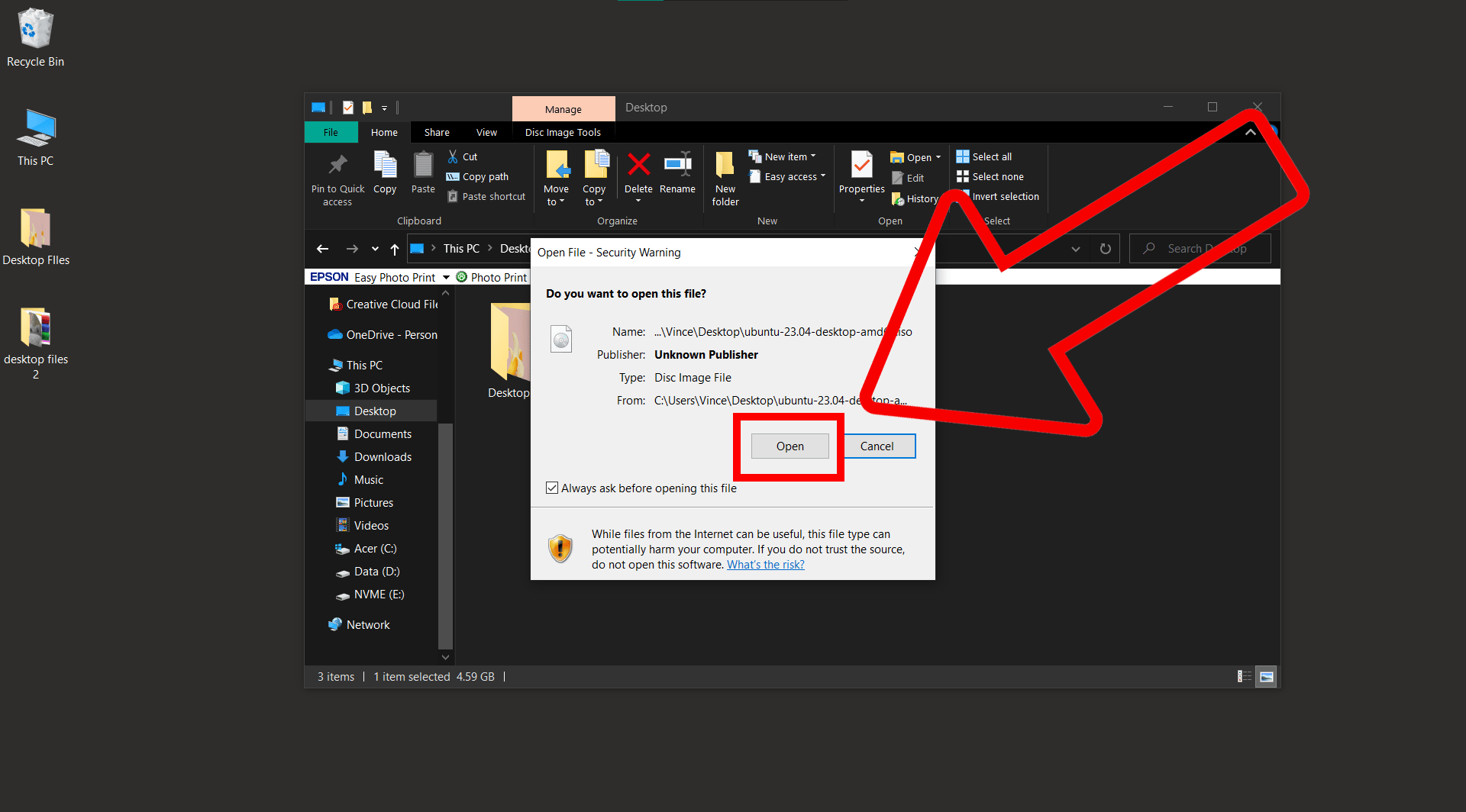
-
Explore your Mounted ISO: After mounting the ISO, a new window will pop up, showing you all the files inside the ISO, just like opening a treasure chest of bananas! If it doesn’t automatically pop up, just navigate to ‘This PC’ in Windows Explorer, and you should see the mounted ISO there.
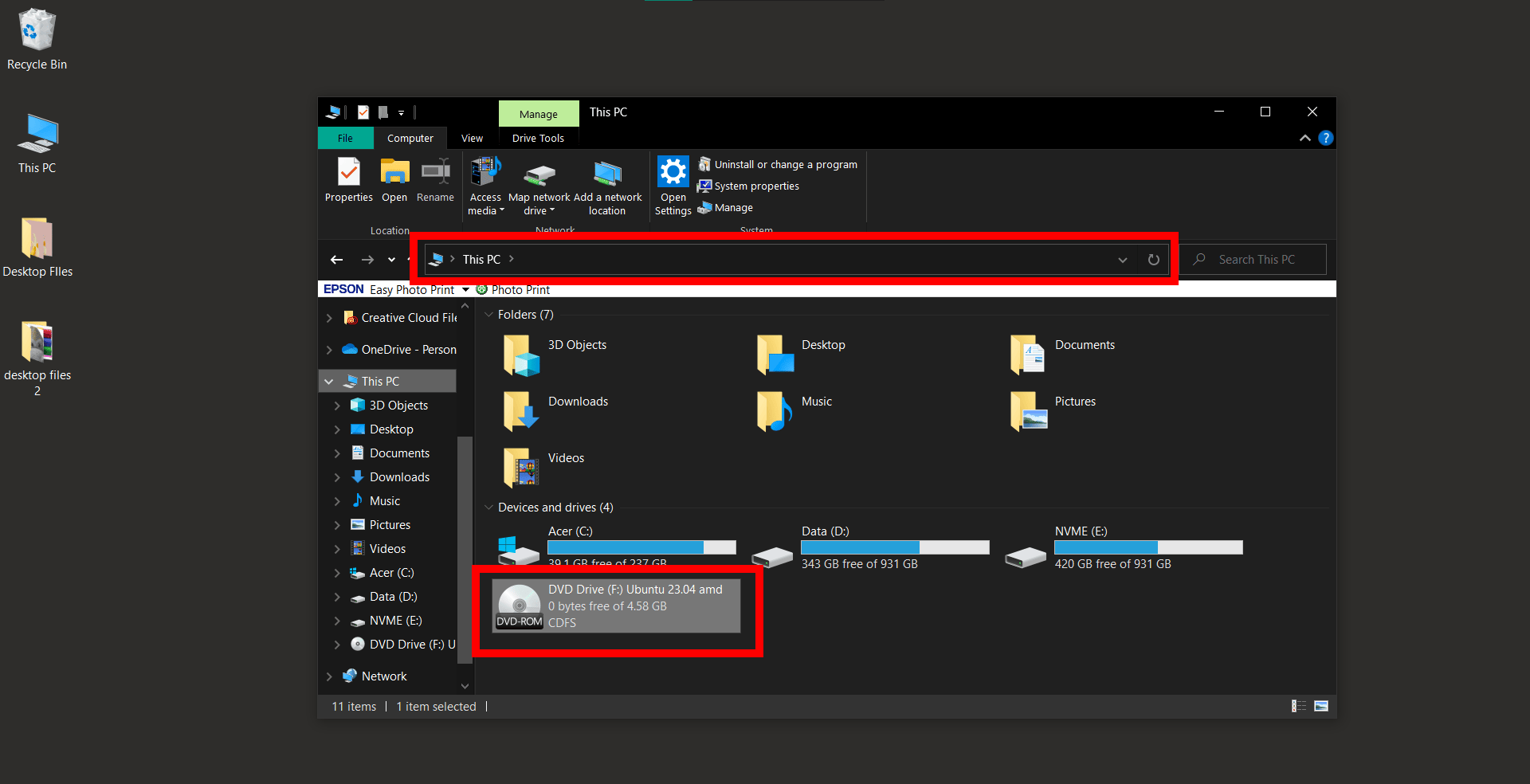
-
Access your Files: Now, you can open and copy files as you would from any normal folder. It’s like picking bananas from the bunch!
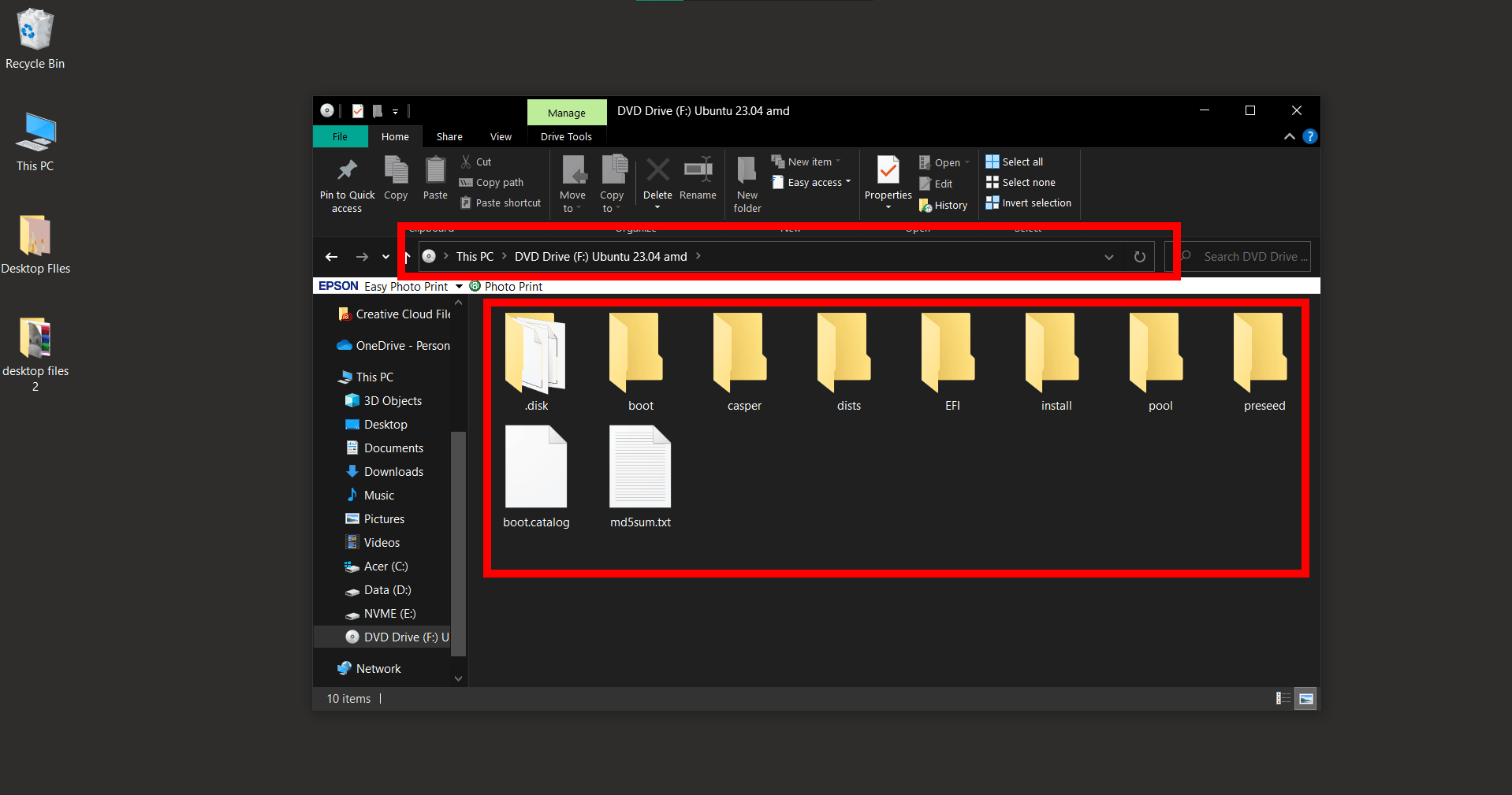
How To Open ISO Files Using PowerISO
PowerISO is a powerful tool, but don’t worry - it won’t bite! It’s friendlier than a troop of capuchins, and it’s perfect for those big, beastly ISO files.
-
Download PowerISO: Head over to the PowerISO website and download the application. It’s as easy as reaching for the lowest hanging banana!

-
Install PowerISO: Once downloaded, open the installer and follow the on-screen prompts to install PowerISO. Remember to untick any boxes if you don’t want any extra tools. We’re not looking for jungle surprises here!
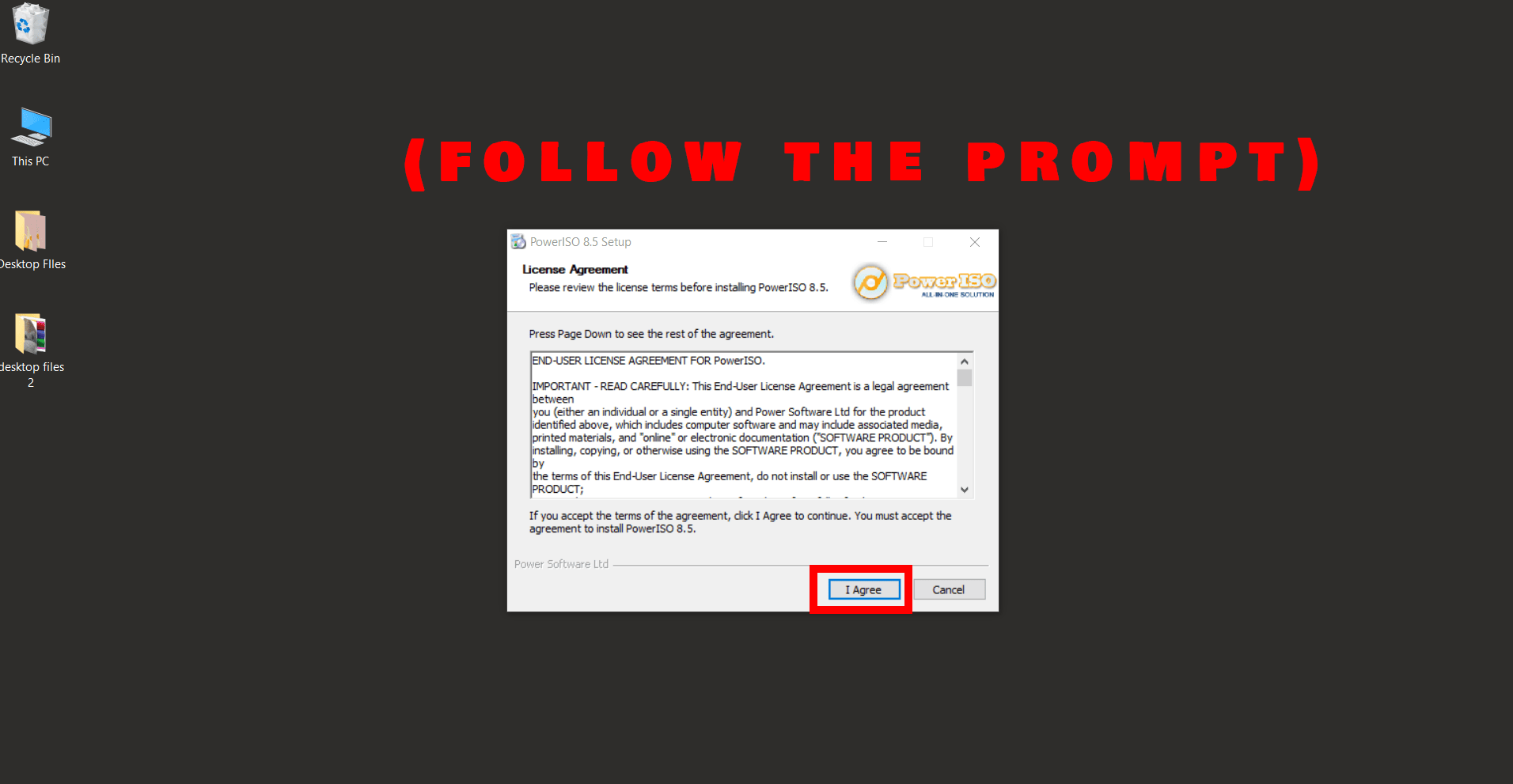
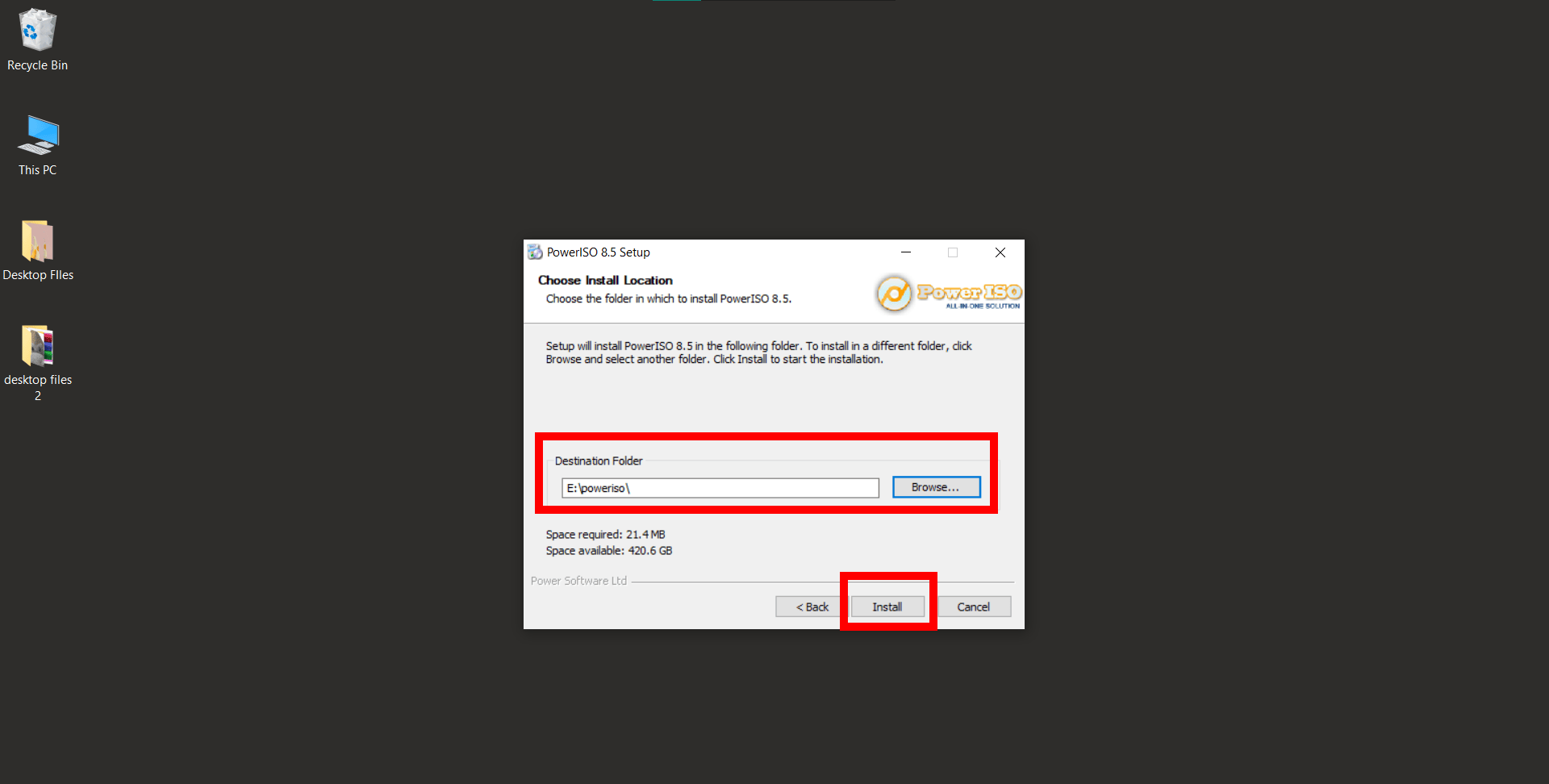
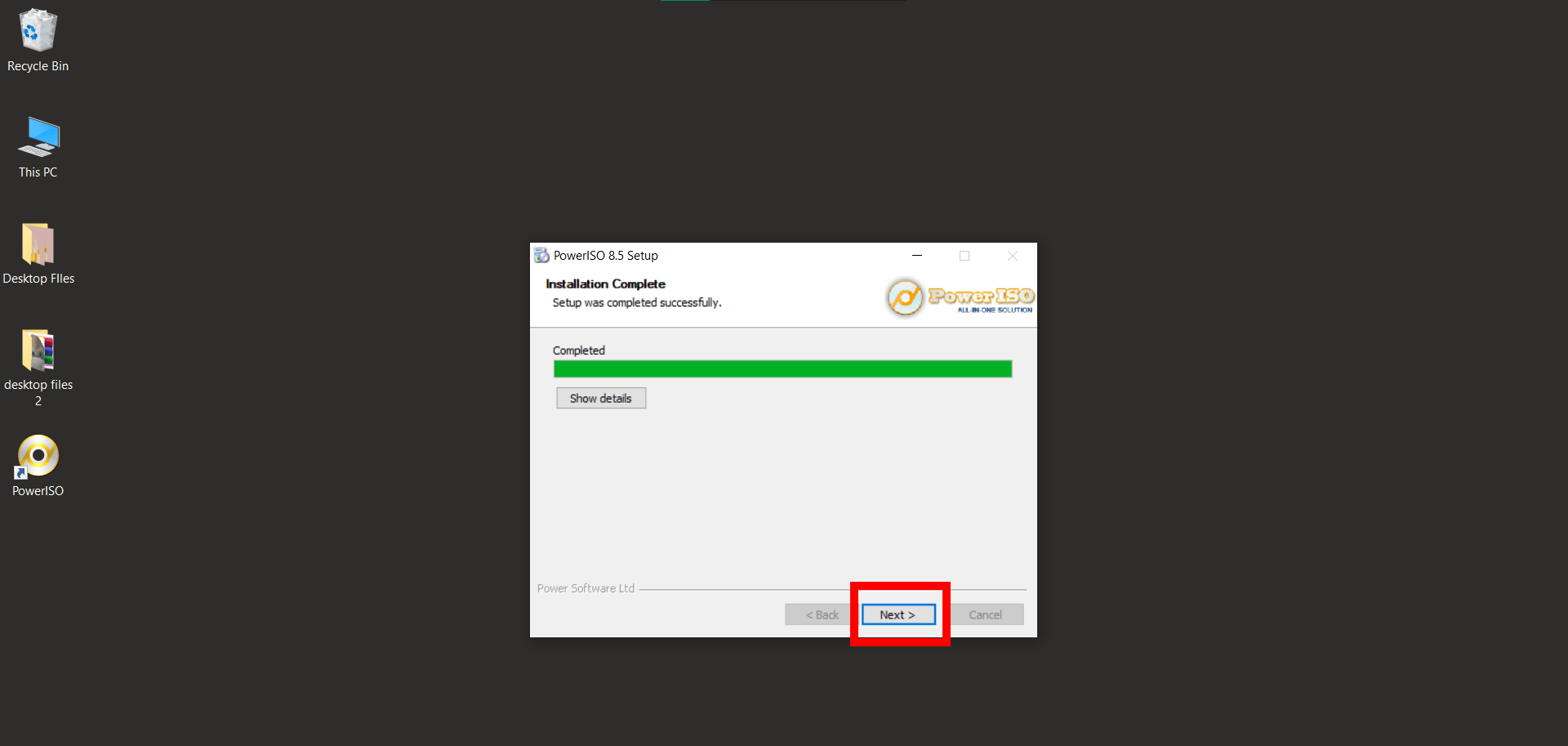
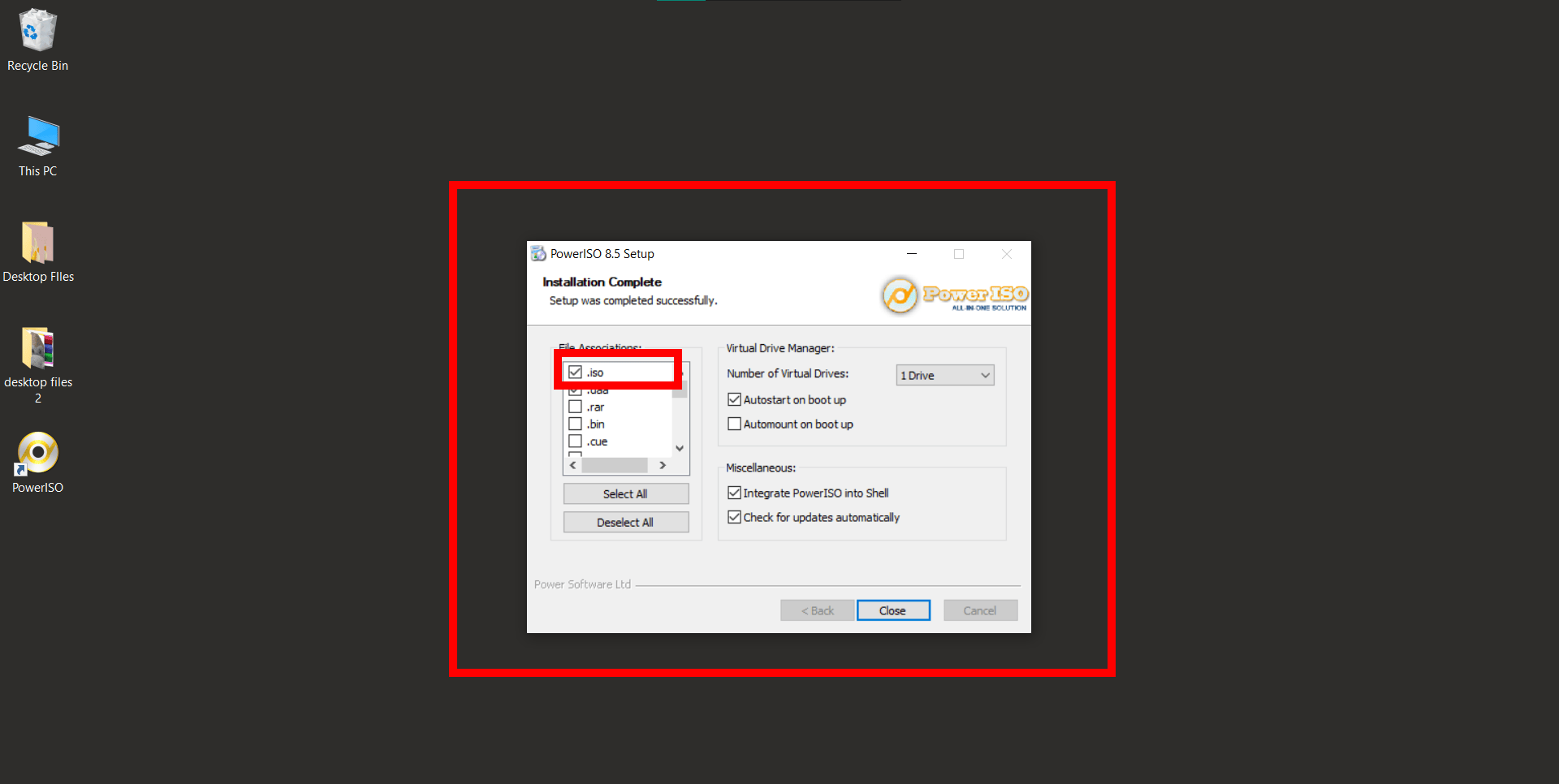
-
Open PowerISO: Now, you’ve got PowerISO installed, it’s time to fire it up. Open the application from your Start Menu.
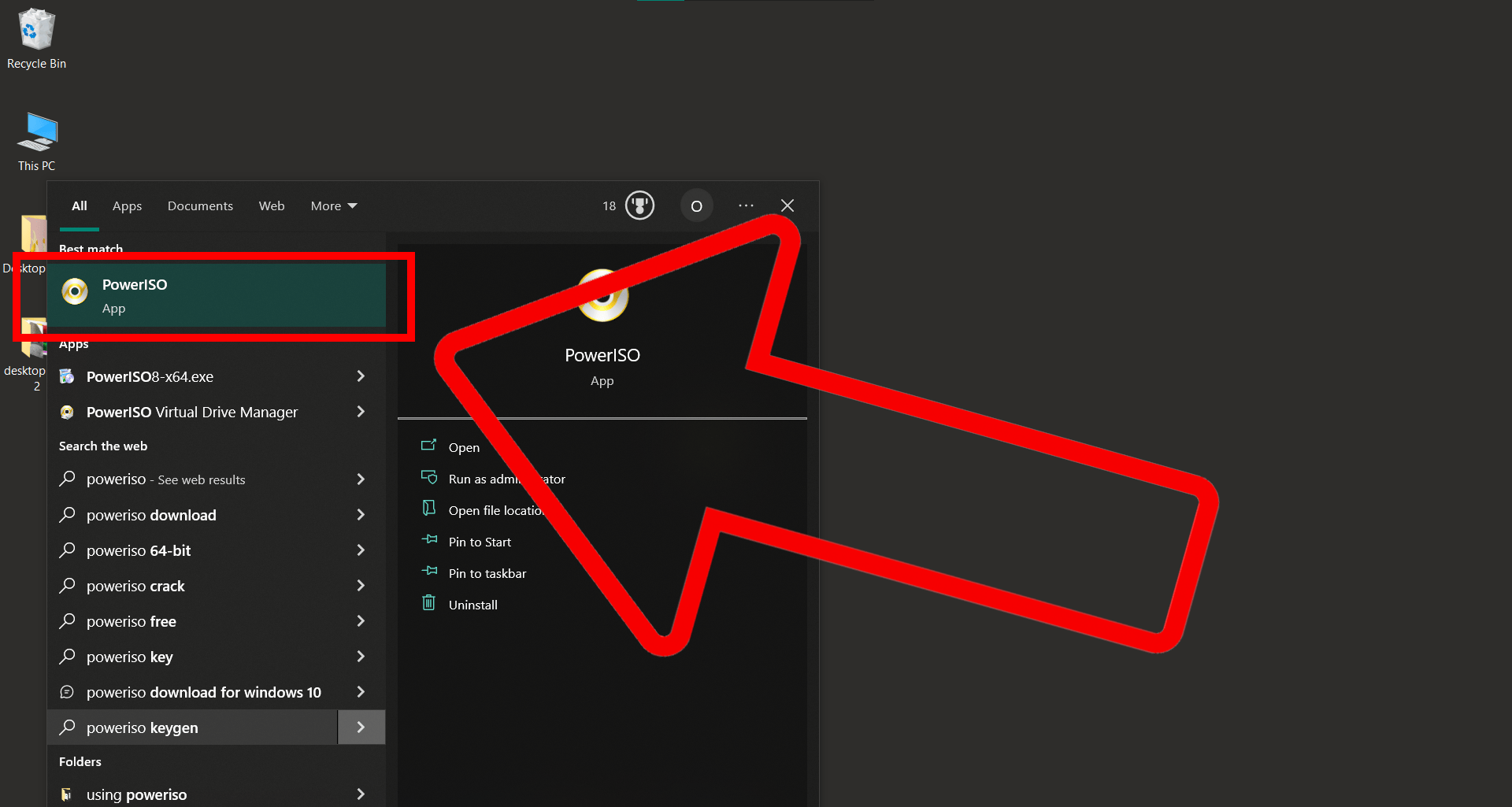
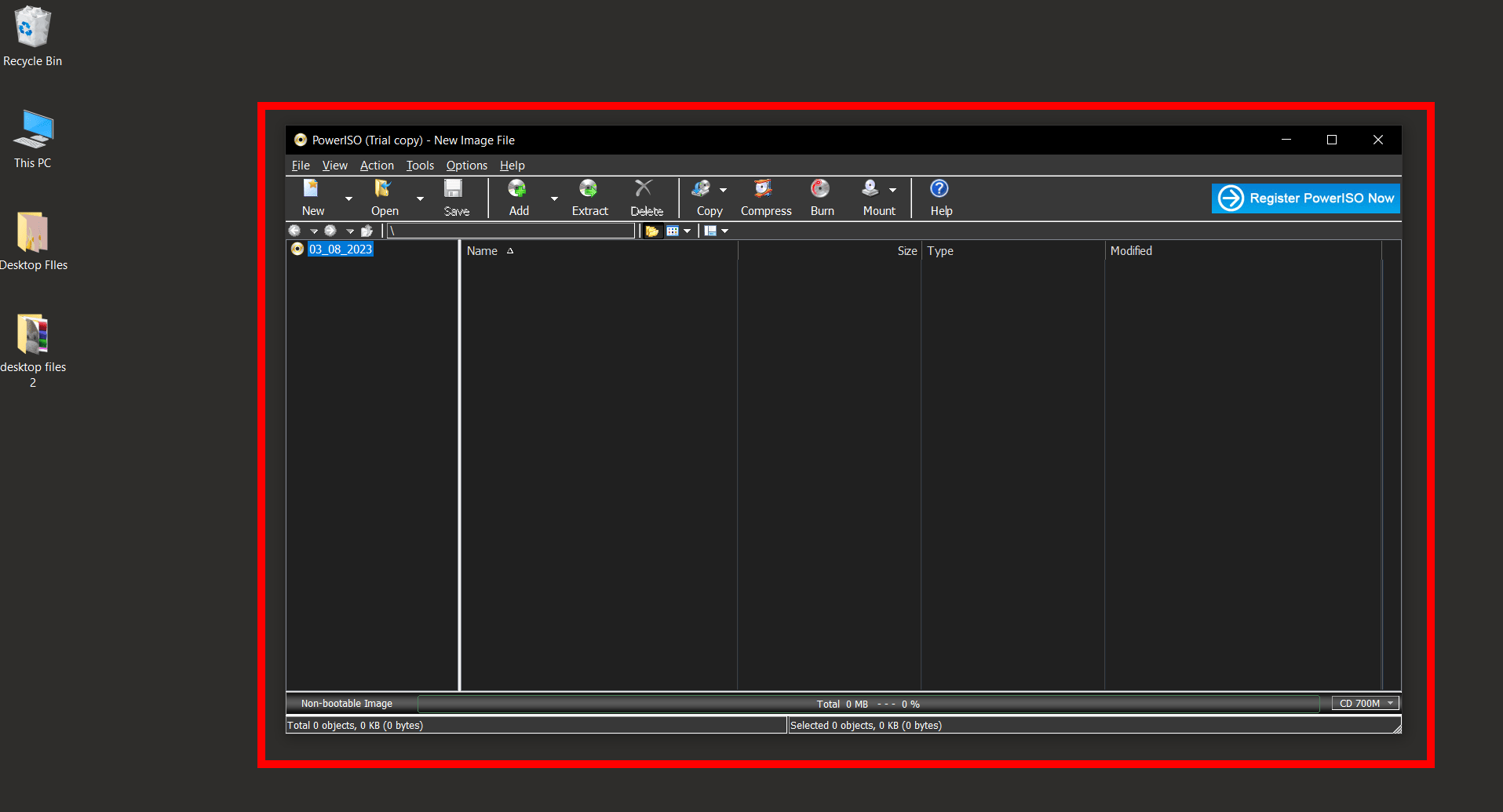
-
Open your ISO: In PowerISO, click on Open and locate your ISO file. It’s like playing hide and seek with a banana - fun, but the banana doesn’t stand much chance.
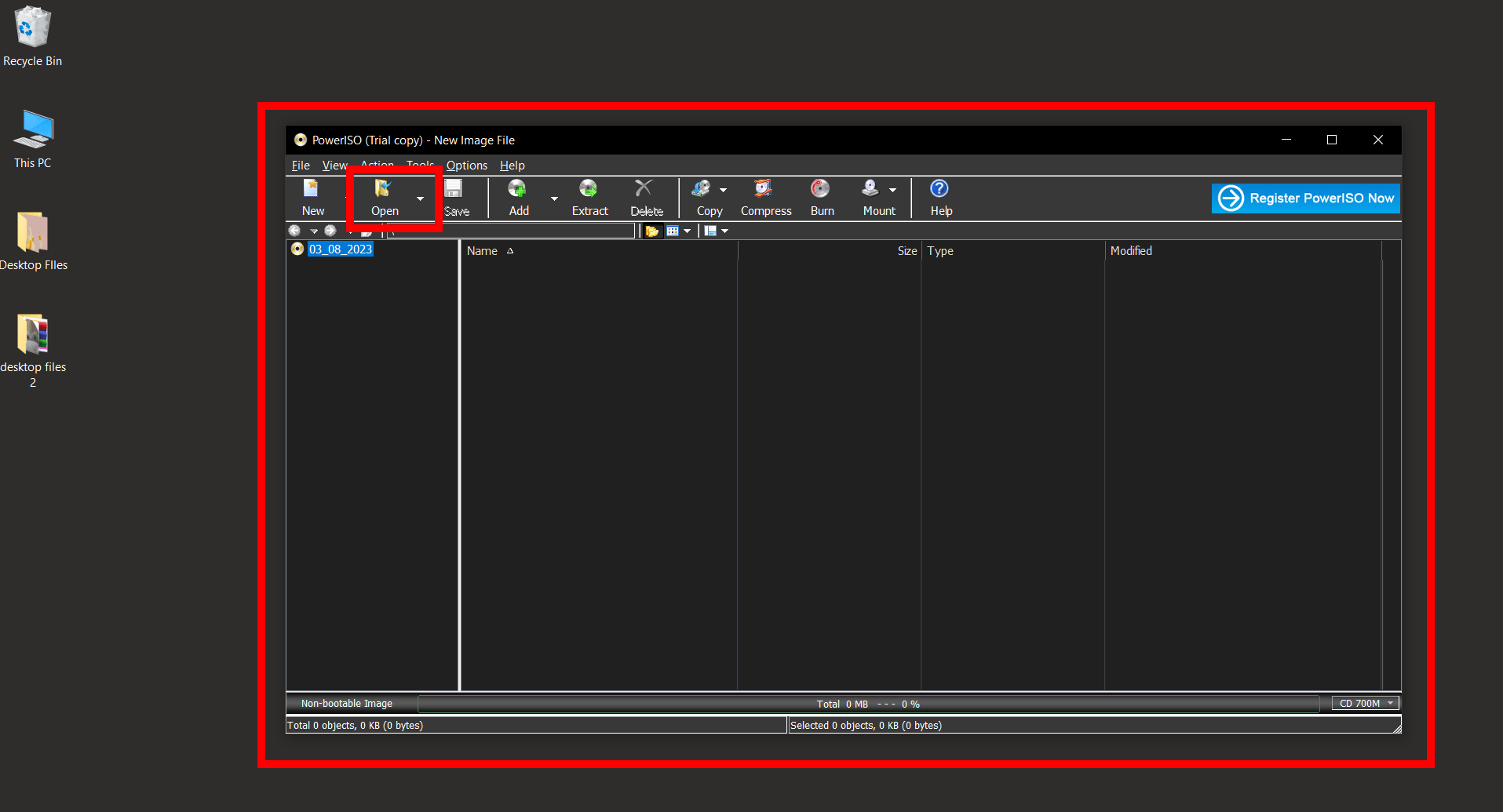
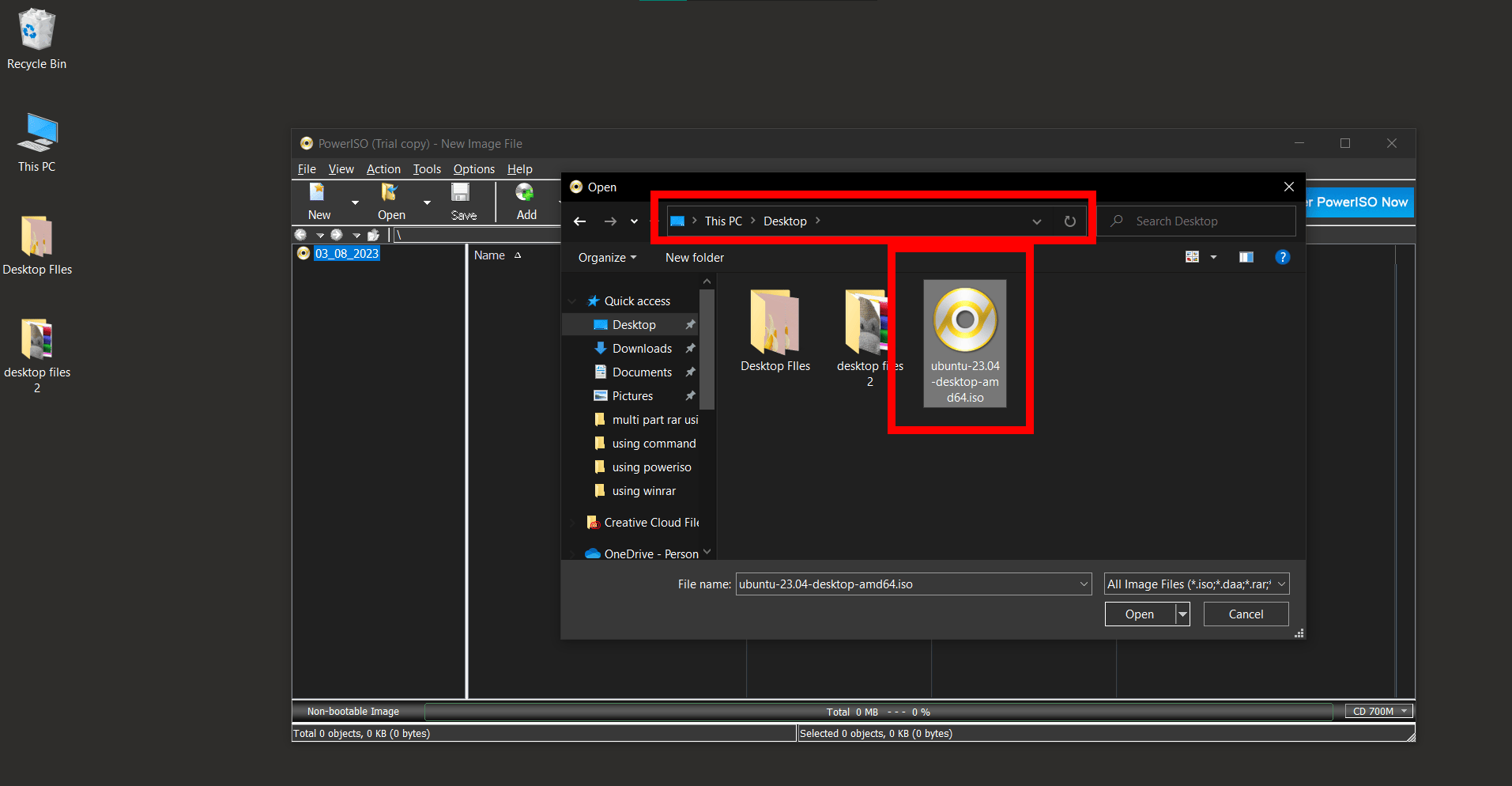
-
Explore your ISO: Once you’ve got your ISO open, you’ll see all the files inside, just like peeling open a banana and finding… well, more bananas!
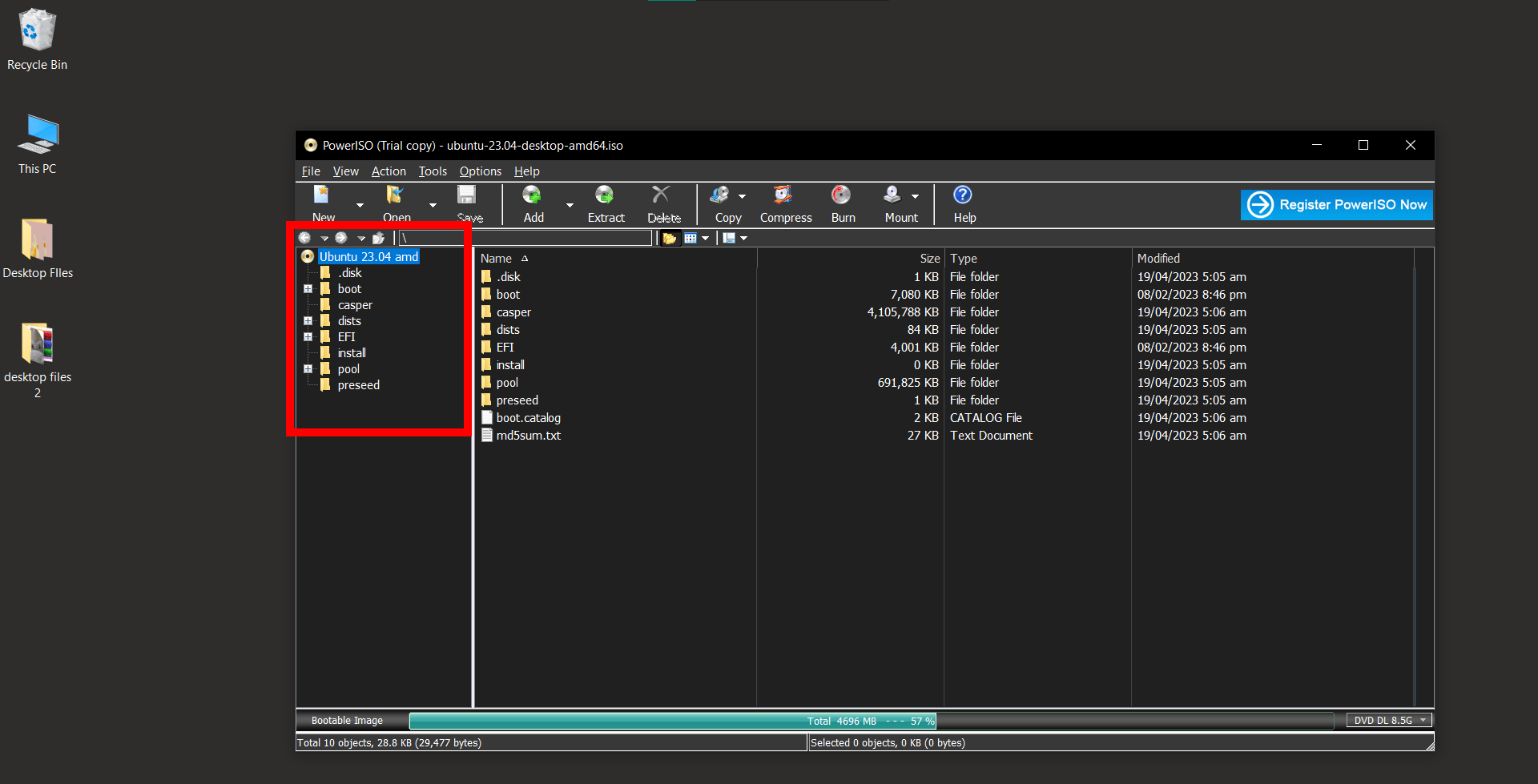
How To Open ISO Files Using 7-Zip
If you’re not monkeying around and want a tool that’s both free and has a ton of features, let’s swing over to 7-Zip. It’s as reliable as a sturdy tree branch and works perfectly for our ISO files.
-
Download 7-Zip and Install: Scamper over to the 7-Zip website and download the application. Once the file has been downloaded, open it and follow the on-screen instructions to install 7-Zip. It’s like reaching for a ripe banana in the top branches. It’s worth the climb!
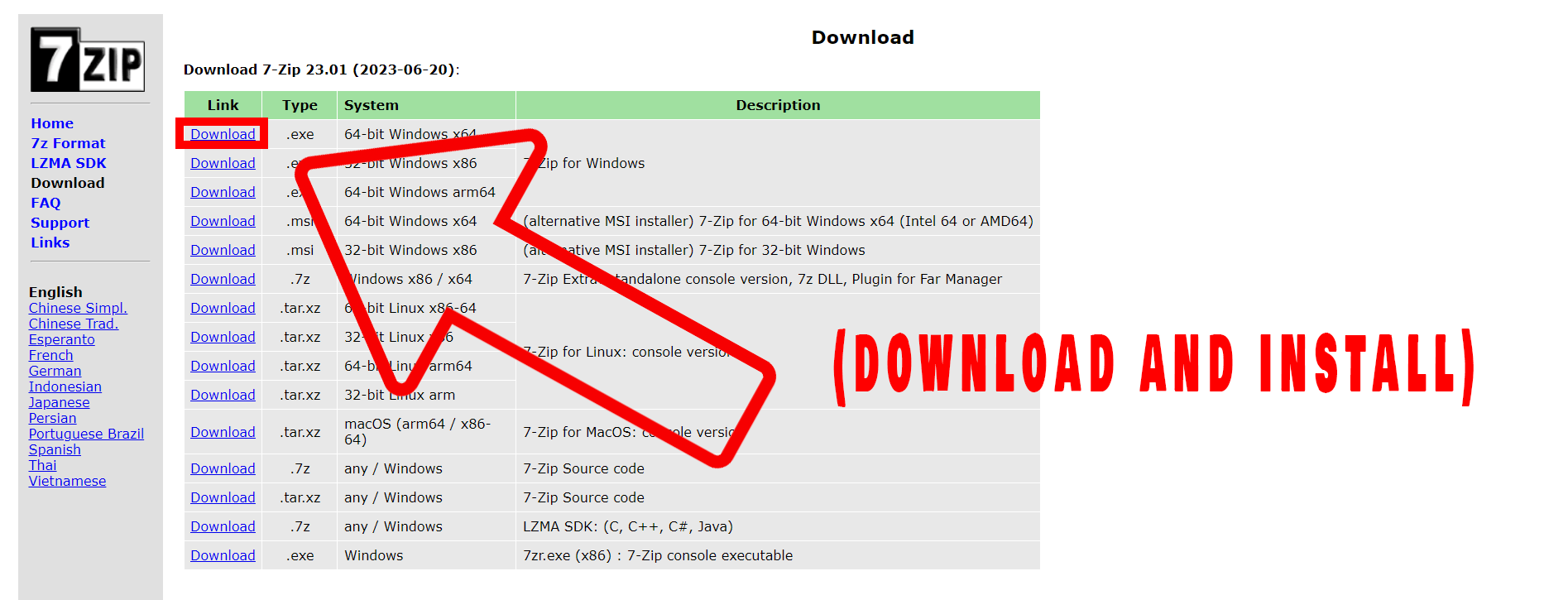
-
Open 7-Zip and Locate your ISO file: Now that 7-Zip is installed, it’s time to put it to use. Open the application from your Start Menu. Then navigate to your ISO file. It’s as easy as swinging from a vine!
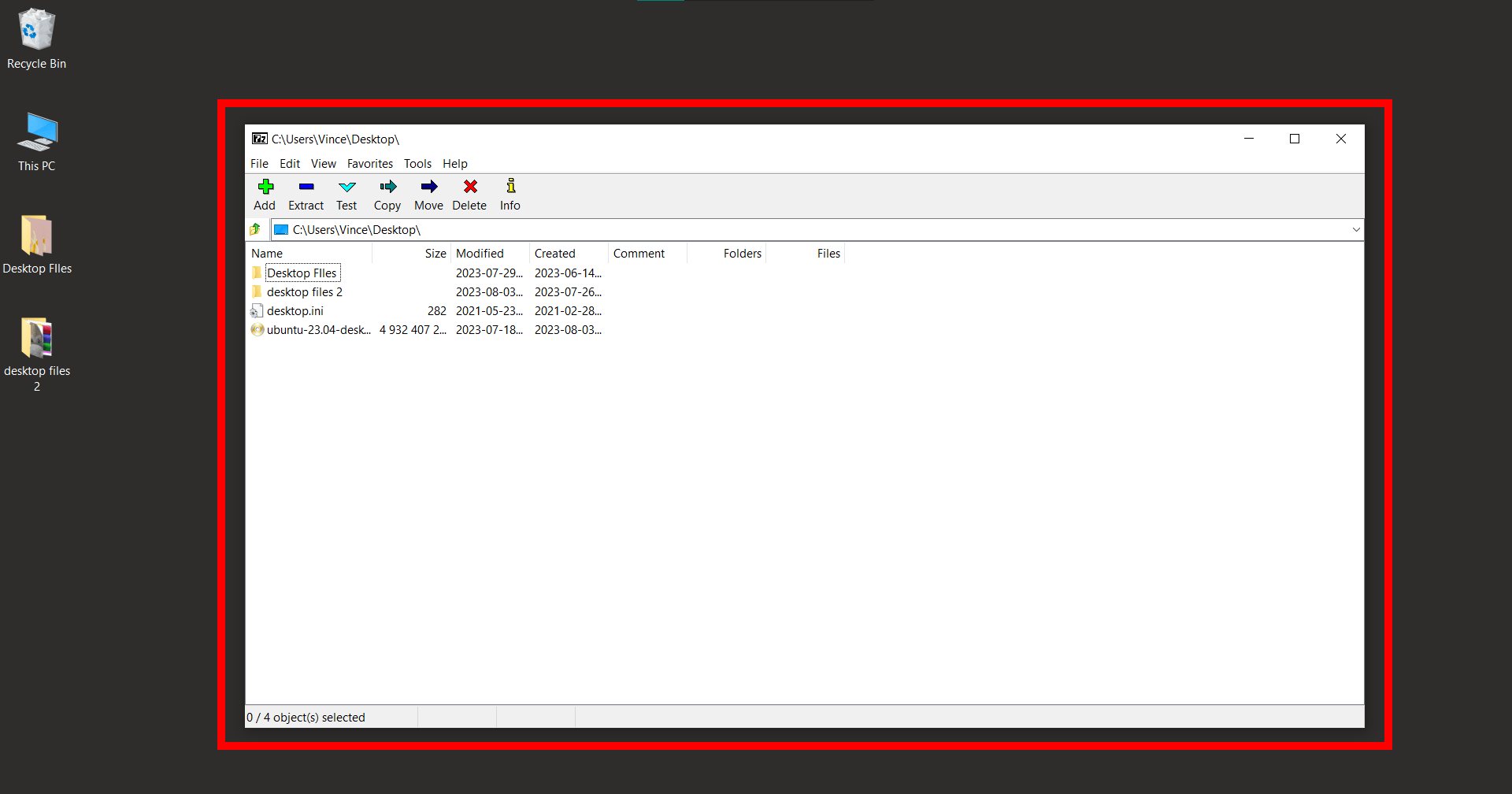
-
Open your ISO: Once you’ve found your ISO, double-click on it. It’ll open up, showing all the files inside, just like cracking open a coconut. Except, you know, it’s an ISO file, not a coconut.
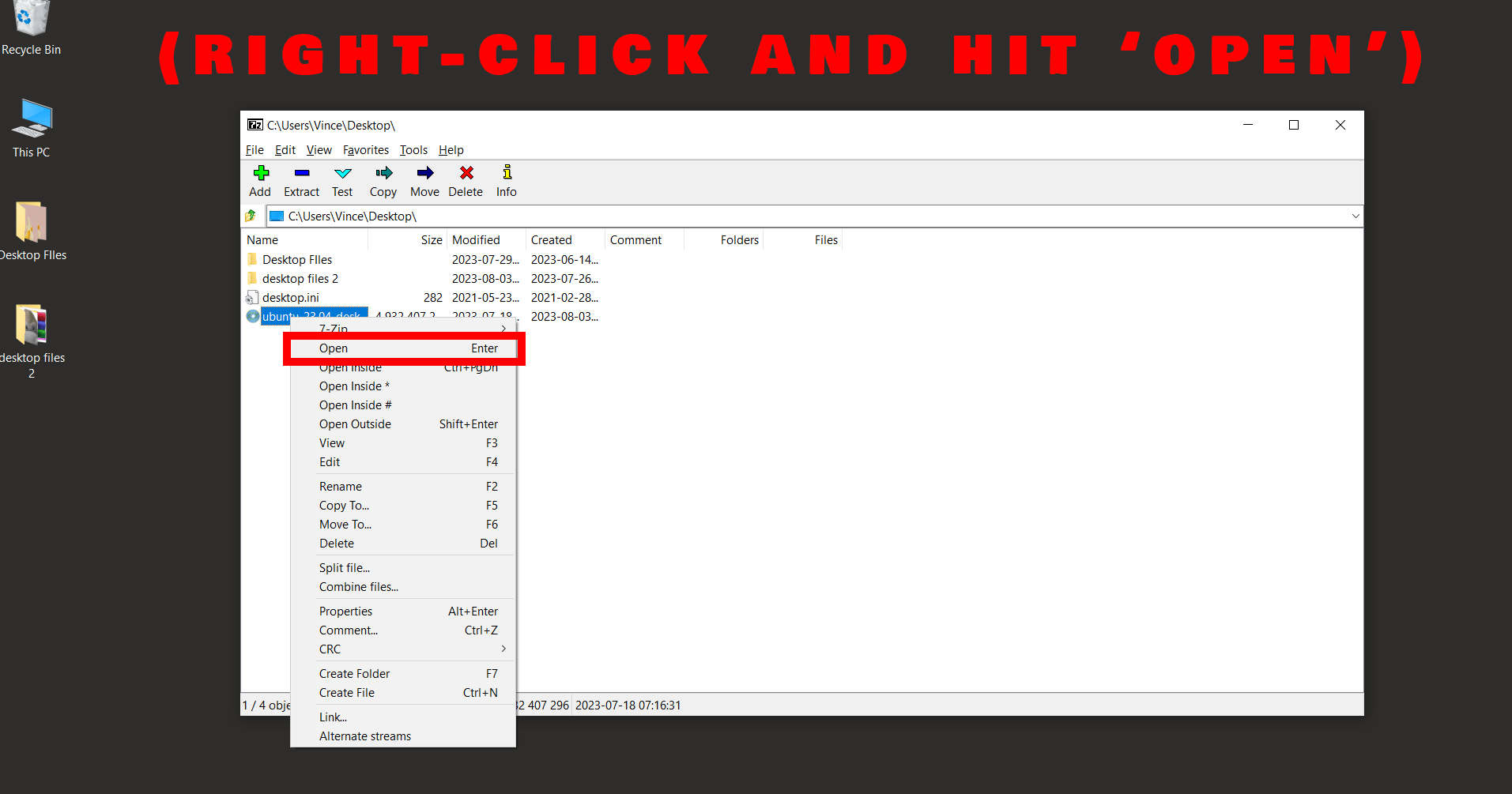
-
Extract Files: If you want to extract all the files, just click on the Extract button and choose a location. If you want to extract specific files, select them first and then hit Extract. It’s like picking the tastiest bananas from the bunch!
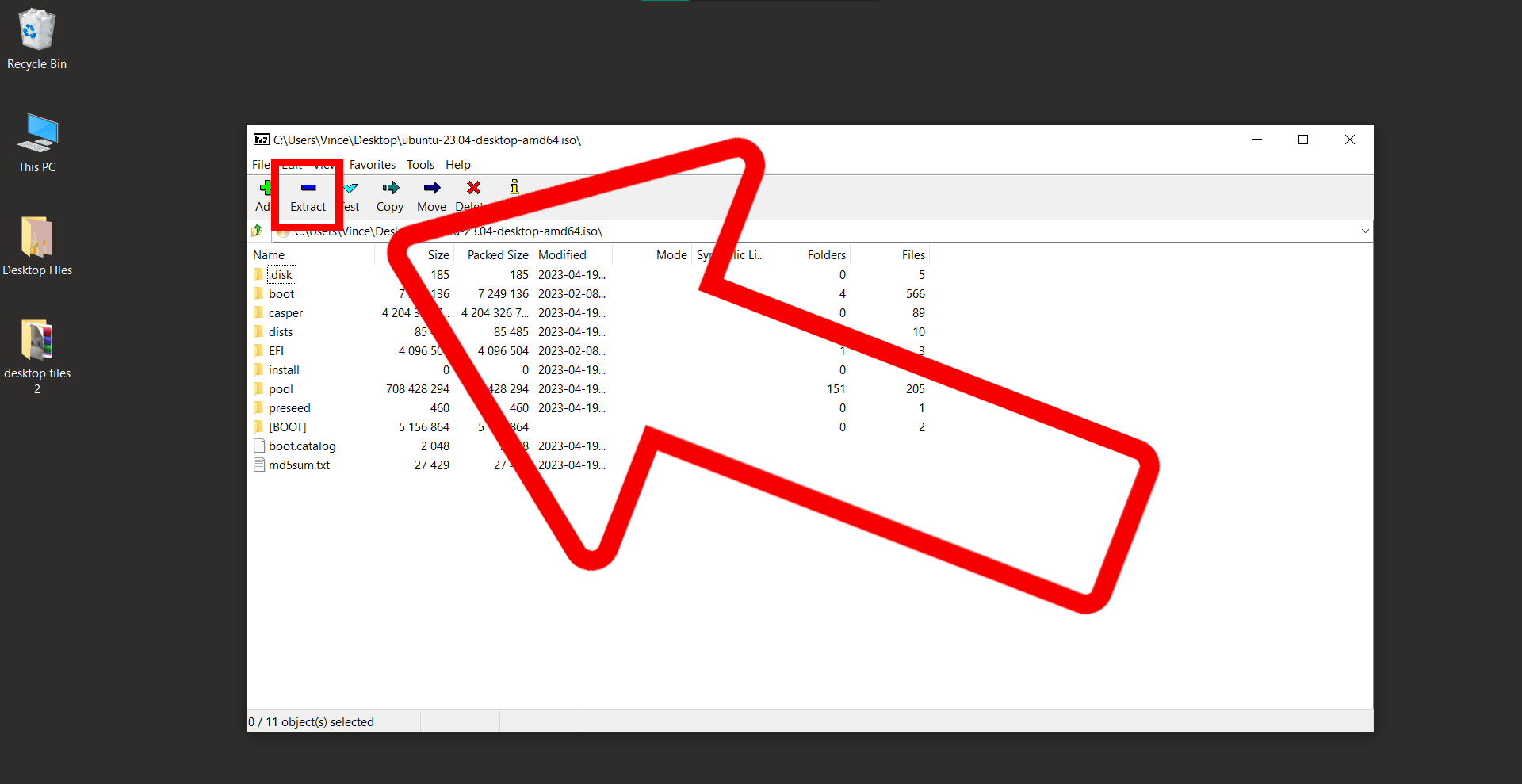
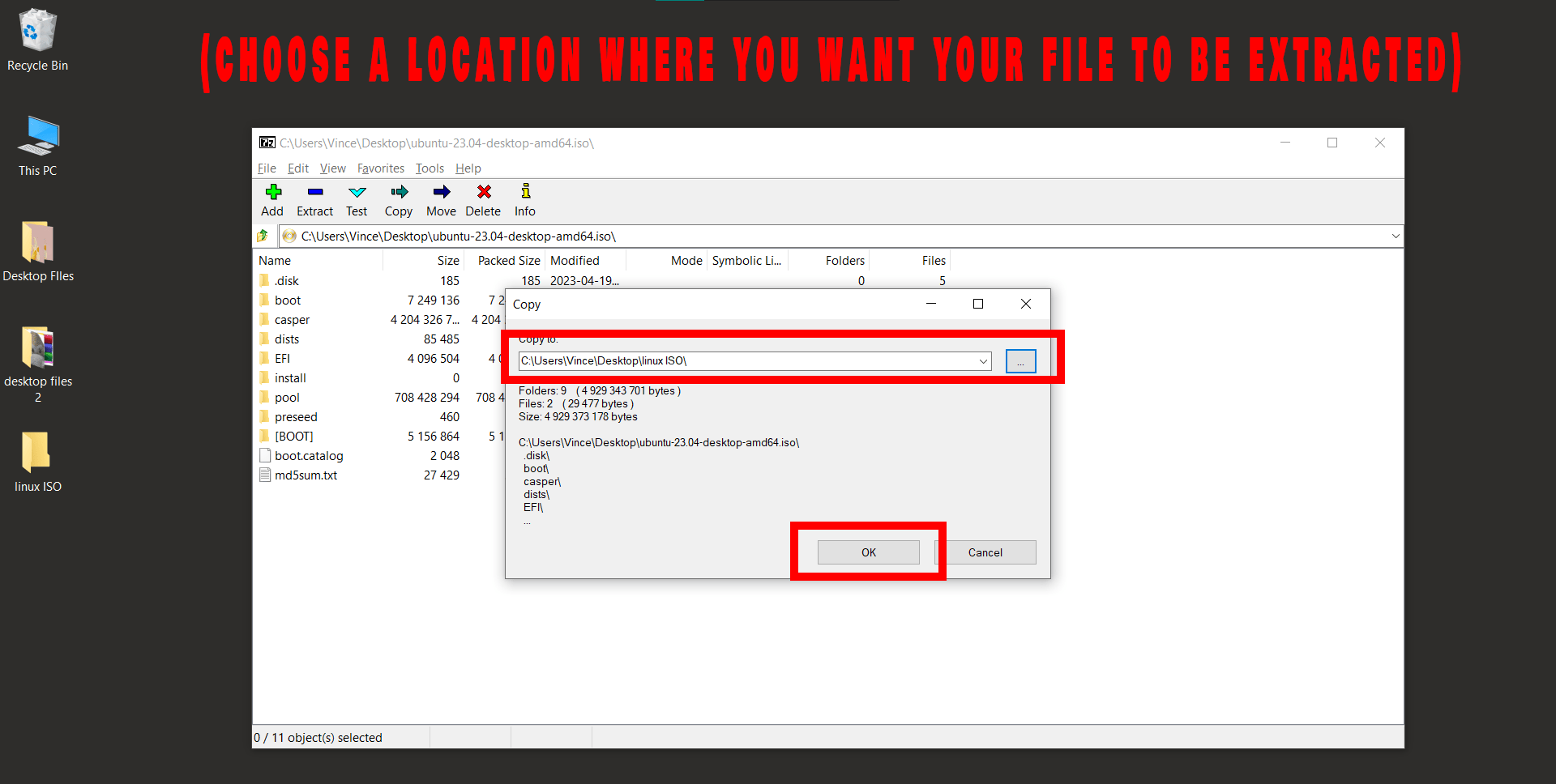
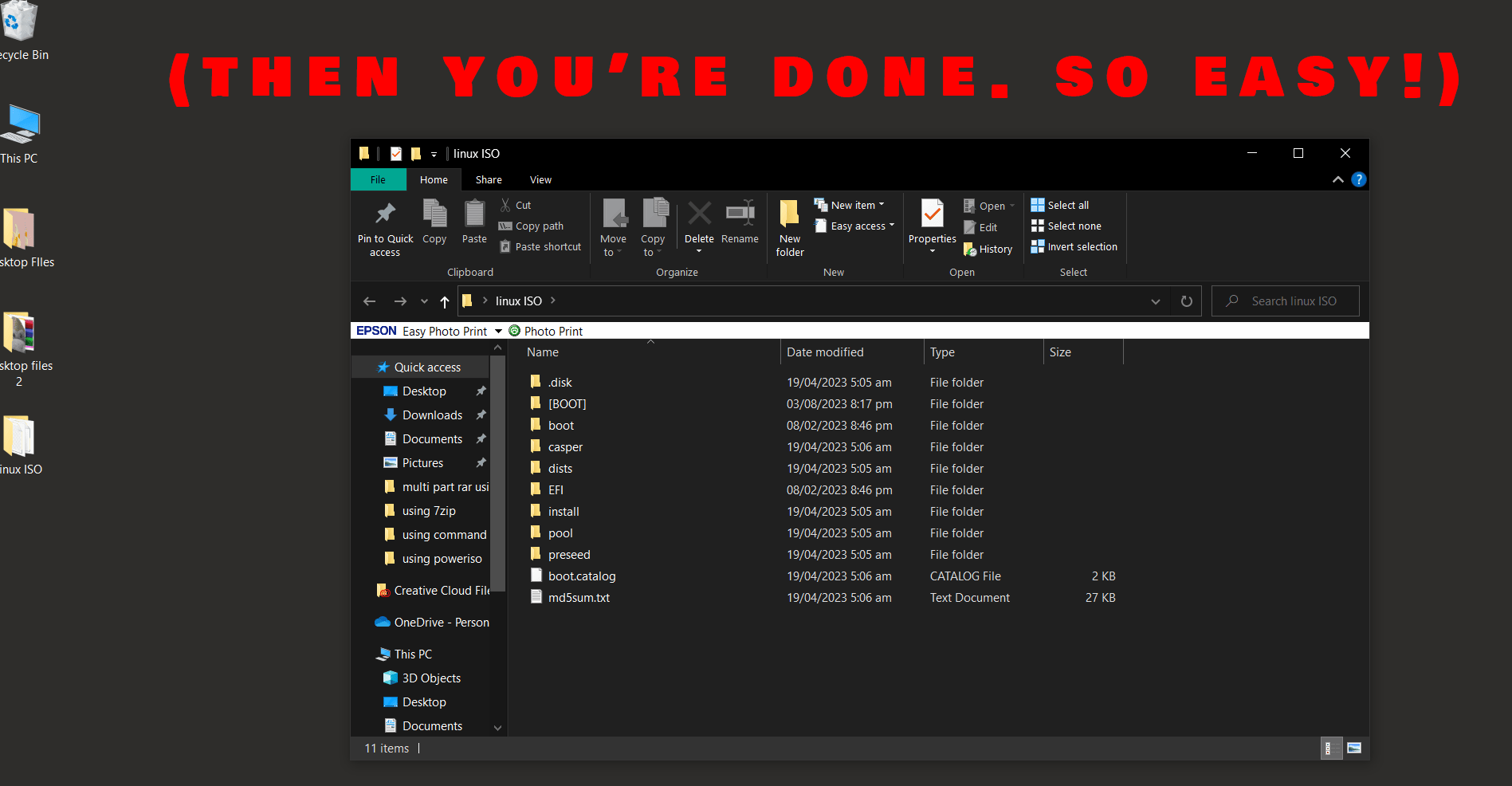
And voila, you’ve successfully opened an ISO file using 7-Zip! Remember, when it comes to ISO files, don’t go bananas over it. With these methods at your fingertips, you’ll be navigating through them like a capuchin through the canopy. Keep it swinging, fellow primates!

