Hello, fellow primates! Have you ever come across a multipart ZIP file and wondered how to open it? Well, you’ve swung to the right branch. Today, we’re going to learn how to open multipart ZIP files in Windows. It’s as easy as peeling a banana, I promise! So, let’s stop monkeying around and get started.
Table of contents
- What are multipart zip files .Z00 .Z01 .Z02
- Method 1: Open Multipart ZIP Files Using ezyZip Archive Extractor
- Method 2: Open Multipart ZIP Files Using Web Browser
- Method 3: Open Multipart ZIP Files Using Windows Explorer
- Method 4: Open Multipart ZIP Files Using 7-Zip
- Method 5: Open Multipart ZIP Files Using WinZip
What are multipart zip files .Z00 .Z01 .Z02
Multipart ZIP files are large files that have been split into smaller, bite-sized pieces using file archiving software. These pieces are often named with extensions like .Z00, .Z01, .Z02, and so on, indicating their order in the sequence. Typically, the first part of the archive kicks things off with the .Z00 extension.
This method of breaking down large archives into smaller chunks is especially handy when you need to upload or share big files. By splitting them into more manageable parts, you can zip through the process with ease.
To reassemble the original file(s), you’ll need all parts of the archive on hand. Once you’ve got them all, they can be recombined and extracted using file archiving software.
A key thing to remember: files with .Z00, .Z01, .Z02 extensions can’t be opened individually. They’re just one piece of the puzzle, and you’ll need the whole set to unlock the complete archive.
Open Multipart ZIP Files Using ezyZip Archive Extractor
Looking for a powerful and efficient way to extract multipart ZIP files? ezyZip Archive Extractor offers a seamless experience for handling compressed archives with ease. Whether you’re managing large files or multi-volume archives, it ensures fast and reliable extraction without the hassle of complicated software! 🦍💾
- Download & install ezyZip Archive Extractor – because even monkeys need the right tools to crack open their file coconuts! 🥥
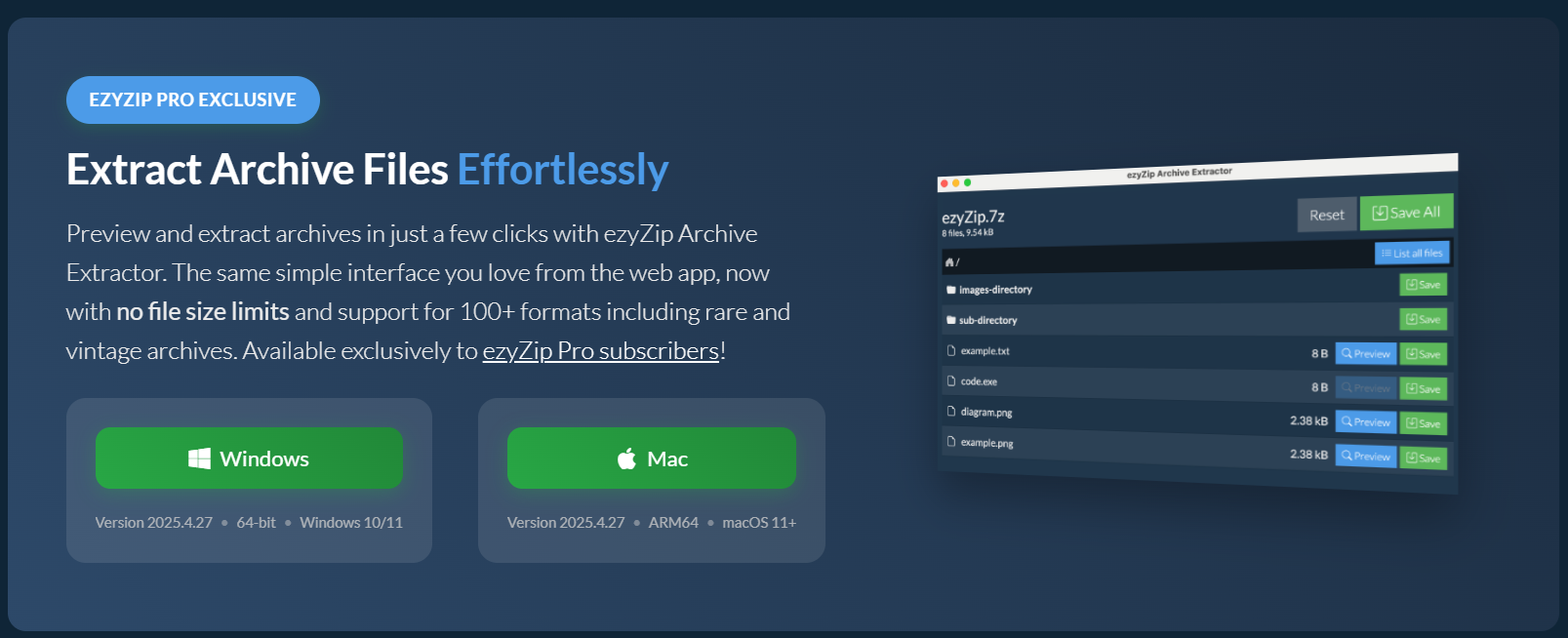
- Open ezyZip then click “select your archive file to open” button – time to peel back those digital layers like a ripe banana. 🍌
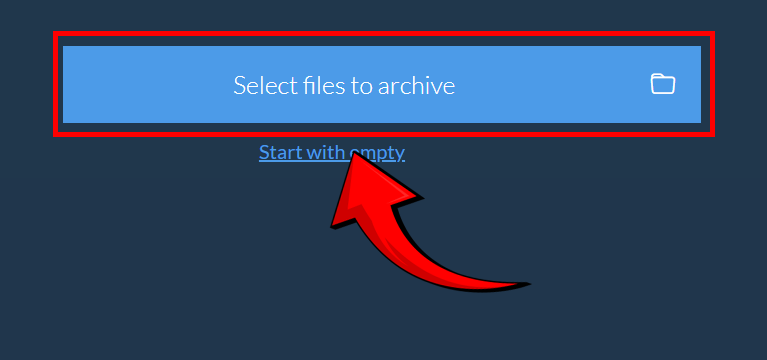
- Choose the multipartfile you want to extract, make sure to select the first part of the file. – pick your treasure wisely, just like a monkey hoarding snacks. 🦧
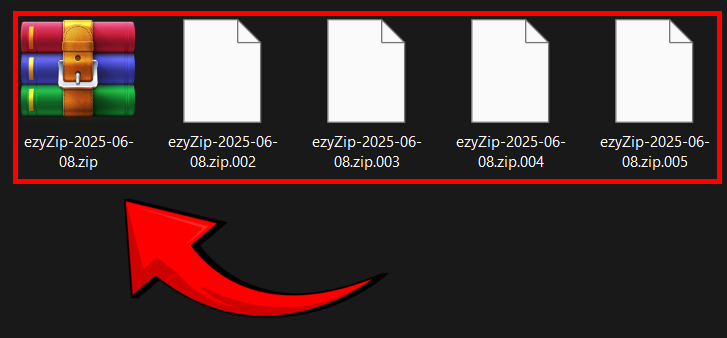
- You can preview before saving (for certain file types) – no need to swing in blind; take a peek first! 👀
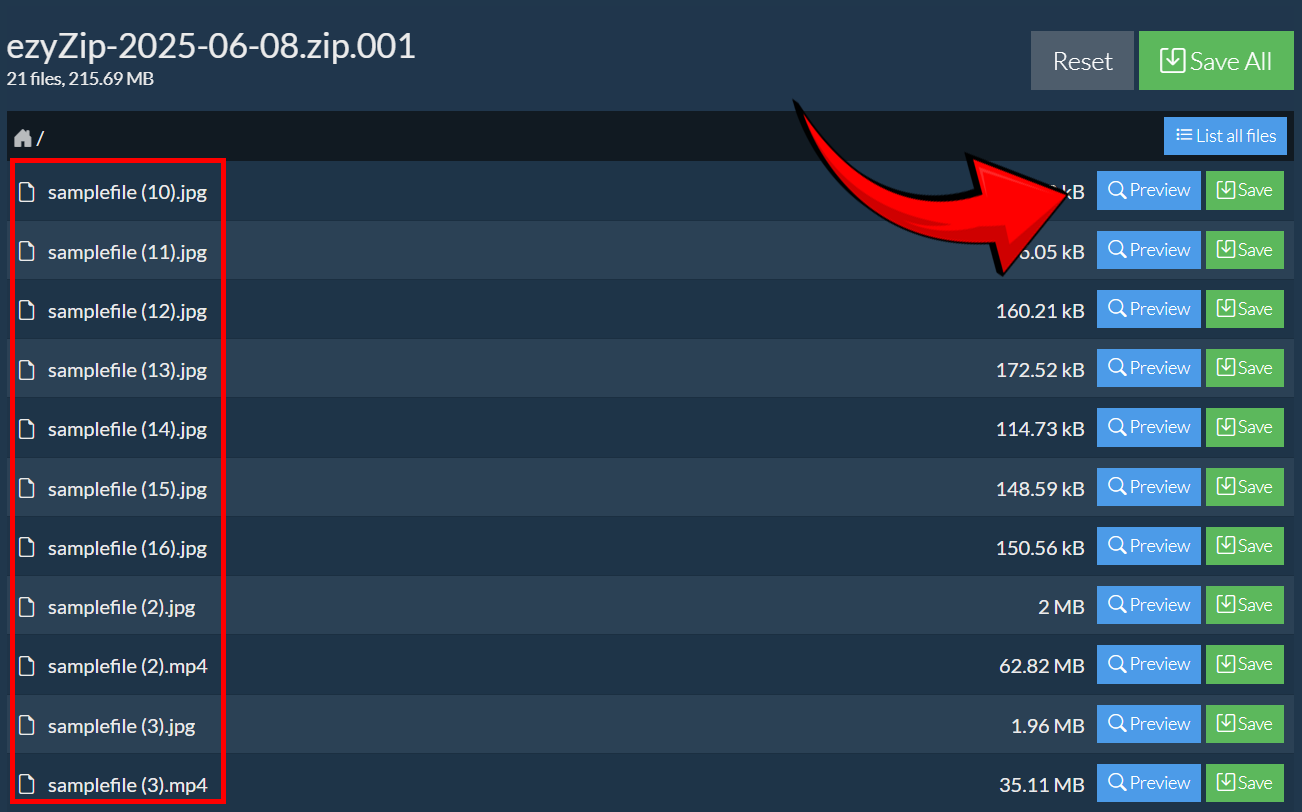
- Click “Save” to store your extracted files – keep them safe like prized jungle loot. 🏆
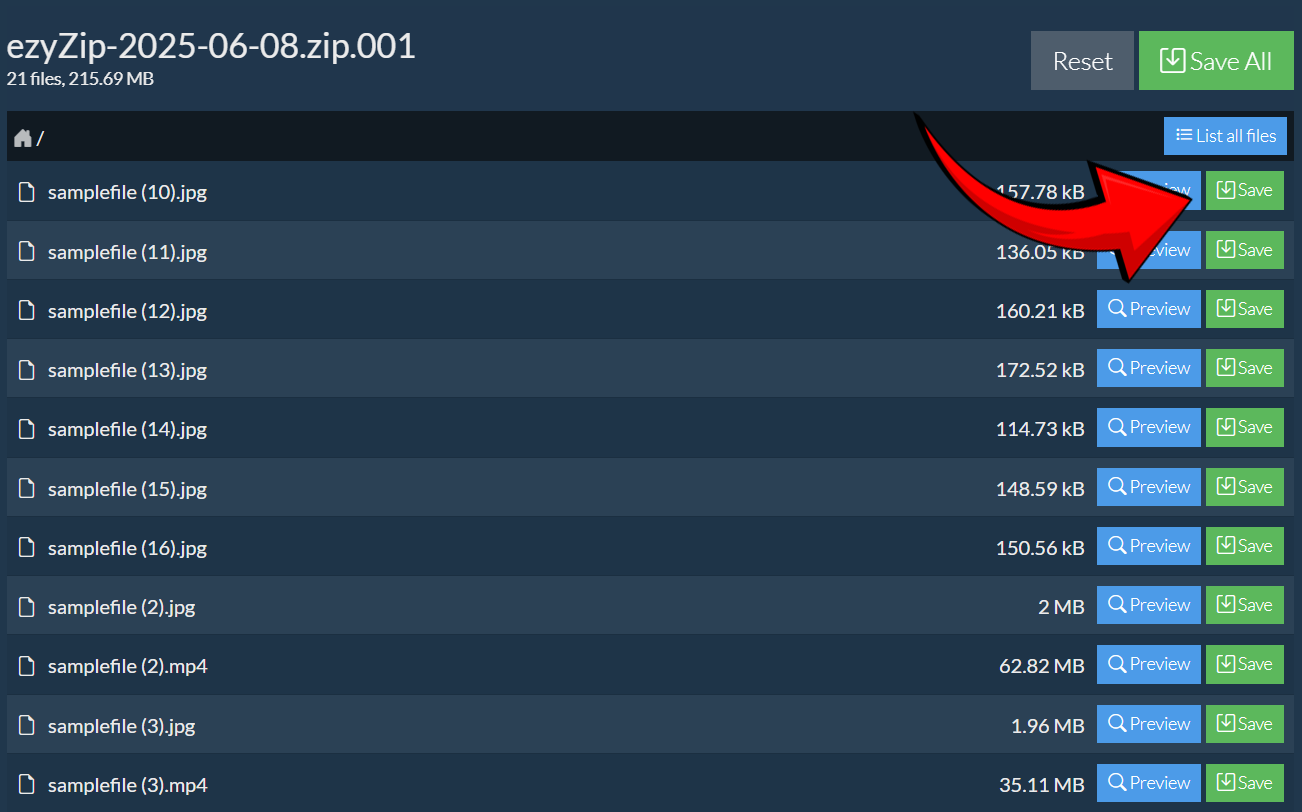
If you’re handling multipart ZIP files, ezyZip Archive Extractor makes the process smooth and hassle-free. No need for extra setups—just launch the software, select your archive, and extract your files quickly and efficiently like a pro! 🦍💾
How To Open Multipart ZIP Files Using Web Browser
Feeling like staying in your treehouse and not installing more software? No worries! You can unzip those multipart files right from your web browser using ezyZip.com. It’s as easy as tossing a banana peel—no downloads, no hassle!
-
Goto ezyZip: Open your favorite web browser (like Chrome, Firefox, or Edge) and swing over to multipart ZIP extractor.
-
Select Your Files: Click “Select zip files to extract” and choose all the parts of your multipart ZIP archive (e.g., multipart.zip, multipart.Z01 or multipart.zip.001, multipart.zip.002 etc).
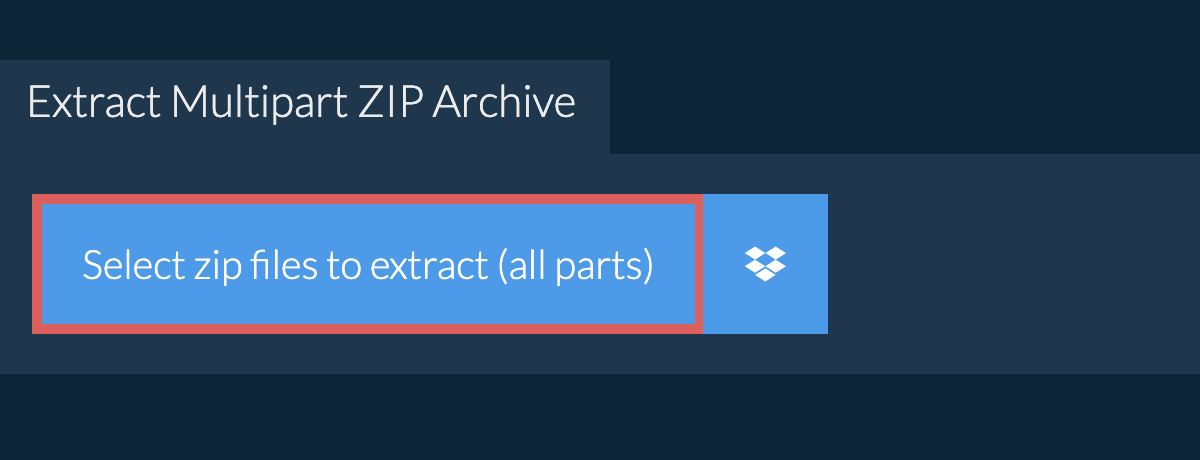
-
Save Your Files: Once the extraction is complete, you’ll see a list of your files. Click “Save” next to each one to download them to your computer.
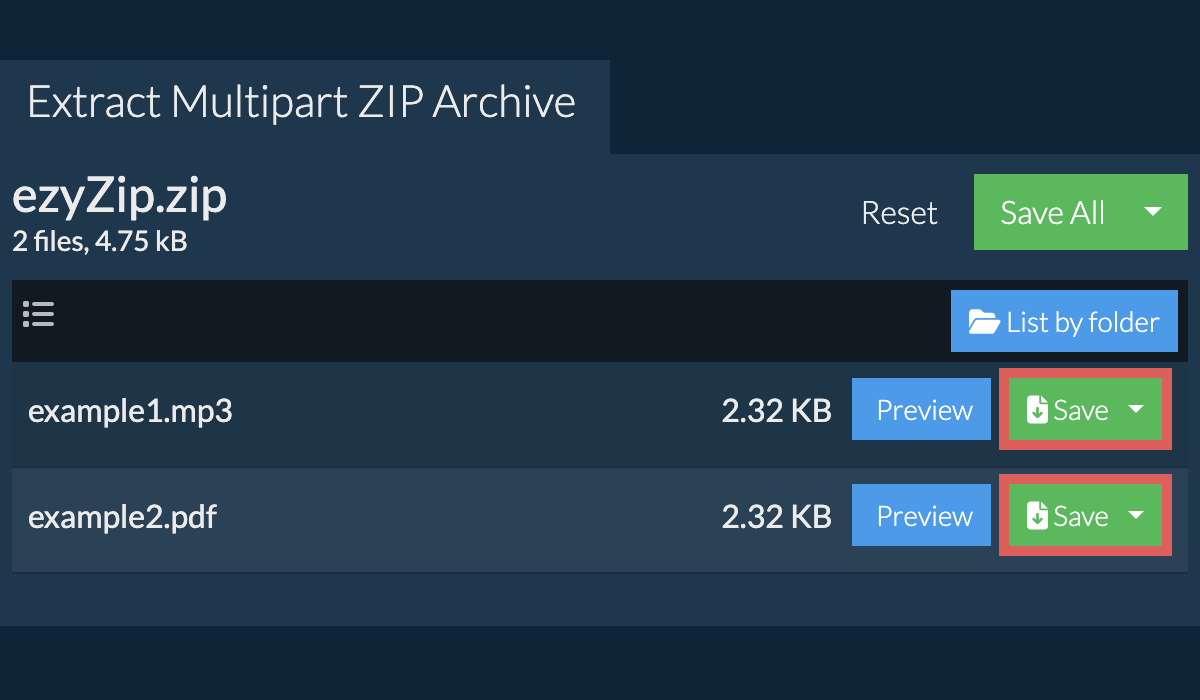
Now you’re all set! No more monkeying around with software installations—just pure, simple file extraction, right from your browser.
How To Open Multipart ZIP Files Using Windows Explorer
Windows Explorer, the jungle of file management, has a built-in feature for opening ZIP files, even multipart ones. No need for any fancy tools or bananas.
-
Find your files: Navigate to the location of the multipart ZIP files. They usually have extensions like .zip, .z01, .z02, and so on.
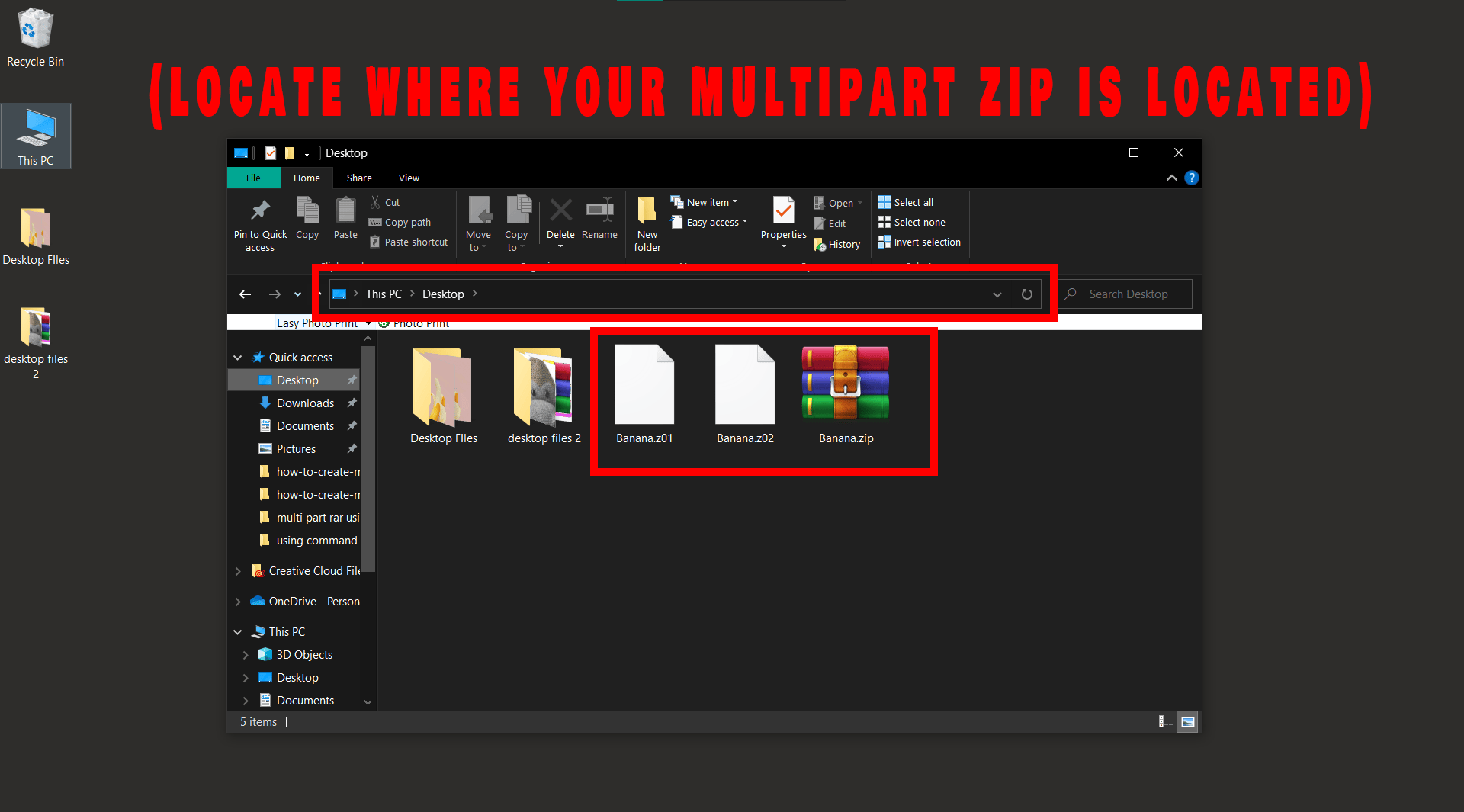
-
Check the order: Make sure all parts of the ZIP file are in the same folder and in the correct order. It’s like arranging your bananas from smallest to largest!
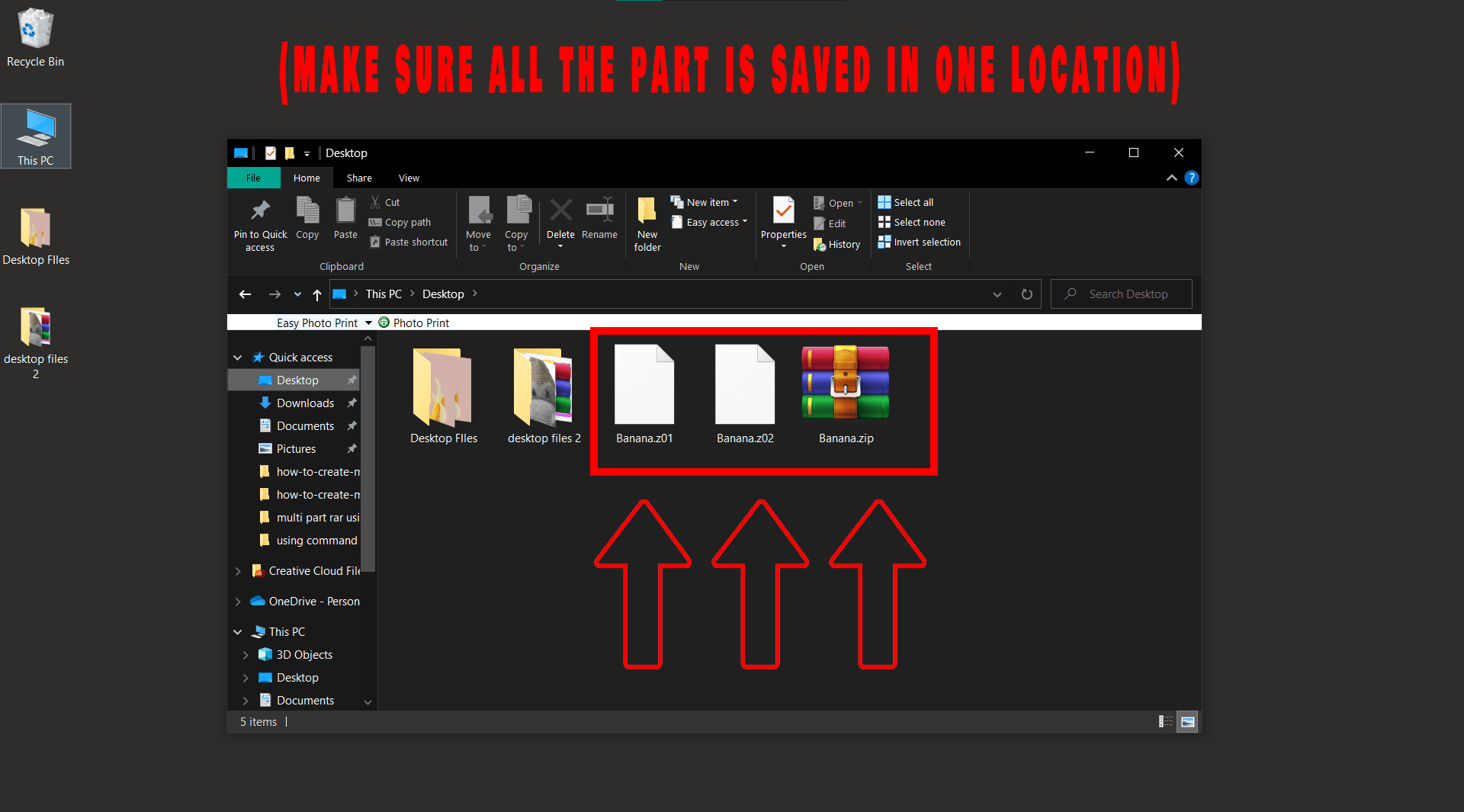
-
Open the first part: Right-click on the first part of the ZIP file, (usually the one with the .zip extension) and select ‘Extract Files here…‘. It’s like choosing the first banana to peel.
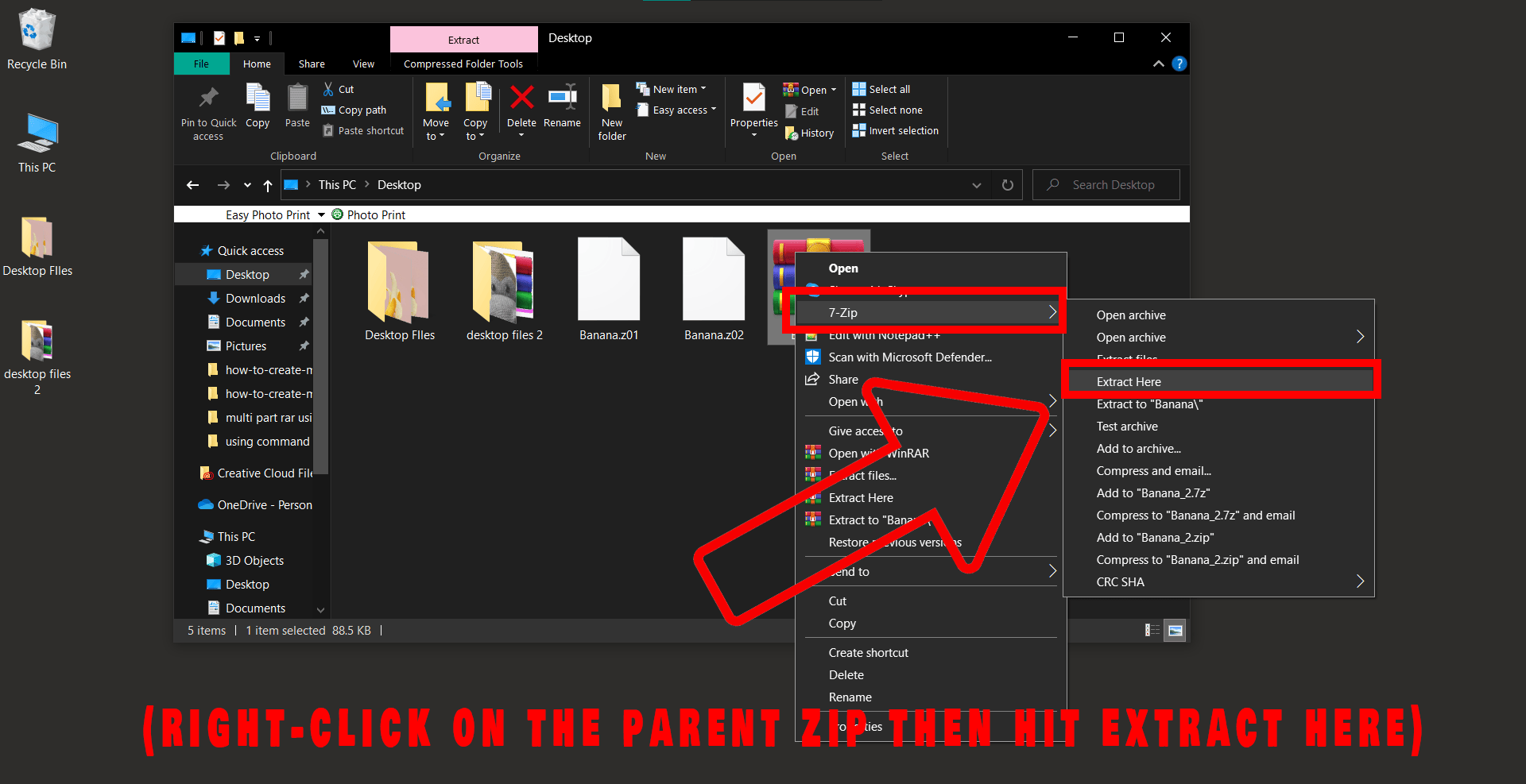
And voila! Your files are now as open as a peeled banana.
How To Open Multipart ZIP Files Using 7-Zip
7-Zip is a free and open-source file archiver that can handle multipart ZIP files with ease. It’s like a monkey with a knack for puzzles!
-
Download 7-Zip: Swing over to the 7-Zip website and download the software. It’s available for both Windows and Mac.
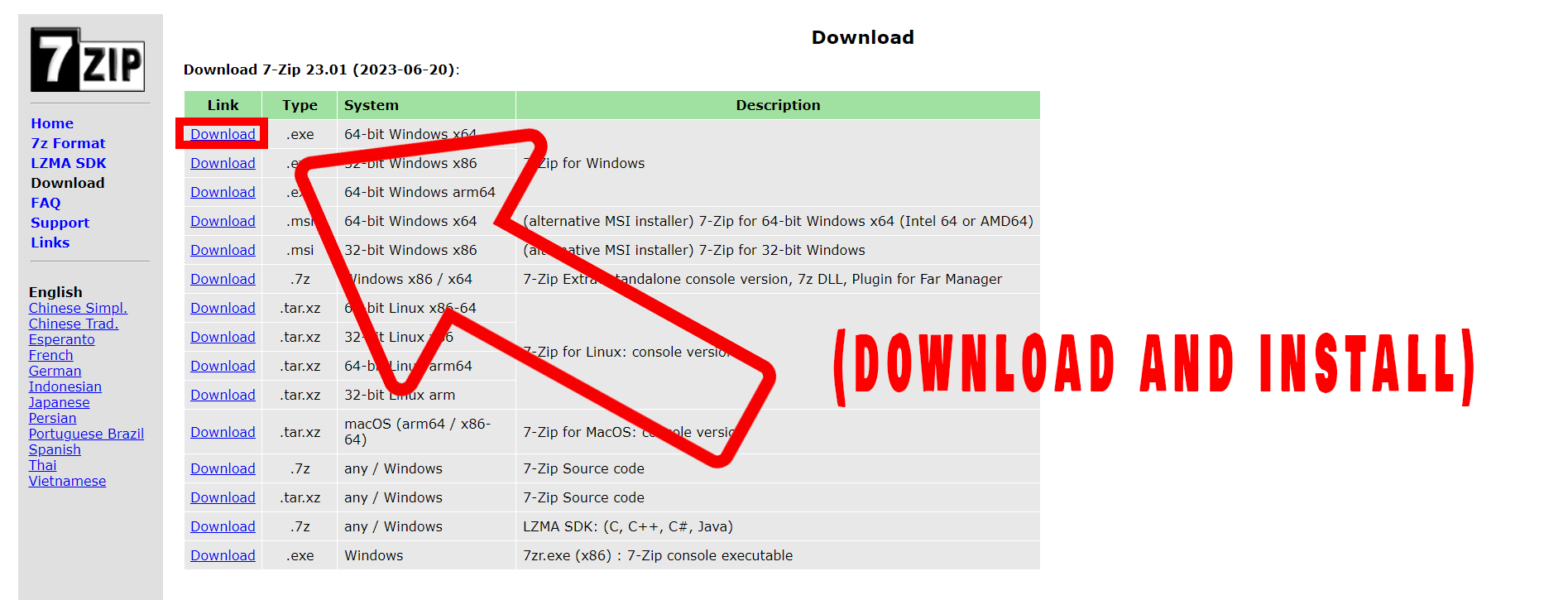
-
Open 7-Zip and Navigate to your files: Once installed, open 7-Zip, in the 7-Zip file manager, navigate to the location of the multipart ZIP files. It’s as simple as a monkey opening a banana.
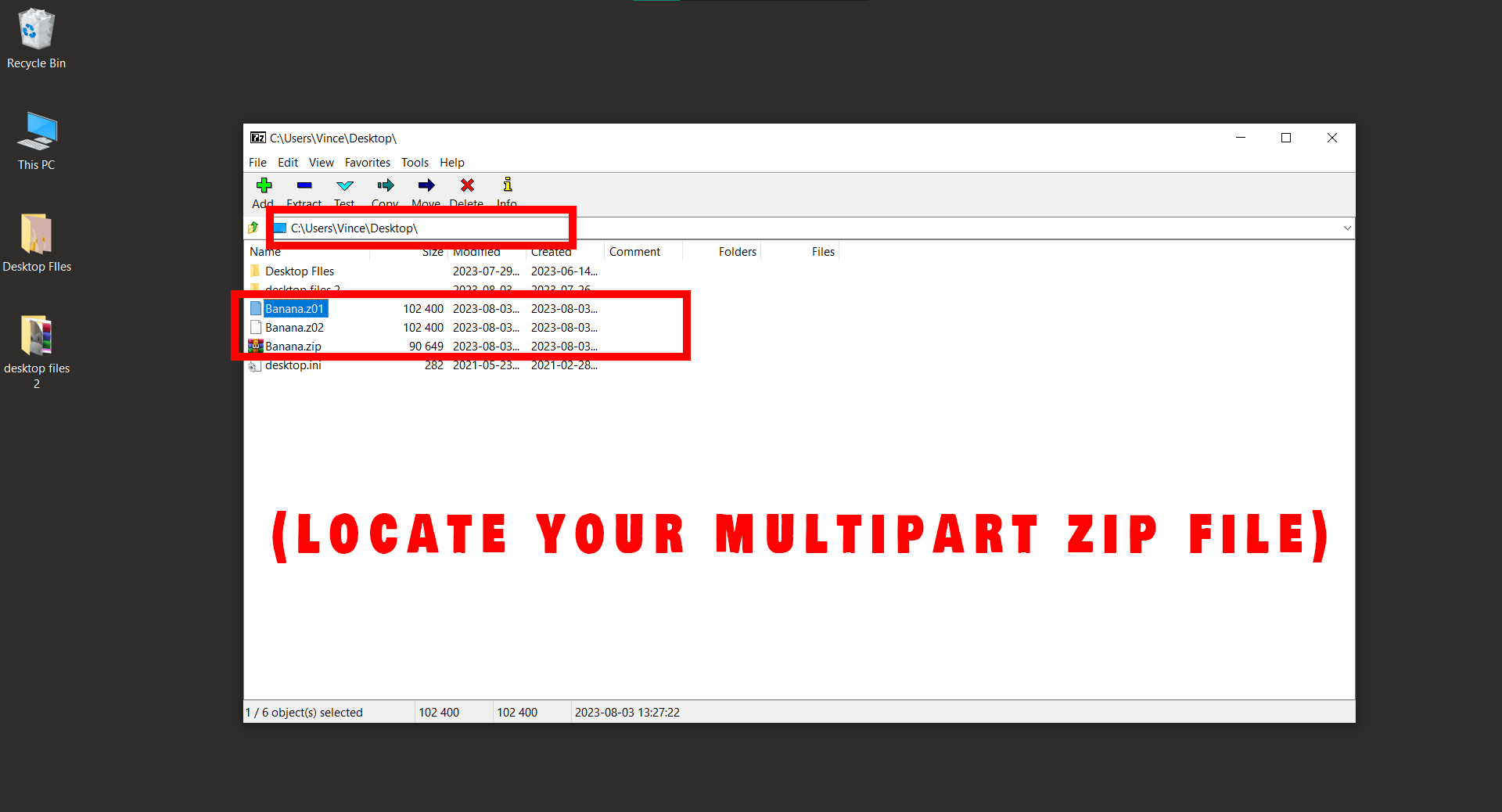
-
Open the first part: Double-click on the first part of the ZIP file (usually the one with the .zip extension), then choose where you want your file to be saved and hit ”OK”. It’s like peeling the first banana from the bunch.
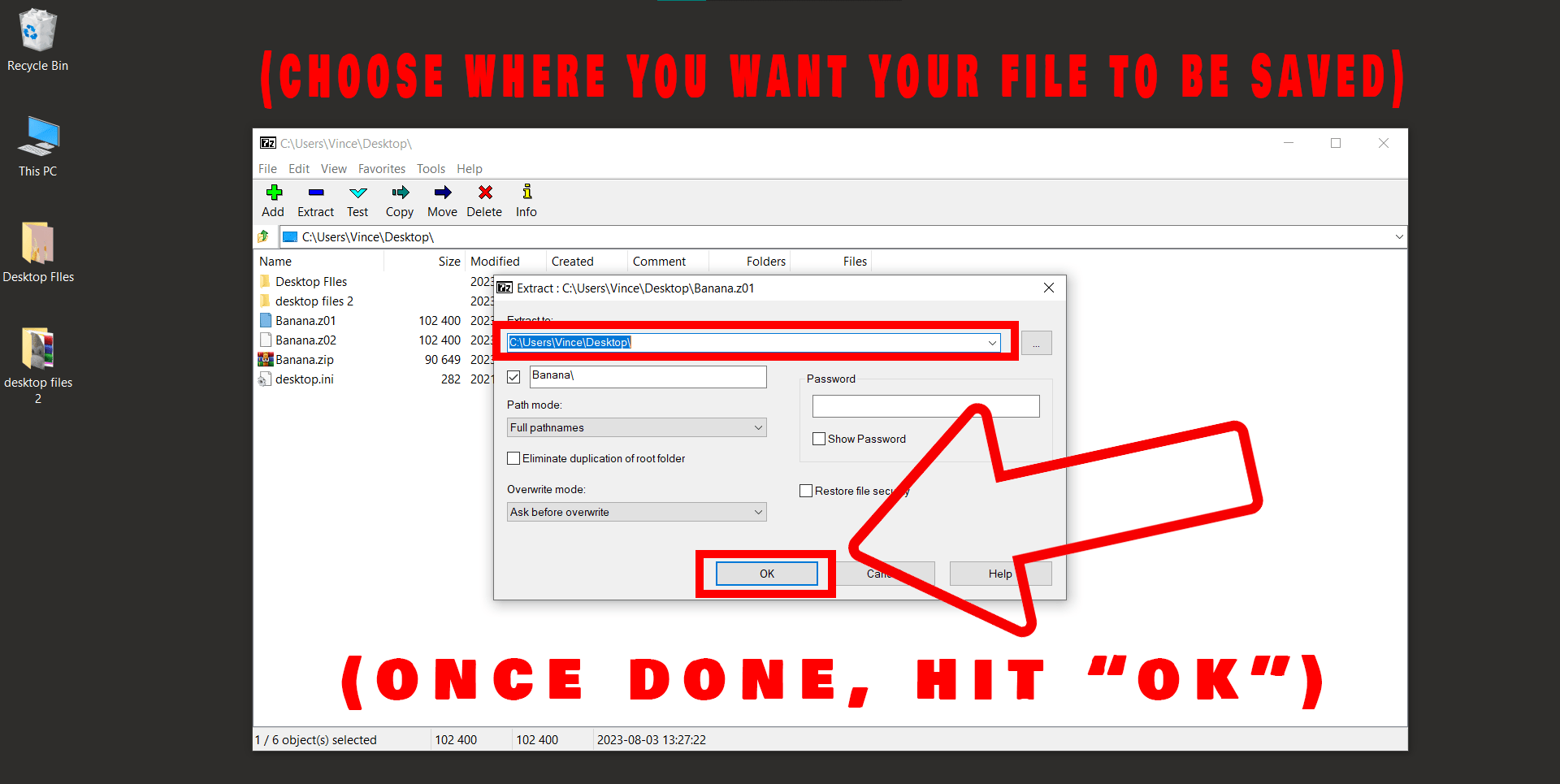
-
Done, It’s that easy!: And voila! Your files are now as open as a peeled banana.
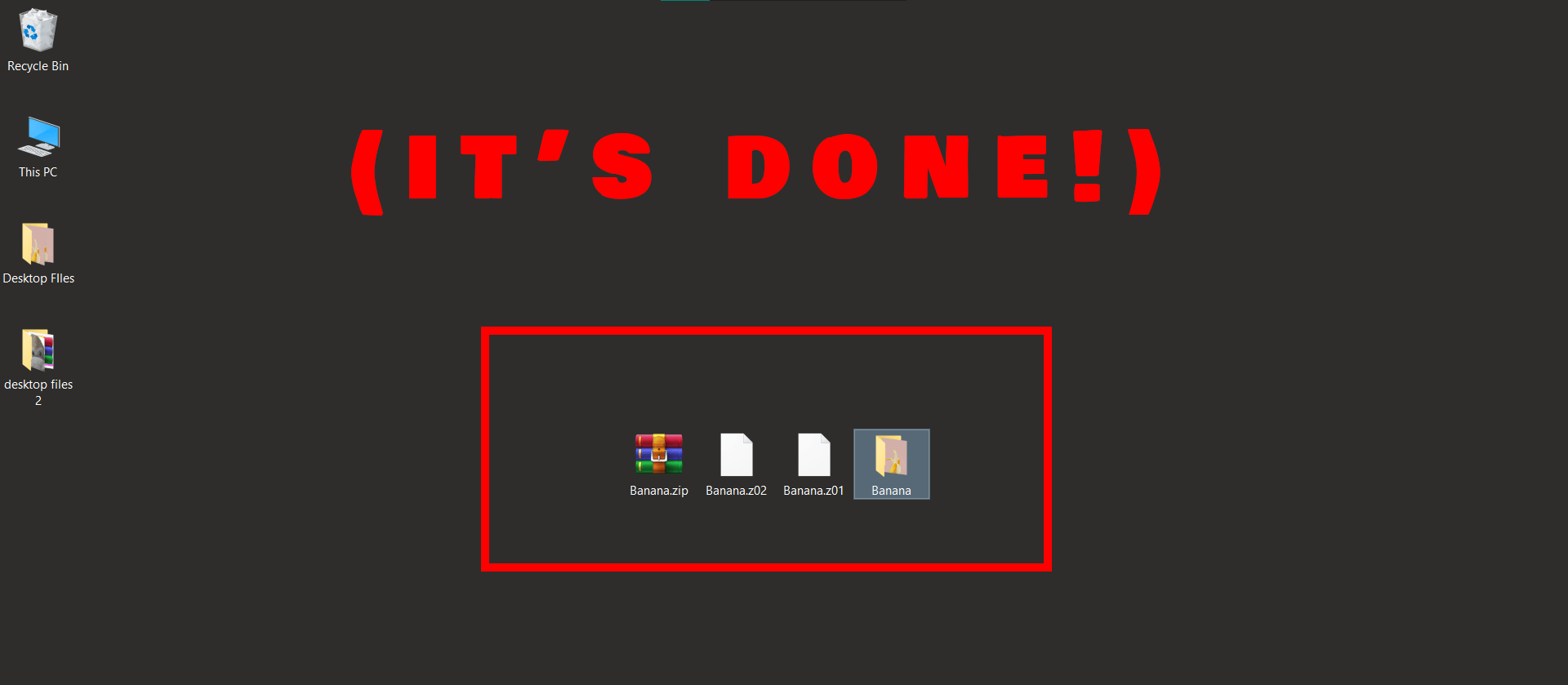
How To Open Multipart ZIP Files Using WinZip
WinZip is a popular file archiver and compressor for Windows and Mac. It’s like a monkey with a tool belt, ready to handle any file compression task!
-
Download WinZip: Swing over to the WinZip website and download the software. It’s available for both Windows and Mac. There’s a free trial available if you want to try before you buy.
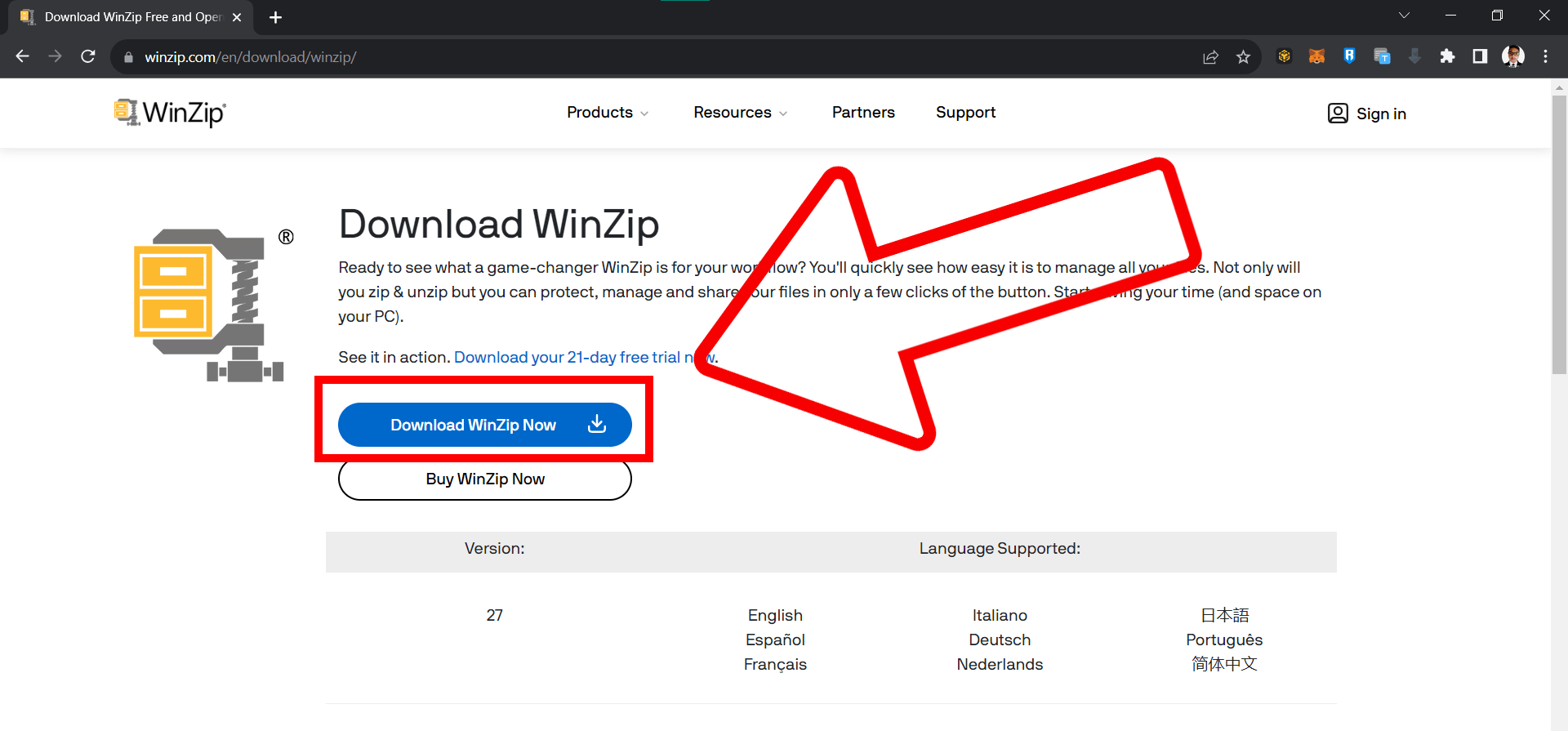
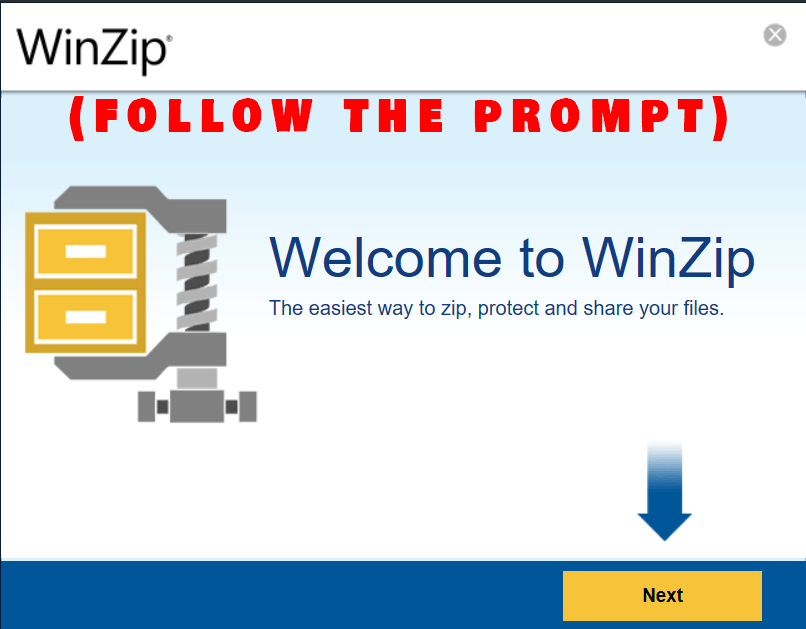
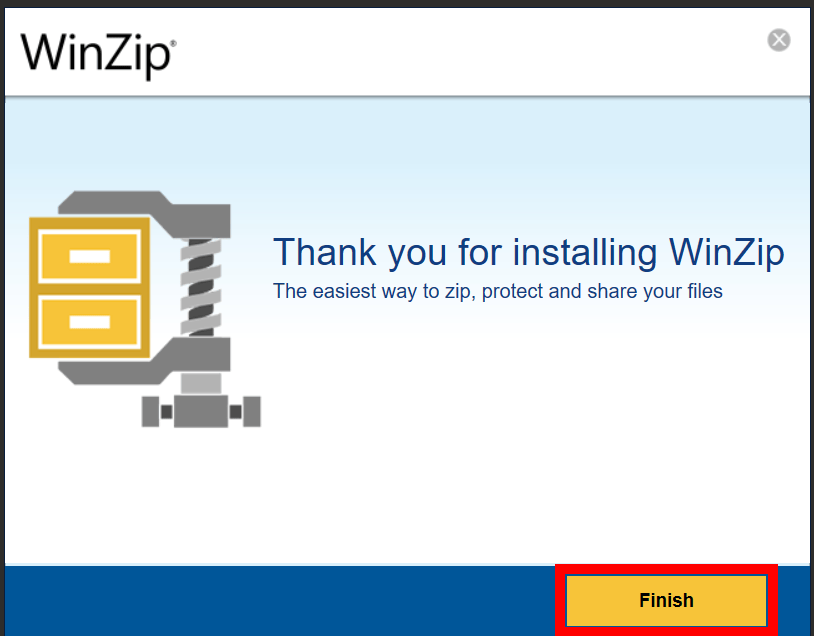
-
Open WinZip: Once installed, open WinZip. It’s as simple as a monkey opening a banana.
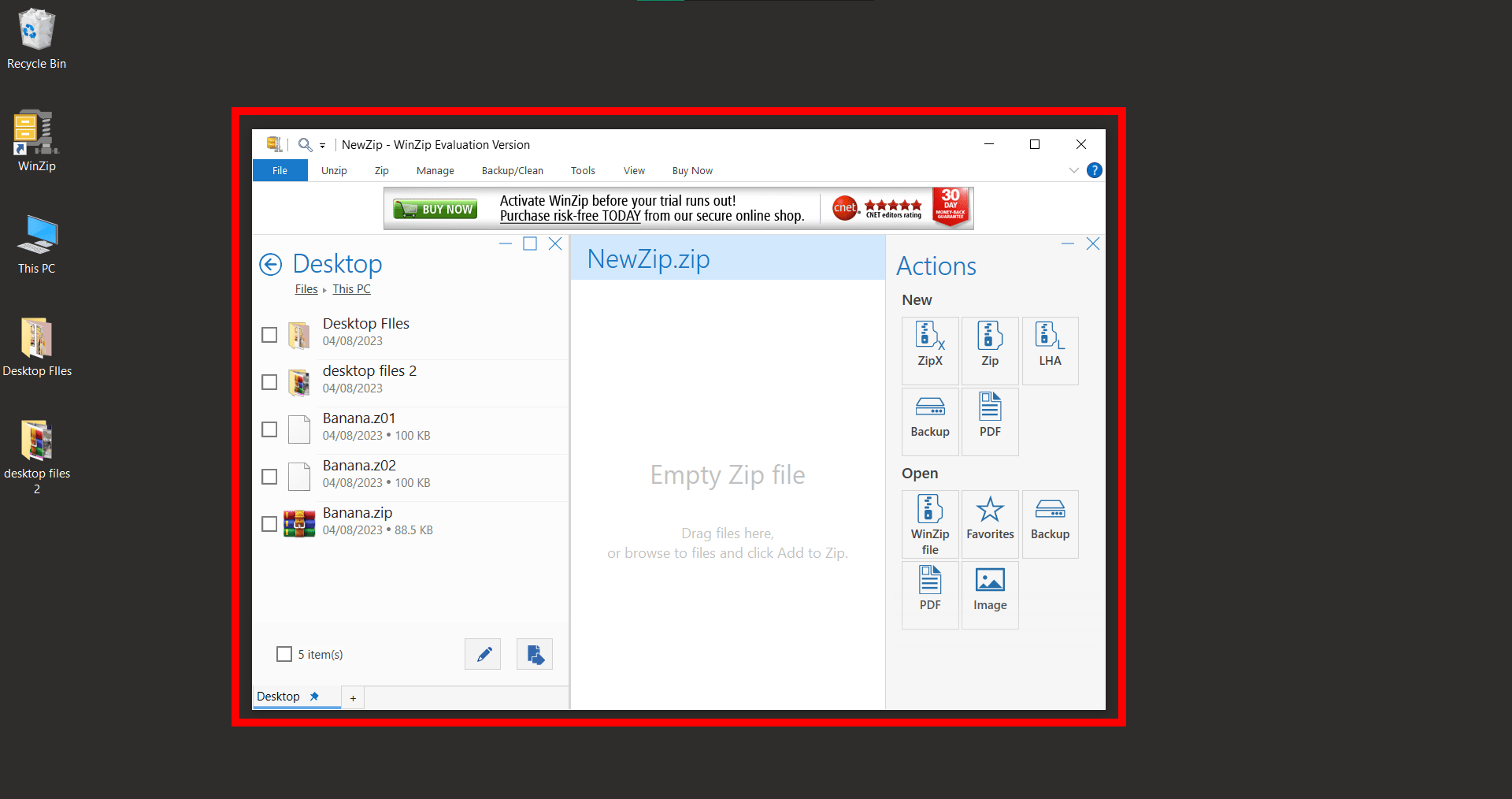
-
Navigate to your files: In the WinZip window, navigate to the location of the multipart ZIP files. They usually have extensions like .zip, .z01, .z02, and so on.
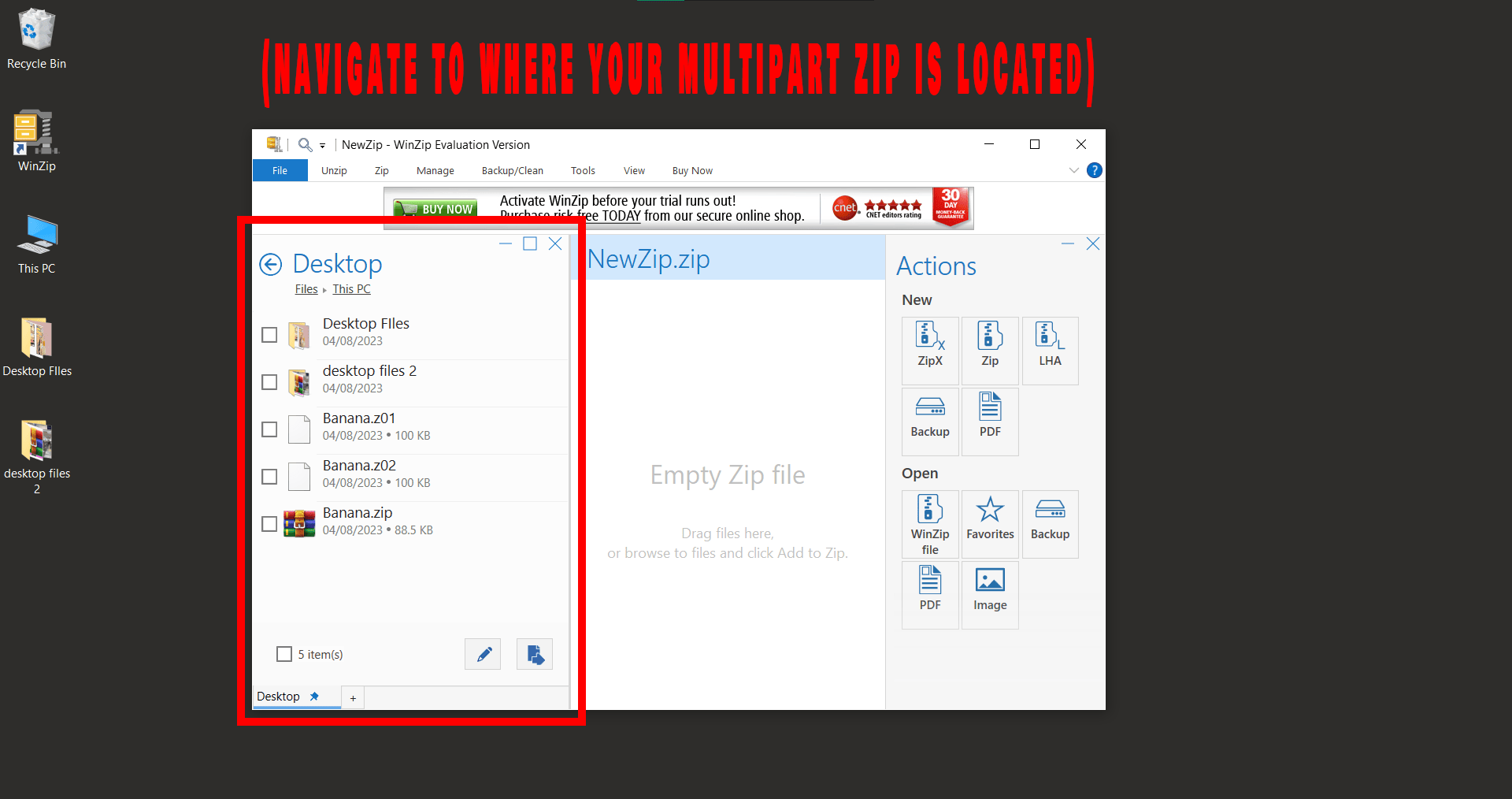
-
Open the first part: Double-click on the first part of the ZIP file (usually the one with the .zip extension). It’s like peeling the first banana from the bunch.
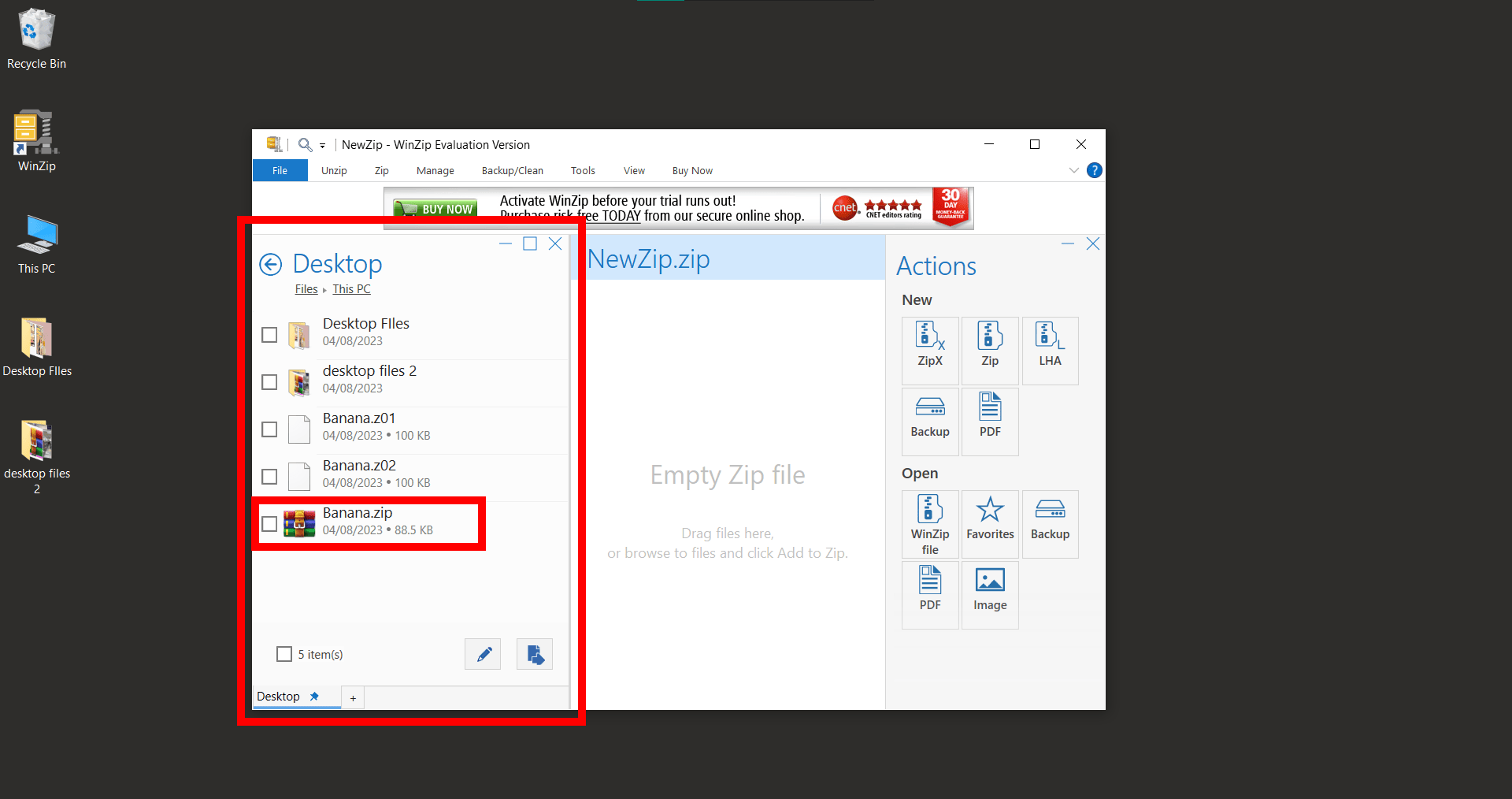
-
Extract the files: Choose where you want the files to be extracted to. It’s like deciding where to toss your banana peel.
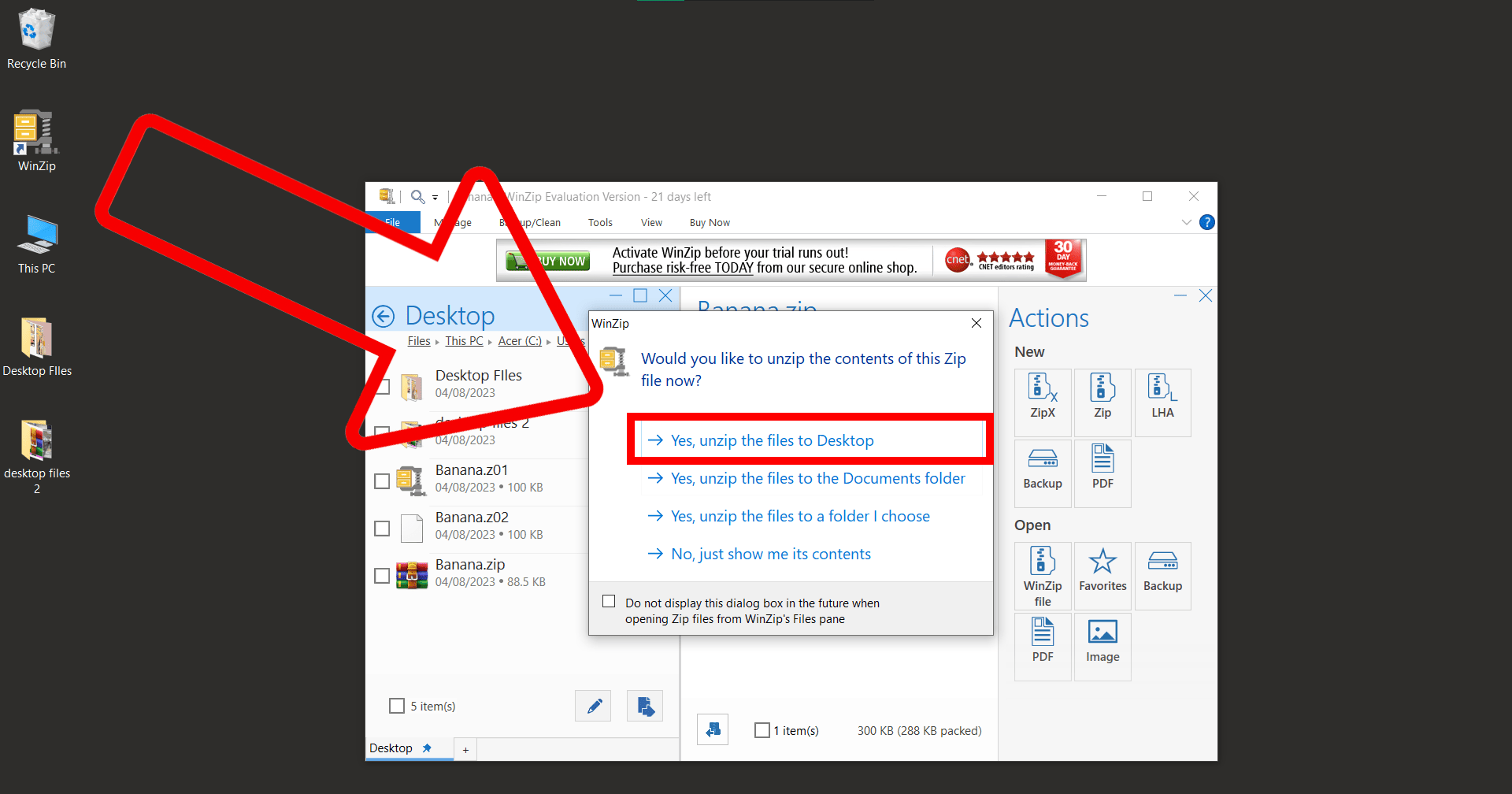
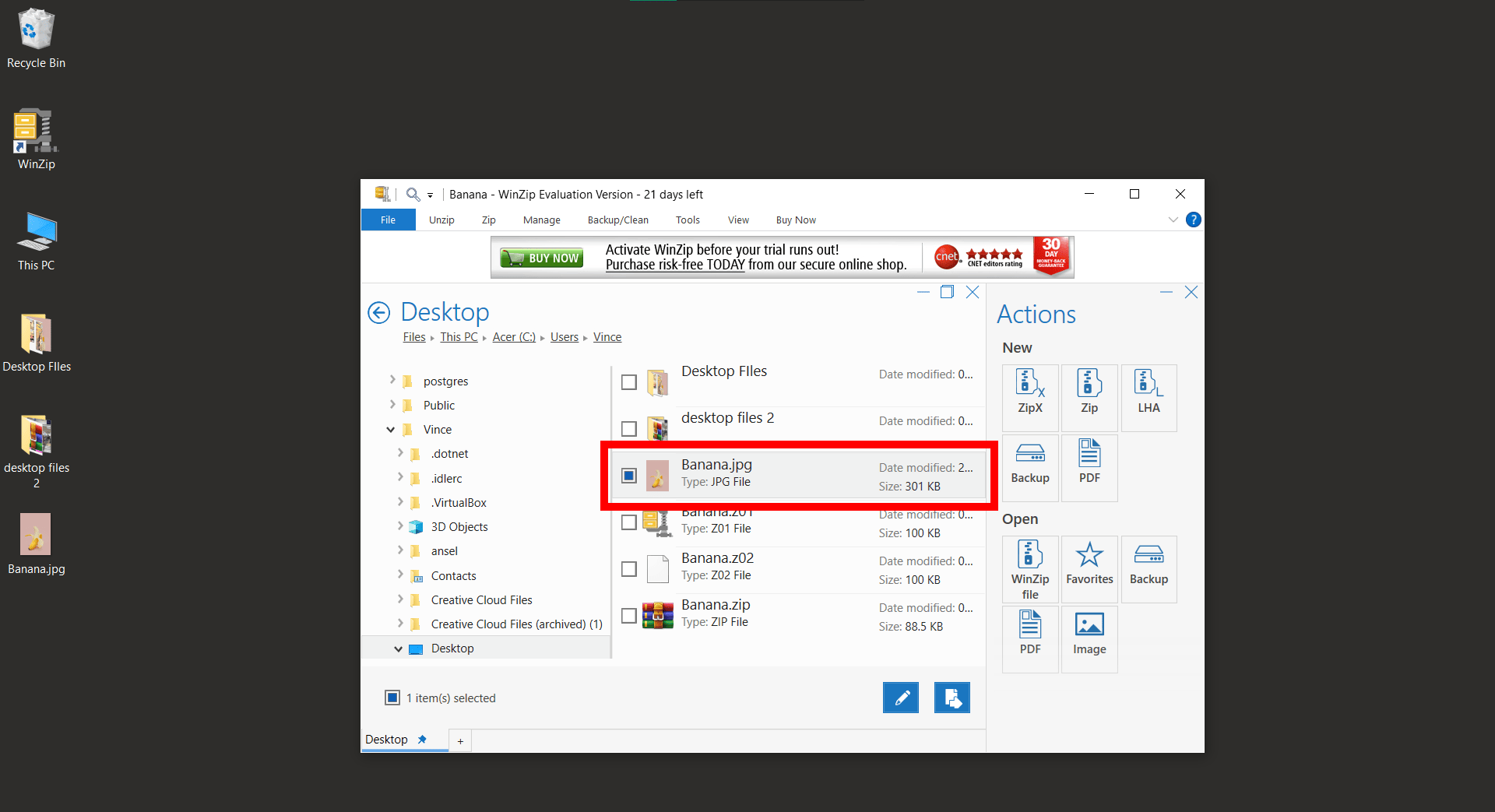
And voila! Your files are now as open as a peeled banana.

