Hello fellow primates! Are you going bananas over big MP3 files clogging your devices? Just like peeling a banana, reducing the size of these sound nuggets can be a breeze! Follow this simian specialist guide, and you’ll be swinging through the digital jungle in no time! So let’s quit monkeying around and get to it!
Table of contents
- Method 1: Reduce MP3 File Size Using EzyZip
- Method 2: Reduce MP3 Size using Audacity On Mac
- Method 3: Reduce MP3 Size using iTunes
- Method 4: Reduce MP3 Size using Browsers (Chrome/ Edge/ Firefox)
- Method 5: Get An Expert to Help You
- FAQ
Video guide showing how to reduce MP3 files to a specific size. This example shows 2MB but you can choose any size you want.
How To Reduce MP3 File Size Using EzyZip
Got an MP3 file that’s too big for its britches? EzyZip is here to help you trim it down. Just follow these easy steps, and you’ll have your MP3 files swinging through the digital vines in no time.
-
Find EzyZip: Launch your favorite browser and swing over to EzyZip’s Mp3 compression webpage. It’s a free and as easy to use as swinging from tree to tree! Decide on the specific size you want to reduce your MP3 file to. Let’s go with Compress mp3 below 8MB.
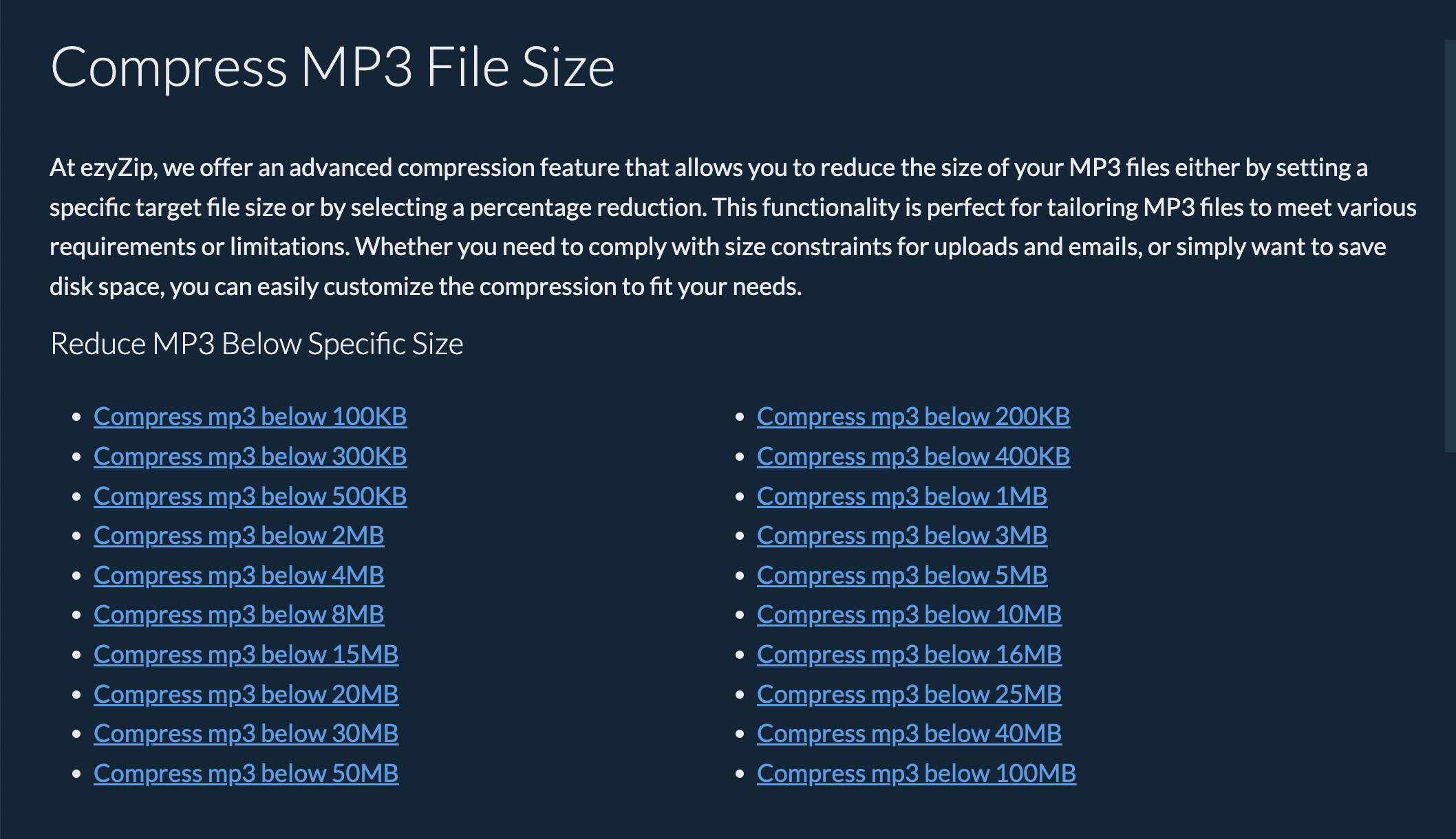
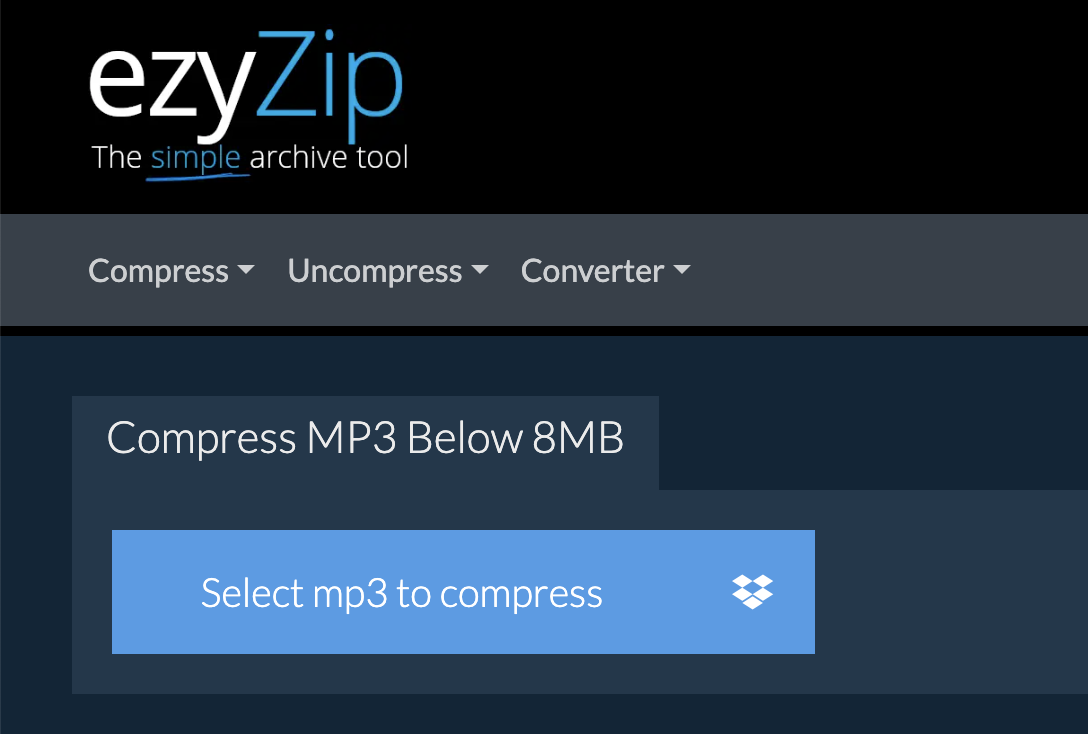
-
Upload Your MP3: Click ‘Select mp3 to compress’ and select the MP3 file you want to compress. Remember, the bigger the file, the longer the upload – patience is a virtue, even for us speedy monkeys! You can also drag and drop your MP3 file into the upload area.
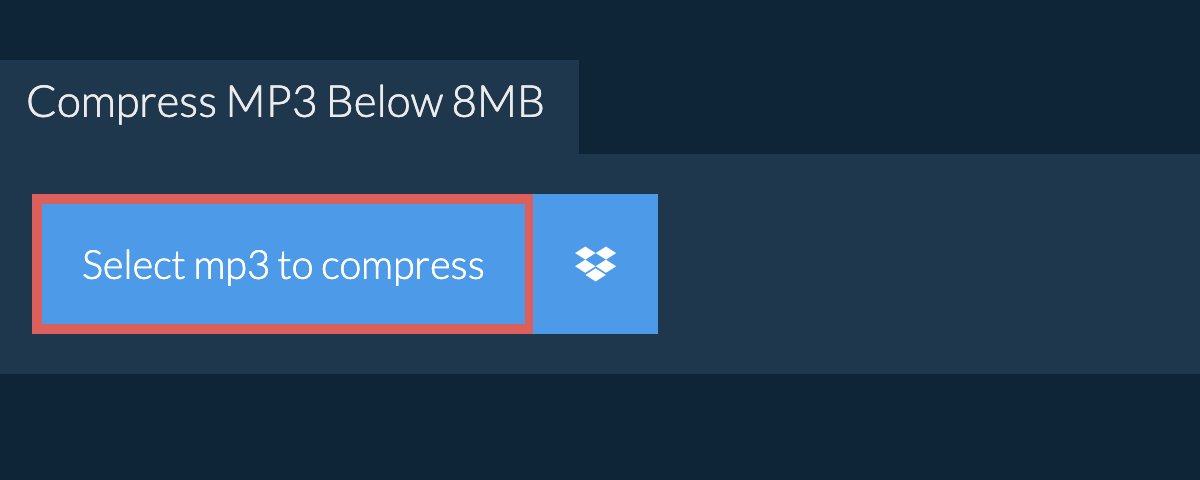
-
Compress: Press the ‘Compress mp3’ button and watch EzyZip do its magic. Your MP3 will be zipped into a smaller size faster than you can say ‘banana’!
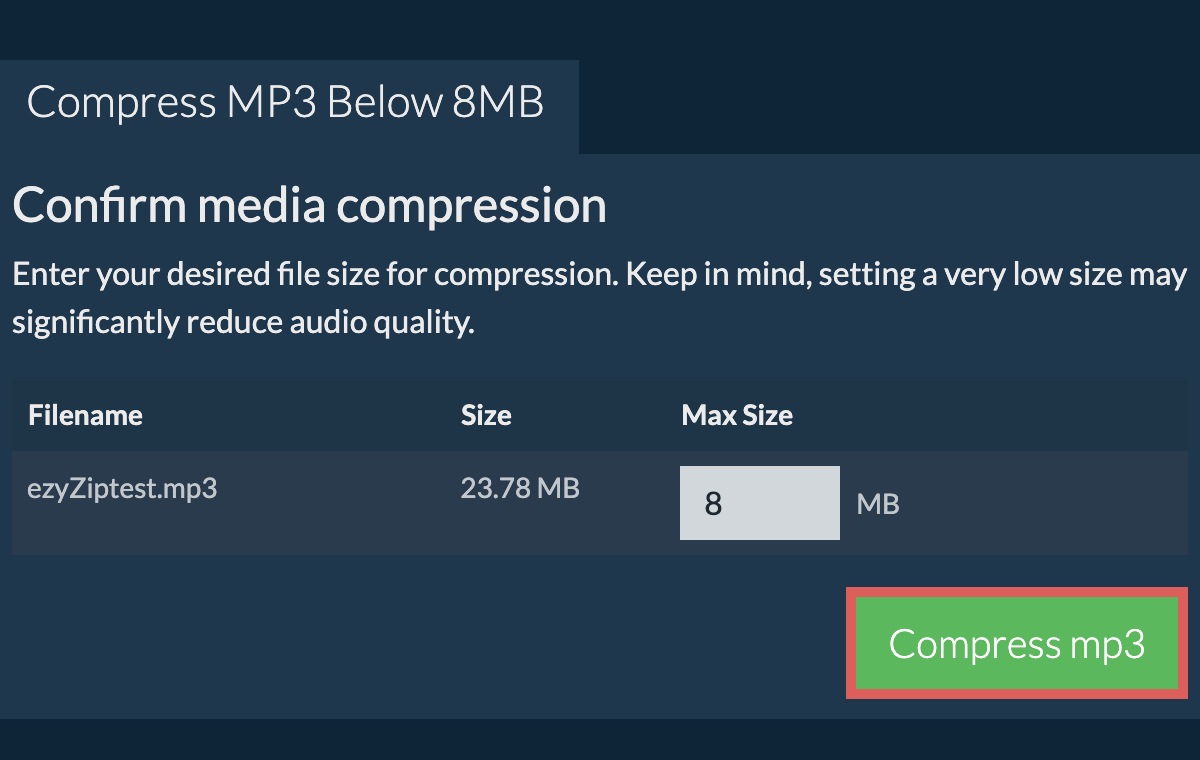
-
Save Your New MP3: Once the compression is complete, click on “Save MP3 File” to save your newly compressed MP3 file. Now, it’s as light and easy to carry as a monkey’s lunch!
And that’s it, folks – reducing the size of MP3s is no longer a puzzle in the jungle of digital files. With a tool like EzyZip, it’s a walk in the park, or should I say, a swing in the jungle. Keep your music collection lean and mean, and never let file size drive you bananas again! 🍌🎶🐒
How To Reduce MP3 Size using Audacity On Mac
Audacity, much like its namesake, is a courageous audio software that’s not afraid to tangle with oversized MP3s. It’s free, open source and available on all major operating systems. Let’s get started.
-
Download and Install: Swing on over to the Audacity website and grab a copy of the software. Install it like you’d peel a fresh banana - quick and easy!
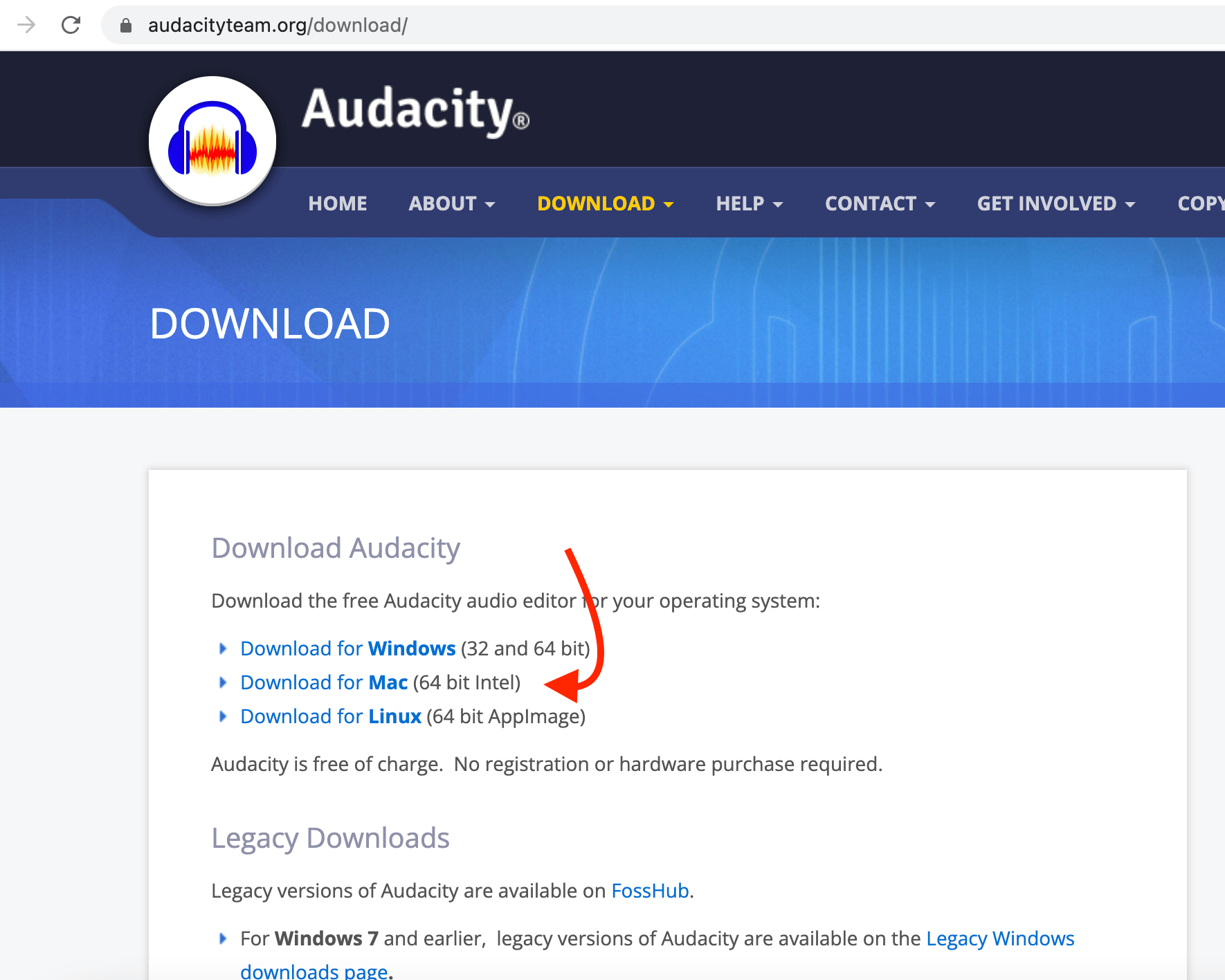
-
Open MP3: Click File > Open and select the MP3 file that’s been hogging all your space.
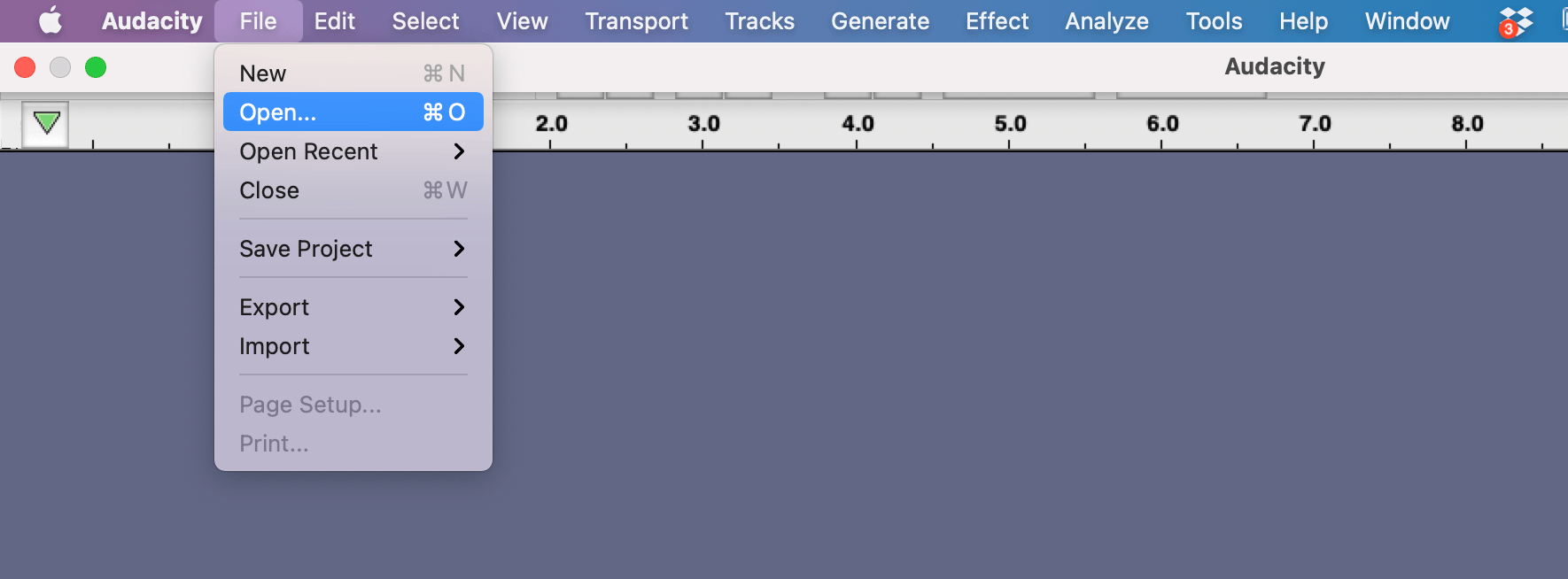
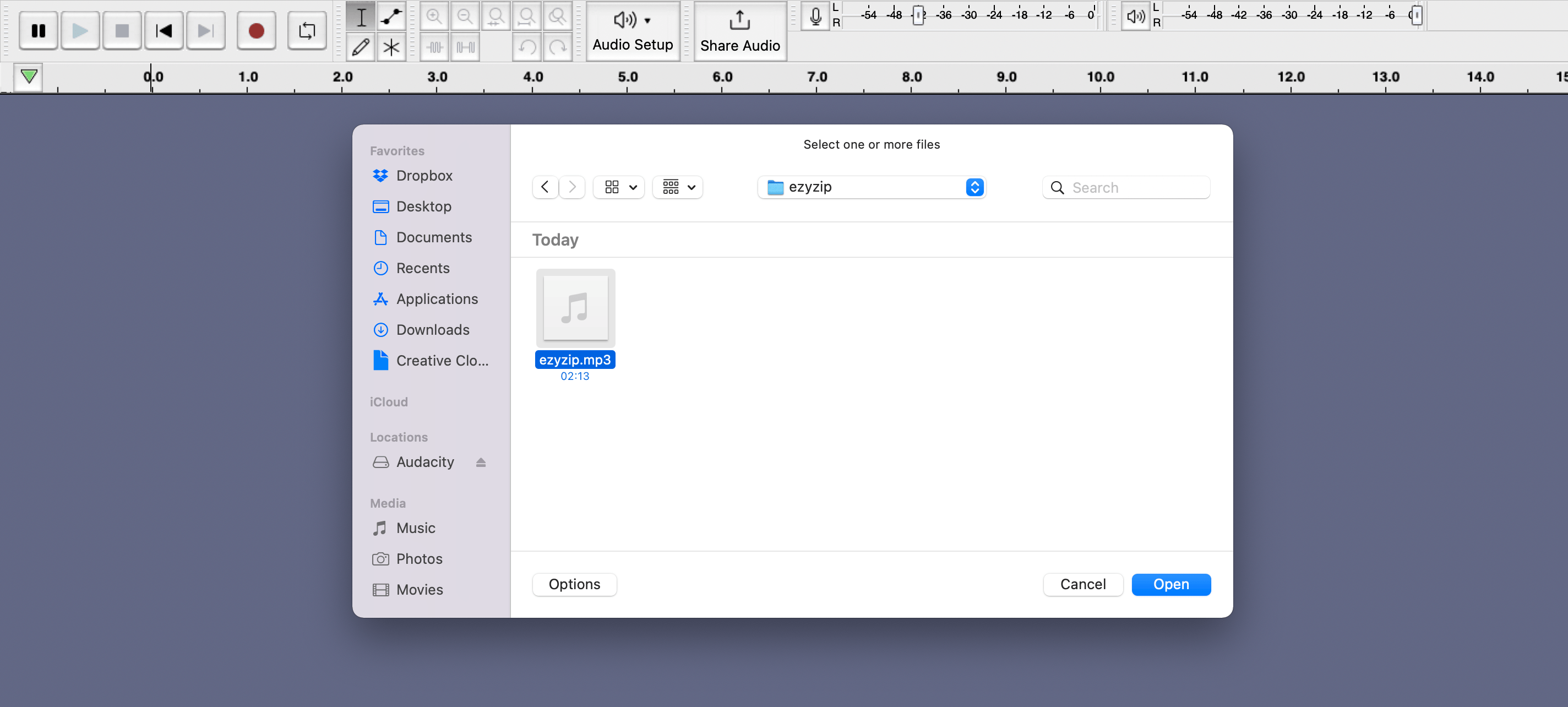
-
Export MP3: Once the file is open, select File > Export > Export as MP3. This is like giving the file a new jungle to roam in.
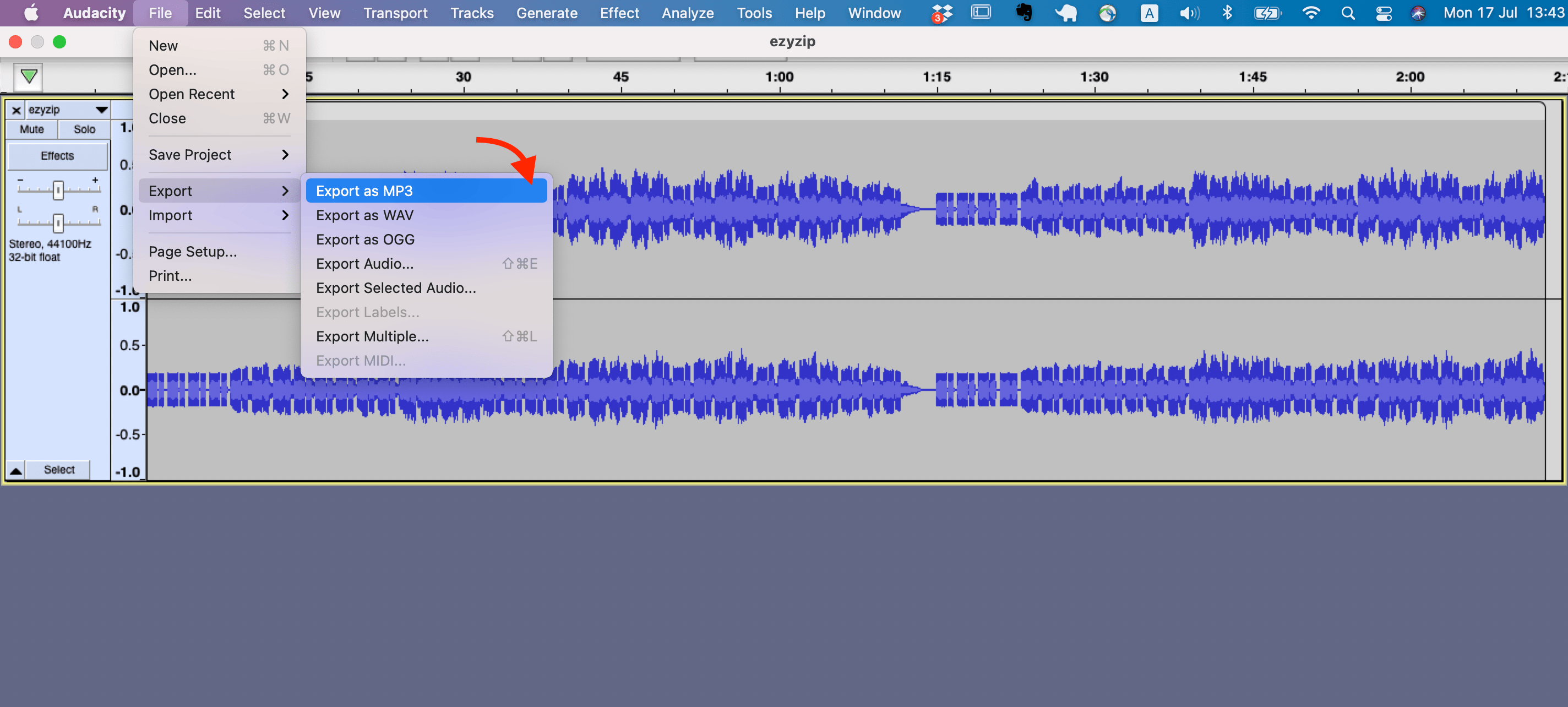
-
Adjust Quality: In the dialog box that appears, you can play with the “Bit Rate Mode” and locate the Quality dropdown menu. Select a lower quality (try 64 or 128 kbps) to shrink your file. Think of this as putting your MP3 on a banana diet!
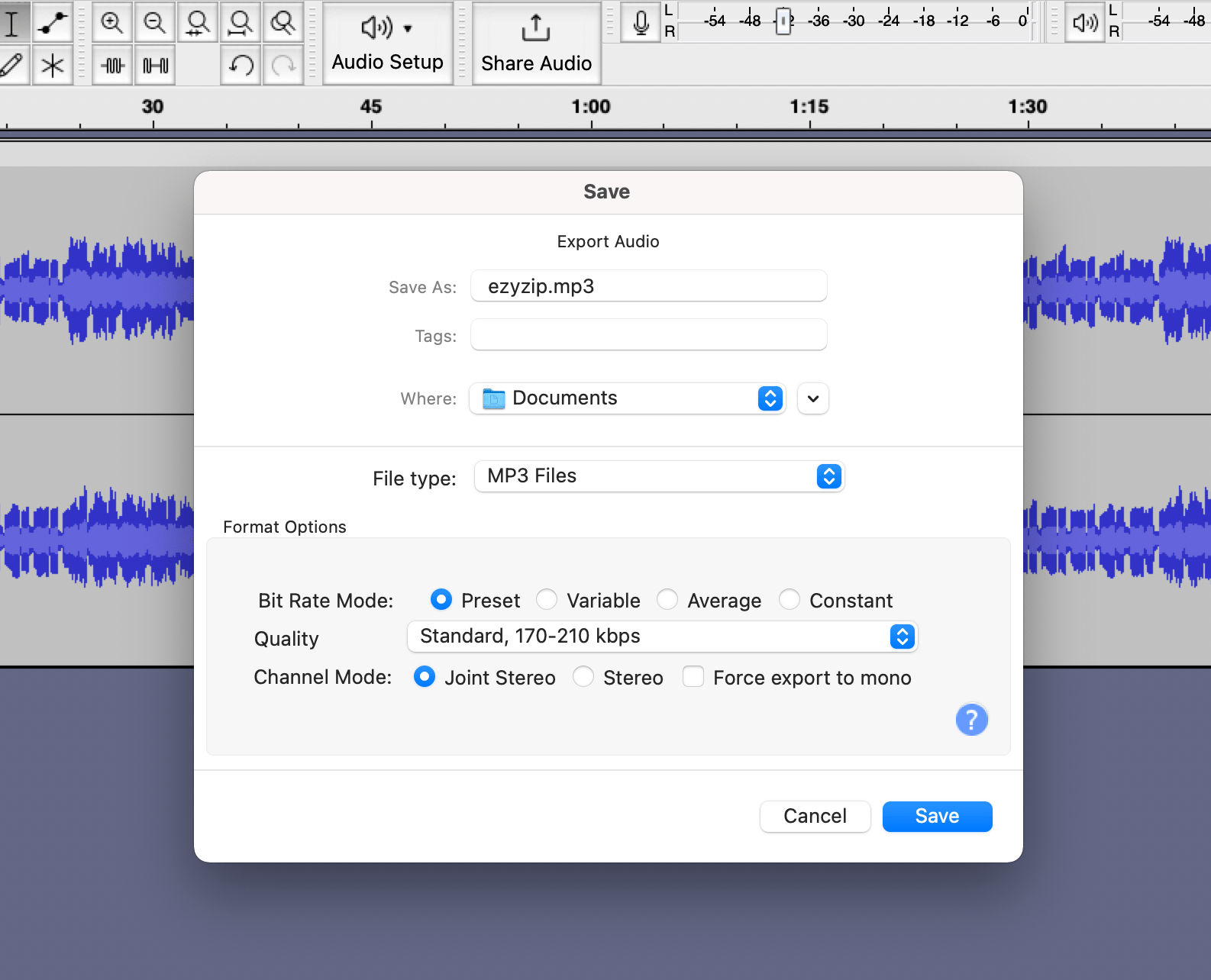
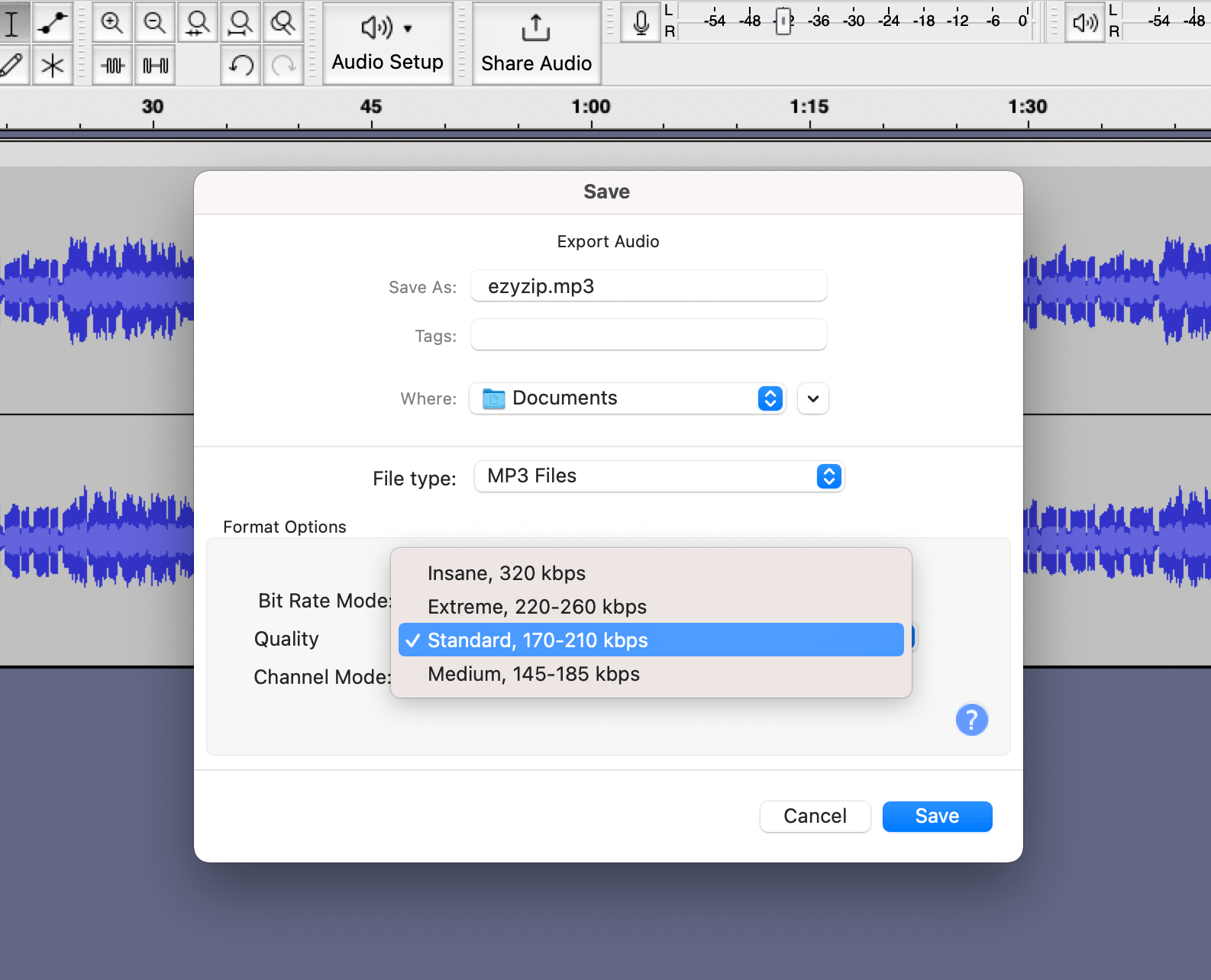
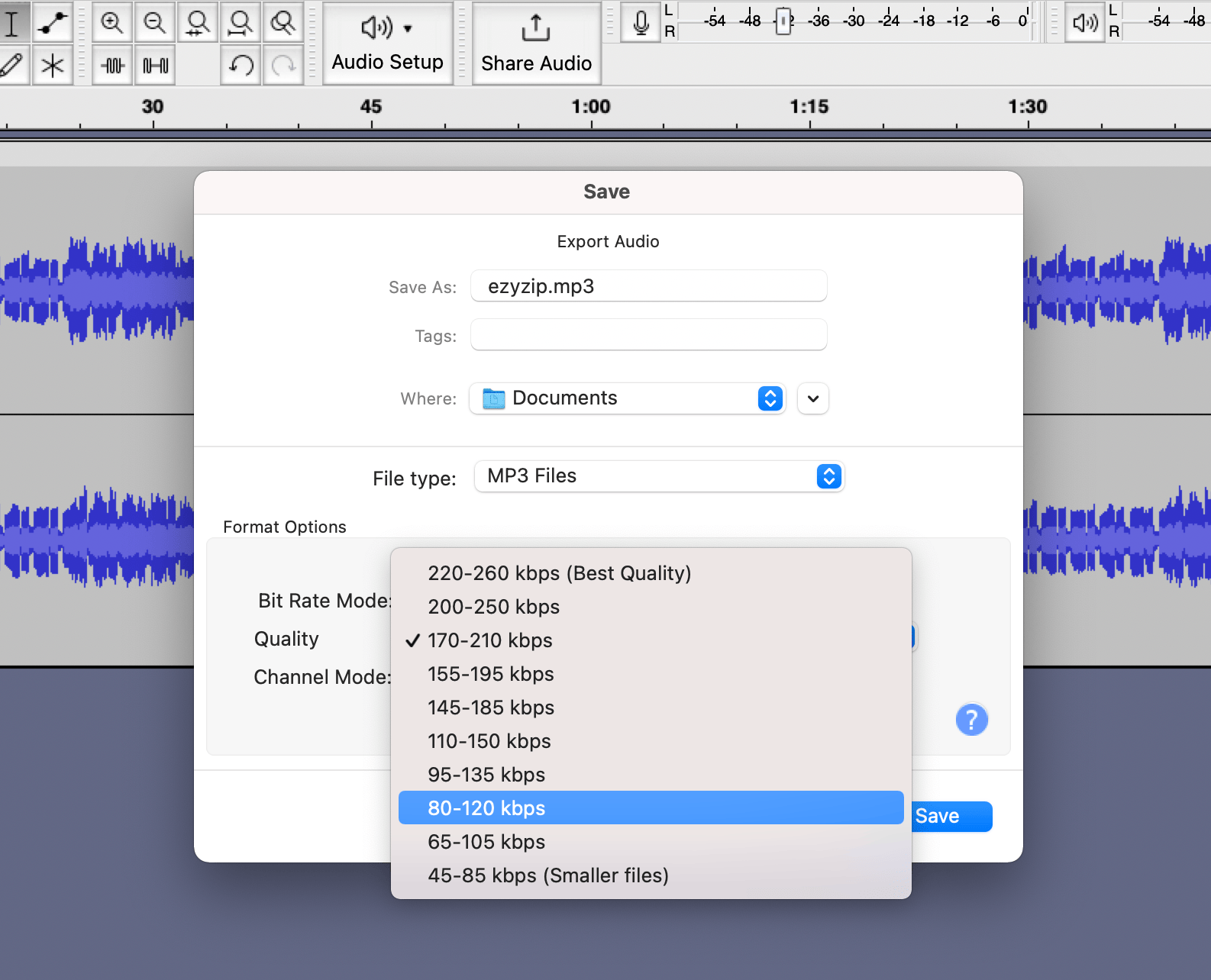
-
Save and Finish: Choose the location you want to save the file to and click Save and you’re done! Your MP3 file should now be as lightweight as a monkey in a tree!
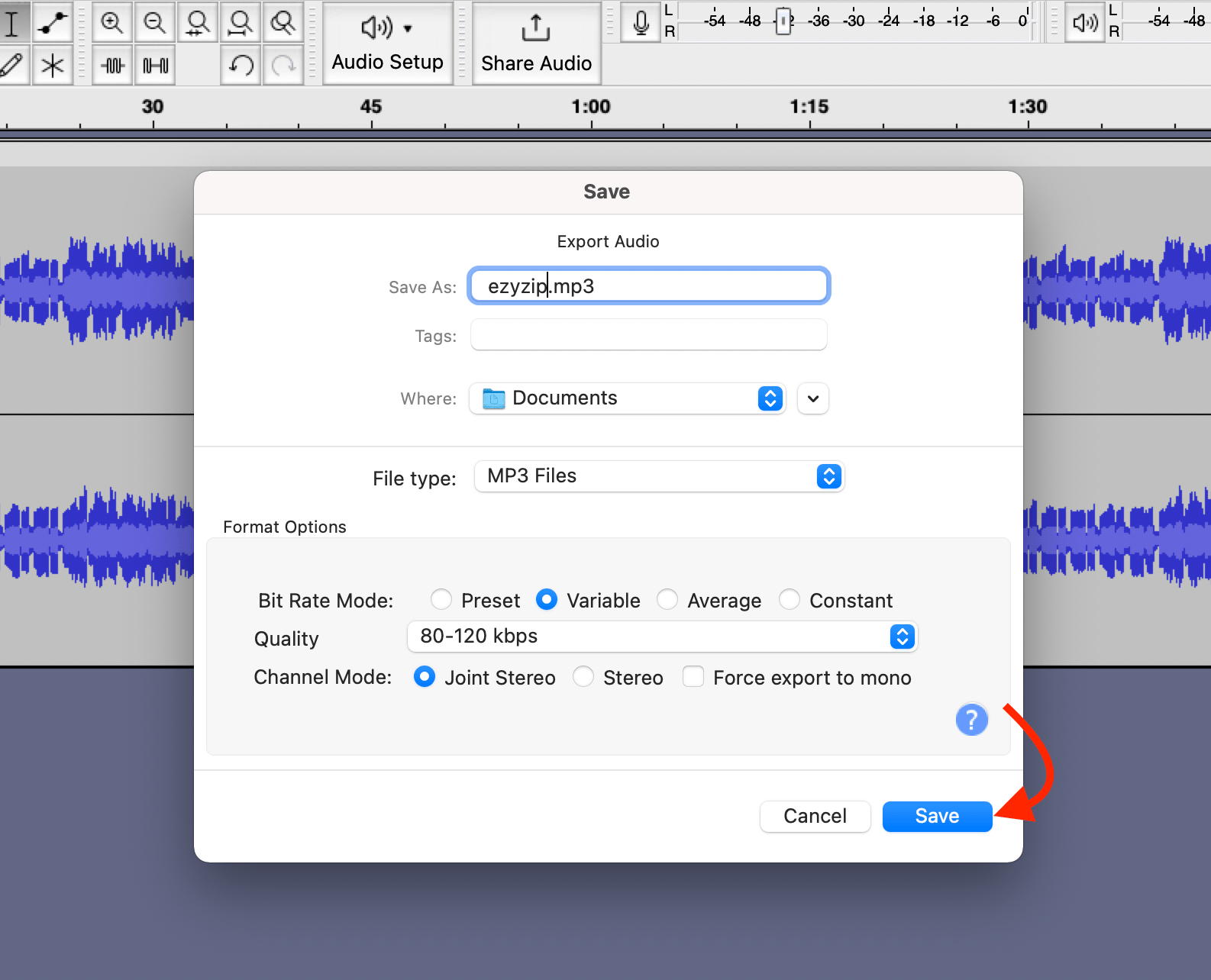
How To Reduce MP3 Size using iTunes
iTunes may seem like a big gorilla in the room, but it’s a versatile tool for managing your audio files. If you’re an Apple user, this might be your best bet!
-
Open iTunes: Open iTunes like you’d open a fresh coconut – with relish! If you don’t have iTunes, you can download it from the https://www.apple.com/itunes/. On a Mac, search for “Music” App in Spotlight.
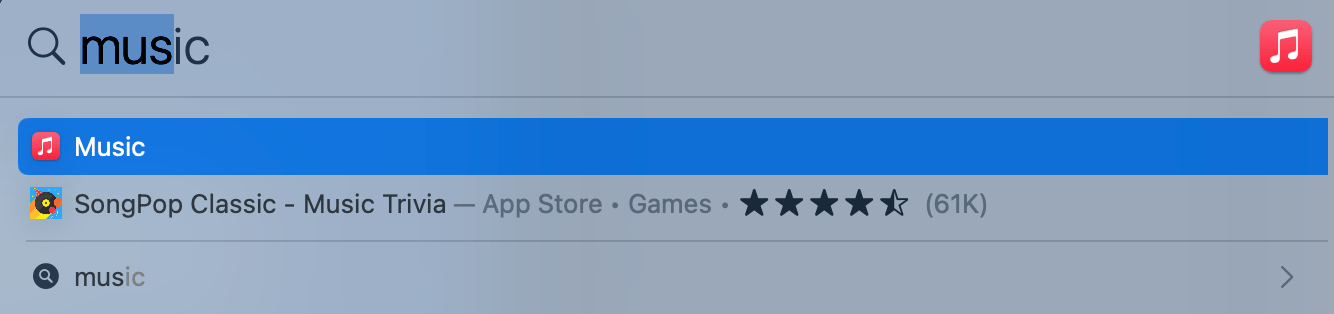
-
Go to Preferences: From the menu, select Edit > Preferences. This is like grooming your favorite audio pet.
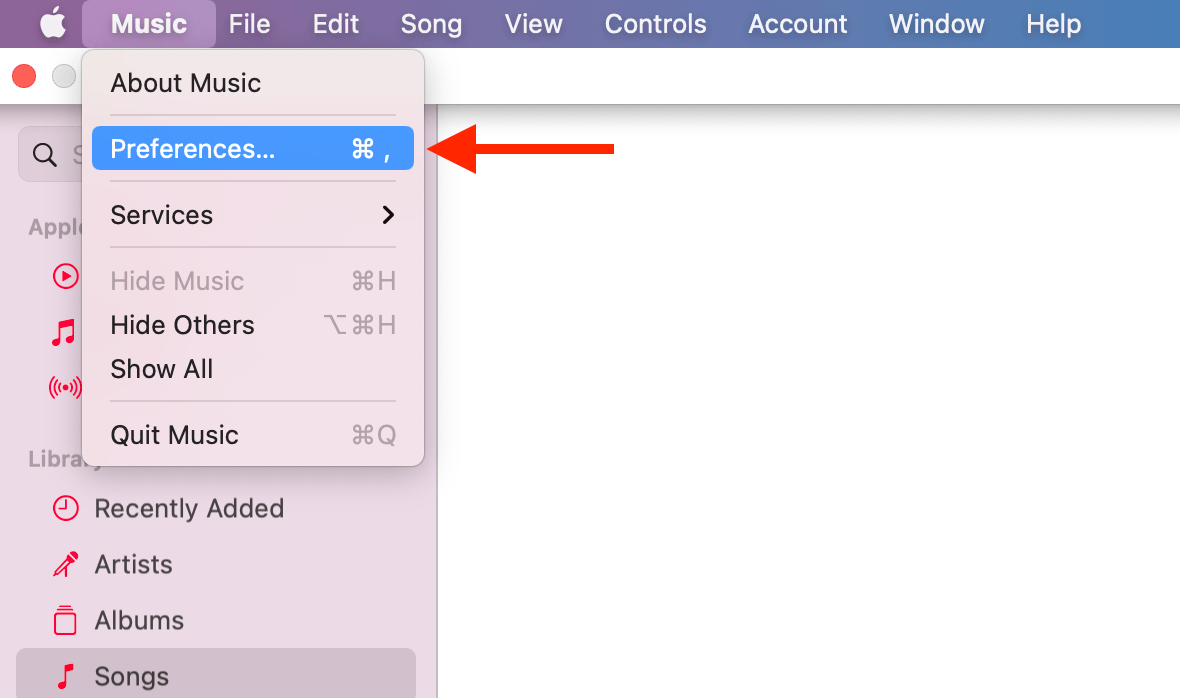
A window will open up, choose “Files” from the tabs, then click “Import Settings”
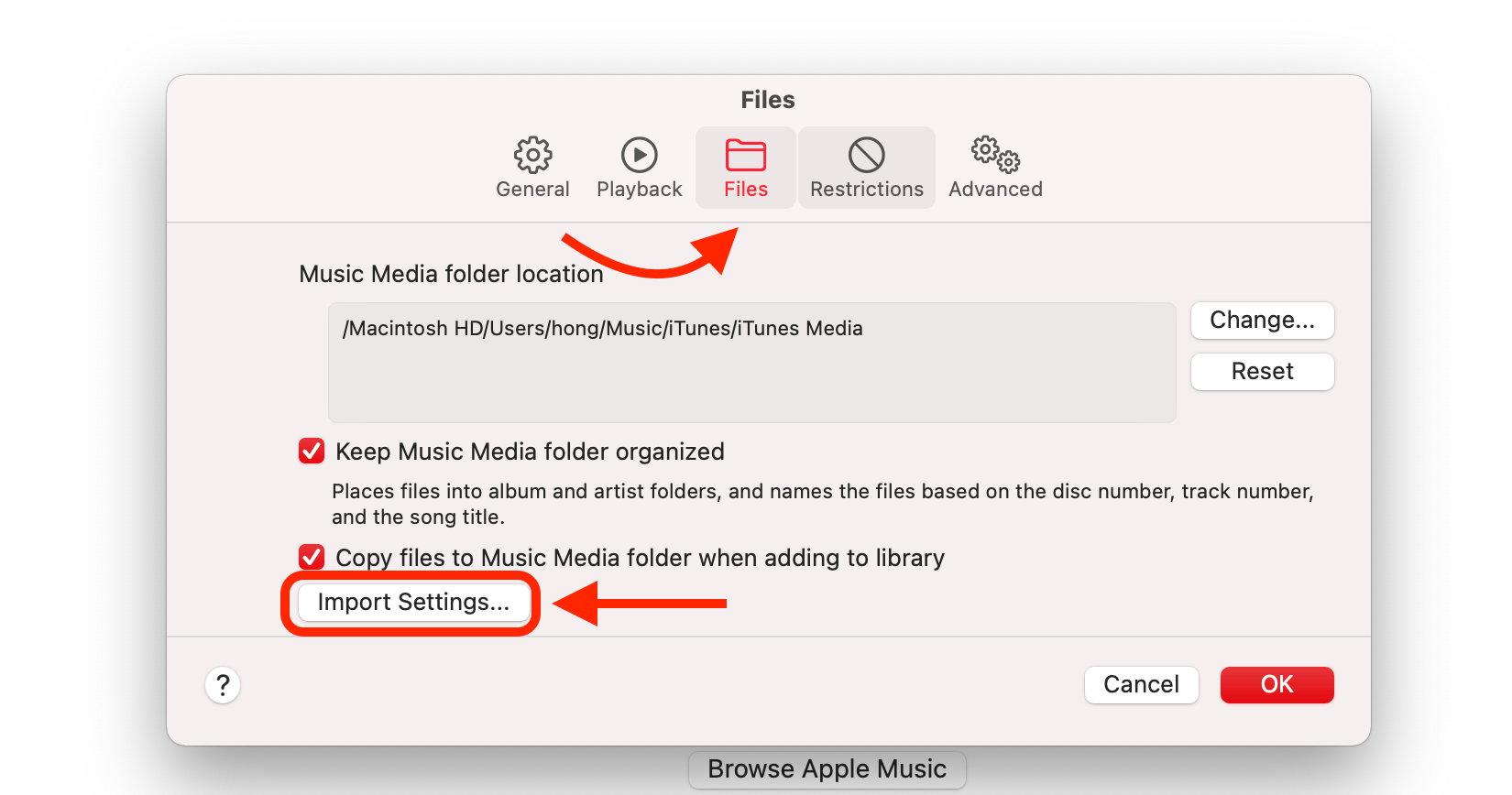
-
Adjust Settings: In the Import Settings section, select MP3 Encoder from the dropdown menu! Click “OK” to close the window.
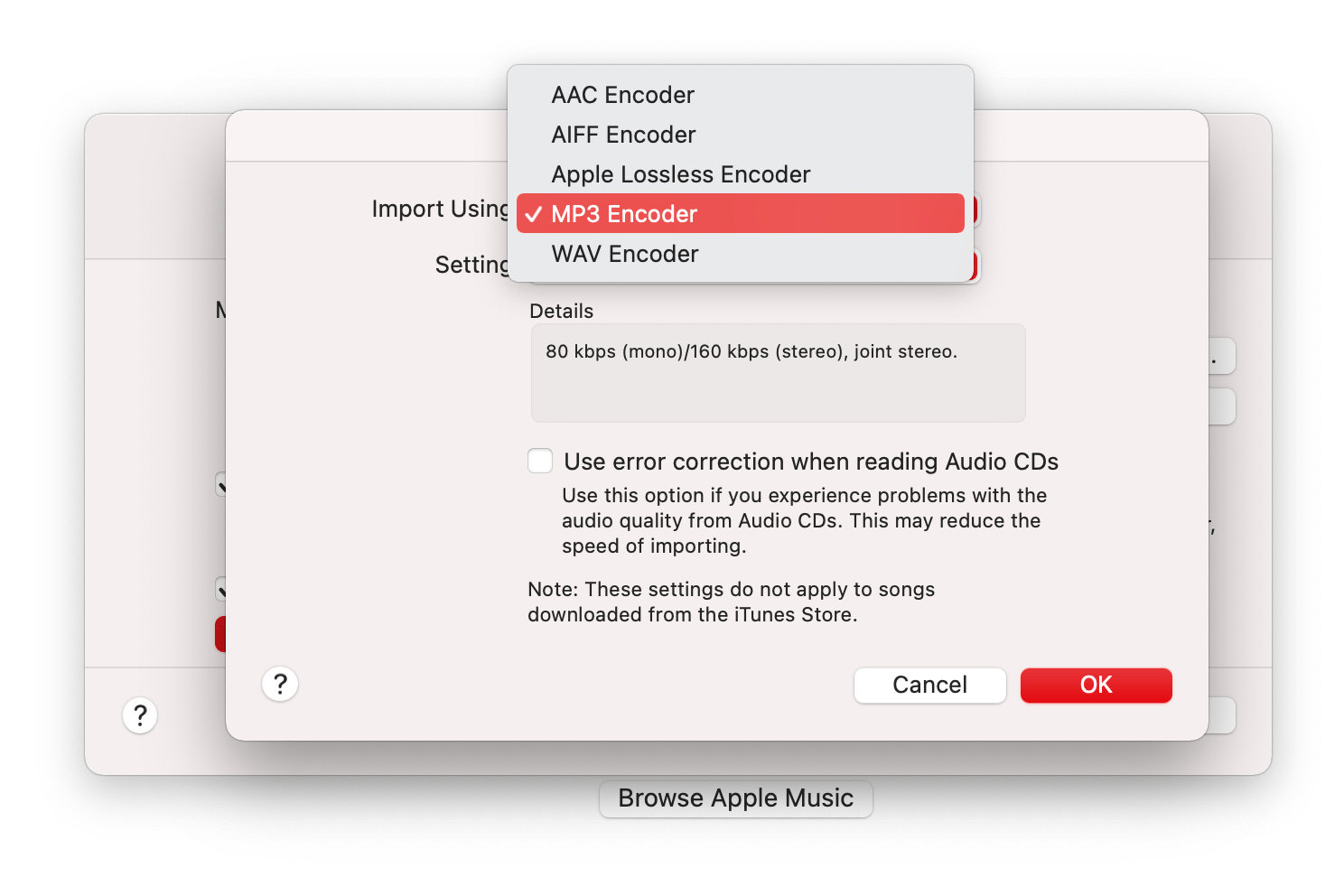
Click “OK” to return to the main app.
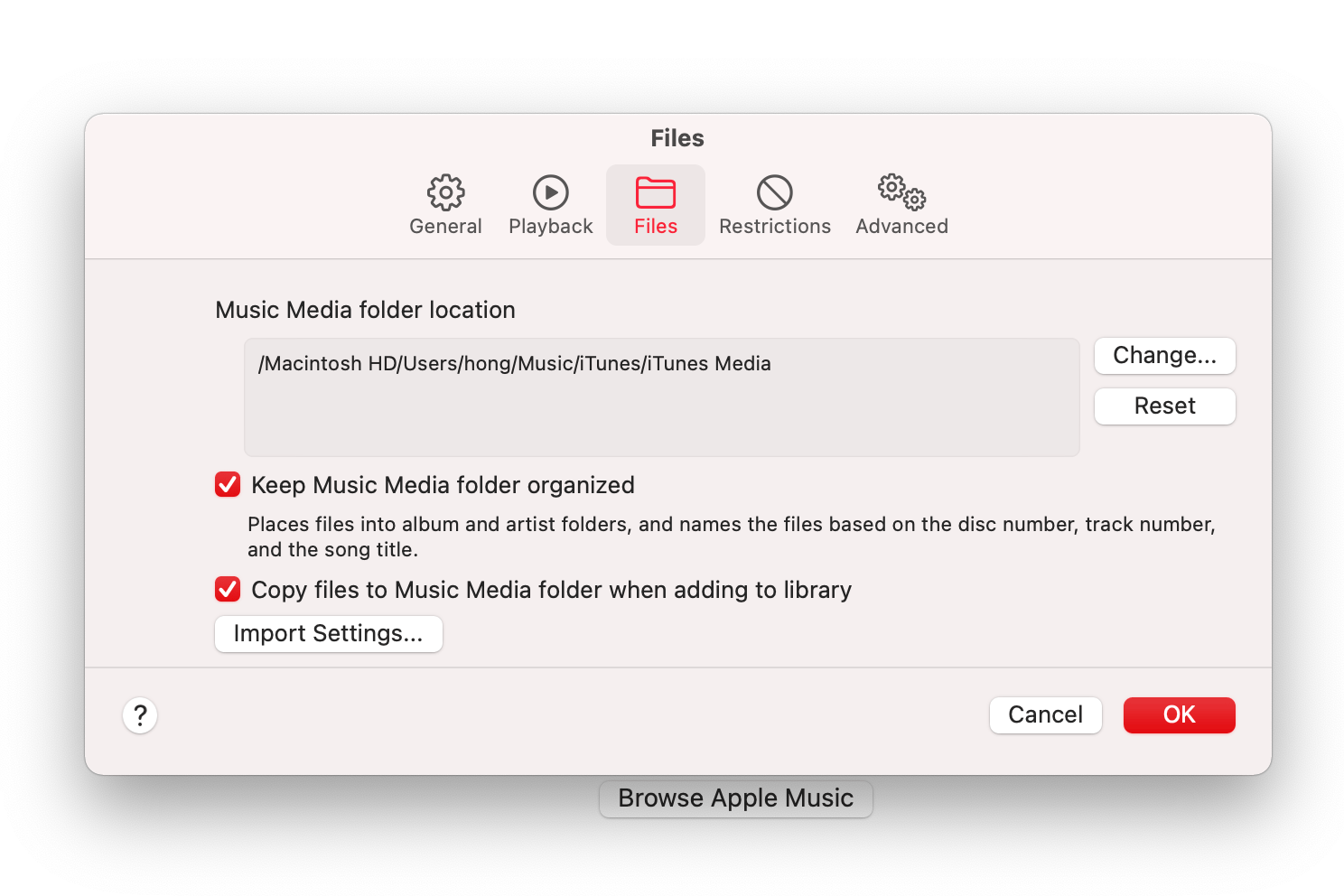
-
Add MP3 to Library: Click File > Import. Welcome the file to its new home.
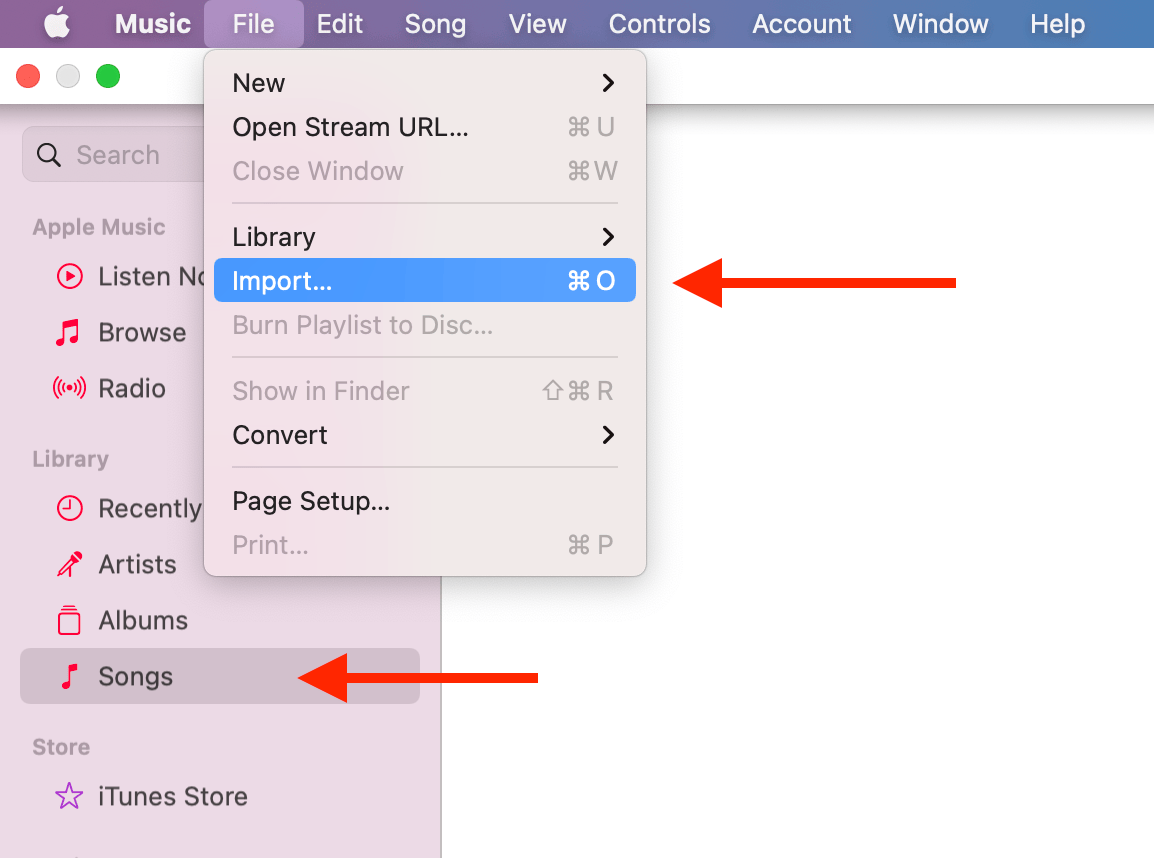
Navigate to your overweight MP3 file and select Open
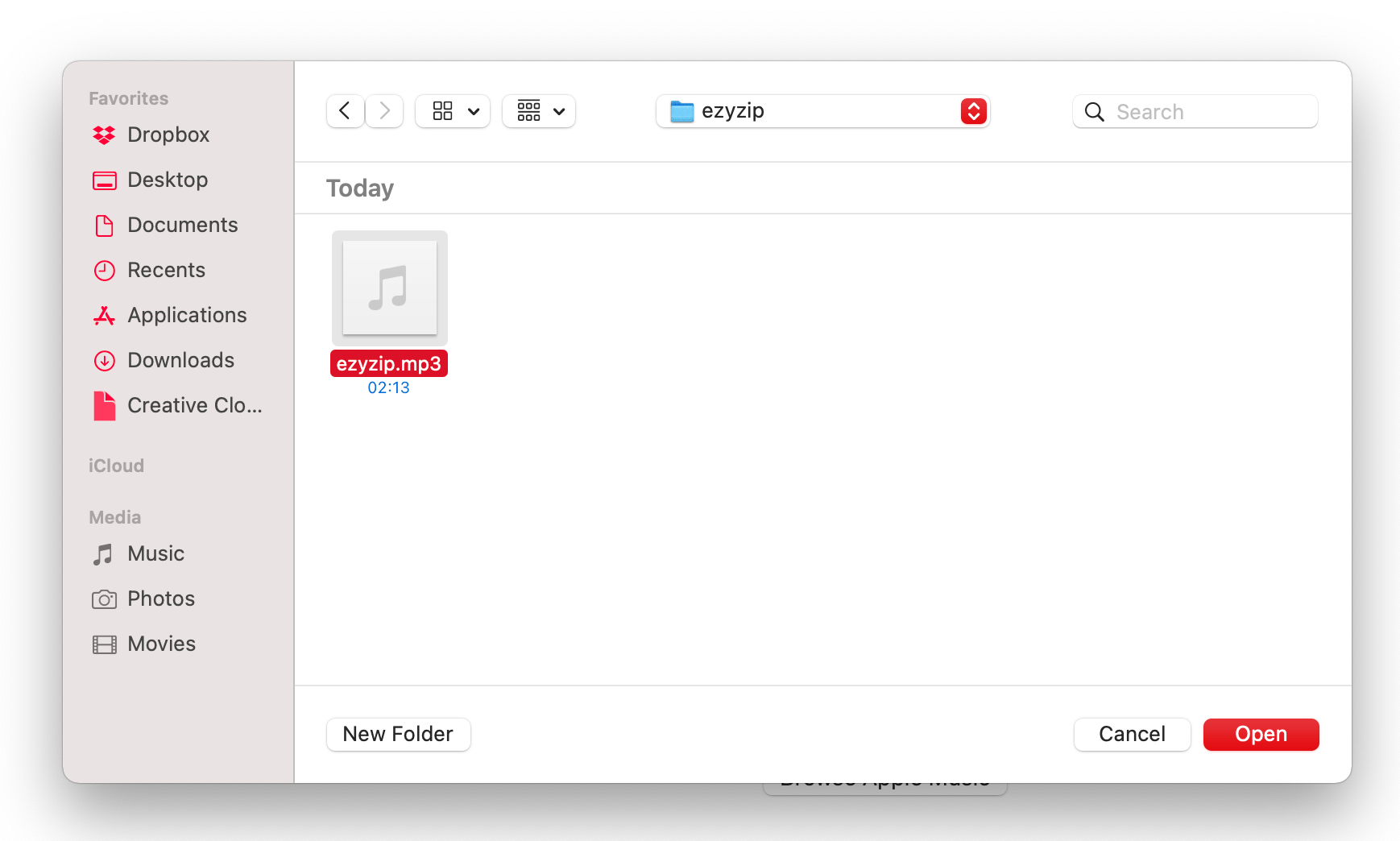
-
Create New Version: Click on the MP3 file in your library.
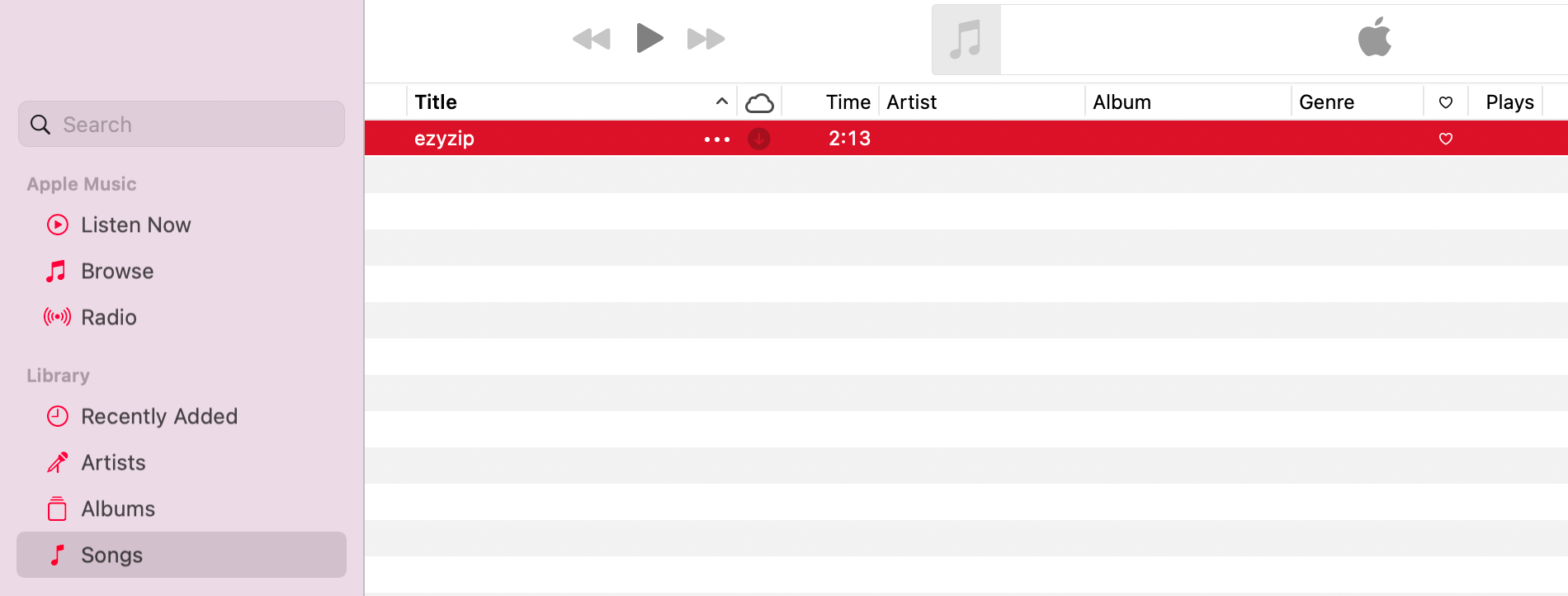
Go to File and select Convert > Create MP3 Version
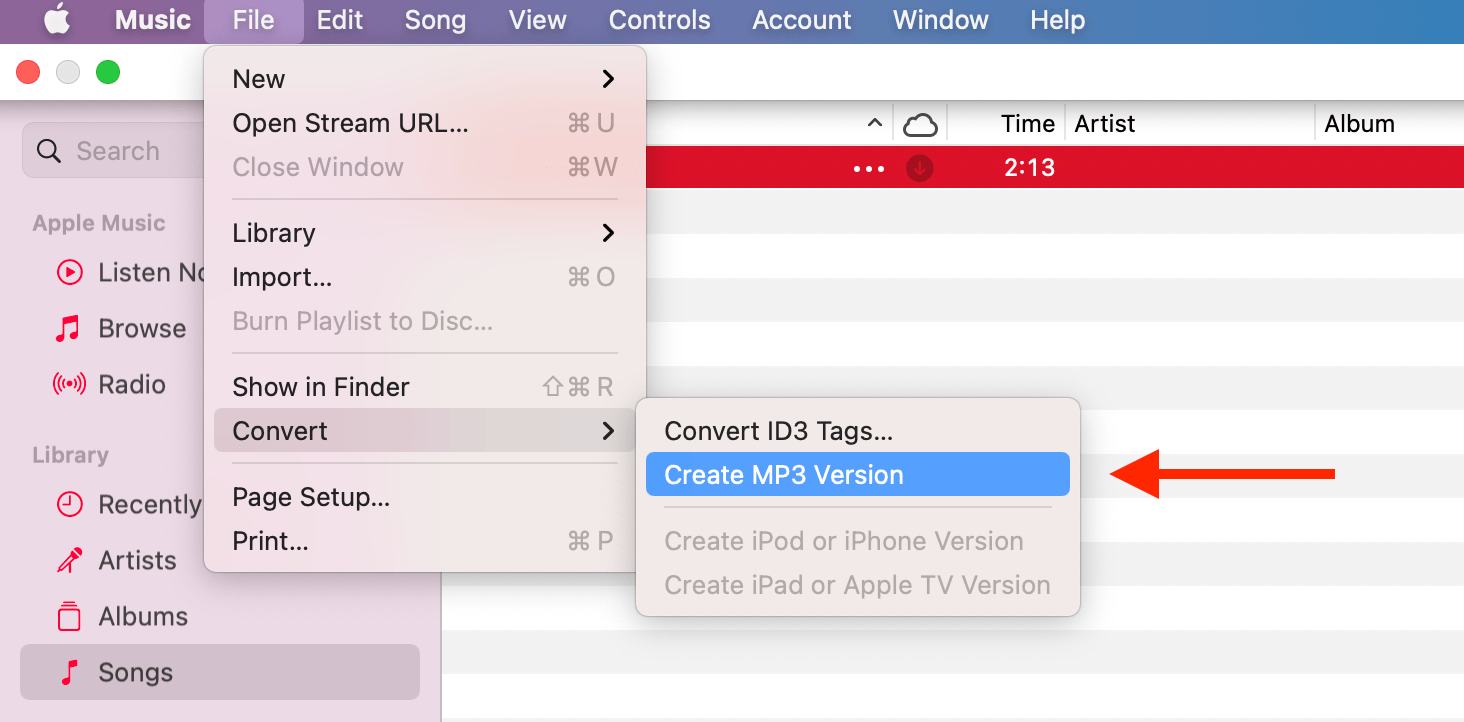
Voila! Your MP3 has lost some weight, and it wasn’t even on a banana-only diet!
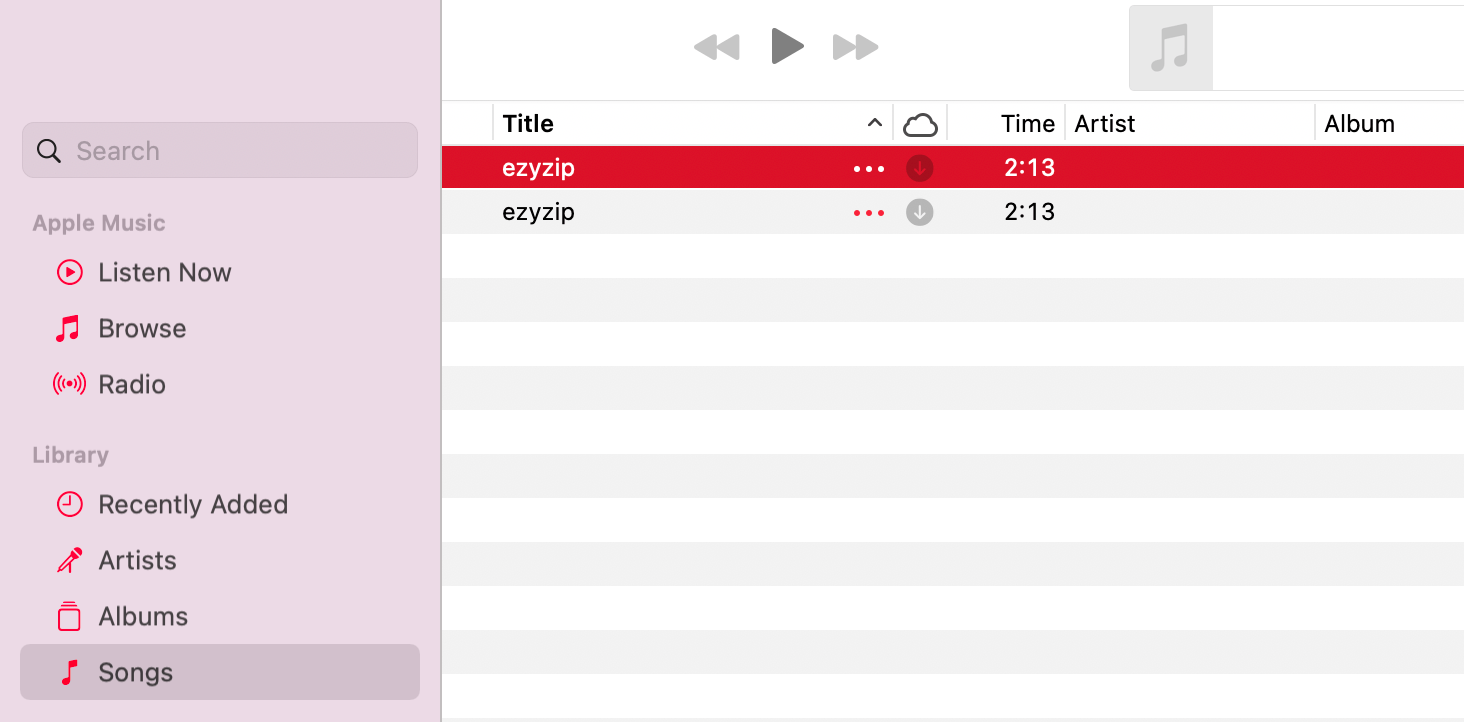
Right click on the new file and choose “Get Info”
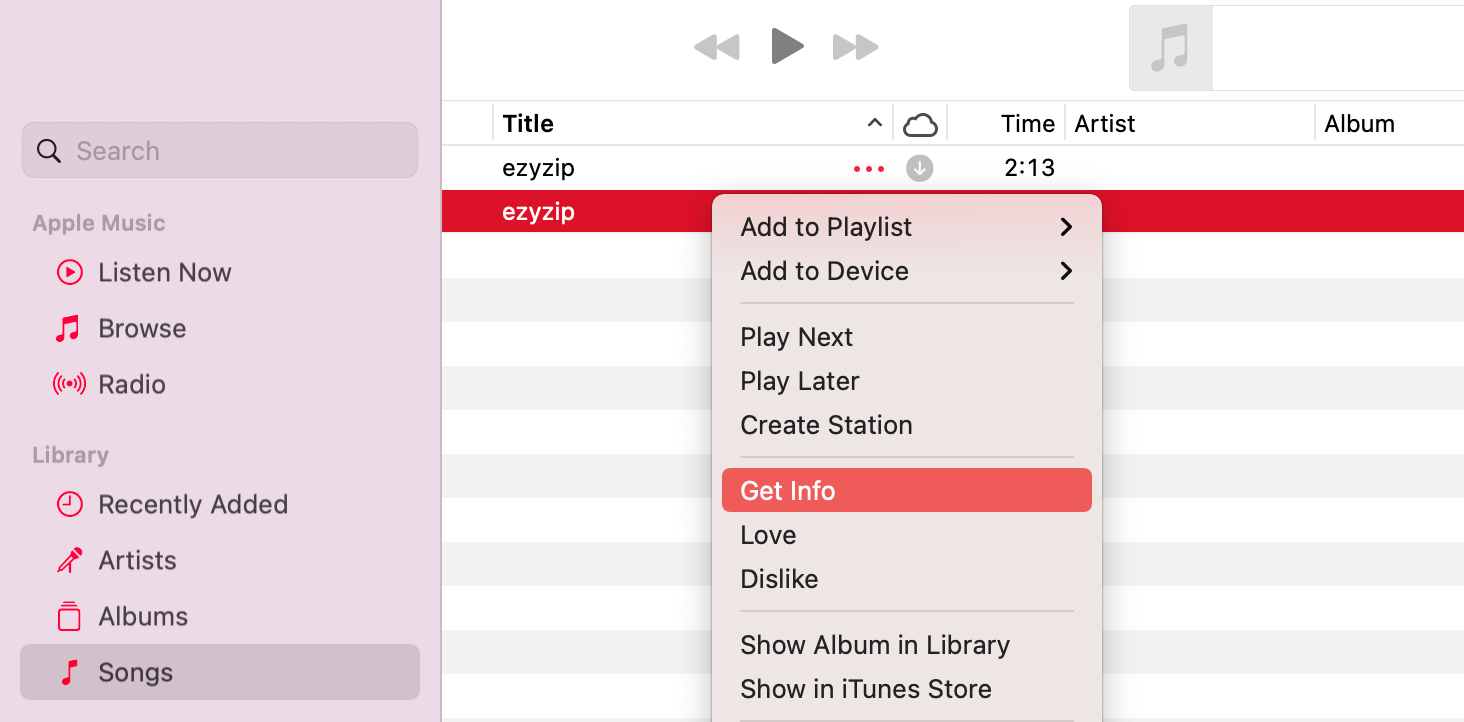
On the “File” tap you can see that the file size has been reduced to 2.7mb, from 5mb in the original version.
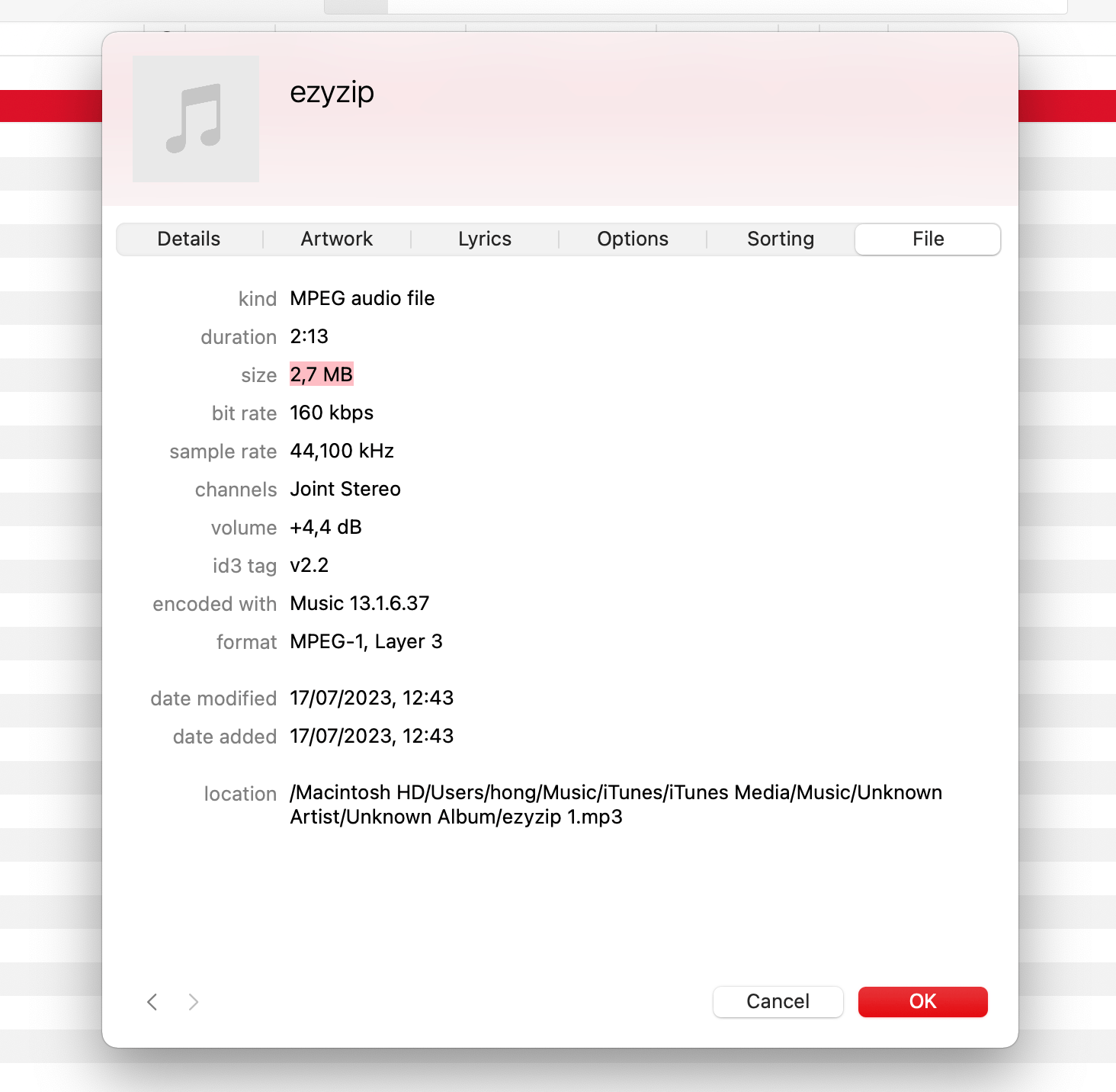
-
Locate Your New File: Right click on the MP3 file in your library and choose “Show in Finder”. The file destination will be opened for you.
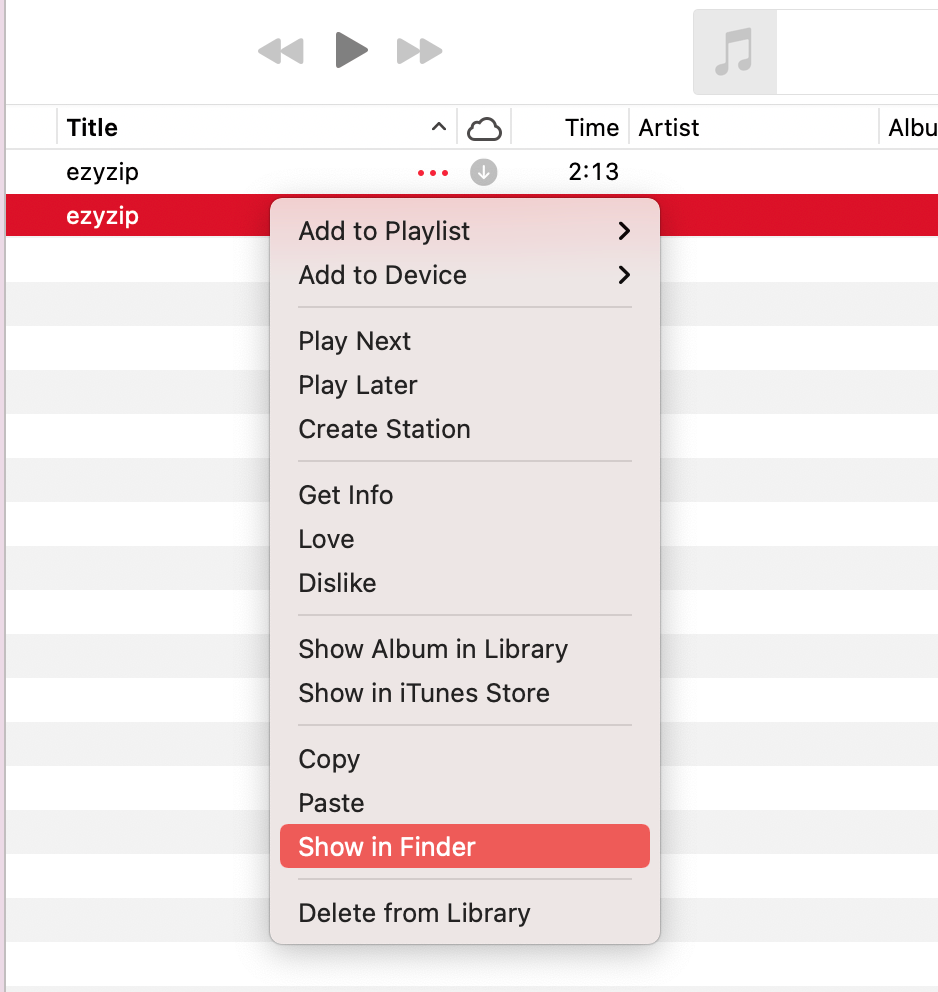
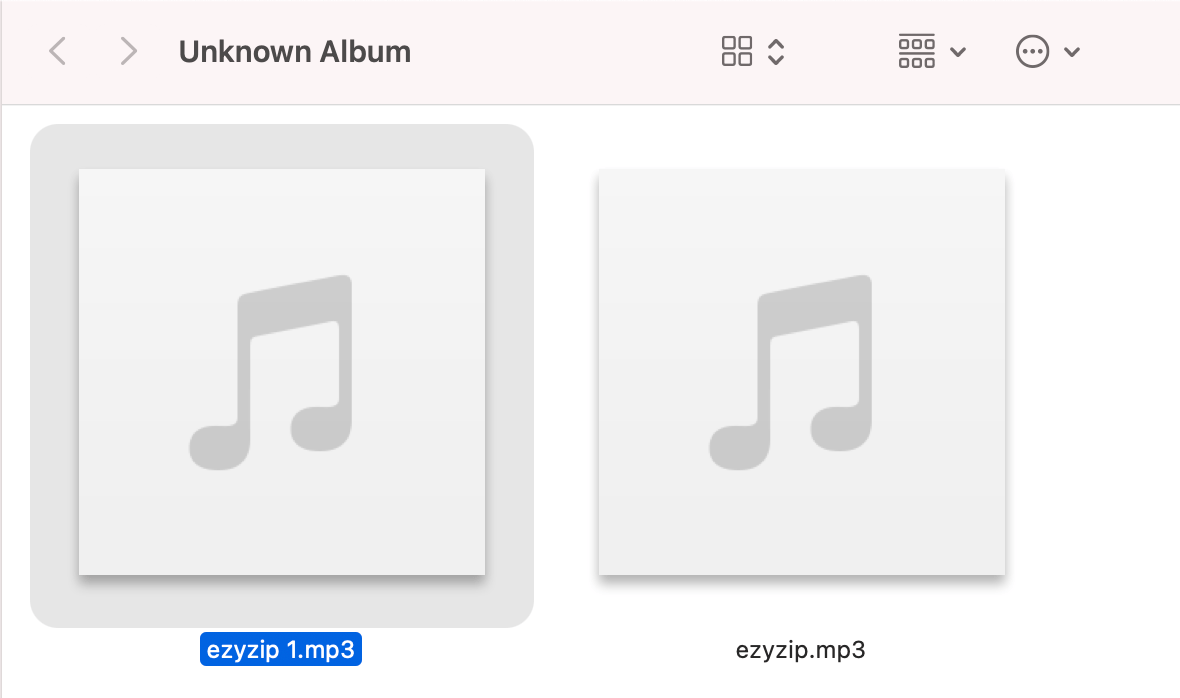
Remember, trimming these audio vines might lead to slight quality drops, but often it’s worth it to keep your digital jungle clean and free for more monkey business! Happy pruning!
How To Reduce MP3 Size using Browser
Sometimes, dealing with audio files feels like trying to groom a gorilla - it’s hairy work! But, with Mp3Smaller, an online tool that compresses MP3 files, you can save your strength for the tree swings! Follow these simple steps to use mp3smaller.
-
Visit the website: Go bananas and swing on over to Mp3Smaller. Click on “Browse”.
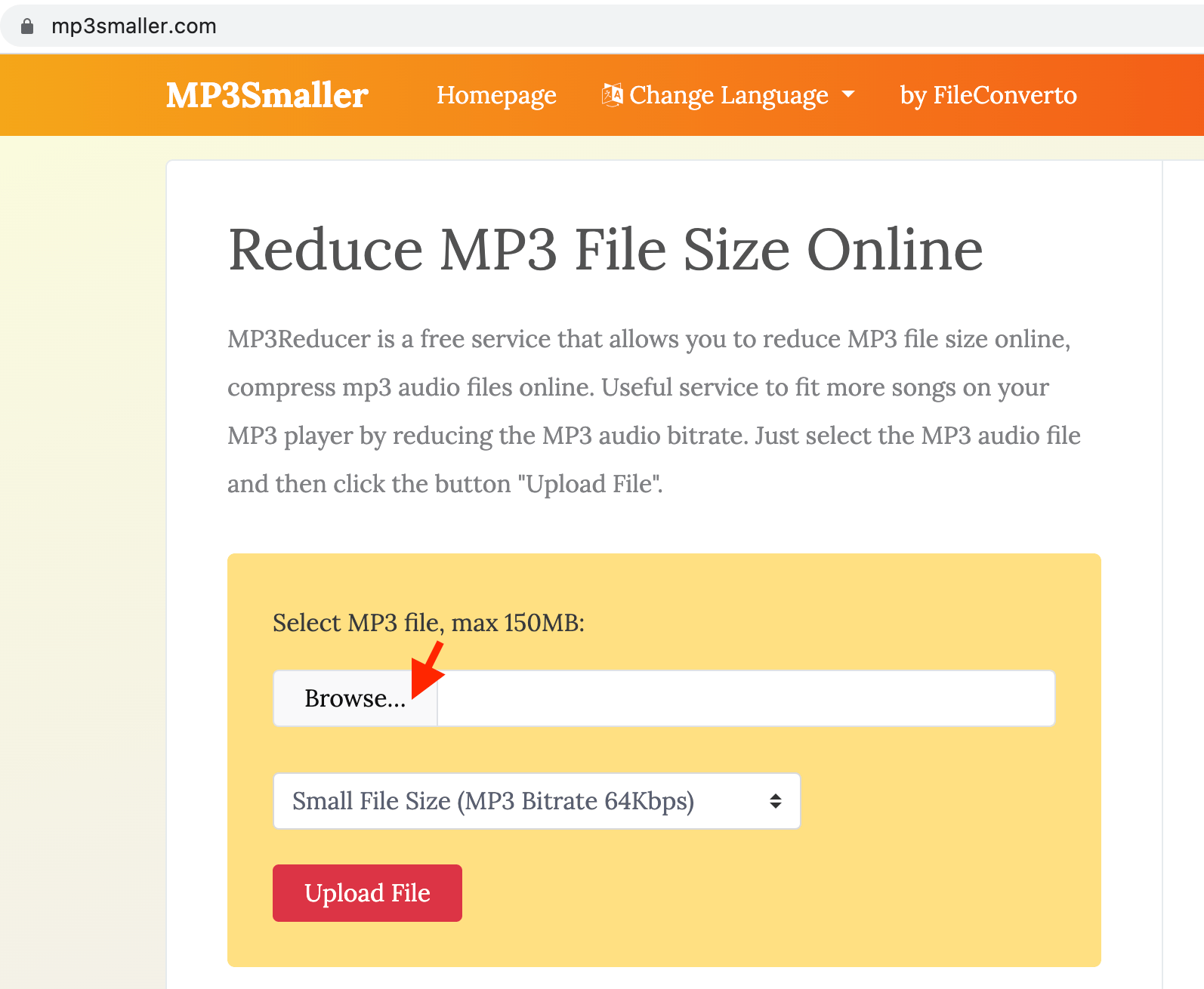
-
Select MP3 file: Click on Browse and navigate to your oversized MP3 file. Just like spotting a ripe banana in a bunch, pick your file and click Open.
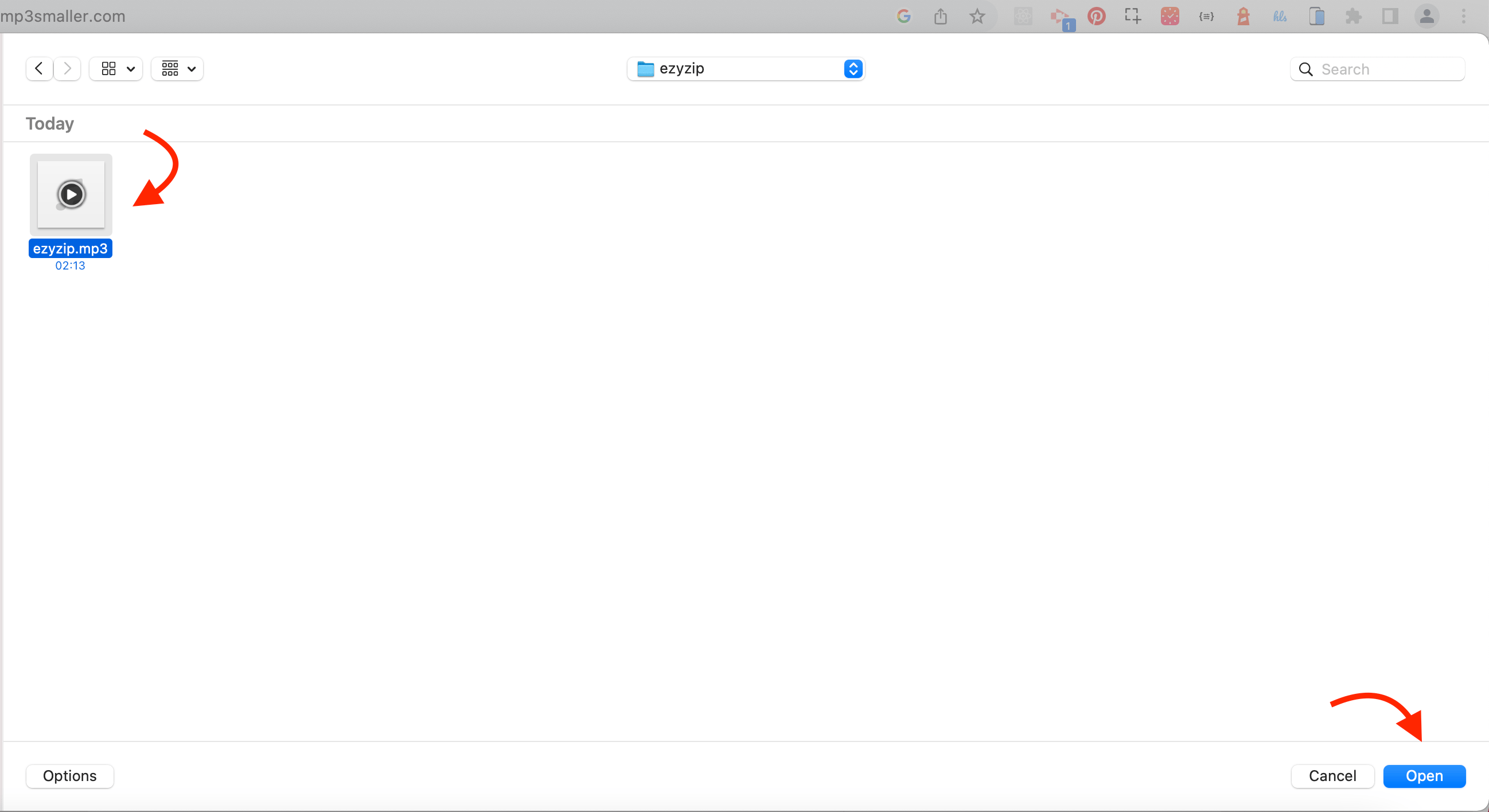
-
Choose bitrate: This part is like choosing how ripe you want your banana. The lower the bitrate, the smaller the file. Try a bitrate of 64kbps for a start.
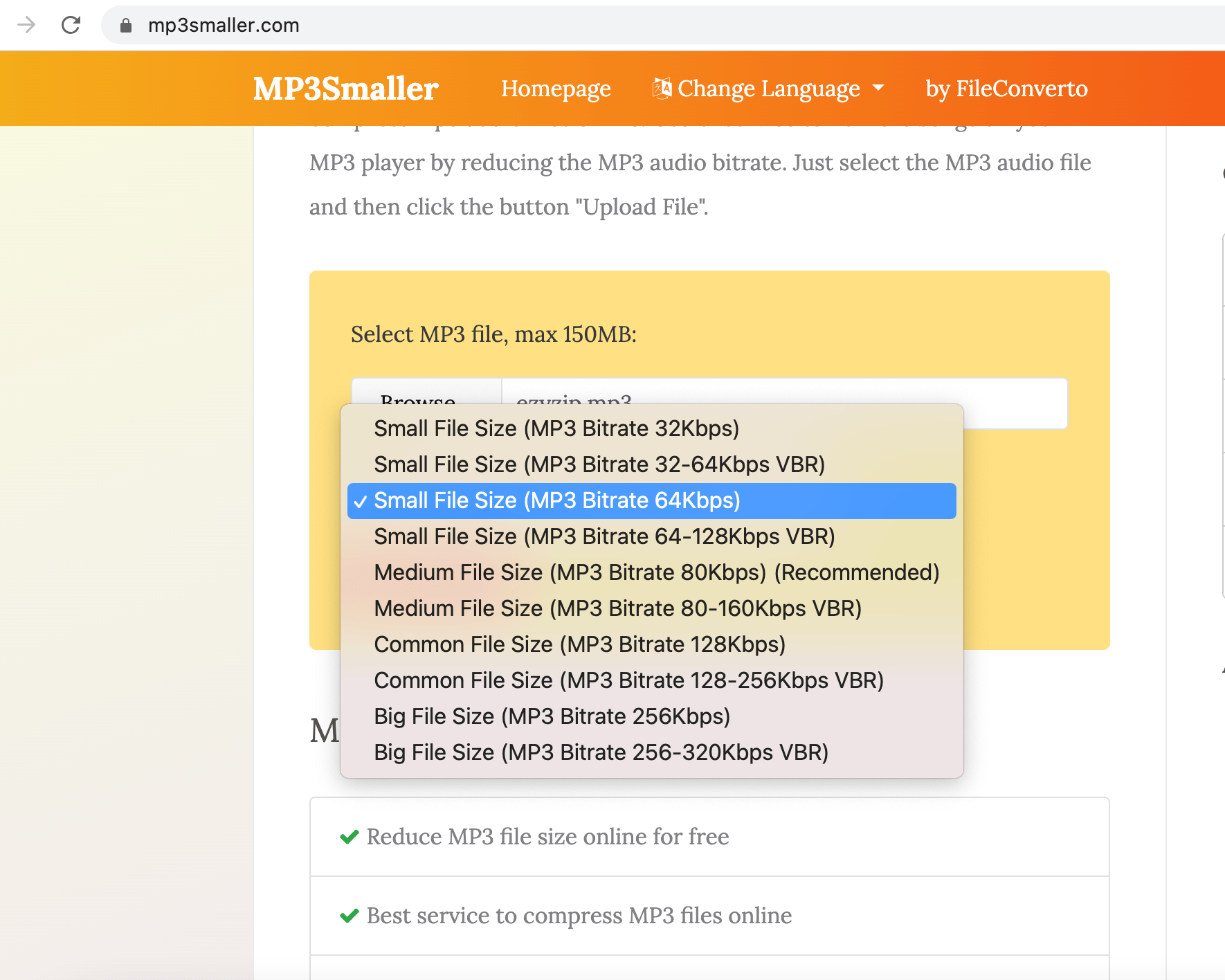
-
Upload file: Once you’ve selected your file and bitrate, click on the Upload File button. Now, let mp3smaller do the hard work. No sweat off your monkey brow!
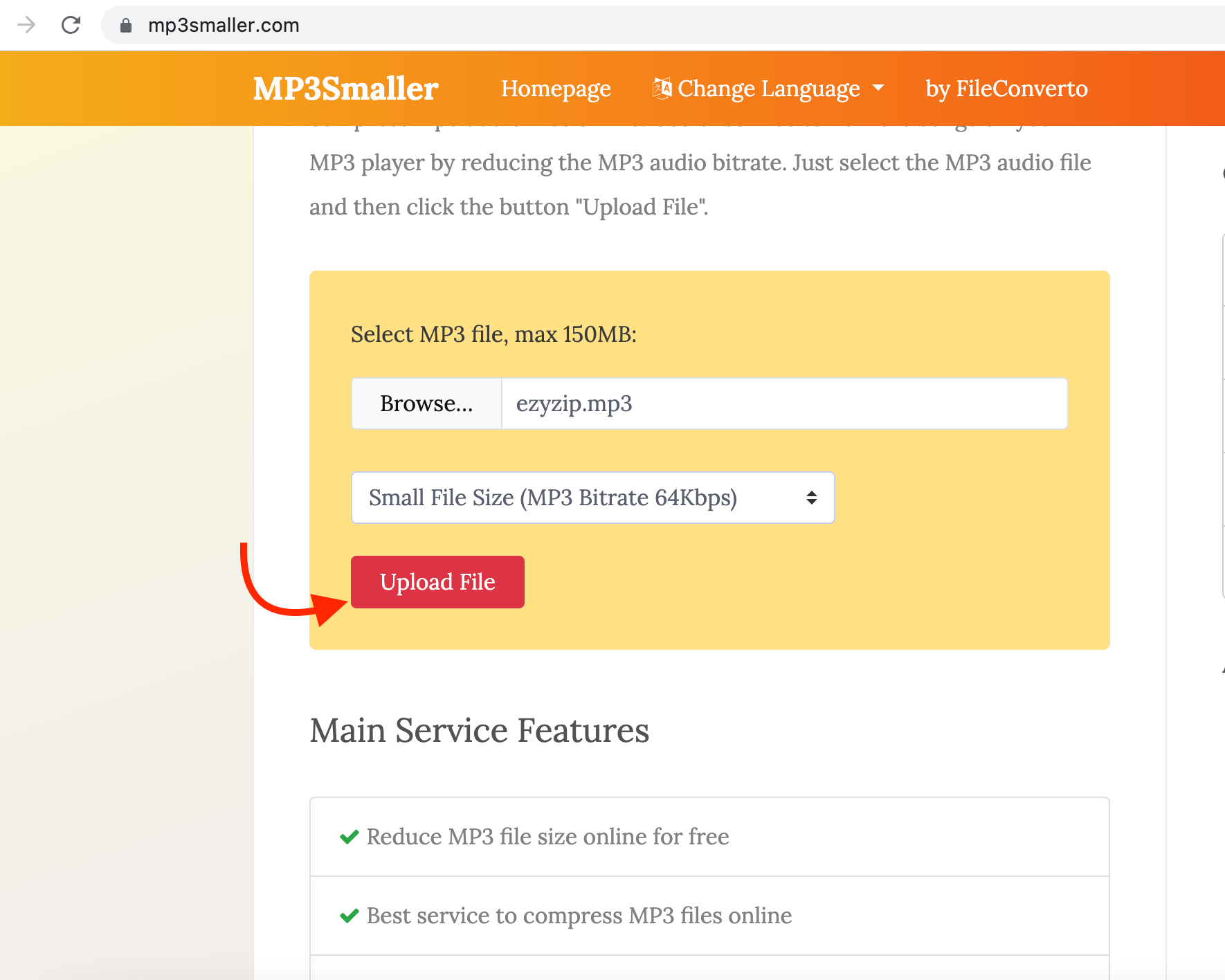
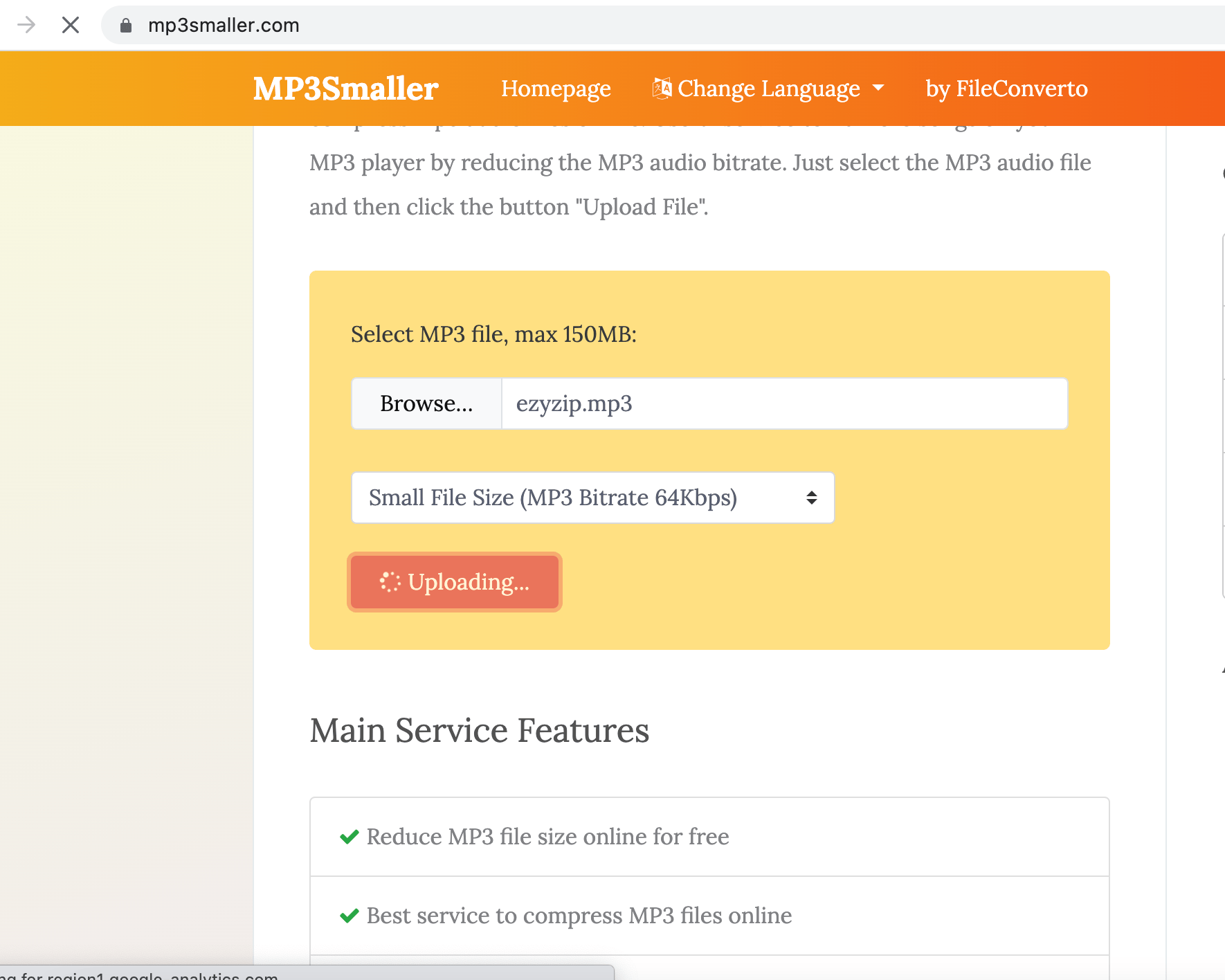
-
Download the file: After the file is processed, click on the download link to get your compressed MP3 file. You’re now one lightweight audio file richer! Just don’t spend it all in one place.
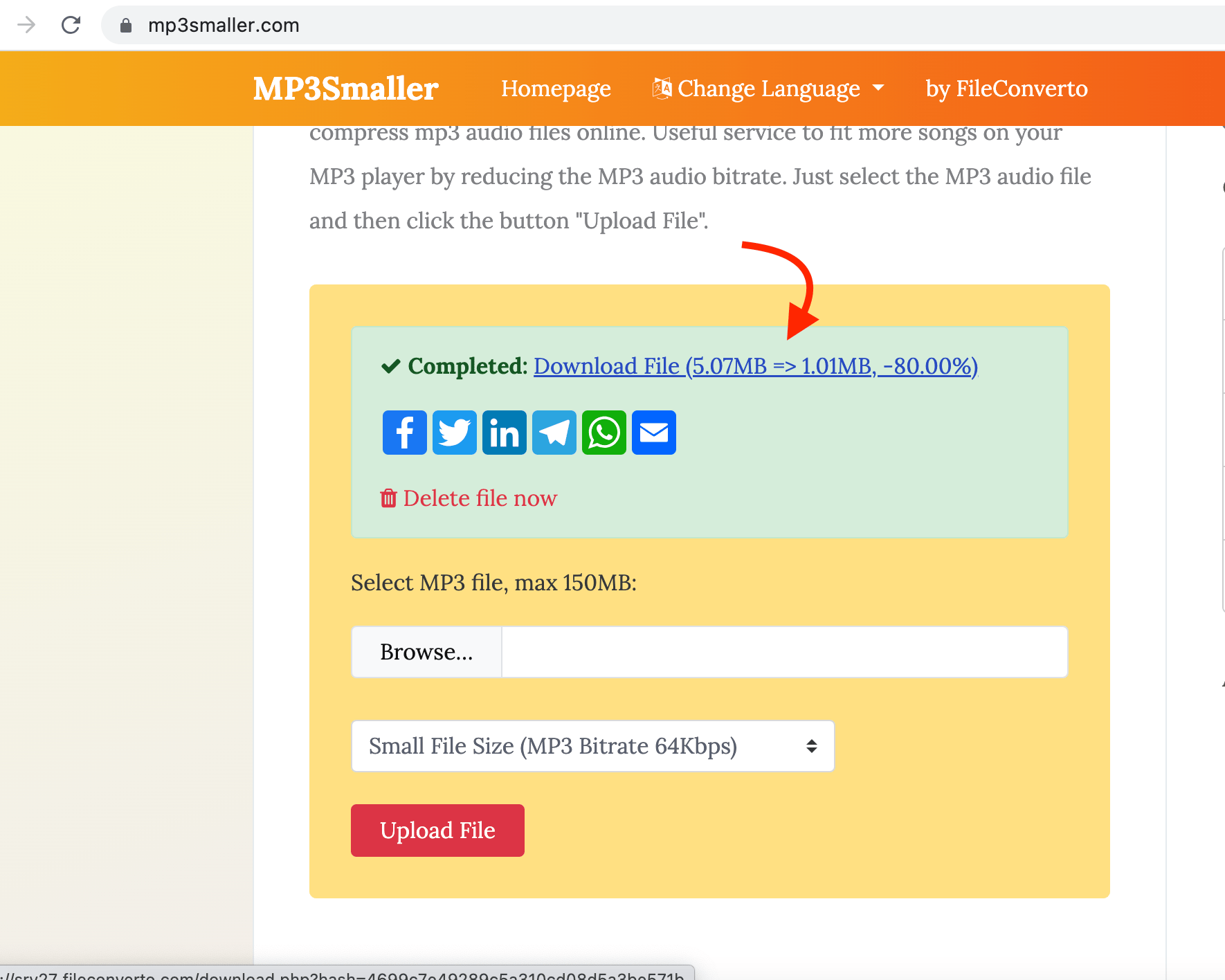
Remember, using an online tool like mp3smaller is quick and easy, but always be cautious while using online tools. Make sure you’re not uploading any sensitive or private files. Stay safe in the jungle out there!
How To Get Expert To Reduce MP3
If this all seems a little bit confusing, don’t fret! There’s an easier path through the undergrowth. Just like finding the perfect banana, Fiverr can help you find the perfect expert to reduce the size of your MP3 files. It’s like having your own personal guide to lead you through the jungle of large files.
- Navigate to fiverr: Navigate to Fiverr and search for a suitable expert. Or use one from below!

