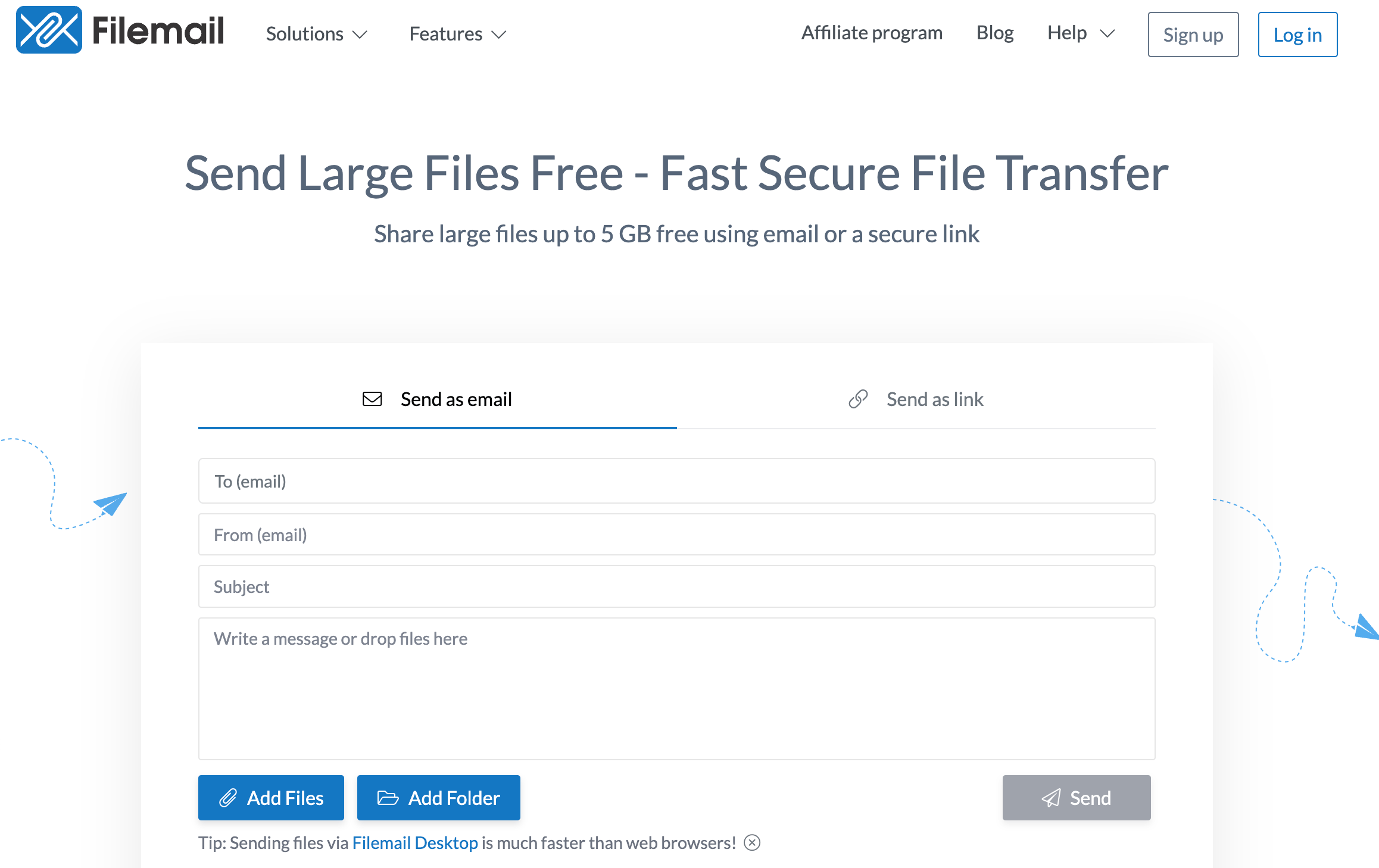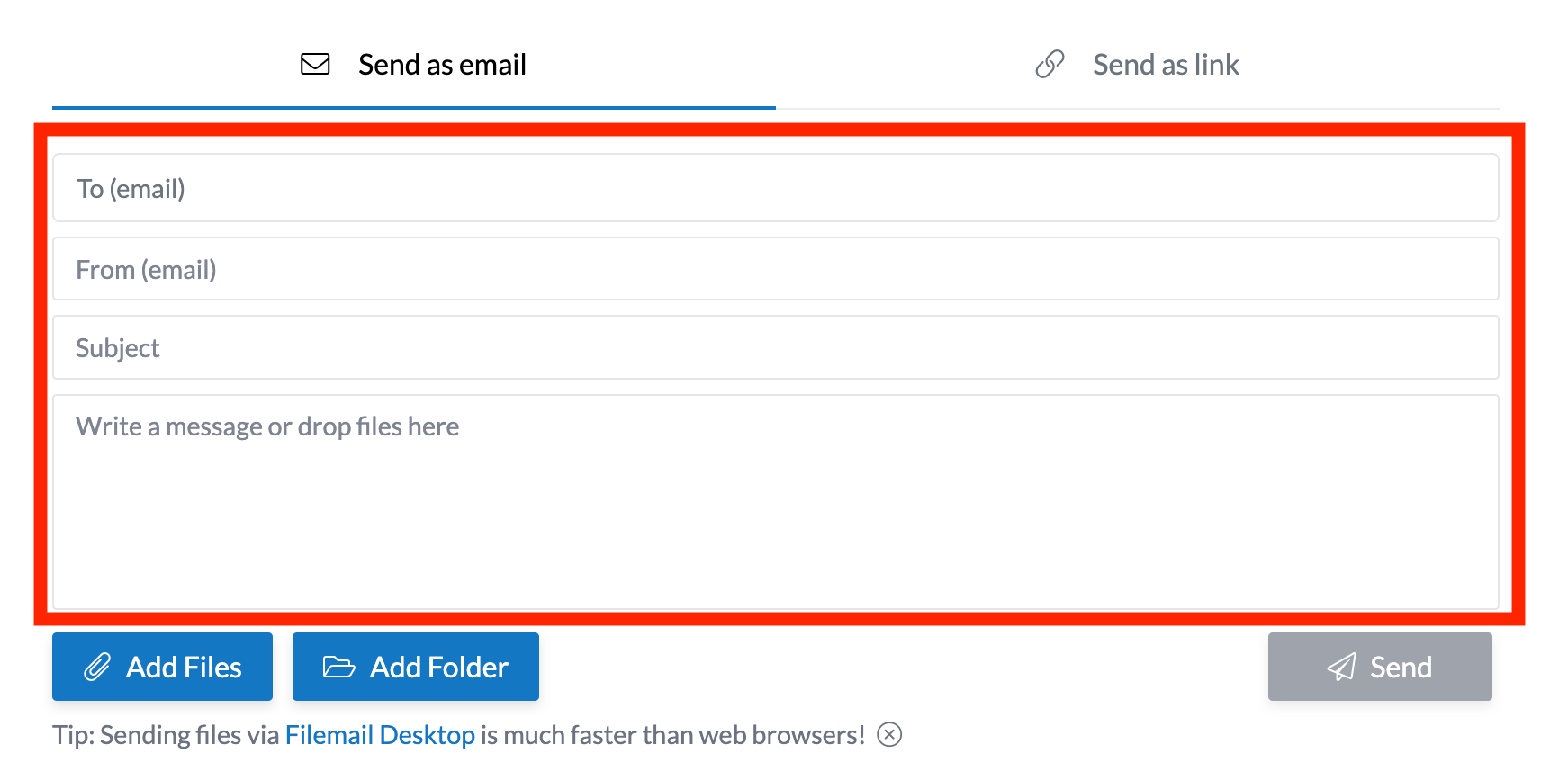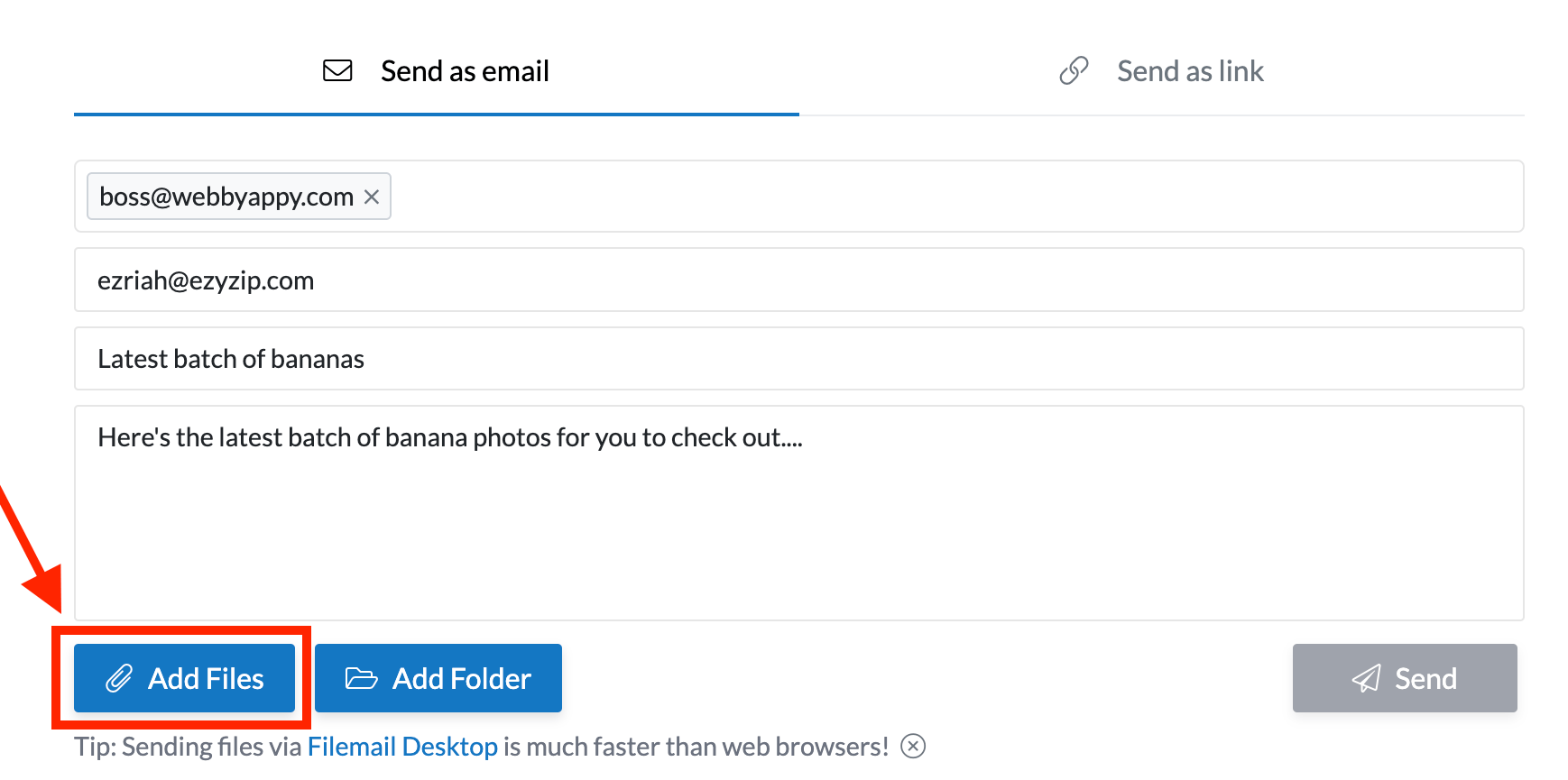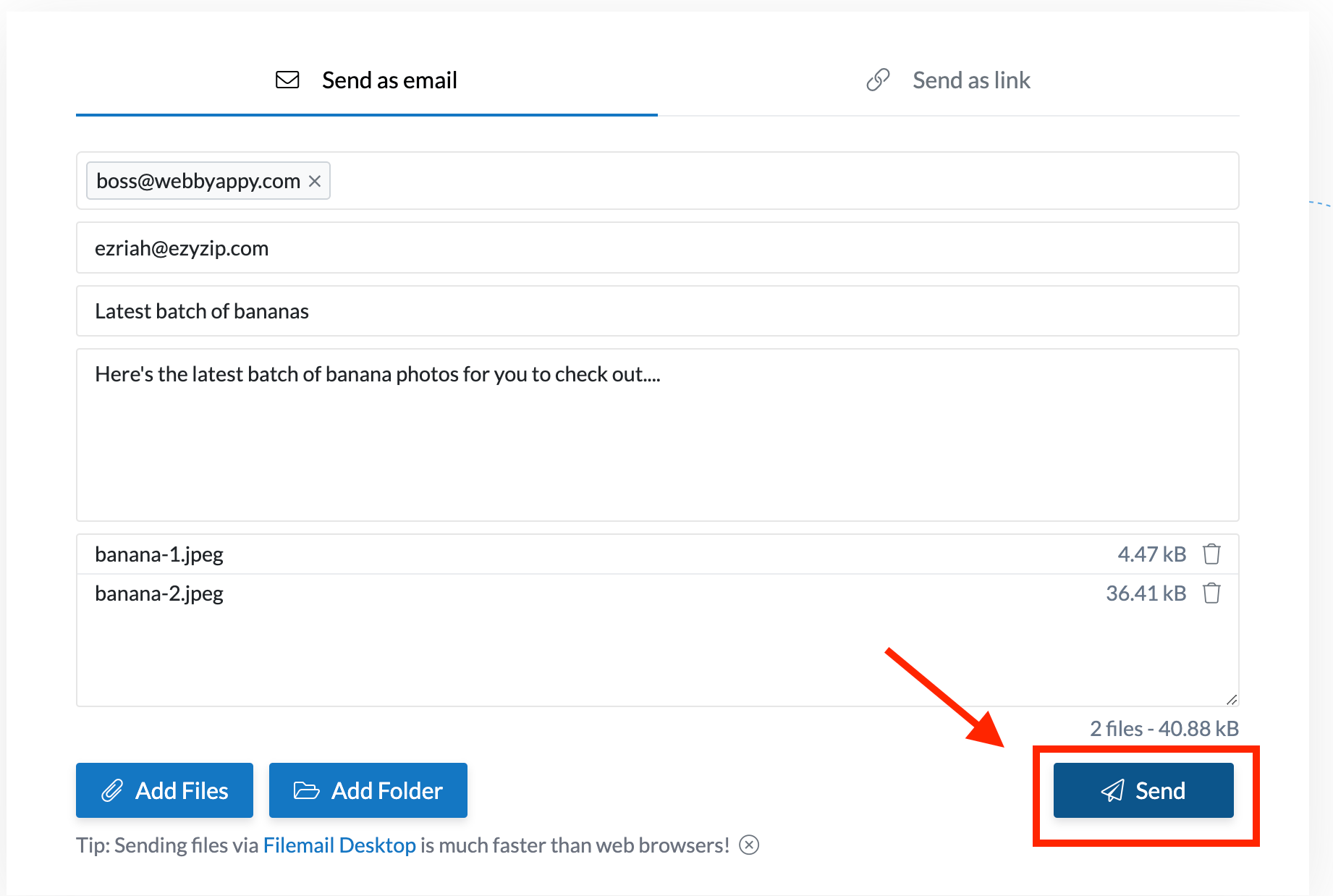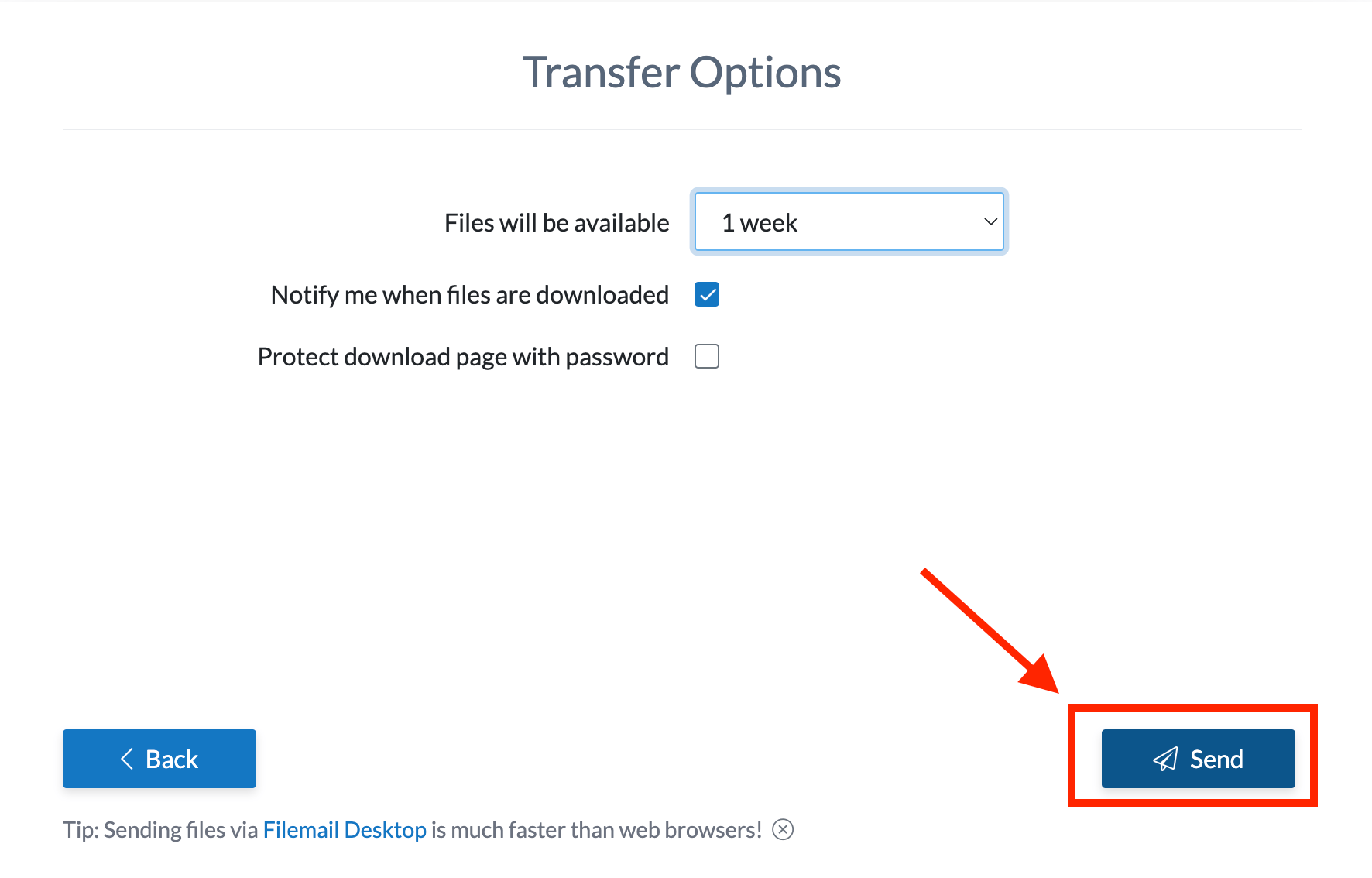Hello there, fellow primates! If you’re going bananas over how to upload files online, you’ve come to the right place. This guide is as easy as peeling a banana, and I promise, no more monkeying around with file sizes. Let’s get started!
Table of contents
- What Does Uploading Mean
- Method 1: Upload Files Using File Mailer
- Method 2: Upload Files Using Google Drive
- Method 3: Upload Files Using Dropbox
- Method 4: Upload Files Using OneDrive
Video guide showing how to upload large files online and share them using a file mailer.
What Does Uploading Mean?
Uploading is the process of transferring data from your local system (like your computer or smartphone) to another system or server, typically over the internet.
When you upload a file, you’re sending it from your device to another location. This could be a social media platform (like when you post a photo), a cloud storage service (like when you save a document on Google Drive), or a website server (like when you add an image to a blog post).
Think of it like a monkey throwing a banana (the file) from one tree (your device) to another tree (the server). The banana’s journey through the air is the upload process.
How To Upload Files Using File Mailer
Ever thought of sending a file as if you’re passing a secret banana recipe across the jungle without anyone noticing? Well, Filemail is like that silent vine you never knew existed, but makes the job swift and sneaky! One of the coolest parts of Filemail? You don’t always need an account! But if you’re a regular jungle uploader, consider signing up.
-
Open Filemail: Open your web browser and go to Filemail. It’s like entering a new part of the jungle, full of possibilities.
-
Enter Details: On the jungle clearing – err, I mean the homepage – there’s a form. Scratch in your email in the ‘Your Email’ field, and your friend’s in the ‘To’ field. It’s like setting coordinates for your next tree jump!
-
Choose Your Files: Tap on the ‘Add Files’ or ‘Add Folder’ button like you’d pluck a juicy banana off a branch. Select the hefty file or the whole banana bunch (folder) you want to swing over.
-
Send as email: After picking the perfect file (or bunch) and scribbling down the details, give that ‘Send’ button a monkey high-five!
-
Click Send: Just one more step! Fill out the tree – I mean, share details. And with one final victorious monkey screech, hit ‘Send’ again!
And there you go! Sending files with Filemail is as fun as a monkey dance in the moonlight. 🍌🌙🐒
There it is! Filemail makes sharing your files as easy as sharing a good joke with your fellow monkeys. And we all know monkey jokes are the best kind! 🍌🐒
How To Upload Files Using Google Drive
Google Drive is a popular cloud storage service where you can upload and share files. It’s as easy as swinging from tree to tree!
-
Get Set: First, you’ll need a Google account. If you don’t have one, creating it is as simple as finding a ripe banana in a bunch. Just go to the Google account creation page and follow the instructions.
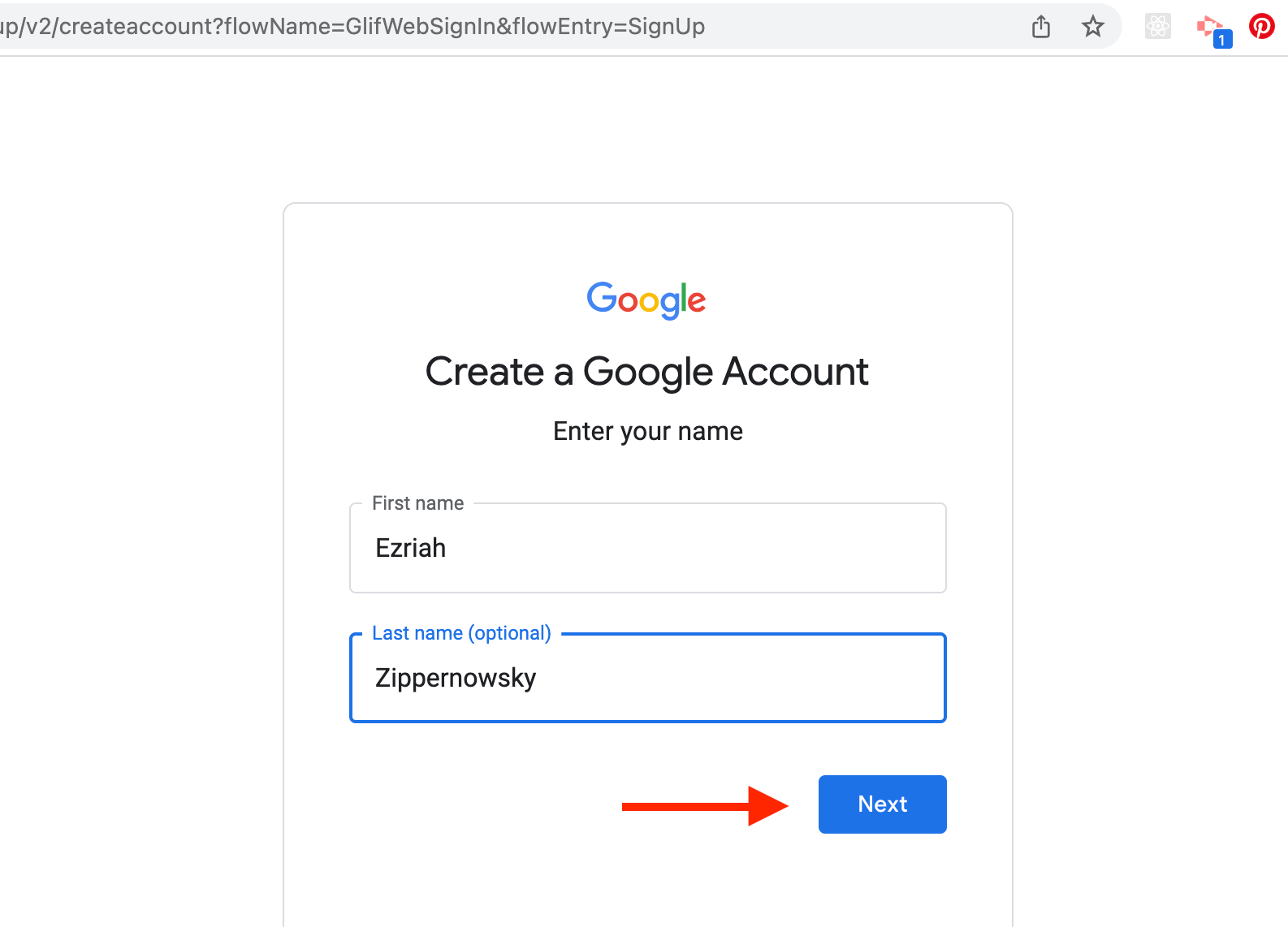
-
Access Drive: Once you have your account, go to Google Drive. You can find it in the Google apps menu, or simply type “Google Drive” in your search bar and click on the first result.
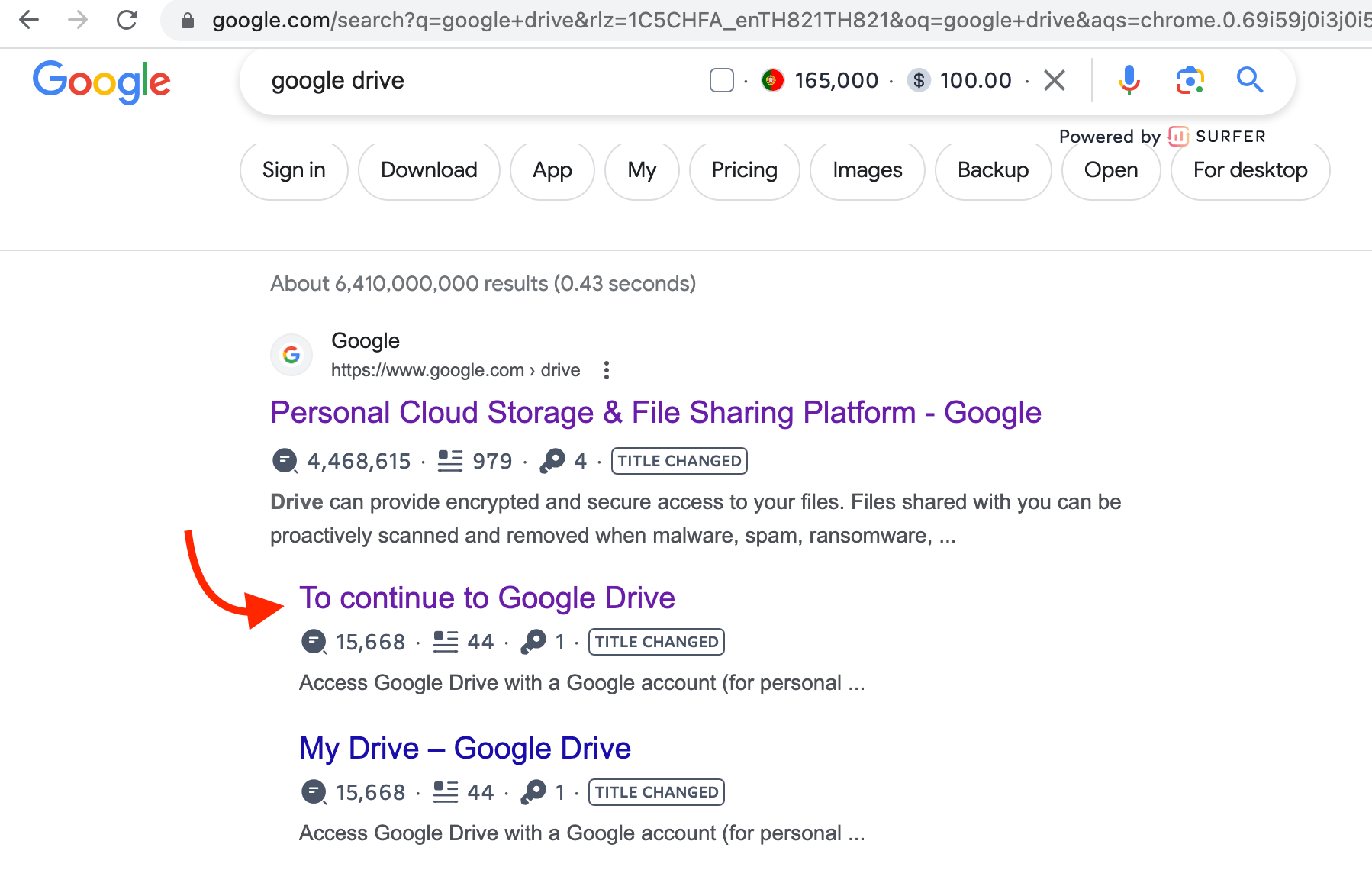
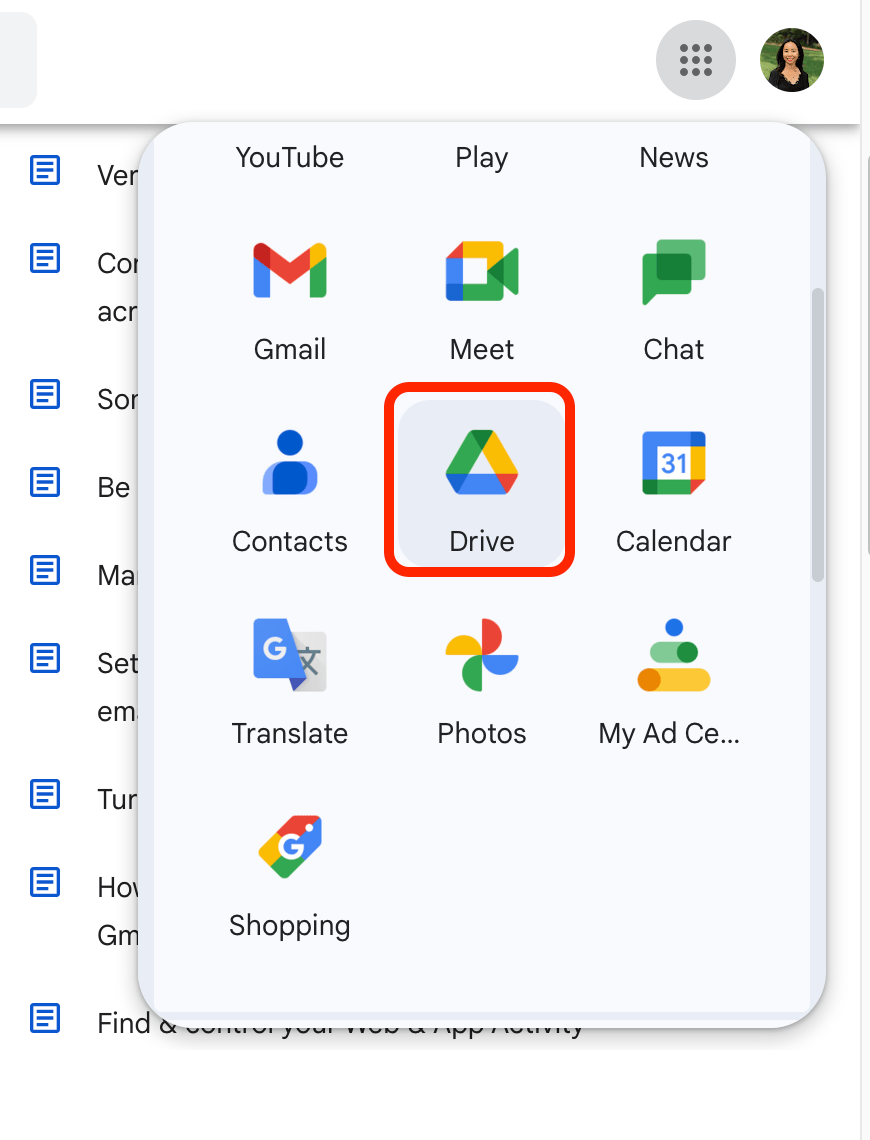
-
New File, Who Dis?: Click on the ”+ New” button on the left side of the screen. This will open a dropdown menu.
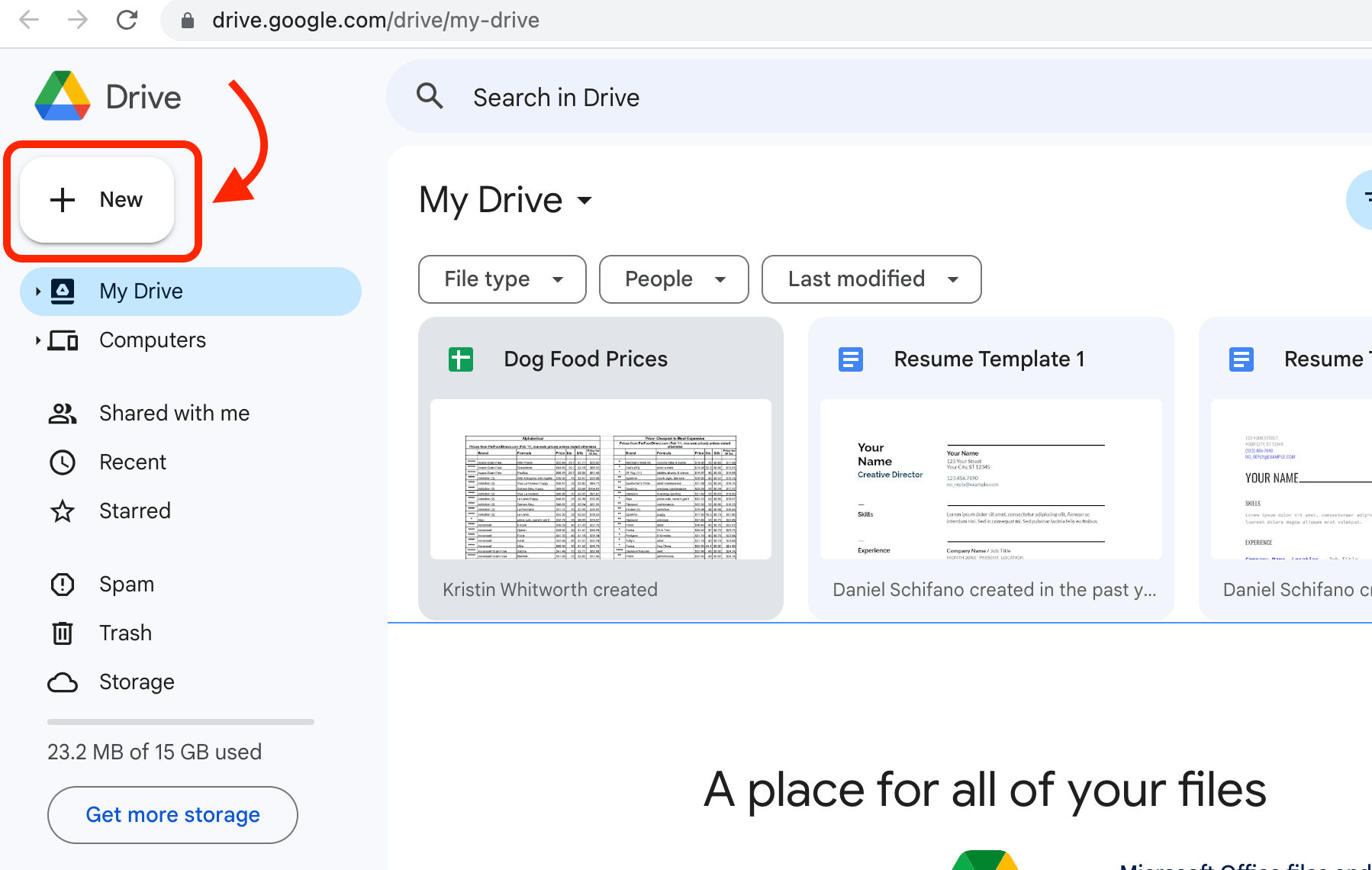
-
Choose File: In the dropdown menu, click on “File upload”. This will open your computer’s file explorer.
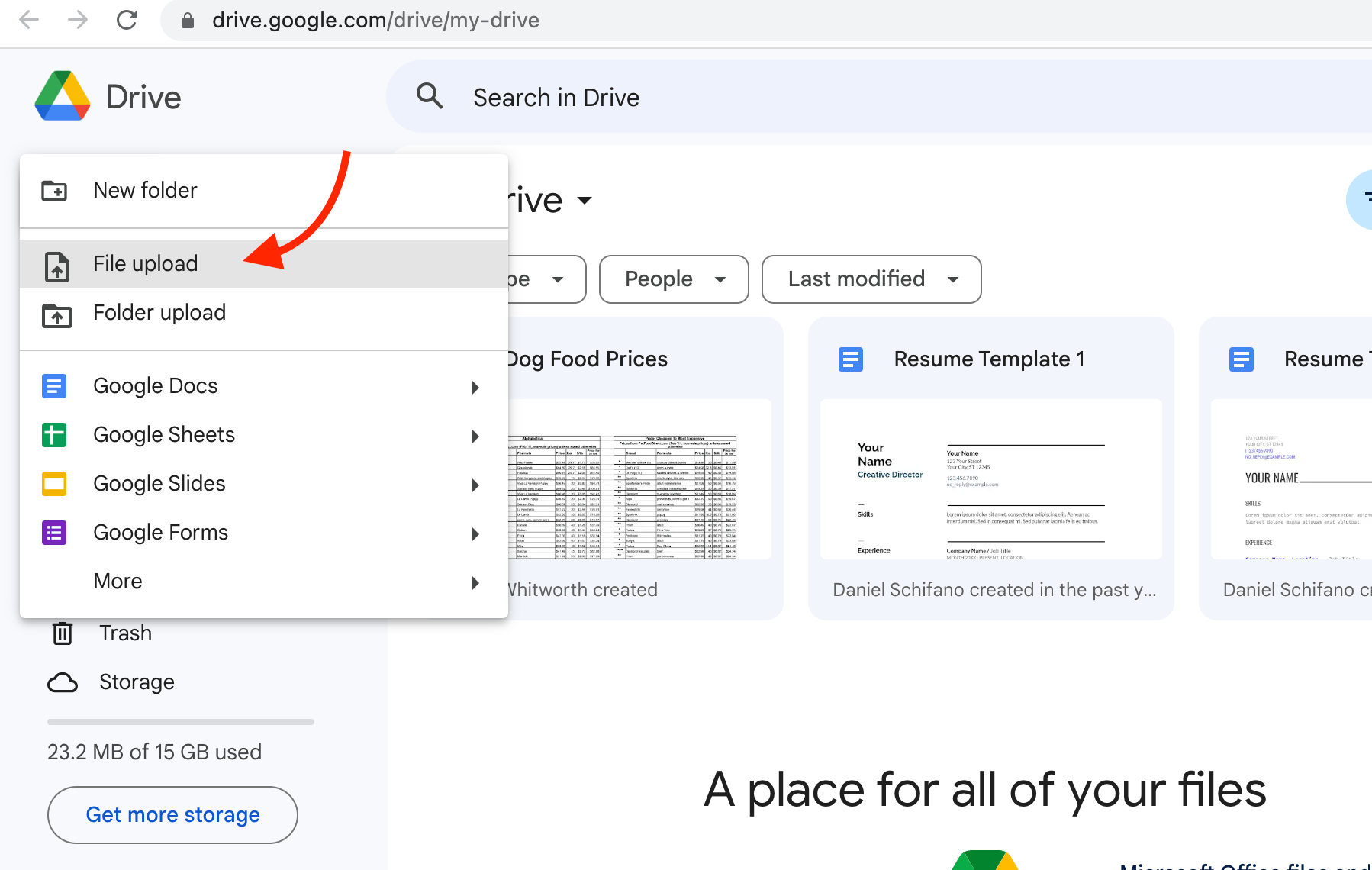
-
Select and Upload: Navigate to the file you want to upload, select it, and click “Open”. Your file will start uploading faster than a monkey can snatch a banana!
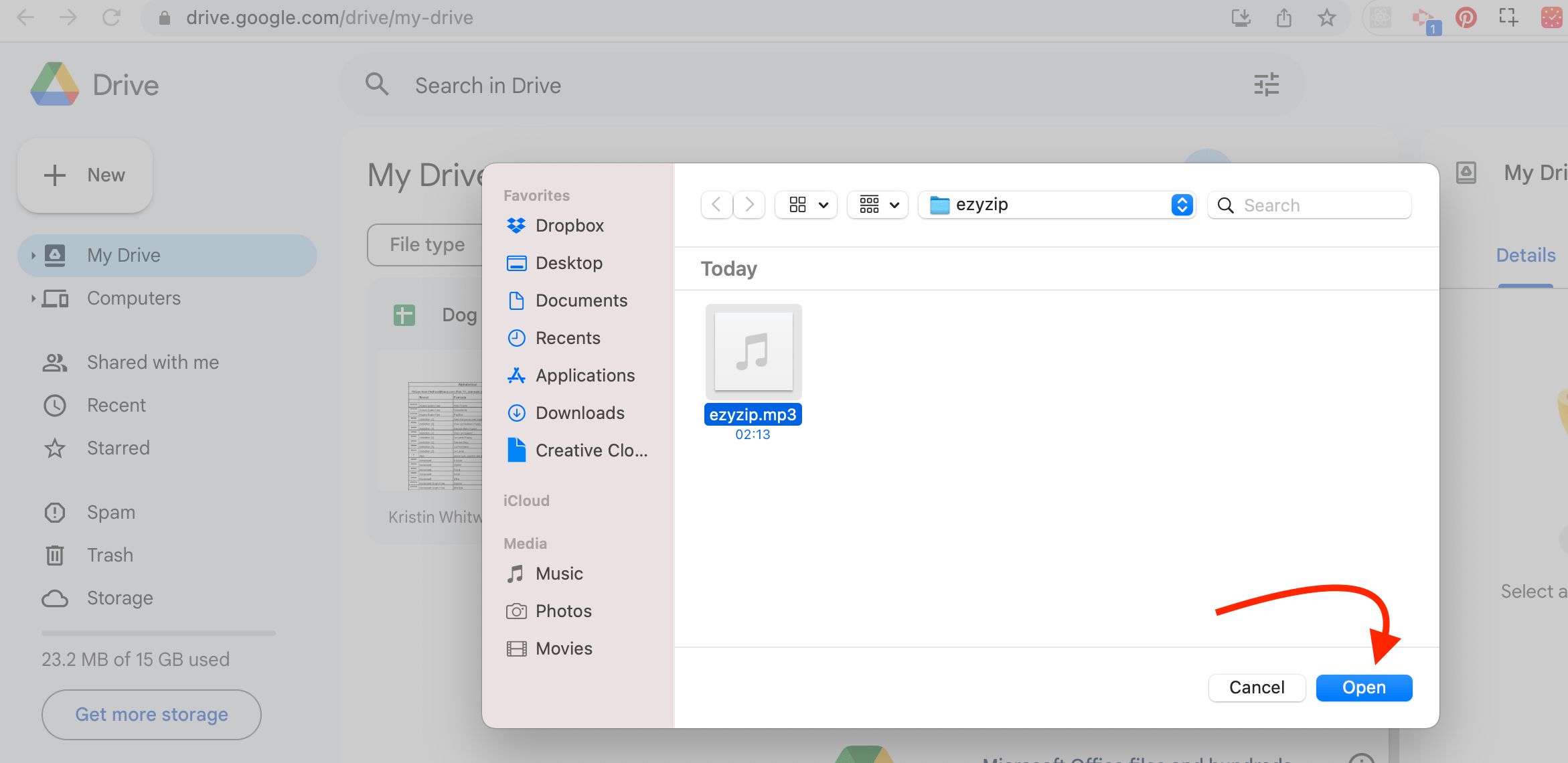
Your file has been uploaded!
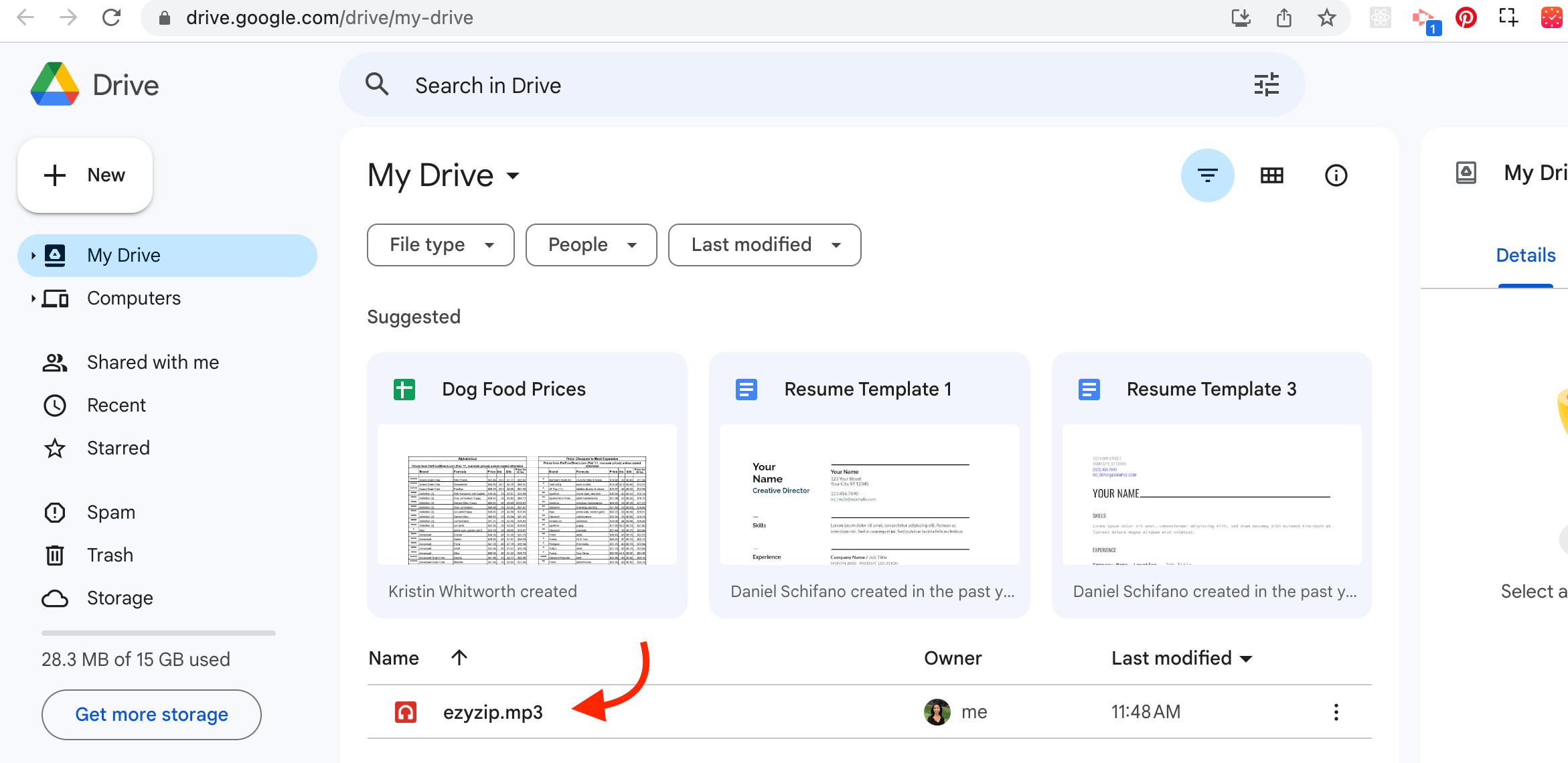
How To Upload Files Using Dropbox
Dropbox is another great tool for storing and sharing files. It’s like a big, sturdy tree with plenty of branches to hang your files on!
-
Sign Up: If you don’t have a Dropbox account, don’t fret. Signing up is as easy as a monkey’s leap. Just go to the Dropbox website and click on “Try it for free” to sign up.
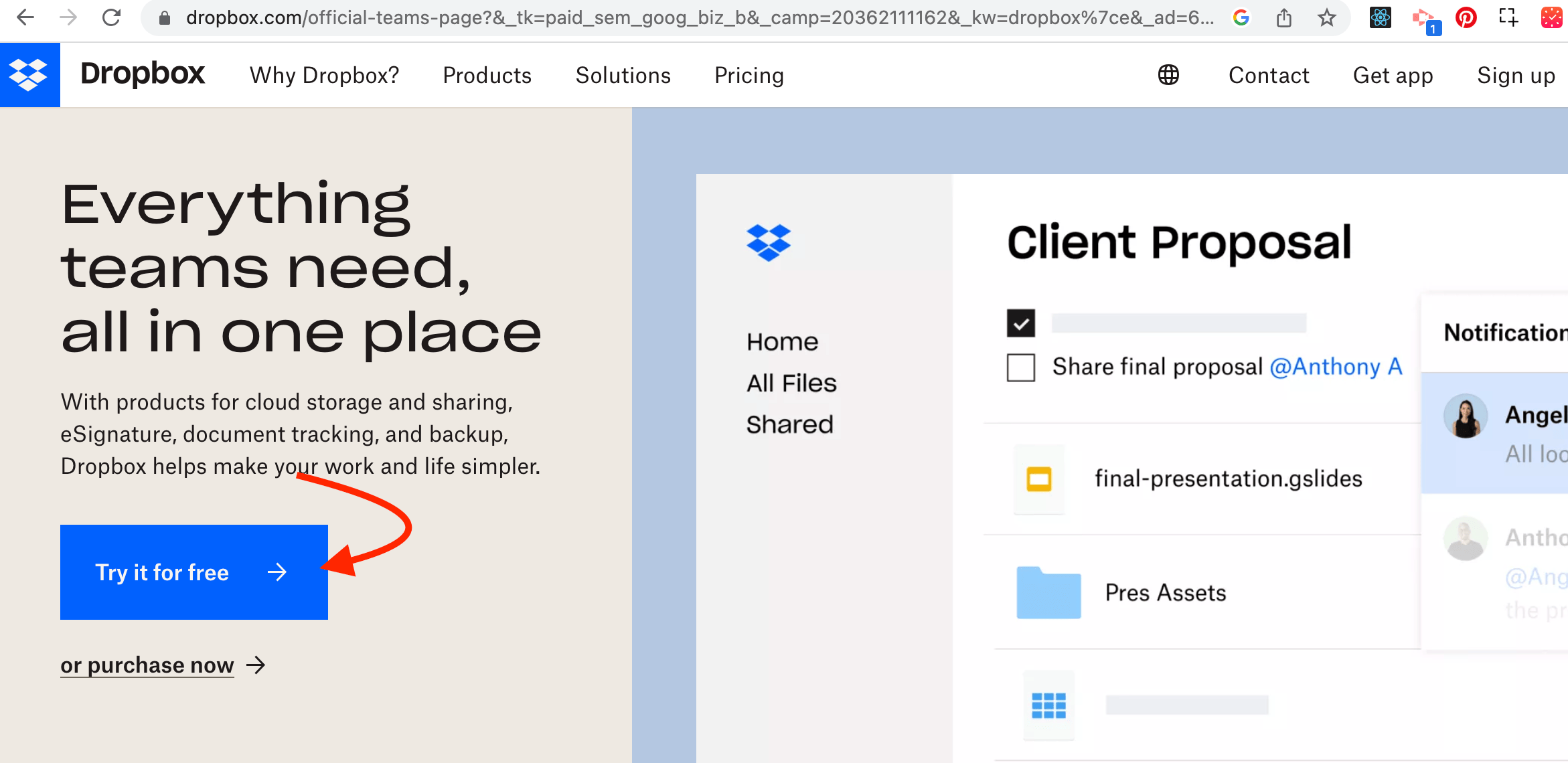
-
Access Dropbox: Once you’re signed in, you’ll be in your Dropbox homepage.
-
Upload Button: Click on the “Upload files” button in the top right corner of the screen.
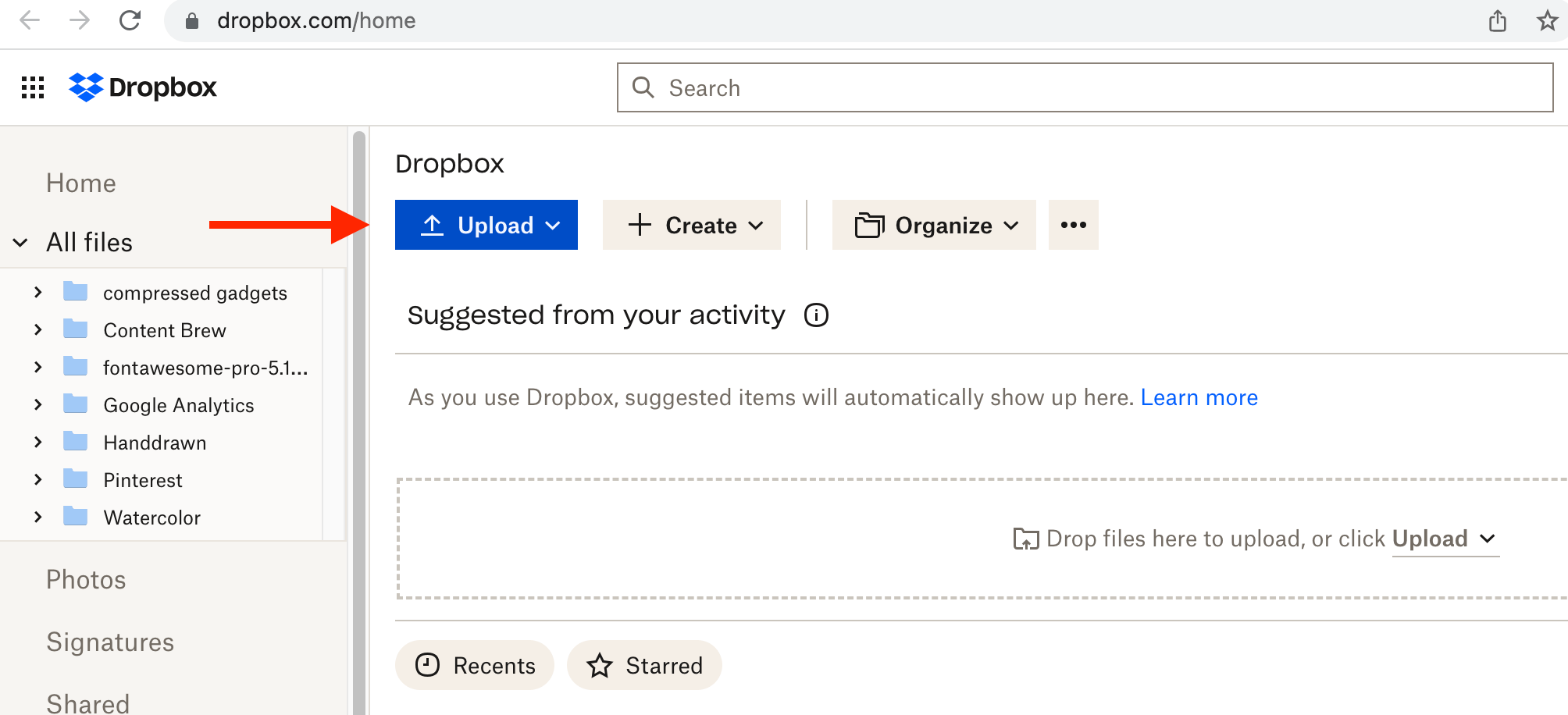
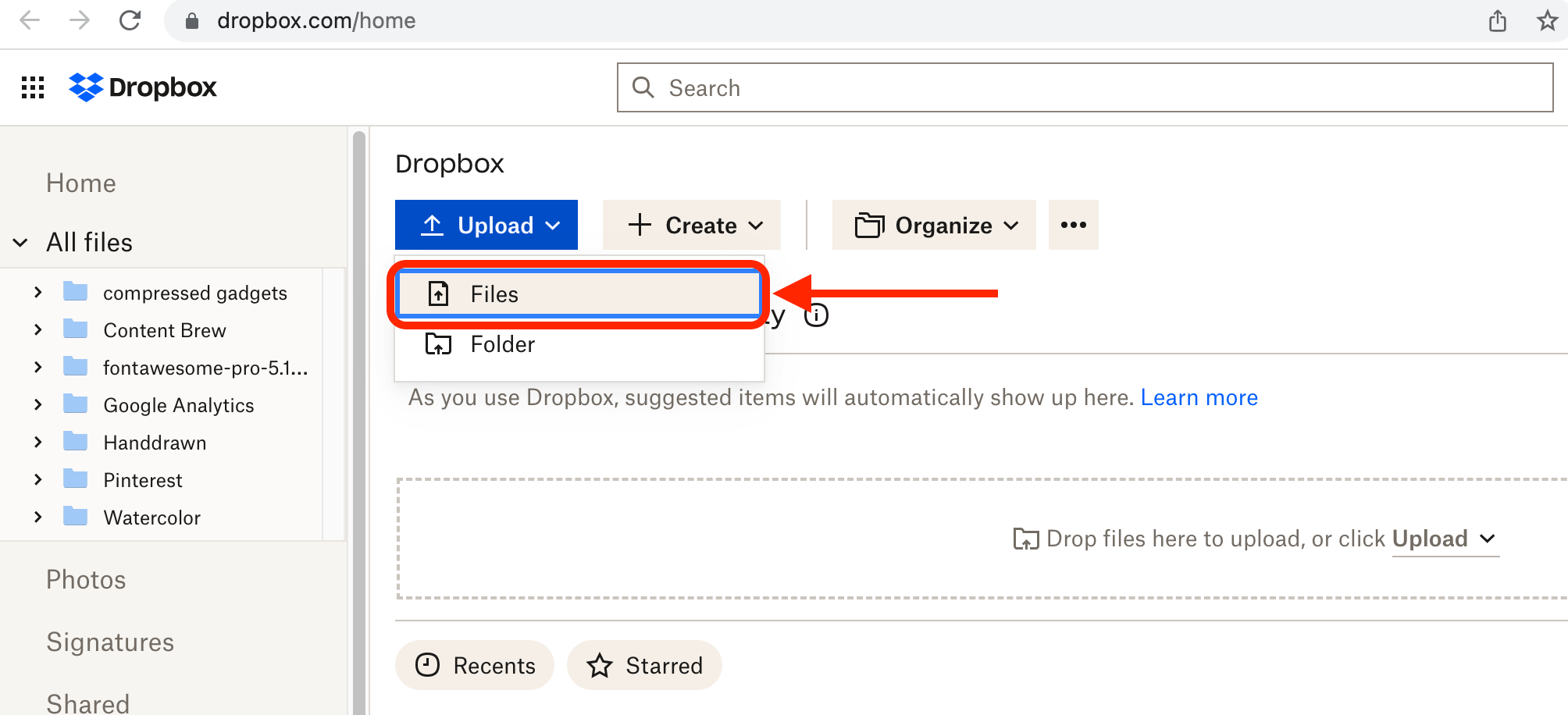
-
Choose File: This will open your computer’s file explorer. Navigate to the file you want to upload, select it, and click “Open”.
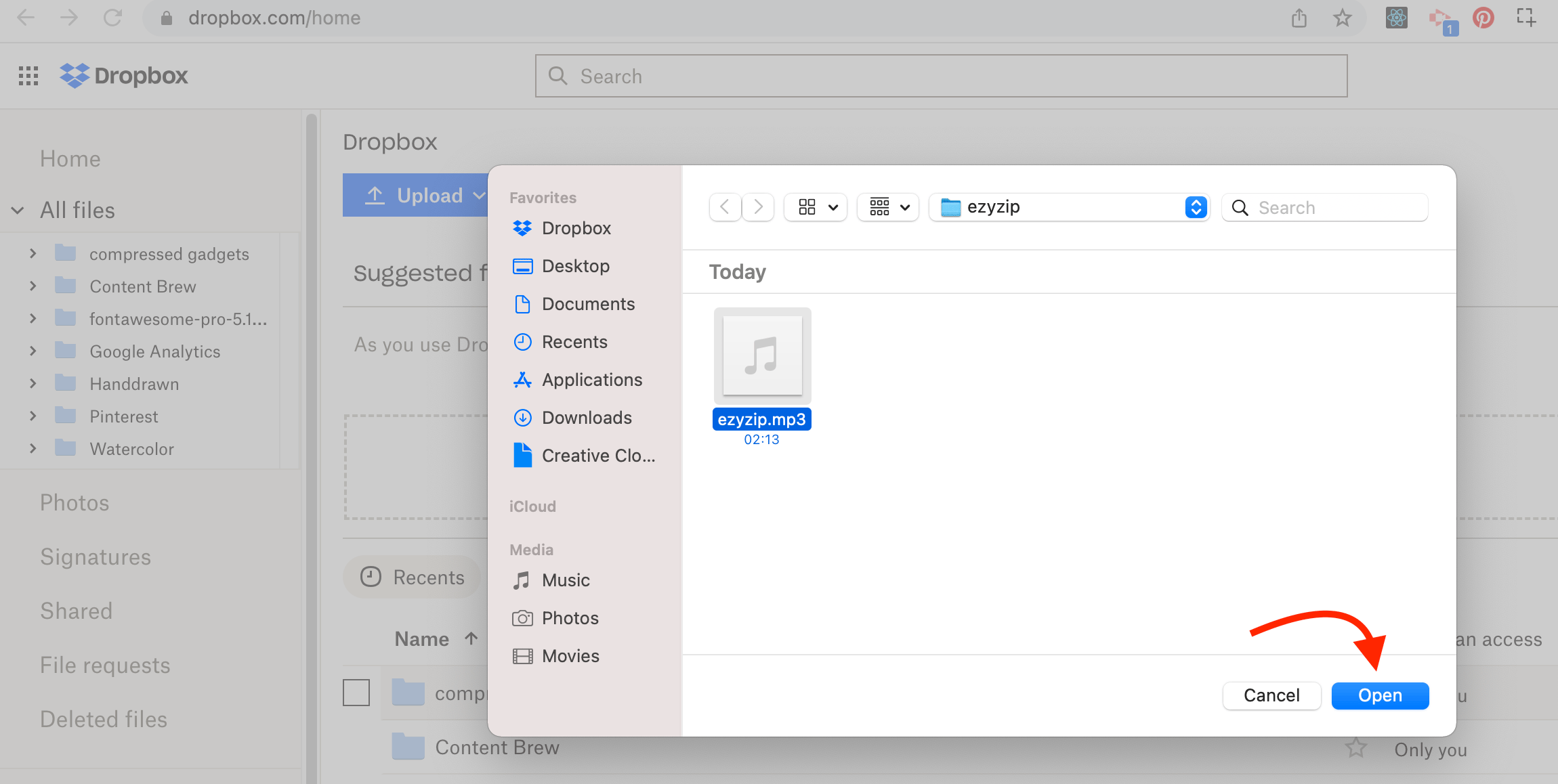
-
Upload: Your file will start uploading. It’s so easy, even a monkey could do it!
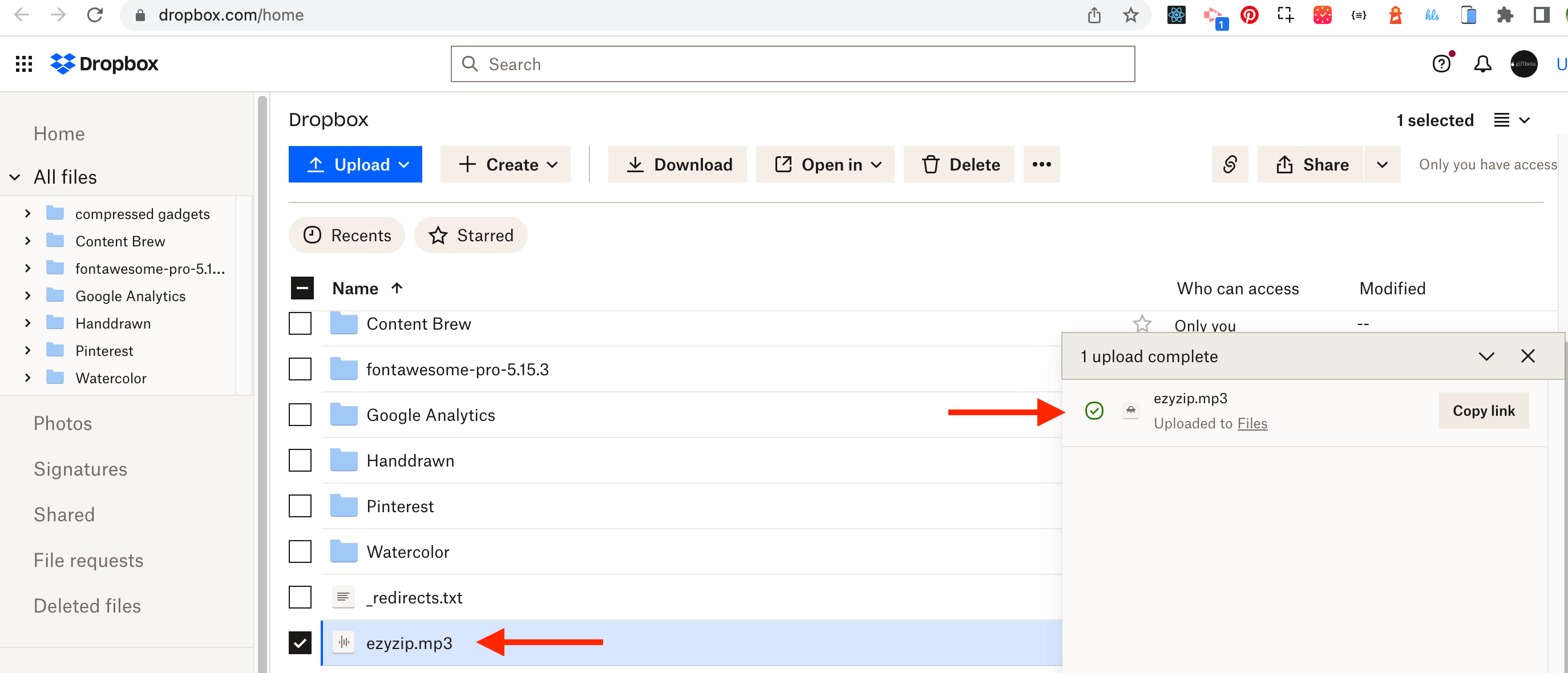
How To Upload Files Using OneDrive
OneDrive is Microsoft’s cloud storage solution. It’s like a tall tree with plenty of space for your files to hang out!
-
Microsoft Account: You’ll need a Microsoft account to access OneDrive. If you don’t have one, creating it is as easy as a monkey finding a banana in the jungle. Just go to the OneDrive page and follow the instructions.
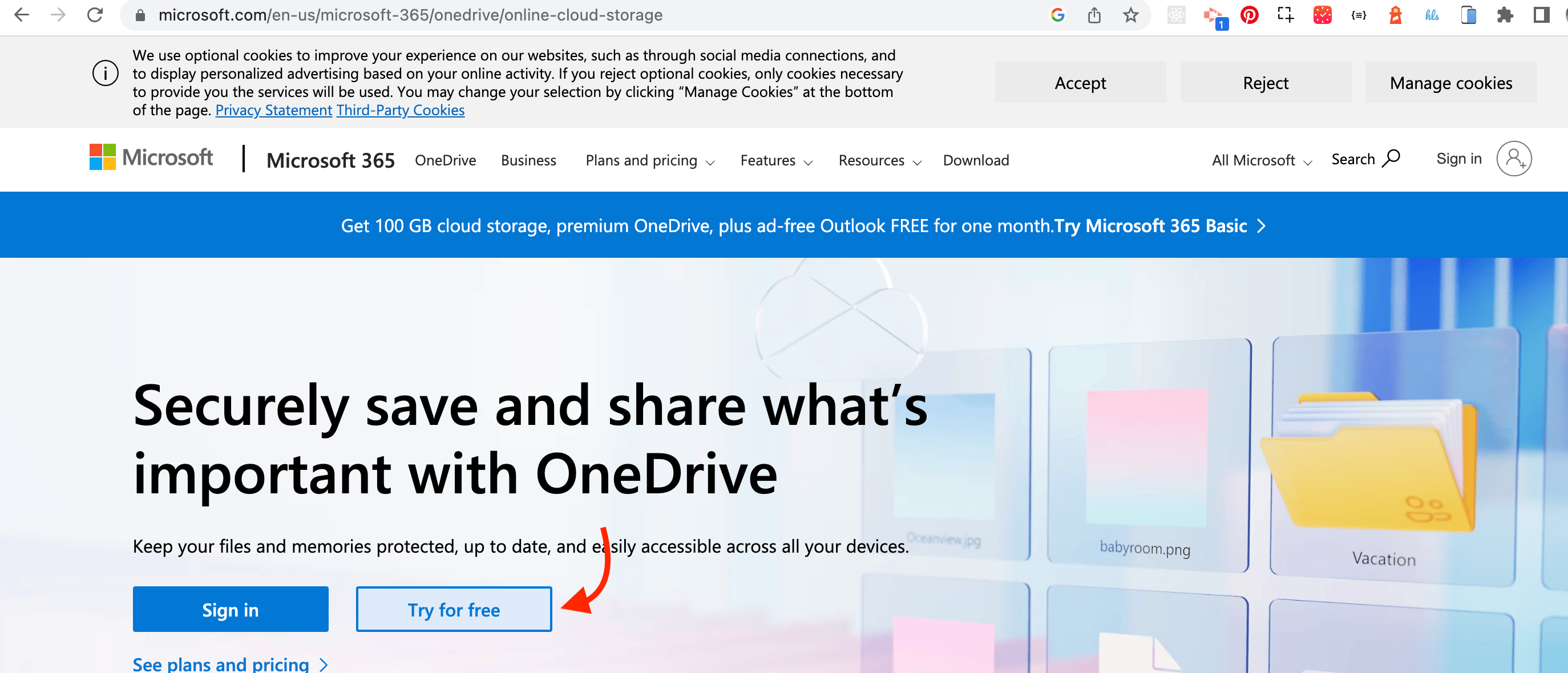
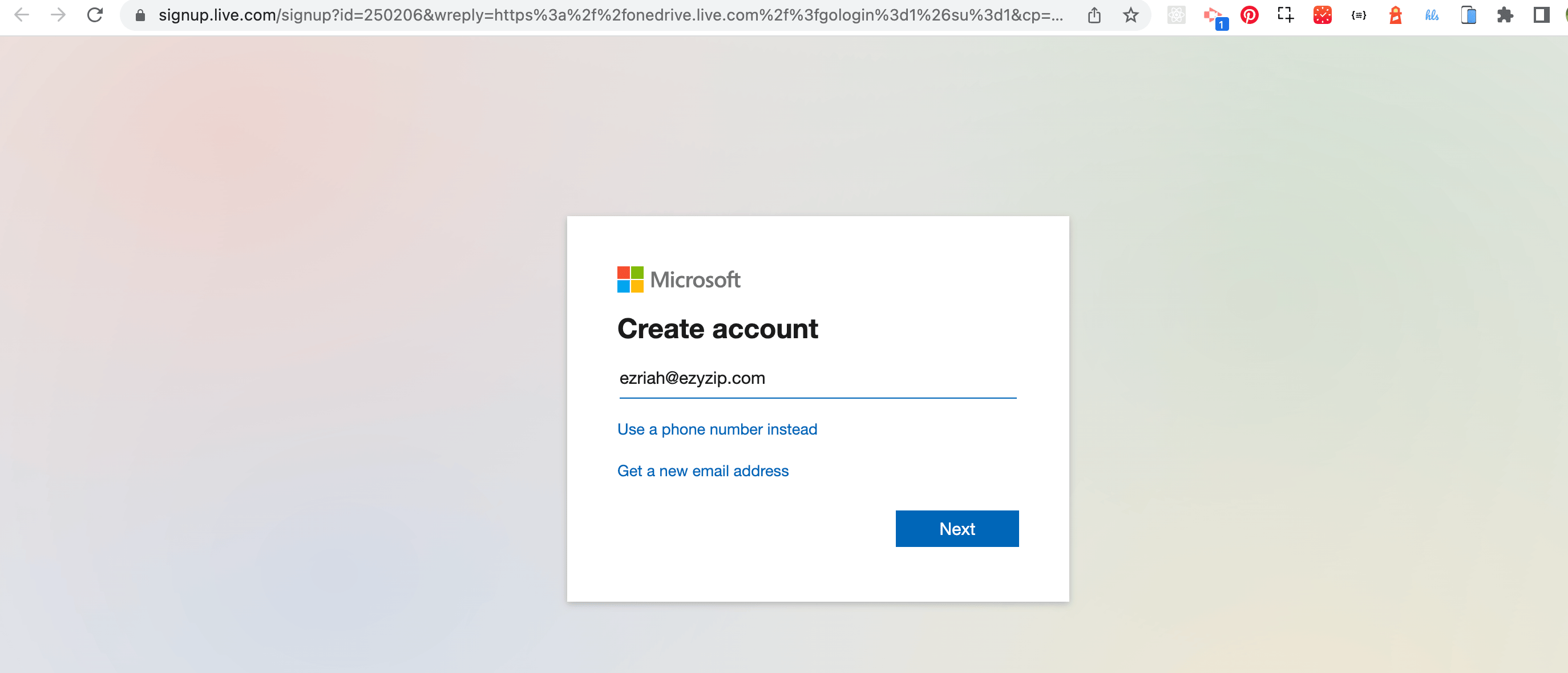
-
Access OneDrive: Once you have your account, go to OneDrive. You can find it in the Microsoft apps menu, or simply type “OneDrive” in your search bar and click on the first result.
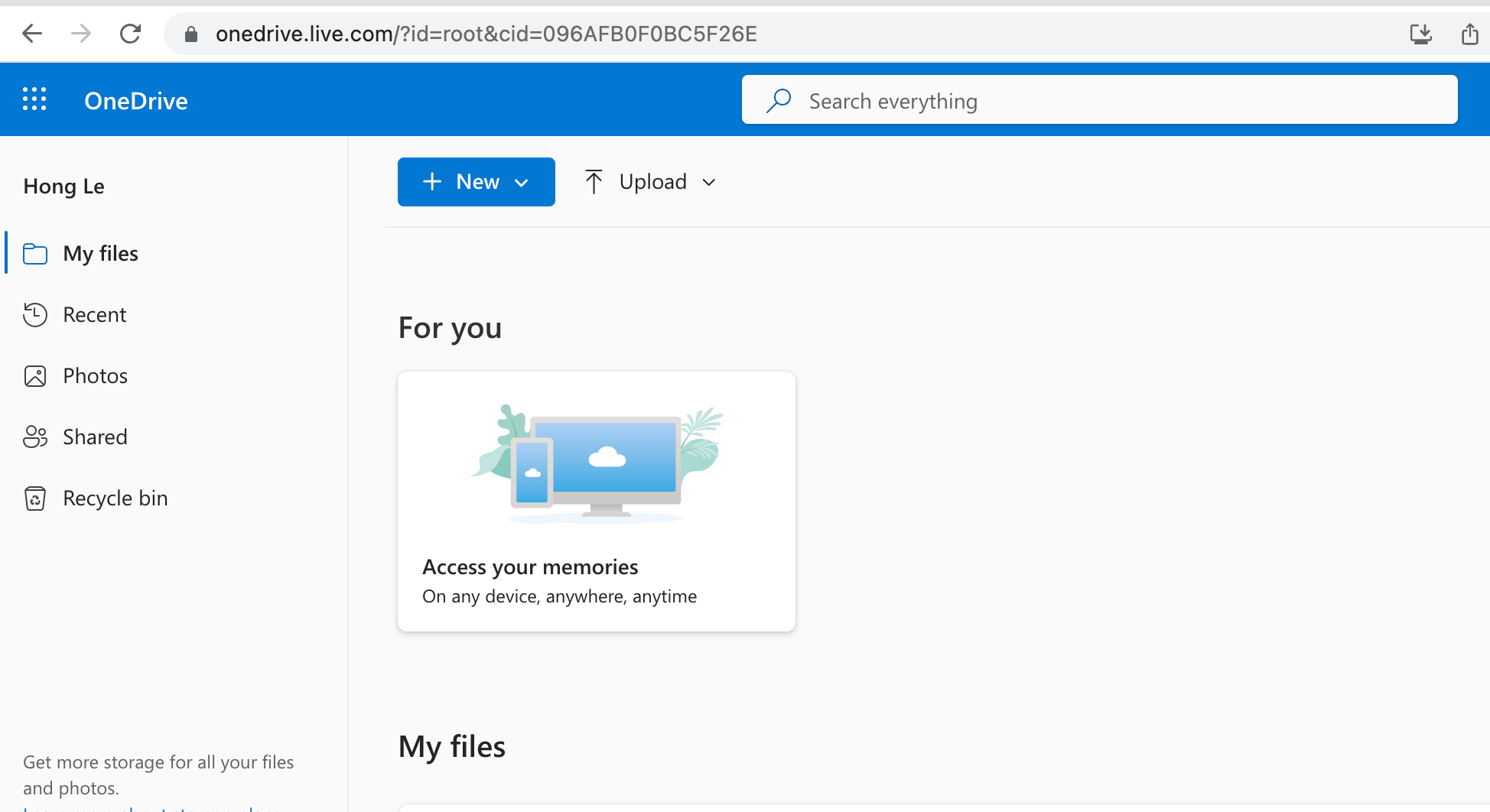
-
New Upload: Click on the “Upload” button at the top of the page. This will open a dropdown menu.
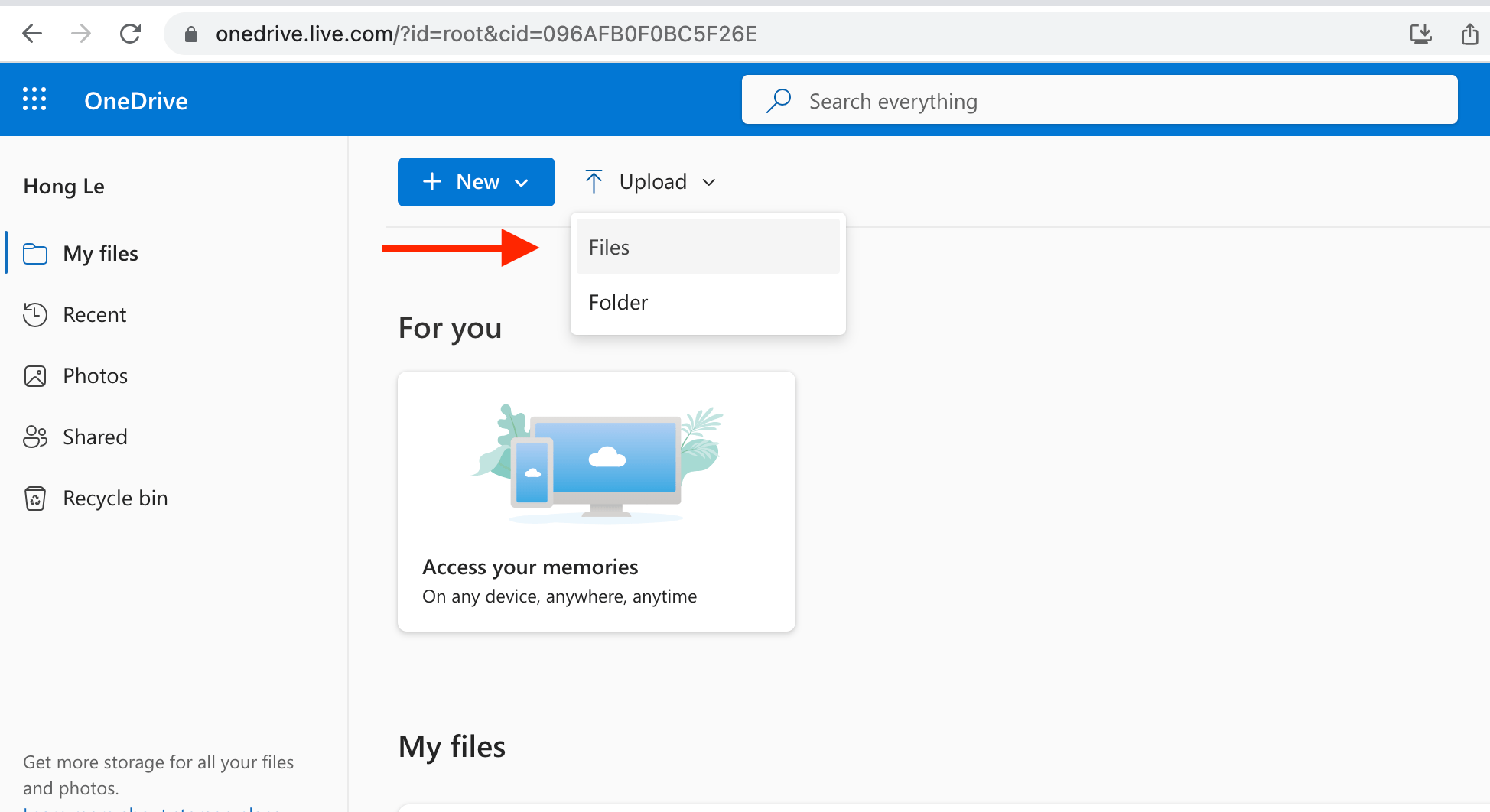
-
Select File: In the dropdown menu, click on “Files”. This will open your computer’s file explorer.
-
Upload: Navigate to the file you want to upload, select it, and click “Open”. Your file will start uploading faster than a monkey can swing from branch to branch!
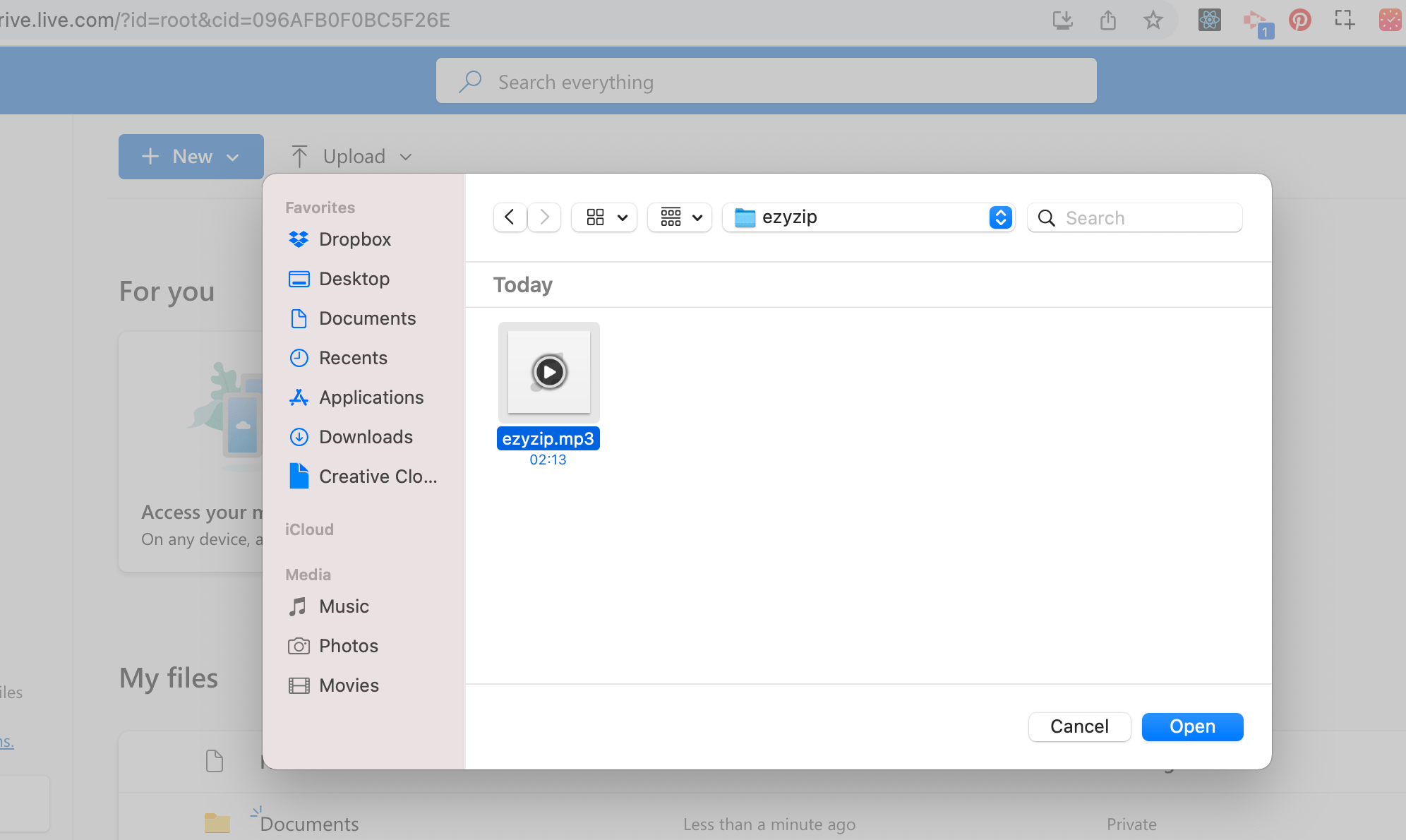
You will receive a notification after your file has been succesfully uploaded.
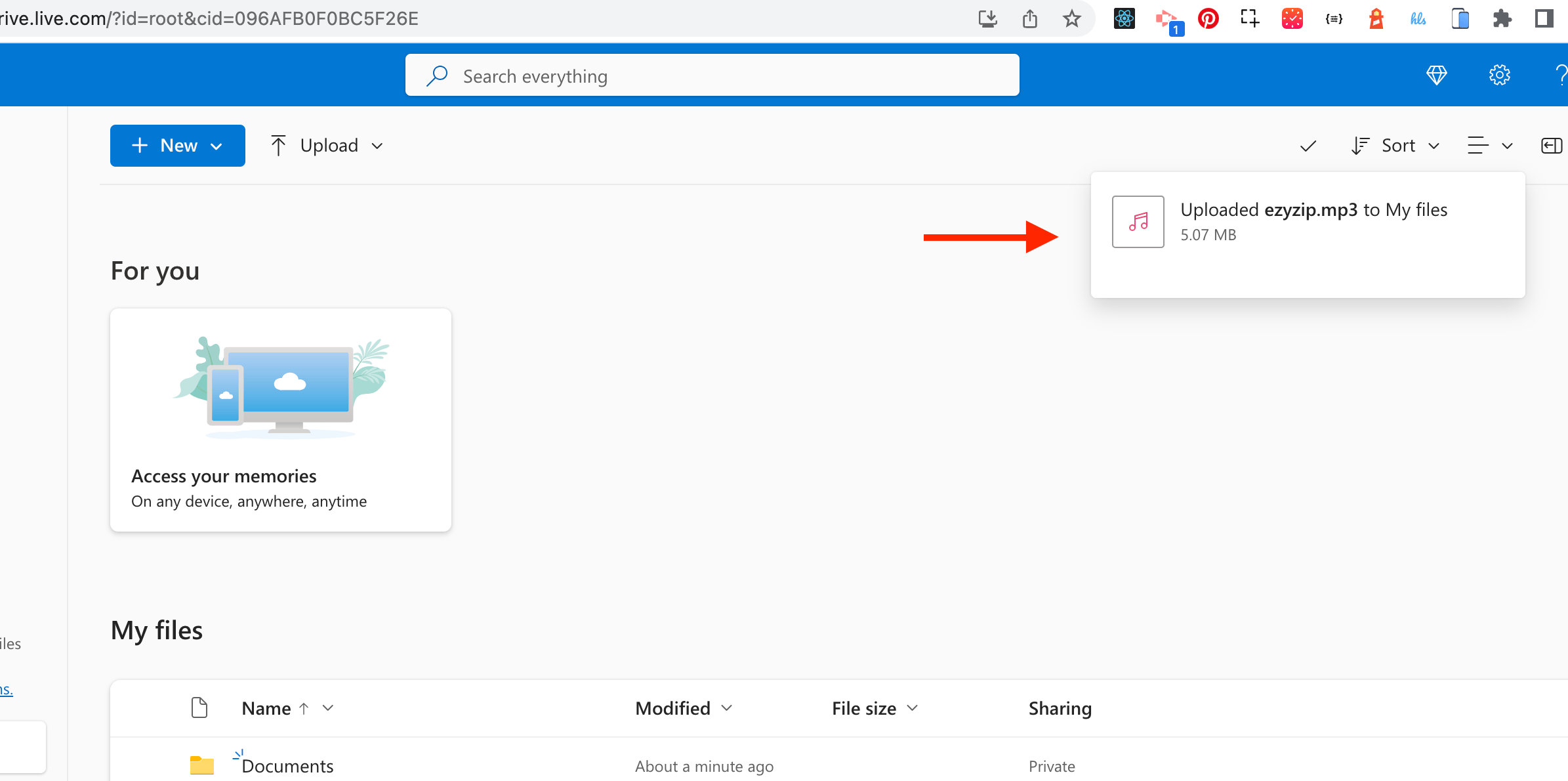
Your file will appear under the list of files like so.
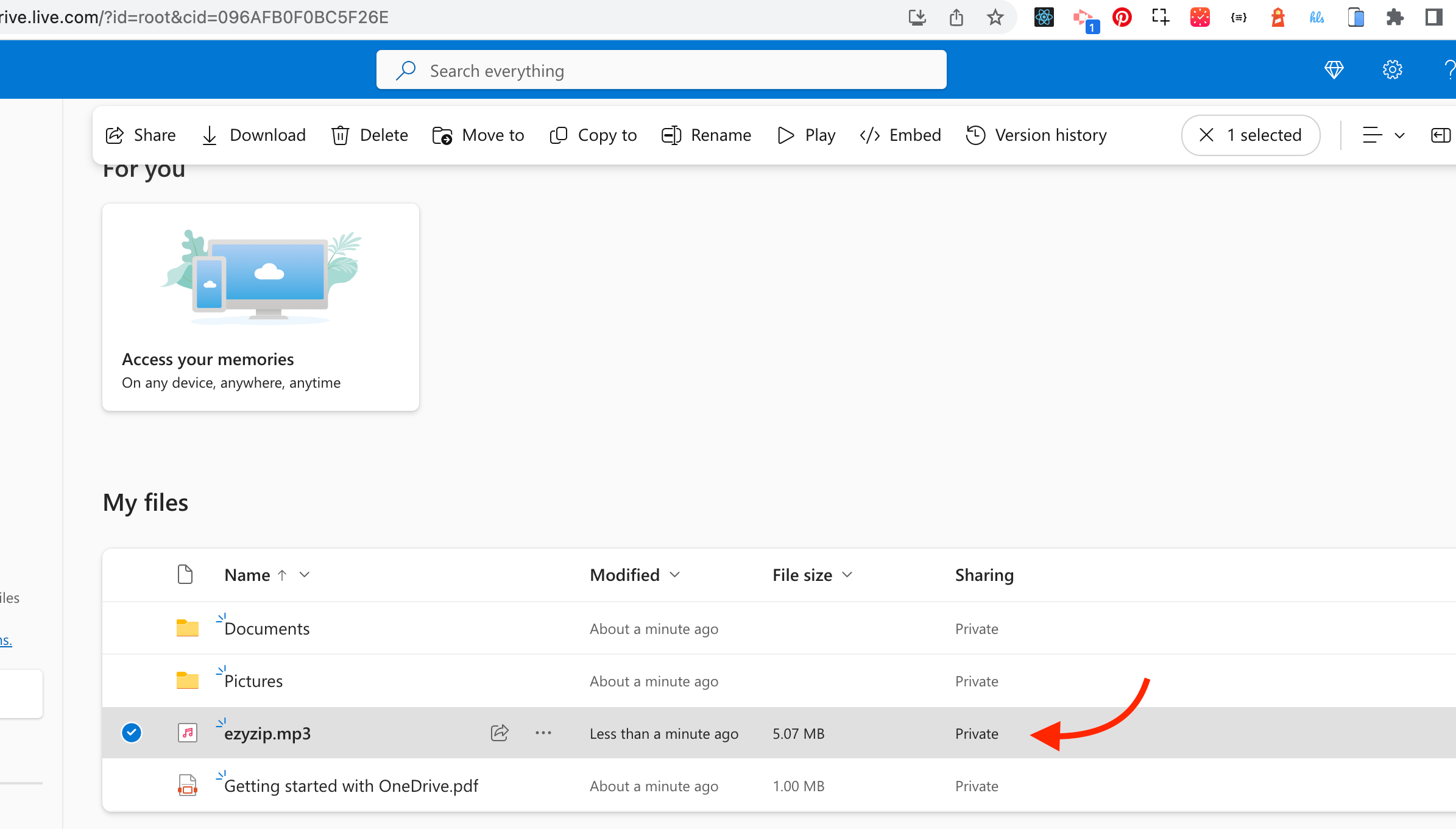
And there you have it! Uploading files online doesn’t have to be a jungle of confusion. With these methods, you’ll be the king or queen of the file uploading jungle in no time. So, no more monkeying around, let’s get those files uploaded!