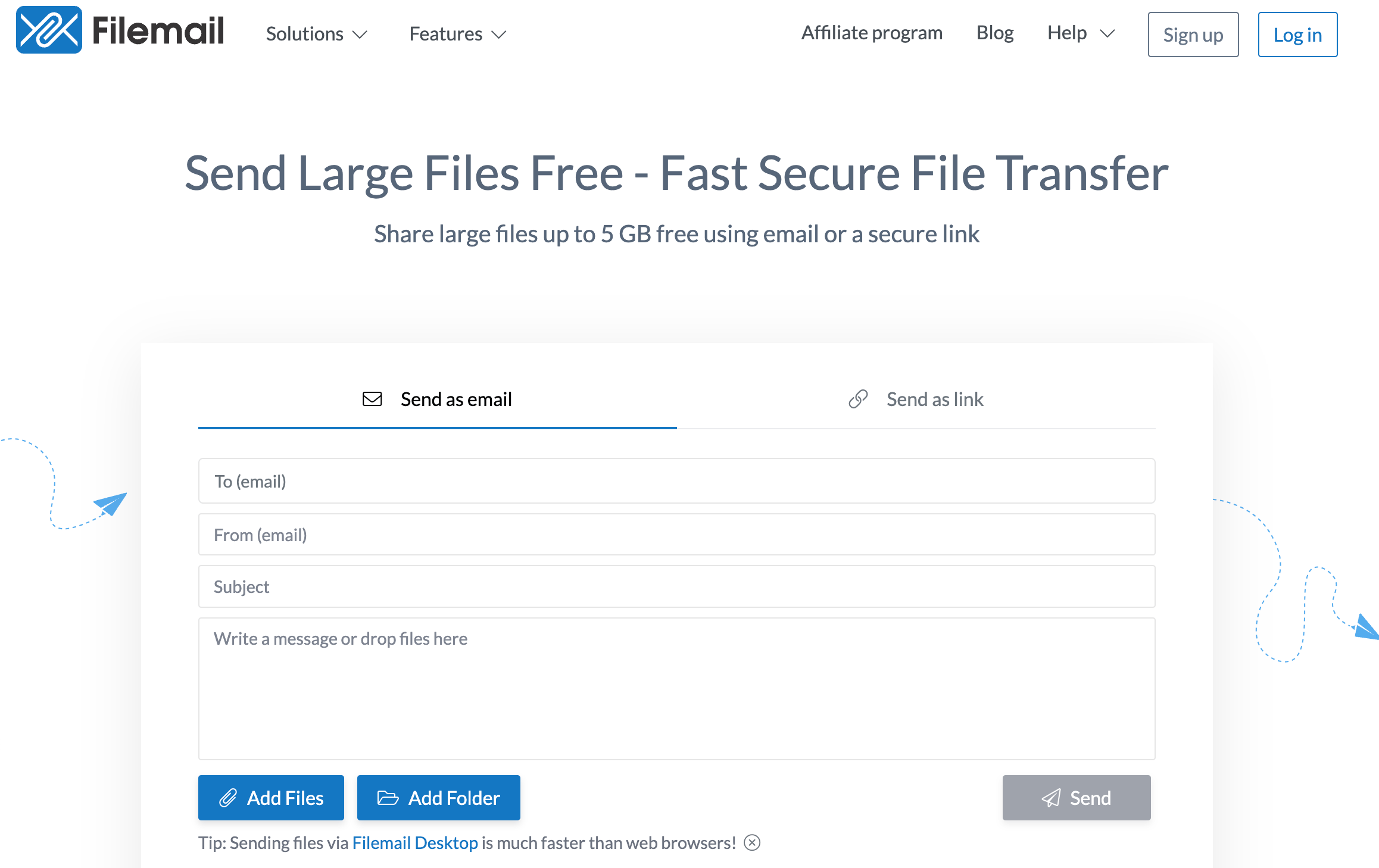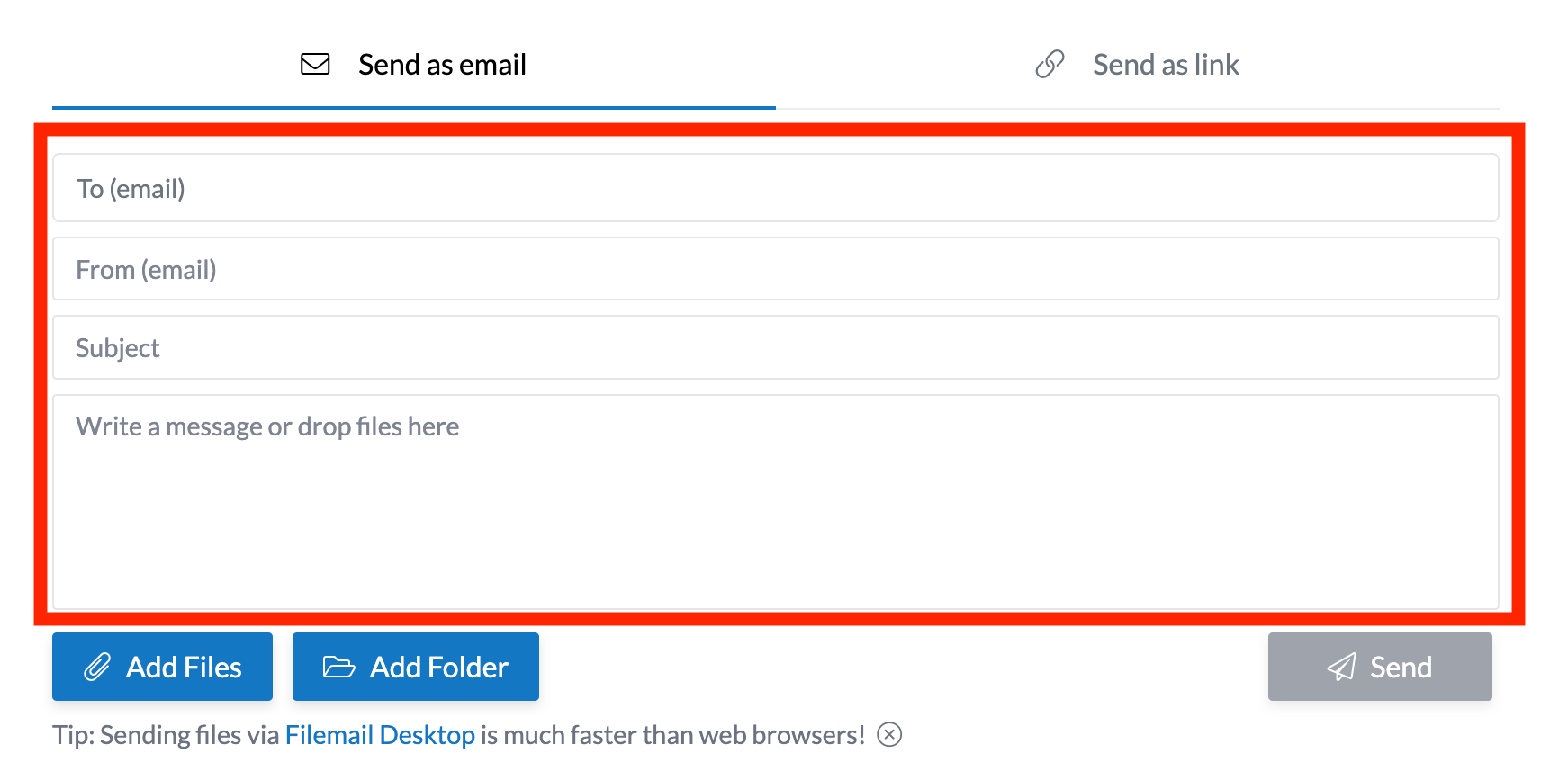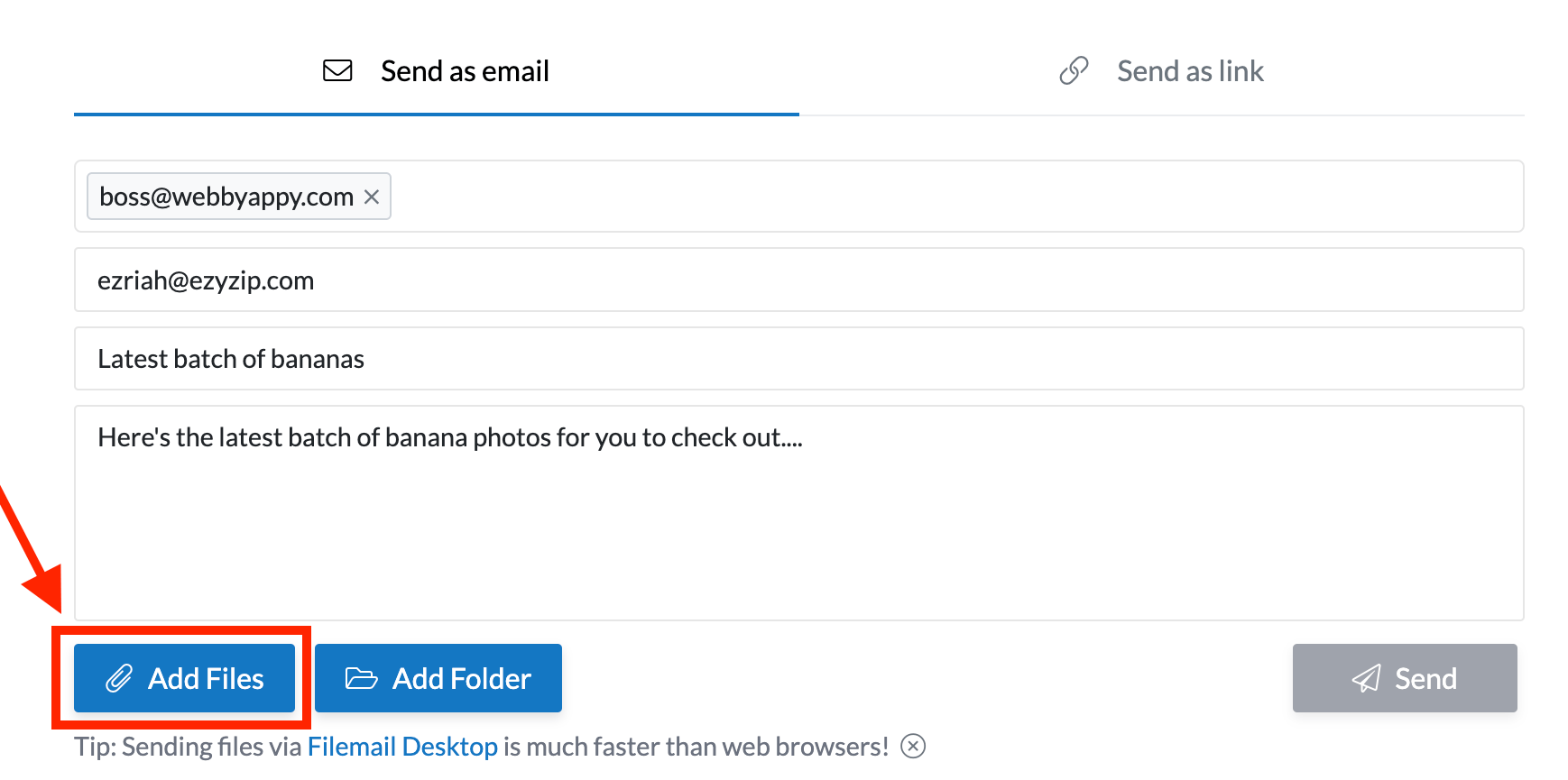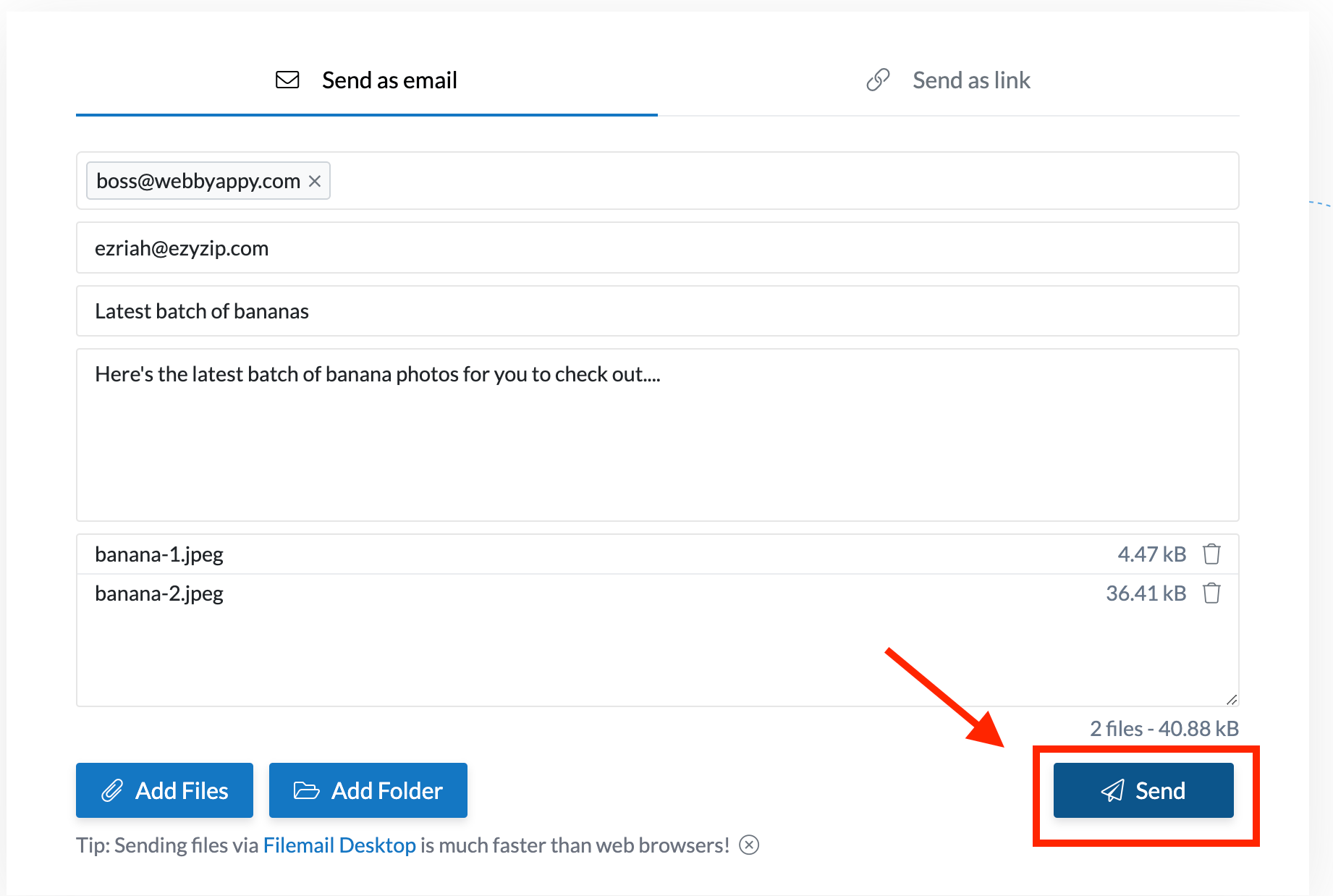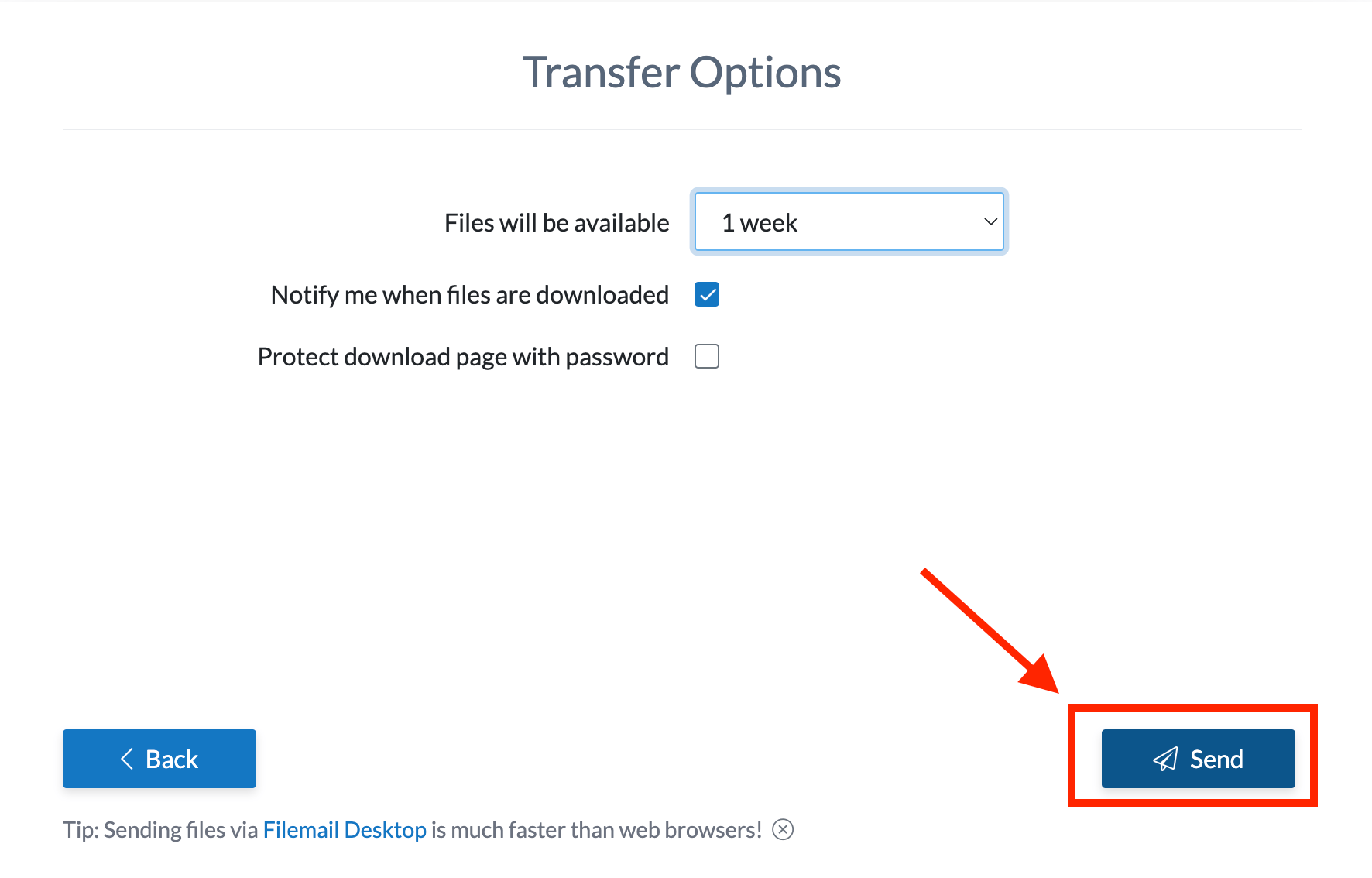Going bananas over big files? Are your email drafts looking chunkier than a gorilla’s lunch? Fear not! In this jungle of tech, I’m your friendly monkey guide, here to help you navigate through the lianas of large file transfers via e-mail.
So, swing into action and let’s start our jungle adventure together!
Table of contents
- Method 1: Send Large Files Using File Mailer
- Method 2: Use a Cloud Storage Service
- Method 3: Use a File Compression Software
- Method 4: Use a File Transfer Service
Video guide showing how to send large files via a file mailer.
How To Send Large Files Using a File Mailer
Filemail is a nice simple tool for sending large files. It’s like a vine that can swing your files across the internet jungle in no time. Here’s how to use it:
-
Open Filemail: Open your web browser and go to Filemail. It’s like entering a new part of the jungle, full of possibilities.
-
Enter Details: On the homepage, you’ll see a form. Enter your email in the ‘Your Email’ field, and the recipient’s email in the ‘To’ field. It’s like marking your territory in the jungle.
-
Choose Your Files: Click on the ‘Add Files’ or ‘Add Folder’ button to select the large file or folder you want to send. It’s like choosing which banana to toss to your friend.
-
Send as email: Once you’ve chosen your file and filled in the details, just click ‘Send’. It’s like tossing your banana to your friend.
-
Click Send: Now fill out the share details and click ‘Send’ again. It’s like watching your file swing away on a vine, straight to your friend.
And there you have it! Sending large files is as easy as swinging from vine to vine. So next time you have a big file to send, don’t go bananas - just go to file mailer!
How To Use a Cloud Storage Service
This is the tech equivalent of the old monkey trick of hiding your banana stash in the tree tops. You’ll put your hefty files in cloud storage, then simply share the link.
-
Choose a Storage Service: There are several cloud storage services like Google Drive, Dropbox, or OneDrive. Most require a simple sign up process. It’s like choosing which tree to swing from, so pick your favorite! In this guide, I will show you how to use Google Drive.
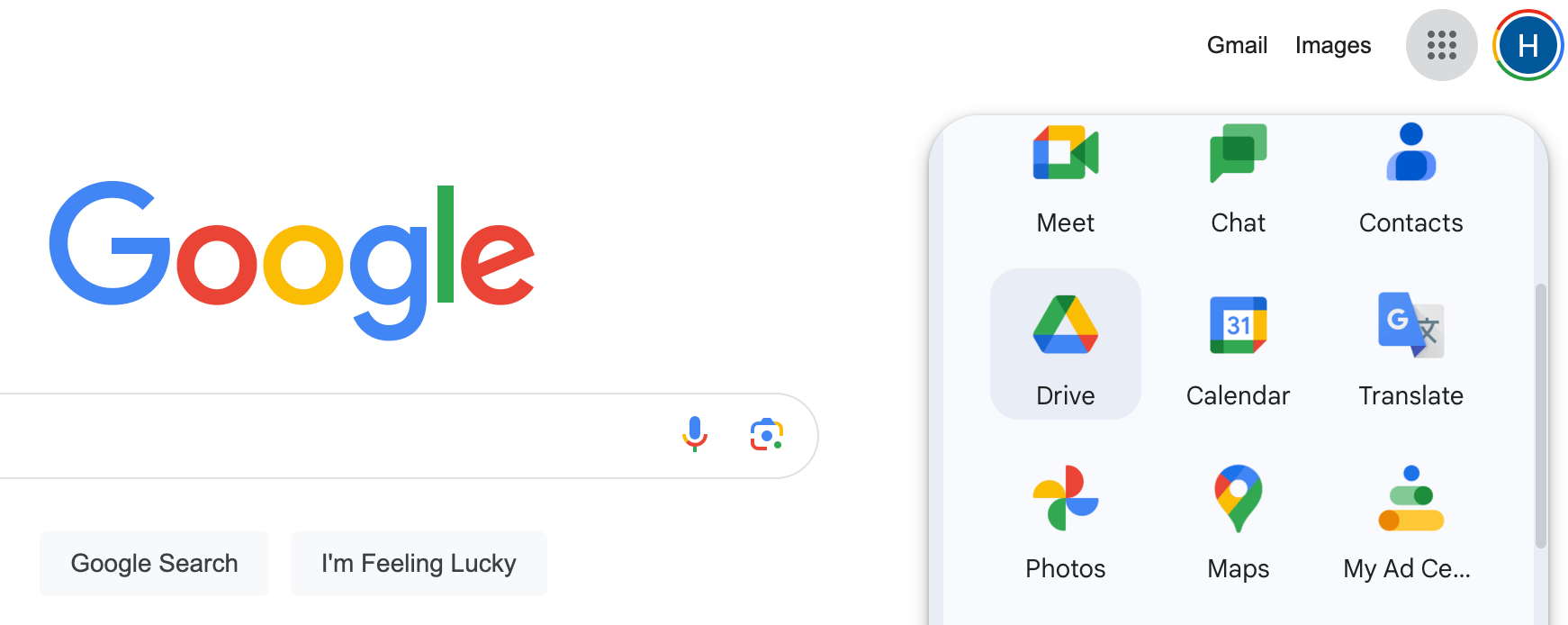
-
Upload Your File: Once you’ve signed up and logged in, look for an “Upload” button to add your file to the cloud. This is as simple as tossing a banana into a basket.
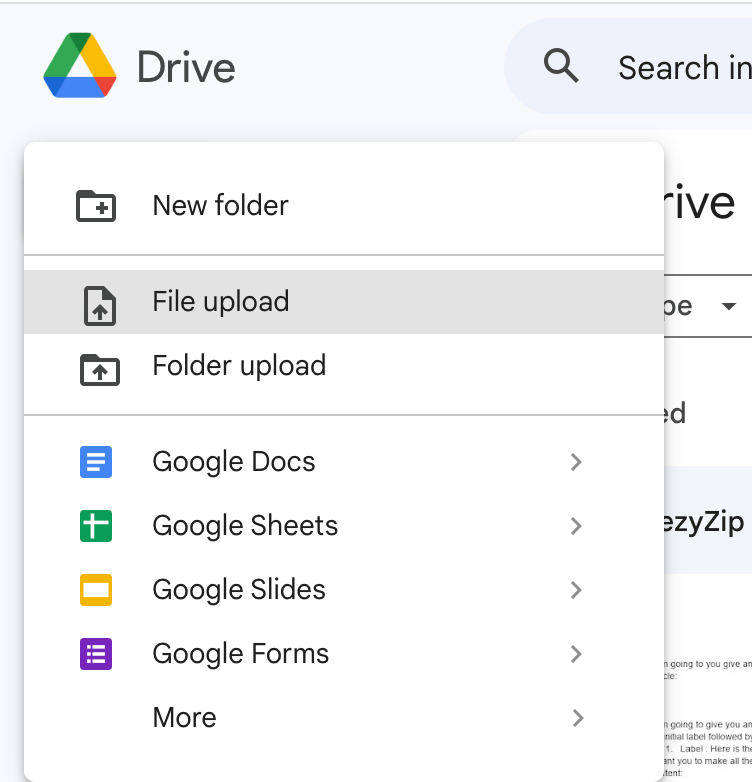
If you want to upload a folder, select the “Folder upload” option.
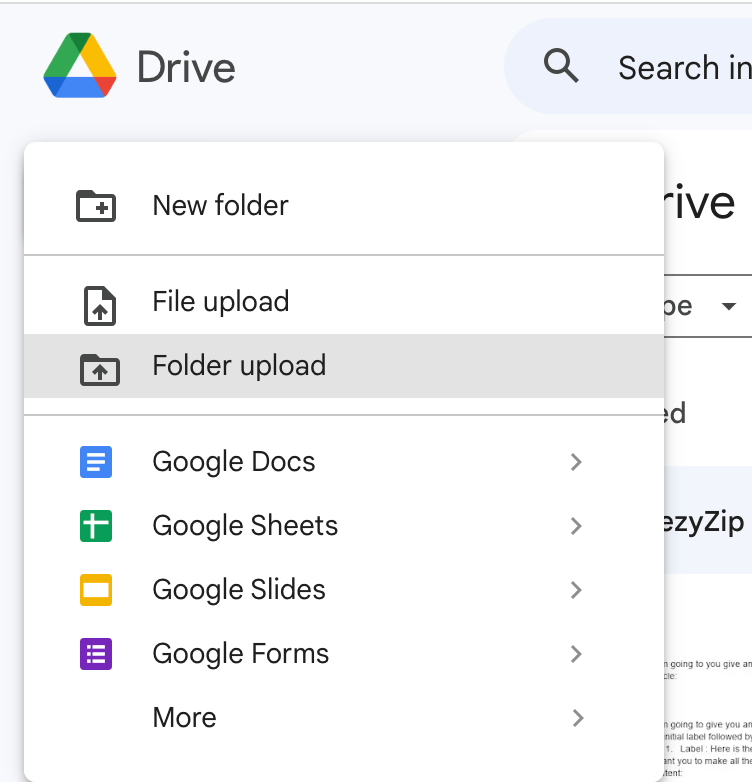
And choose the folder or file you want to send and click “Upload”.
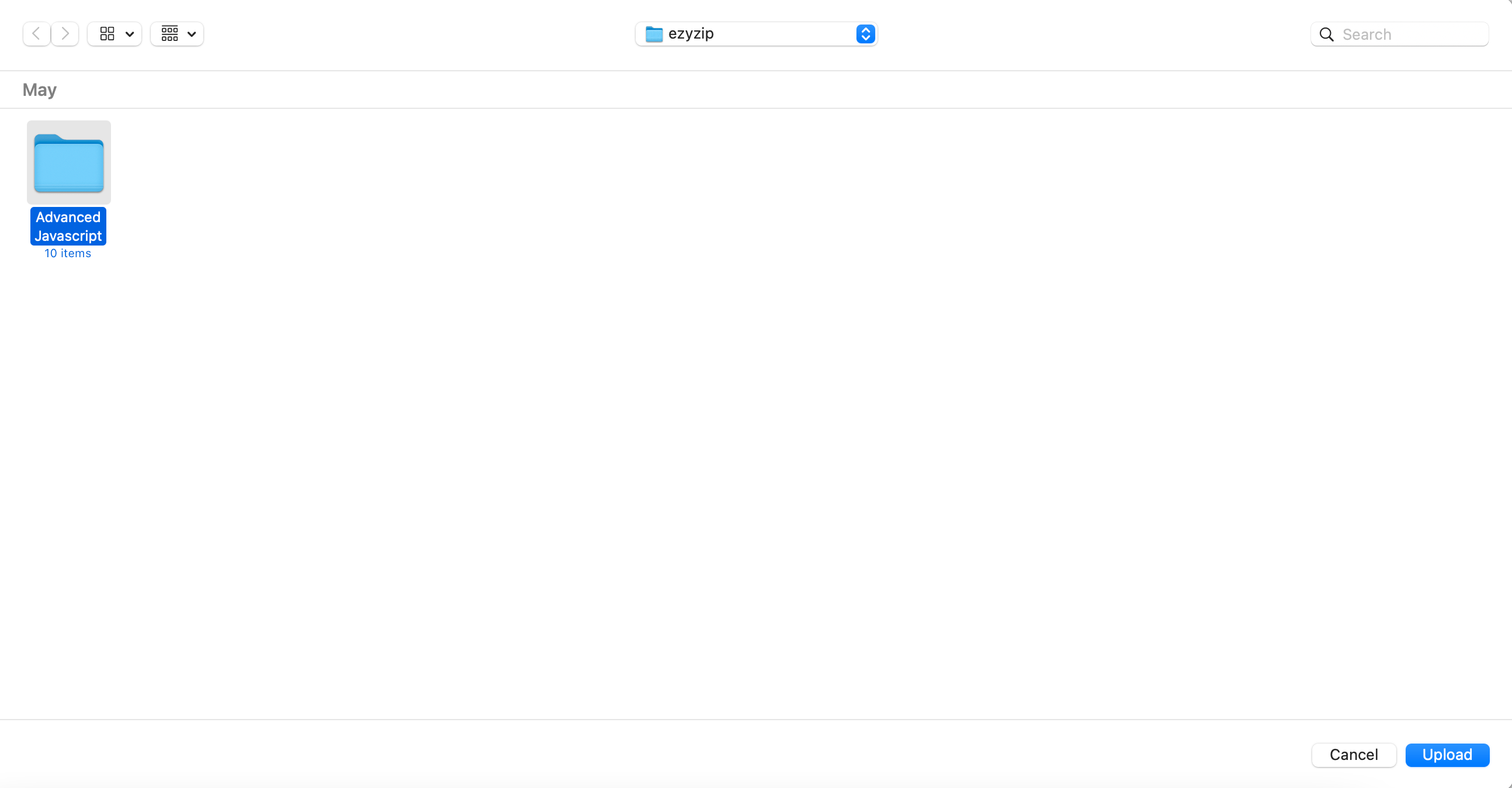
You might be prompted with this window, click “Upload” to continue.
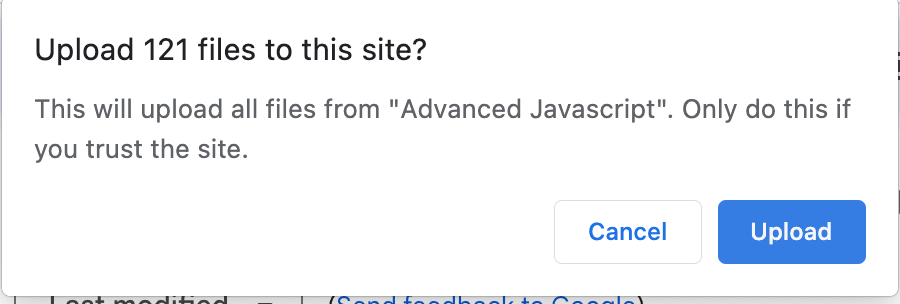
Your file/folder will be uploading onto Google Drive and you can see the process on the right sidebar.
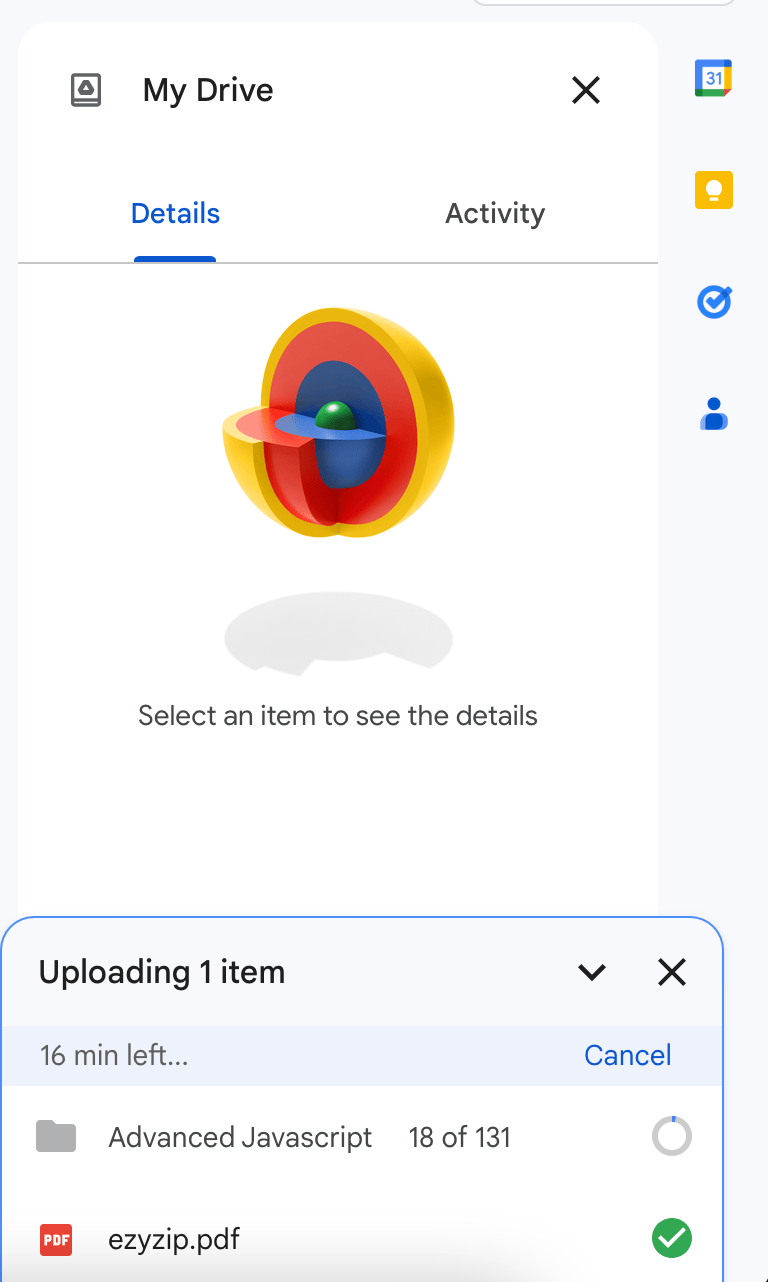
-
Get the Shareable Link: After the file has been uploaded, there will usually be an option to “Share” or “Get shareable link”. If not, click on the icon in the following picture. It’s like getting the secret map to your hidden banana stash.

A window will swing up from the right side of the icon. Click “Share”.
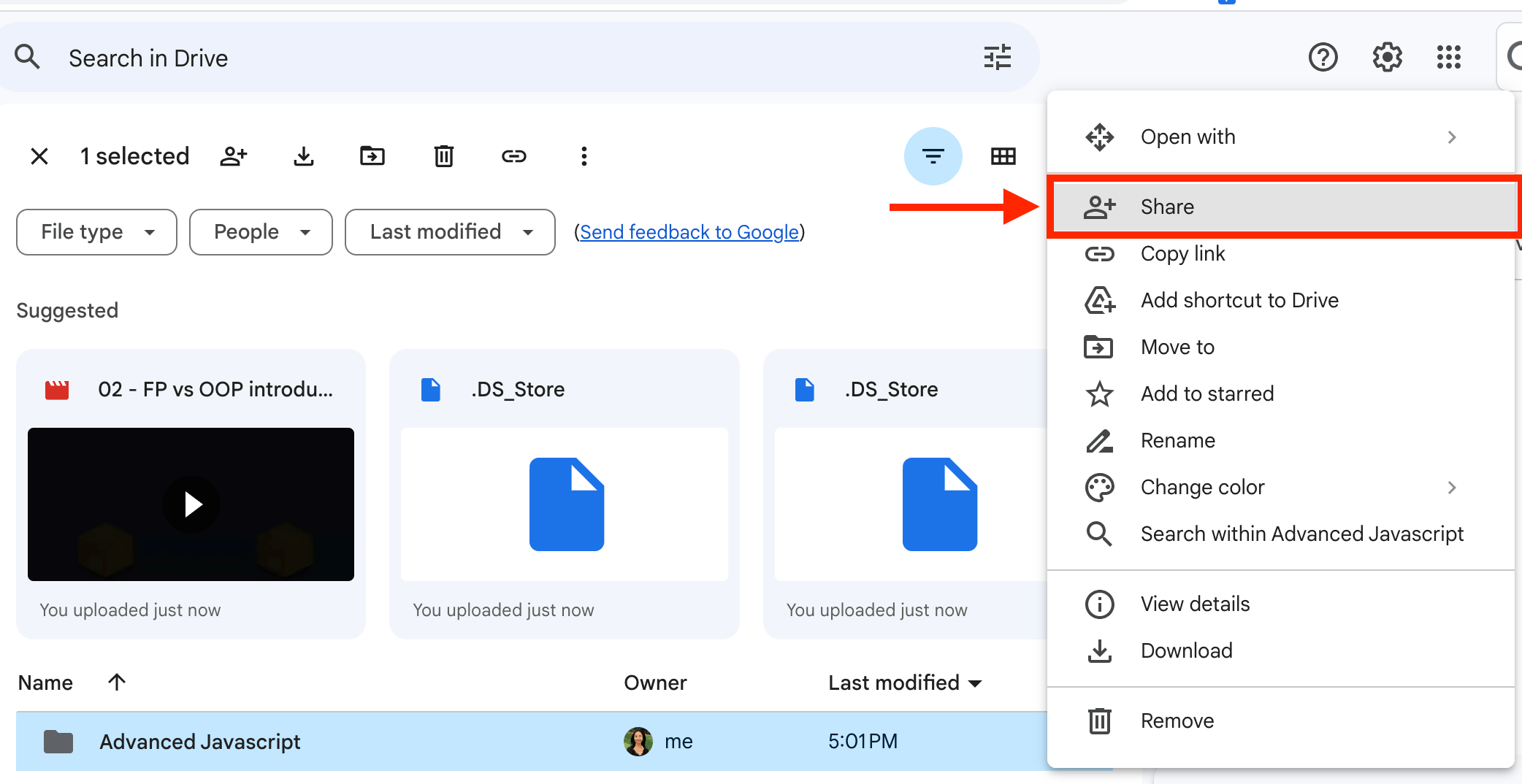
Put in the email of the person you want to send the file to. Under General Access, you can choose “Restricted” or “Anyone with the link”.
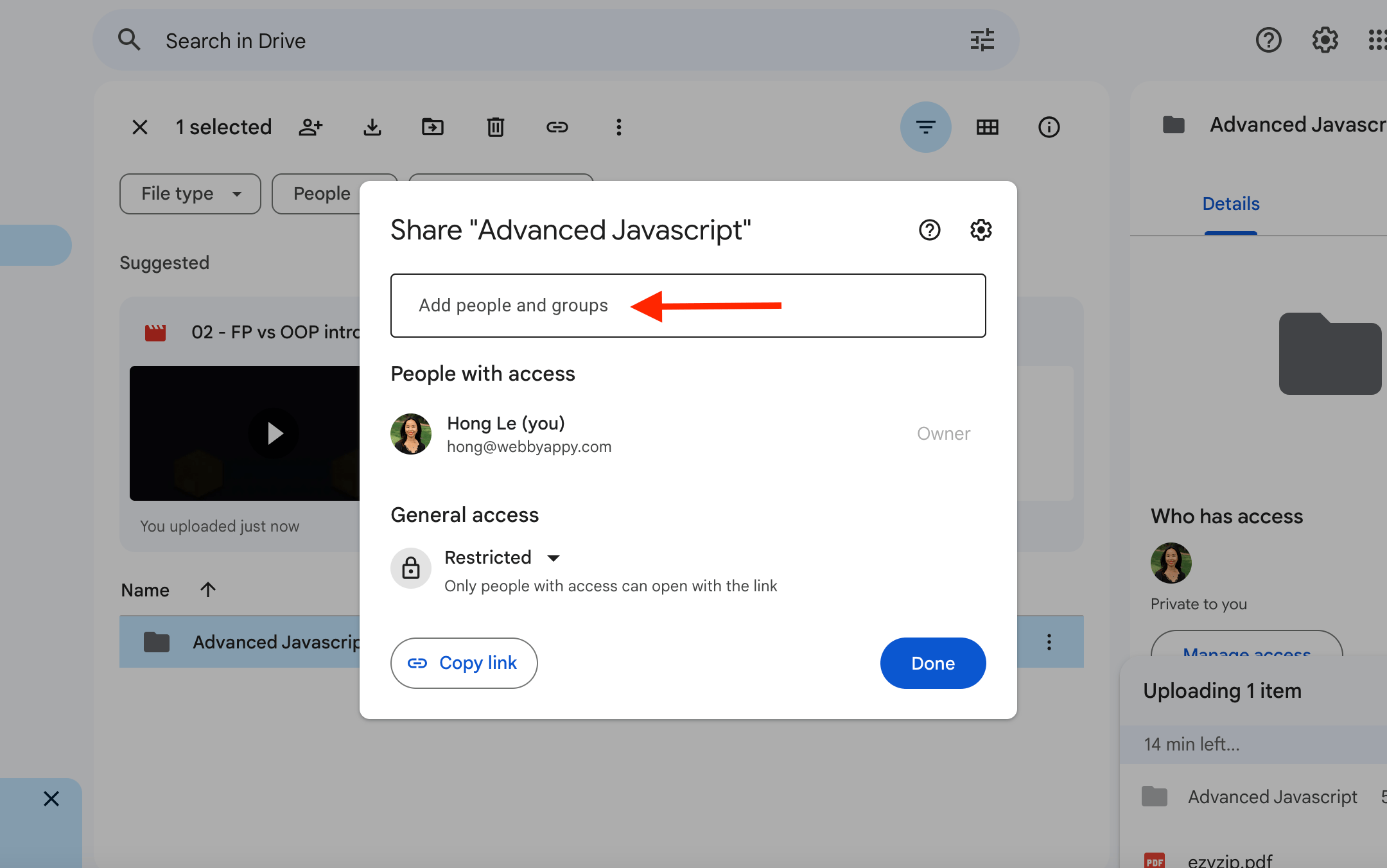
-
Paste the Link in Your E-mail: Another option is to click “Copy link”. Now you just need to create your email, and paste the link into the body of the email. Make sure the General Access is set to “Anyone with the link”. It’s easier than peeling a banana!
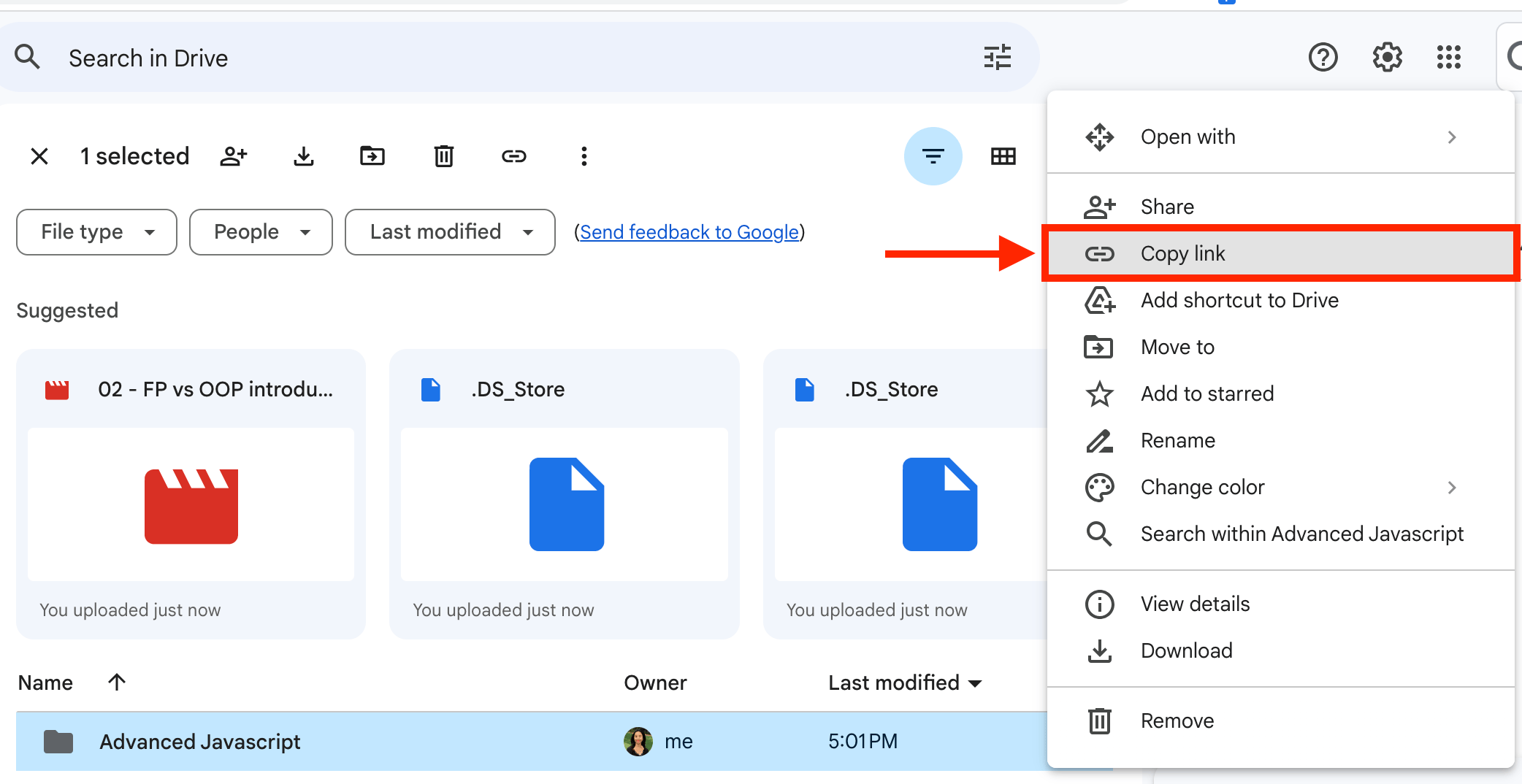
How To Use a File Compression Software
Compression tools are the digital equivalent of a monkey packing a pile of bananas into a compact form. They shrink large files, accelerating upload and download times, and evade email size restrictions, akin to smuggling more bananas past the gatekeepers. Beyond efficiency and overcoming limitations, these tools offer the bonus of bundling multiple files and providing security measures - a lifesaver for any monkey in the cyber jungle!
-
Choose Your Compression Tool: There are a number of software options available for this, like WinRAR, 7-Zip or Keka. It’s like choosing your favorite tree branch, each one will get you to the other side, but some might have a better view! I will show you how to use Keka on a Mac to zip your file or folder.
The first step is like foraging for the perfect banana. Swing over to the official Keka website and click on the download link instructed by the red arrow below.
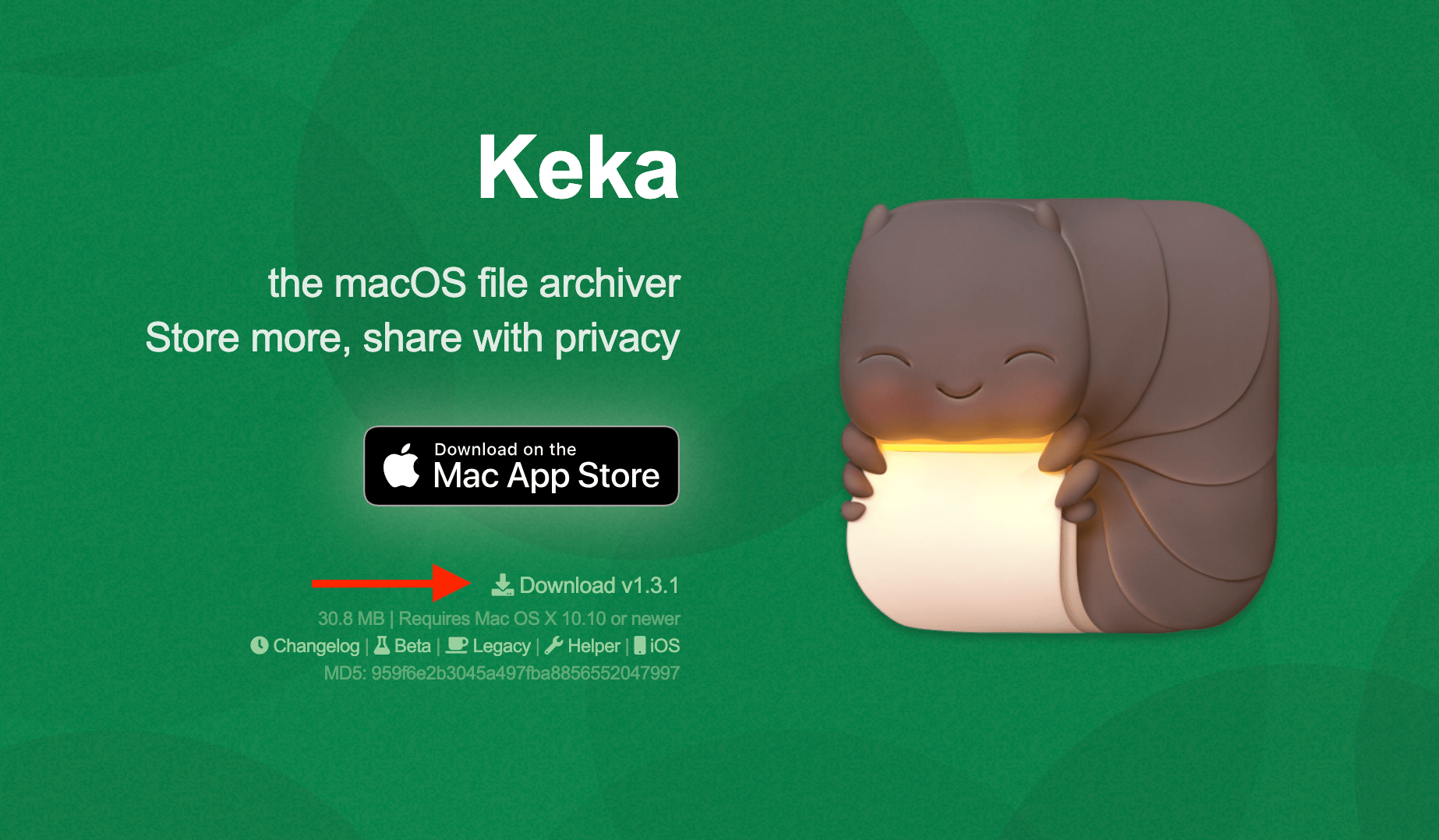
Once the download is complete, open the downloaded file and drag the Keka icon to your Applications folder.
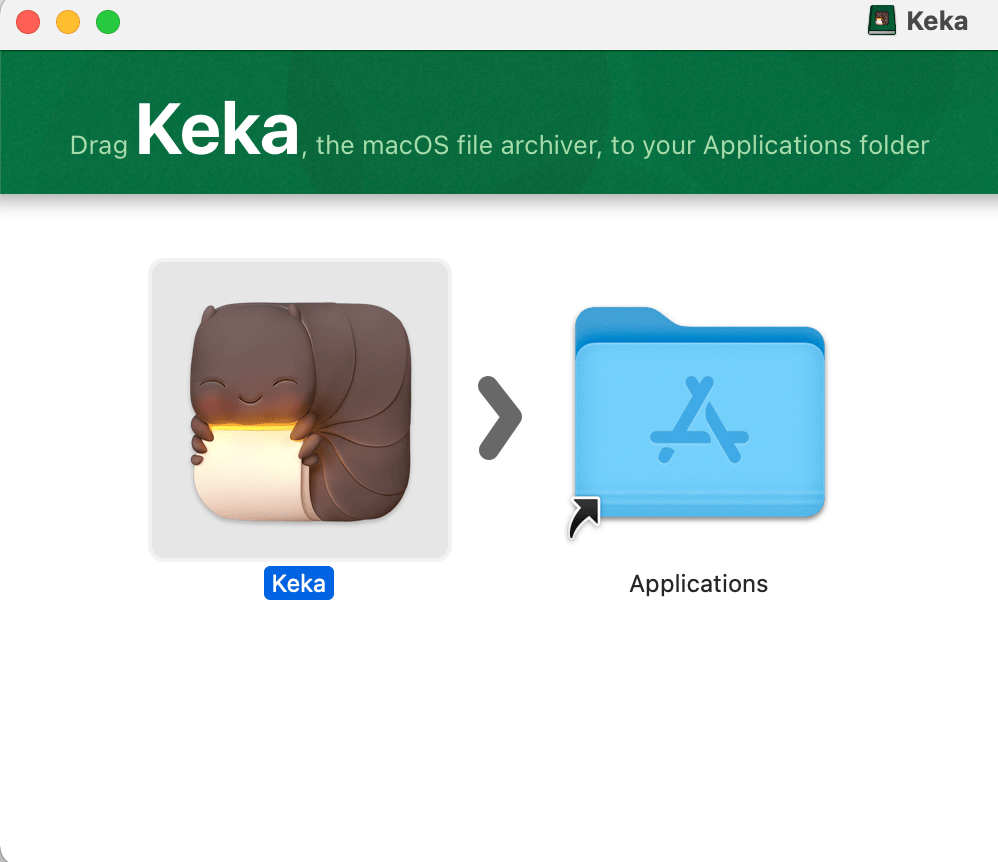
Once the download is complete, click “Open”. It’s as easy as swinging from one vine to the next.
Choose “Zip” from the options available in Keka
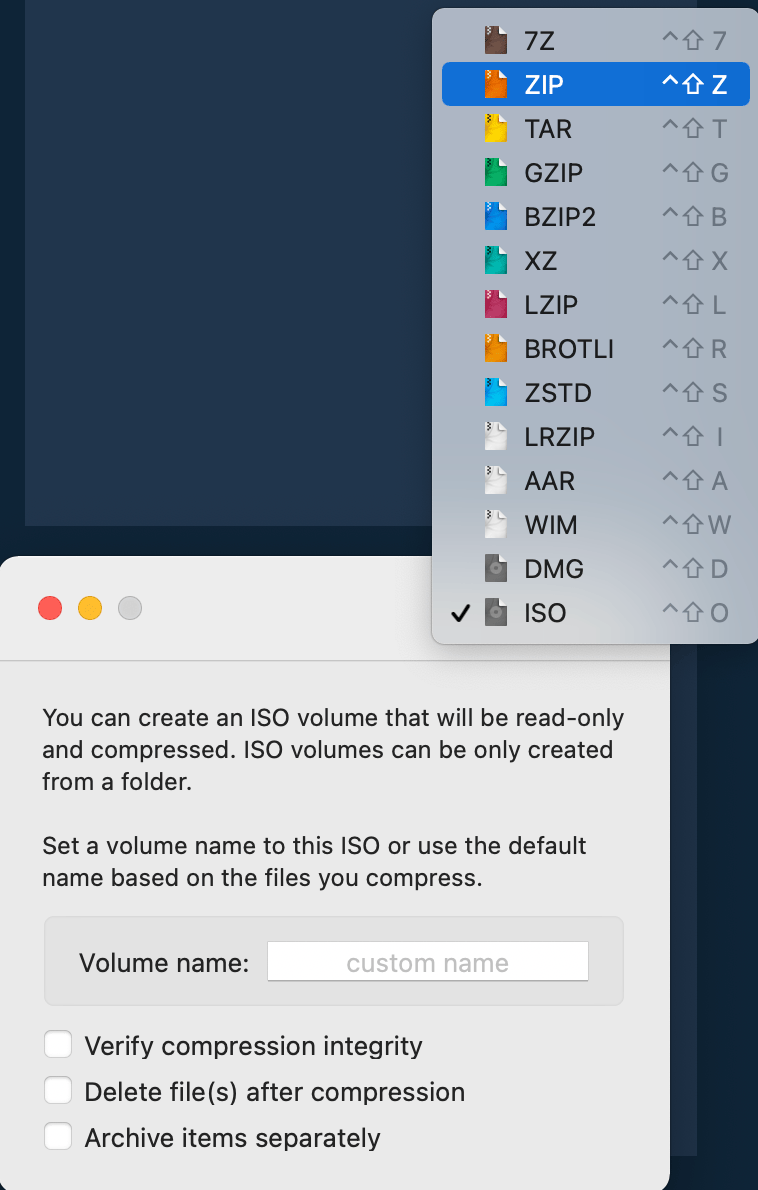
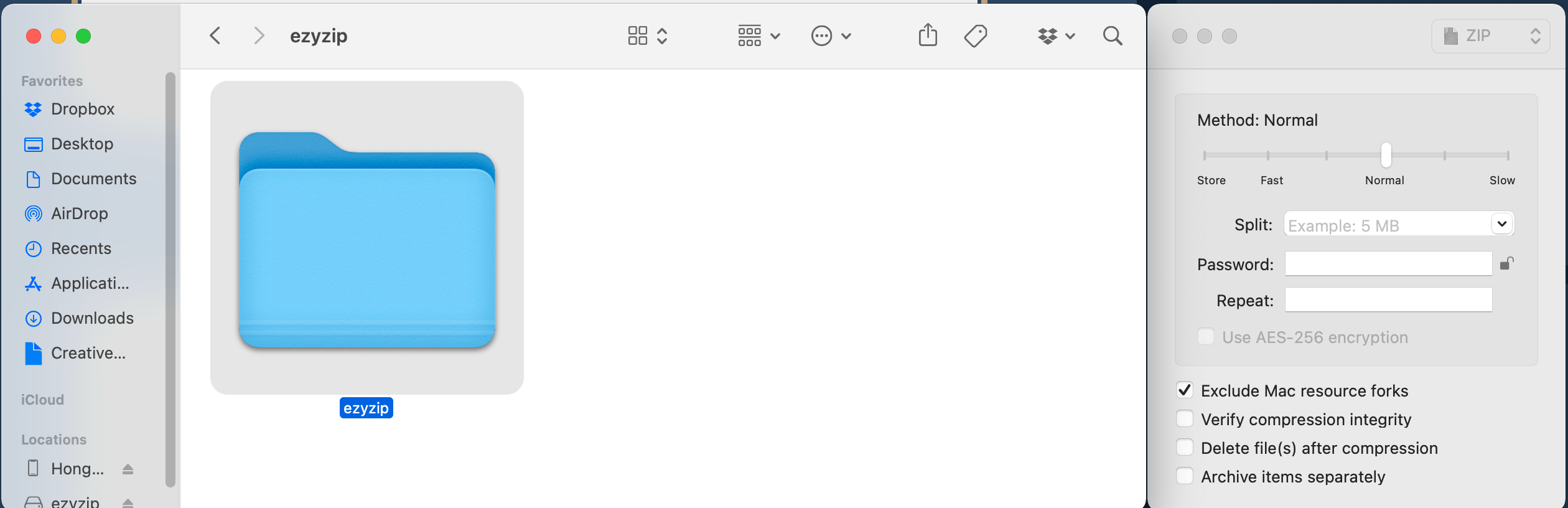
-
Drag and drop your file: Drag and drop your large file or folder into Keka. It’s like compacting your banana lunch to fit in your monkey backpack!
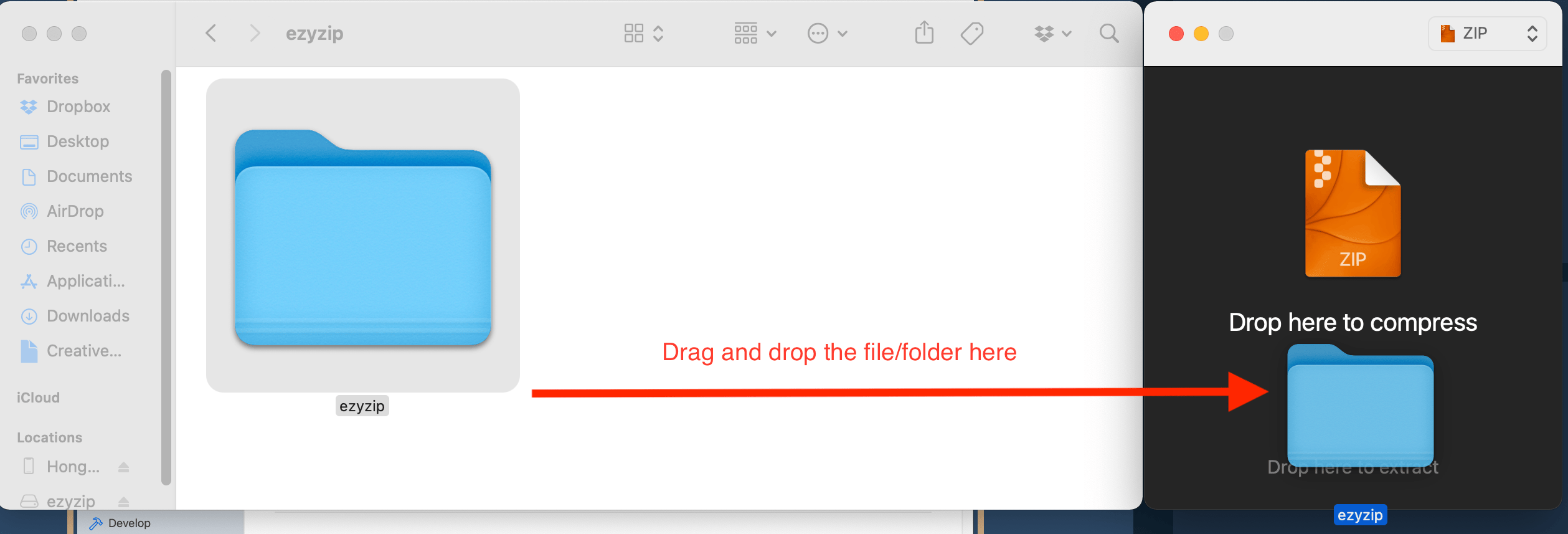
It will take some time because the file/folder is large. Just grab a banana or a snack while you wait!
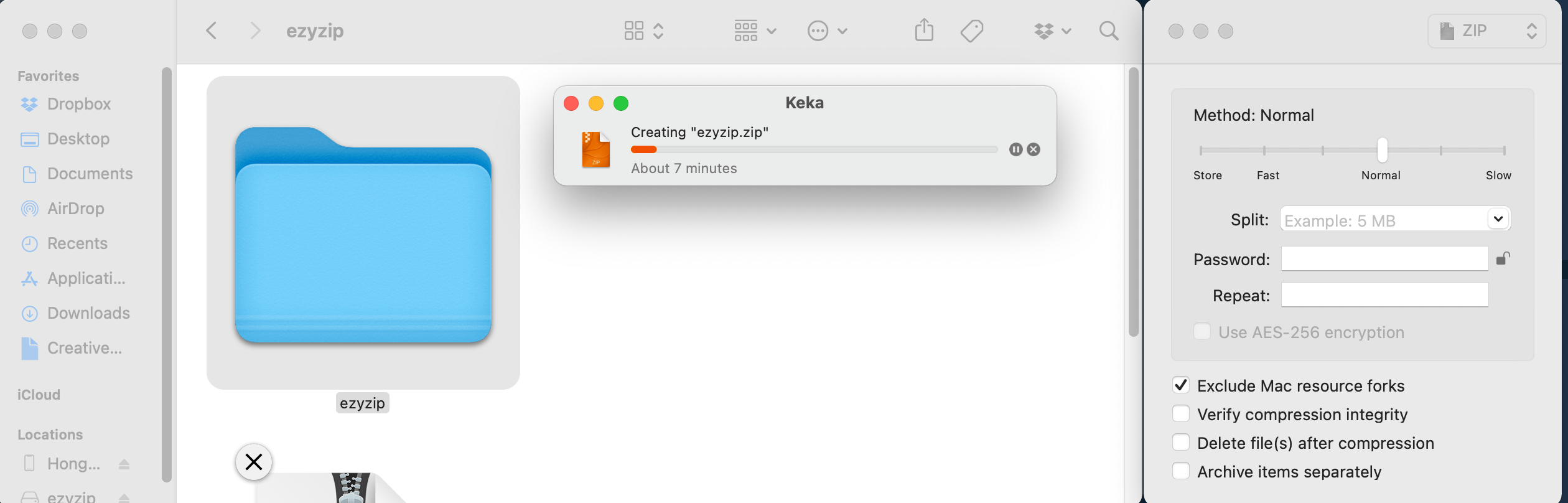
-
Attach the Compressed File to Your E-mail: Now you can attach this squished-down file to your email like you would with any regular attachment. It’s as easy as handing a banana to a fellow monkey! Remember that if you use Google Drive, any file larger than 25MB will have to be sent by Google Drive. Follow the instruction here to do so.
So, no more monkeying with file sizes! With these methods up your furry sleeve, you’ll be swinging through the digital jungle with ease. Keep on climbing and always reach for that next big file, my monkey friends!
How To Use a File Transfer Service
This method is like playing pass the banana with your monkey pals, except the banana is your large file, and your pals are across the globe. File transfer services are designed to handle big file transfers with ease.
-
Choose a File Transfer Service: Some popular services include WeTransfer, Filemail, or SendAnywhere. It’s like choosing your favorite banana—each one has its own taste, but they all get the job done! Let’s check out WeTransfer together! For up to 2gb we can send with WeTransfer for FREE.
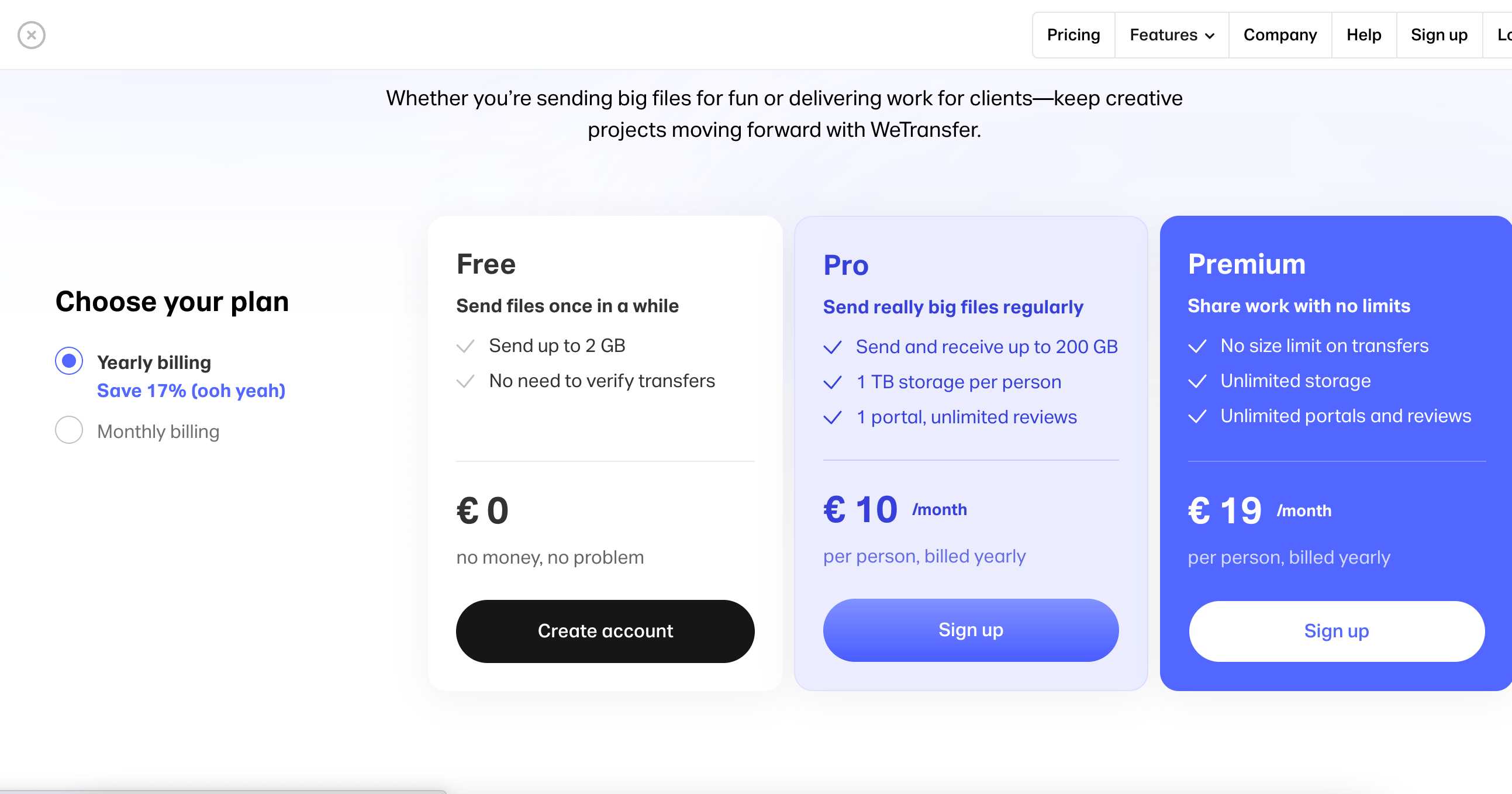
-
Upload Your File: First, click on “I agree” to continue.
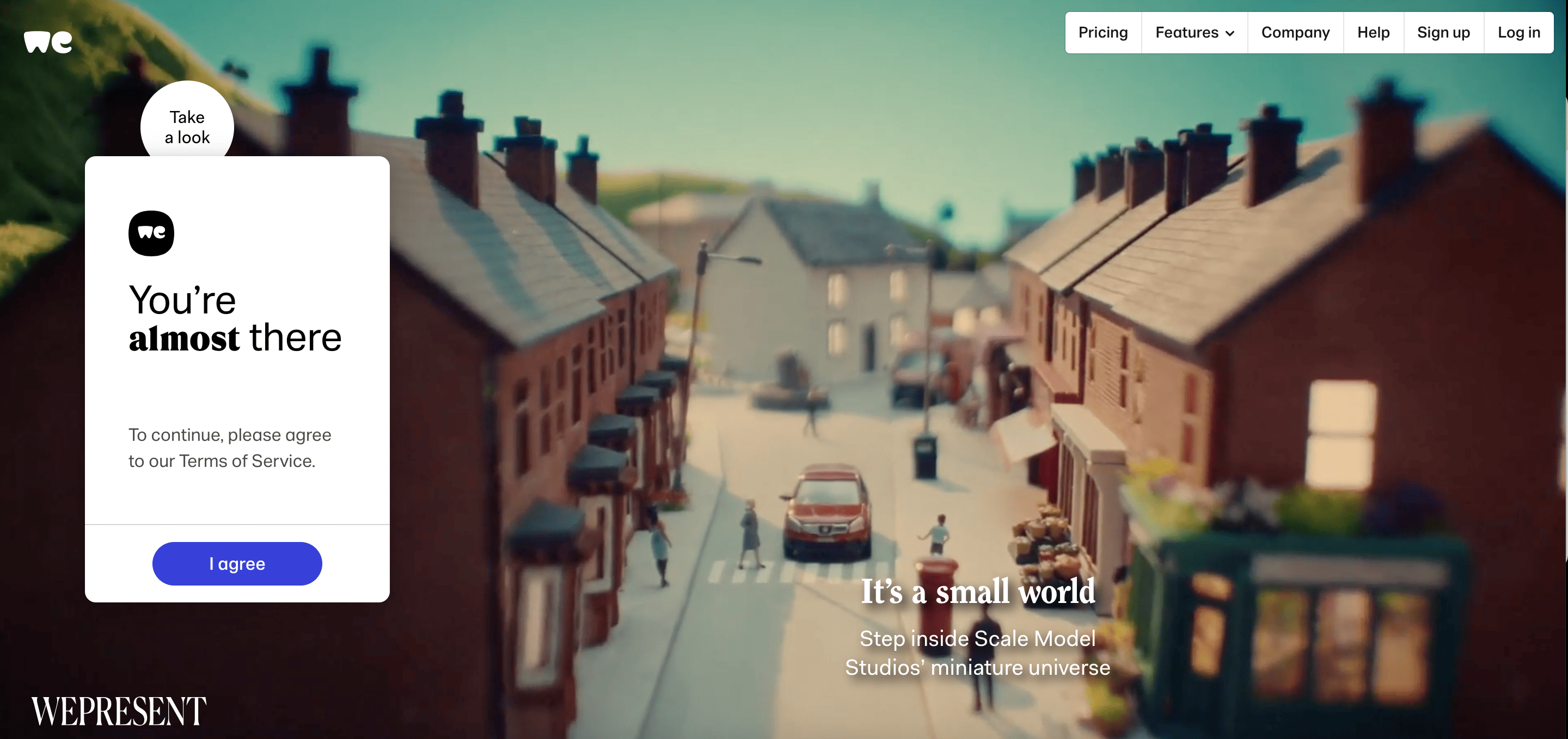
Then click in the red box area to upload your files or folder.
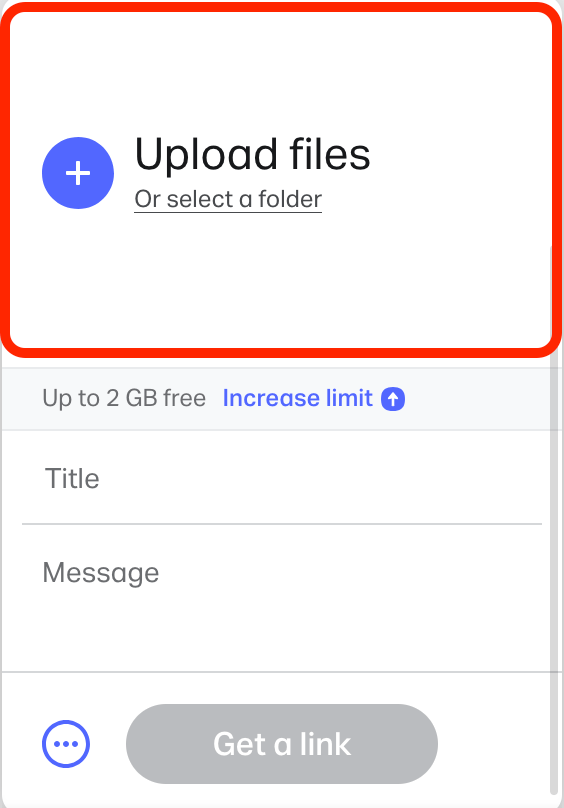
Click “Upload” to continue.
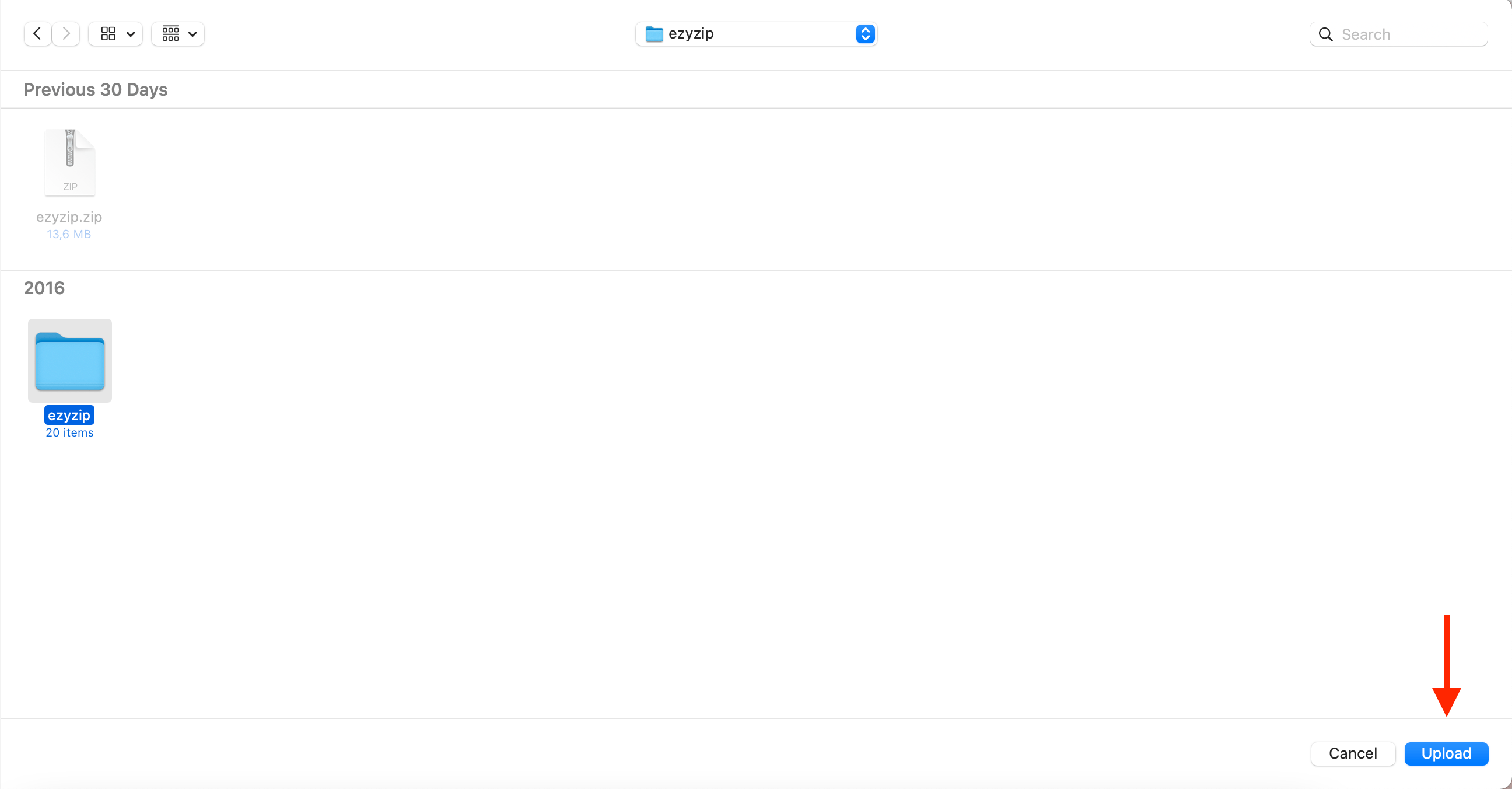
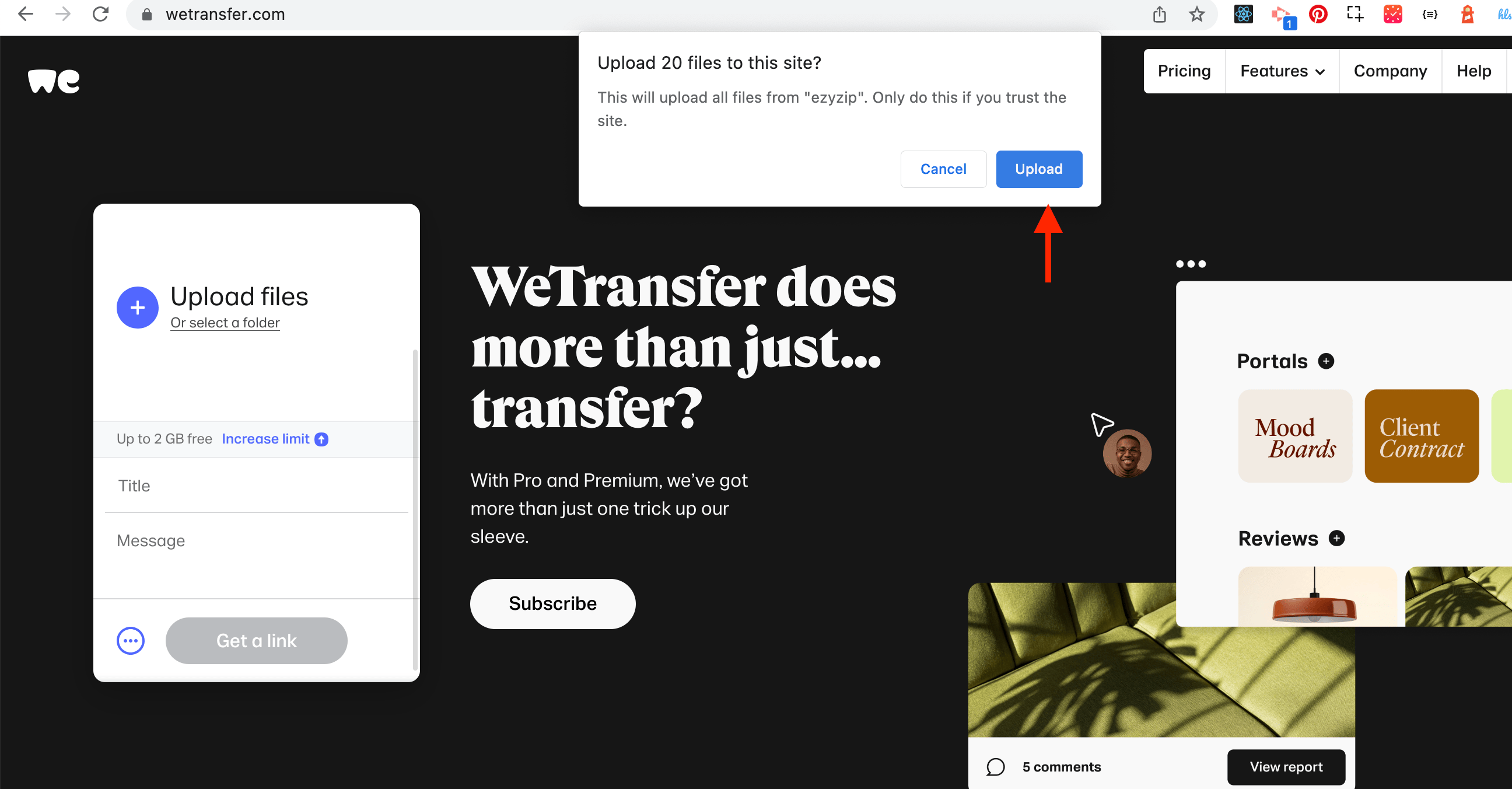
-
Enter the Recipient’s E-mail: Click on the dot icon below.
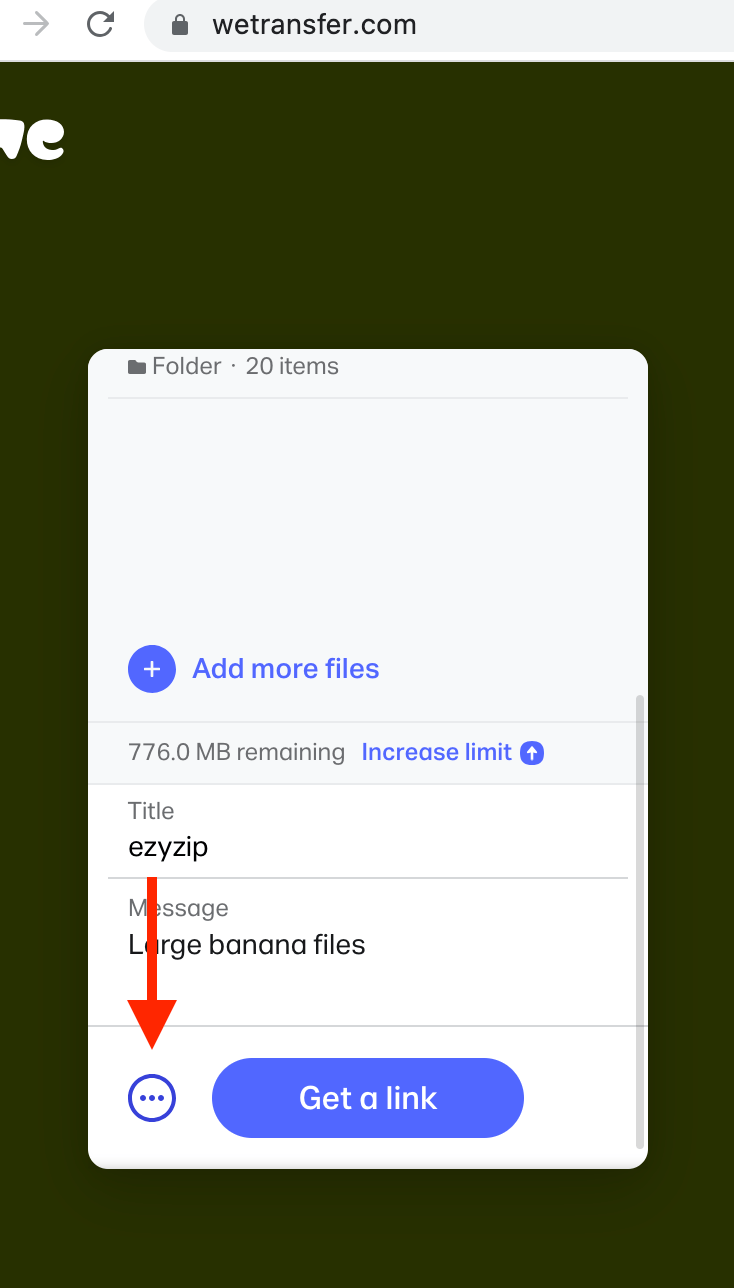
Choose “Send email transfer” from the options.
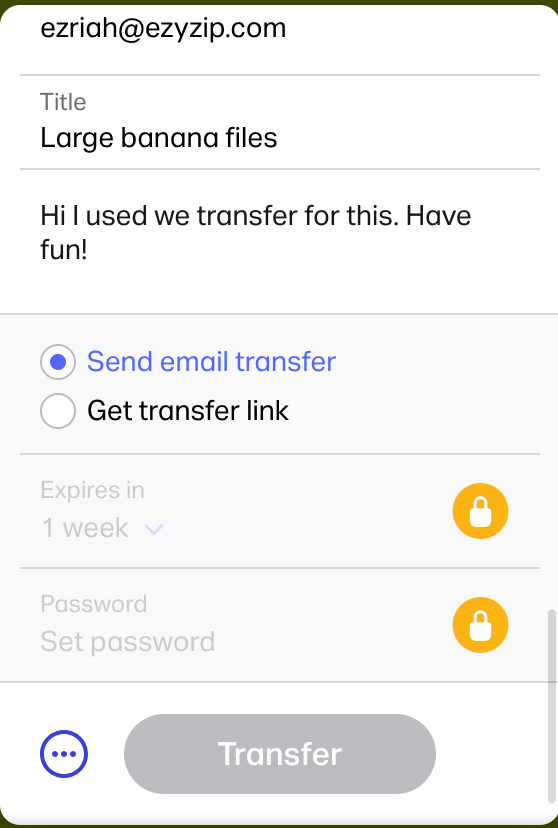
You’ll need to enter the e-mail address of the person you want to send the file to. That’s like aiming your throw so the banana lands right in their hands!
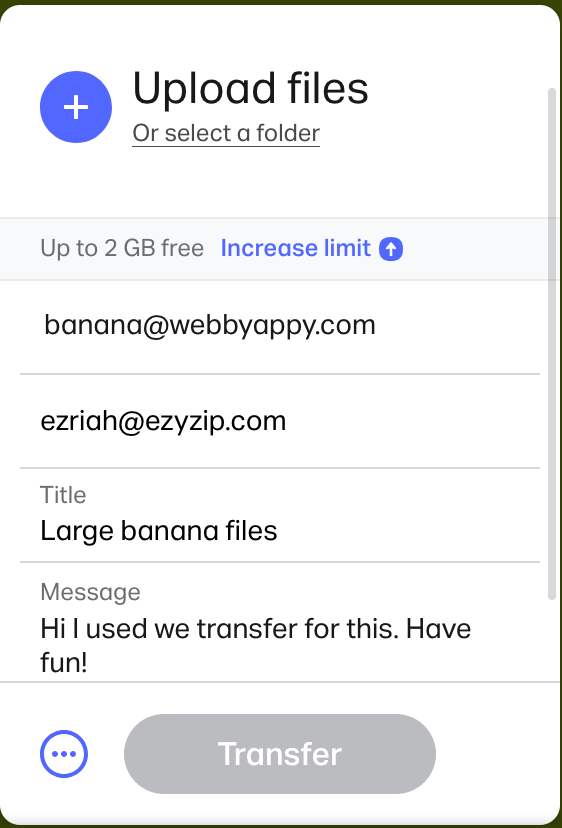
-
Send Your File: Hit “Transfer” and your file will be delivered directly to the recipient’s e-mail. It’s like your friend catching the banana. Job done!
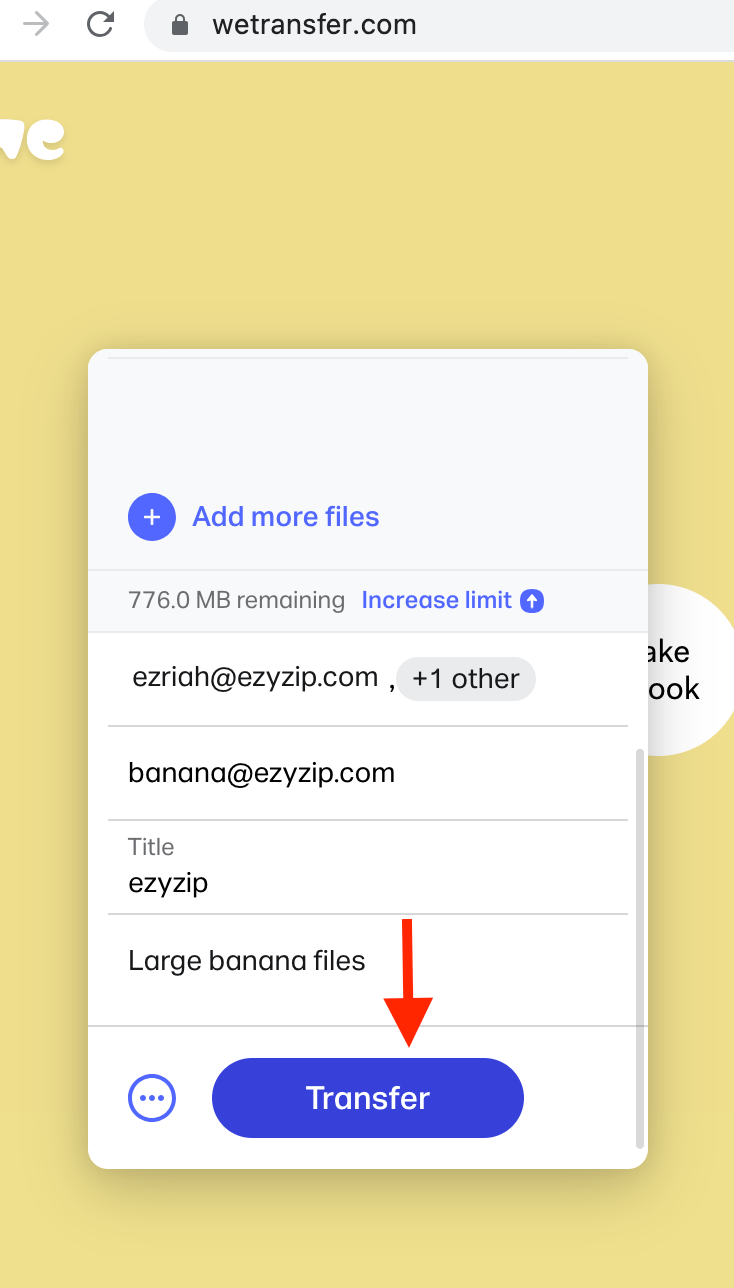
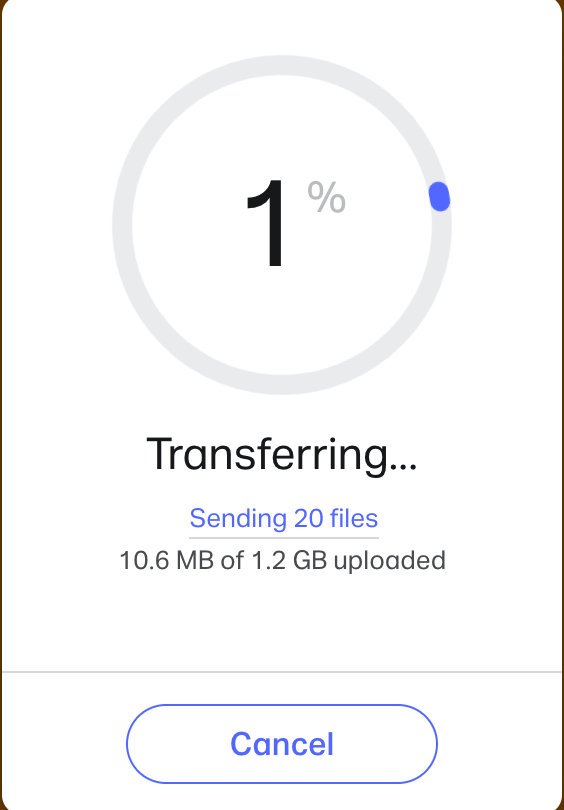
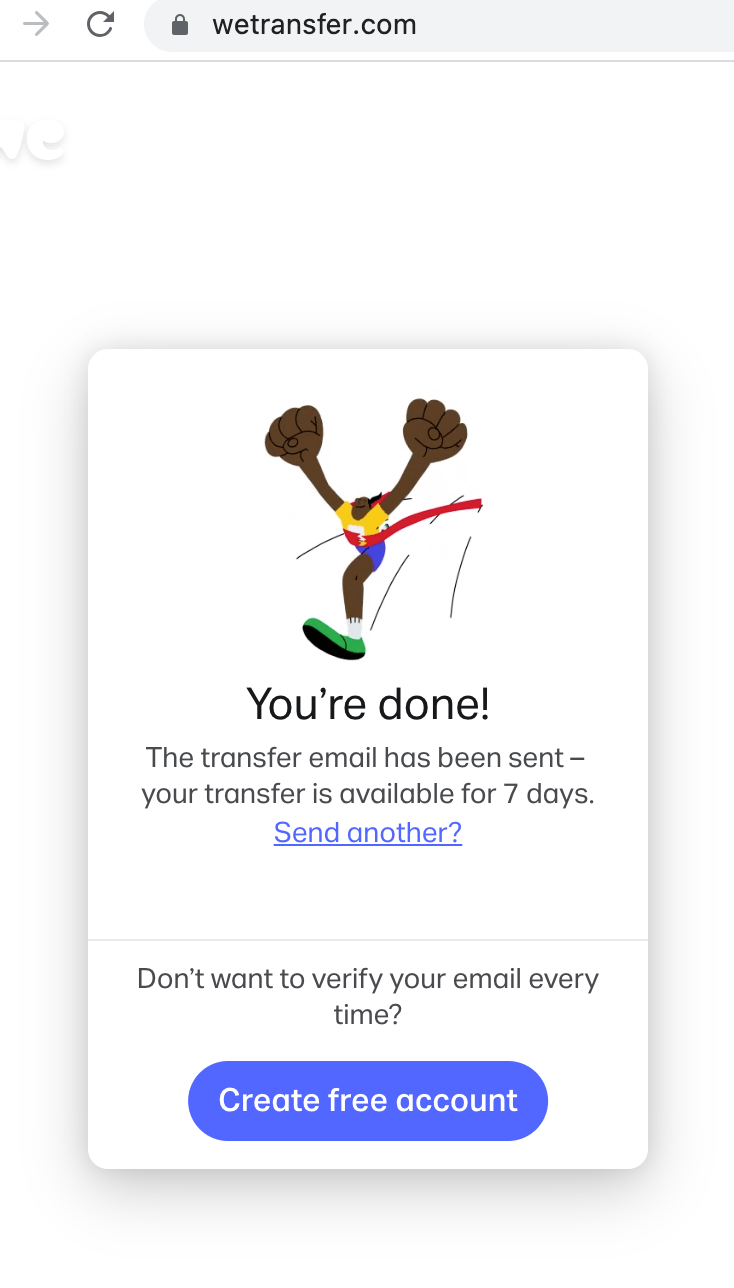
And there you have it, my fellow primate pals! With these methods, you can stop monkeying around with file sizes and start sending those big files with ease. Stay curious, keep exploring, and never let a large file ruin your day in the jungle again!