Hey there, my computer-savvy simians and tech-curious humans! So, you’re trying to pack up some files tighter than a bunch of bananas in a fruit basket, huh? You’re in the right jungle! Zipping files is not only super useful but also makes you feel like the king of the jungle when it comes to file management. No more monkeying with file sizes, we’ve got it zipped!
In today’s how-to guide, we’re diving—headfirst, like a monkey into a banana grove—into the specifics of zipping folders recursively using the zip -r command. Recursive zipping is like gathering all the bananas, leaves, and trees in a jungle and putting them into one magical bag. Yep, you got it: it squashes not just your main folder but also all the goodies tucked inside its subfolders!
Table of contents
Video guide showing how to use zip -r command to compress folders recursively.
How To Use the zip -r Command in a Terminal
Time to put down that banana, because we’re getting down to business. This method is for those who have access to a UNIX-like terminal. Mac and Linux users, this one’s for you!
- Open Terminal on Directory: Open up your file manager and find the directory where your zip archive is located. Click the three dots and click on (Open in terminal). It’s like the tree where all the magic happens.
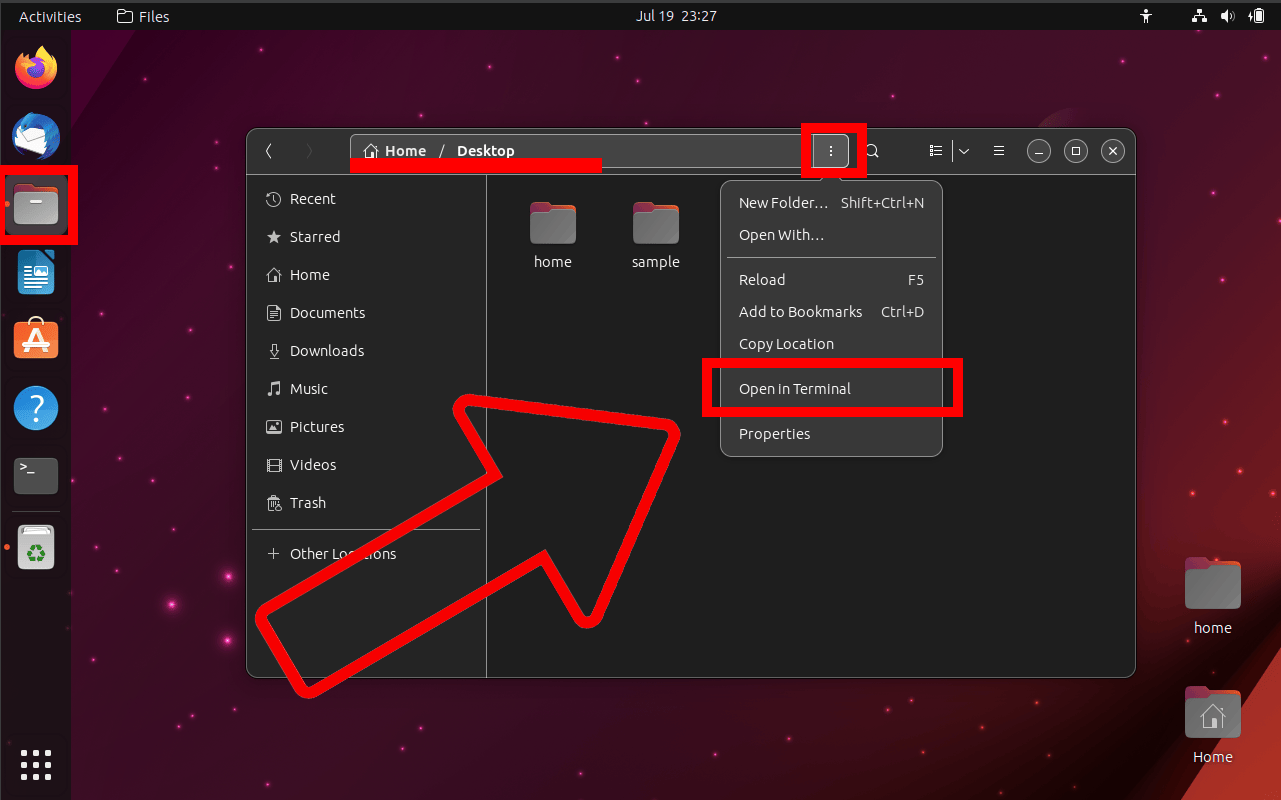
- Use the ‘-r’ option: After the ‘zip’ command, add ‘-r’ followed by the name you want for your zipped file and the name of your folder.
zip -r MyFolder.zip MyFolder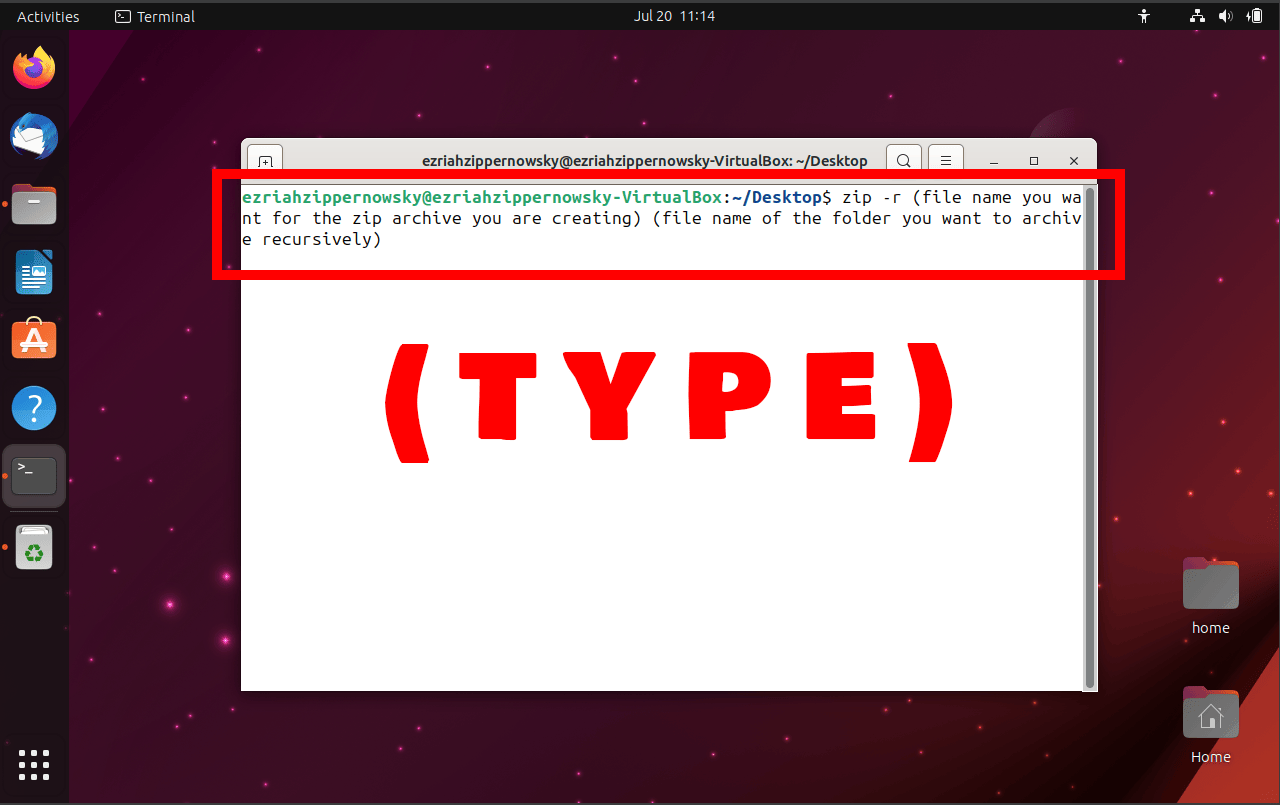
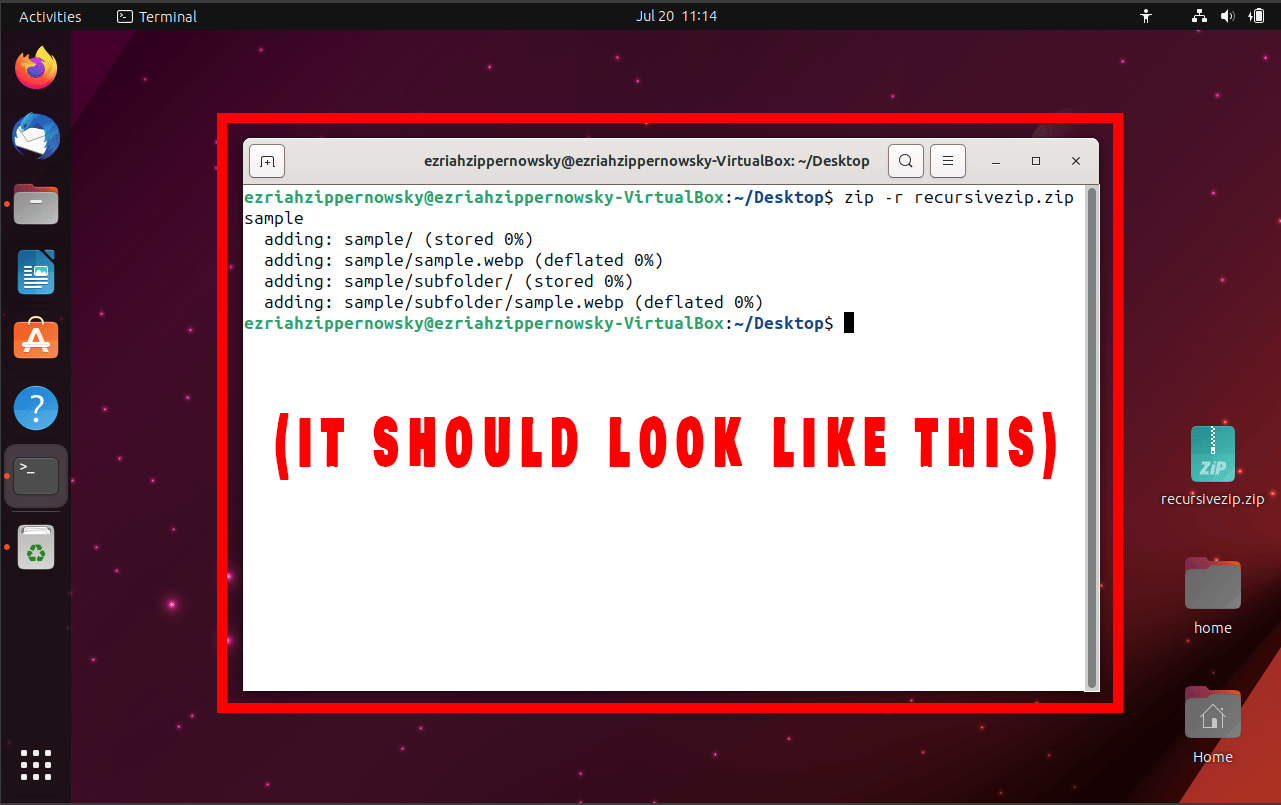
- Check Your Work: Run the ls command to make sure your new zip file is listed. It should be sitting there, looking all zipped up and ready for a journey through the jungle of your file system. For more command line options, check out our How To Zip Files Using Command Line guide.
How To Use zip -r on Windows With Cygwin
Windows users, don’t go bananas just yet. We’ve got a method for you too! You’ll need Cygwin, which is like a magical jungle vine that lets you swing from Windows to UNIX-like terminal commands.
- Download Cygwin: Head on over to the Cygwin website and download the installer. Install it like you’d peel a banana: efficiently and with a sense of purpose.
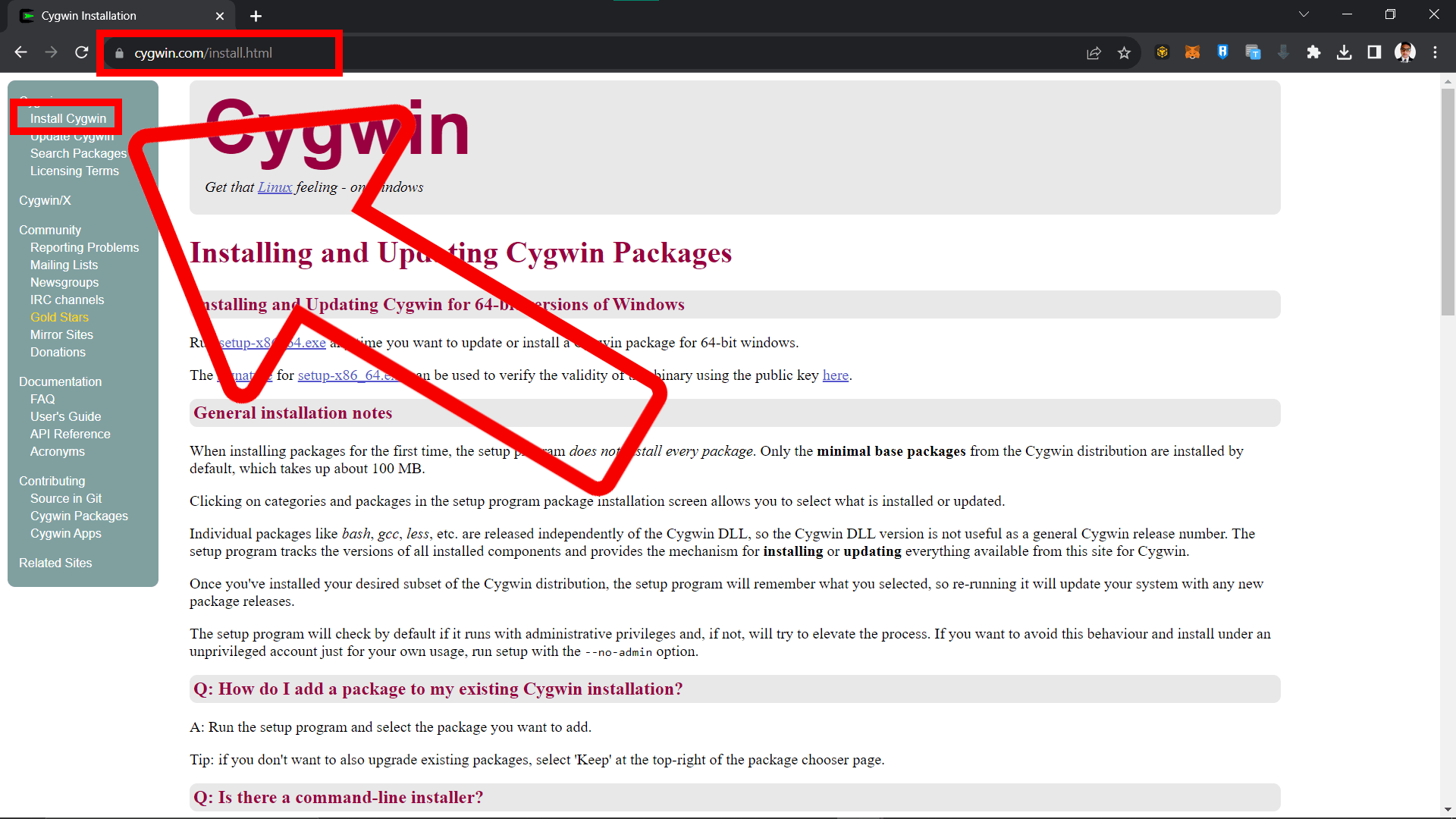
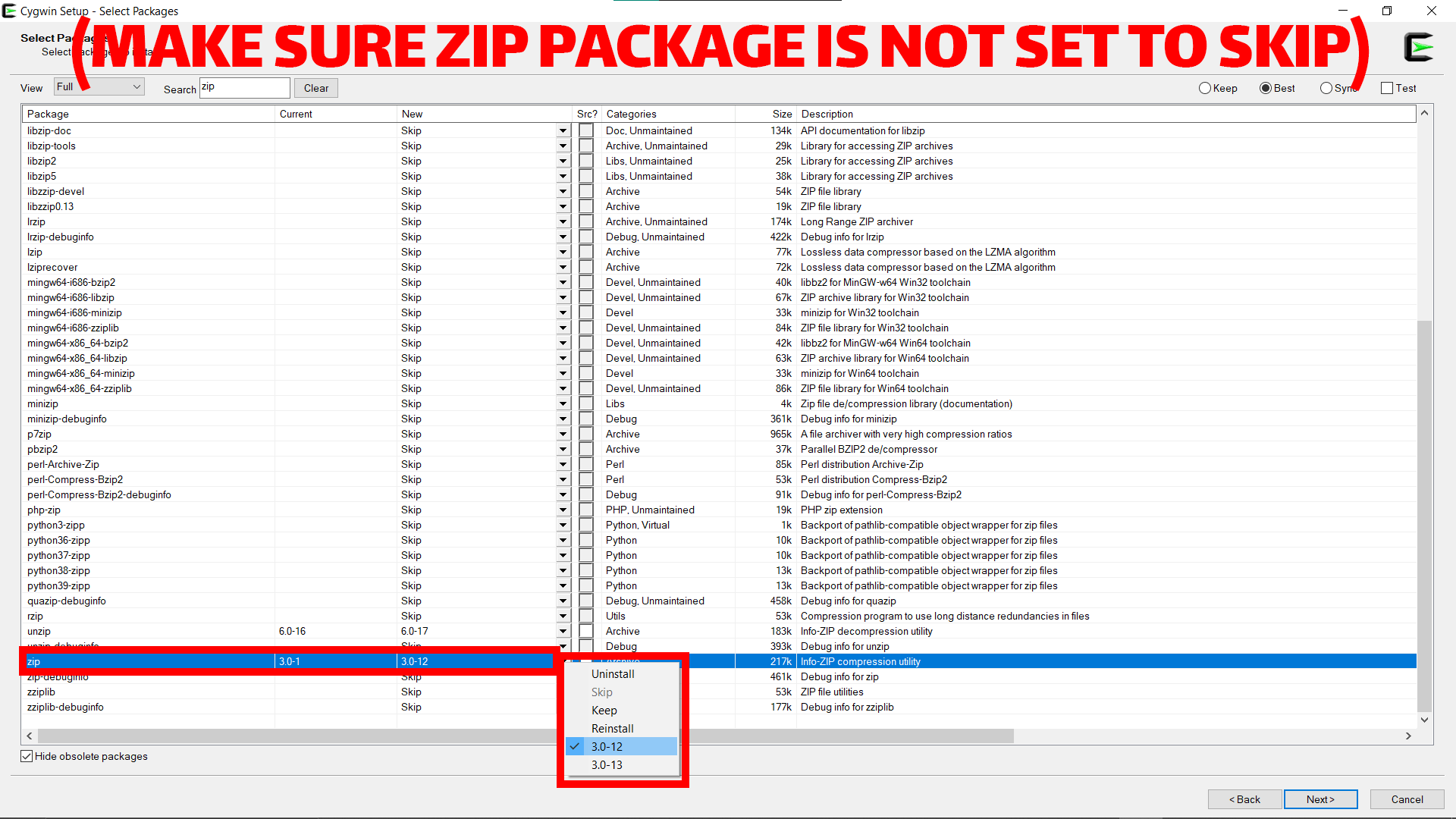
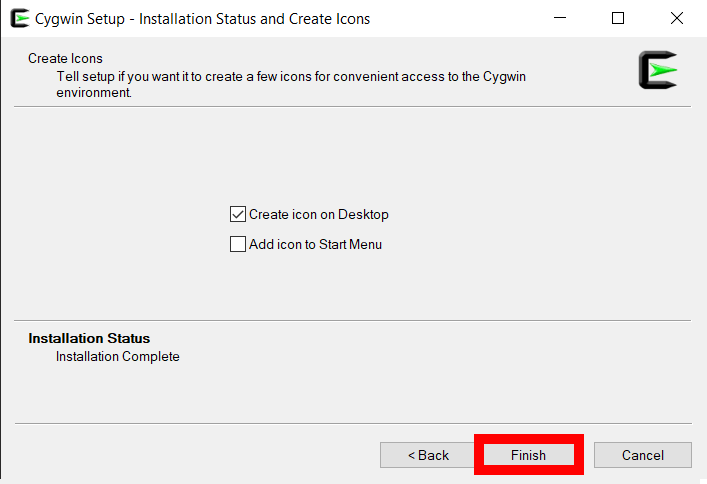
- Open Cygwin: Once installed, open the Cygwin terminal. It’s like your regular Command Prompt, but with a little more jungle spice.
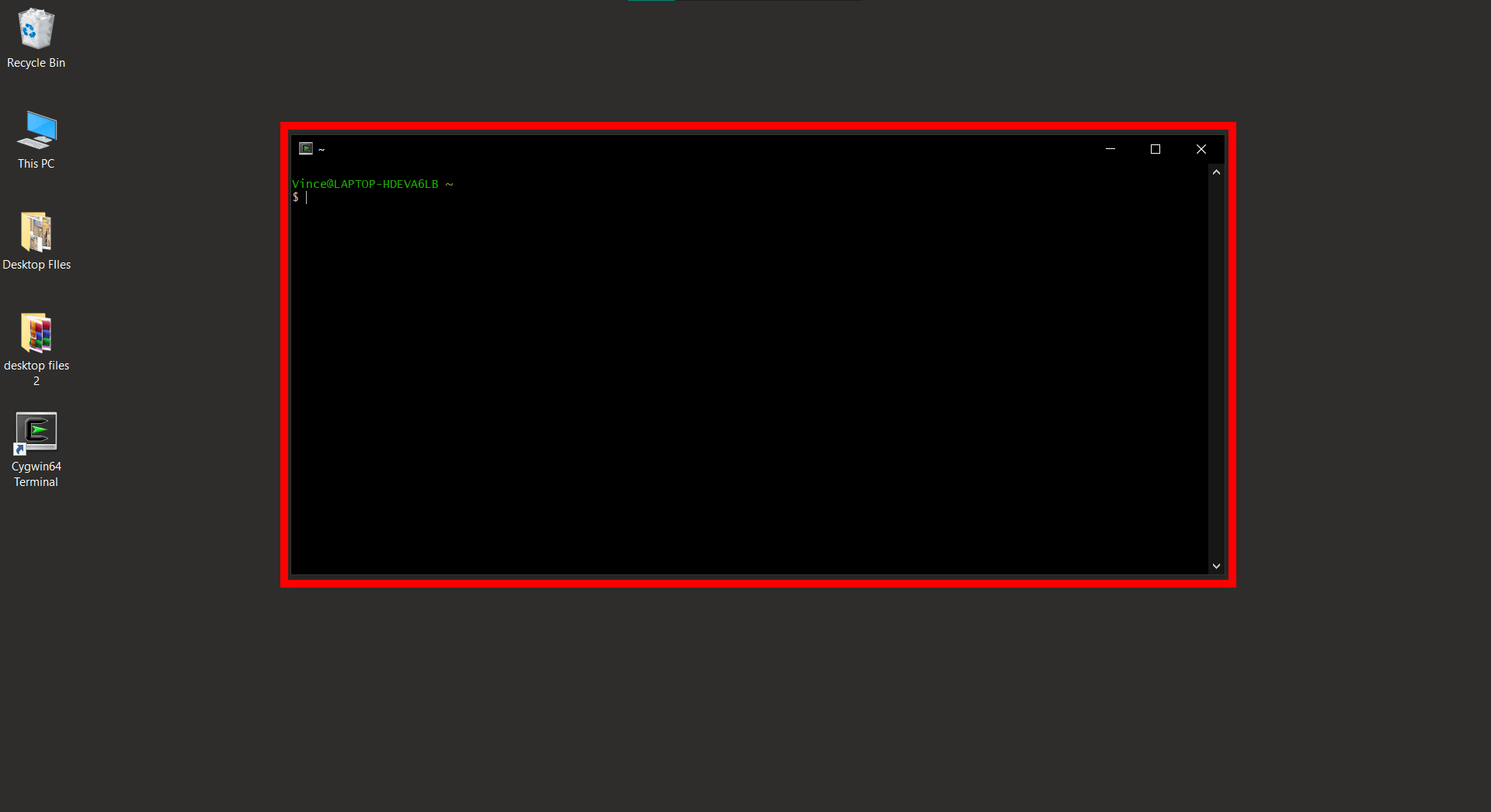
- Navigate to Folder: Use the cd command to shimmy your way over to the folder you want to zip.
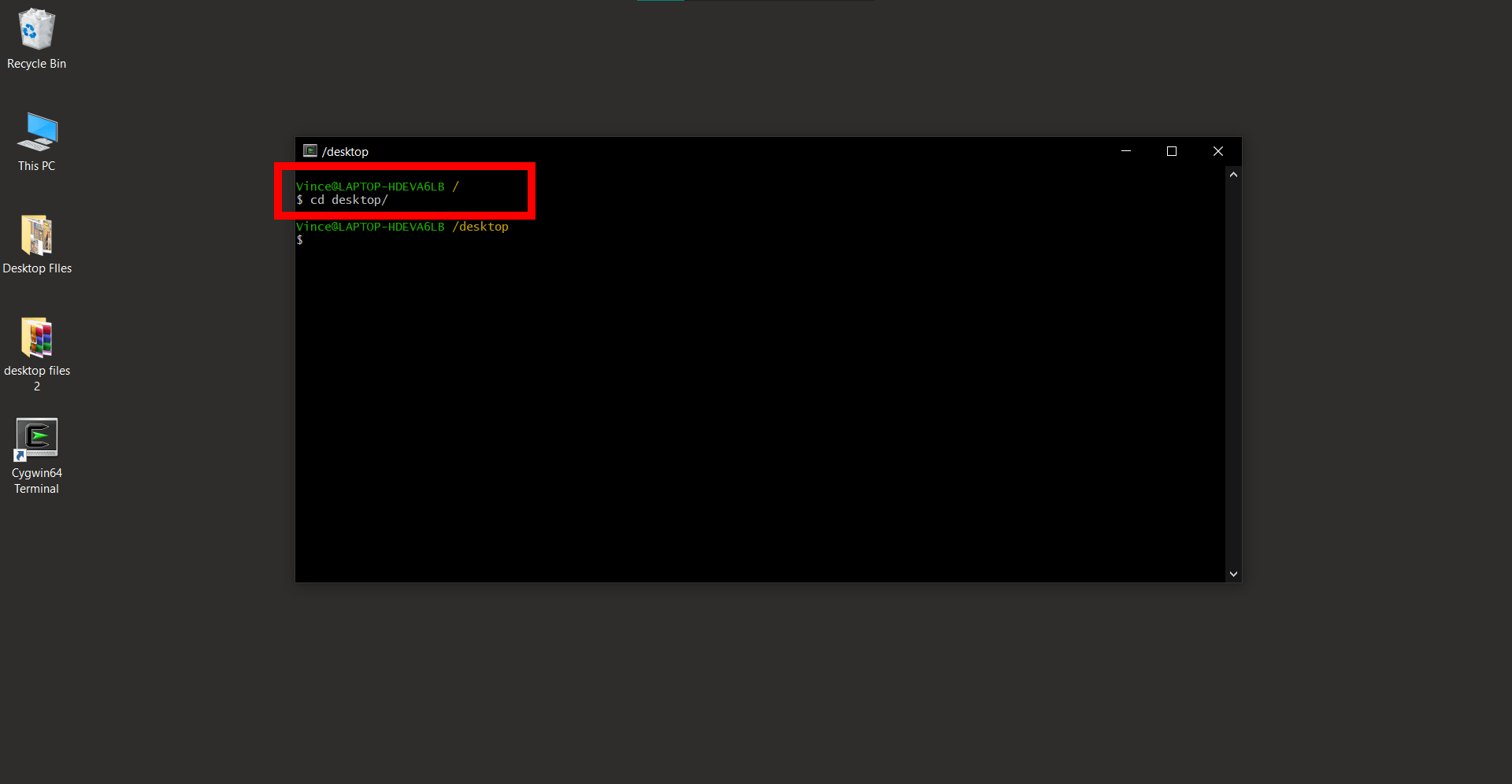
- Execute Zip Command: You’re one command away from zipping bliss. Enter zip -r MyWindowsBananas.zip MyWindowsBananas/.
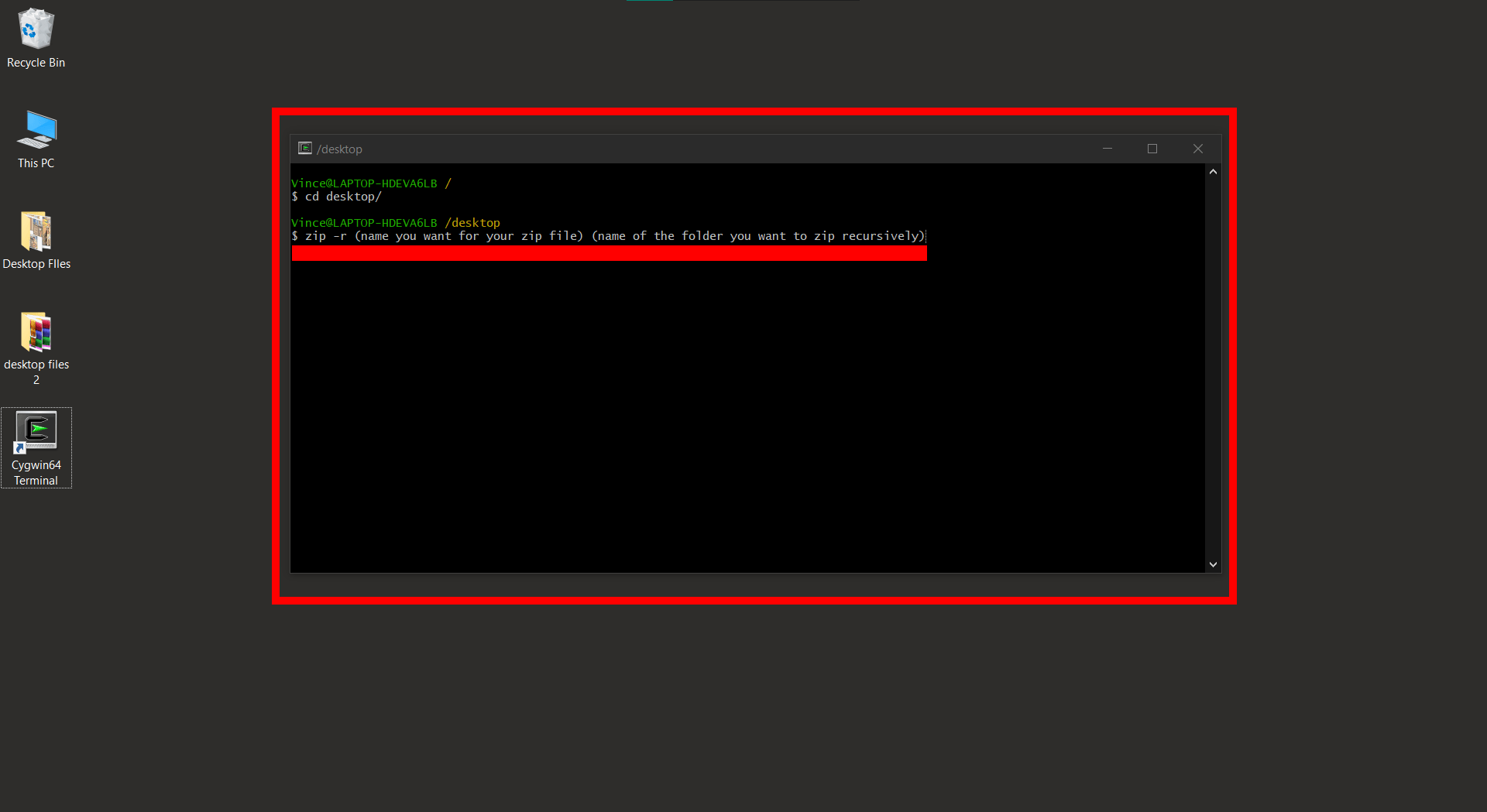
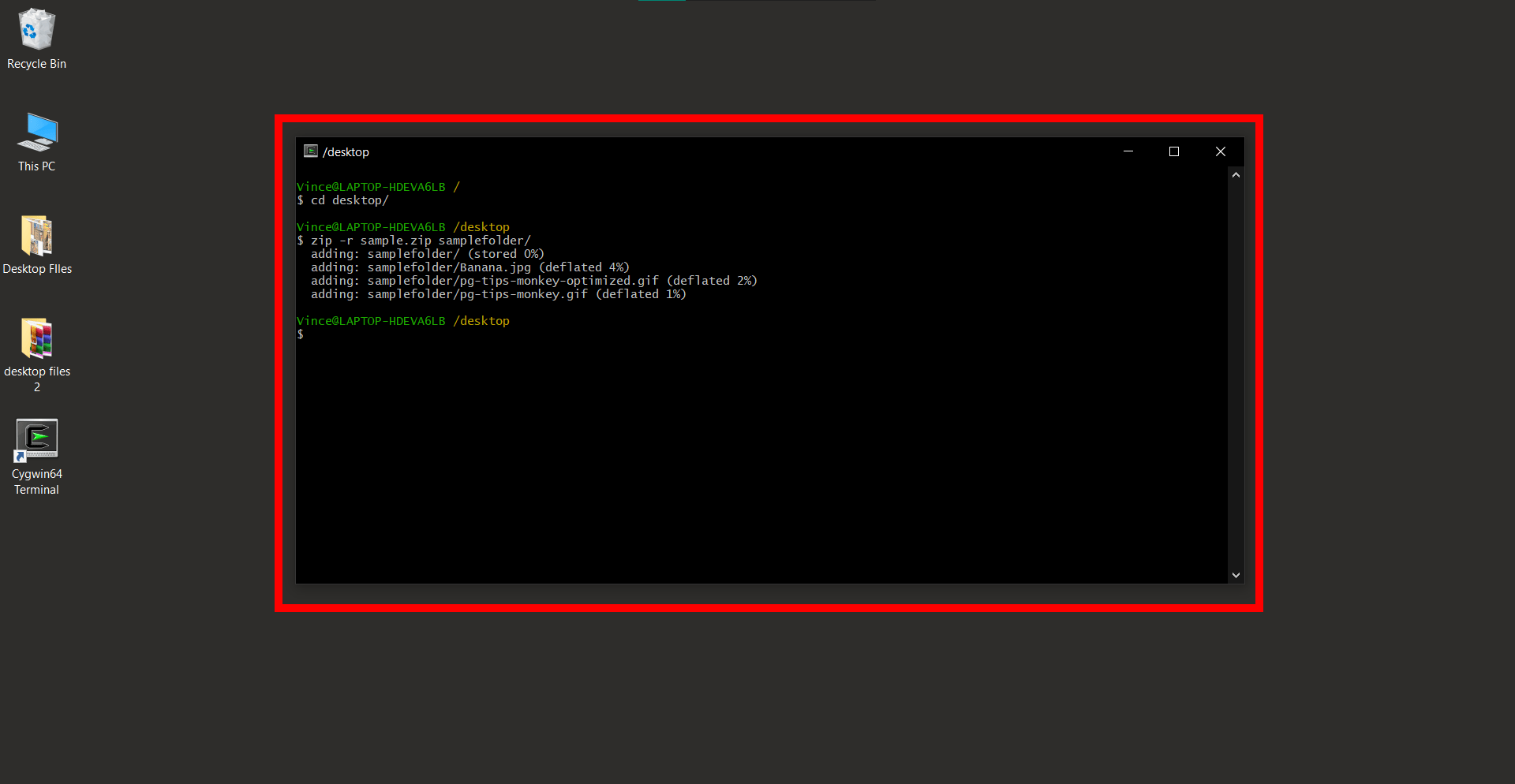
- Check Your Work: Verify that the zipped file exists. Type ls and look for your zipped file among the list that pops up. It should be there, as compact as a monkey in a barrel!
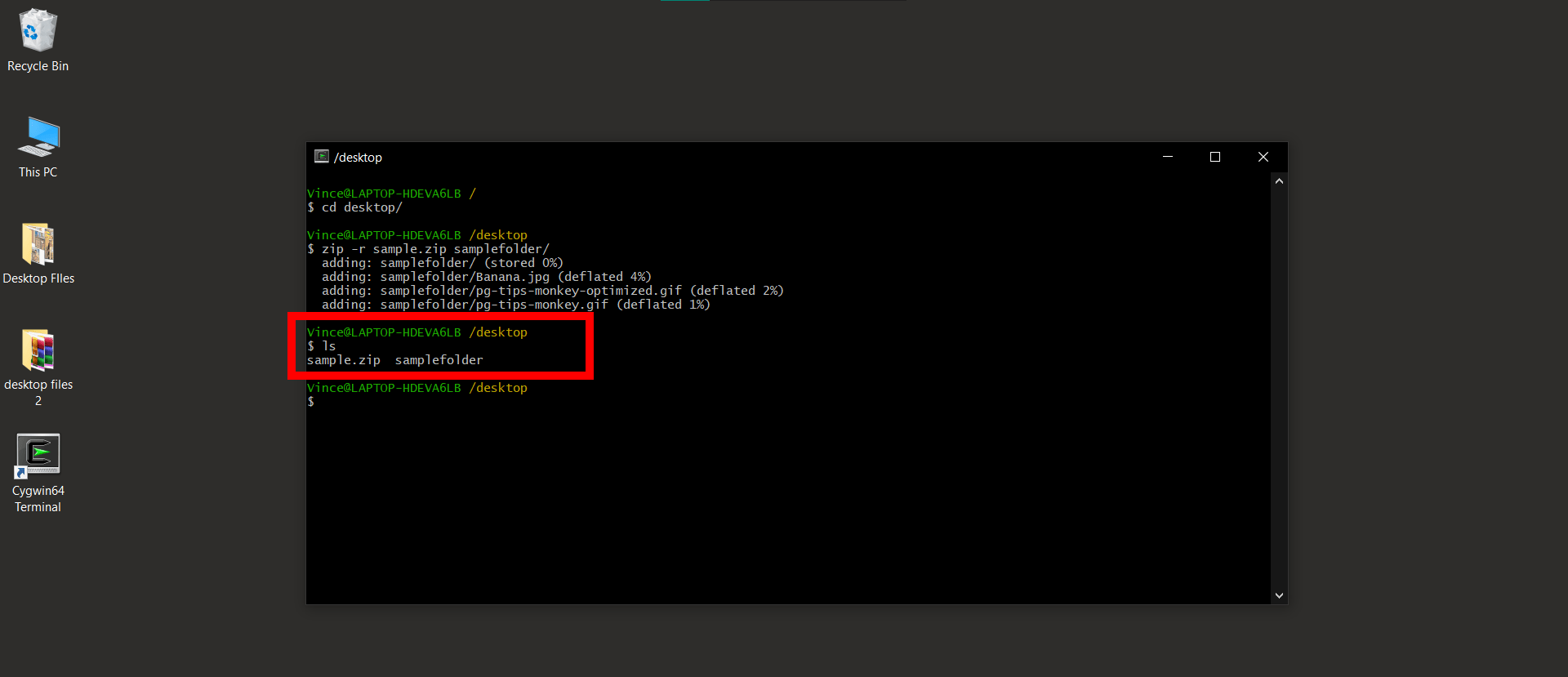
FAQs
1. Why would I need to zip folders recursively?
It’s like gathering all the bananas from a tree, including the ones hiding deep within the branches. Zipping folders recursively ensures you’re not leaving behind any sub-folders or files.
2. Is it safe to zip folders this way?
Absolutely! It’s as safe as a monkey in its favorite tree. Just make sure you remember where you saved the zipped file so you can find it later.
3. What does the ‘-r’ flag do in the ‘zip’ command?
The ‘-r’ flag is like telling a monkey to explore every branch of a tree. It makes sure all the files and sub-folders within the main folder get zipped up neatly.
4. Can I unzip a recursively zipped folder easily?
Yes, unzipping is like peeling a banana – straightforward and simple. You’d use tools or commands like ‘unzip’ to get your files back.
5. Do I need any special software to zip folders recursively?
No need for extra bananas! Most operating systems come with built-in tools. However, for some specific tasks or more options, additional software might be handy.
6. What if I only want to zip specific sub-folders?
That’s like picking only the ripest bananas! You’d just specify those sub-folders in the ‘zip’ command, leaving out the ones you don’t want to include. Check out our using zip on the command line guide for more info.
7. How do I check the contents of my zipped folder without unzipping it?
Curious monkeys can use the ‘unzip -l’ command to list the contents without actually unzipping. It’s like peeking inside a banana bunch!
Conclusion
There you go! You’re now a certified file-zipping champ. Going bananas over big files? Not you! You’ve got them all squashed up nice and easy. Keep swinging through the jungle, my friend! 🐒🍌

