Hello, fellow primates! Are you going bananas over big folders? Well, you’ve swung to the right branch. Today, we’re going to learn how to compress folders to a smaller size. It’s as easy as peeling a banana, I promise! So, let’s stop monkeying around and get started.
Table of contents
- Compress Folders Using Windows
- Compress Folders Using Browser
- Compress Folders Using Mac
- Compress Folders Using Linux
Video guide showing how to compress folders using your web browser.
How To Compress Folders Using Windows
Windows, the jungle of operating systems, has a built-in feature for compressing files. No need for any fancy tools or bananas.
-
Find your folder: Navigate to the folder you want to compress. It could be full of photos from your last tree-climbing adventure or just a bunch of boring documents.
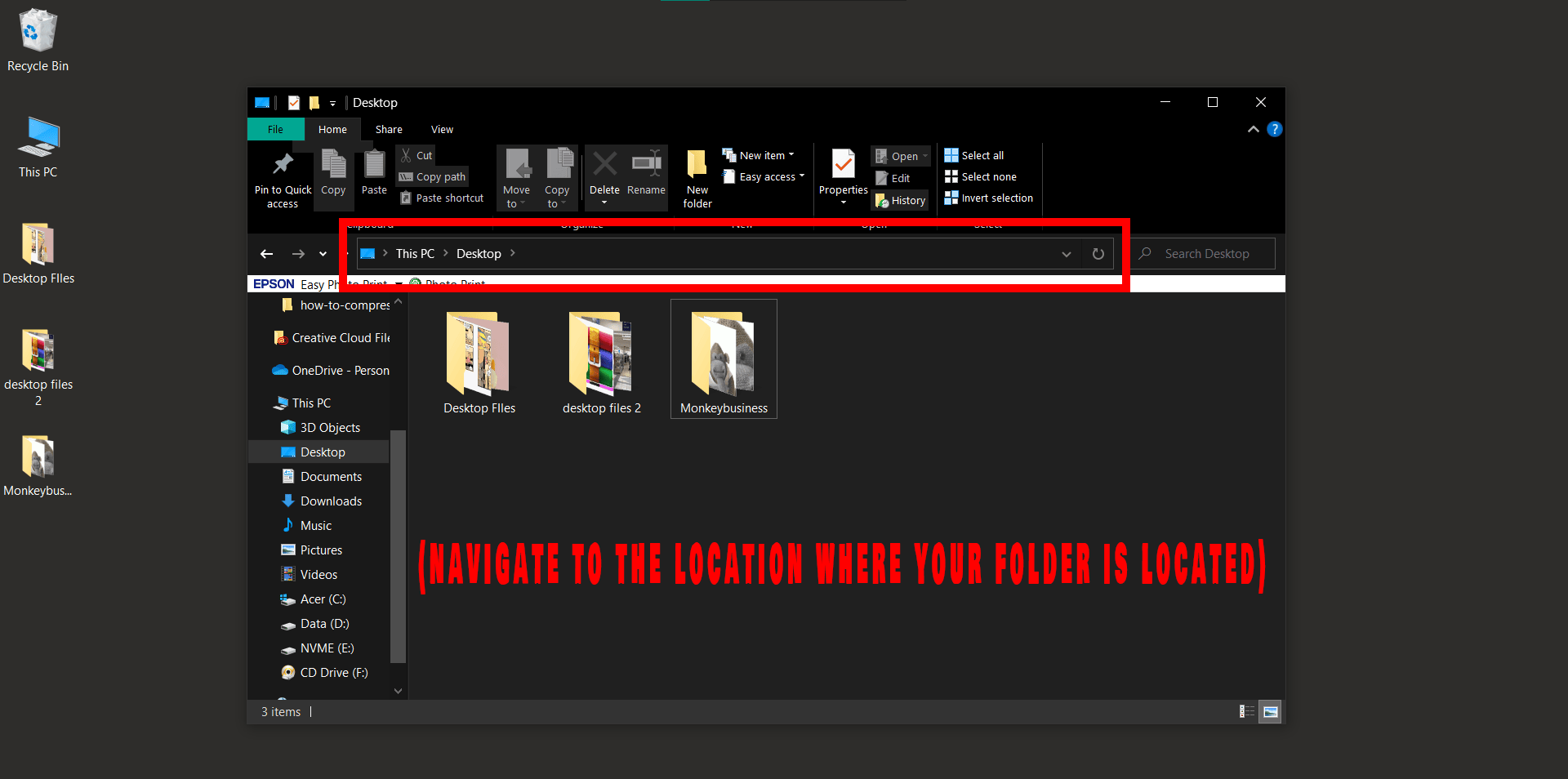
-
Right-click: Like a monkey picking a flea, right-click on the folder.
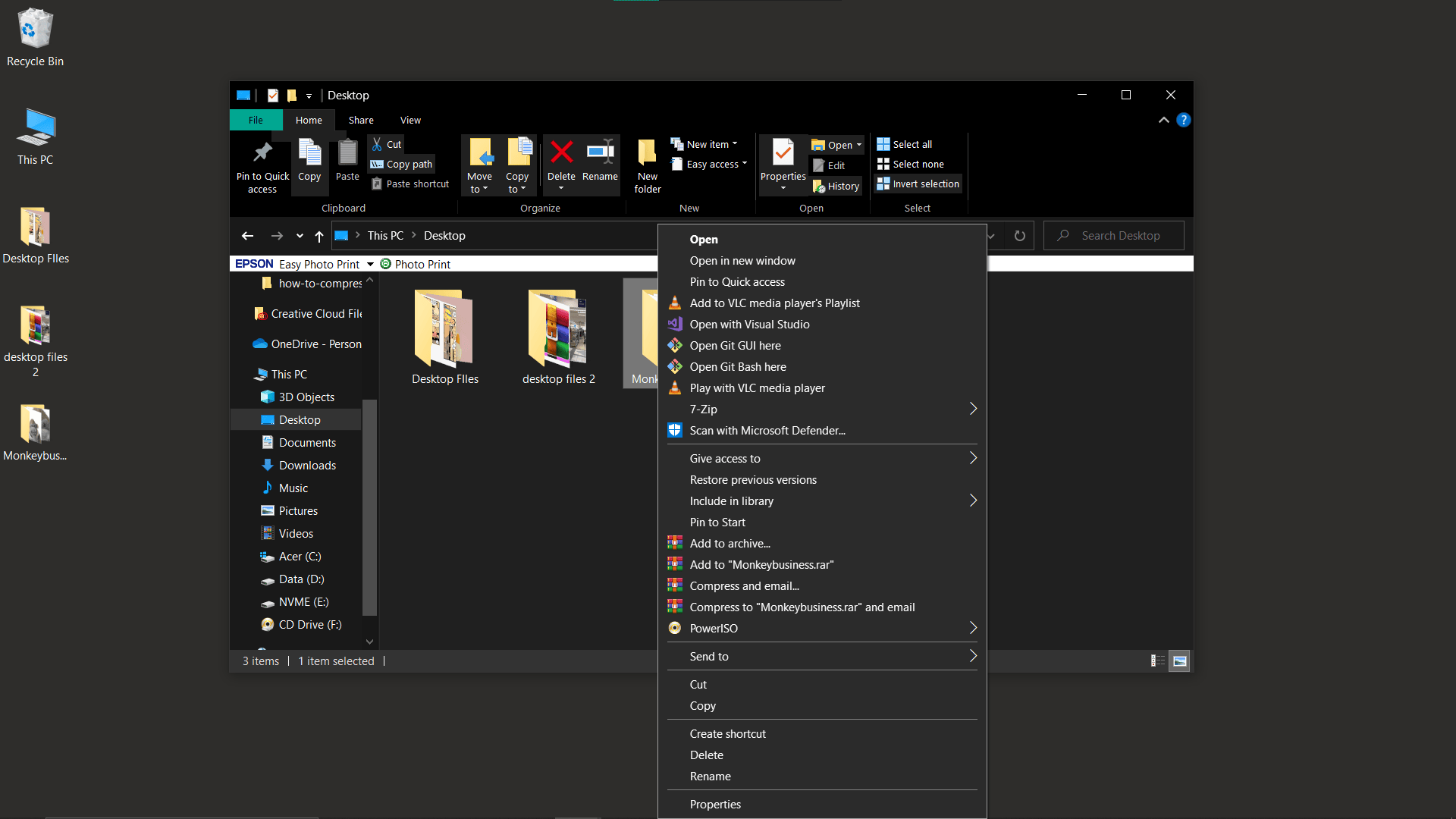
-
Send to: Hover over the Send to option in the dropdown menu. No, not to your monkey friend, but to Compressed (zipped) folder.
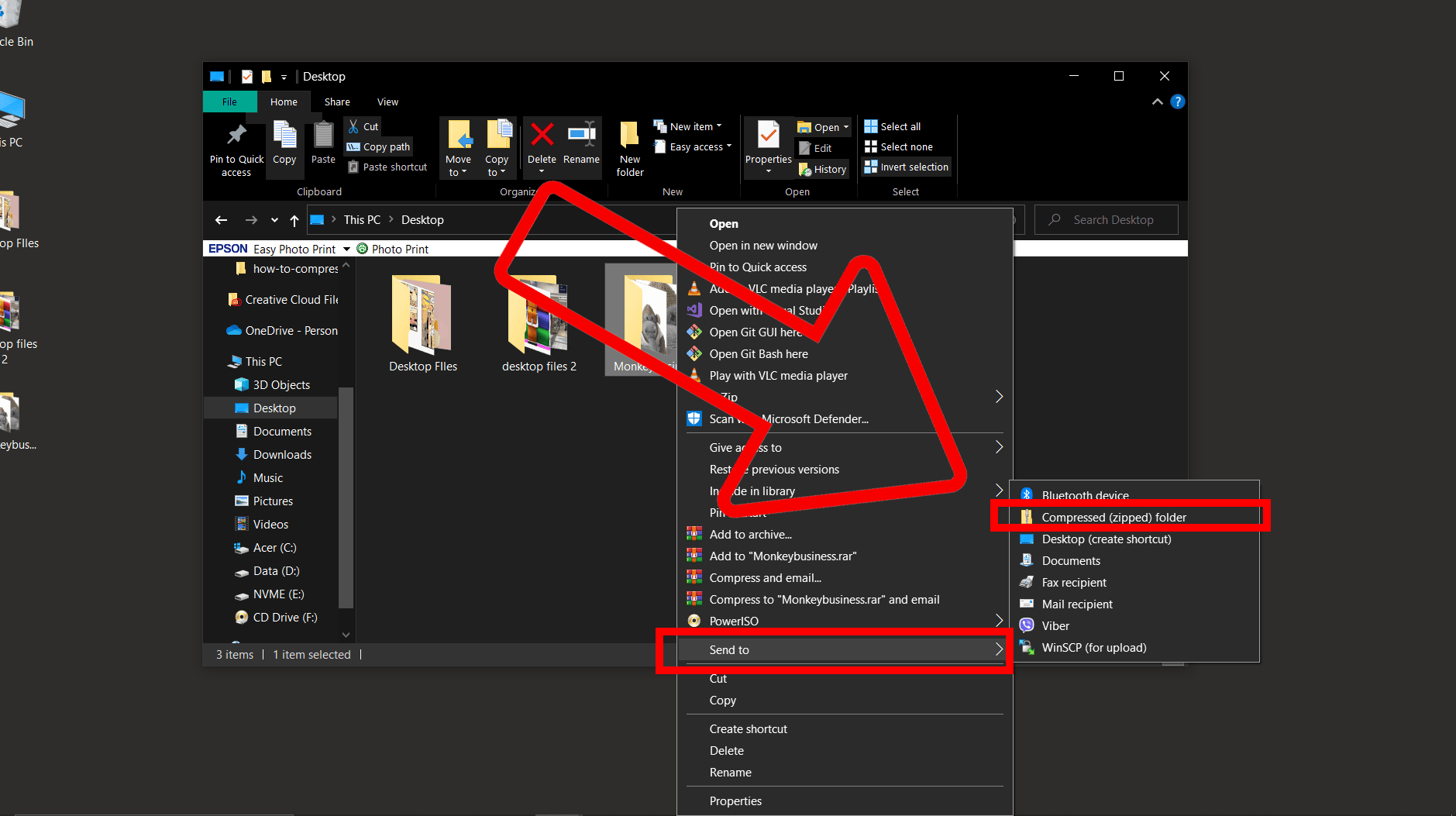
-
Name your folder: Give your new zipped folder a name. Maybe something like BananaRecipes.zip?
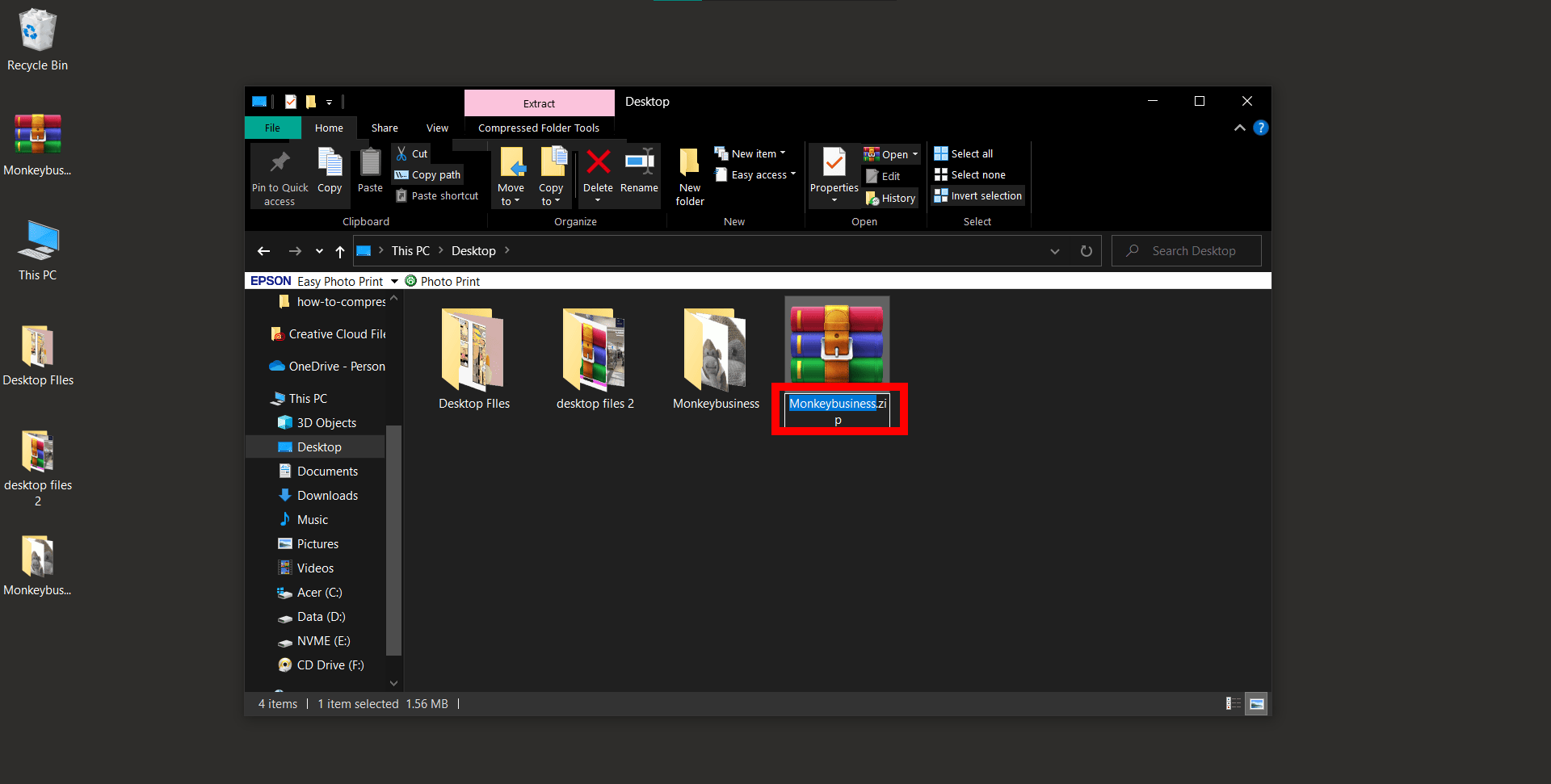
And voila! Your files are now as compact as a monkey’s lunchbox.
How To Compress Folders Using Browser
ezyZip is a free online tool that can zip your files without the need to download any software. It’s as easy as a monkey swinging from tree to tree!
-
Open ezyZip: Swing over to ezyZip. No need to download anything - it all happens in your browser.
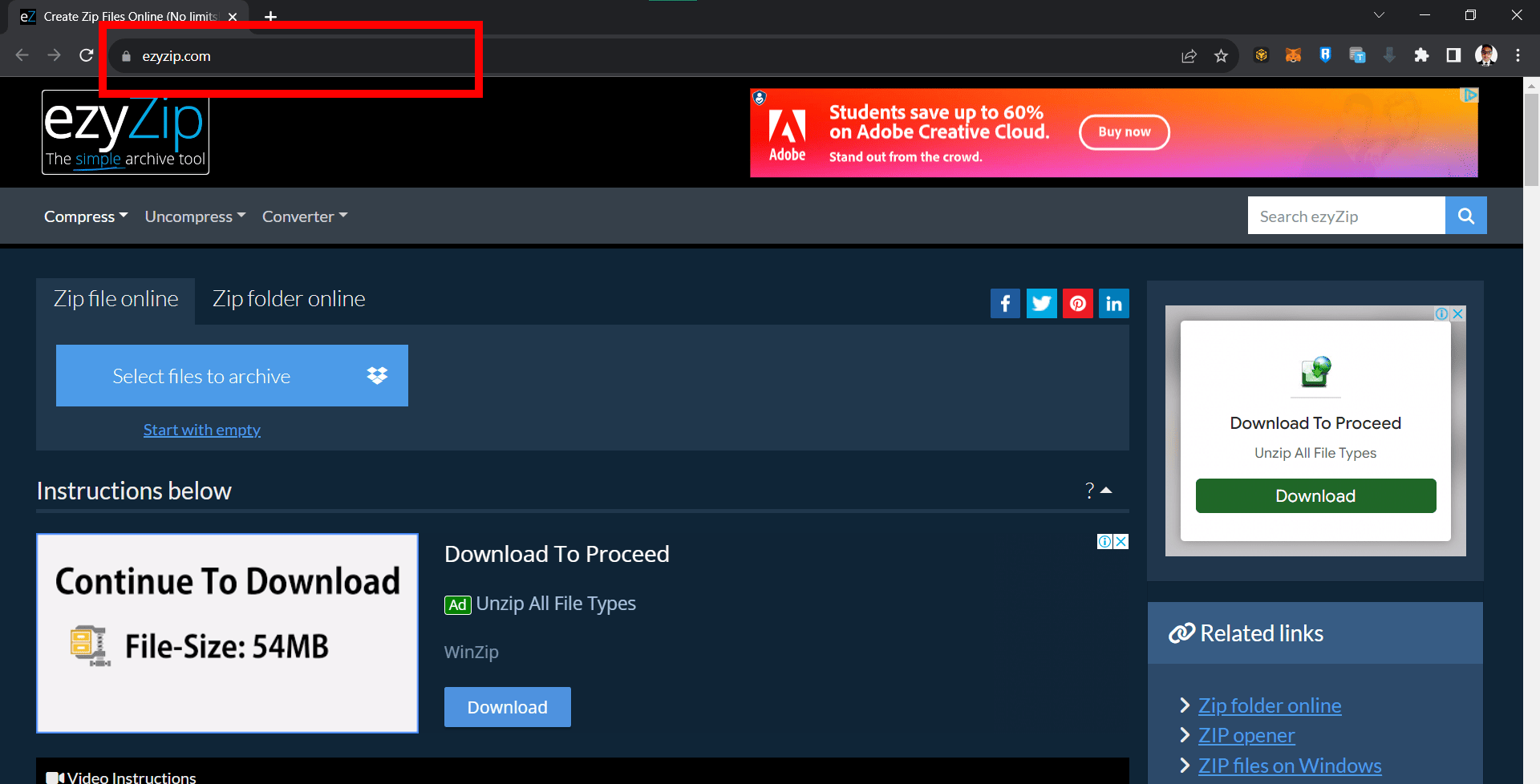
-
Select zip folder online: Click on “Zip folders online”. Easy as pie!
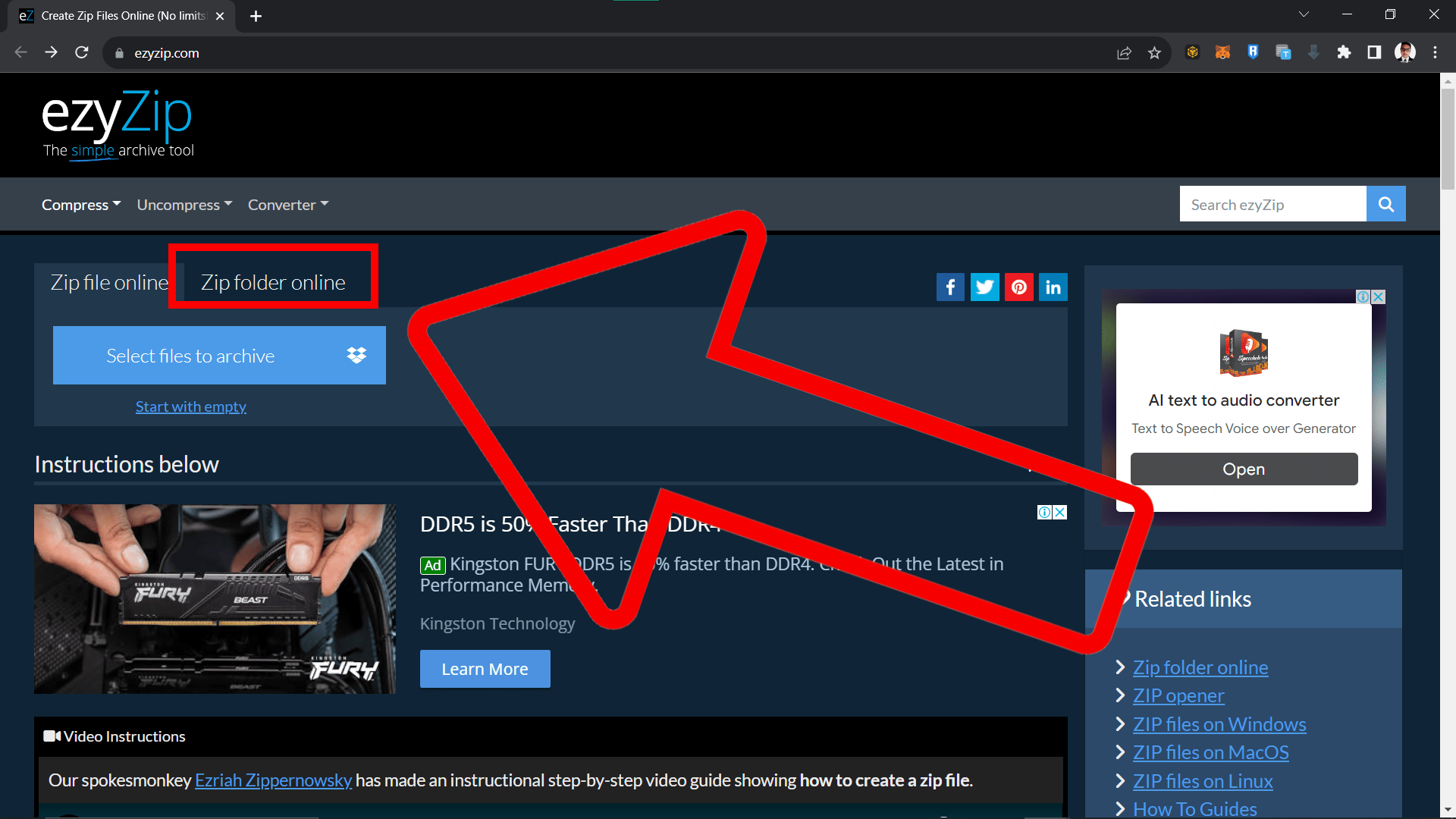
-
Select folder to compress: Click on Select folder to compress or simply drag and drop your files onto ezyZip. It’s like tossing a banana into a basket!
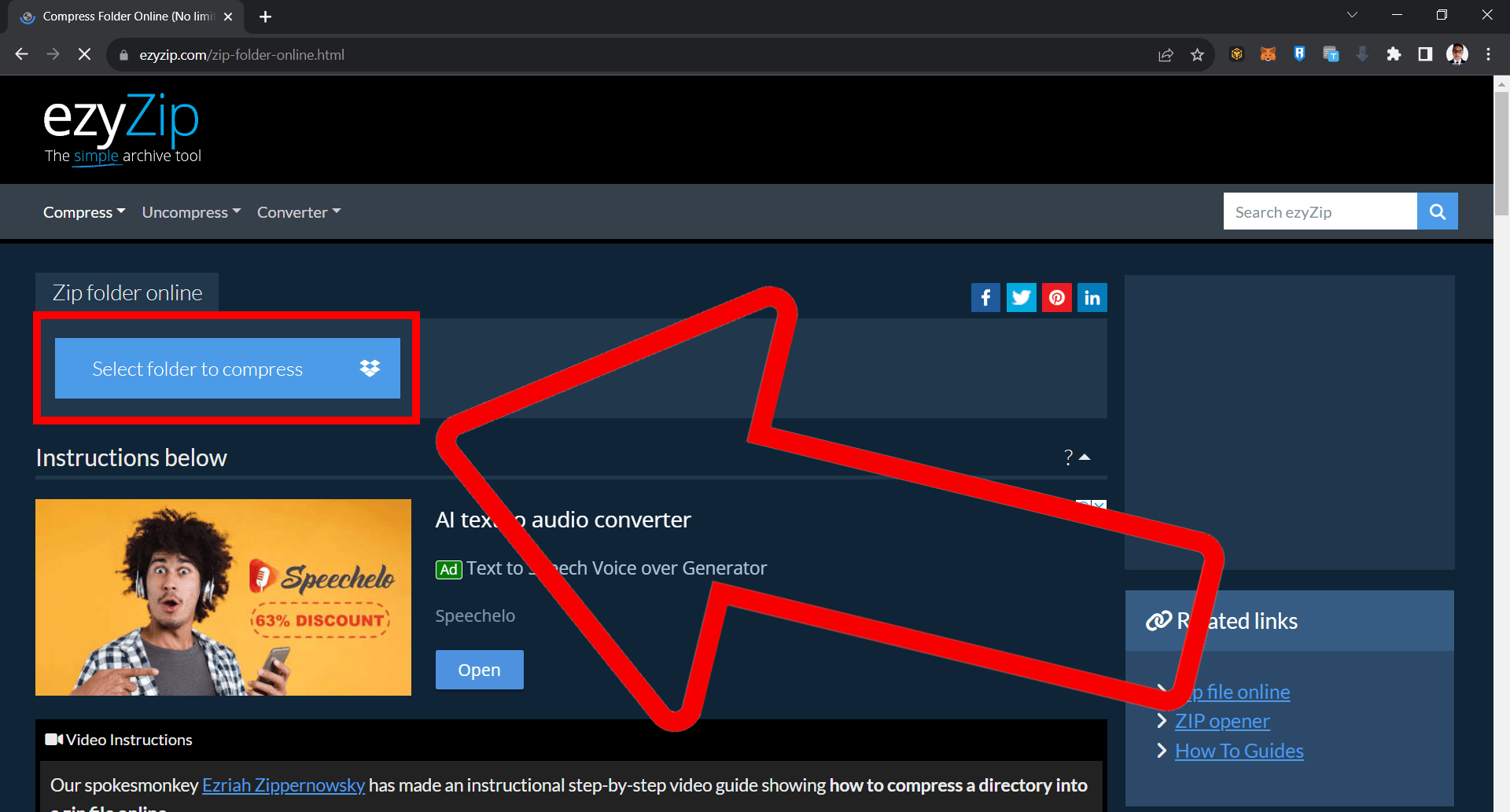
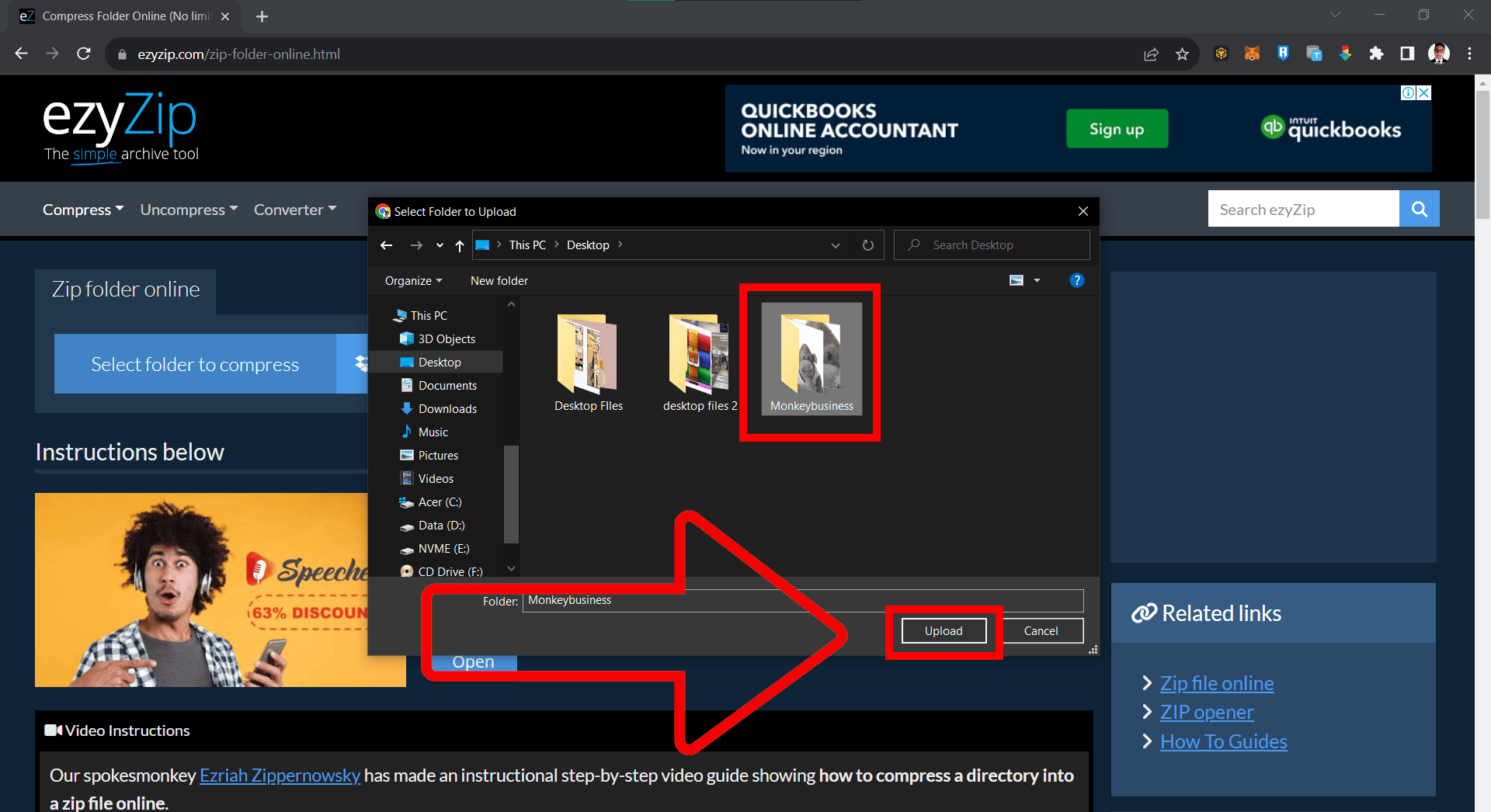
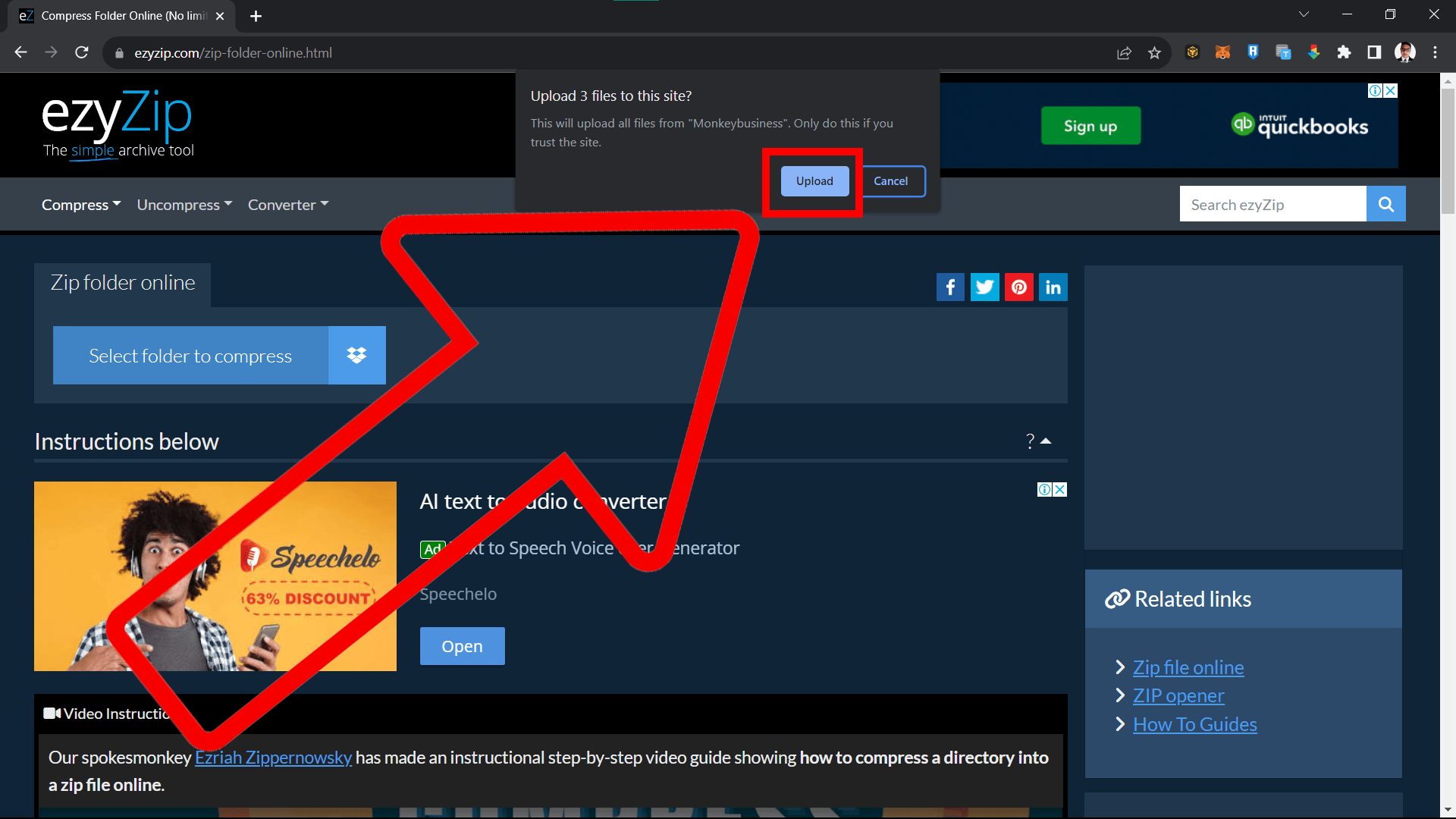
-
Set compression level: (Optional) Click the down arrow next to “Zip Files” to set your desired compression level. The higher the level, the smaller the file, but the longer it takes - just like how the higher the tree, the tastier the bananas, but the harder the climb!
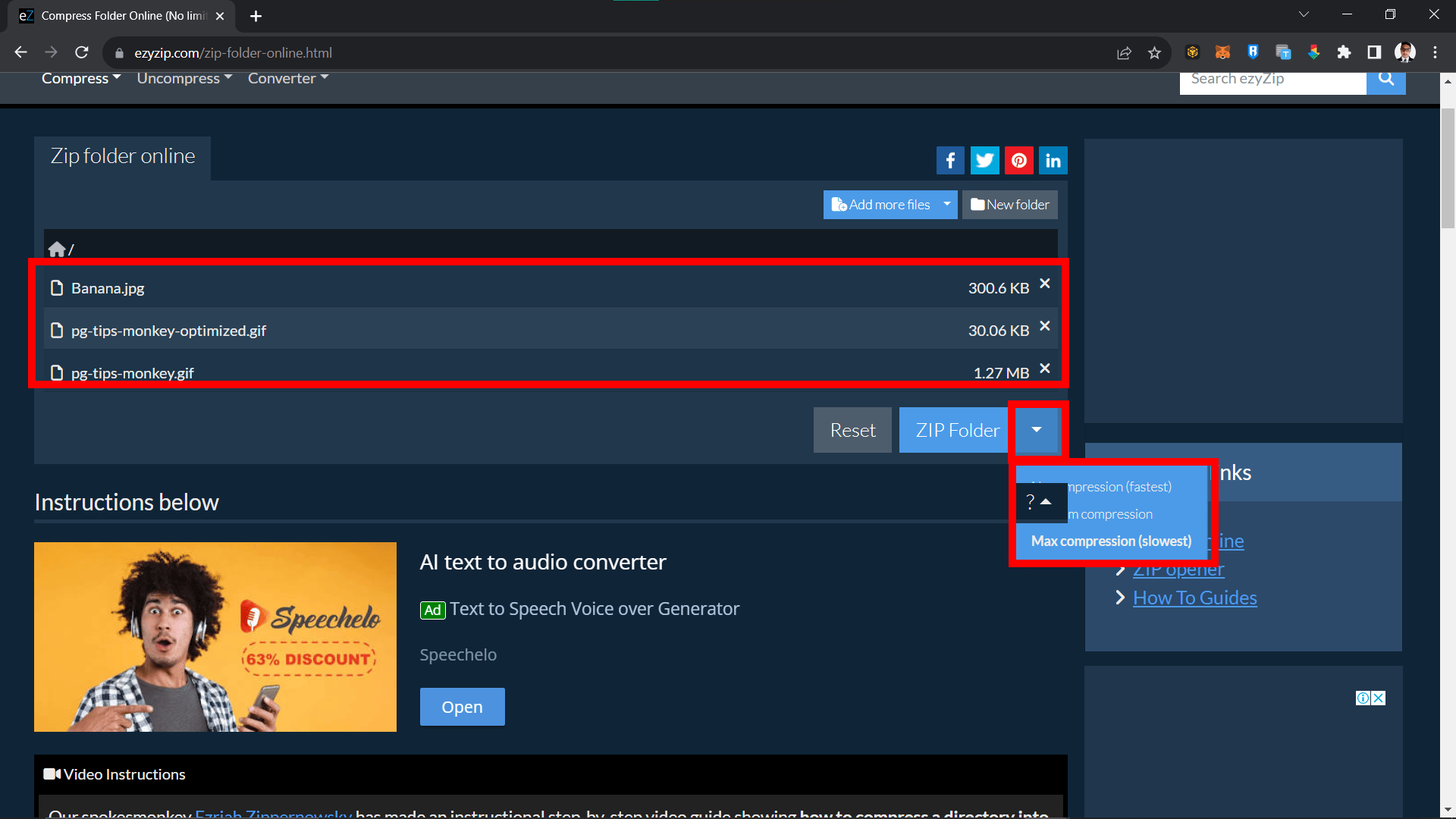
-
Zip Folder: Click Zip Folder. ezyZip will start compressing your files faster than a monkey can peel a banana.
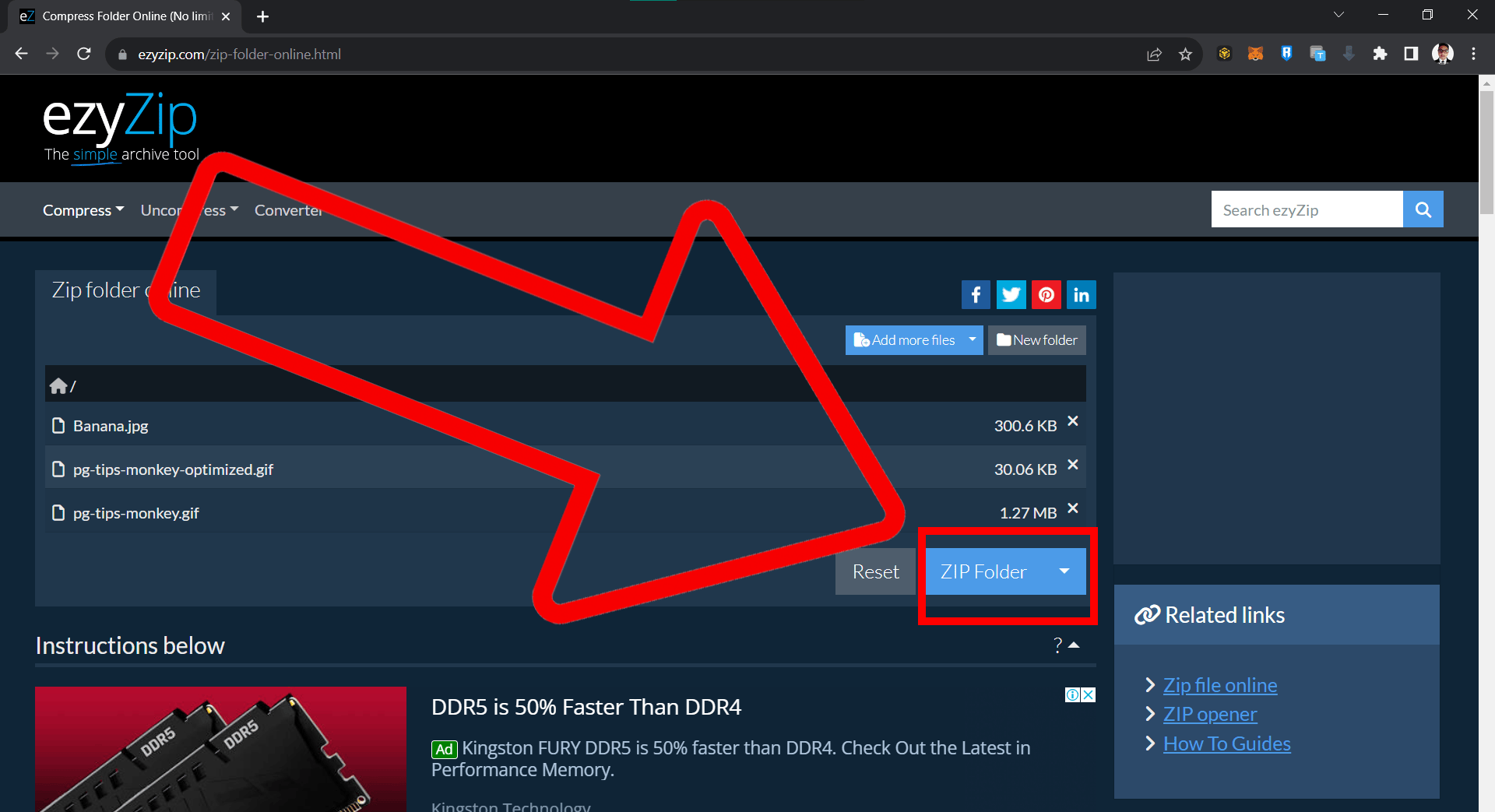
-
Save ZIP File: Click Save ZIP File to save the archive to your local drive. You can name it something fun, like MonkeyMagic.zip.
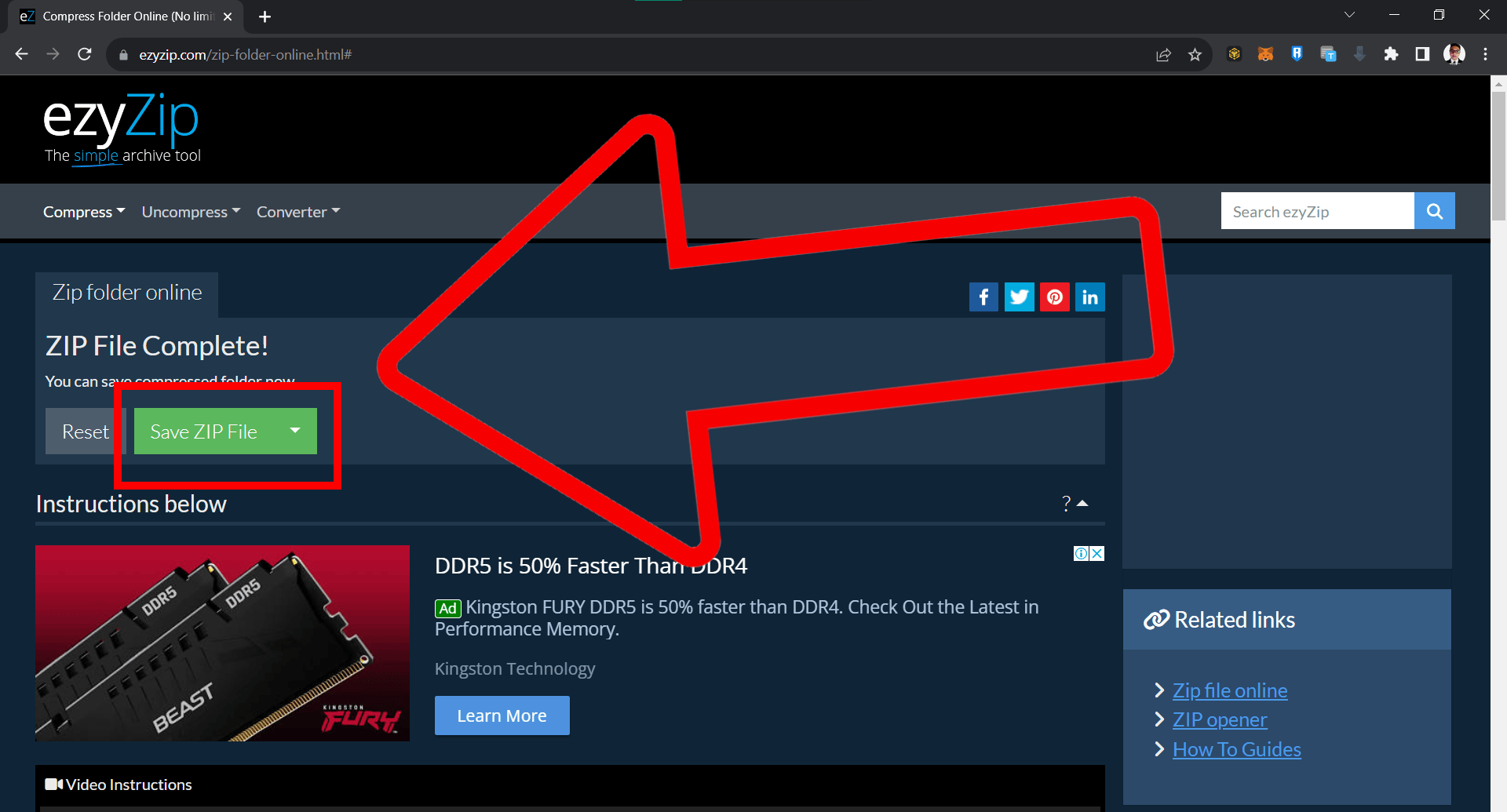
And there you have it! Your files are now zipped up, no monkey business required. ezyZip also supports creating password-protected zip files and adding subfolders to your zip file. So, if you’re looking for more advanced options, ezyZip has got you covered like a canopy in the jungle!
How To Compress Folders Using Mac
For those swinging from the Apple tree, here’s how to compress folders on a Mac.
-
Find your folder: Locate the folder you want to compress. Maybe it’s full of selfies with your favorite banana.
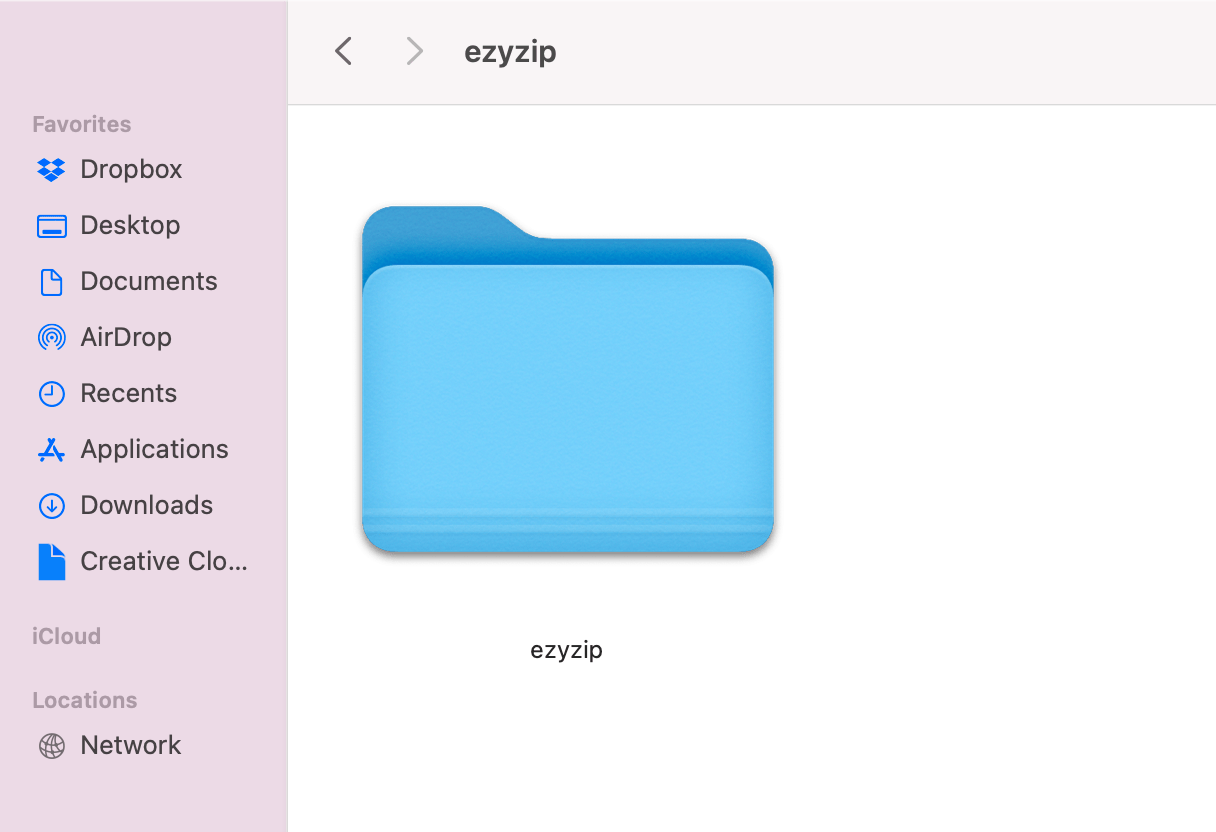
-
Control-click: Control-click the folder. It’s like right-clicking, but for Mac monkeys.
-
Compress: Select Compress from the dropdown menu. Your Mac will start squashing those files faster than a gorilla on a banana!
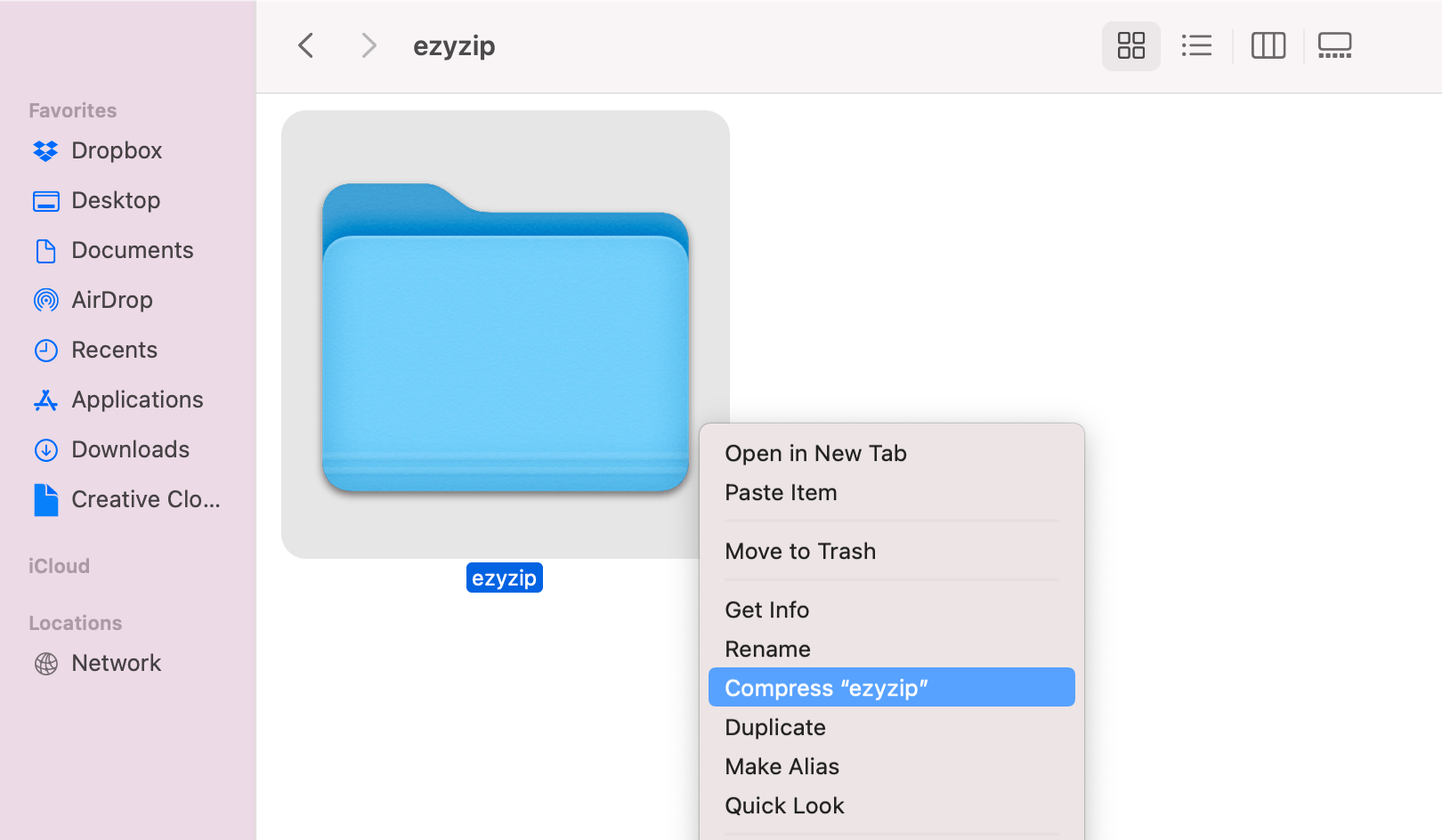
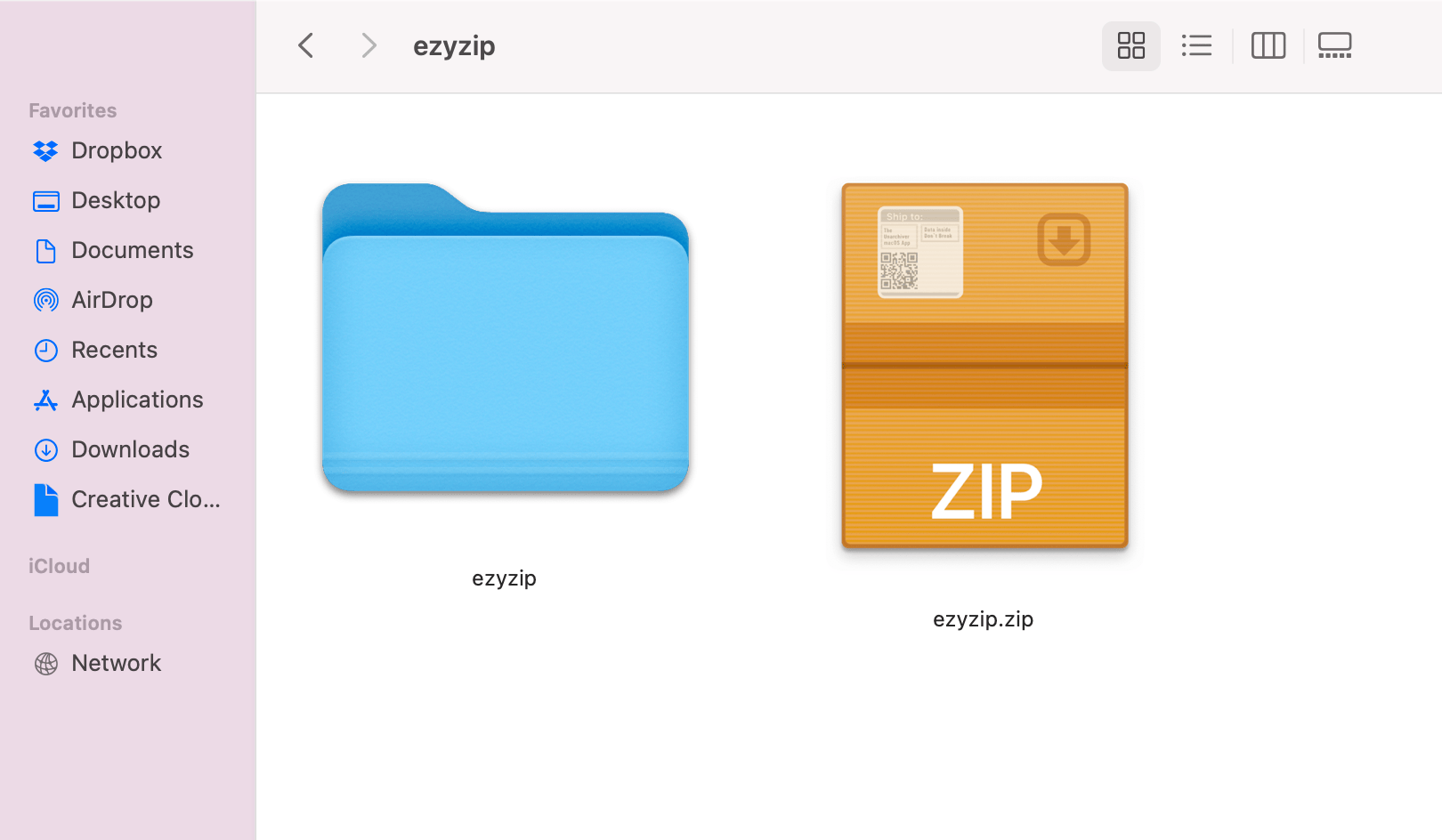
-
Name your folder: Your compressed folder will appear in the same location with the same name, but with .zip at the end. Feel free to rename it to something more fun, like MonkeyBusiness.zip.
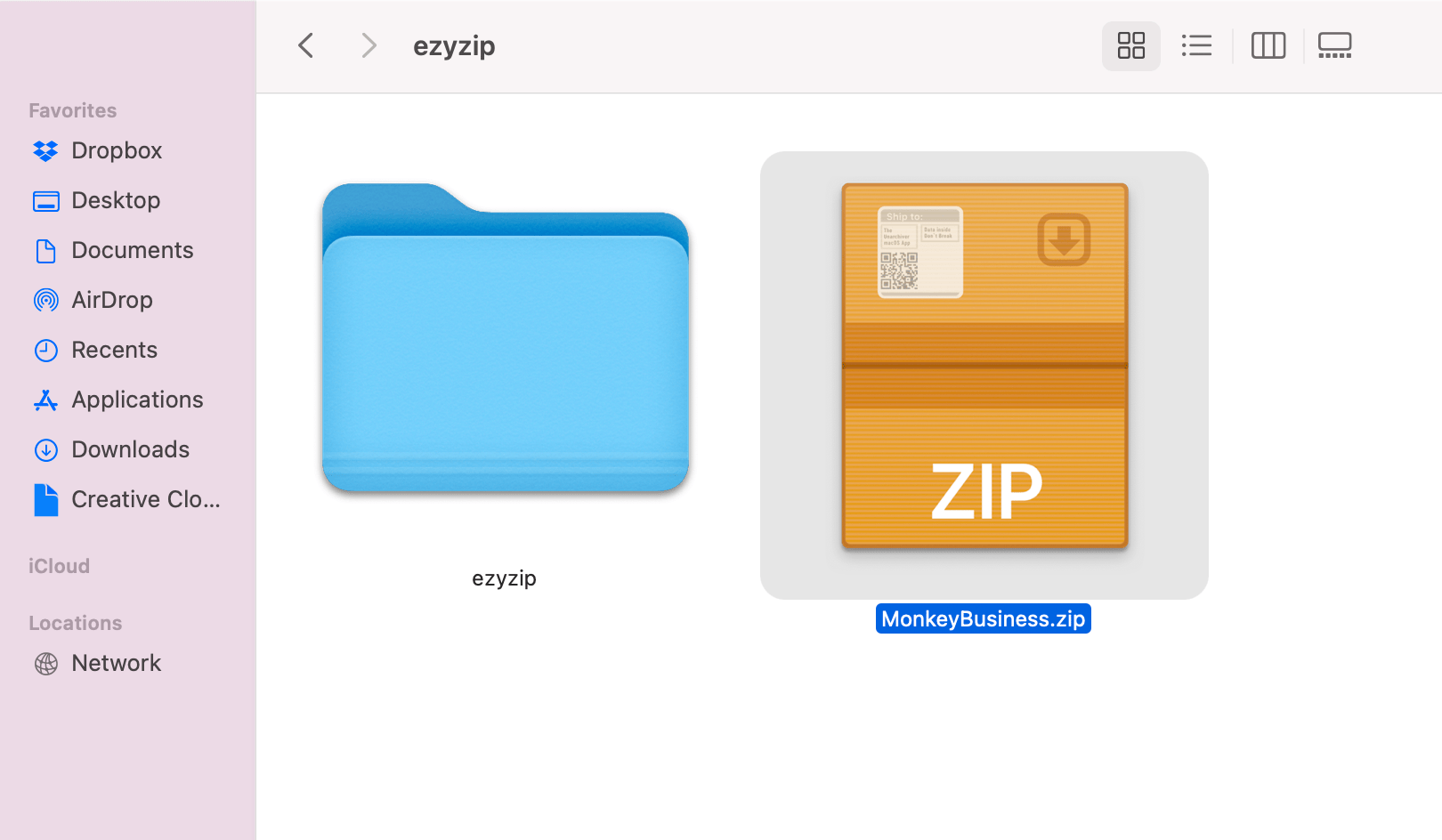
And there you have it! Your files are now zipped up tighter than a banana in its peel.
How To Compress Folders Using Linux
For the Linux lemurs out there, here’s how to compress folders.
-
Open Terminal: Open the Terminal. It’s like the jungle drum of Linux.
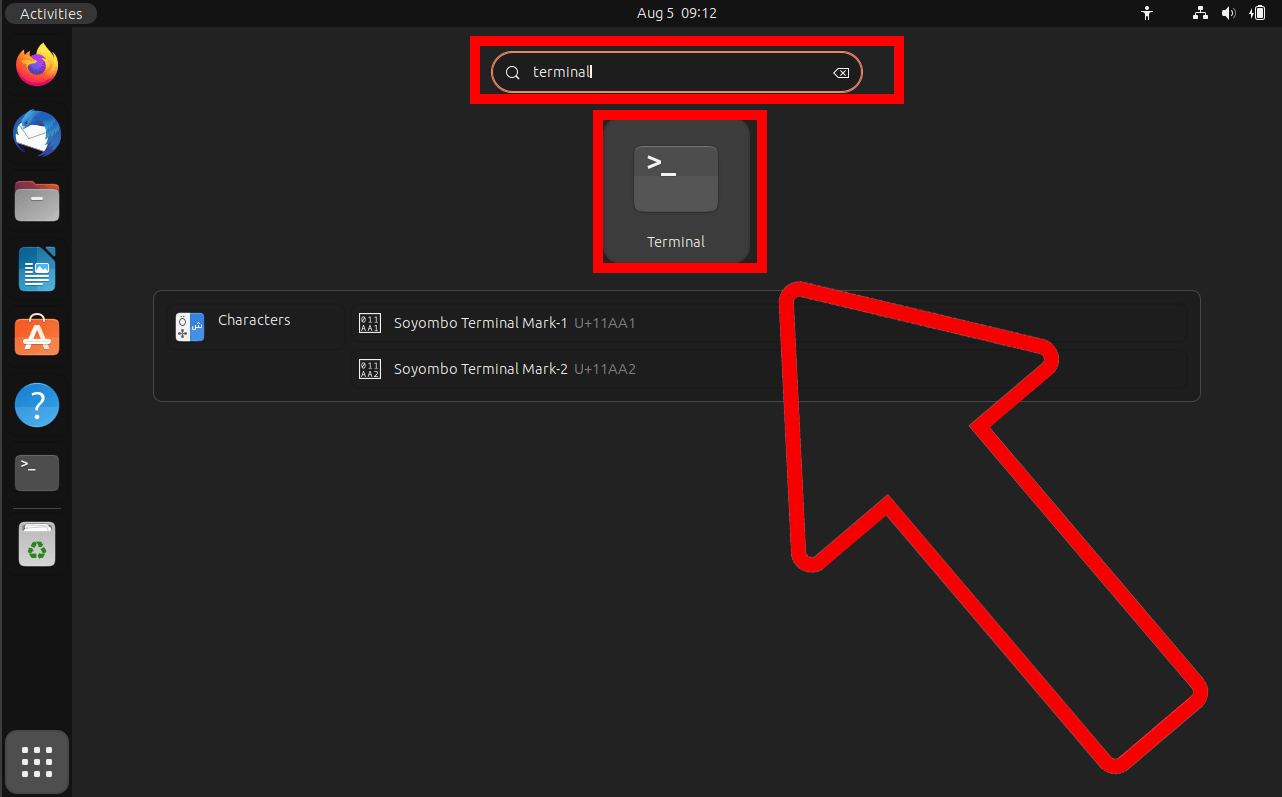
-
Navigate to folder: Use the cd command to navigate to your folder. For example:
cd /home/monkey/Documents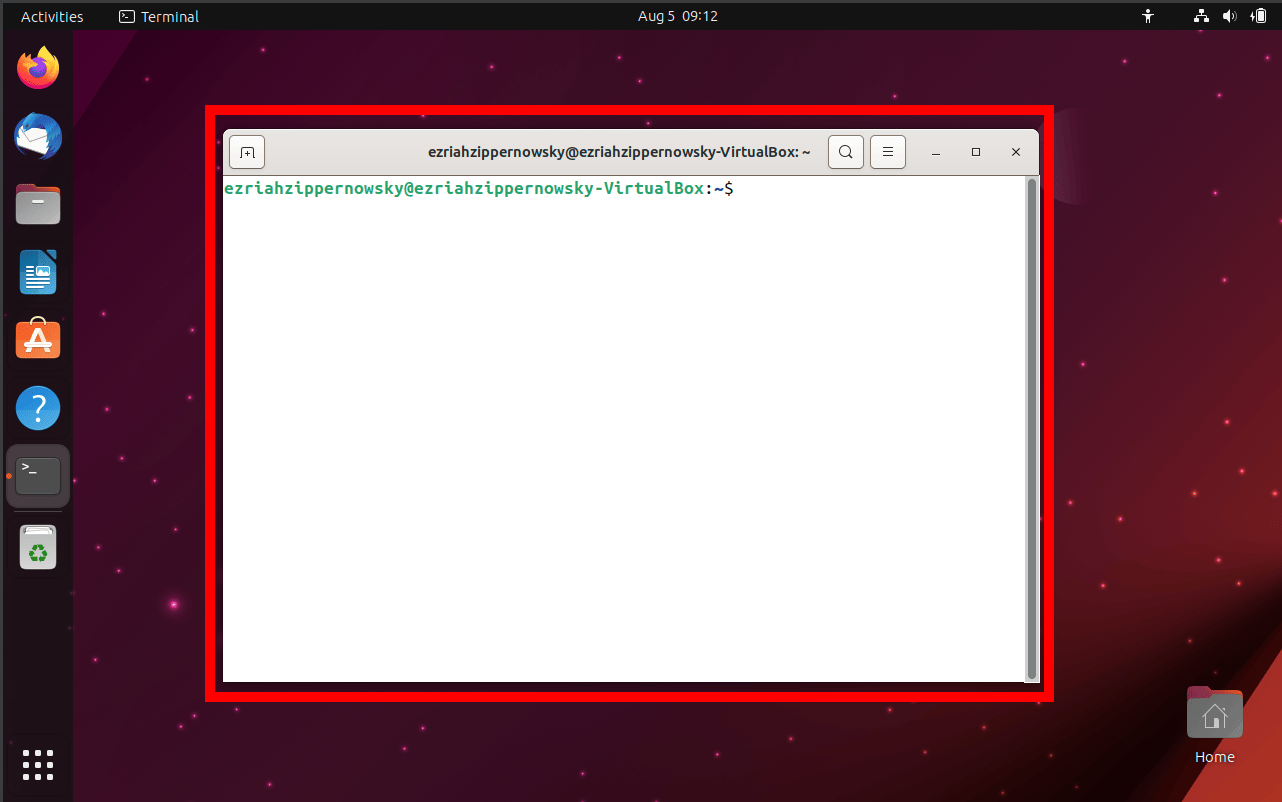
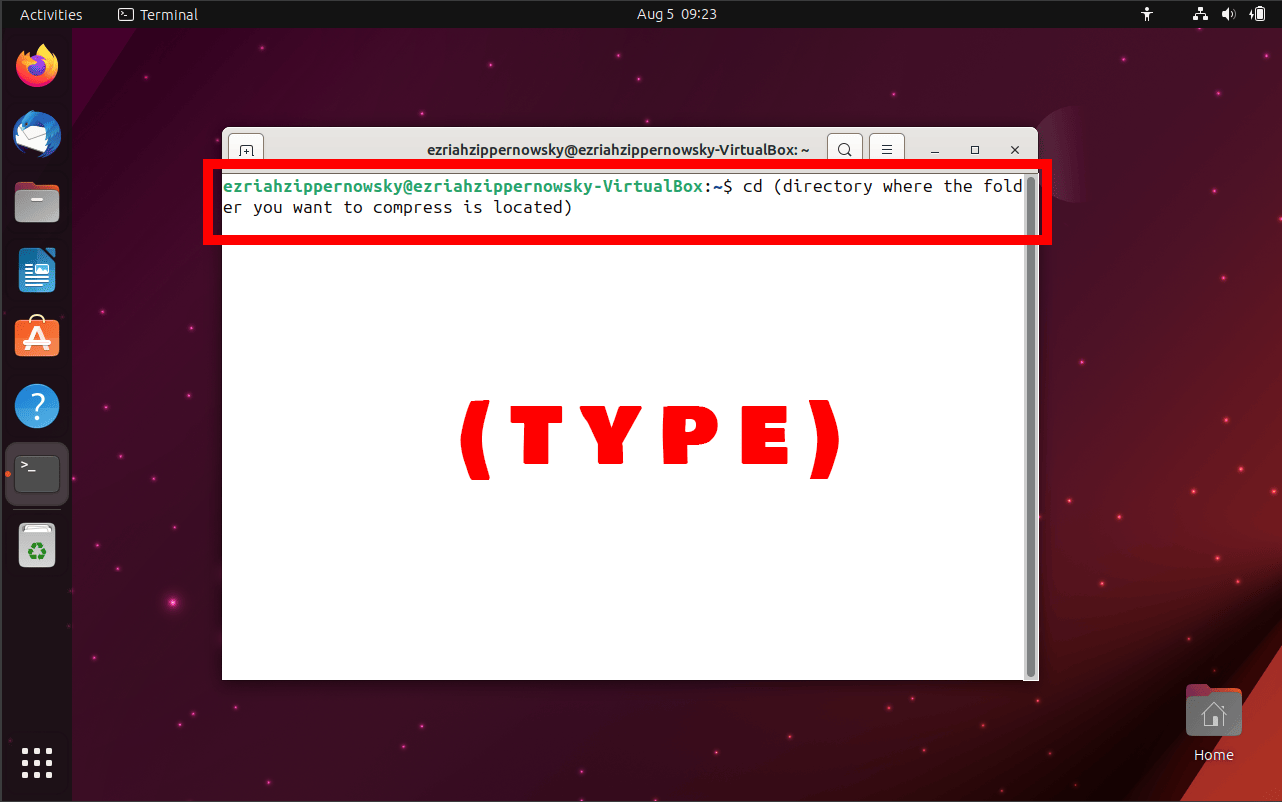
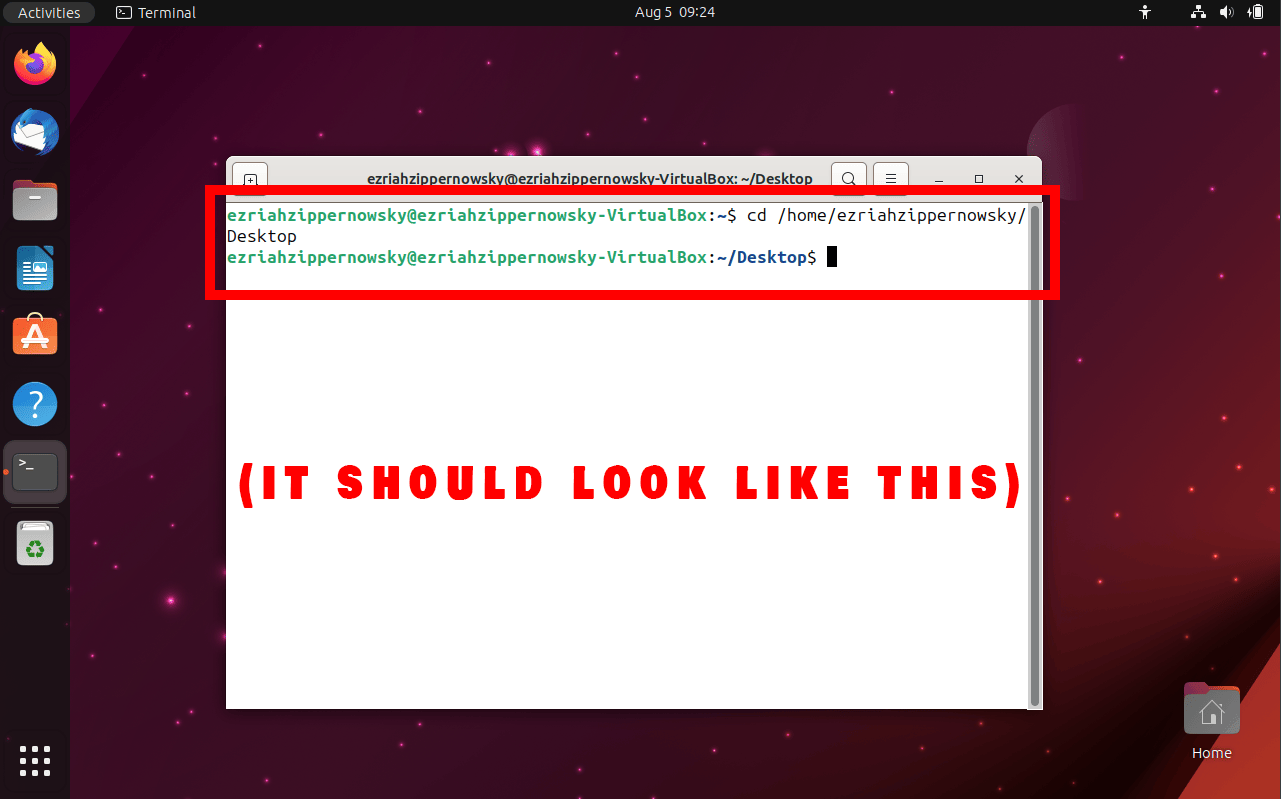
-
Compress: Use the ‘tar’ command to compress your folder. For example:
tar -czvf myfolder.tar.gz myfolderIt’s like tying a bunch of bananas together!
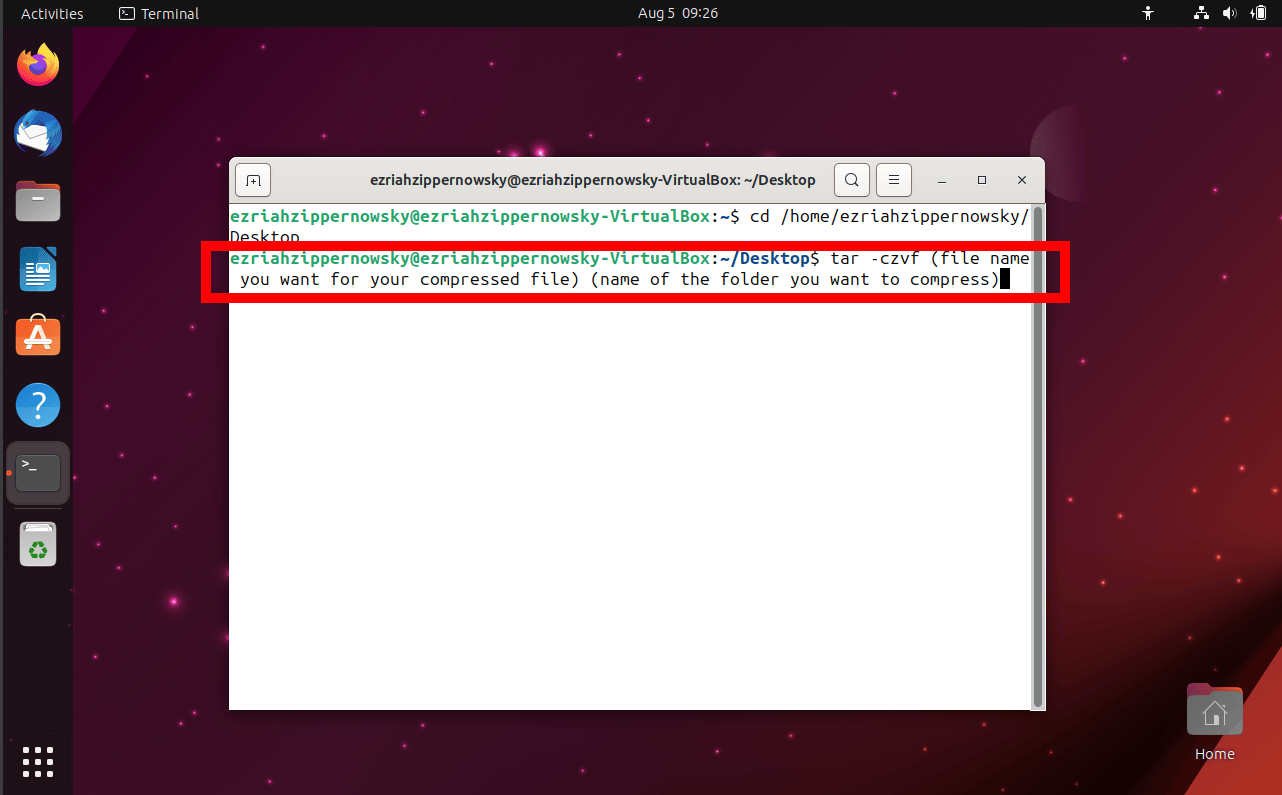
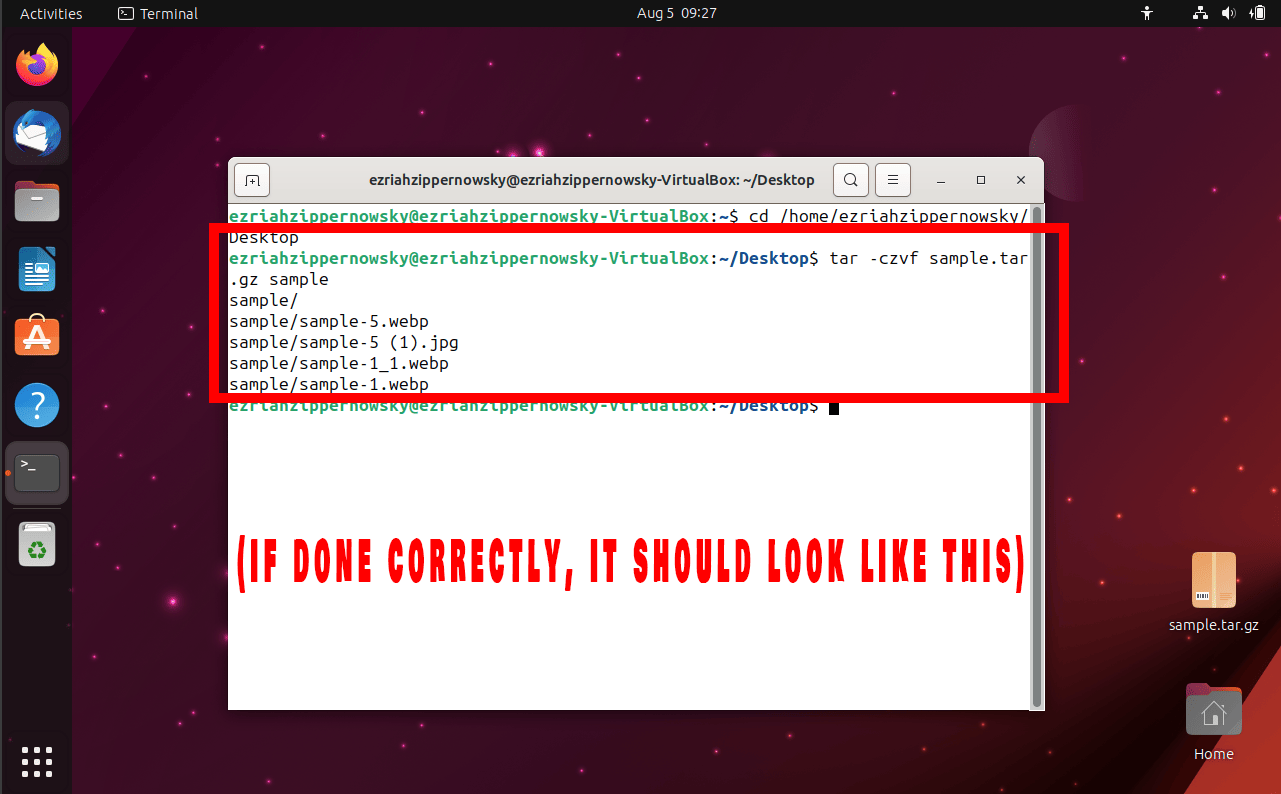
-
Check your folder: Use the ls command to check your folder. You should see your compressed folder, ready to swing through the digital trees.
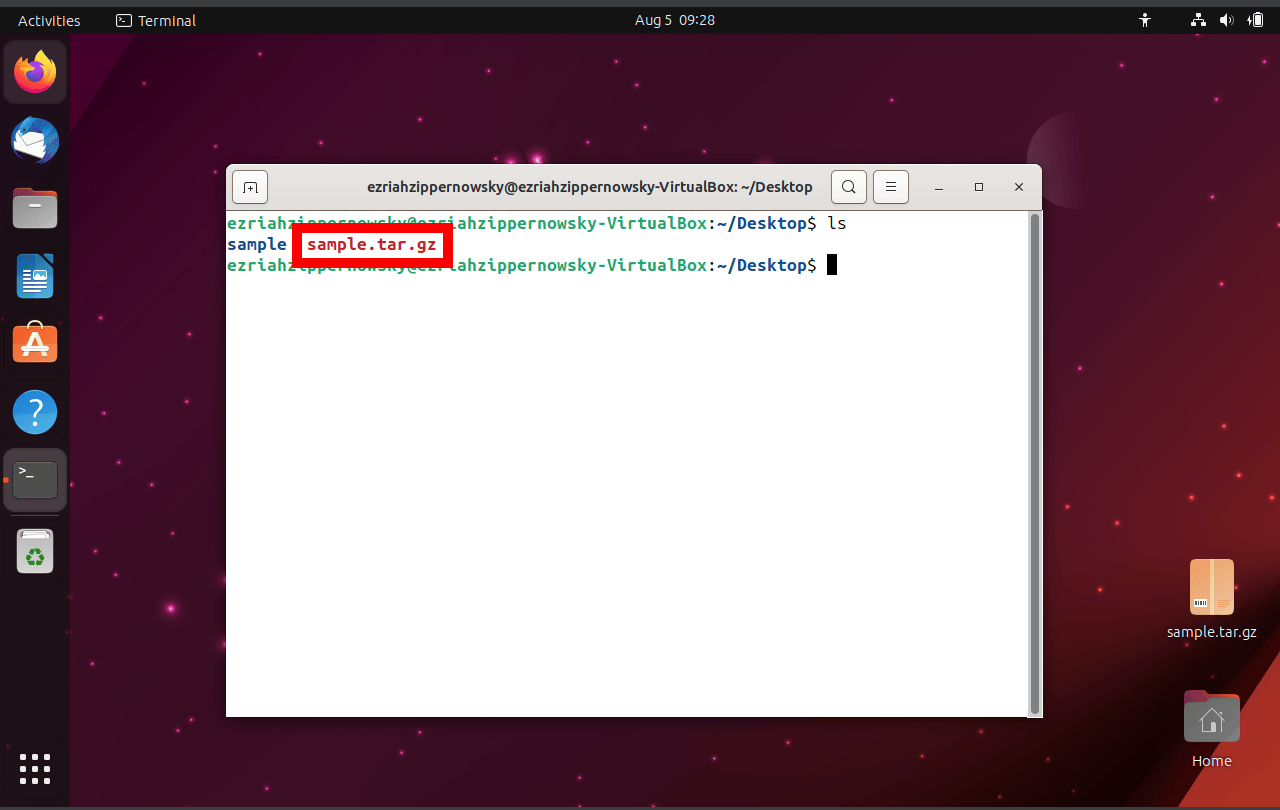
And that’s it! Your files are now compressed, leaving you more time for monkey business.

