Hello, digital jungle adventurers! Are you grappling with hefty video files that seem more stubborn than a monkey refusing to share bananas? Well, it’s time to turn that frown upside down! I’m here to guide you through the wilds of video compression, ensuring your files zip through Yahoo Mail as smoothly as a monkey glides through the treetops. Let’s embark on this journey with a sprinkle of humor and a whole lot of easy-to-follow steps!
Table of contents
- Method 1: Compress Video For Yahoo Mail Using ezyZip Media Converter
- Method 2: Compress Video For Yahoo Mail Using Online Tool
- Method 3: Compress Video For Yahoo Mail On Windows
- Method 4: Compress Video For Yahoo Mail On Mac
- Tips for Maximizing Compression
Video guide showing how to compress video files for Yahoo Mail using ezyZip.
How to Compress Video For Yahoo Mail Using ezyZip Media Converter
Need to shrink your video file to fit Yahoo Mail’s attachment limit? ezyZip Media Converter makes compression easy, fast, and hassle-free—no frustrating uploads, just smooth optimization! 🚀🎬
- Download & install ezyZip Media Converter – because sending oversized files shouldn’t feel like squeezing a whale into a mailbox! 📦✨
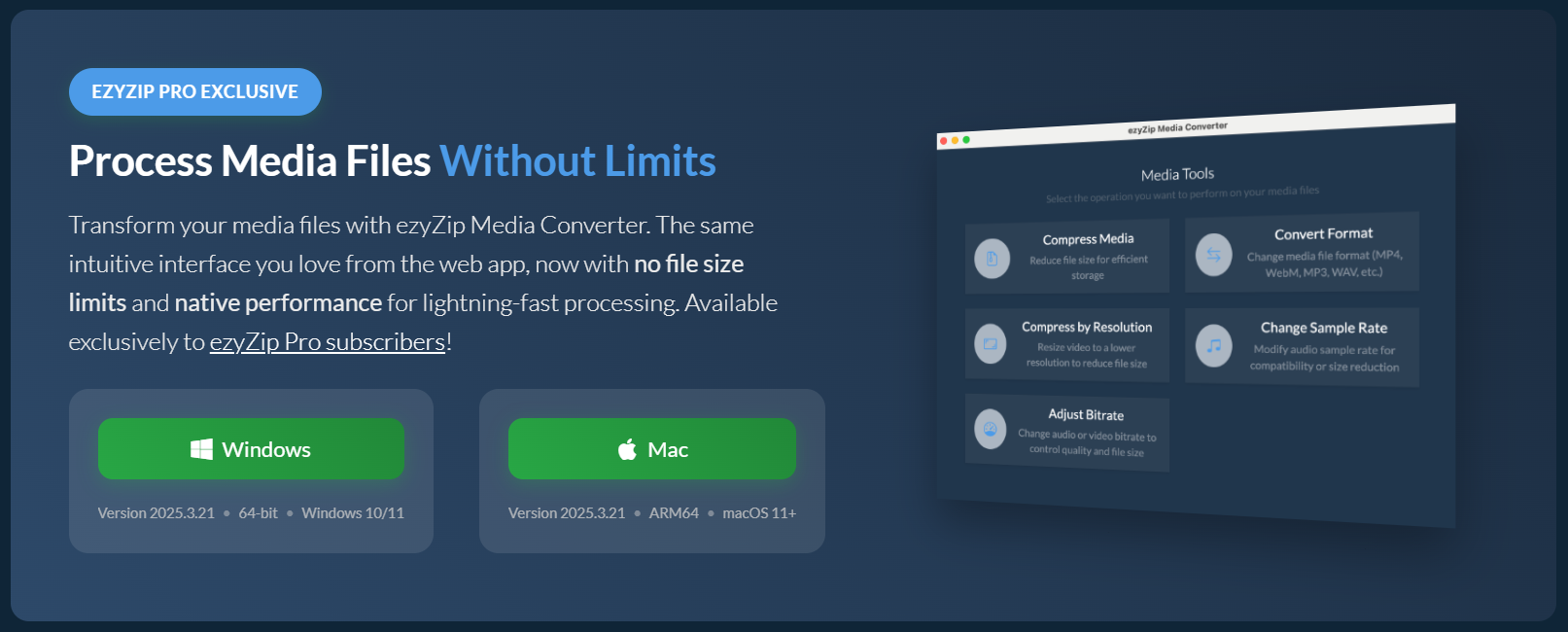
- Launch ezyZip & click “Compress Media” – time to trim that video down for easy email sharing! 📩
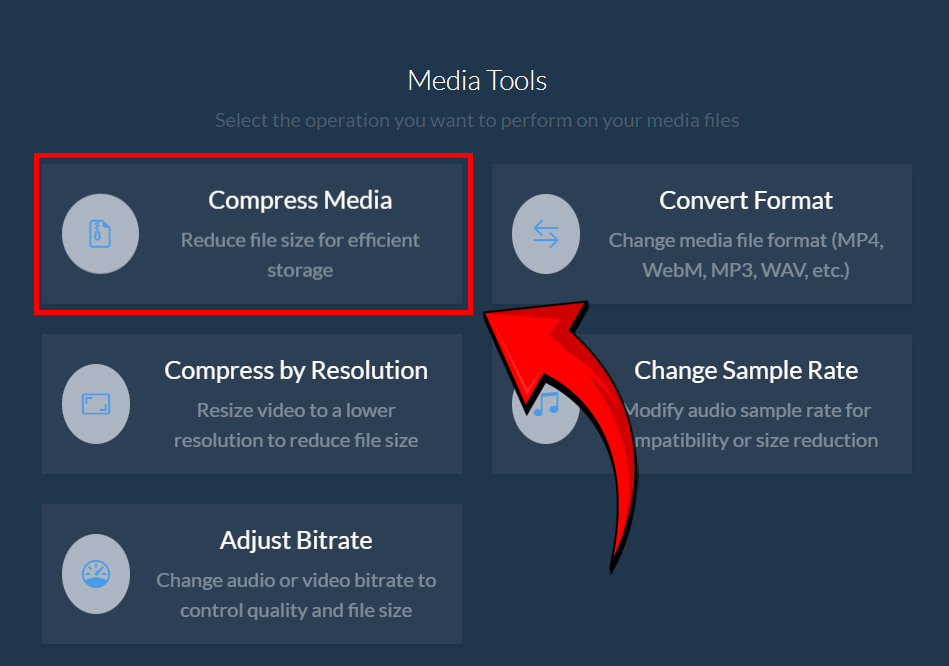
- Click “Select Media File” – choose the video you need to compress. 🎞️
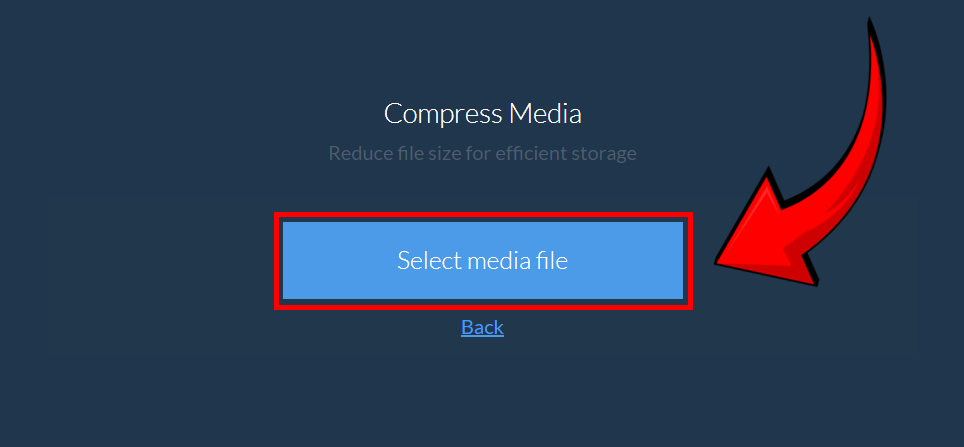
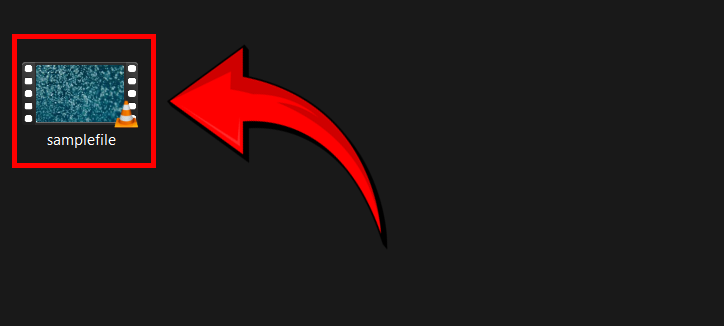
- Set your desired maximum file size, then click “Compress” – adjust compression settings to balance size and quality! 🏆
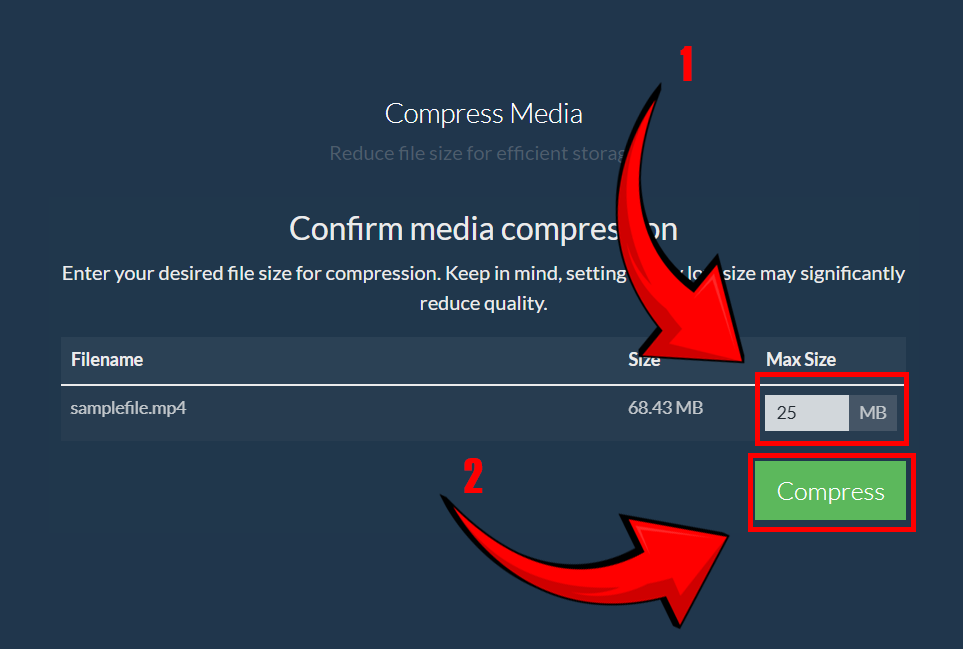
- Save your newly compressed file – attach it to your Yahoo Mail message and send it without a hitch! 📧
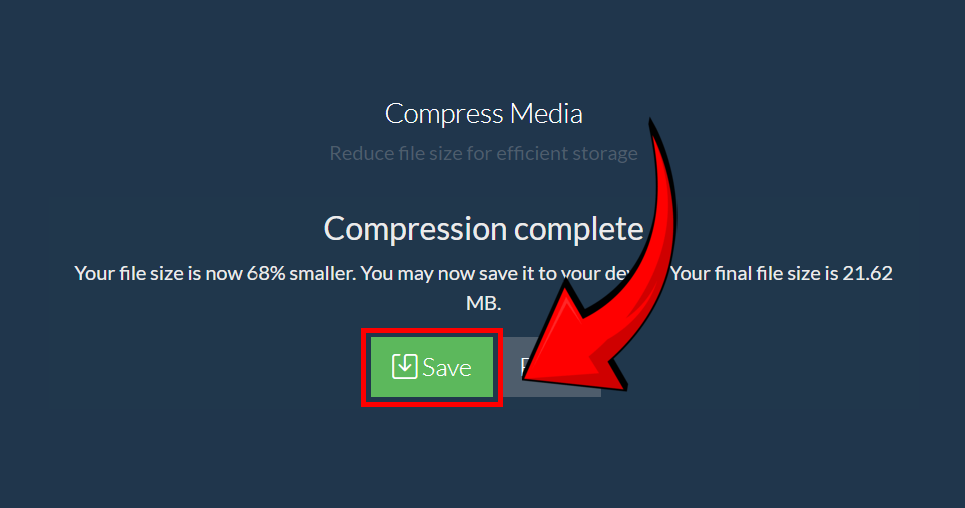
And just like that, your video is now Yahoo Mail-ready—small in size, big in quality, and ready to send! 🚀🎥
How To Compress Video For Yahoo Mail Using Online Tool
Embrace the convenience of online compression without the hassle of downloads or installations. ezyZip is your go-to tool, a handy companion in the vast digital jungle. It’s straightforward, user-friendly, and does the heavy lifting without making a monkey out of you.
- Visit ezyZip: Leap over to ezyZip’s Video Compression Tool.
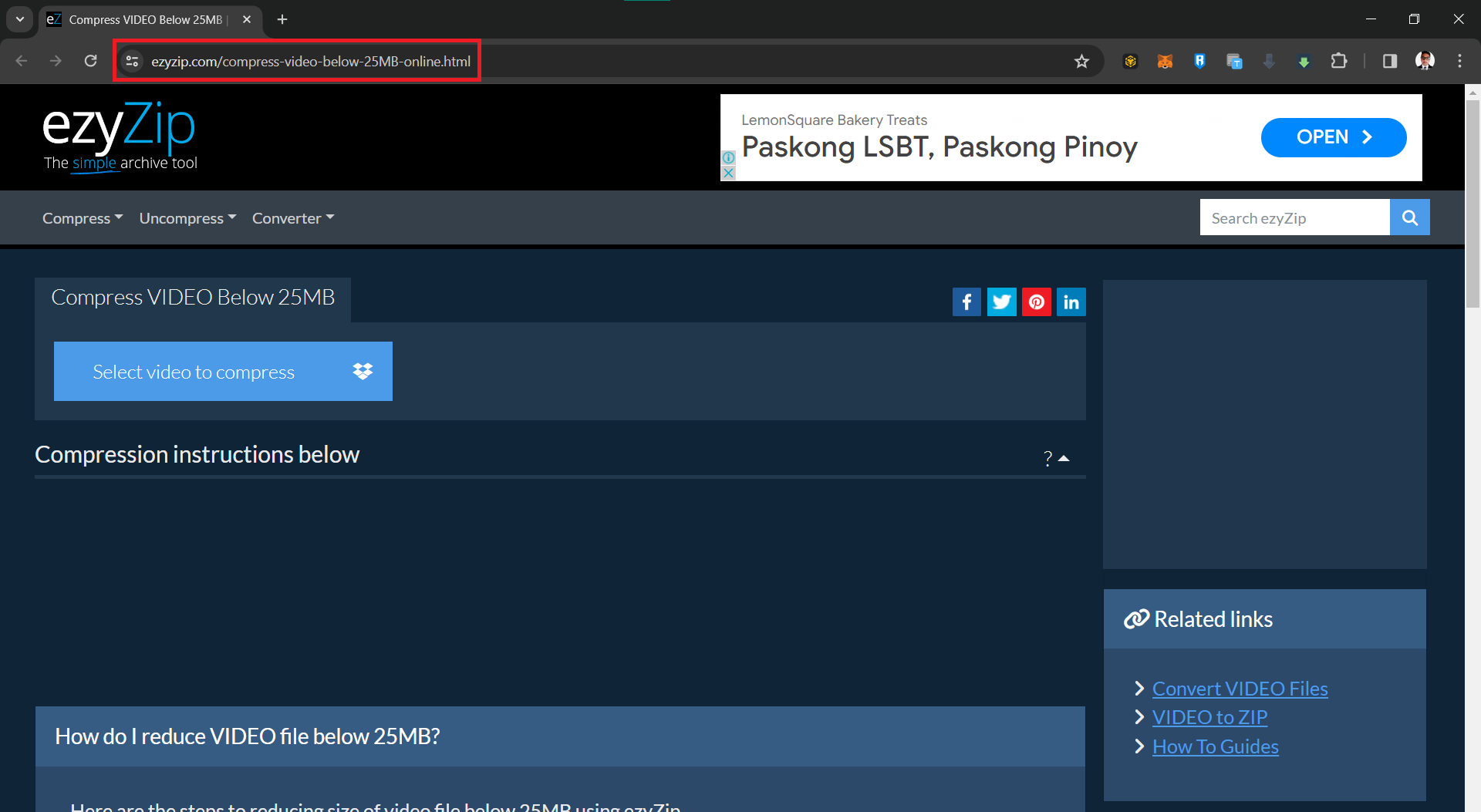
- Upload Your Video: Hit the “Select video to compress” button and select the video you want to compress - pick the best one from your bunch!
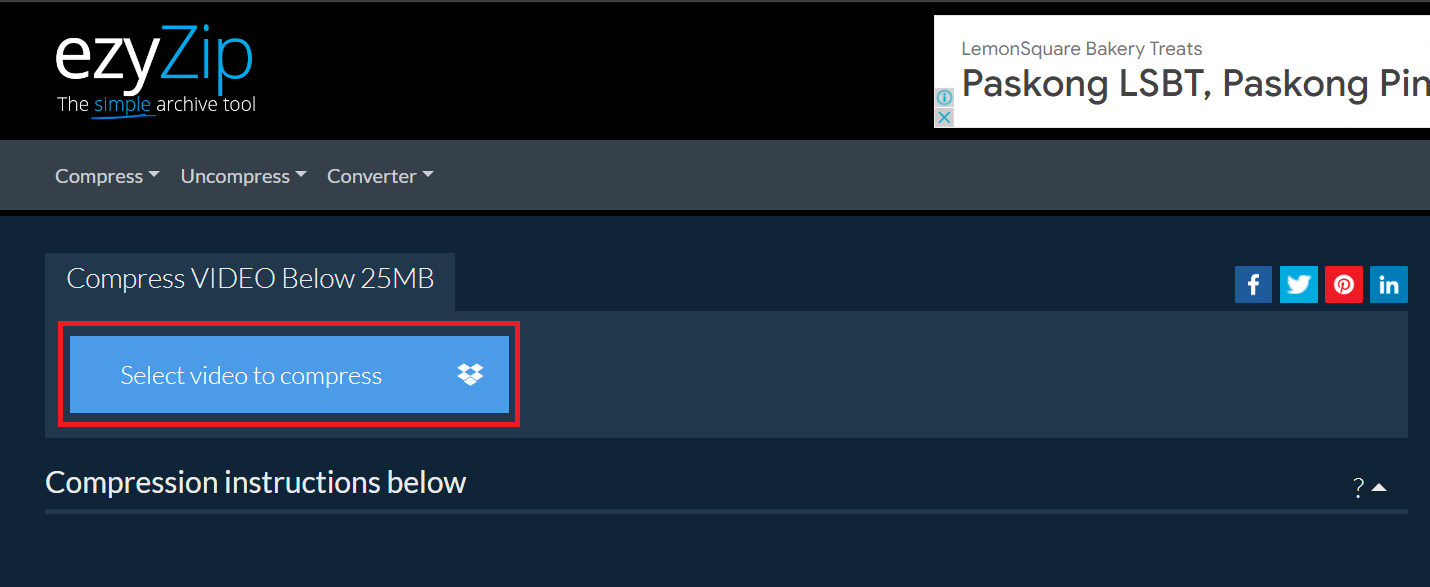
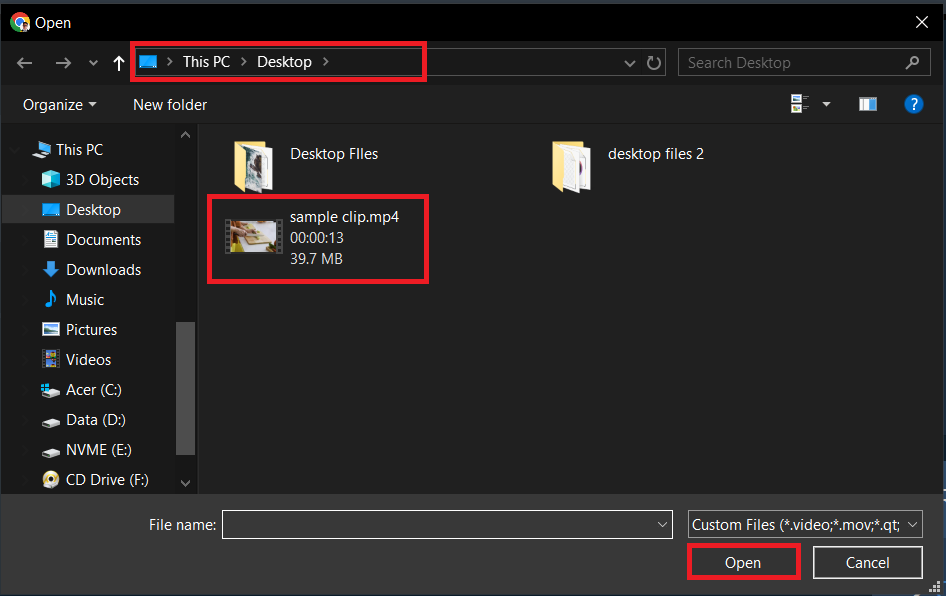
- Compress and Download: Click “Compress video”. ezyZip will automatically compress your video. Once done, download your now Yahoo mail-sized video. It’s that simple!
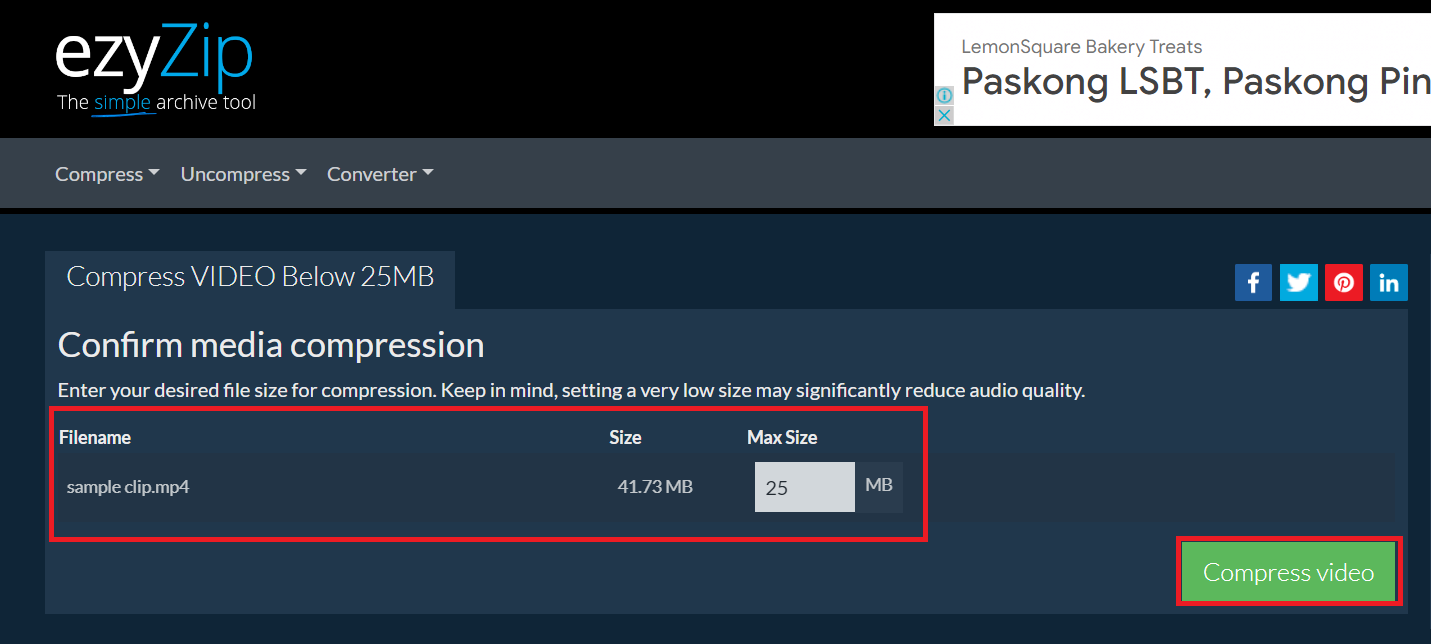
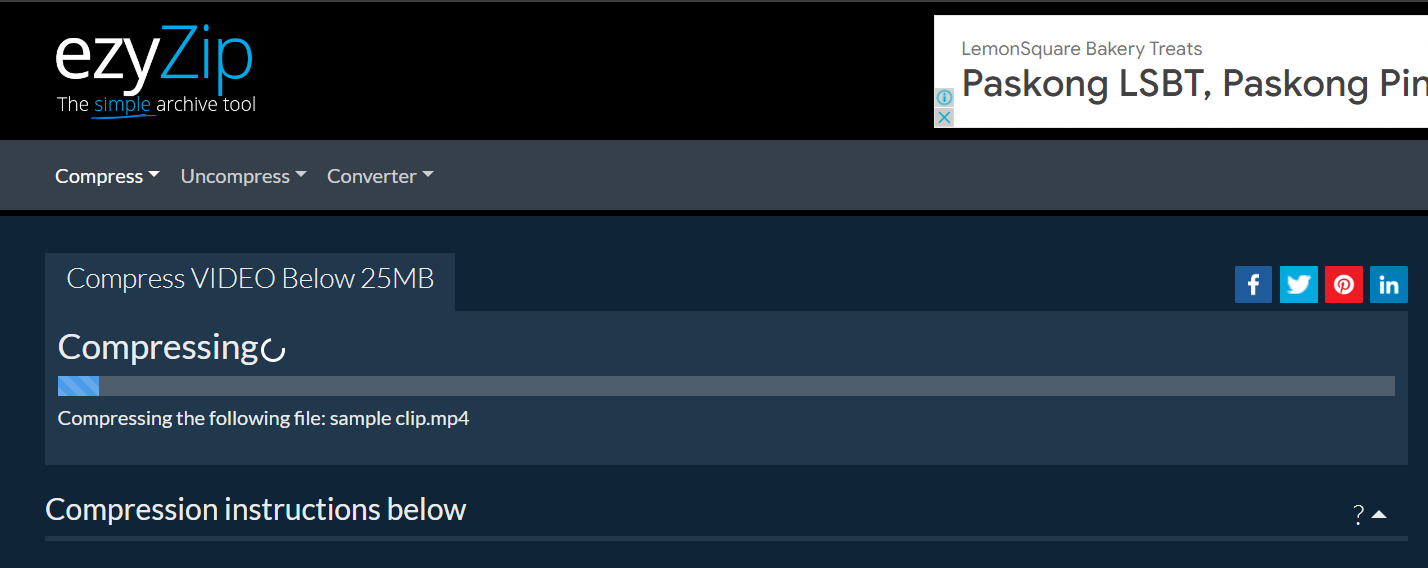
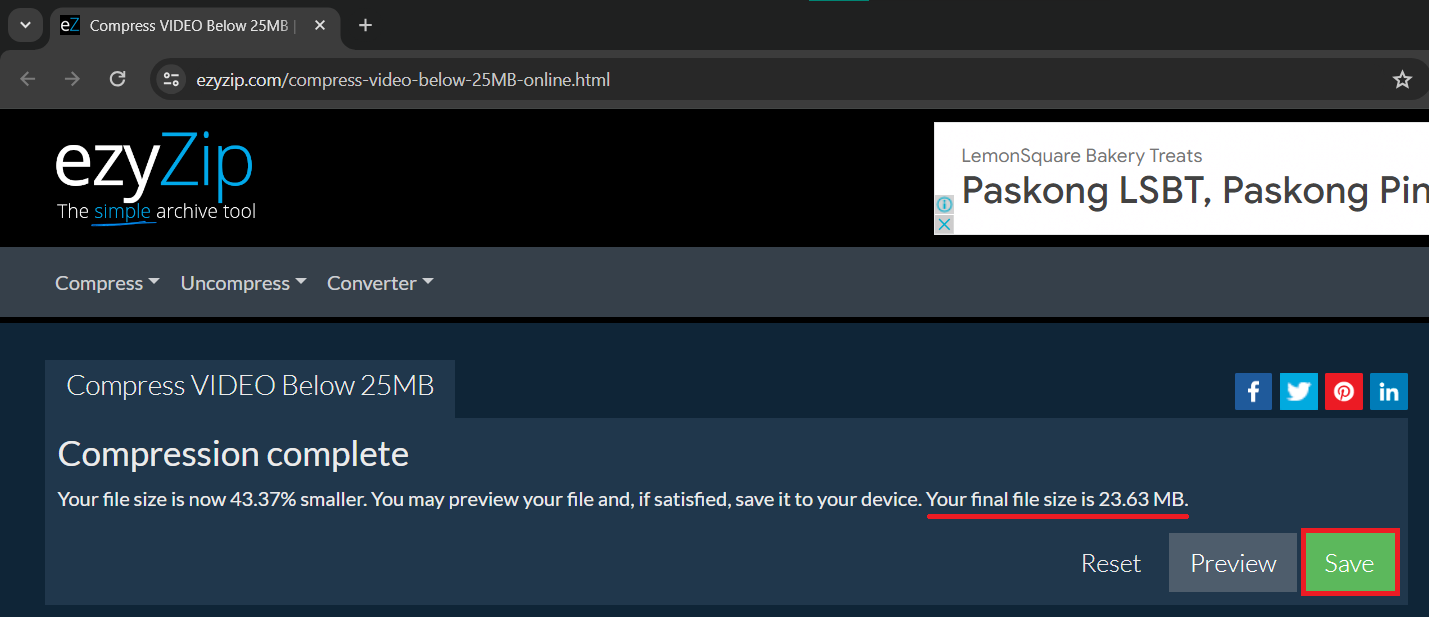
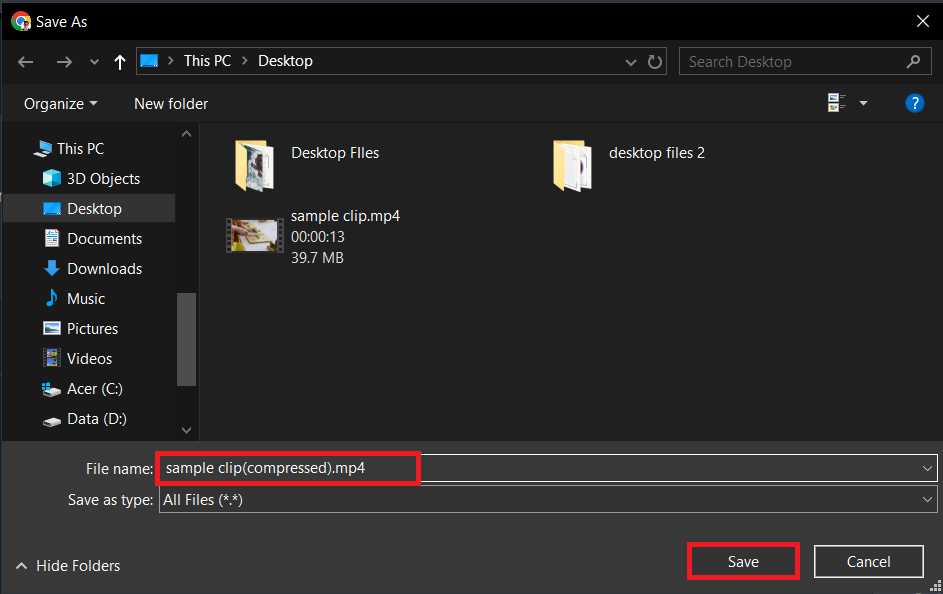
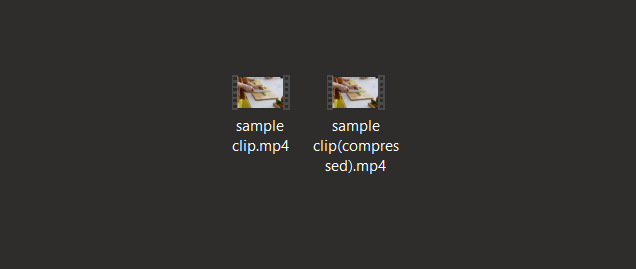
How To Compress Video For Yahoo Mail in Windows
For the Windows tribe in our digital jungle, fear not! Compressing videos is a walk in the park (or a swing in the forest) with tools like VLC. It’s reliable, powerful, and gets the job done without monkey business.
- Download and Install VLC: Visit the VLC website and download the player. After downloading the file, proceed to install show below.
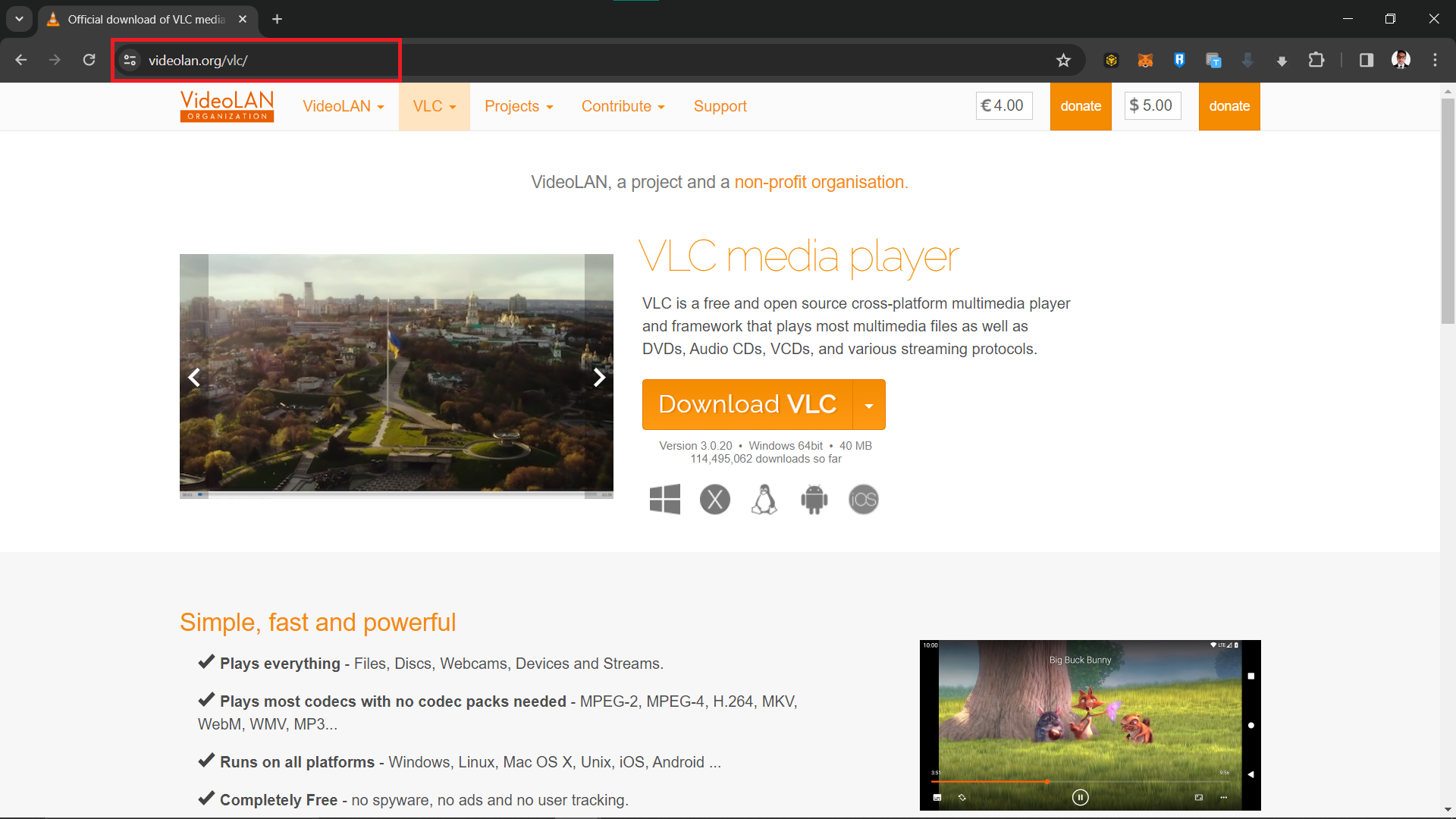
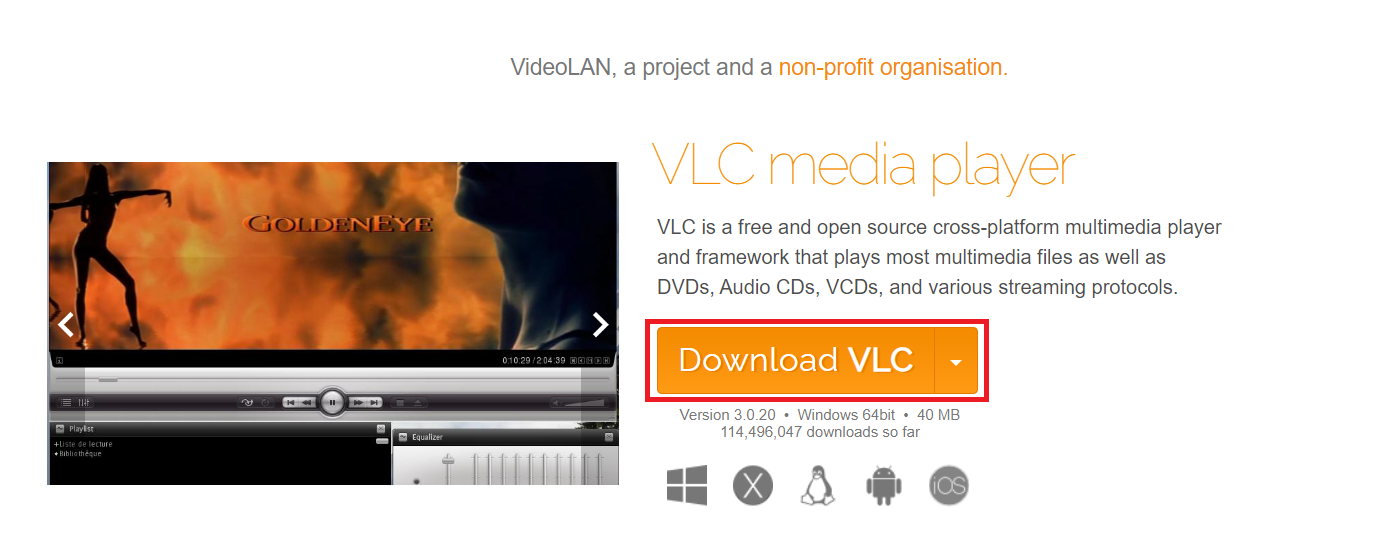
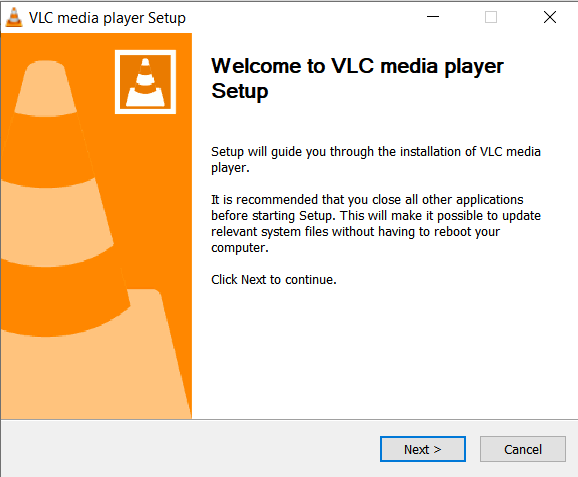
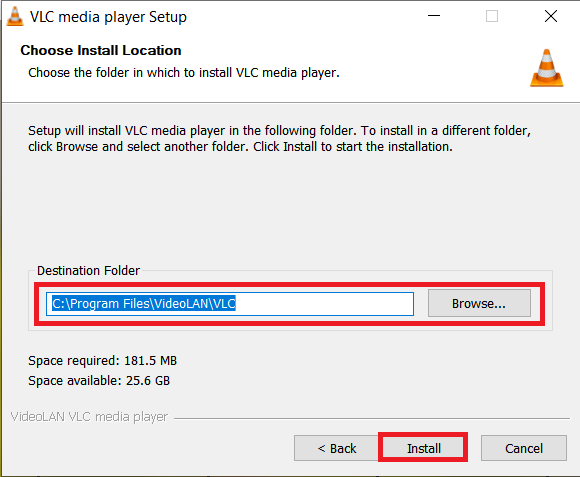
- Open VLC & Choose Convert/Save: Open VLC, go to ”Media”, and select ”Convert/Save“.
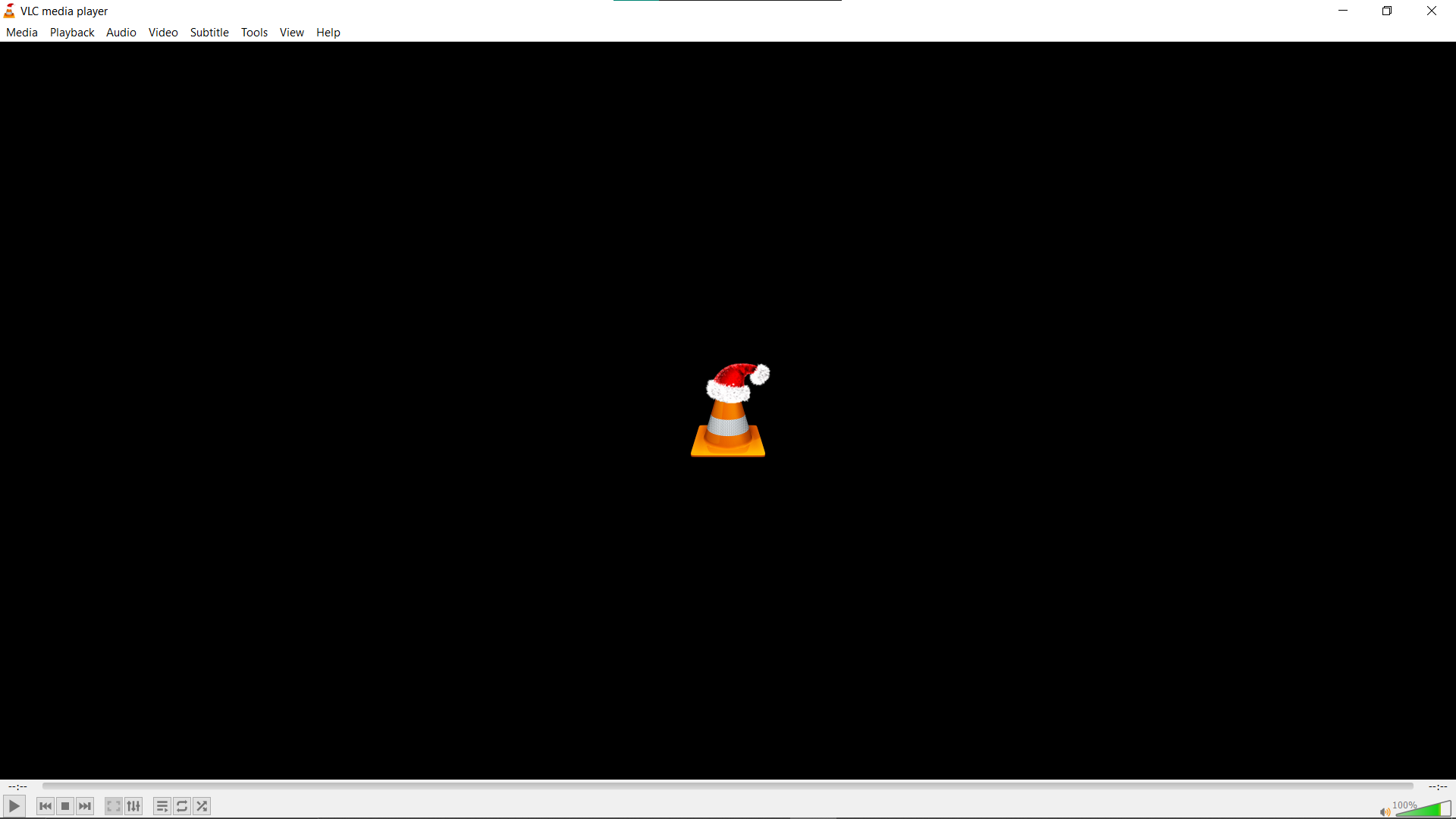
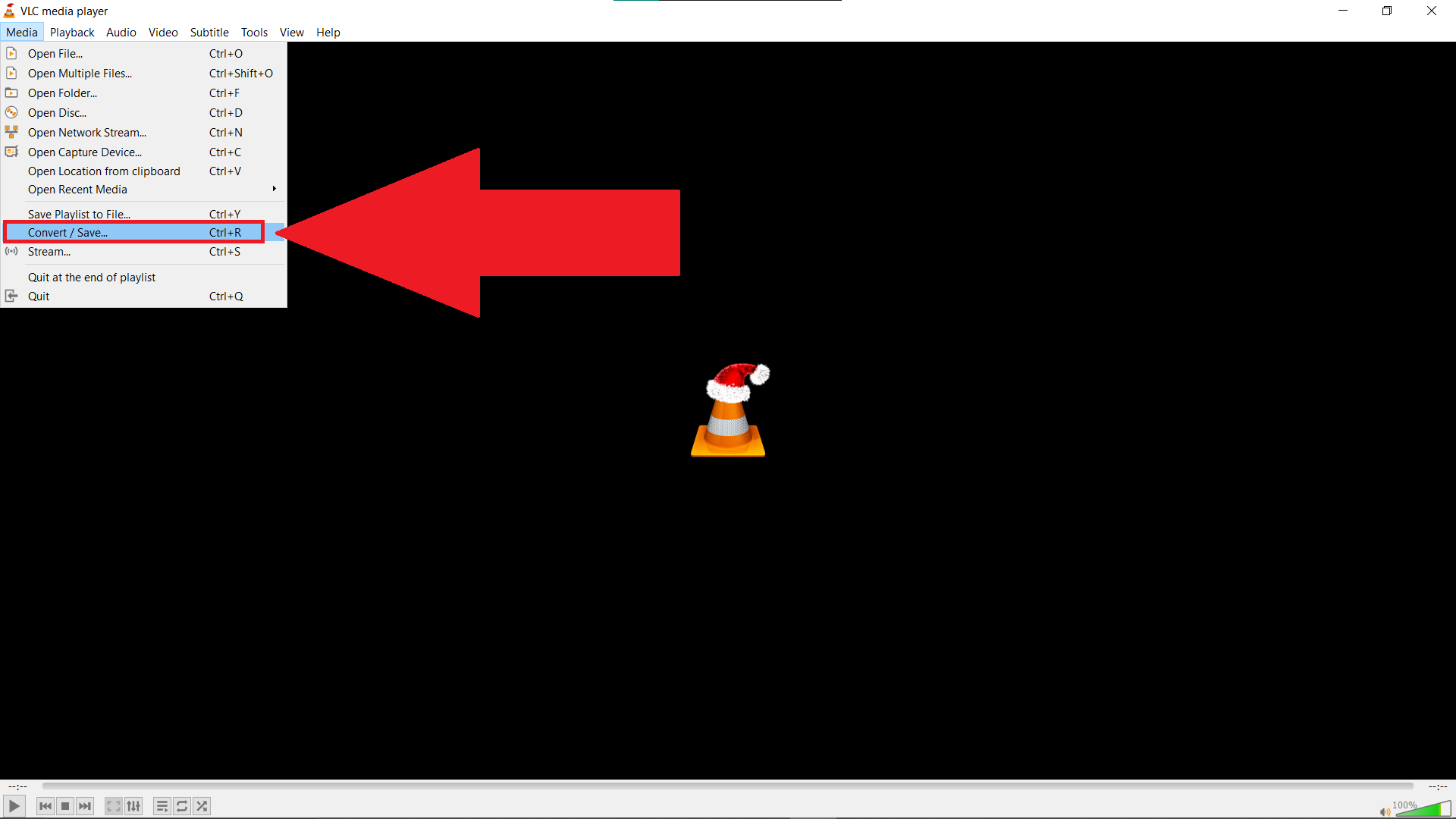
- Add Video and Select Convert: Click “Add” to upload your video, then click “Convert/Save”.
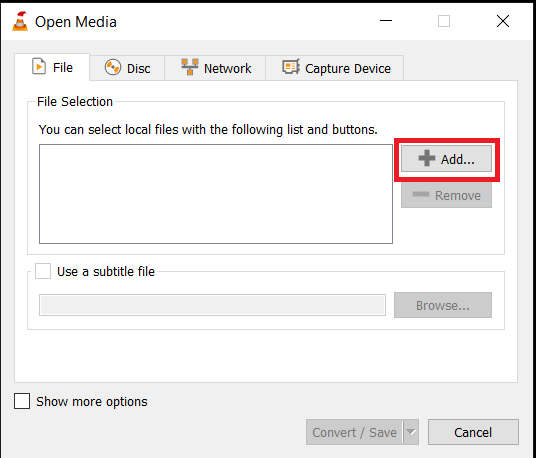
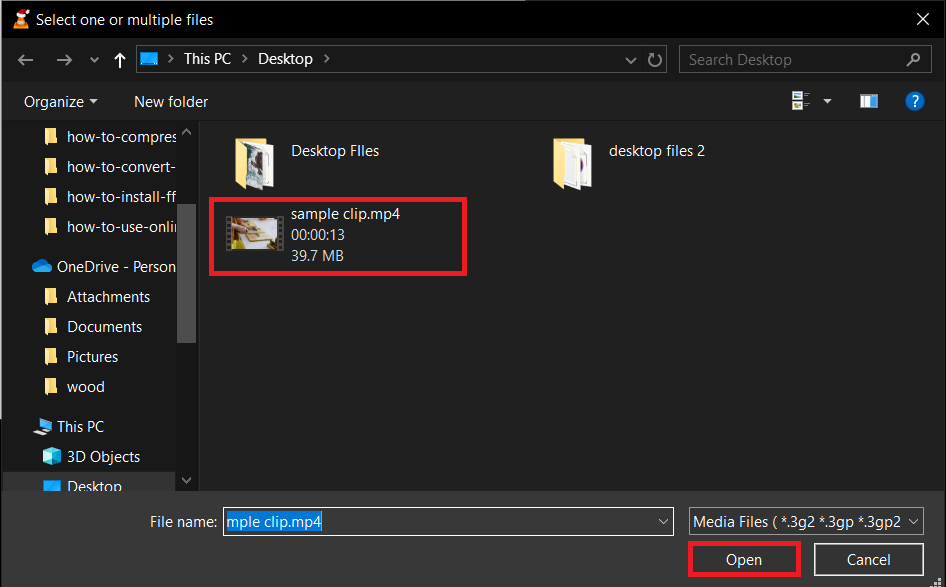
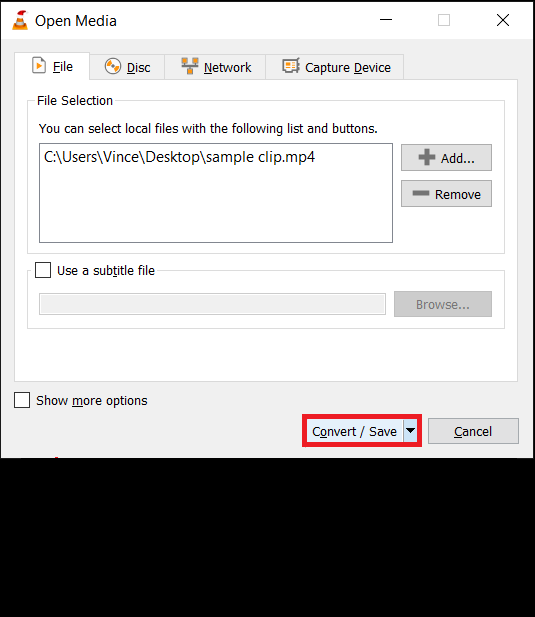
- Choose Compression Settings: In the next window, select a format like MP4, and adjust the settings to reduce the file size.
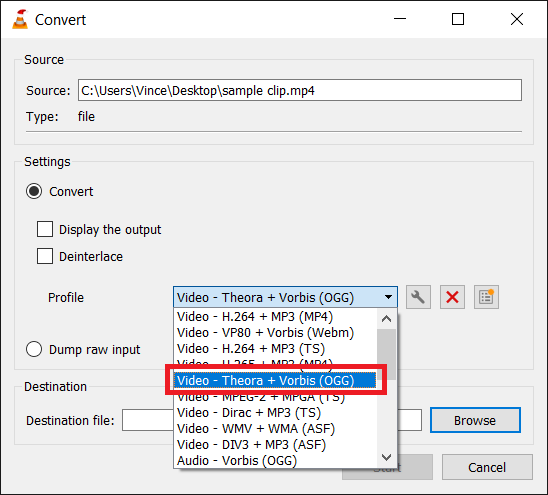
- Start Compression: Choose where to save your file, then click “Start”. VLC will compress your video to a more manageable size.
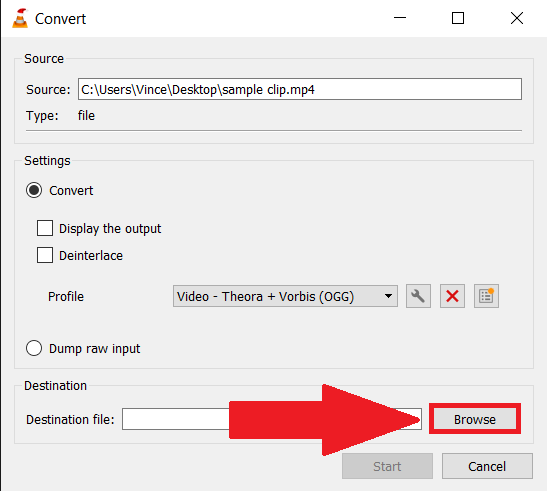
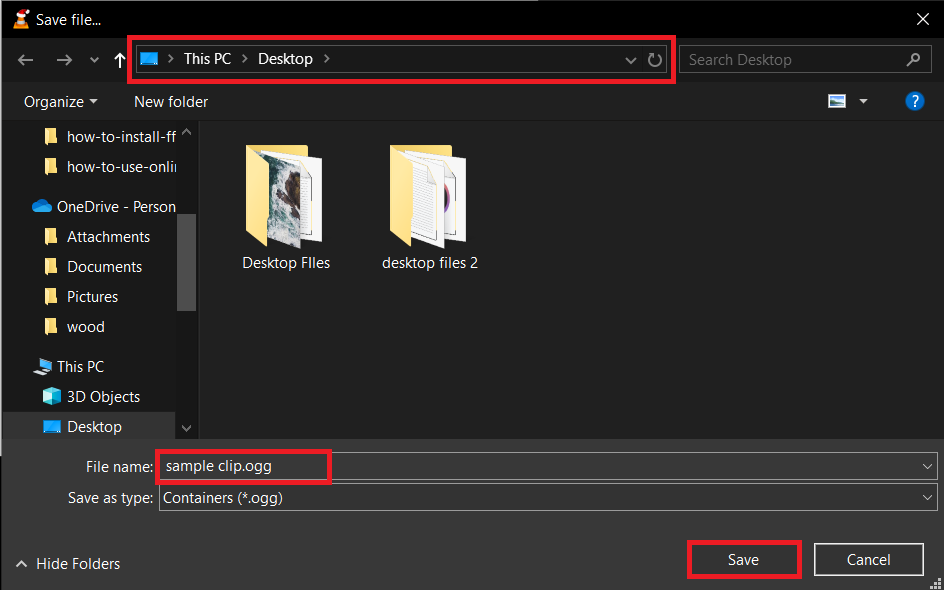
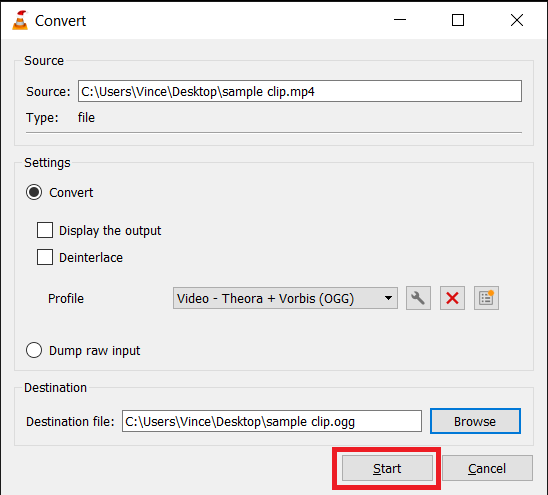
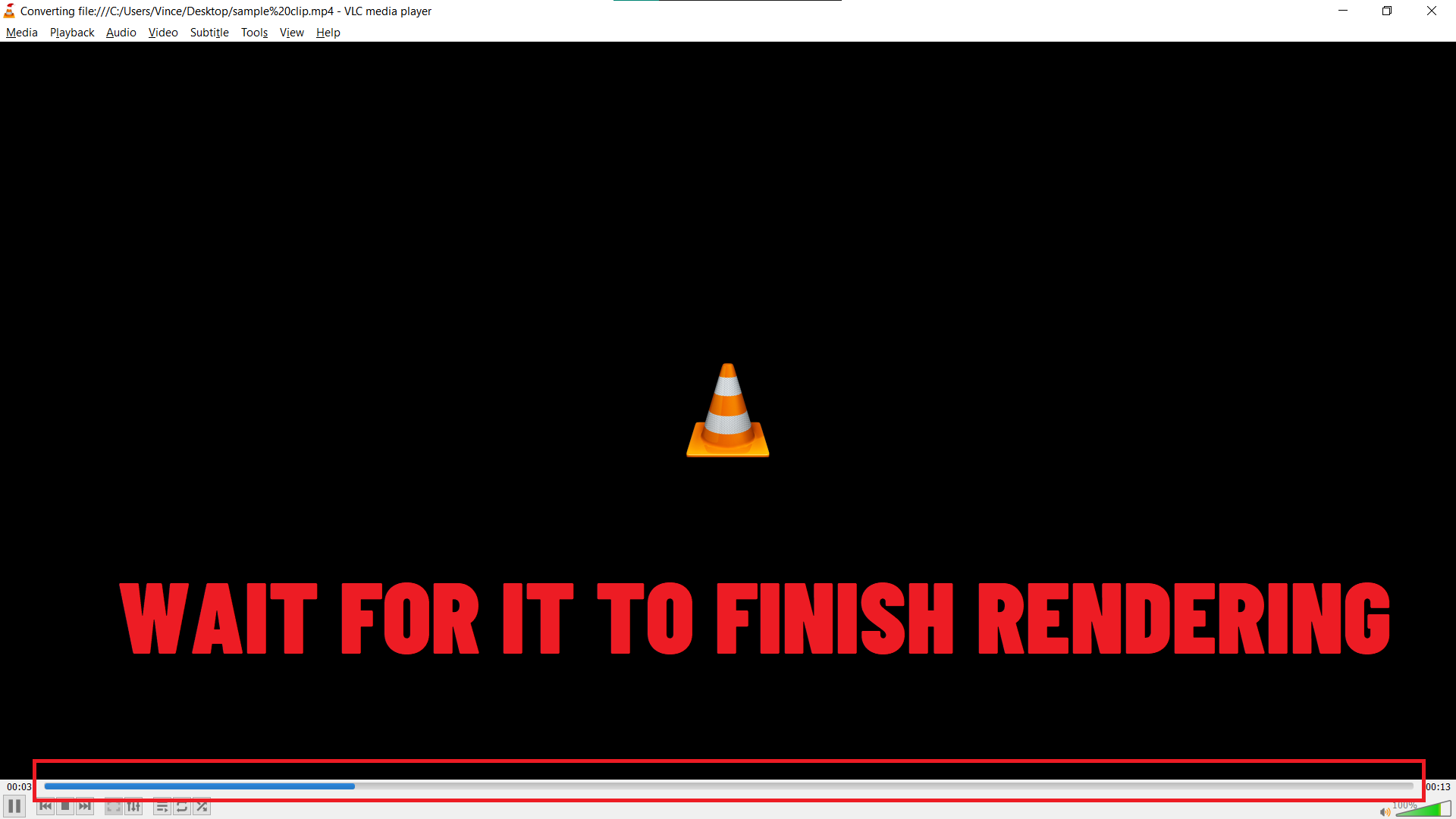
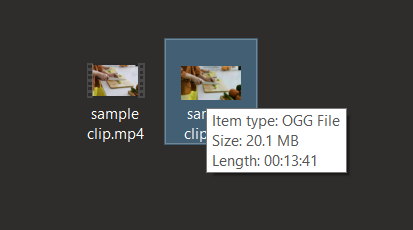
How To Compress Video For Yahoo Mail on Mac
To the cool cats (or should I say monkeys) using Mac, your path to video compression is sleek and smooth, much like a leopard’s leap. With iMovie, Apple’s gem, compressing videos is not just efficient, but also stylish.
- Open iMovie: Launch iMovie, the native video editing app on your Mac.
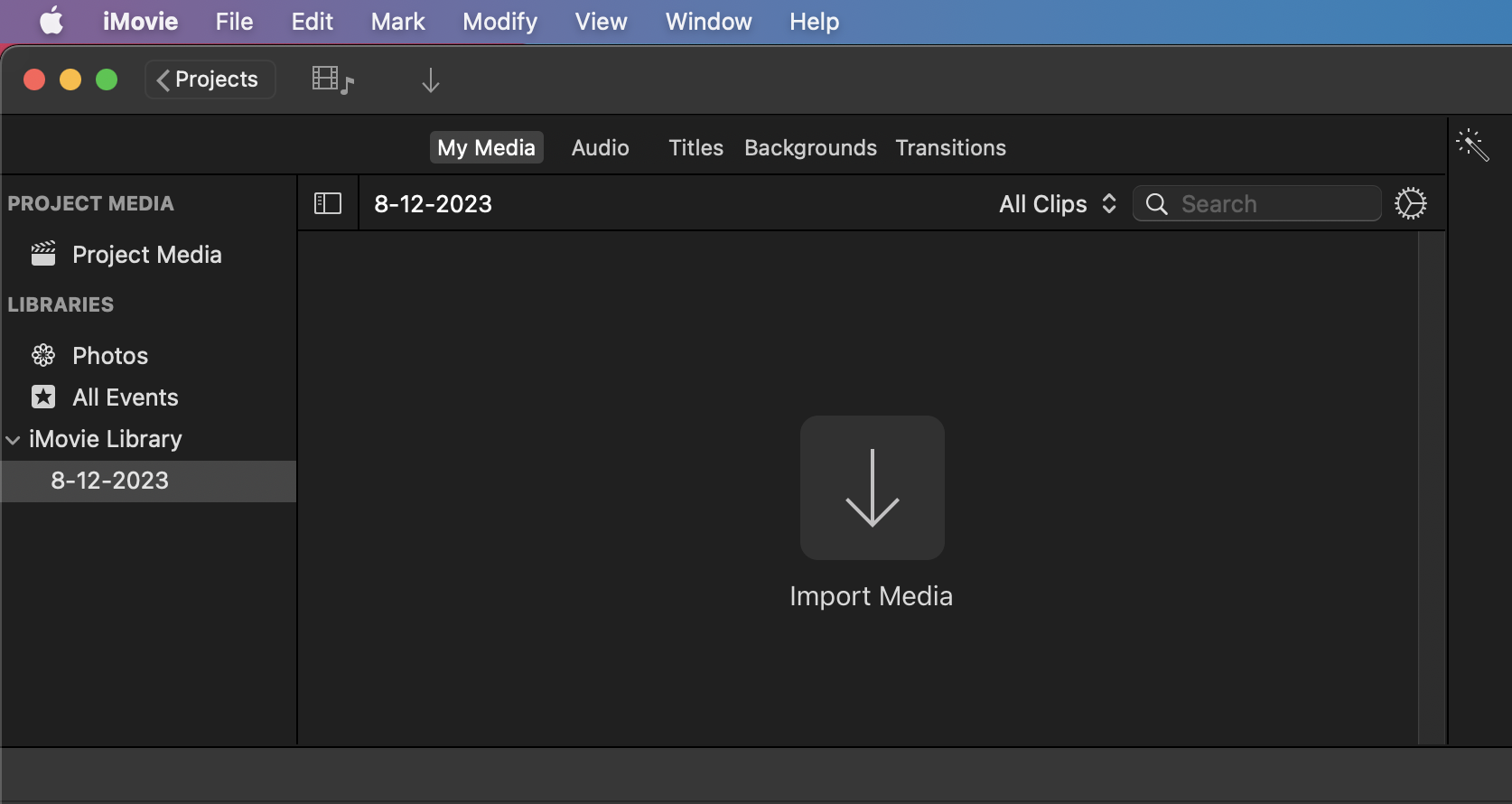
- Import Your Video: Click “Import Media” and import the video you want to compress.
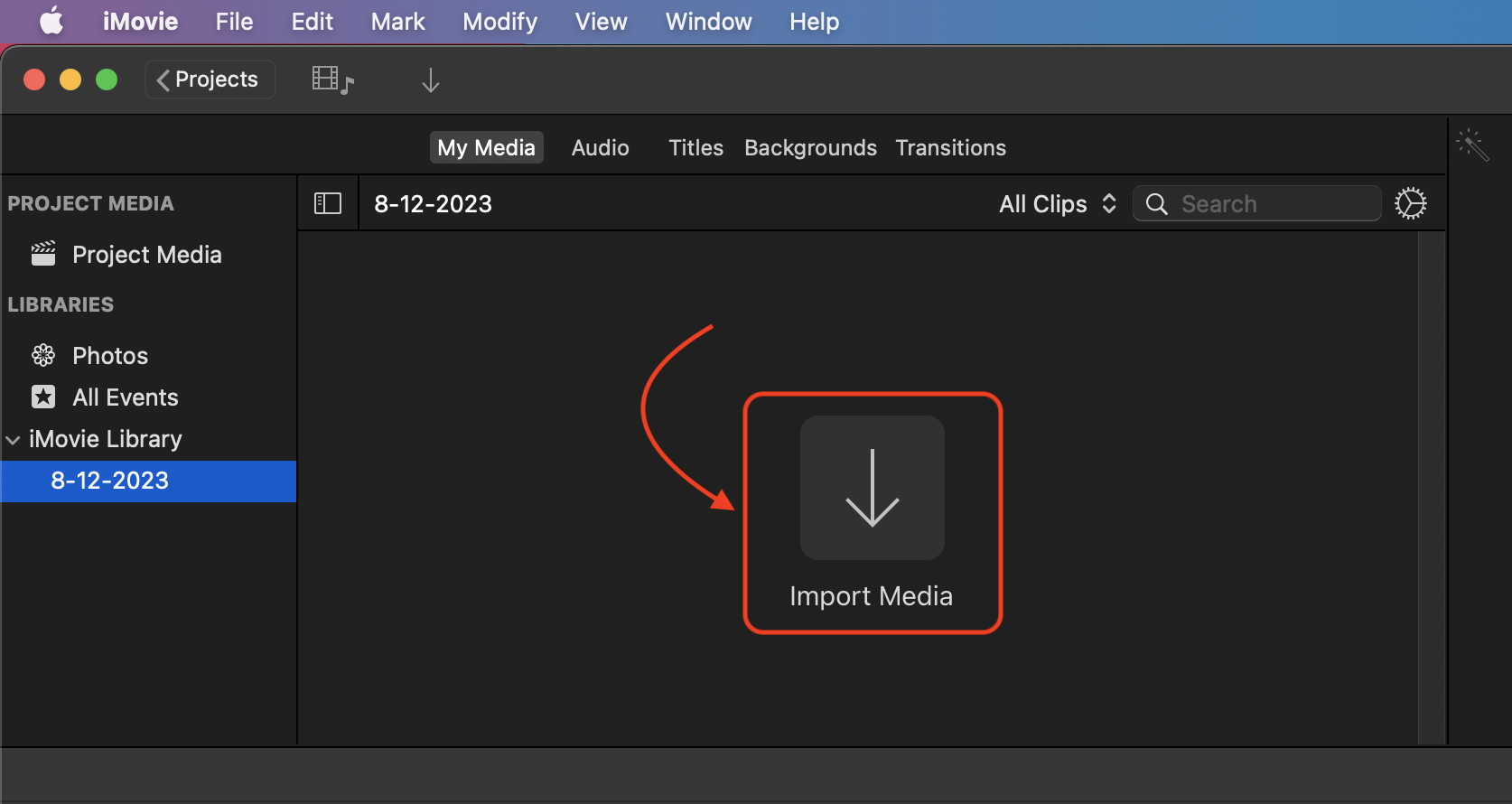
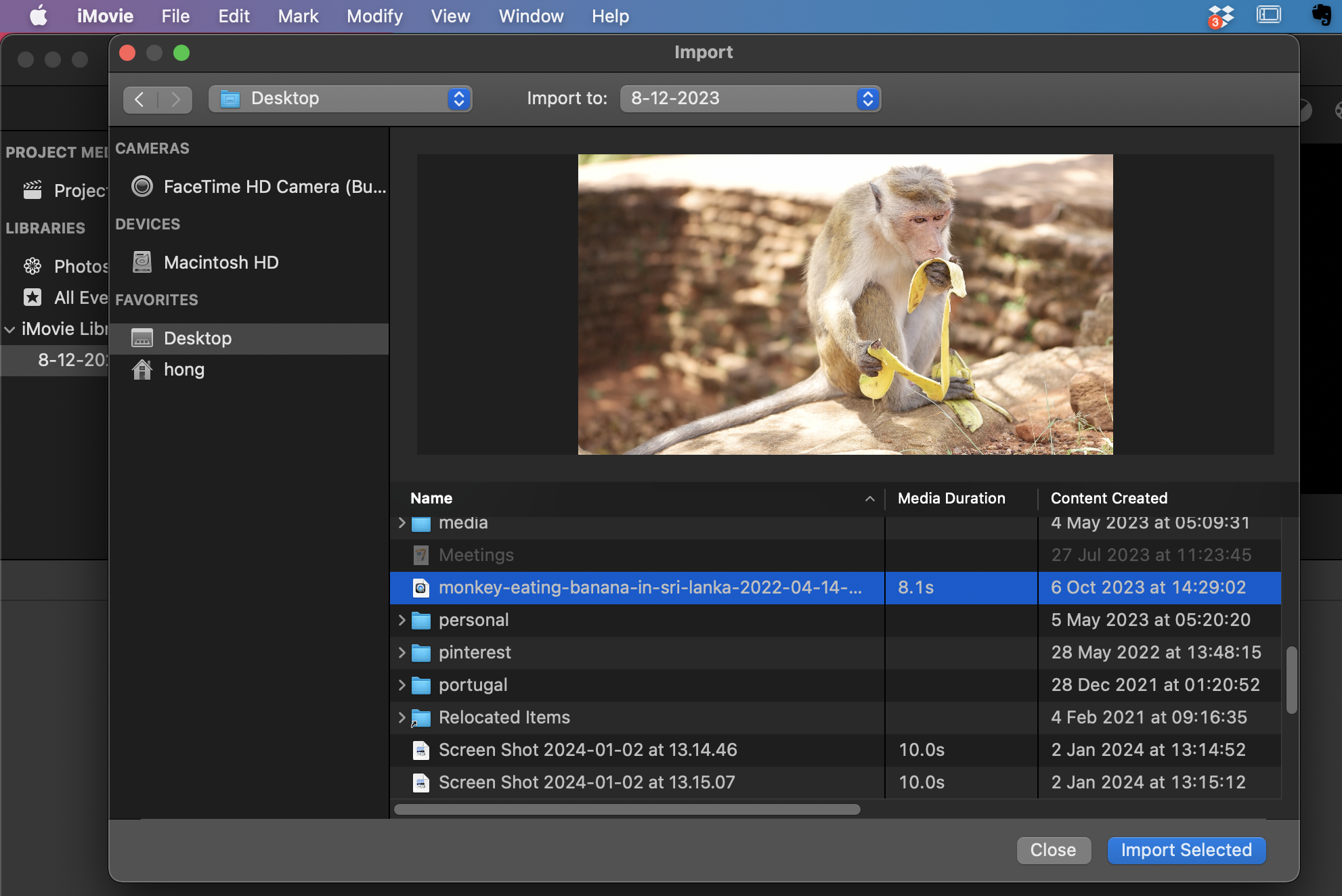
- Edit & Share: Trim or edit your video if needed. Then, click on “File” > “Share” > “File”.
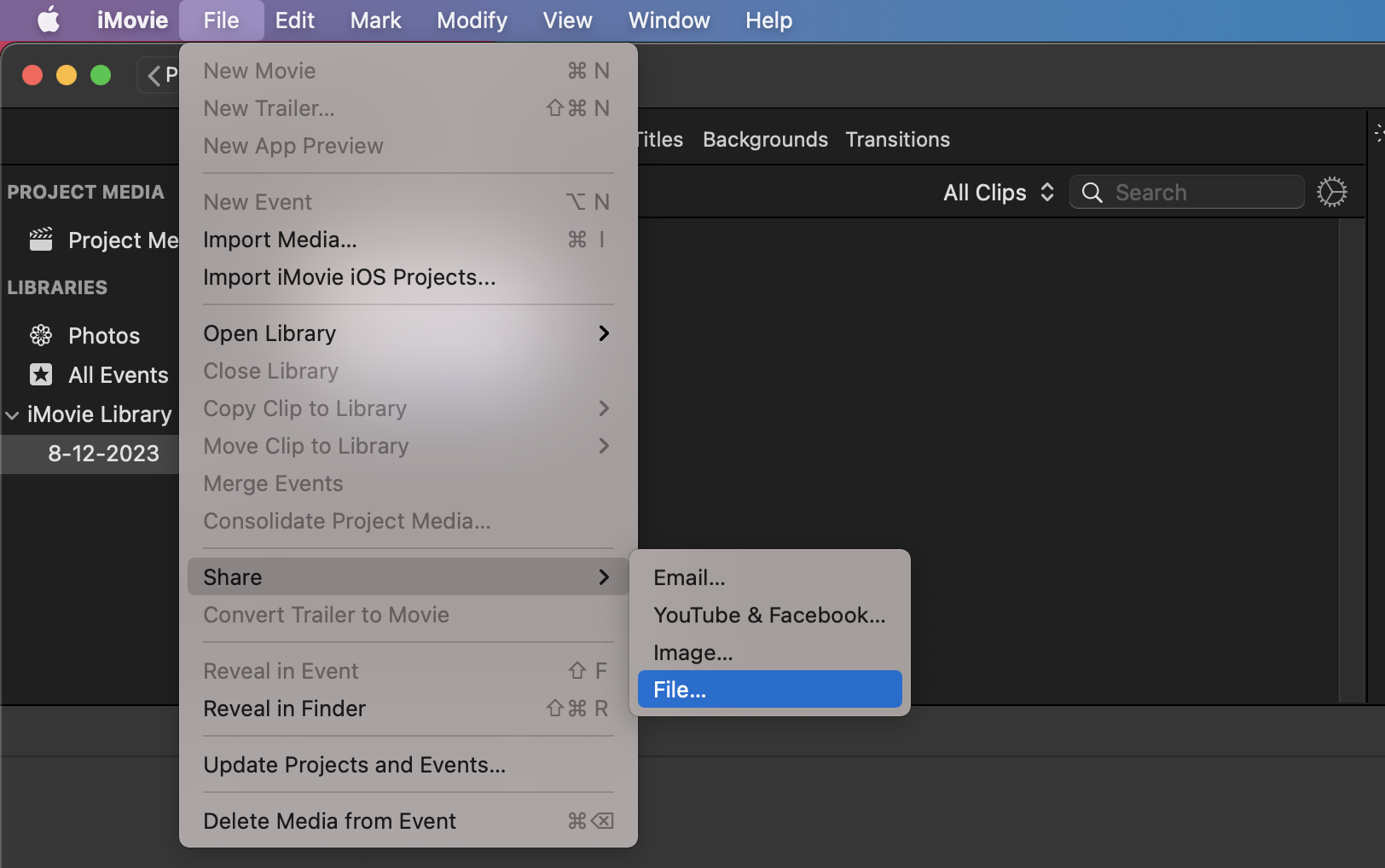
- Adjust the Settings: In the export window, you can adjust the resolution and quality to reduce the file size.
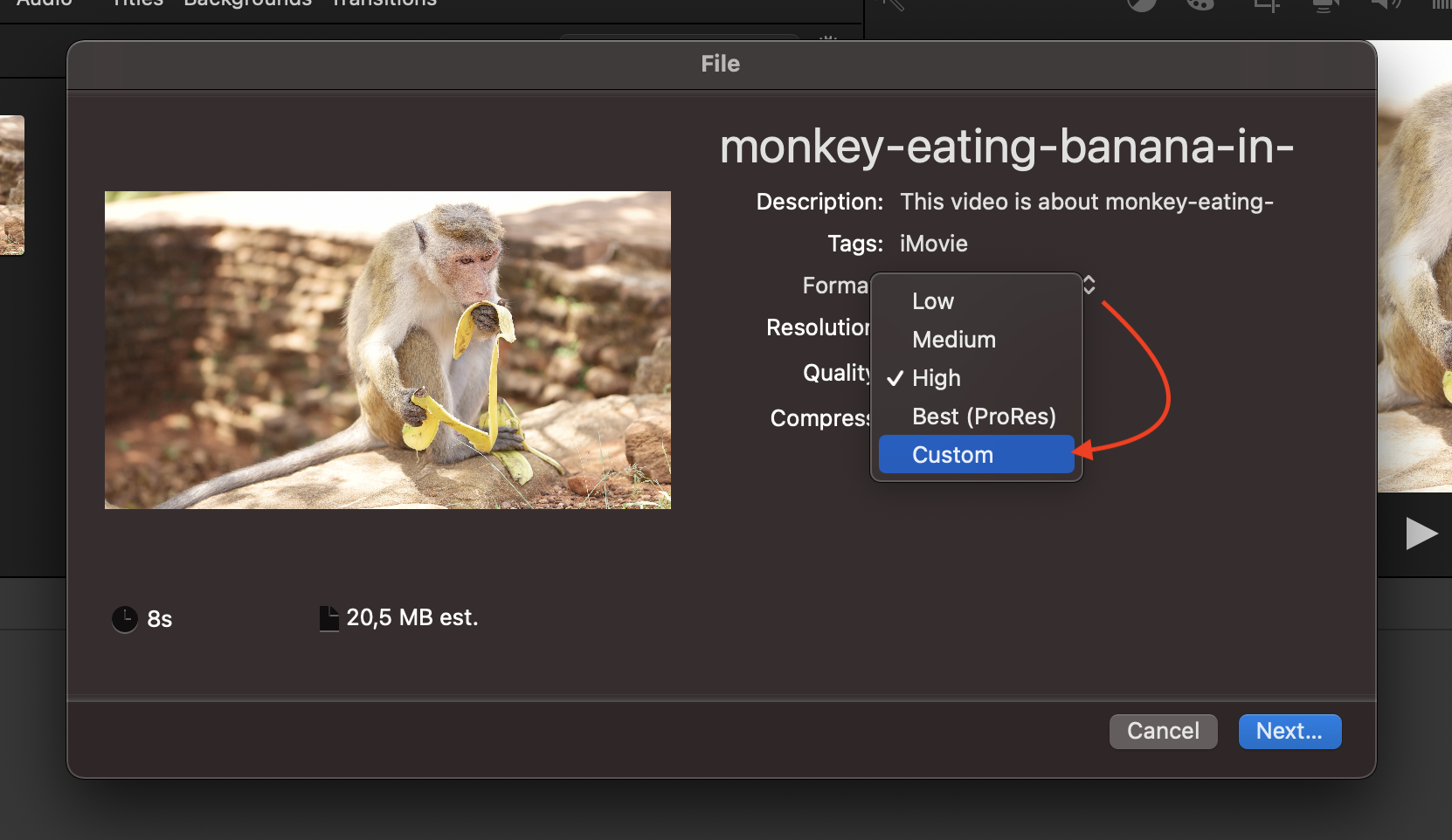
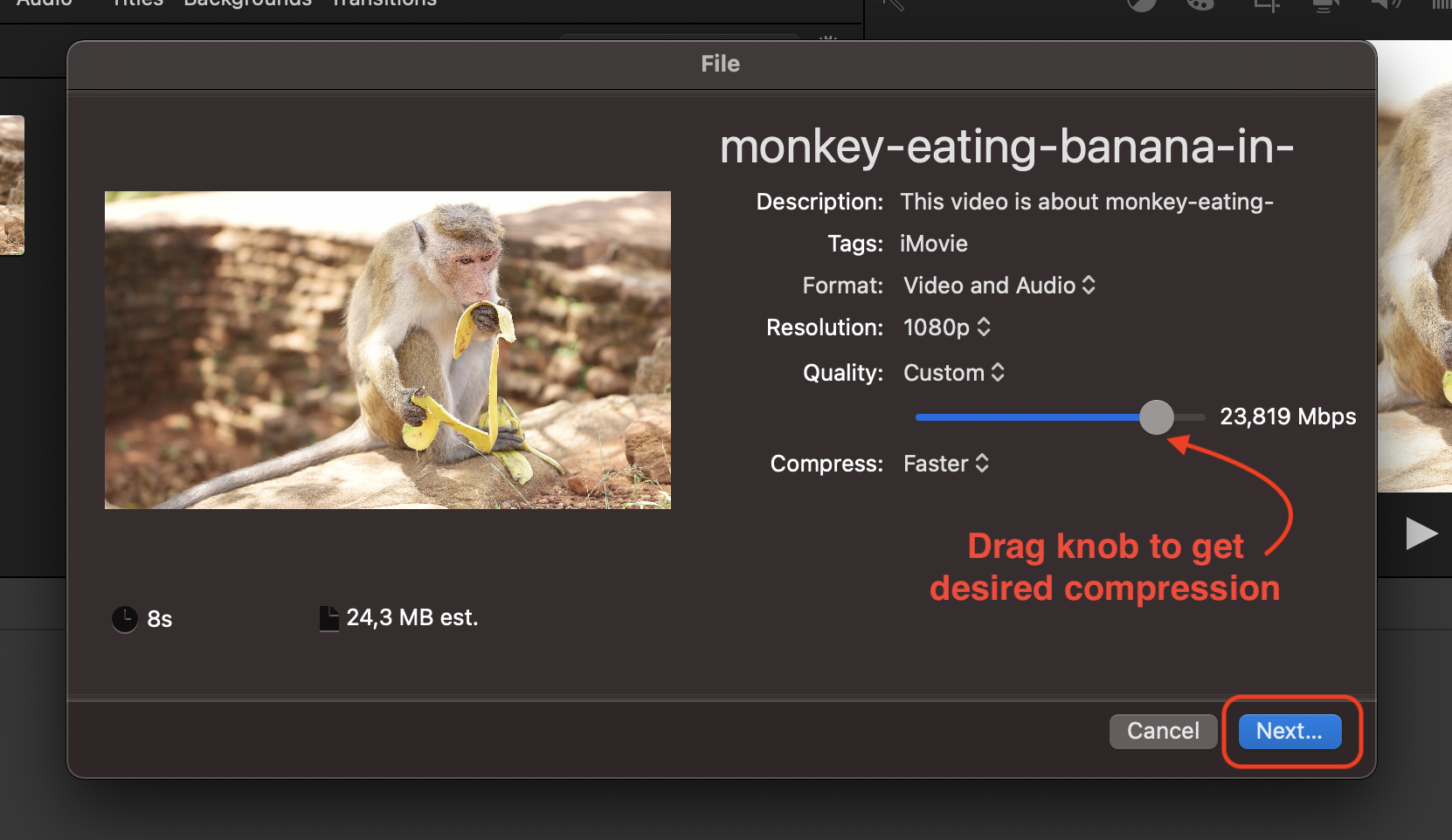
- Export the Compressed Video: Click “Save” to export the compressed video, now ready to be sent via Yahoo!
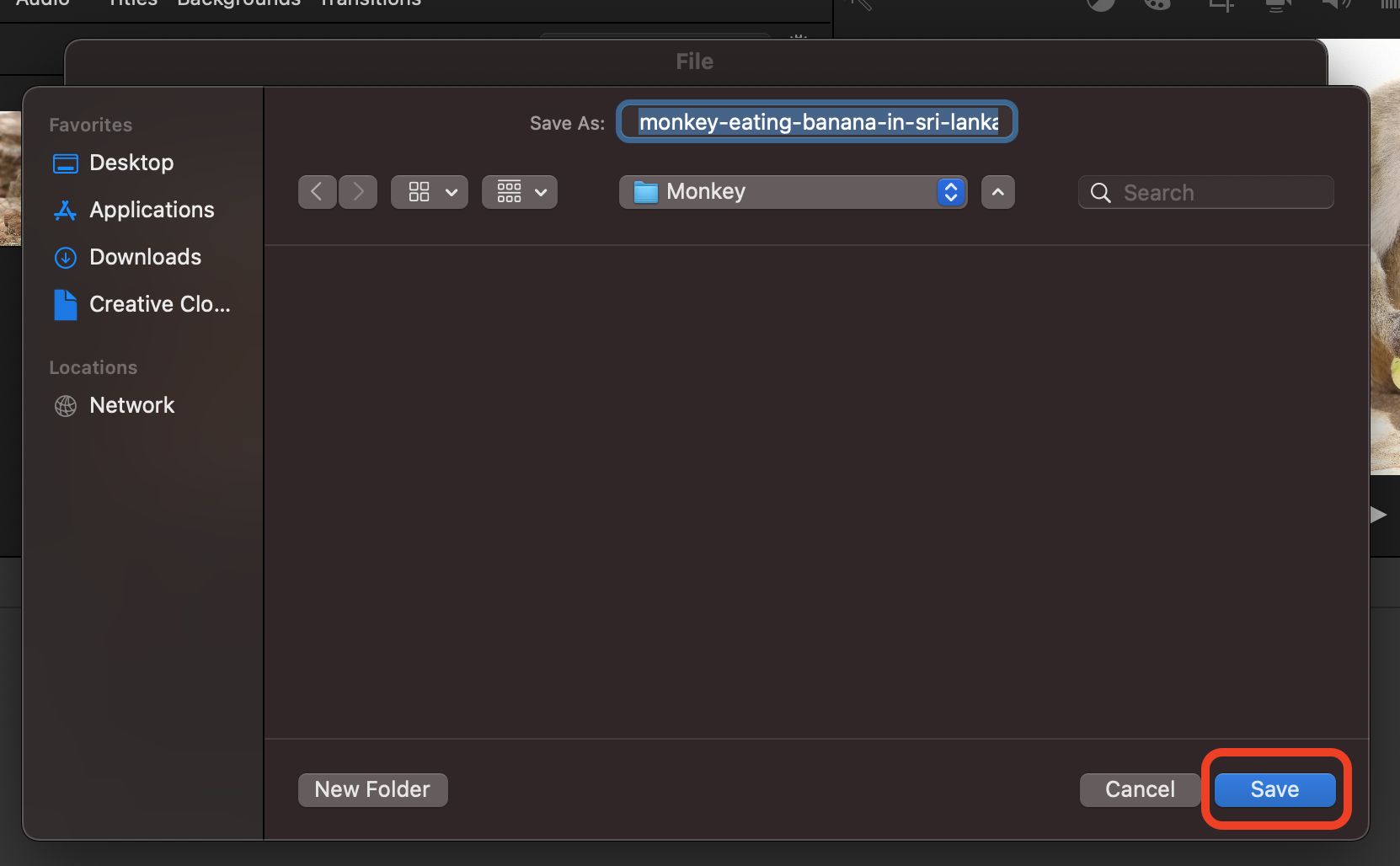
Tips for Maximizing Compression
In the world of video compression, being a bit savvy can make all the difference. Here are some extra tricks to ensure your video compression is as effective as a monkey’s grip:
- Opt for the Right Format: MP4 is the lingua franca of the video realm. Choosing it ensures compatibility and efficiency – crucial for any digital explorer.
- Strike a Quality Balance: Keep an eye on the quality-to-size ratio. It’s like balancing on a vine – you need the right mix to ensure a smooth journey.
- Don’t Shy Away from Experimenting: Dare to tweak different settings. Sometimes, the path less traveled (or the setting less used) reveals the most efficient route through the digital thicket.
- Use Cloud Services for Gargantuan Files: When your video still resembles a hefty jungle beast, consider a cloud service like Dropbox or Google Drive. It’s akin to calling in a friendly elephant to carry your load across the jungle!
Conclusion
And there we have it, intrepid explorers of the digital wilderness! Compressing videos for Yahoo Mail needn’t be a daunting expedition. With these trusty methods, your files will glide through the internet like a monkey swings through the rainforest canopy. Embrace these tips with the spirit of a jungle adventurer, and watch as your video compression worries vanish like a mirage in the lush greenery. Happy compressing, and remember – in the tech jungle, a little humor and a lot of smarts make you king of the digital trees!

