Hello, digital jungle explorers! Are you ready to swing your podcast from the audio trees to the visual plains of YouTube? Converting your podcast audio to a video format can seem like a tricky vine to climb, but don’t worry! It’s as easy as snatching a banana from the bunch. Whether you’re team Windows or Mac, let’s grab our tech tools and start this fun expedition!
Table of contents
- Method 1: Convert Podcast Audio Using ezyZip Media Converter
- Method 1: Convert Podcast Audio Online
- Method 2: Convert Using Using VLC Player on Windows
- Method 3: Use iMovie on Mac
- Frequently Asked Questions
Video guide showing how to convert MP3 audio to MP4 video that you can upload to YouTube.
How to Convert Podcast Audio Using ezyZip Media Converter
Need to convert your media files effortlessly? ezyZip Media Converter streamlines the process—quick, simple, and hassle-free! 🎥🎶
- Download & install ezyZip Media Converter – because every digital creator needs the right tools for seamless format conversion! 🔄
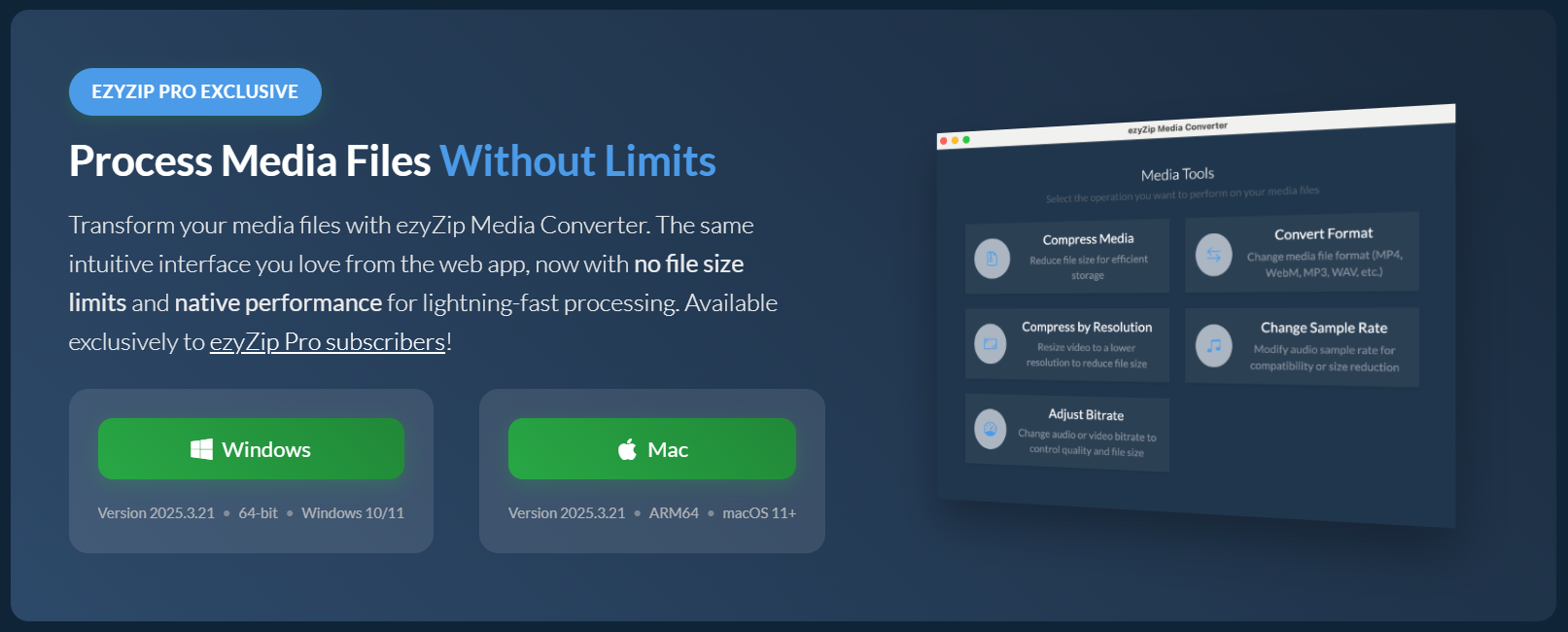
- Launch ezyZip & click “Convert Format” – time to set up your media transformation! 🛠️
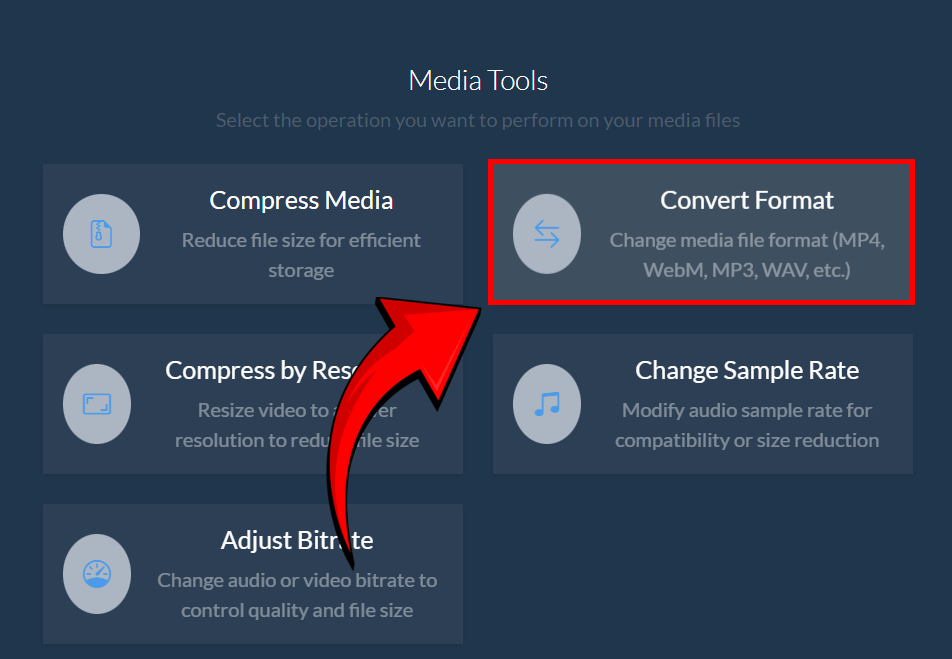
- Click “Select Media File” – pick the file you want to convert, whether it’s audio or video! 🎧🎬
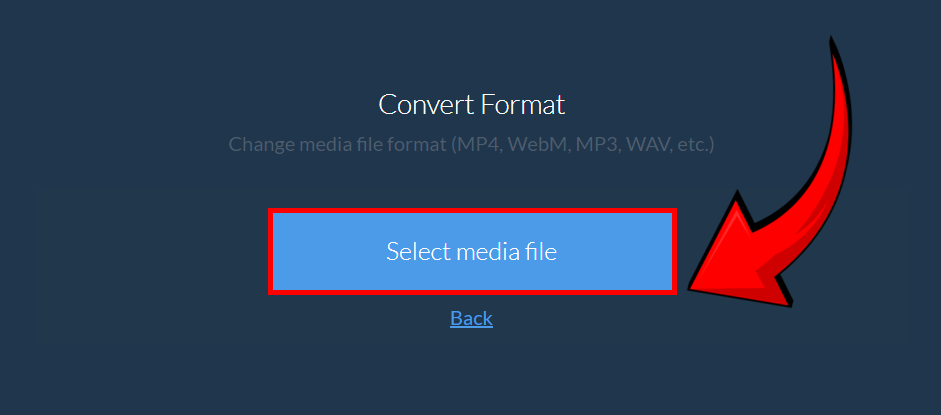
- Choose your media file – select carefully, like picking the perfect track for your playlist! 🔍
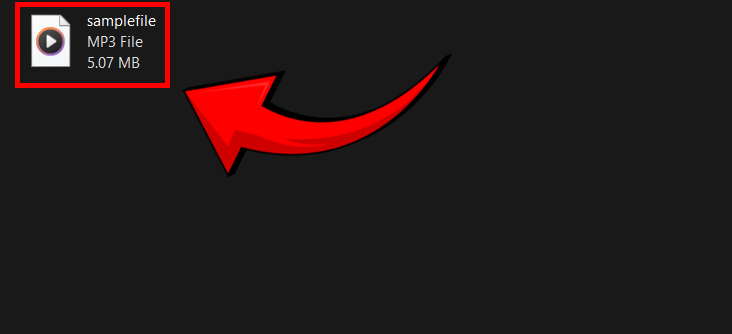
- Select your desired target format using the dropdown menu – transform your file with a few clicks! ✨
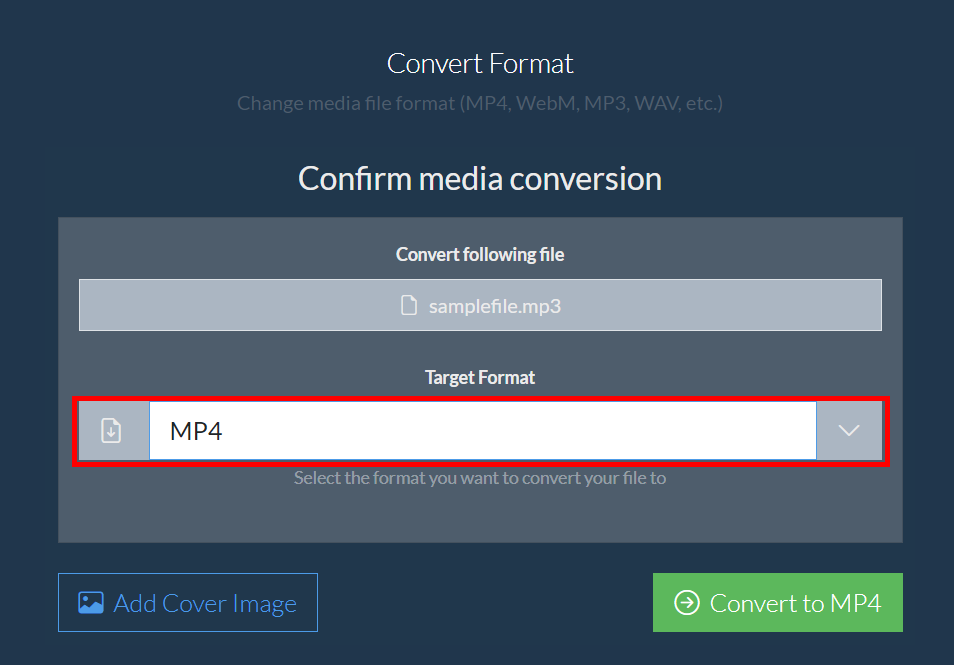
- Click the green “Convert” button – watch the magic happen as your file changes format! 🏆
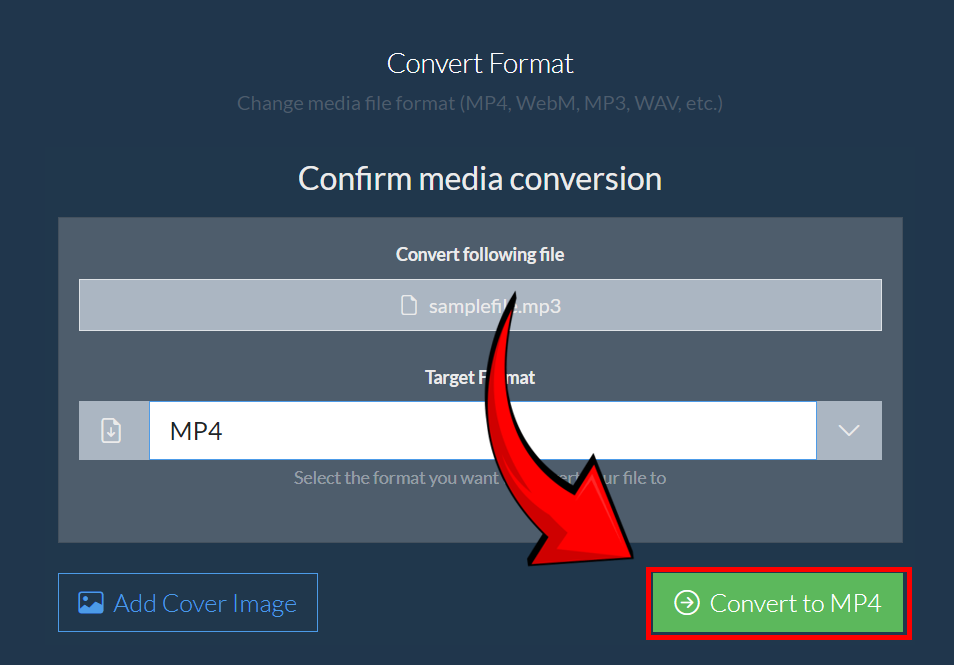 🎨 Add a Custom Cover (Optional) – Give your MP4 a flashy jungle disguise by clicking the “Add Cover Image” button! Think of it as dressing your video in its finest banana-leaf tuxedo. 🍌🎬 If stealth mode is more your style, you can leave it in its default look (as shown below). Let me know if you want more wild spins on these steps! 🦍✨
🎨 Add a Custom Cover (Optional) – Give your MP4 a flashy jungle disguise by clicking the “Add Cover Image” button! Think of it as dressing your video in its finest banana-leaf tuxedo. 🍌🎬 If stealth mode is more your style, you can leave it in its default look (as shown below). Let me know if you want more wild spins on these steps! 🦍✨
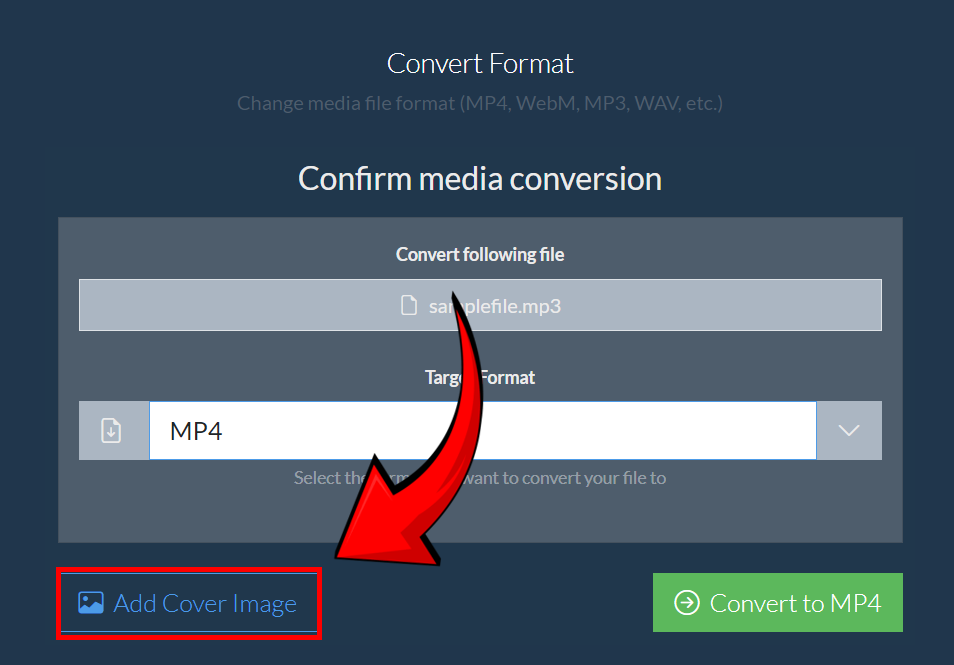
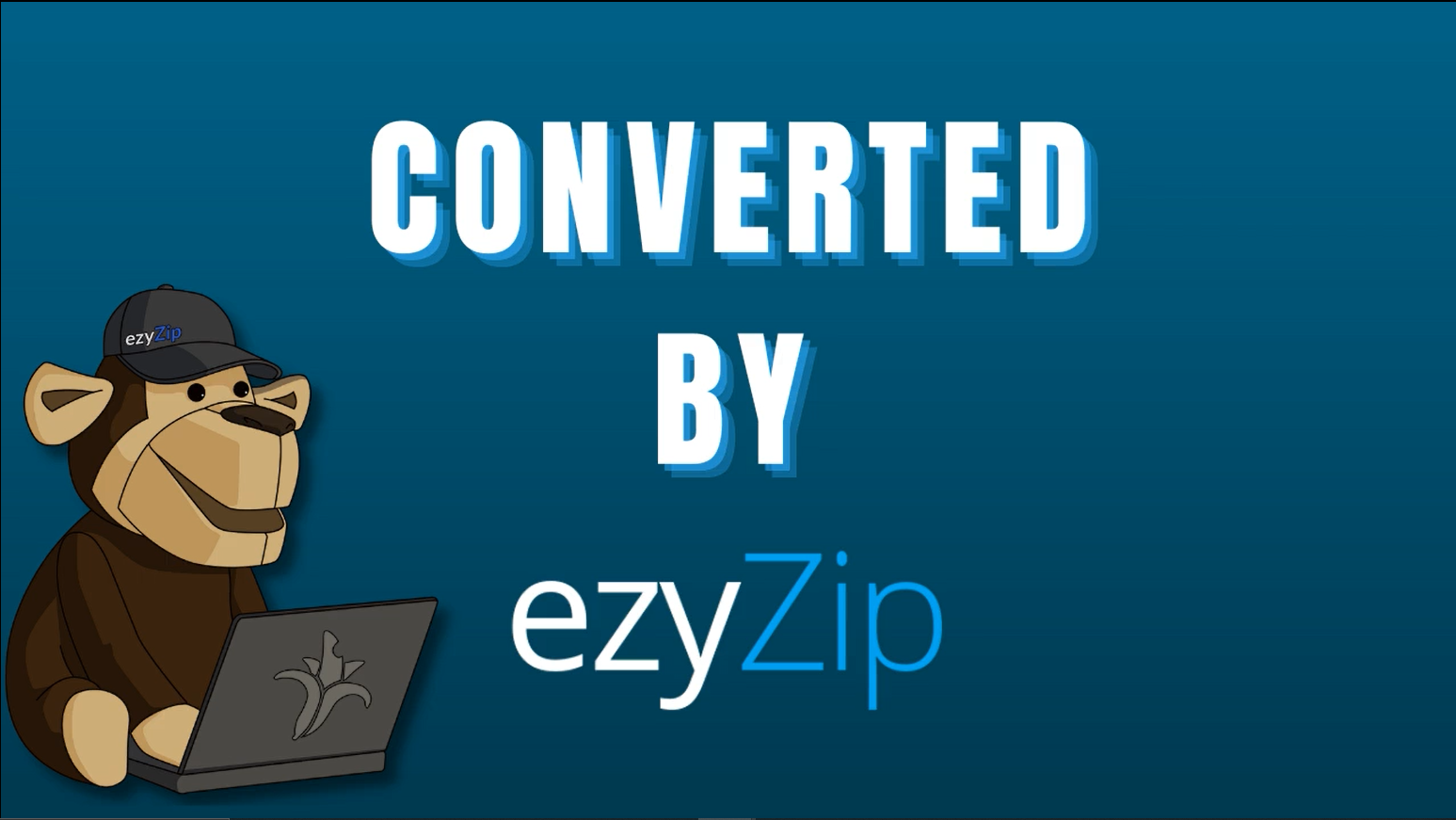
- Save your converted file – store it safely and enjoy your new media format! 💾
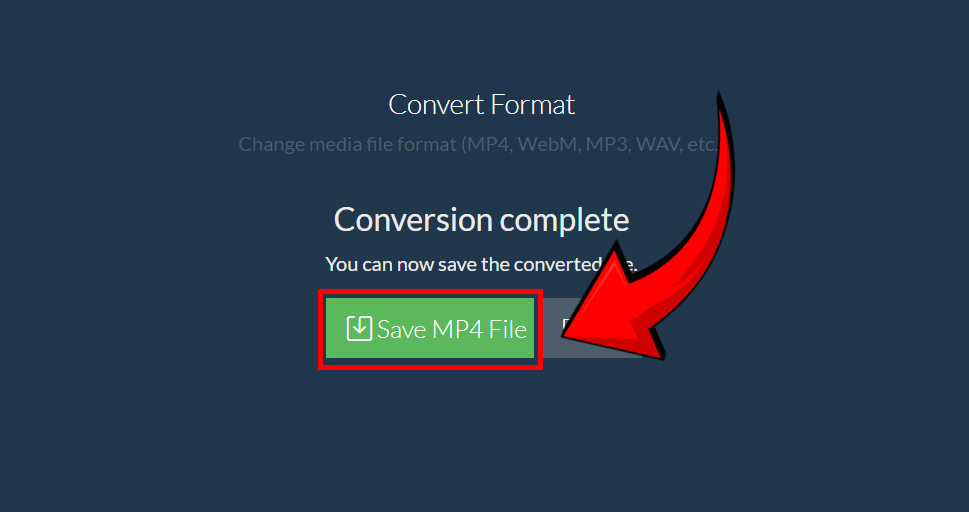
And just like that, your media file is successfully converted—quick, seamless, and ready for playback! 🚀🎶
Convert Podcast Audio To Video Online
Let’s start with ezyZip, the king of the online conversion jungle! Ok, we might be a bit biast here, but we think it’s the best online tool for this job!
- Hop onto ezyZip: Swing over to ezyZip’s MP3 to MP4 converter. It’s like finding the best branch for a view!
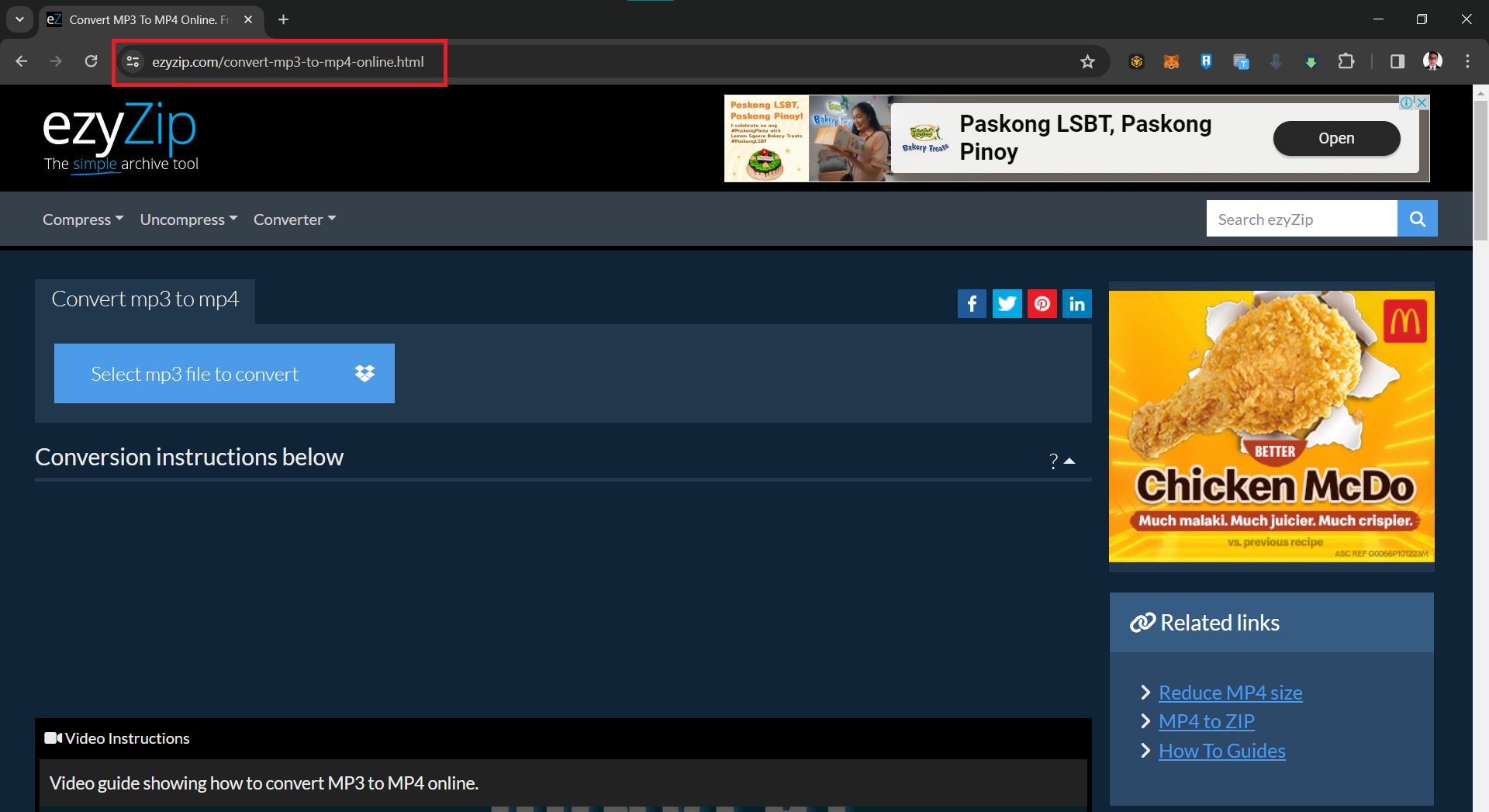
- Upload Your MP3: Click ‘Select mp3 file to convert’ and upload your podcast’s MP3 file. Think of it as picking the juiciest banana.
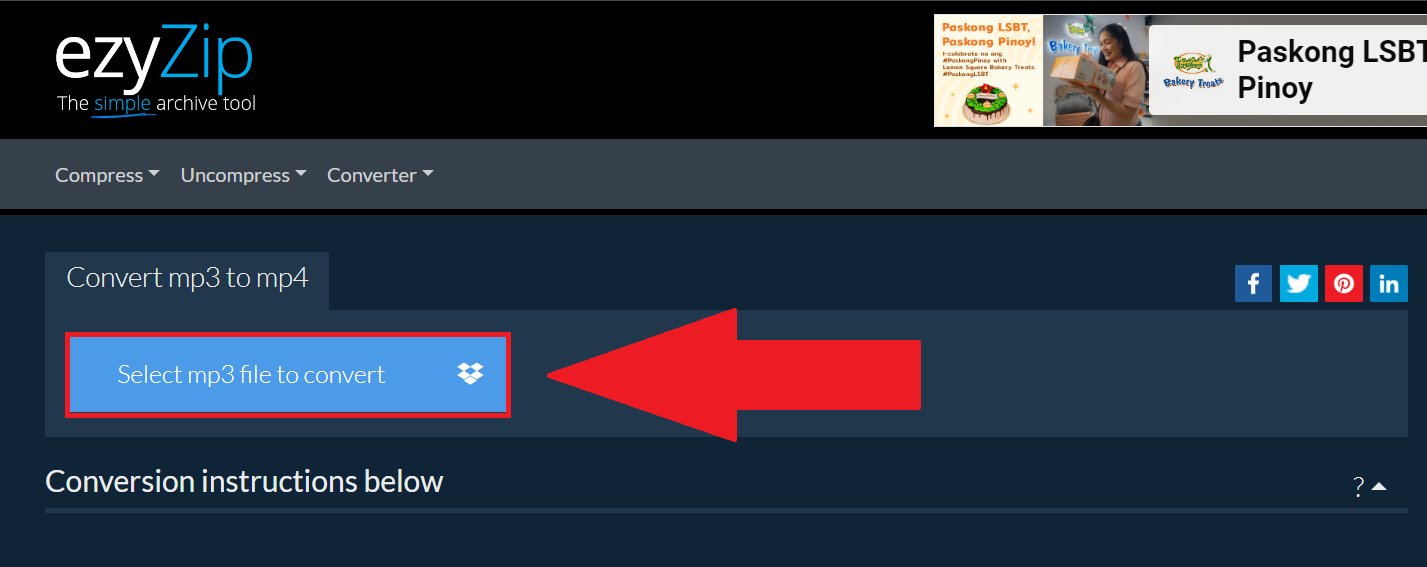
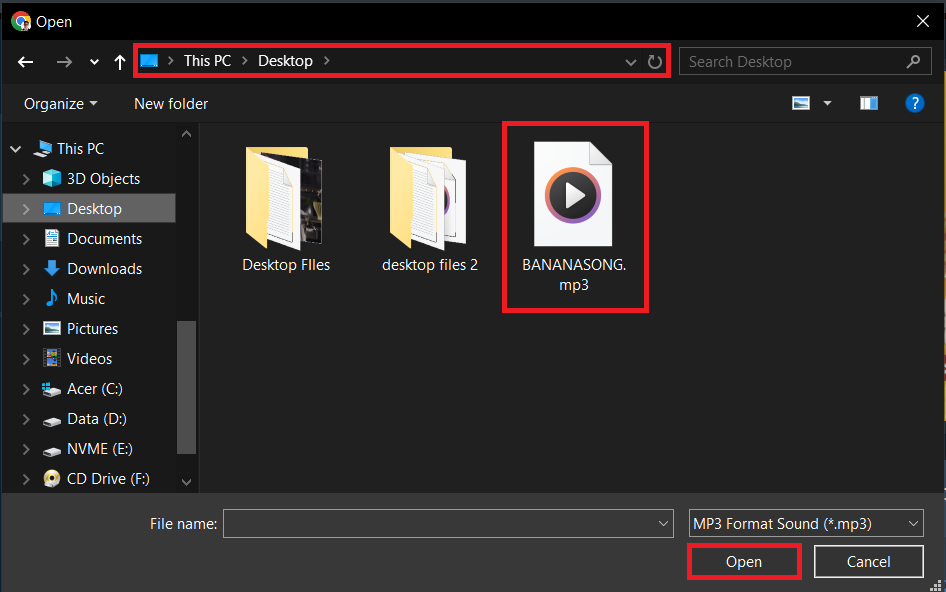
- Add Custom Cover (Optional): You can add a custom cover image to you MP4 by clicking on Add Cover Image button. You can also leave it as default (as shown in the image below)
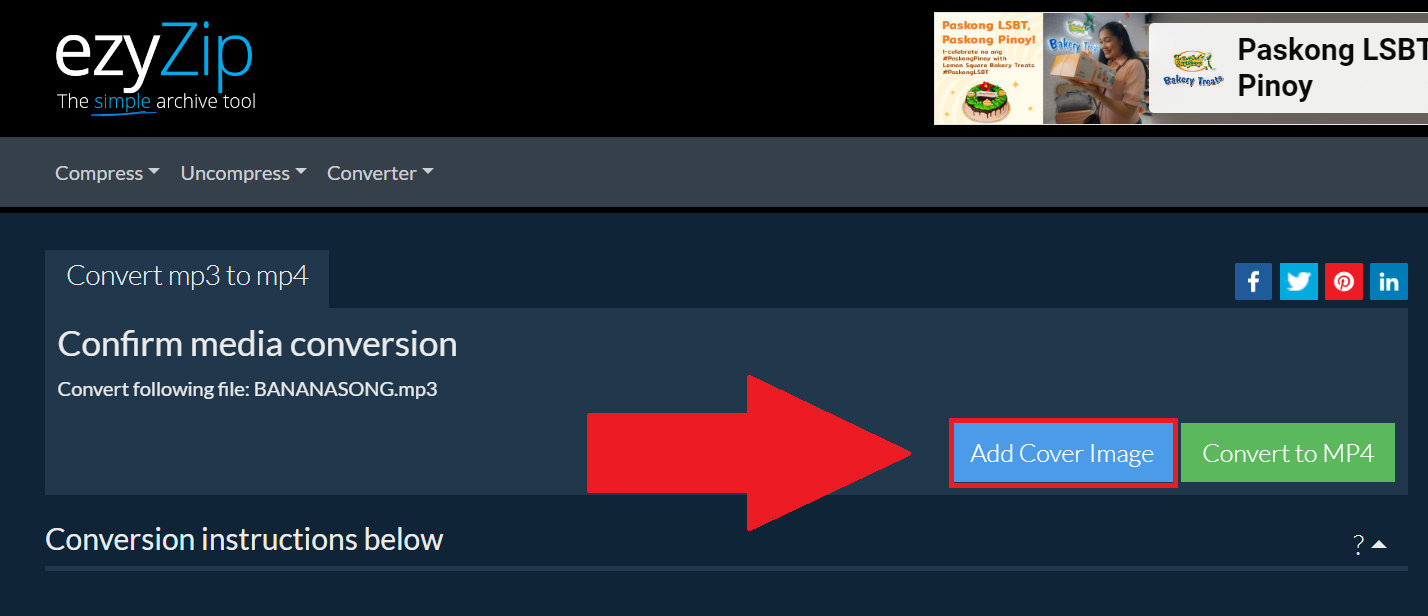 This will be the default cover image for the converted file (Shown Below).
This will be the default cover image for the converted file (Shown Below).
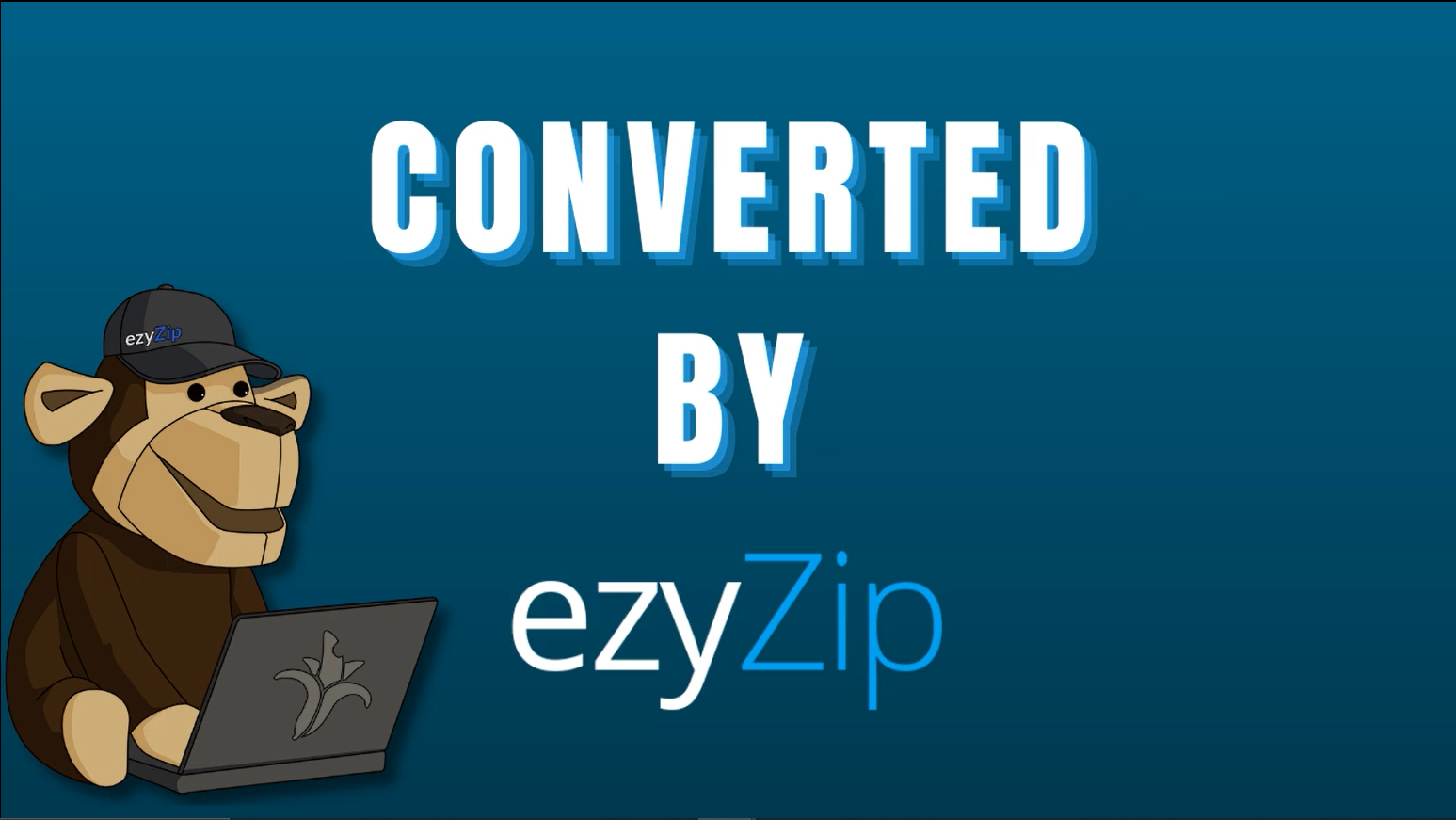
- Convert to MP4: Hit ‘Convert to MP4’ and watch the magic happen. It’s faster than a monkey munching on fruit!
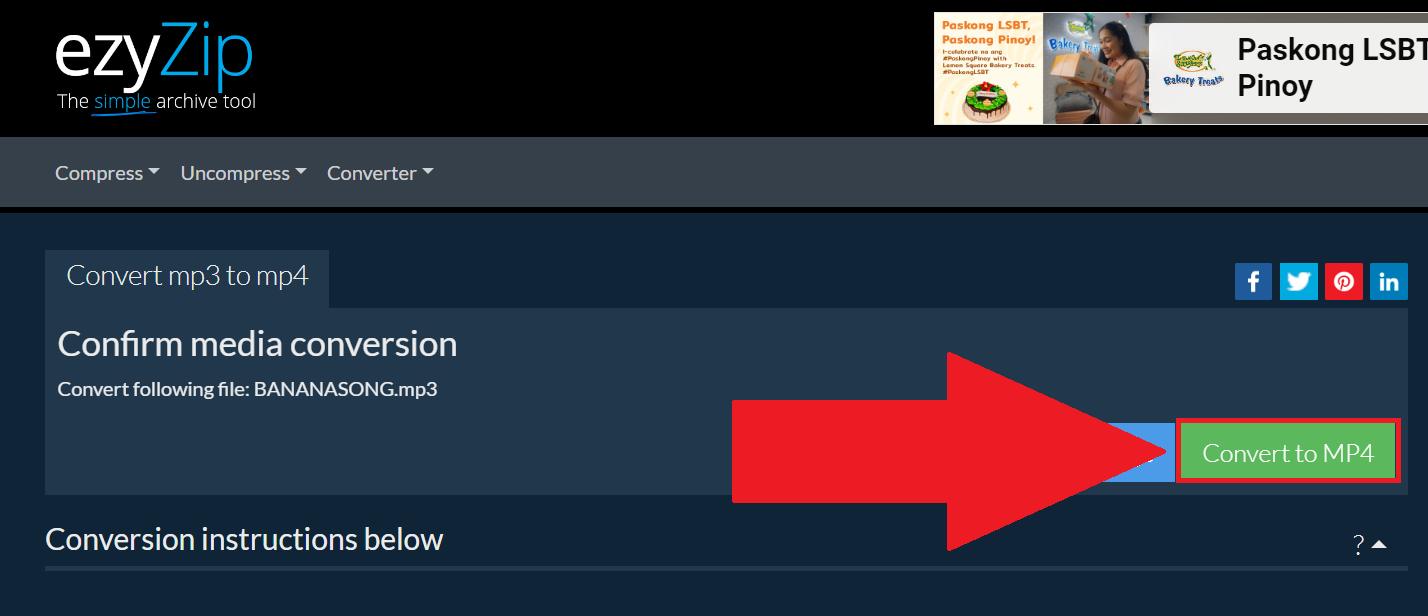
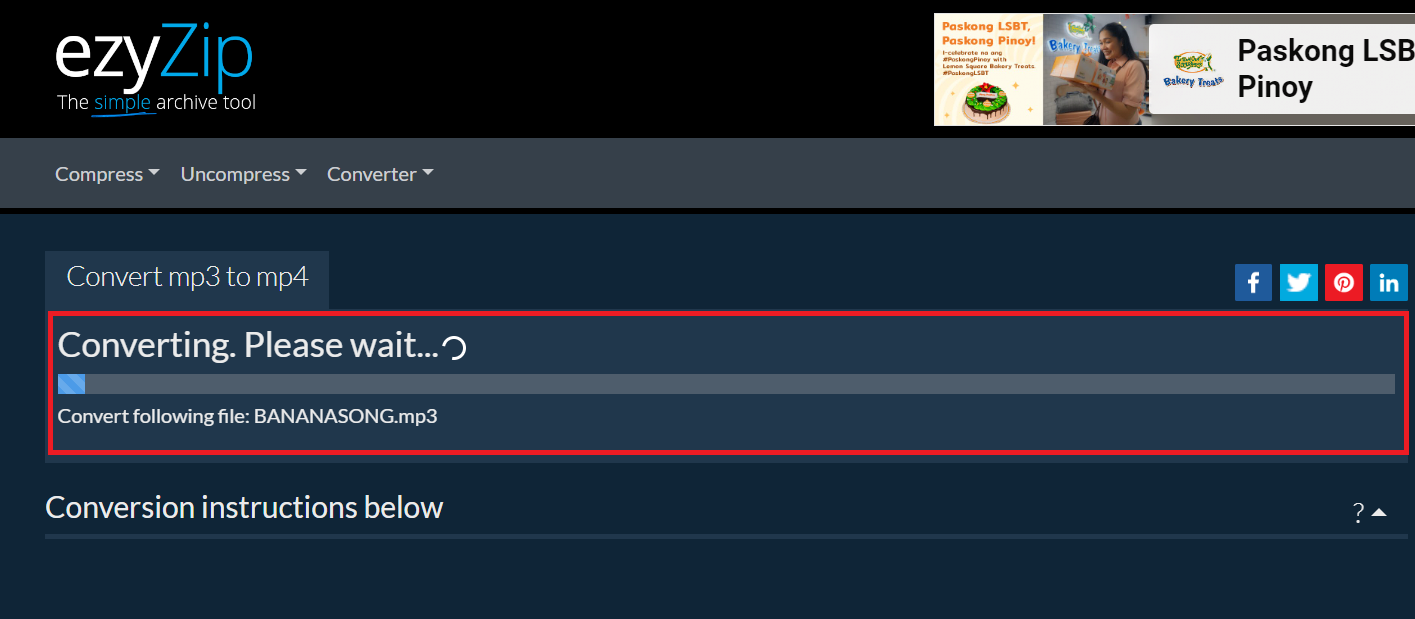
- Download Your Video: Once it’s done, download your MP4 file. Voilà, it’s YouTube-ready!
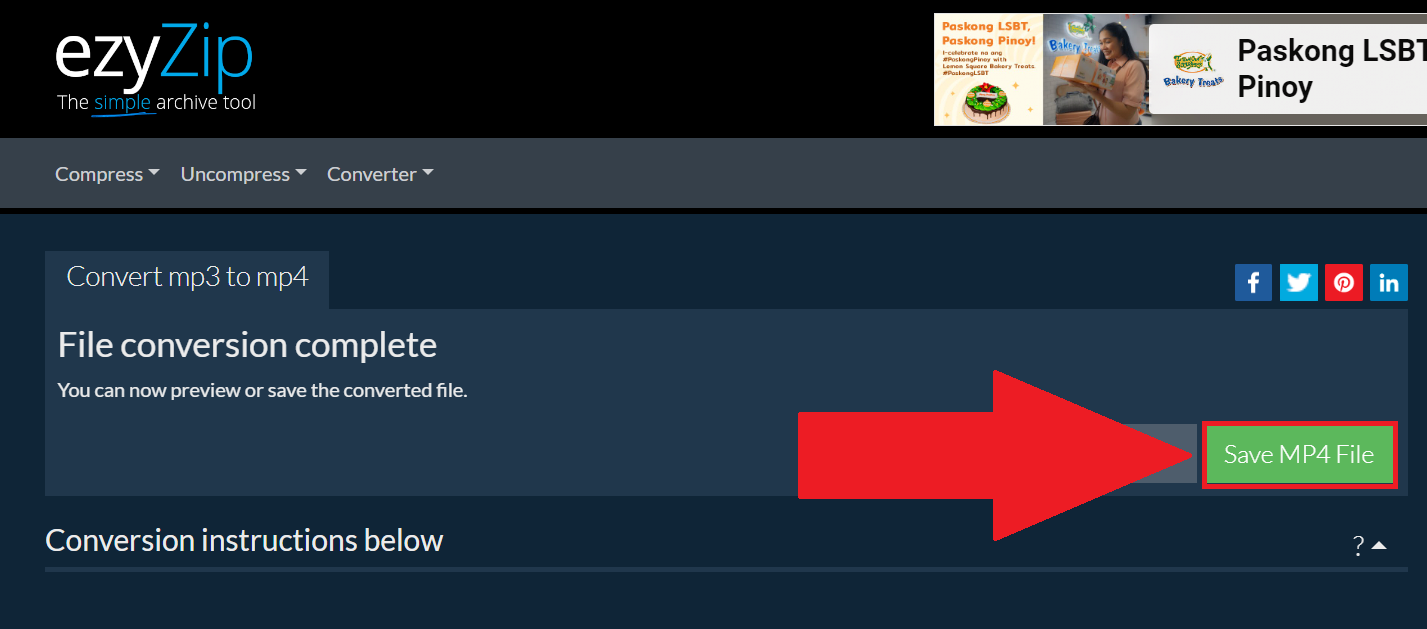
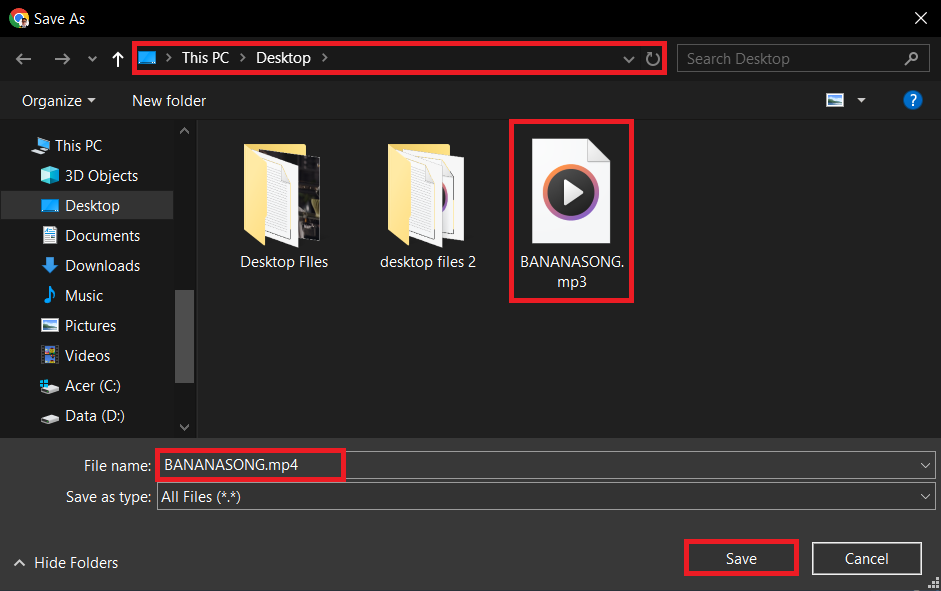
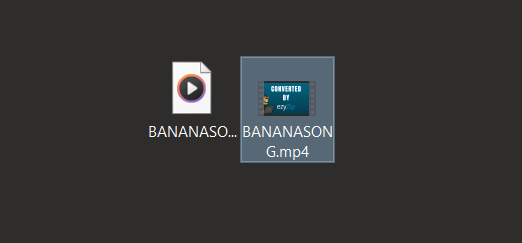
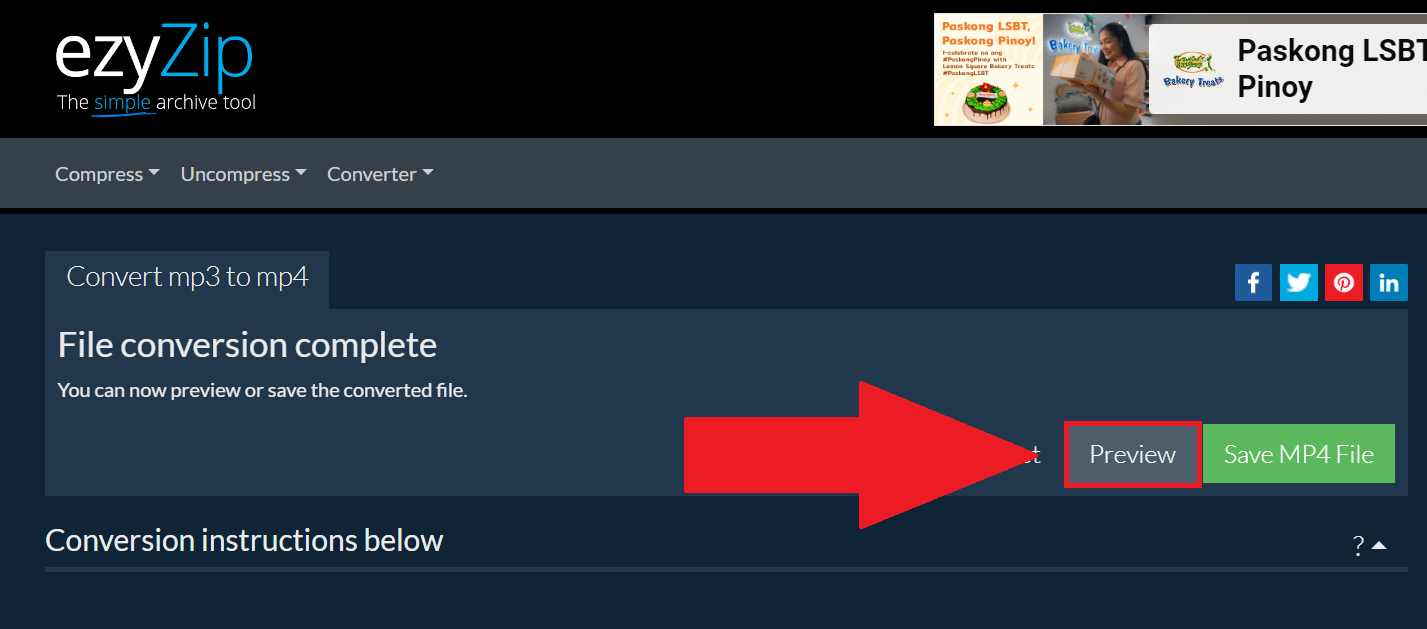
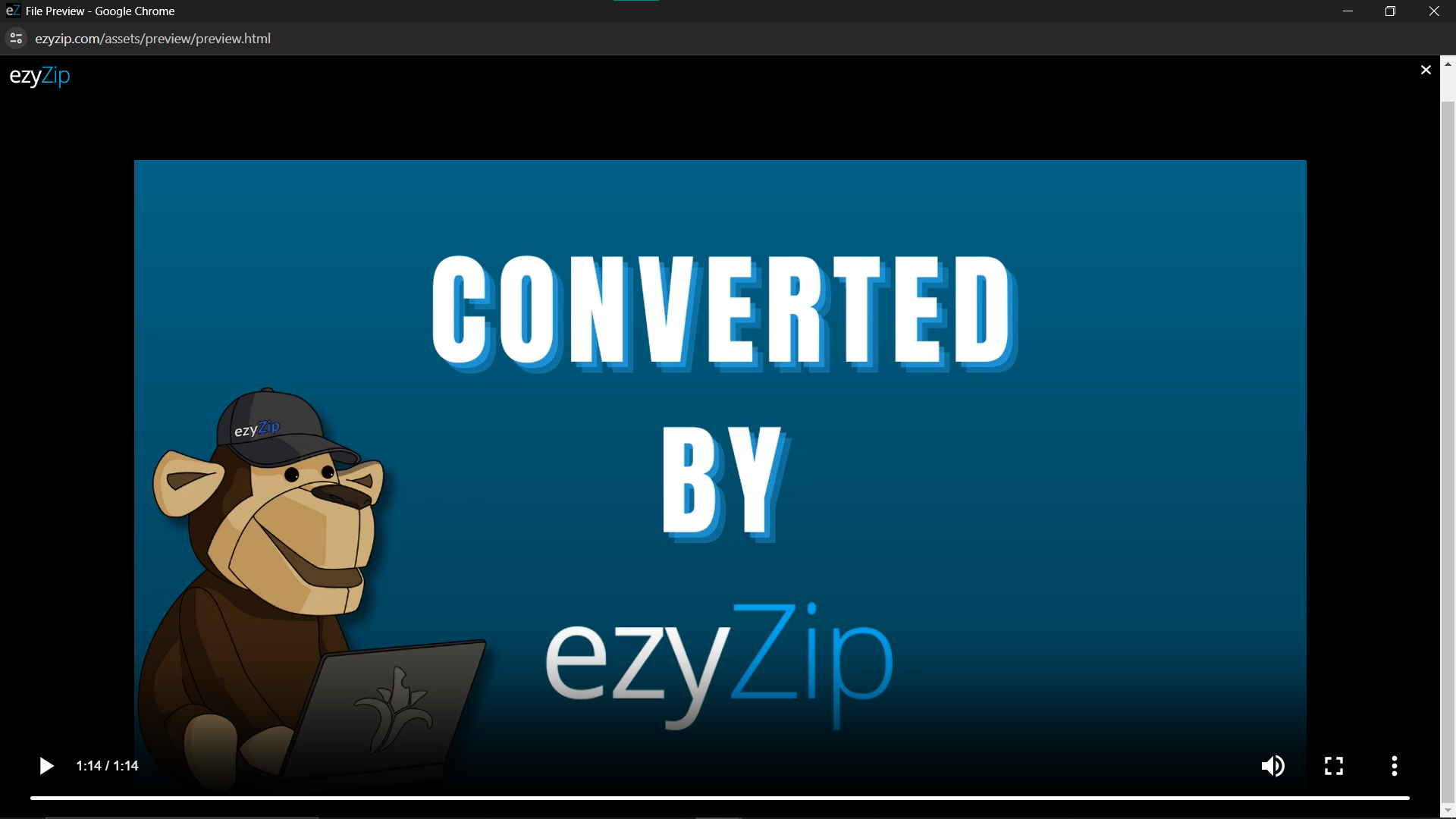
Convert Podcast Audio To Video Using VLC Media
If you’re navigating the Windows jungle, VLC Media Player is a versatile tool not just for playing videos but for converting them too!
- Download and Install VLC: Visit the VLC website and download the player. After downloading the file, proceed to install show below.
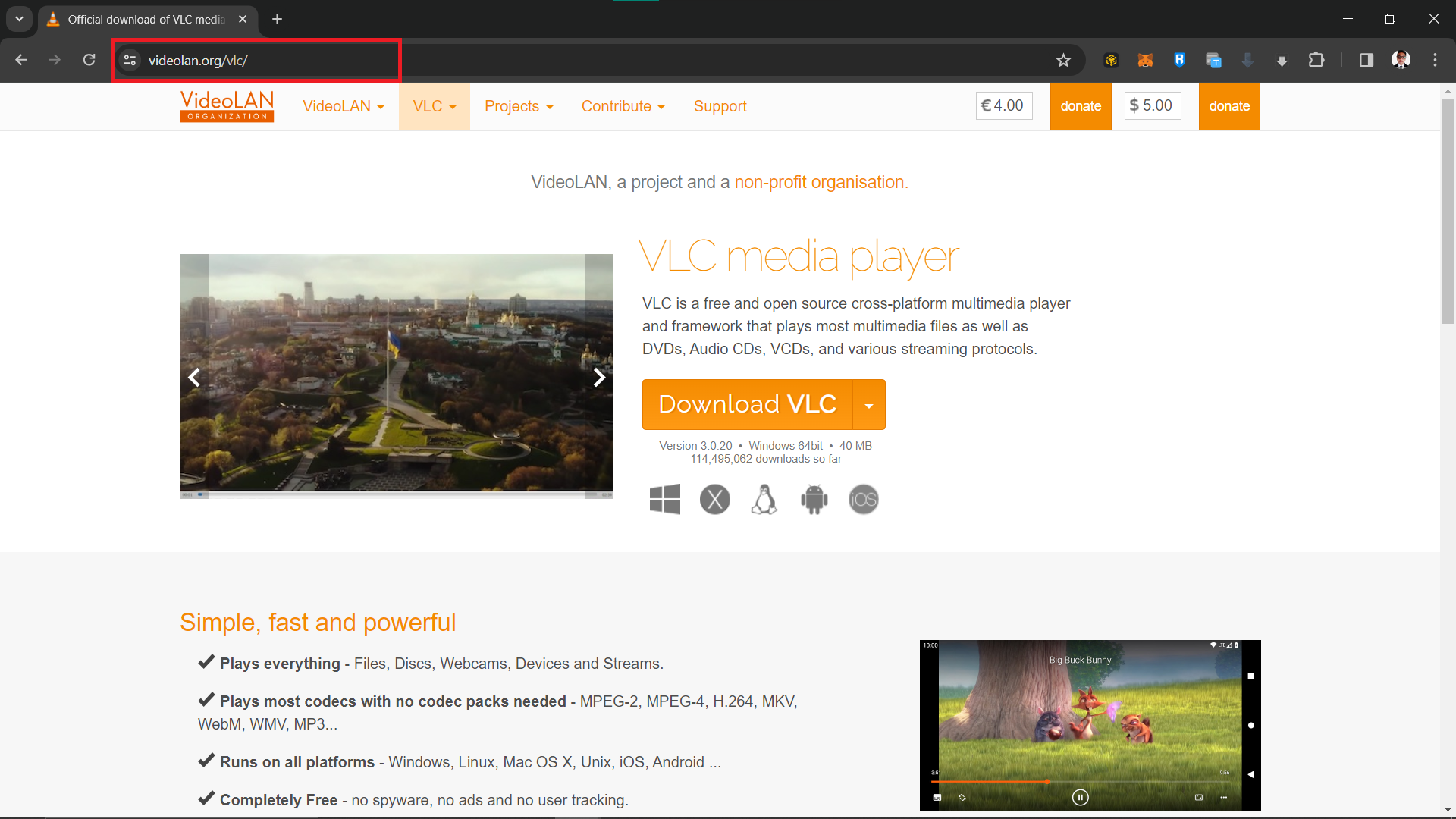
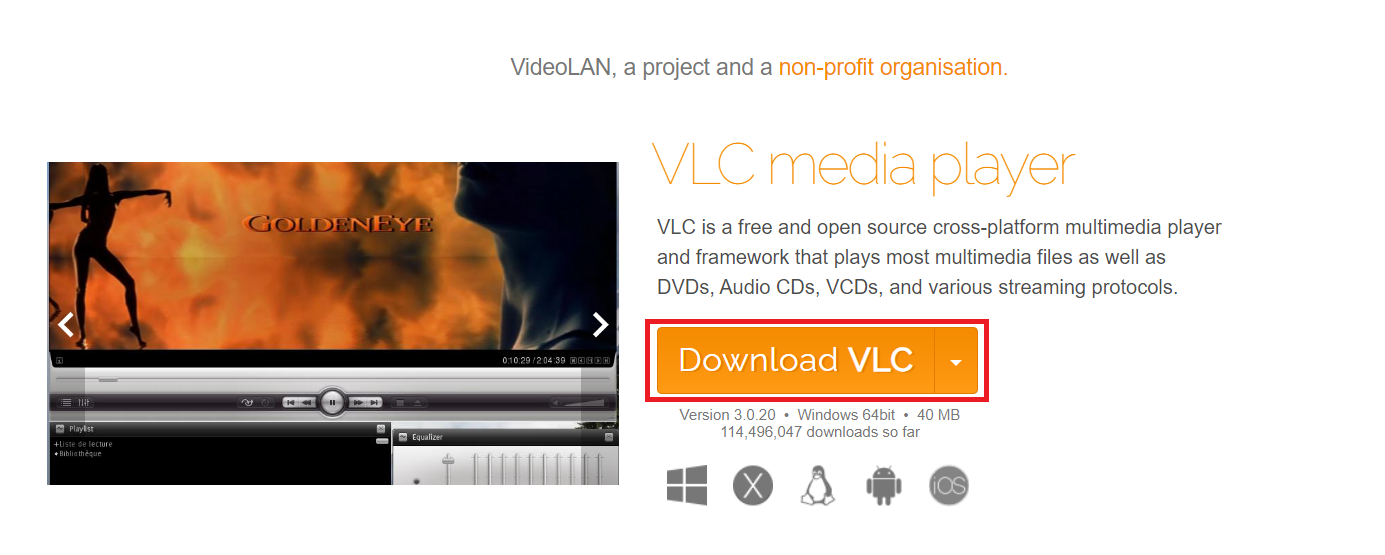
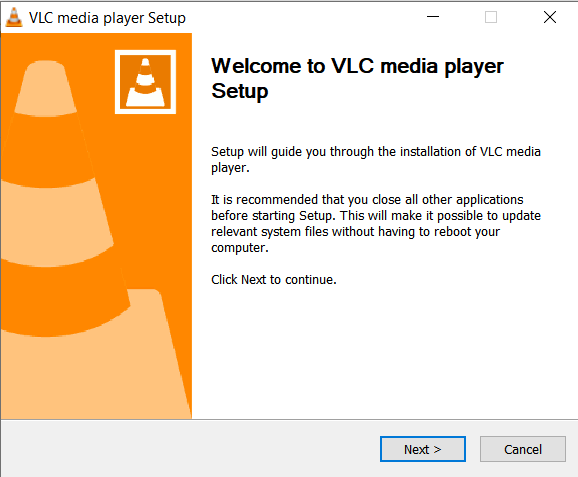
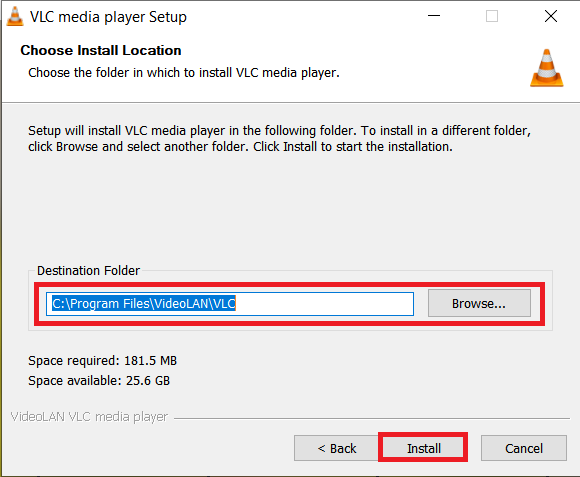
- Open VLC & Choose Convert/Save: Open VLC, go to ‘Media’, and select ‘Convert/Save’.
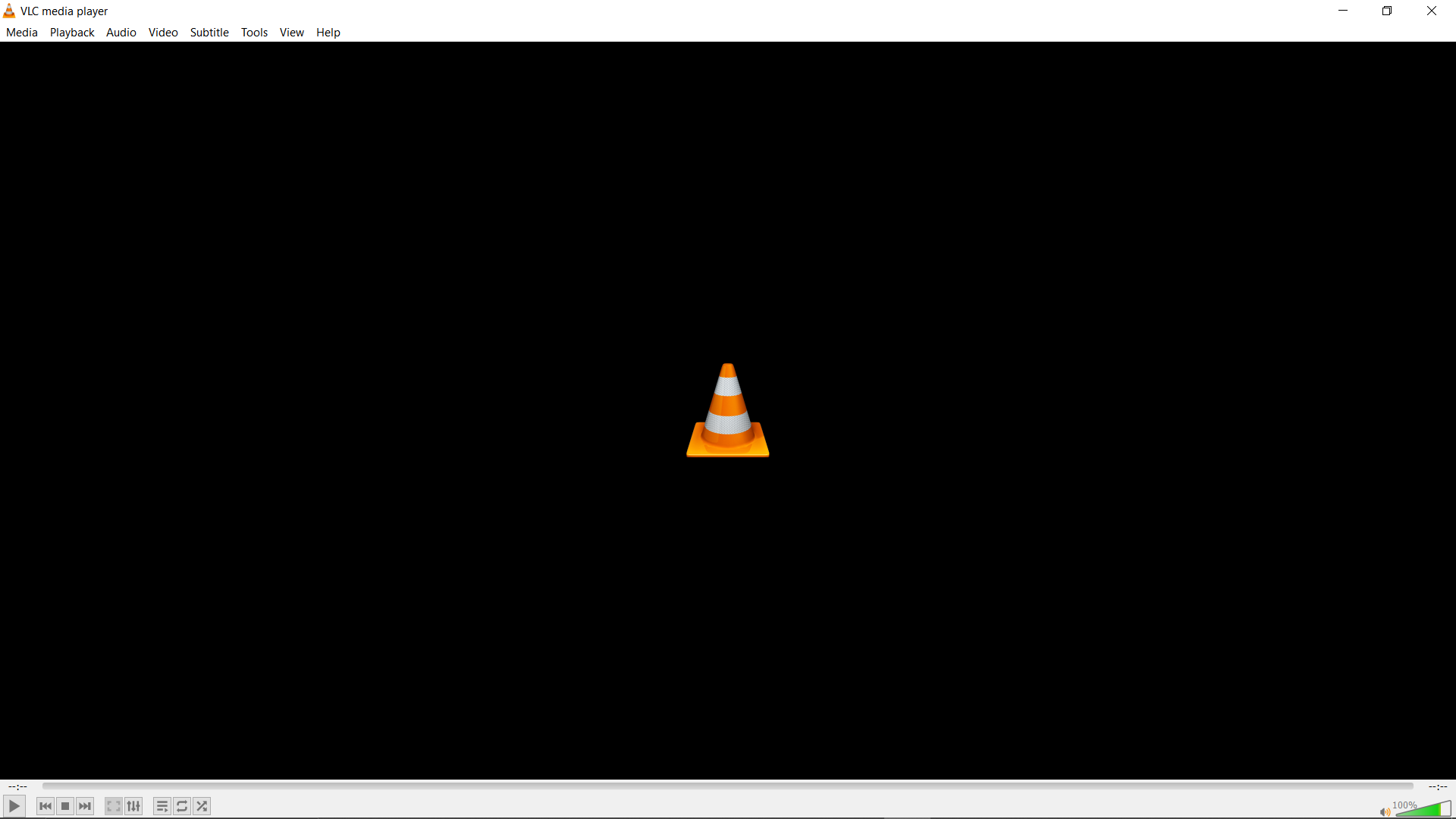
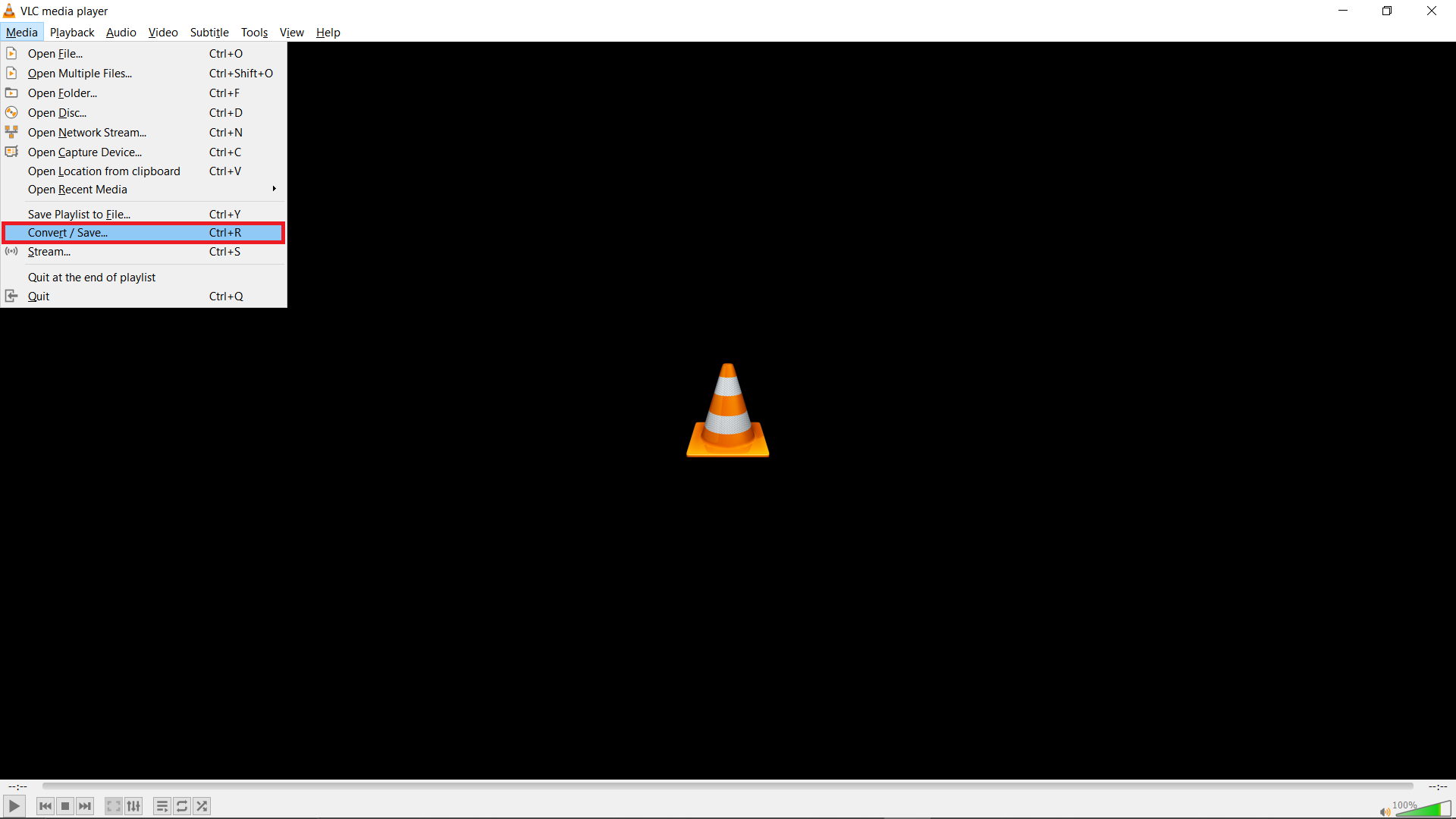
- Add Video and Select Convert: Click ‘Add’ to upload your video, then click ‘Convert/Save’.
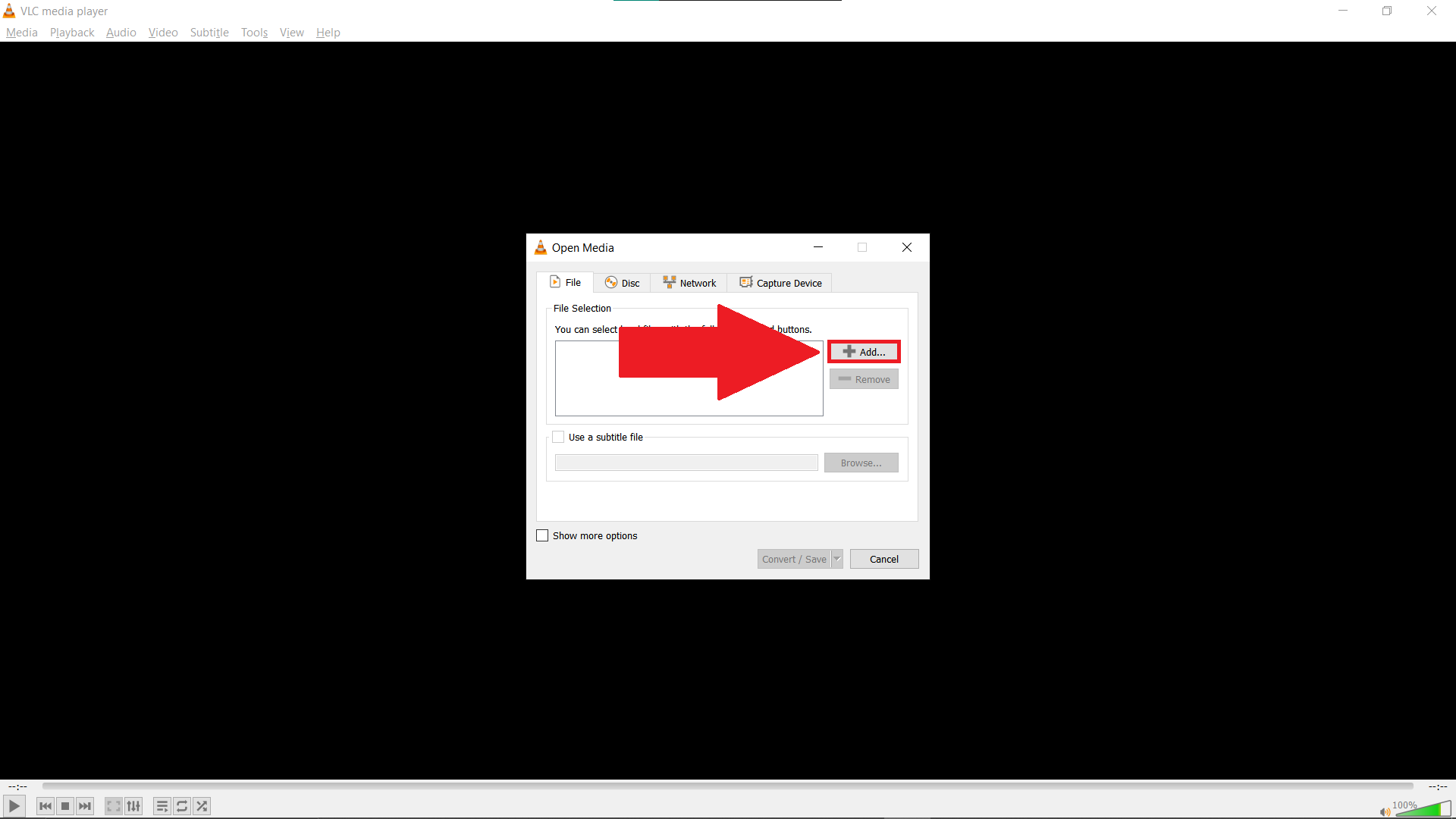
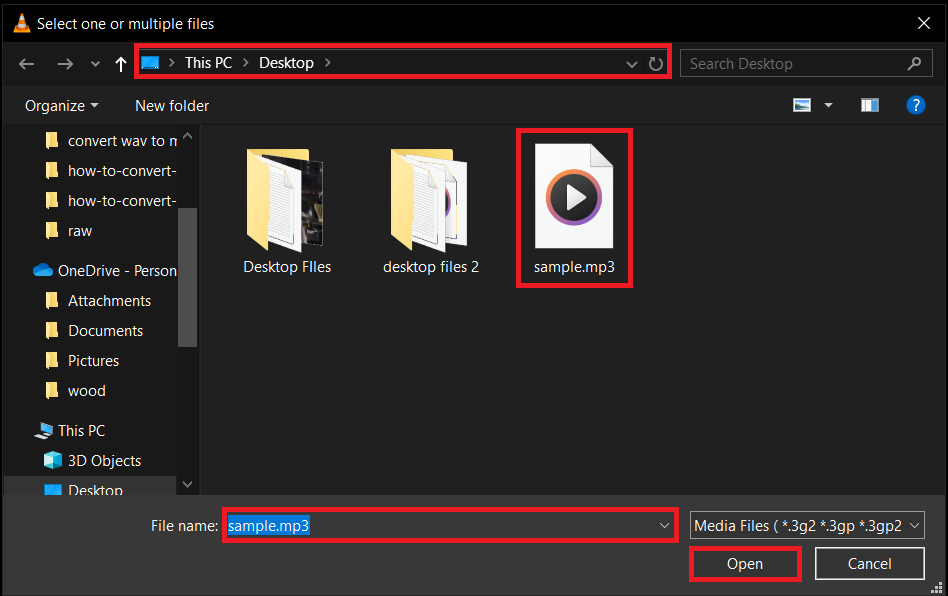
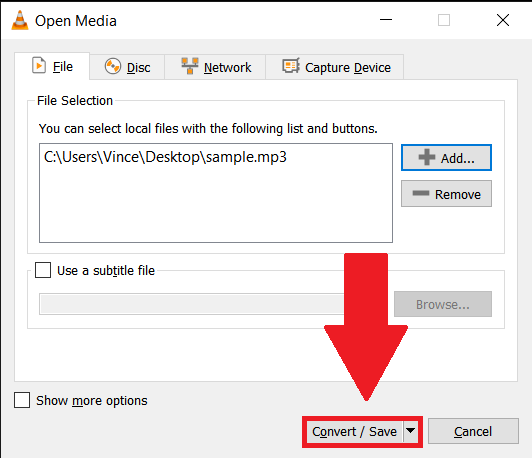
- Choose Profile Settings: In the next window, select a format shown below.
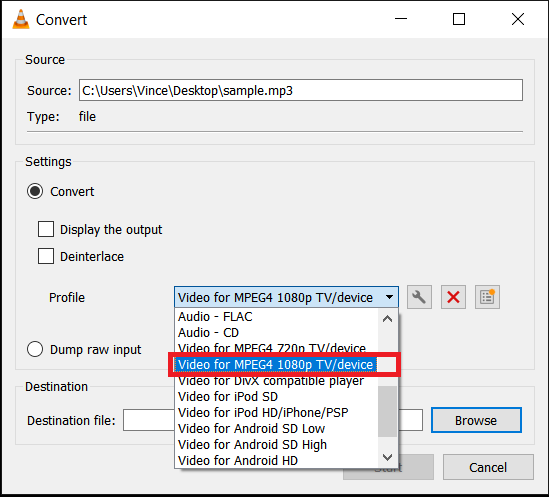
- Start Compression: Choose where to save your file, then click ‘Start’. VLC will convert your MP3.
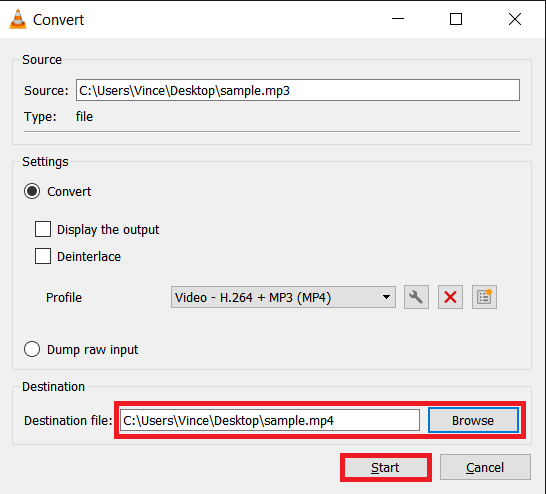
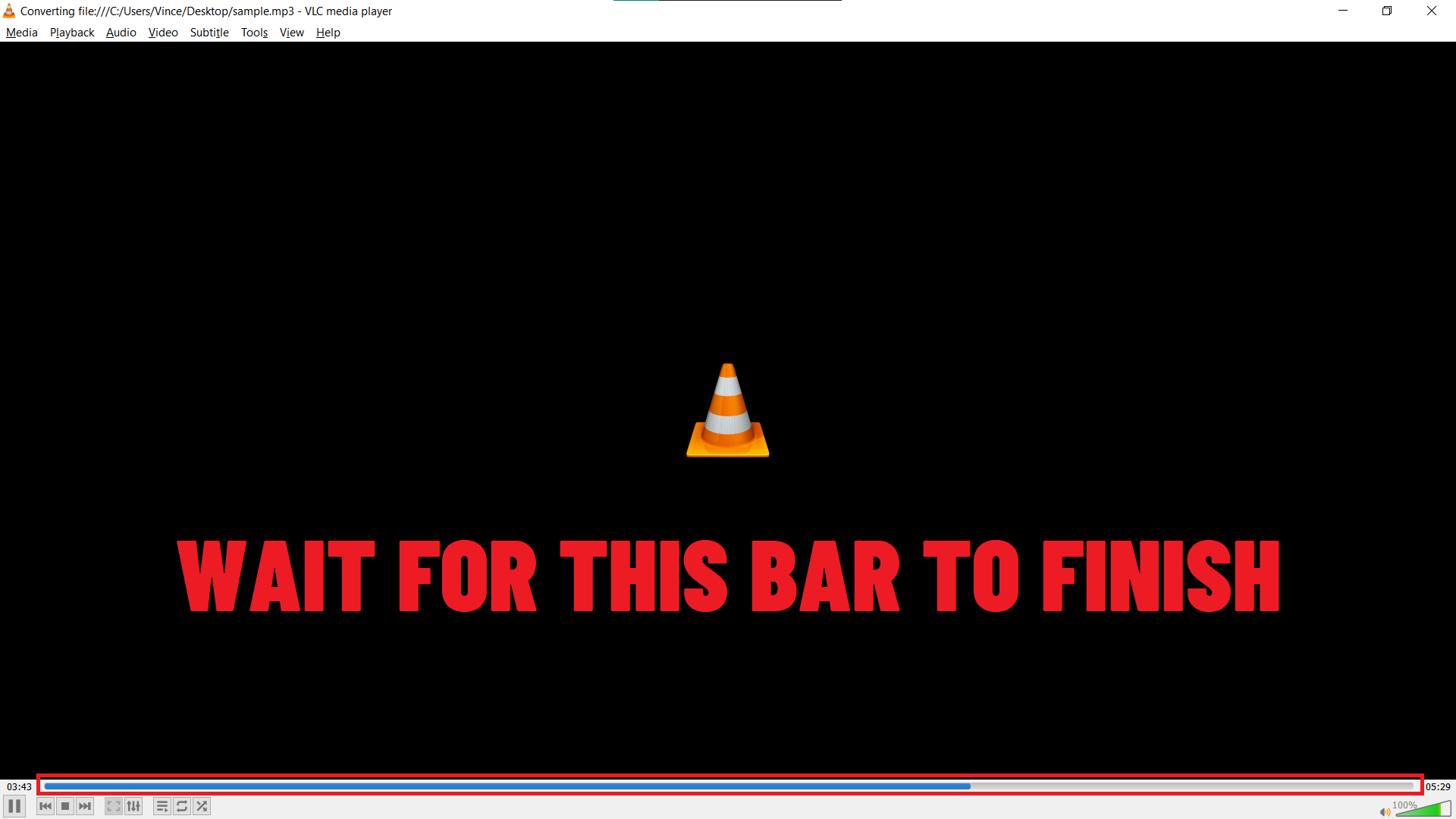
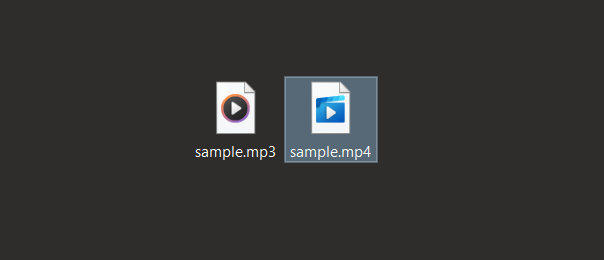
Convert Podcast Audio To Video Using iMovie
For the Mac adventurers, let’s use iMovie to bring your podcast to the YouTube landscape.
- Open iMovie: Fire up iMovie – your digital machete for this jungle. Click on the “Import Media” button to import your audio file. It’s like finding the perfect spot to enjoy your banana.
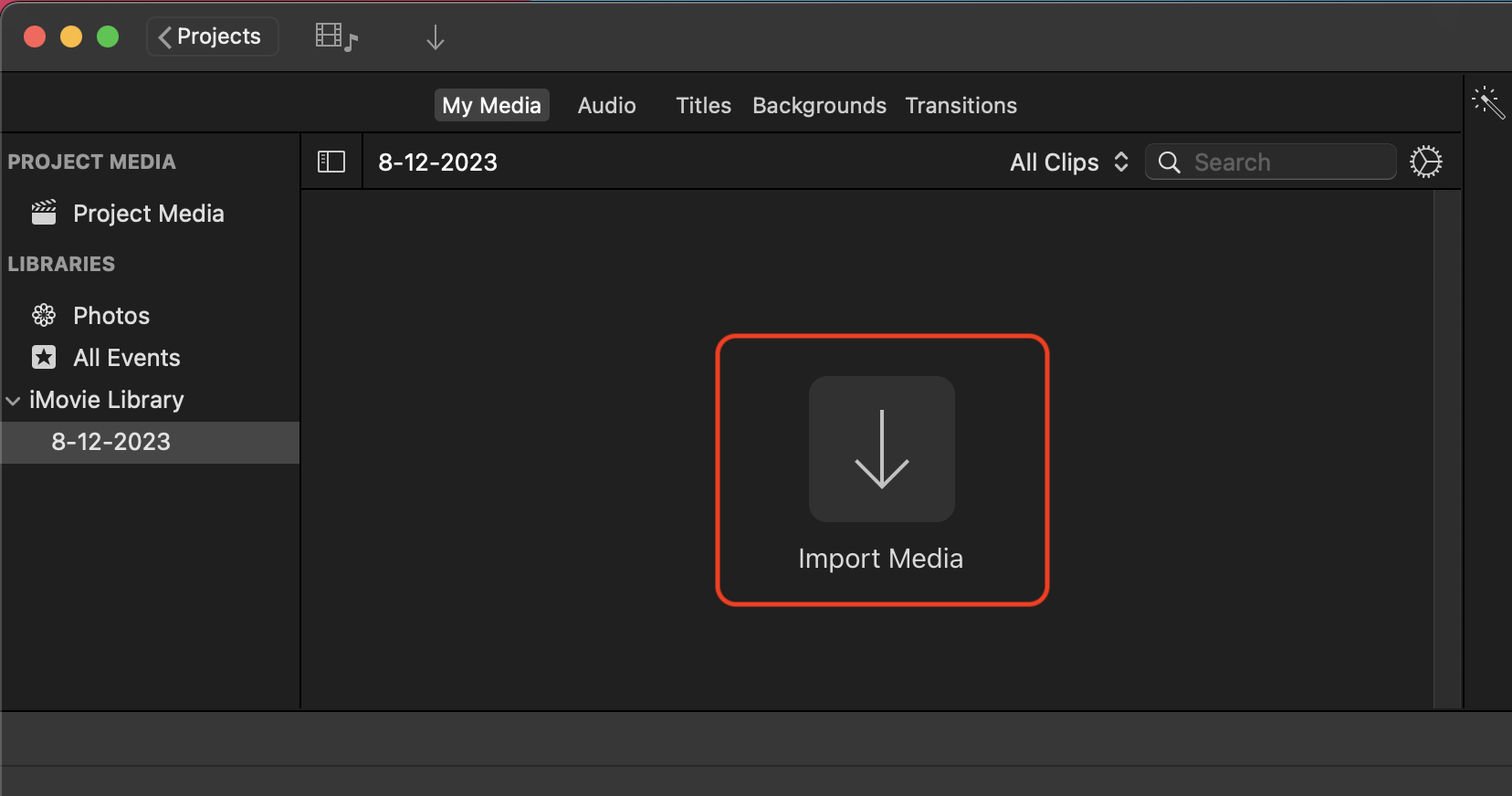
- Import Your Audio: Import your podcast file into iMovie. It’s like finding the perfect spot to enjoy your banana.
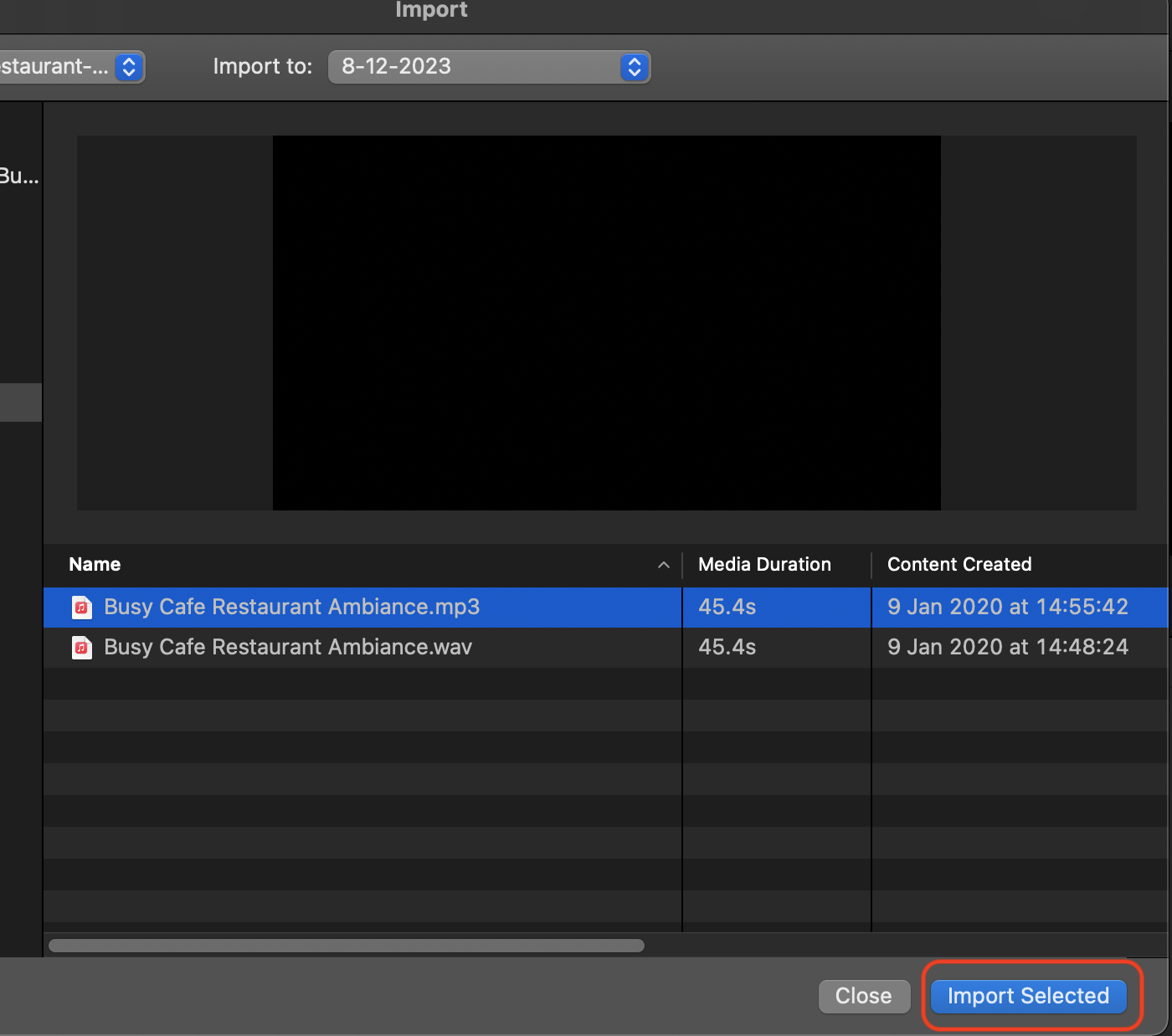
- Get Creative with Visuals: Add images or text to your audio. Decorate it like it’s a jungle festival!
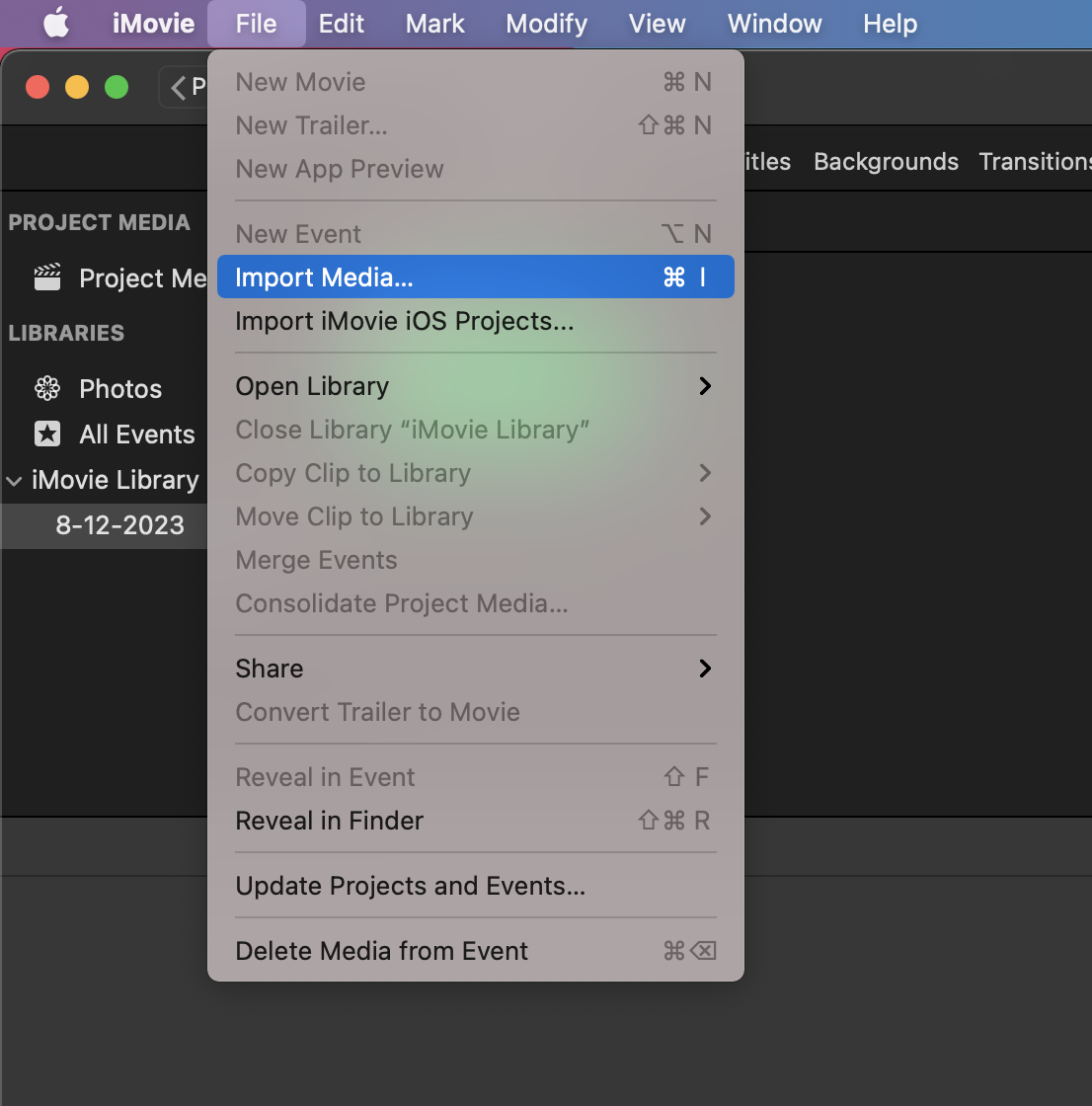
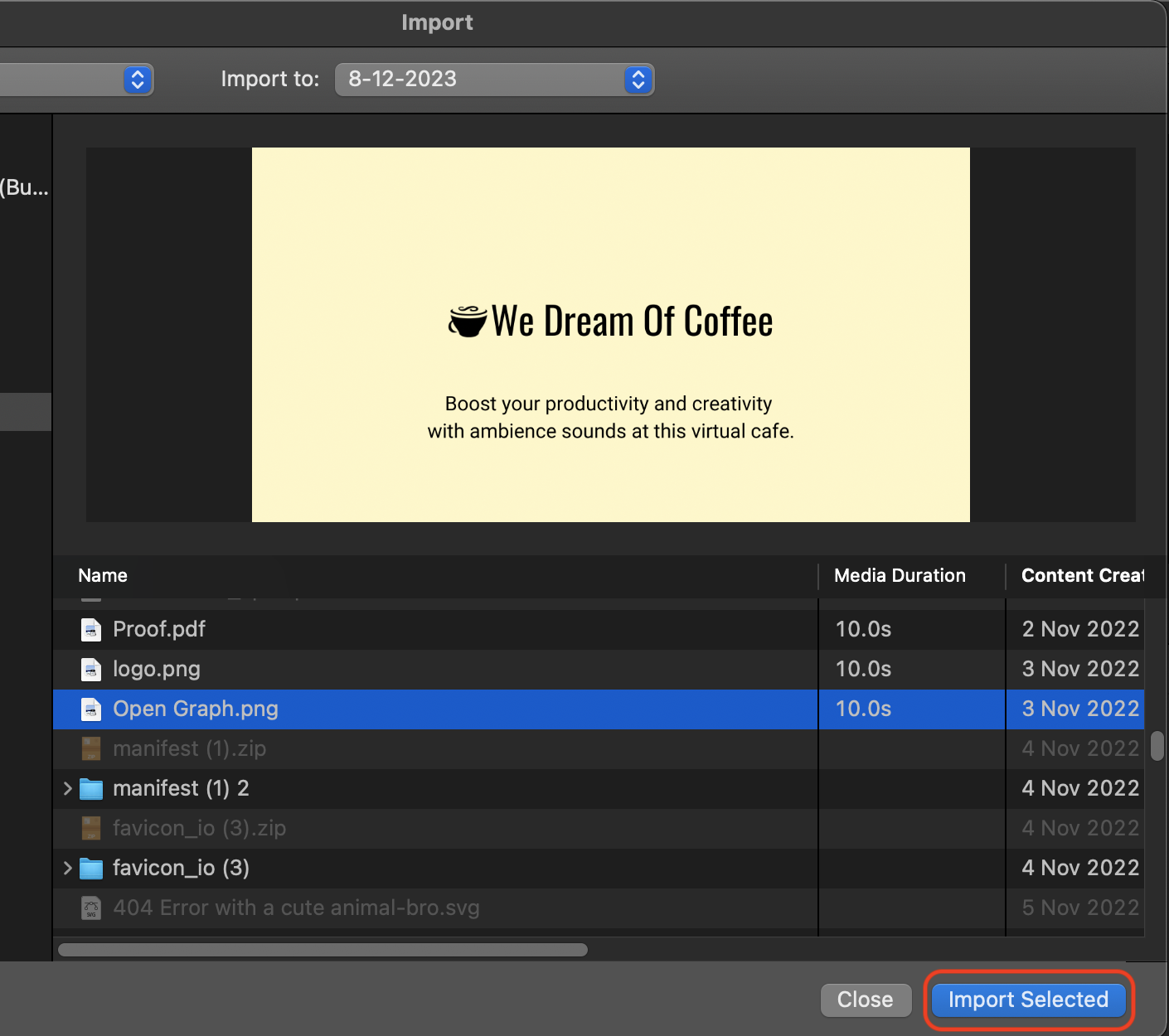
- Export for Youtube: Export your creation by clicking File/Share/Youtube & Facebook, dressing up your audio for the YouTube gala. Choose the quality of the video and click Next. You can also choose to upload it to Facebook if you want to share it with your friends there.
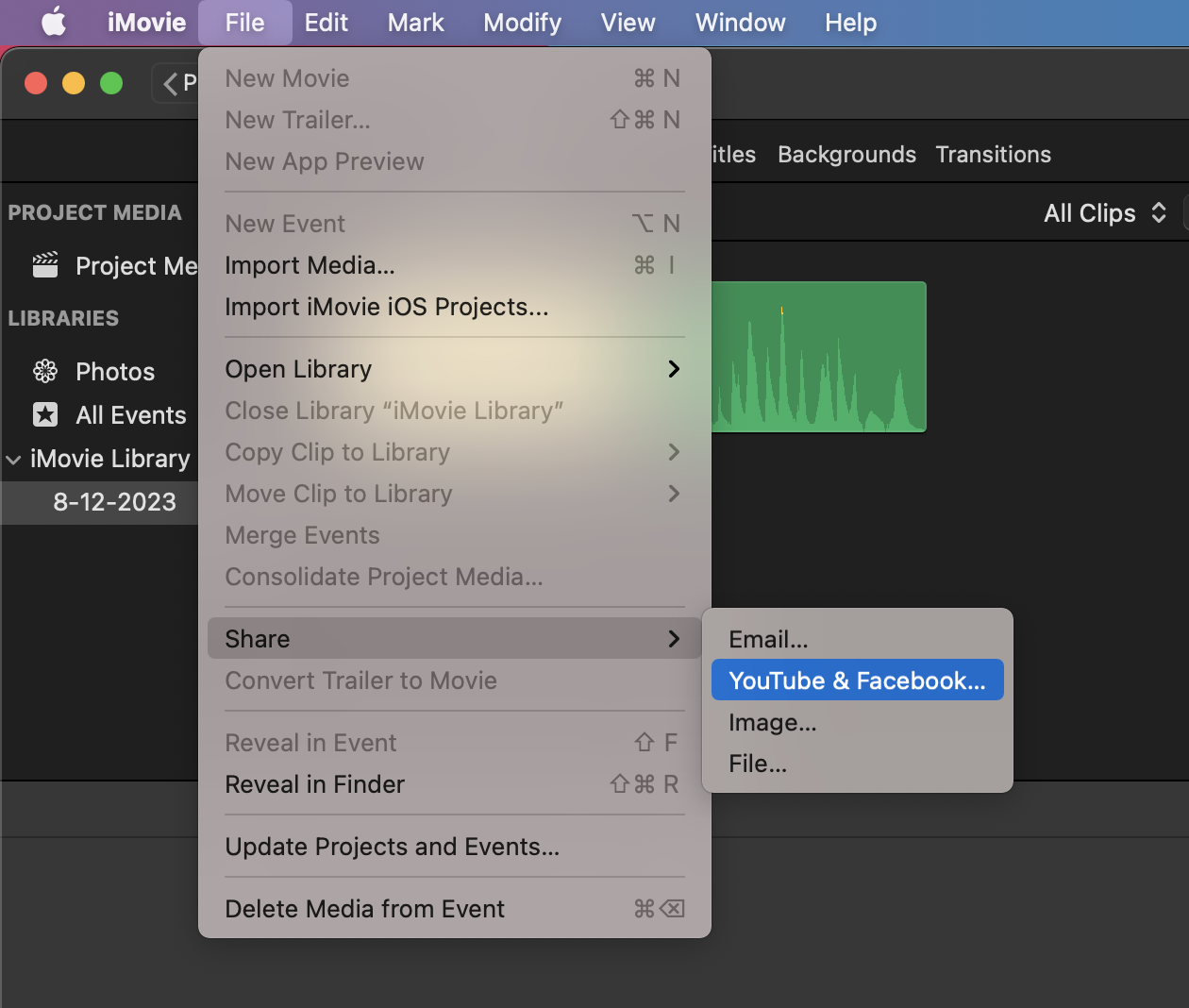
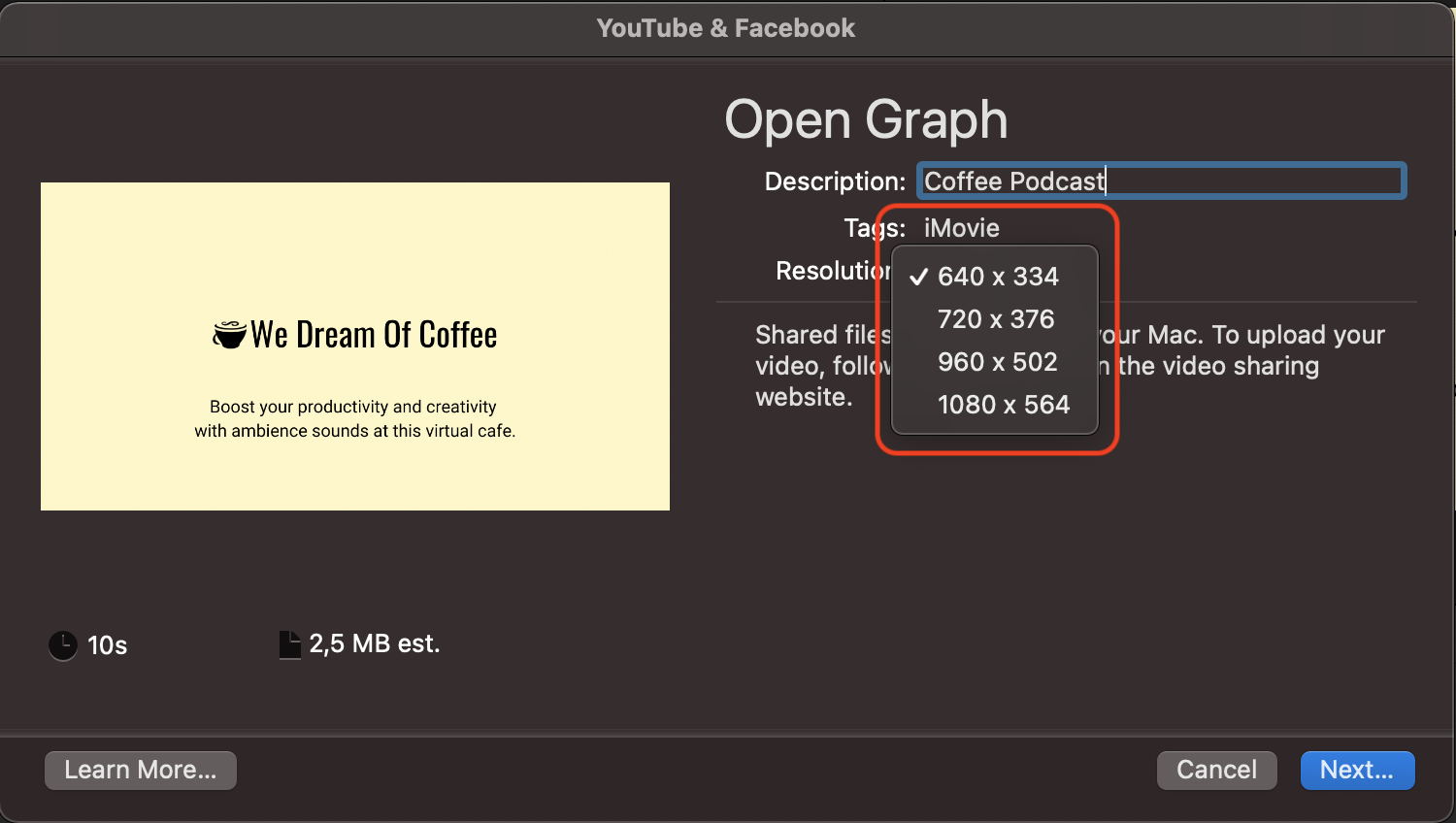
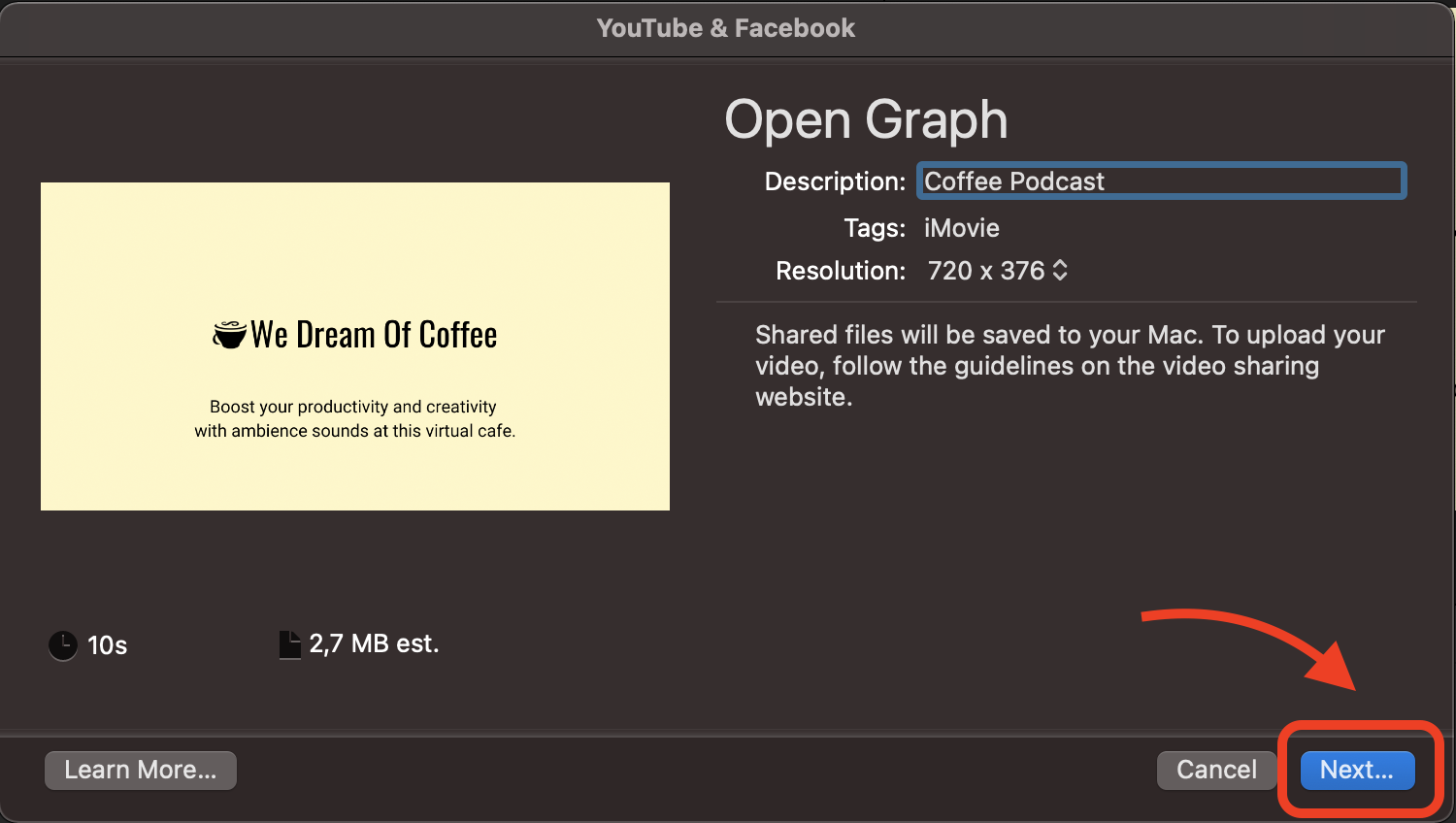
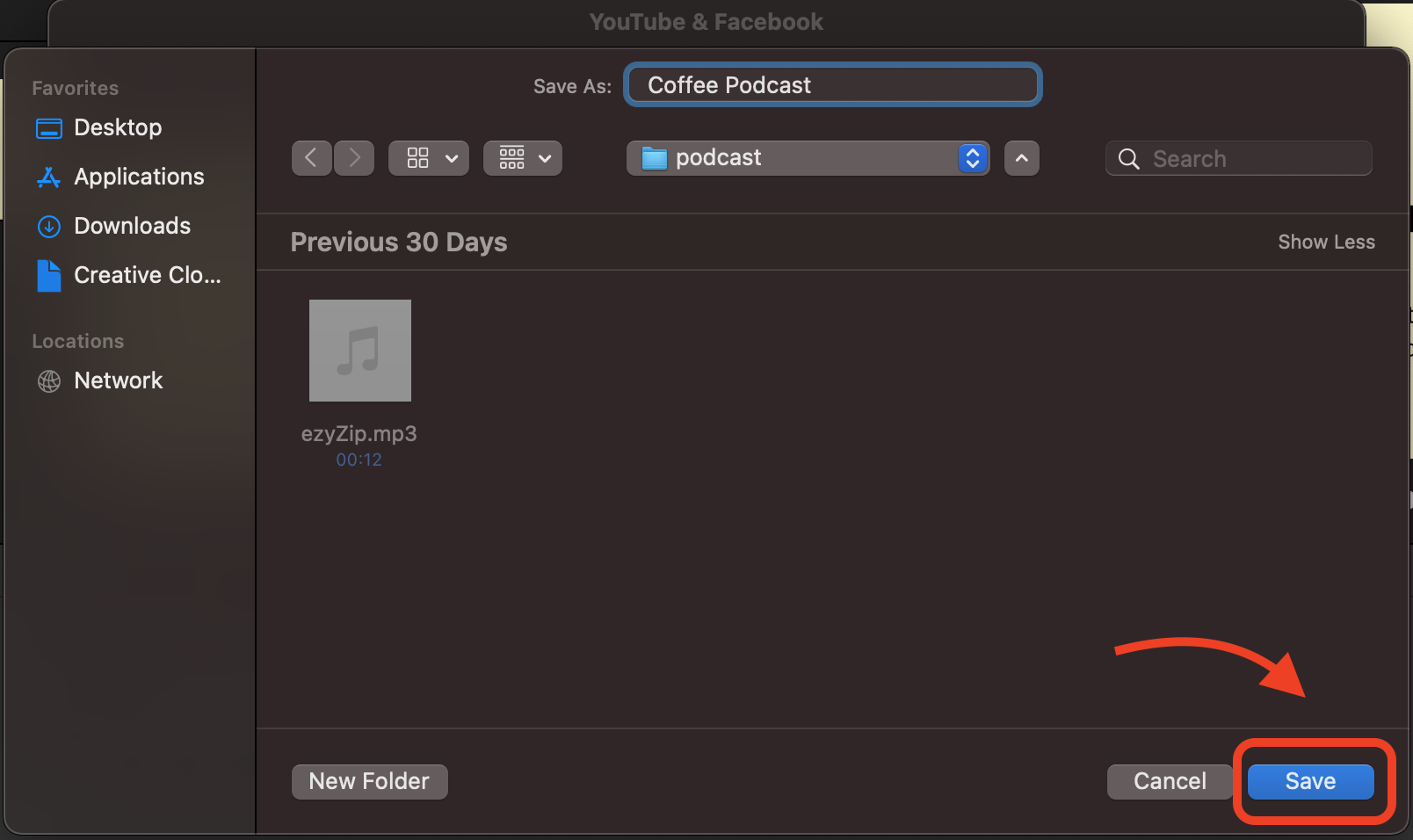
- Share on YouTube: Leap onto YouTube, log in, and upload your new video. You’ve officially swung into the YouTube vines!
Frequently Asked Questions
Got more bananas… I mean, questions about converting podcast audio to YouTube? Don’t fret! Here’s a handy FAQ section to help you navigate the jungle of information.
What Software Can I Use to Convert Podcast Audio to YouTube?
For Windows, VLC is a great choice. It’s free and versatile, like a trusty jungle vine. For Mac users, iMovie is your go-to tool, perfect for adding a visual touch to your audio.
Do I Need Advanced Technical Skills to Convert Audio to Video?
Nope! You don’t need to be a tech gorilla to do this. Both VLC and iMovie are user-friendly, and our guide is designed to make it as easy as peeling a banana.
Is It Free to Use VLC and iMovie?
Yes, both VLC and iMovie are free to use. It’s like finding free bananas in the jungle!
Can I Add Images or Text to My Podcast Video?
Absolutely! Both VLC and iMovie allow you to add images, text, or even simple animations to your podcast audio, making your video as colorful as a jungle parrot.
How Long Does It Take to Convert an Audio File to Video?
It depends on the length of your podcast and your computer’s processing power. But don’t worry, it’s usually quicker than a monkey’s lunchtime!
Can I Upload the Converted Video Directly to YouTube?
Once you have your MP4 file, you can upload it directly to YouTube. Share your jungle sounds with the world!
What If My Podcast is Longer Than the Usual YouTube Video?
YouTube can handle long videos, but it’s a good idea to keep your audience engaged. Consider breaking it into shorter episodes if it’s really lengthy – like dividing a big bunch of bananas into smaller bunches for easy munching.
Now that you’re armed with answers, you’re all set to swing into the world of video conversion. Happy converting, and remember - in the digital jungle, every monkey can learn to swing!

