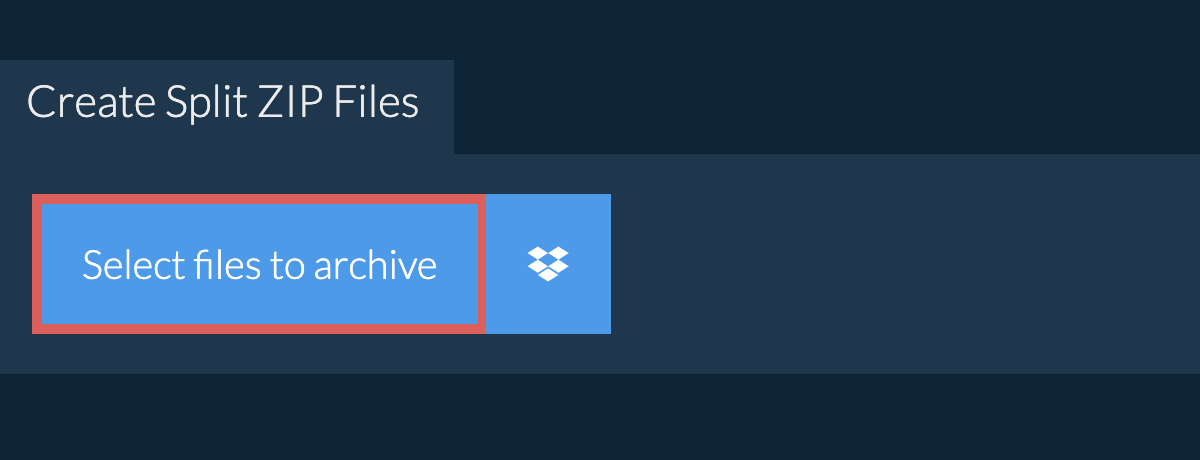Hello to my fellow primates with a penchant for zipping! When life gives you large files, you don’t go bananas. You make a multipart ZIP! Think of it like breaking a giant banana into smaller, more manageable pieces. Now let’s swing from those digital trees and learn how to split your ZIP files into manageable chunks.
Table of contents
- Method 1: Create Multipart ZIP Files Using ezyZip Archive Creator
- Method 2: Create Multipart ZIP Files Using Web Browser
- Method 3: Create Multipart ZIP Files Using WinZip
- Method 4: Create Multipart ZIP Files Using WinRAR
- Method 5: Create Multipart ZIP Files Using 7-Zip
- FAQ
Video guide showing how to split ZIP files into multiple parts using 7-Zip.
Create Multipart ZIP Files Using ezyZip Archive Creator
ezyZip Archive is like the clever chimp of file compression—quick, efficient, and never drops the data! Whether you’re handling large files or need a multi-part ZIP for easier transfers, ezyZip swings into action without breaking a sweat.
- Download & install ezyZip from ezyZip Archive Creator Download Page – because even monkeys need the right tools to build their digital nests!
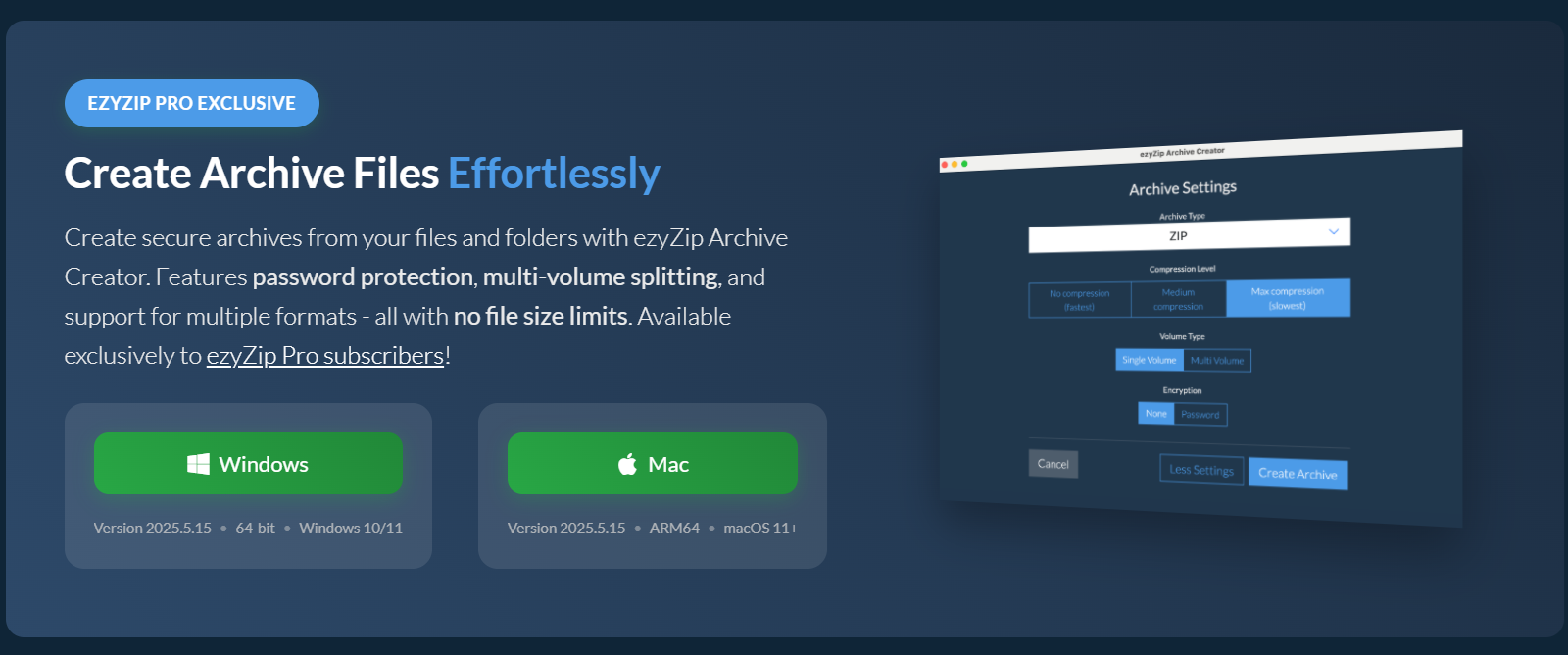
- Open ezyZip & select your files – time to gather your bananas (ahem, files) into one neat pile.
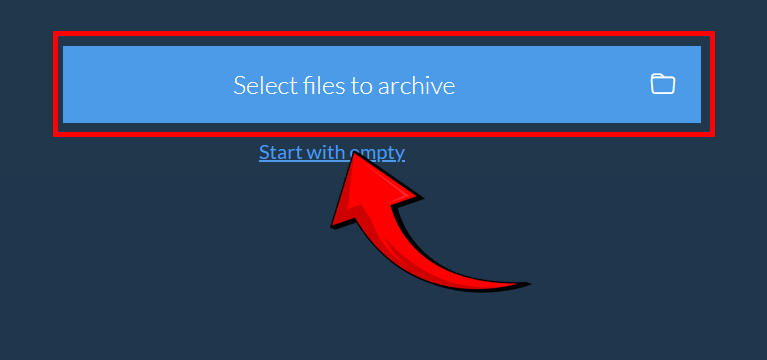
- Pick the files you want to compress – don’t let them scatter like a troop of wild chimps!
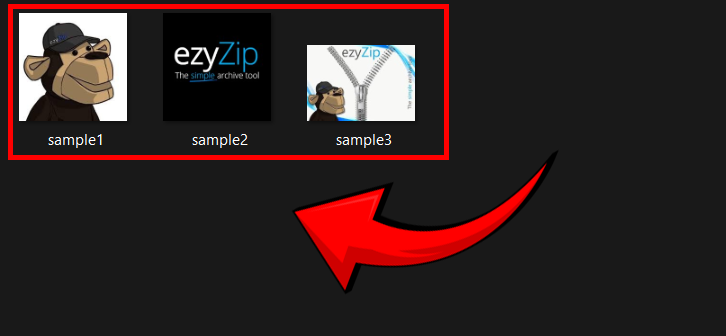
- Click “Create Archive” – watch ezyZip work its magic faster than a monkey swinging through trees! 🌿
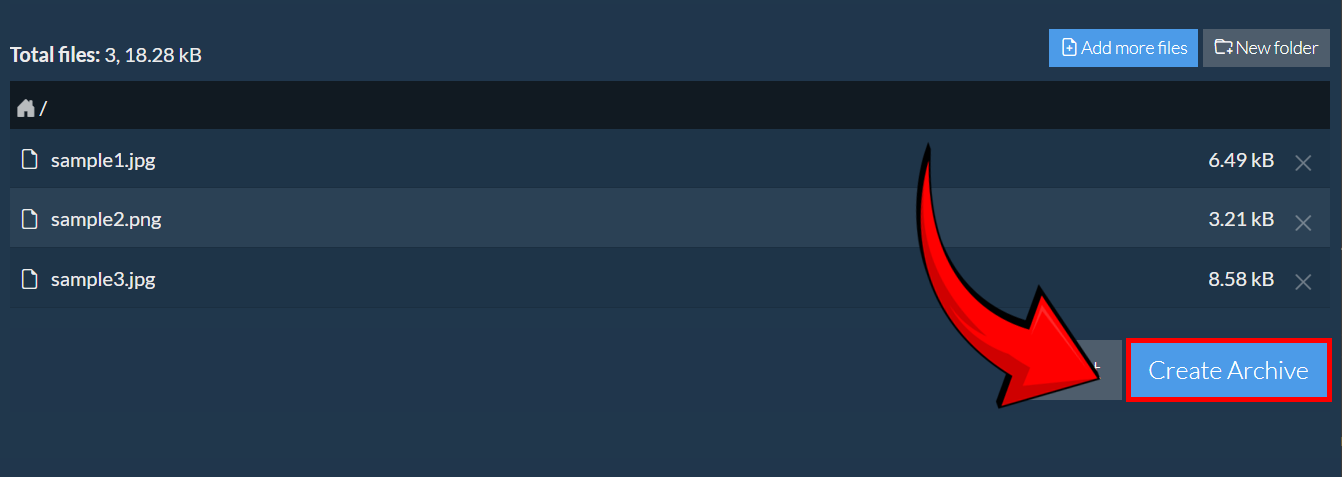
- Choose Zip in the archive type selection menu and access “More Settings” – fine-tune your compression to pack your digital bananas extra tight!
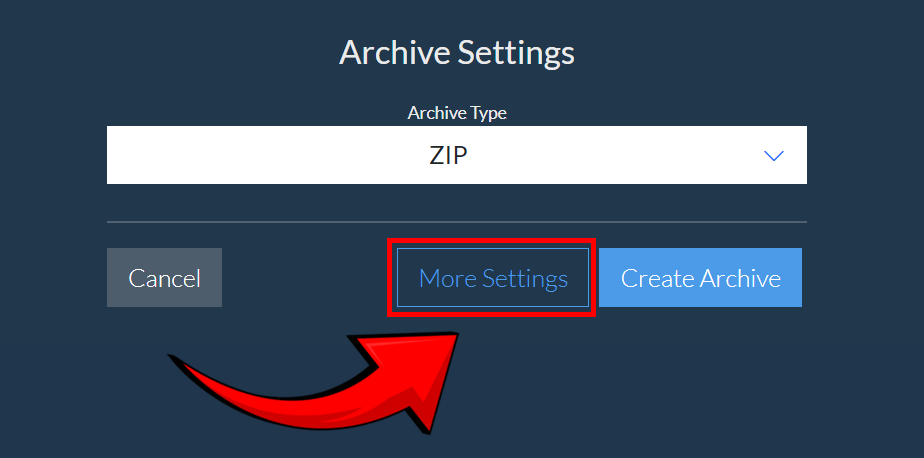
- Set compression to max & enable multi-volume – split your archive like a wise old orangutan managing jungle resources! 🦍
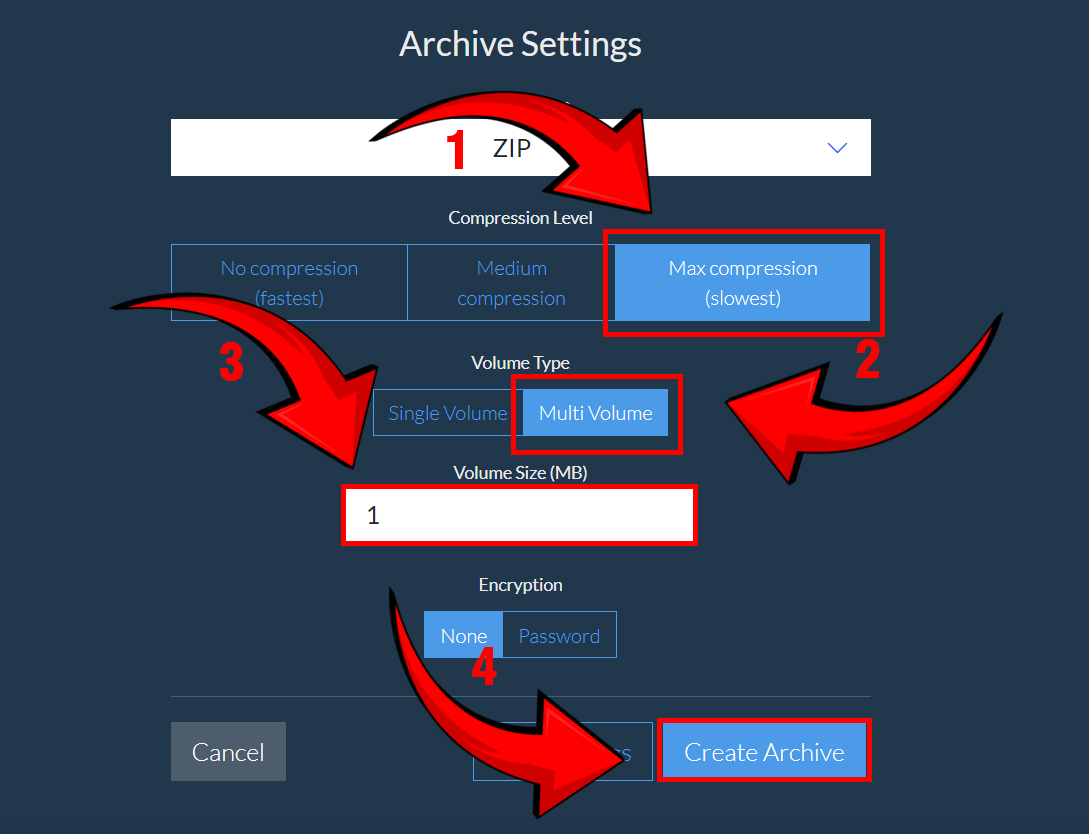
- Save your ZIP file – store it safely like the ultimate jungle treasure. 🏆
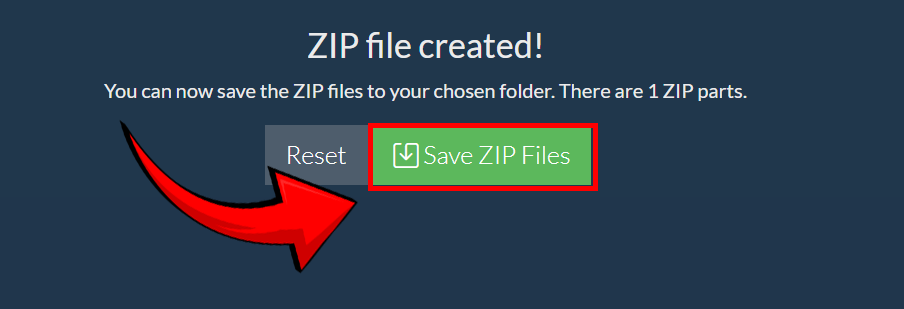
And just like that—you’ve mastered multipart ZIP compression without breaking a sweat (or a branch)! 🚀🐒
How To Create Multipart ZIP Files Using Web Browser
Going bananas over massive files? Don’t sweat it—we’re here to help you tame the digital jungle with ease! With ezyZip, you can split those jumbo files faster than a monkey can swing through the trees. Let’s swing into action!
-
Open ezyZip: First things first, swing over to ezyZip Multipart ZIP Creator in your browser. No need to monkey around—this is where your file-splitting adventure begins!
-
Select Files: You’ve got two options to get your files into the ezyZip jungle:
- Click “Select files to archive”: This opens up the file chooser so you can pick the files you want to slice up.
- Drag and drop: Feeling fancy? Just drag and drop your files right onto the ezyZip interface. It’s as fun as tossing bananas into a basket!
-
Choose Split Size: Once you’ve gathered your files, it’s time to hit the big ol’ Choose Split Size button. This is where we chop your file into neat little pieces—like slicing a banana into snack-sized bits!
-
Set Compression Level (Optional): Want to squish those files even more? Click the down arrow next to the Create Split ZIP Files button to set your compression level. The higher the compression, the smaller the file—but no worries, your bananas will stay intact!
-
Define Split Size: Now, decide how small you want each ZIP part to be. Common sizes like 25MB work great for emailing. Just type in your desired size, and let ezyZip handle the rest. No need to monkey around with tricky settings!
-
Create Split ZIP Files: Ready to go? Hit the Create Split ZIP Files button and watch ezyZip swing into action! Your files will be split into nice, tidy parts faster than a monkey can peel a banana.
-
Save the ZIP Parts: Now that your files are split, you’ve got two options for saving them:
- Click “Save” to save each part one by one.
- Click “Save all” to save all the split parts at once. Simple and efficient—no more monkey business!
Now your files are neatly sliced into manageable chunks. Perfect for emailing, sharing, or just keeping your digital jungle in order. 🍌🎉
How To Create Multipart ZIP Files Using WinZip
WinZip is like a monkey’s multi-tool, offering a bunch of functionalities, including creating multipart ZIP files!
- Download WinZip: Shimmy over to the official WinZip website. Grab the installer and let the dance begin.
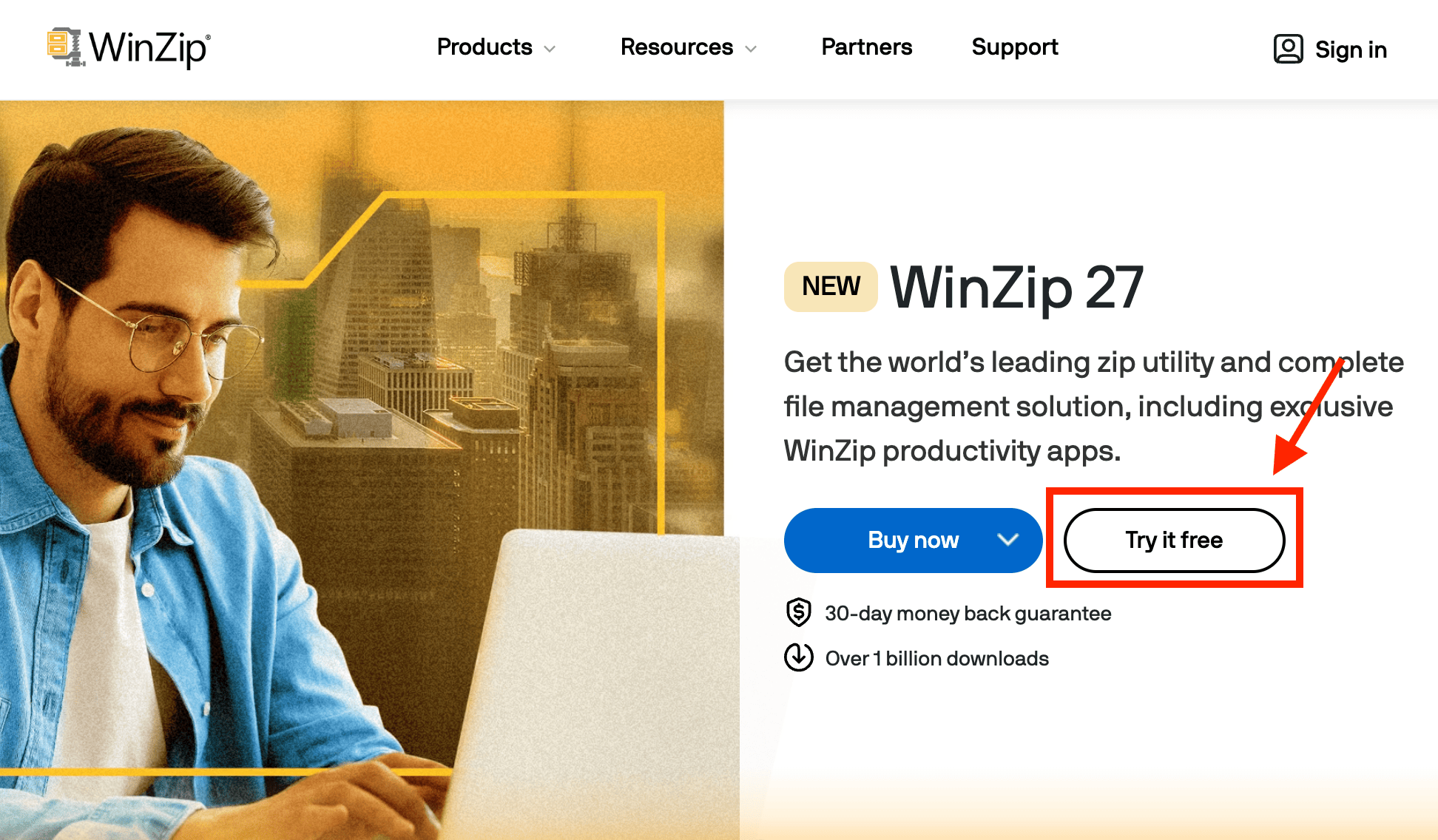
- Install: Open the installer and let it work its monkey magic. Just follow the on-screen instructions.
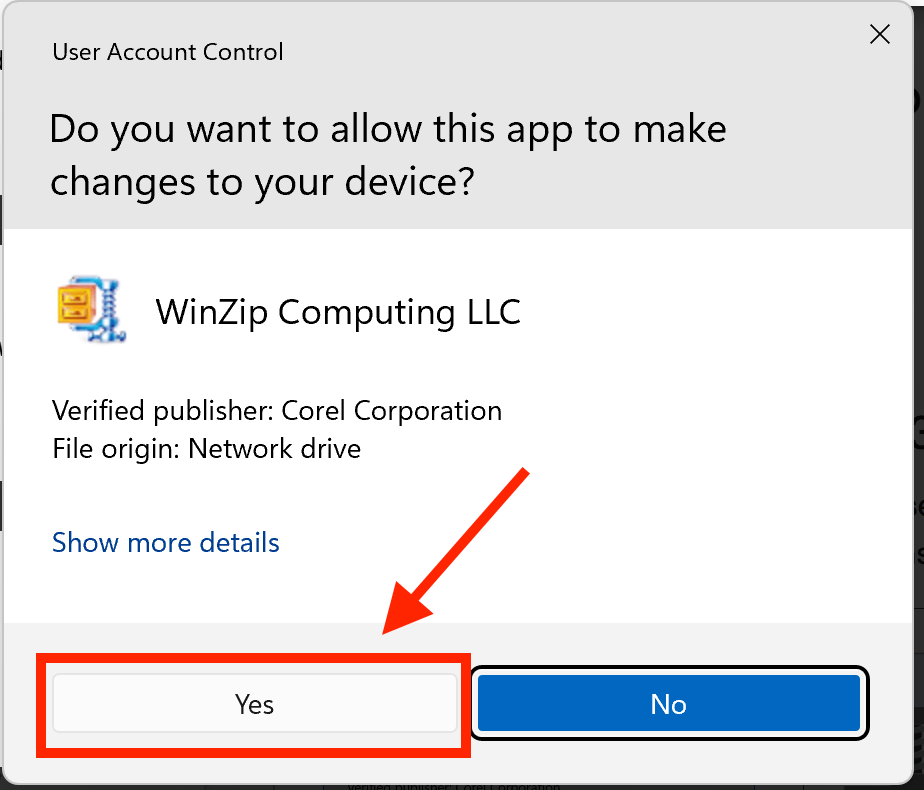
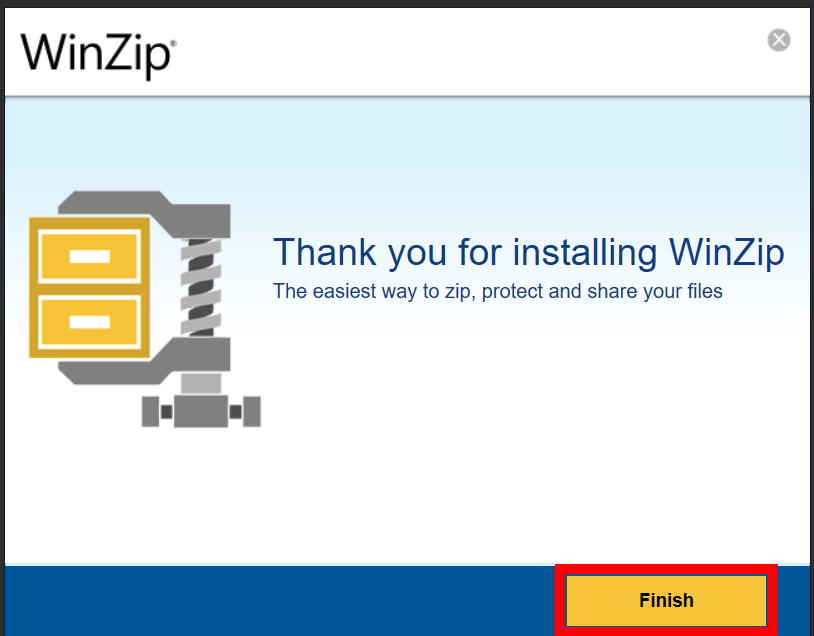
- Open Zip File: Locate, select your password-protected Zip file then click ‘Open’.
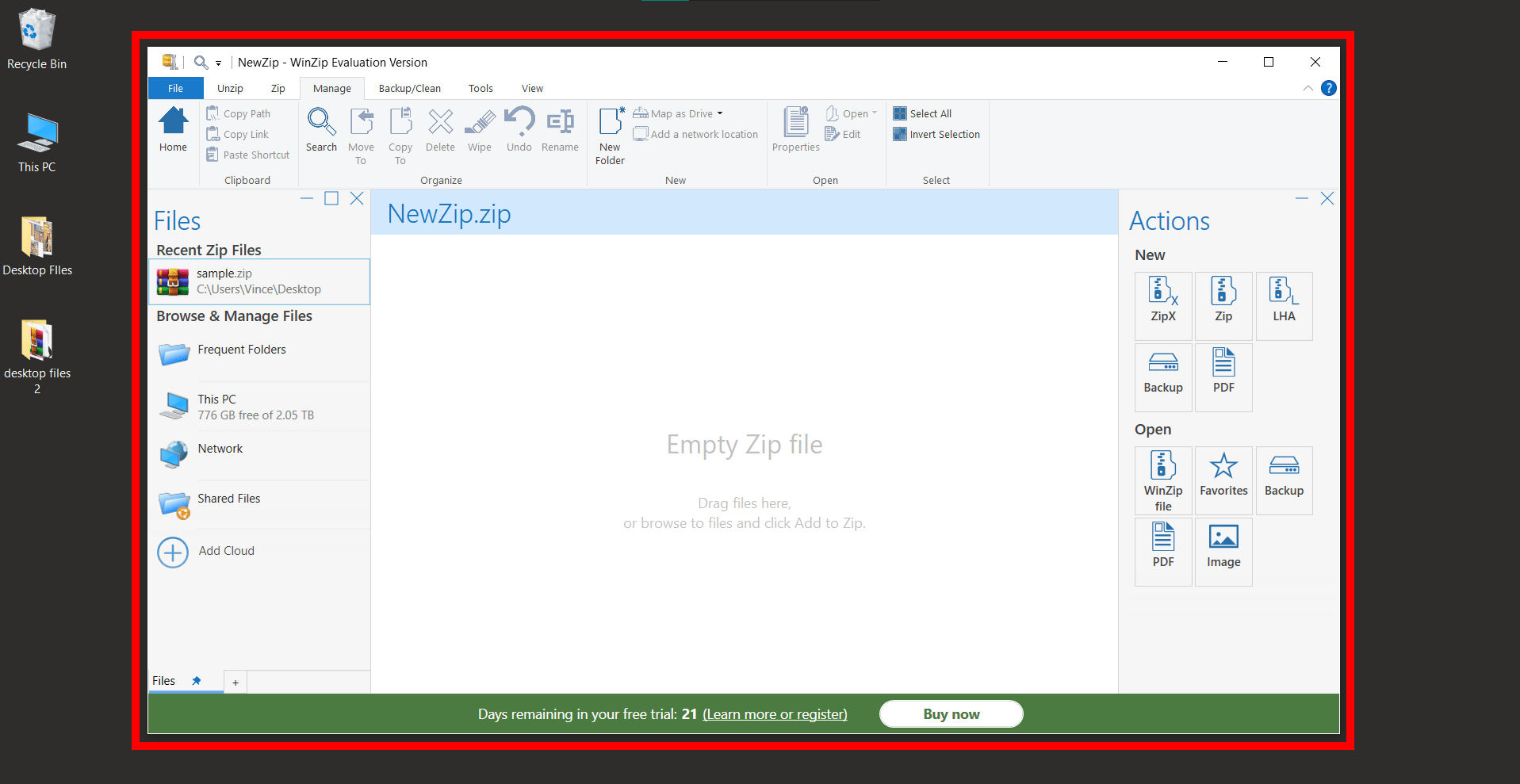
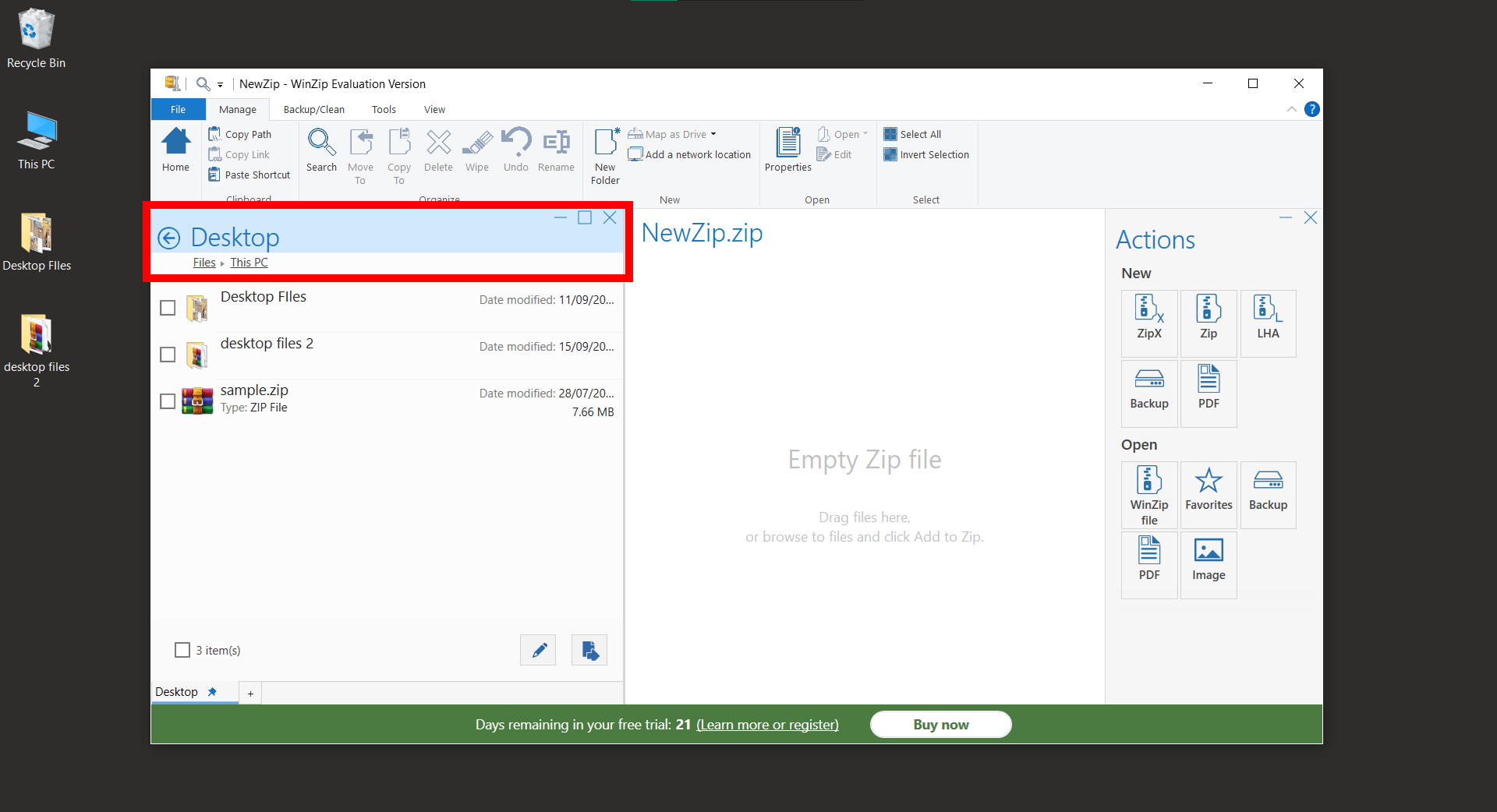
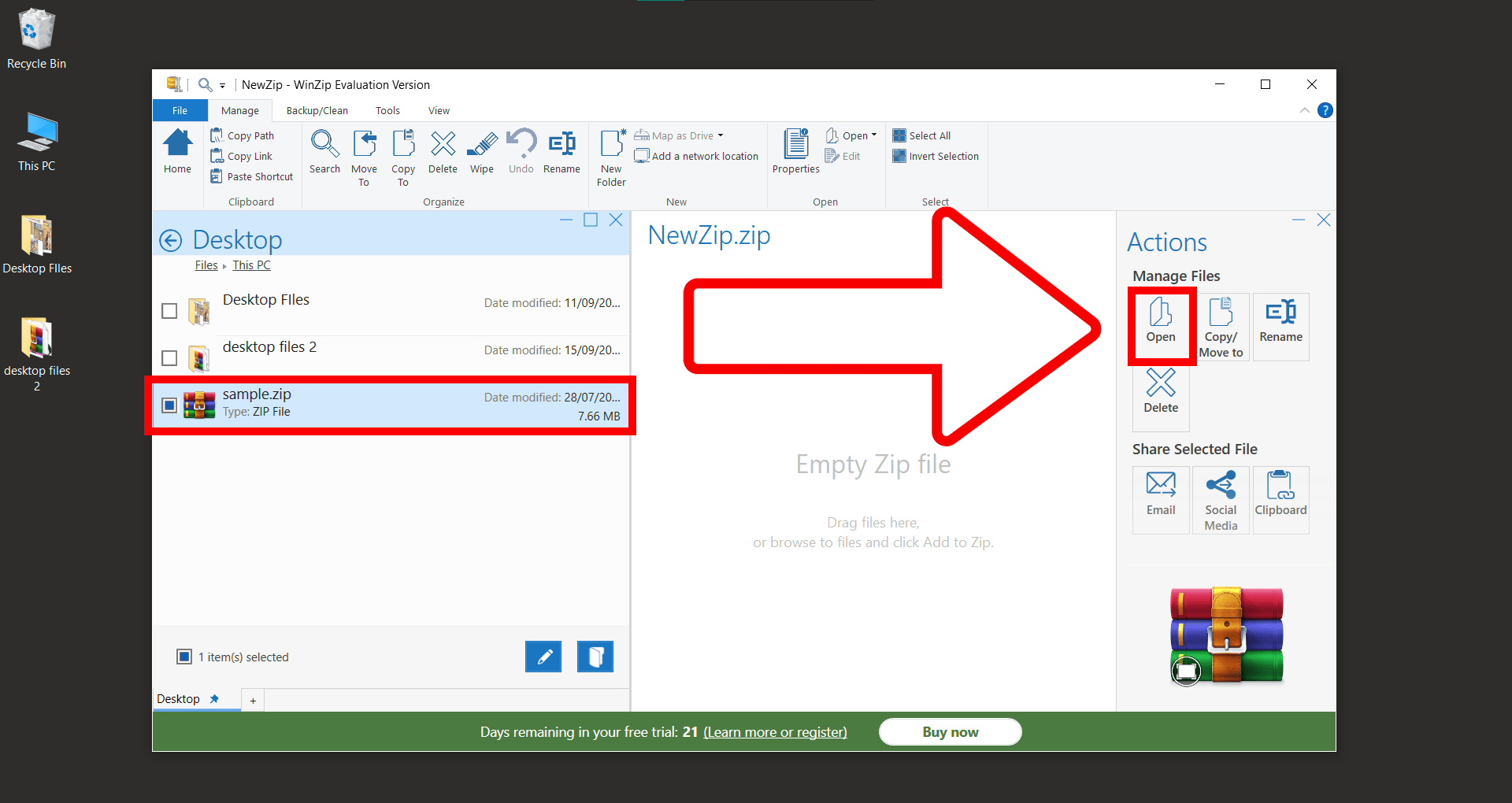
- Split Option: Before splitting, click on ‘Tools’ and choose on ‘Split size’.
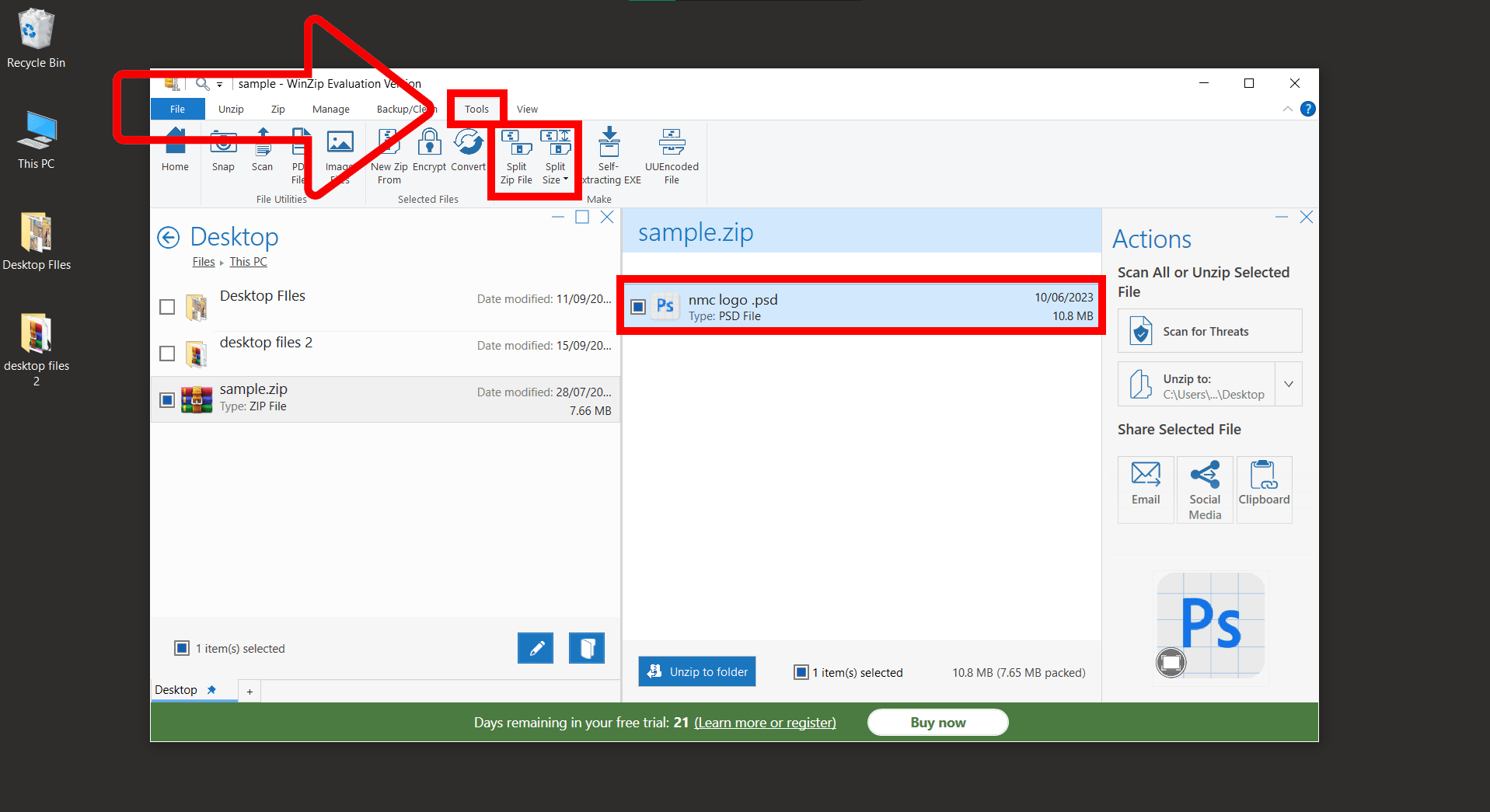
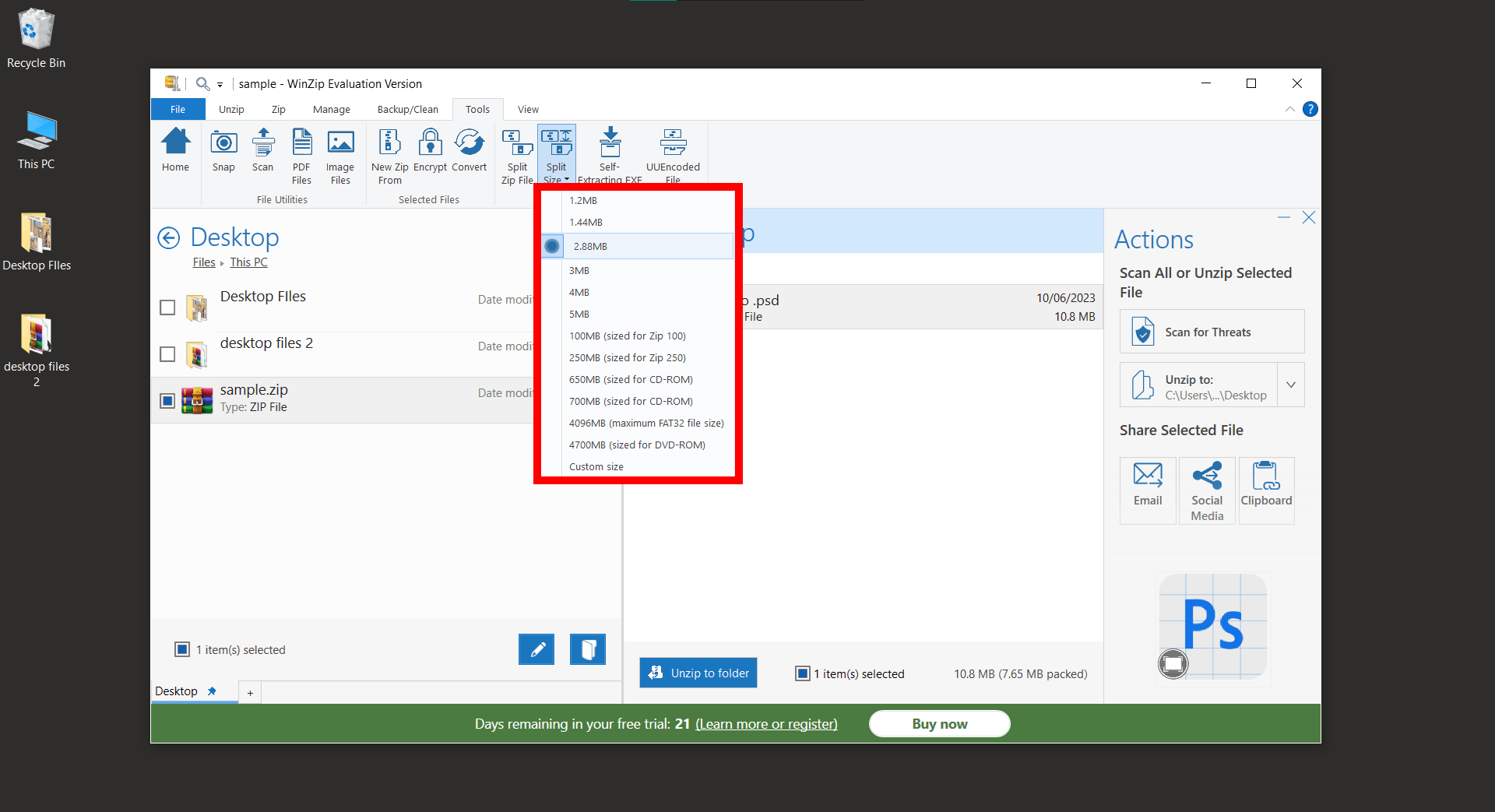
- Split the file: Once you specified the size for each part of the multipart ZIP. (This is the maximum size each split file will be). Hit the “Split ZIP FIle” button to split your zip file.
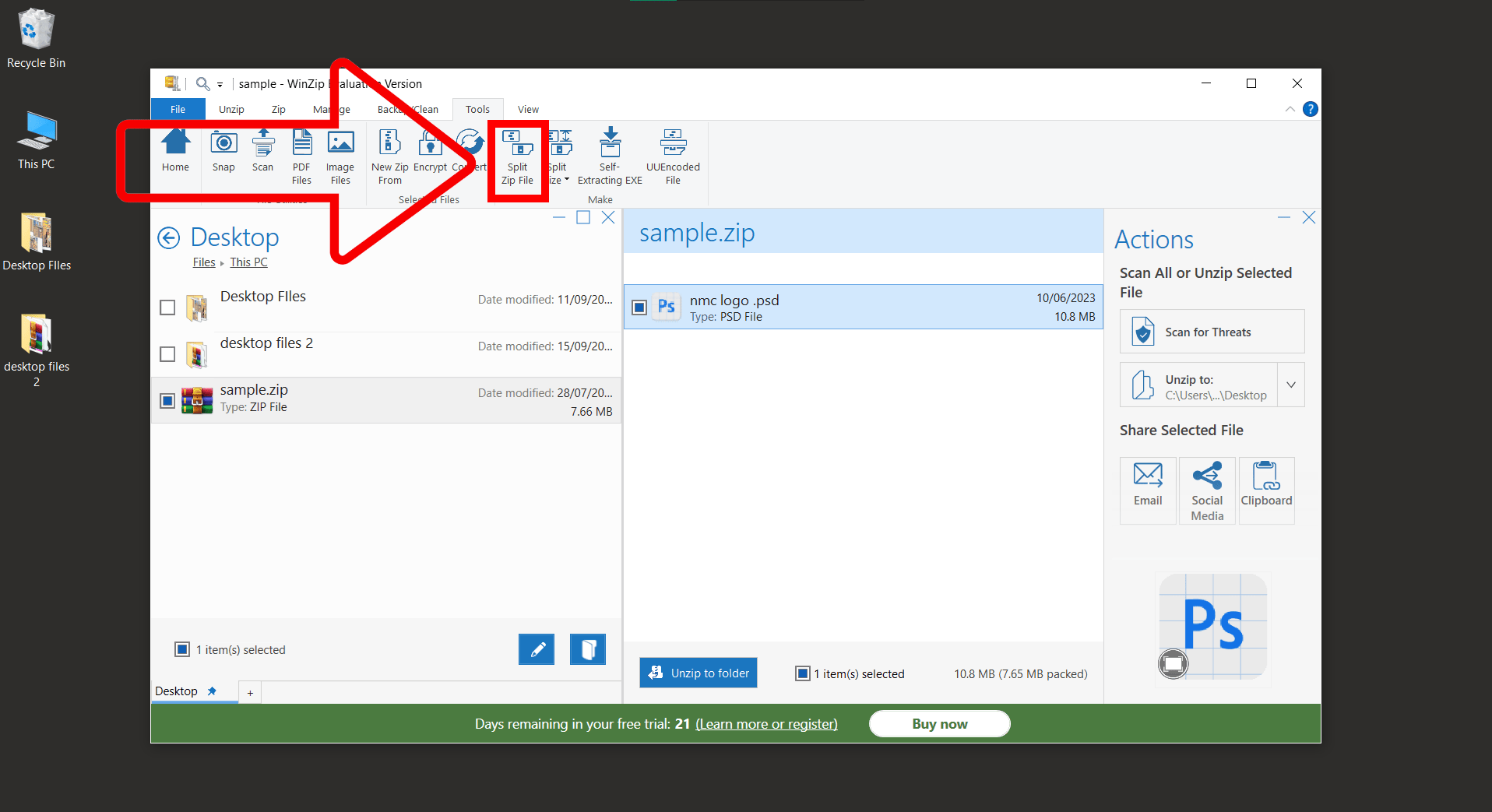
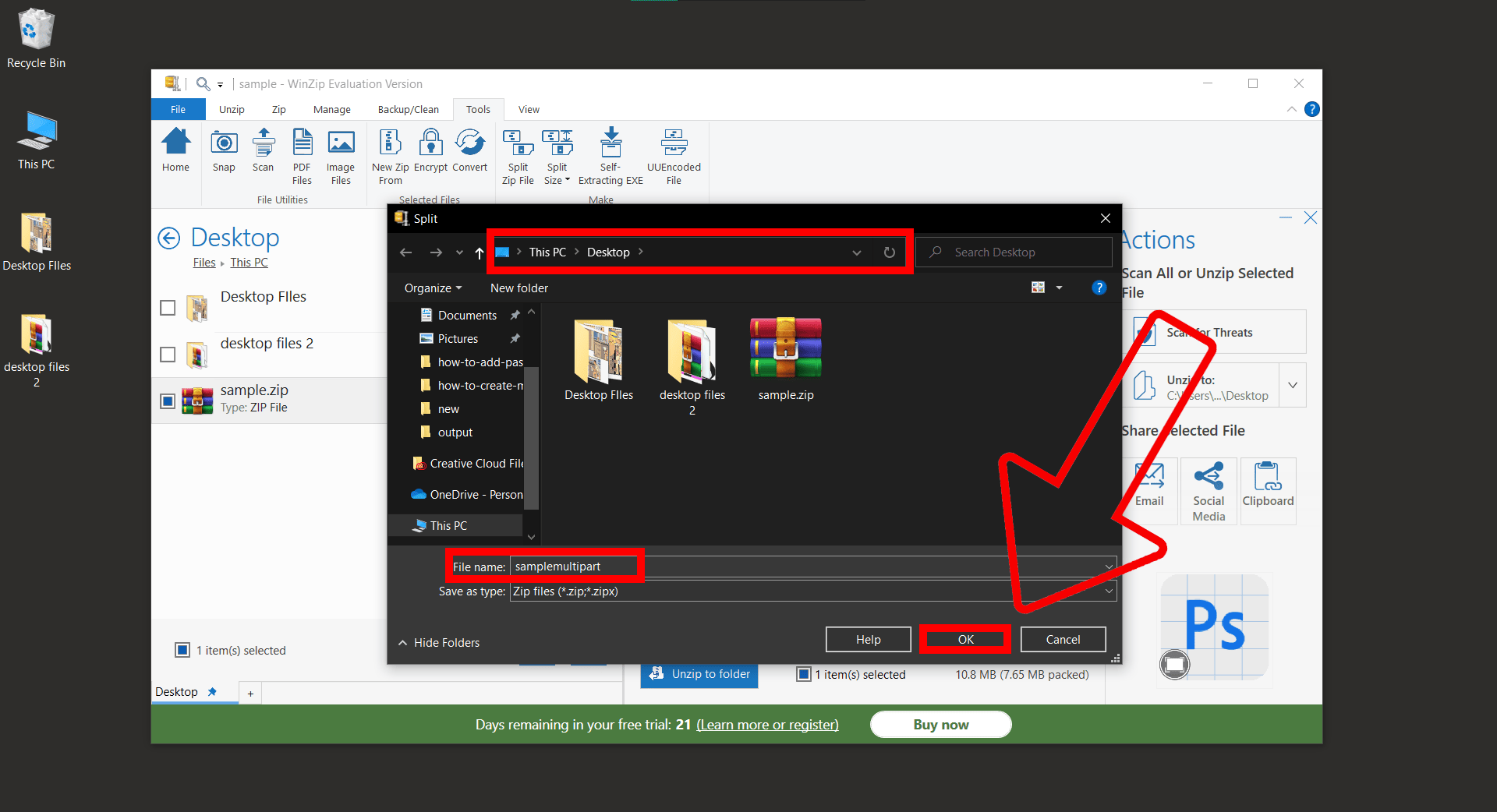
- Access Files: Once the files have been splitted, there will be a pop-up prompt. After that you can access the split Zip file.
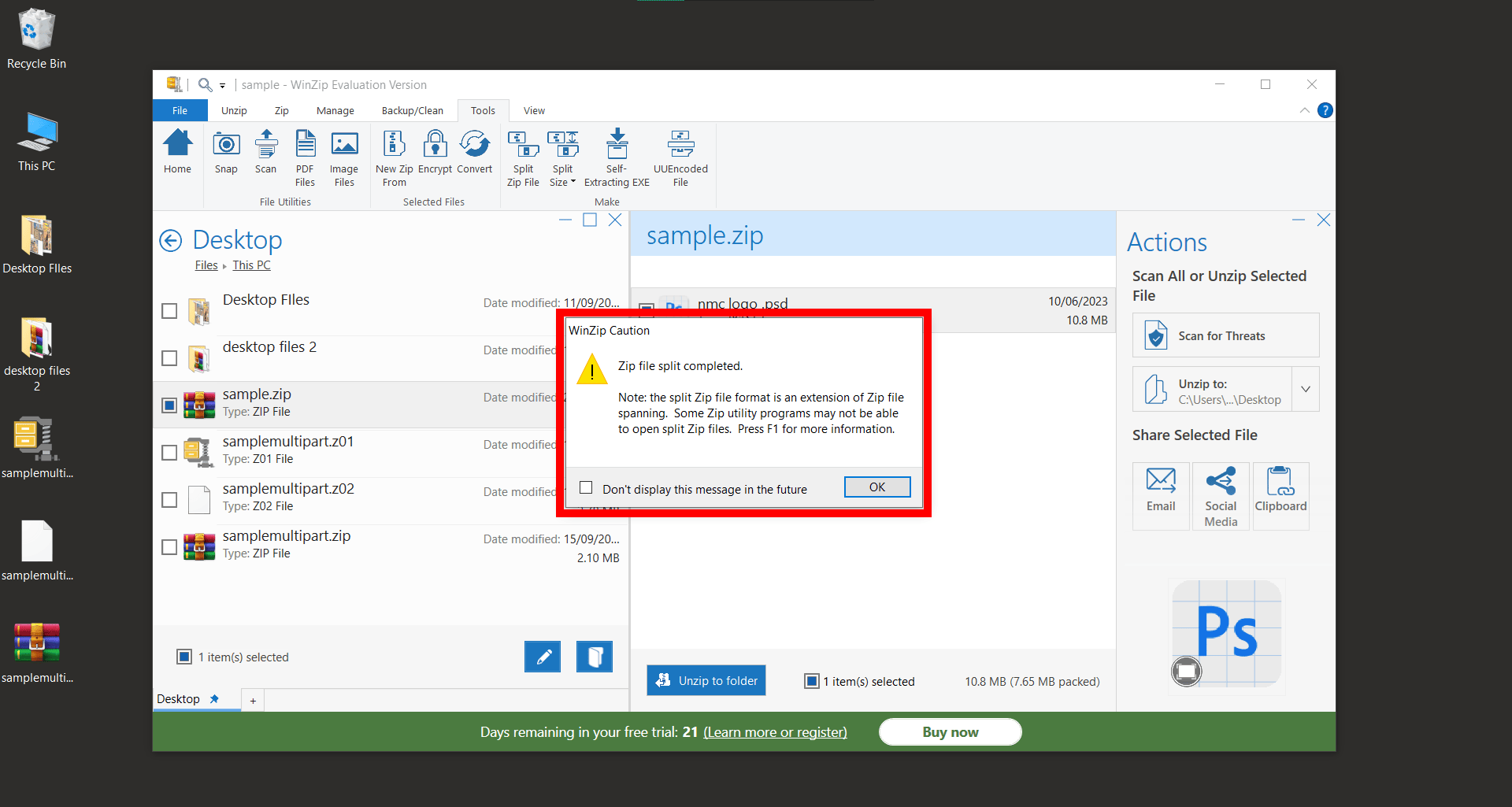
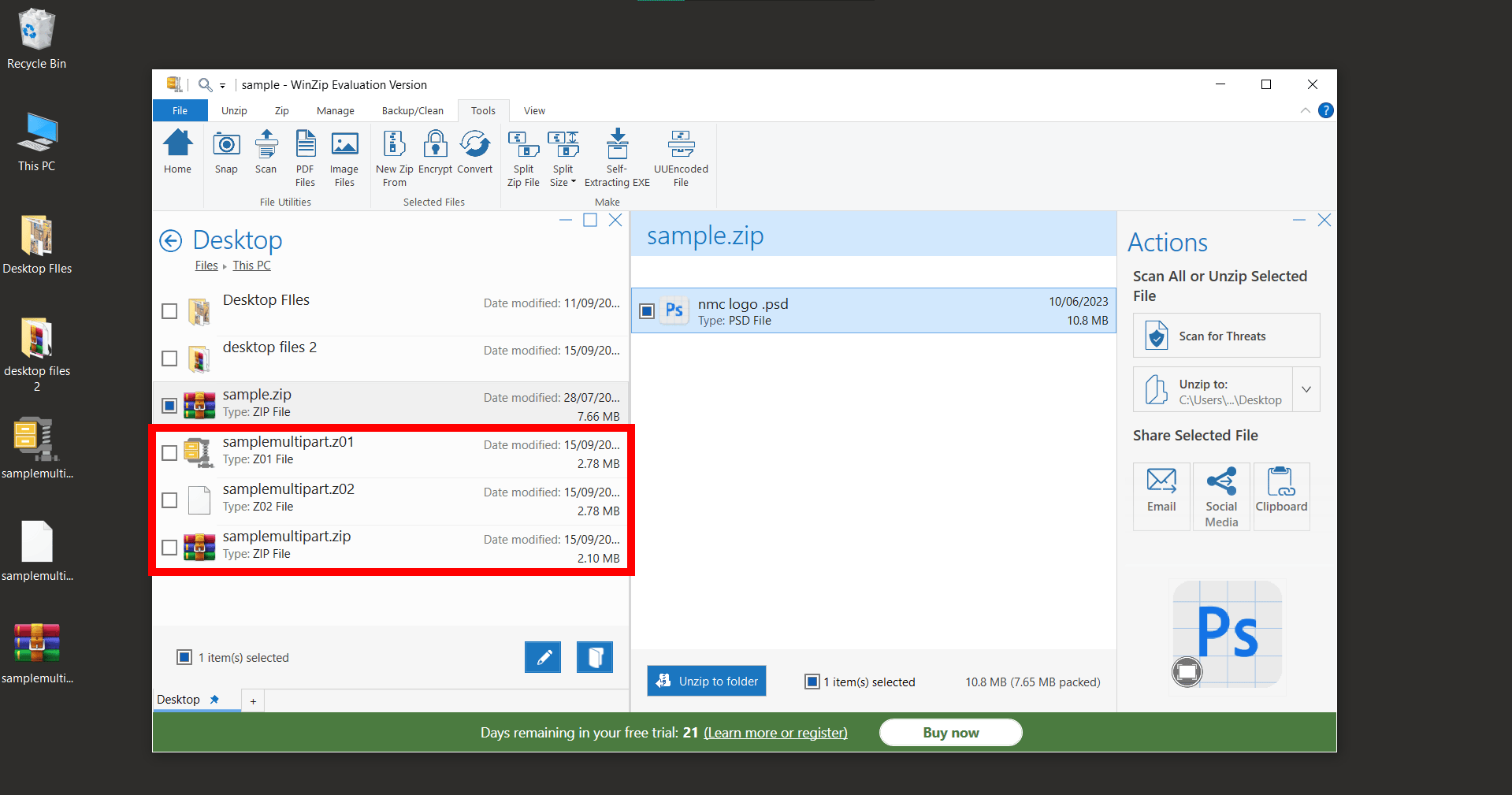
How To Create Multipart ZIP Files Using WinRAR
WinRAR is another handy tool for creating multipart ZIP files. It’s as trusted as your favorite tree branch and just as sturdy when it comes to handling ZIP files.
- Download WinRAR: Swing on over to the WinRAR website and download the application. Just reach out and grab it like that low hanging fruit
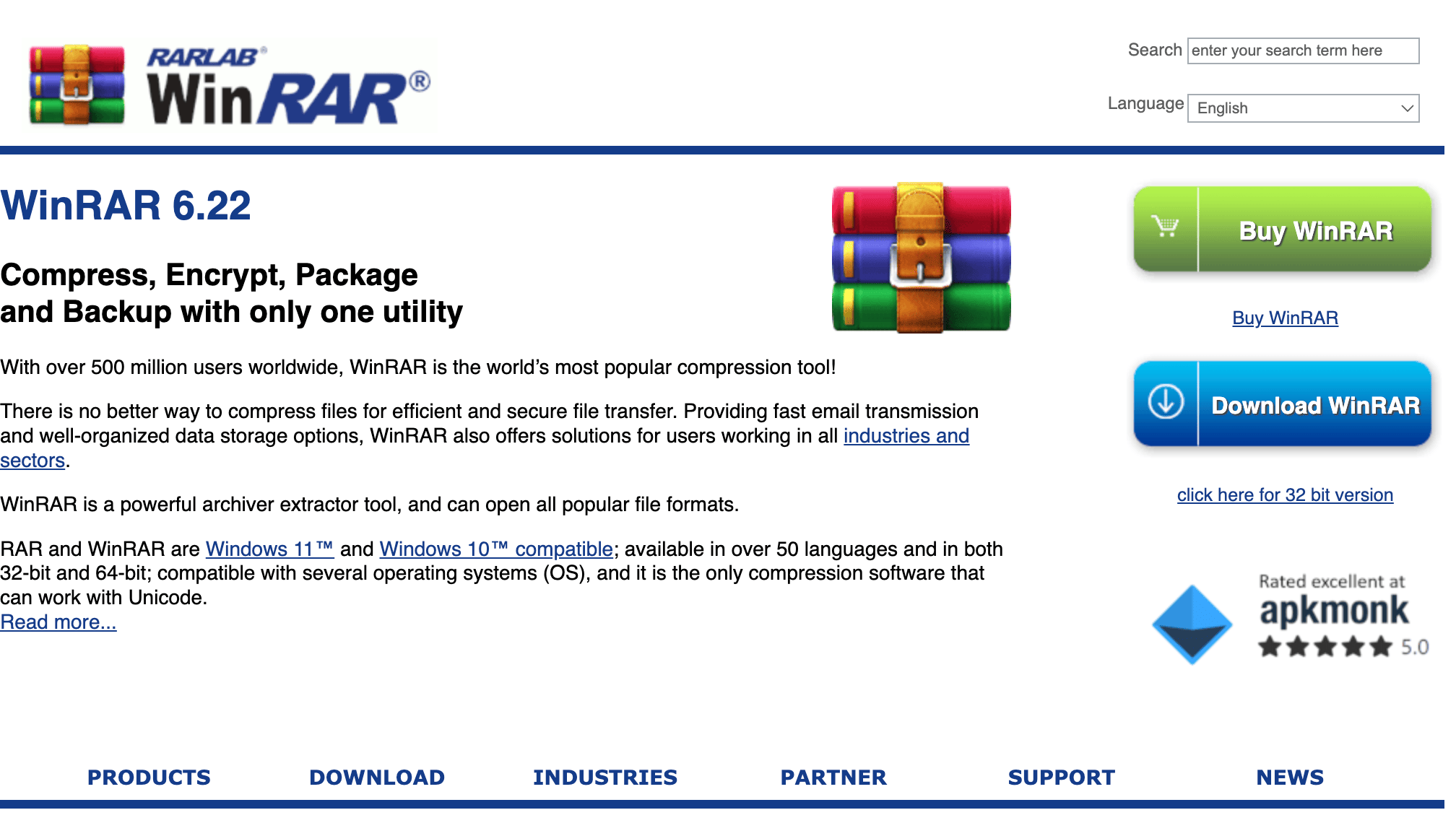
- Install WinRAR: Once the file is downloaded, open it and follow the on-screen instructions to install WinRAR. Keep your monkey eyes open for any unwanted extras. No hidden snakes in our banana pile!
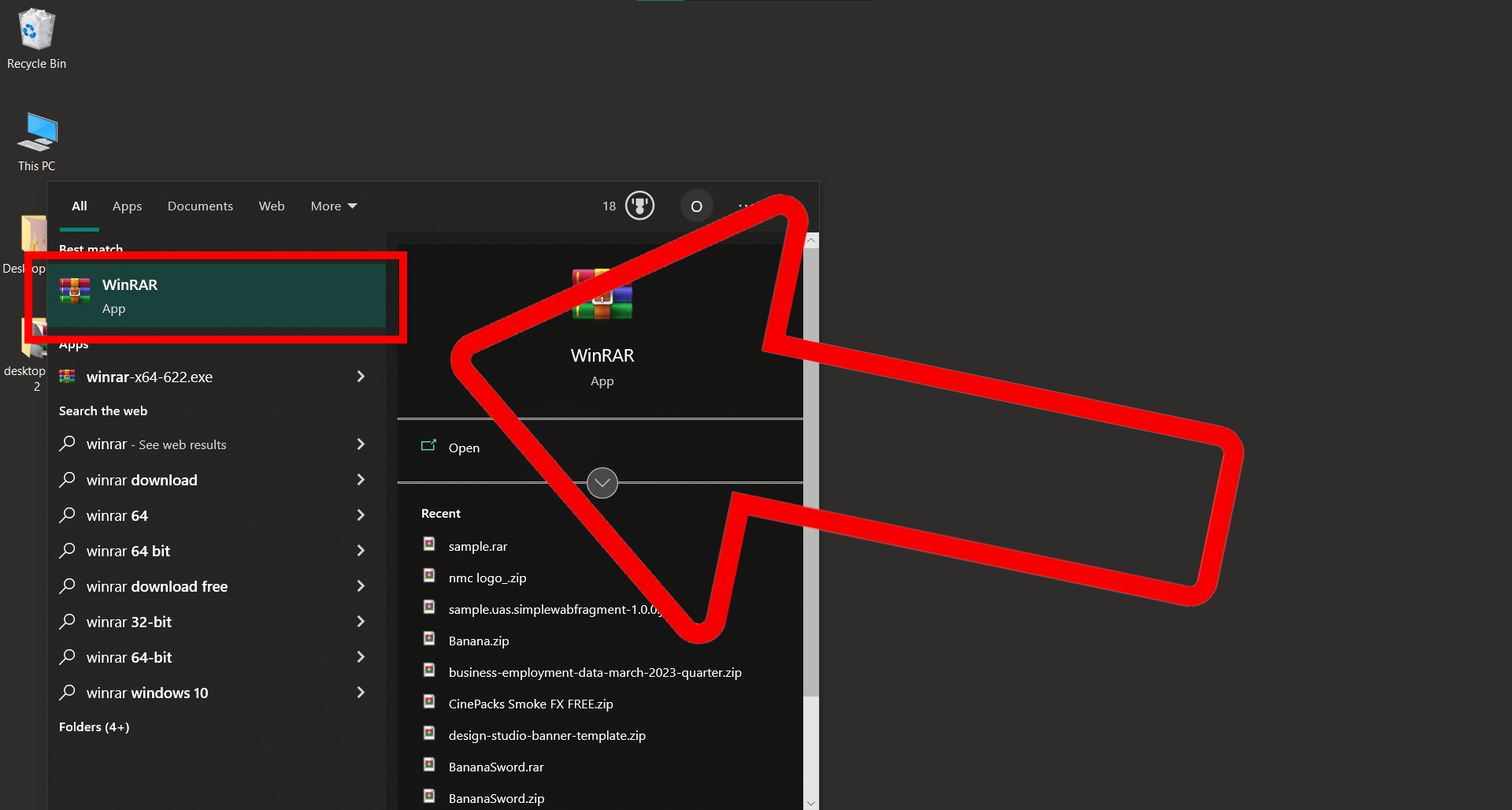
- Open WinRAR: Now that you’ve got WinRAR installed, launch it from your Start Menu. It’s time to zip, zip, and away!
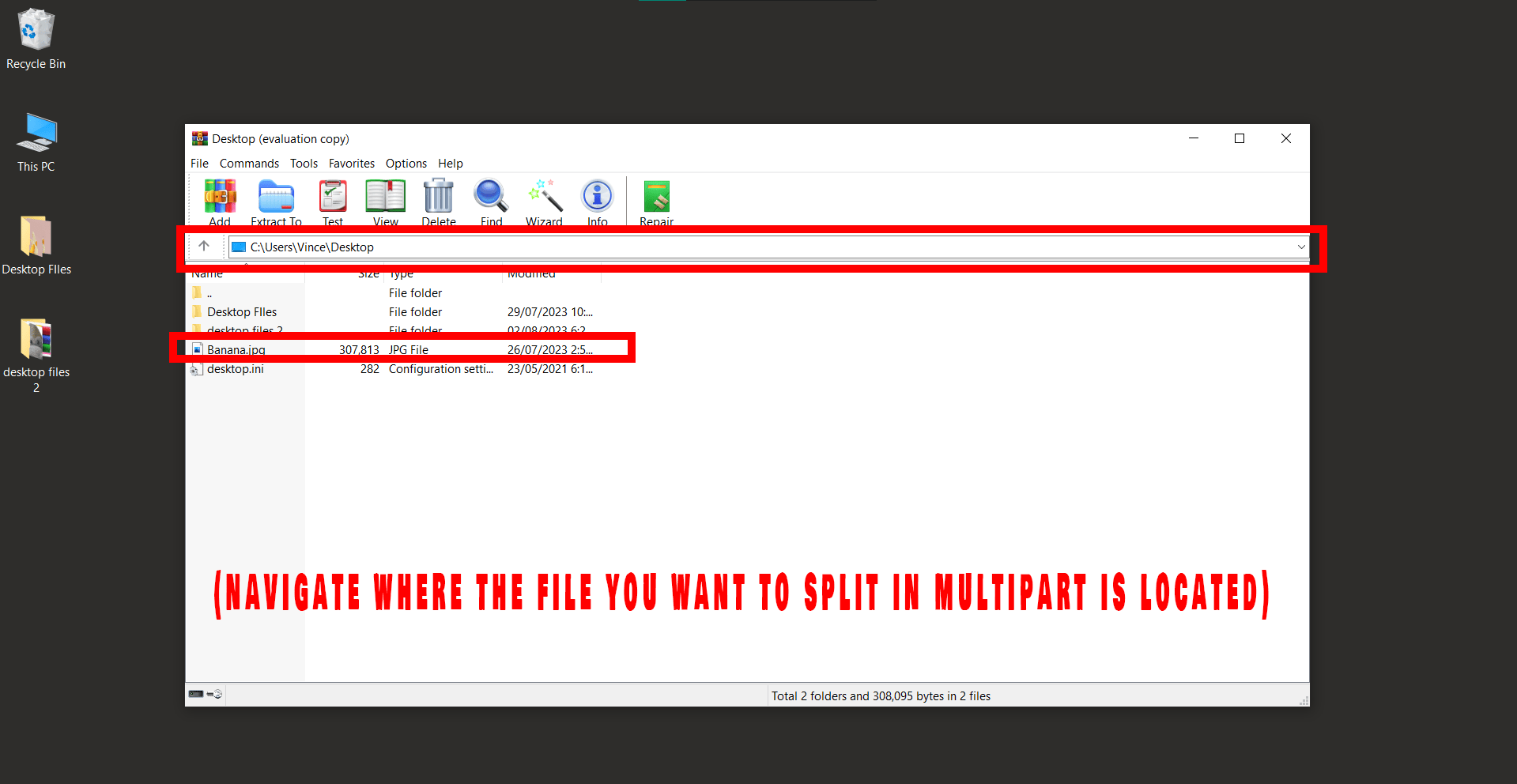
- Select your Files: In WinRAR, navigate to the files you want to zip. It’s like selecting the perfect bananas for your monkey smoothie!
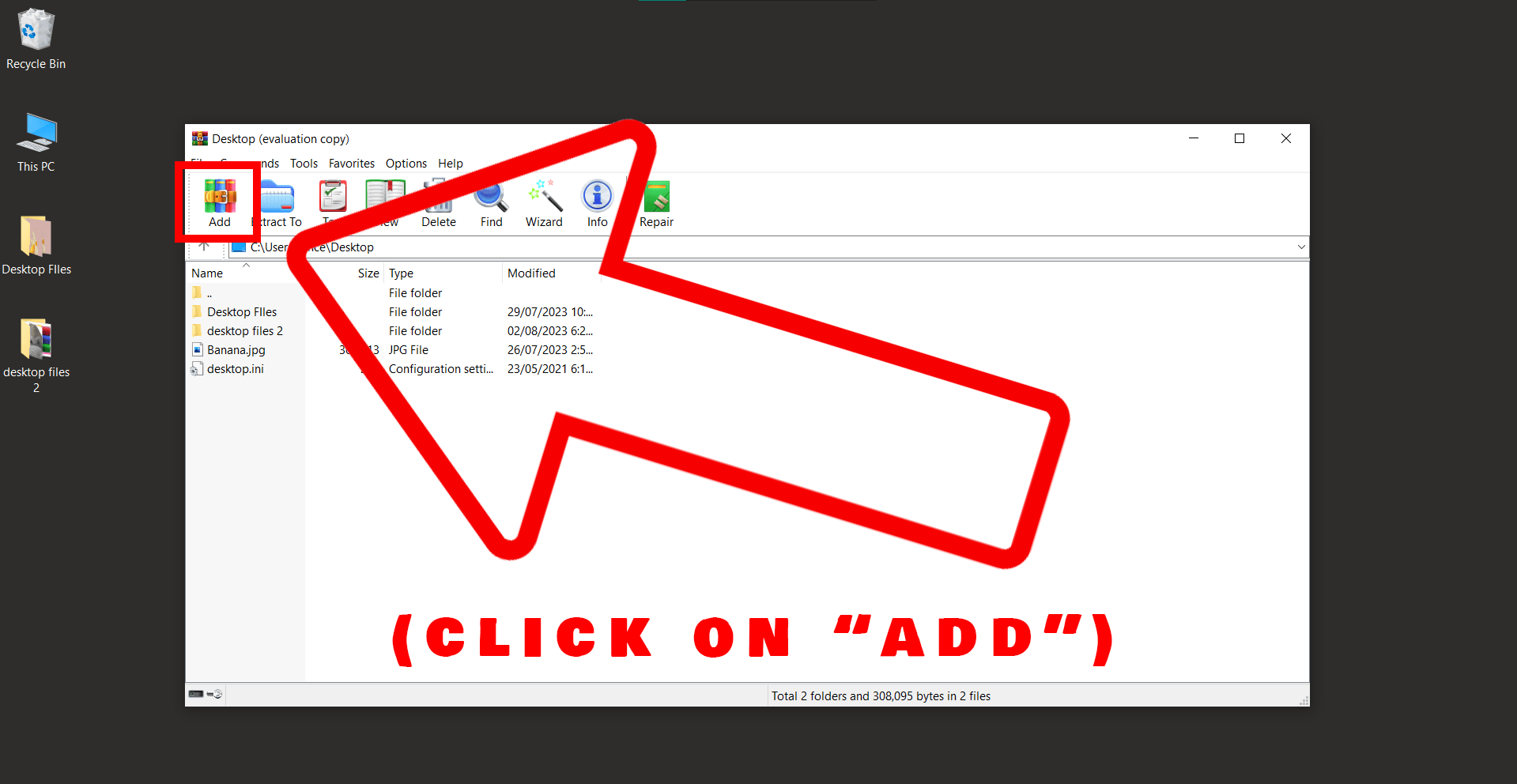
- Add to Archive: With your files selected, click on ‘Add’. A new window will pop up. Here’s where we get to the zip-tastic fun part.
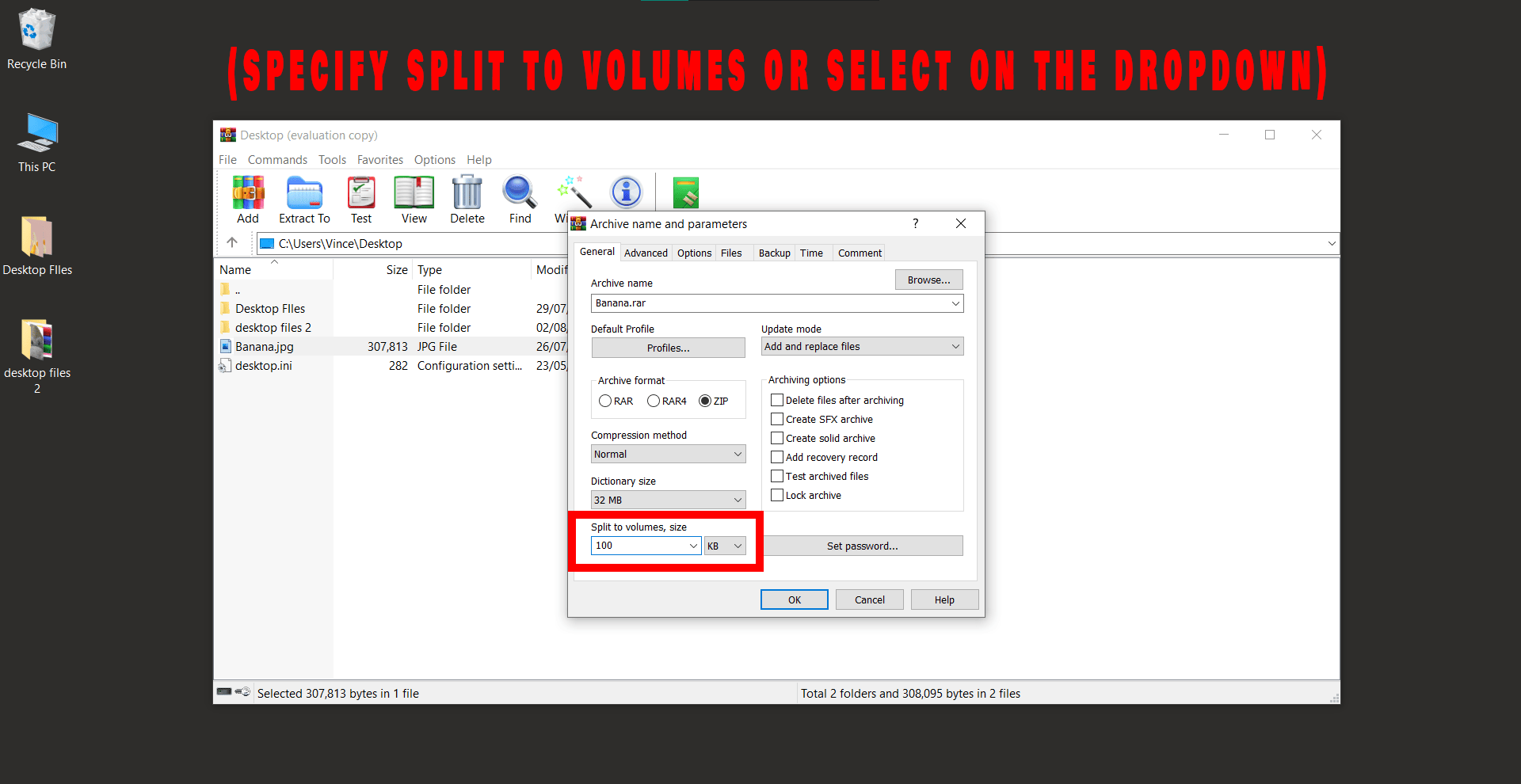
- Split to Volumes: Look for the ‘Split to volumes’ option. This is where you decide how big you want your ZIP chunks to be. Like breaking up a banana into perfect little monkey bite-sized pieces.
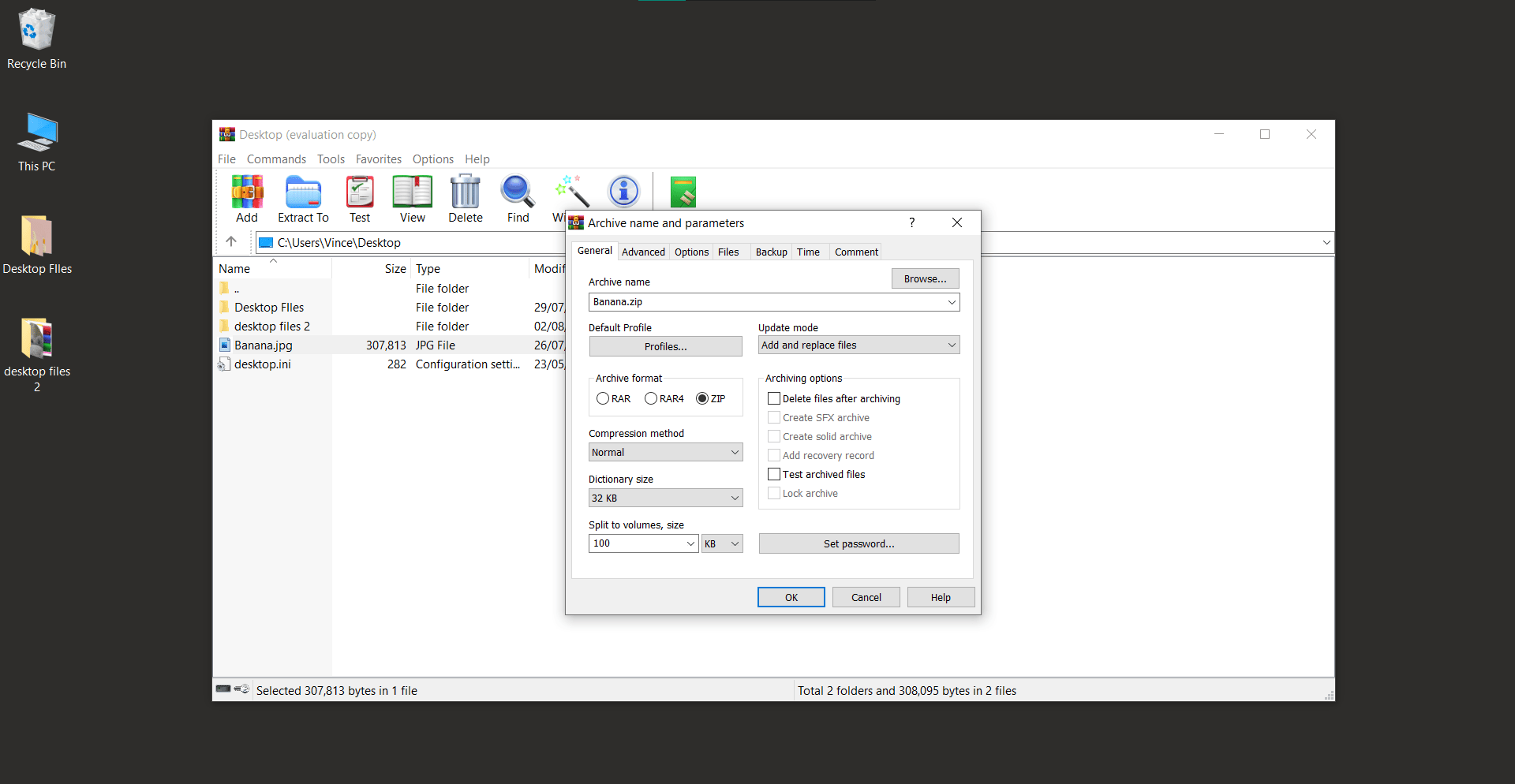
- Click OK: Once you’ve chosen your size, click ‘OK’. Watch as WinRAR transforms your big file into manageable ZIP pieces. It’s like watching a magic trick, but with ZIP files instead of bananas.
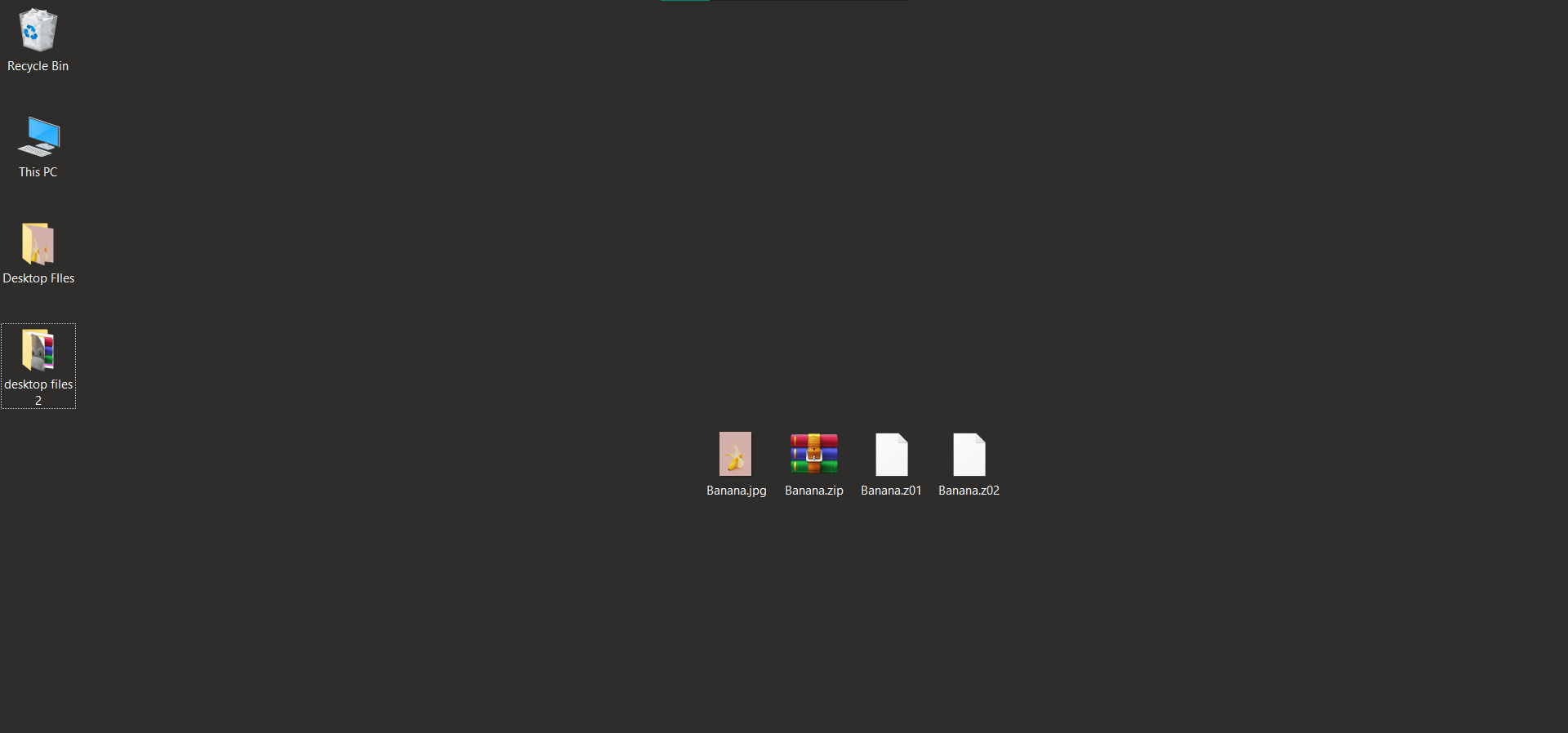
How To Create Multipart ZIP Files Using 7-Zip
The mighty 7-Zip is our vine of choice for this one. It’s free, reliable, and splits ZIP files like a monkey splits a coconut.
- Download 7-Zip: Visit the 7-Zip website and download the application. Easier than swiping a banana from a sleeping gorilla!
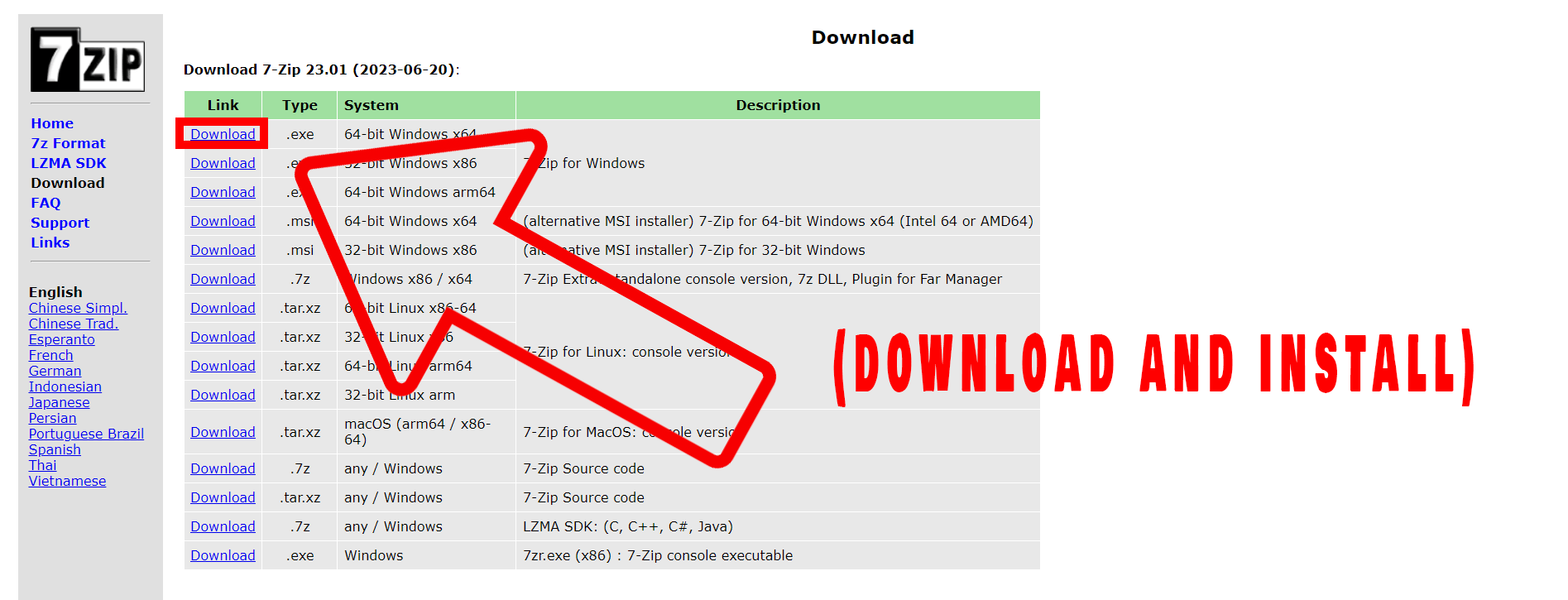
- Install 7-Zip: Open the downloaded file and follow the on-screen prompts to install. Watch out for those sneaky extras you might not want. Even in the software world, a snake can sneak into your basket of bananas!
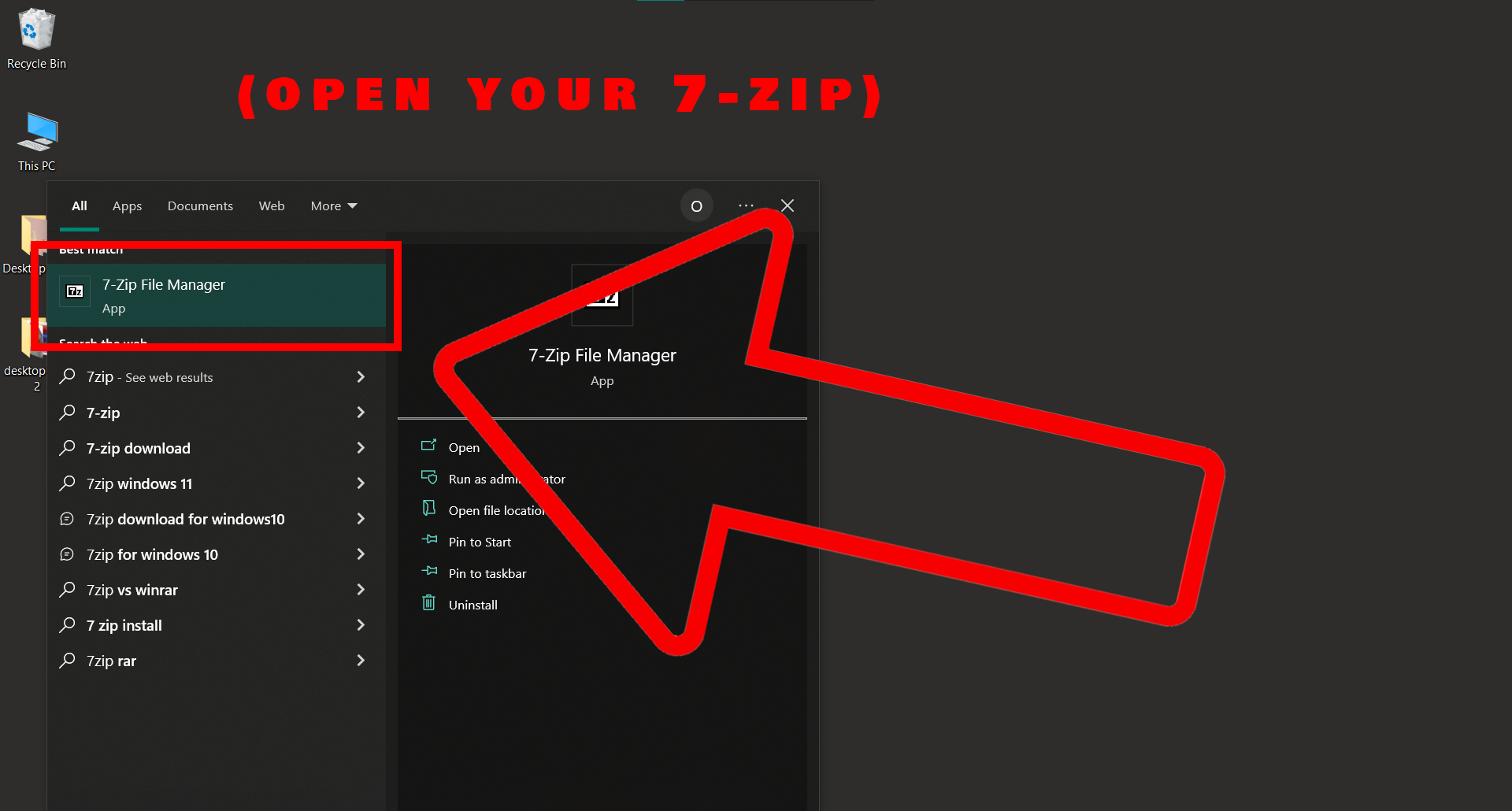
- Open 7-Zip: Now that you’ve got 7-Zip installed, launch it from your Start Menu. Ready to start some zippy magic?
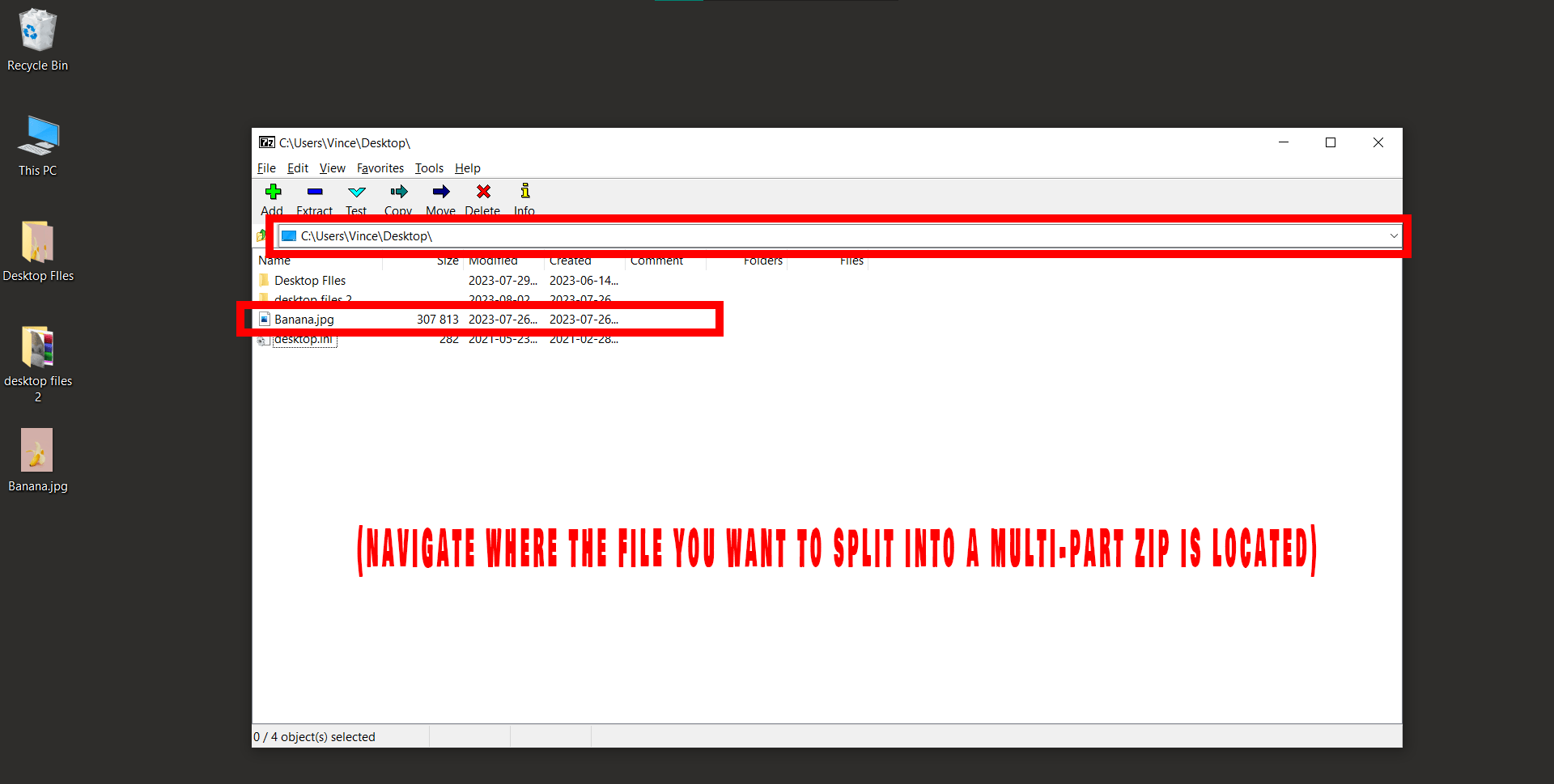
- Select your Files: In 7-Zip, navigate to the files you want to zip up. Like choosing the ripest bananas for your banana bread!
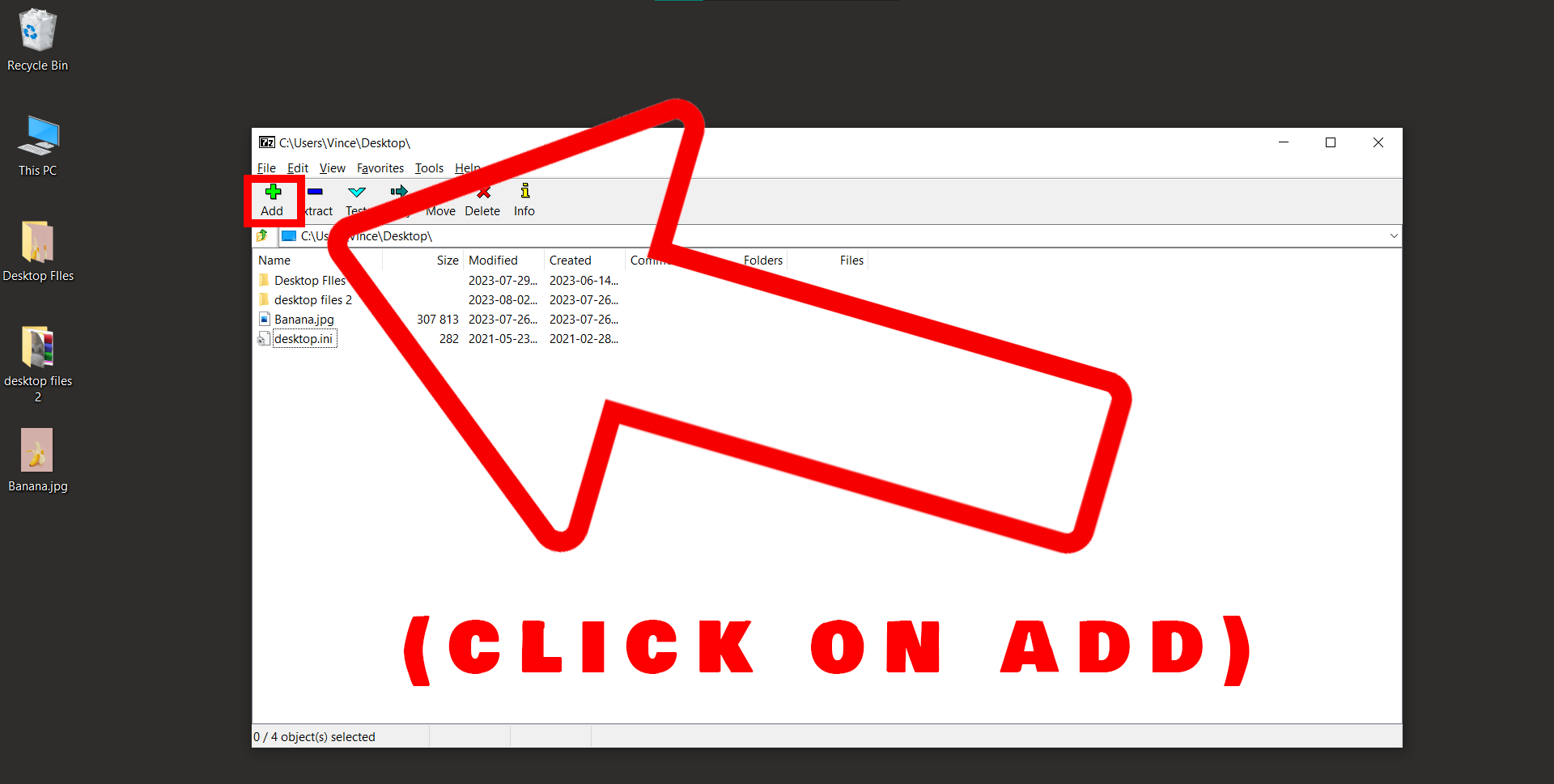
- Add to Archive: Once you’ve selected your files, click on ‘Add’. A new window will pop up. Here’s where we’re going to create some zip magic.
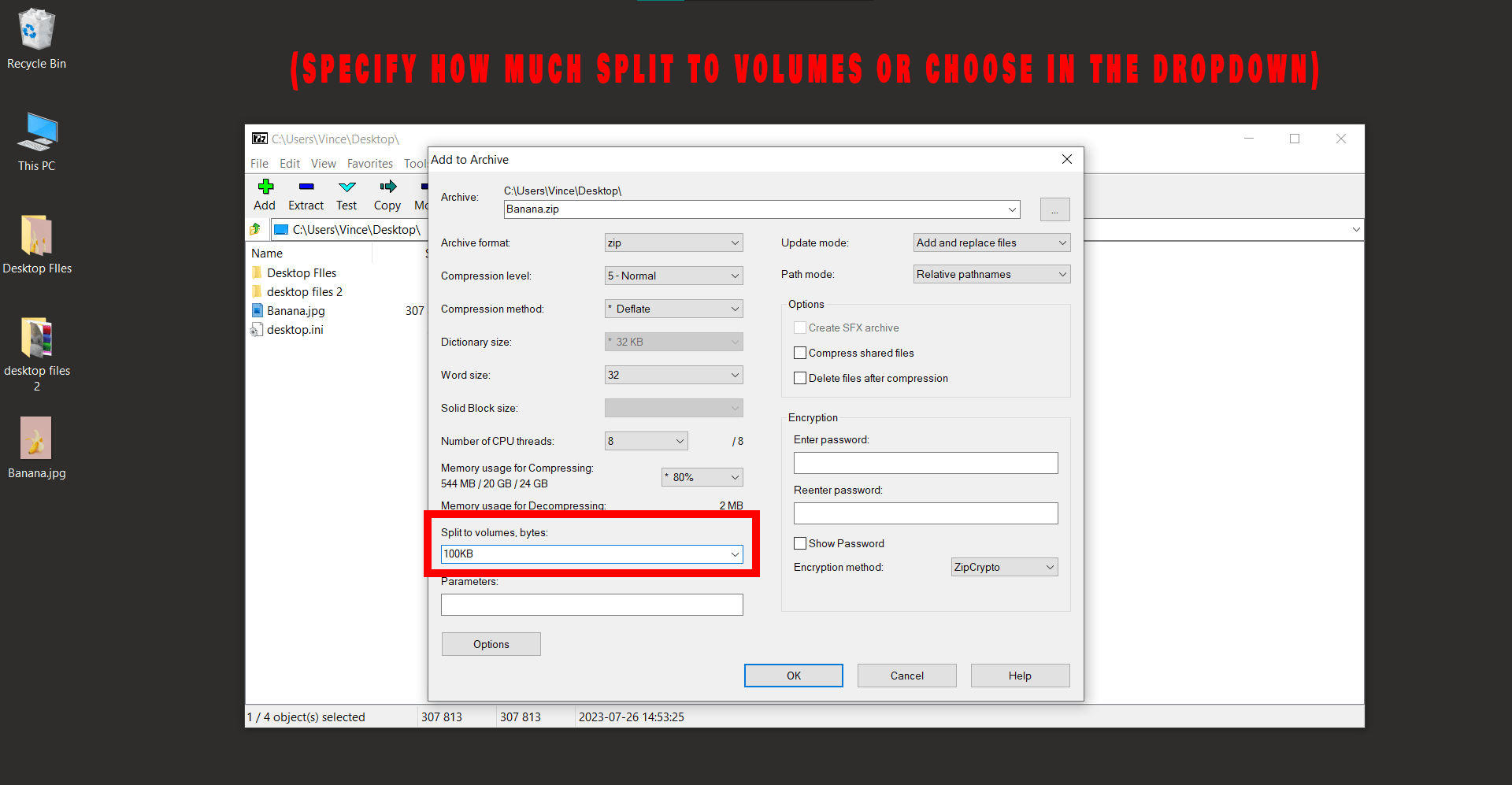
- Split to Volumes: In this window, you’ll see an option called ‘Split to volumes, bytes’. Click on this dropdown and select the size that you want each part of your ZIP file to be. This is the equivalent of deciding how big you want your slices of banana bread to be.
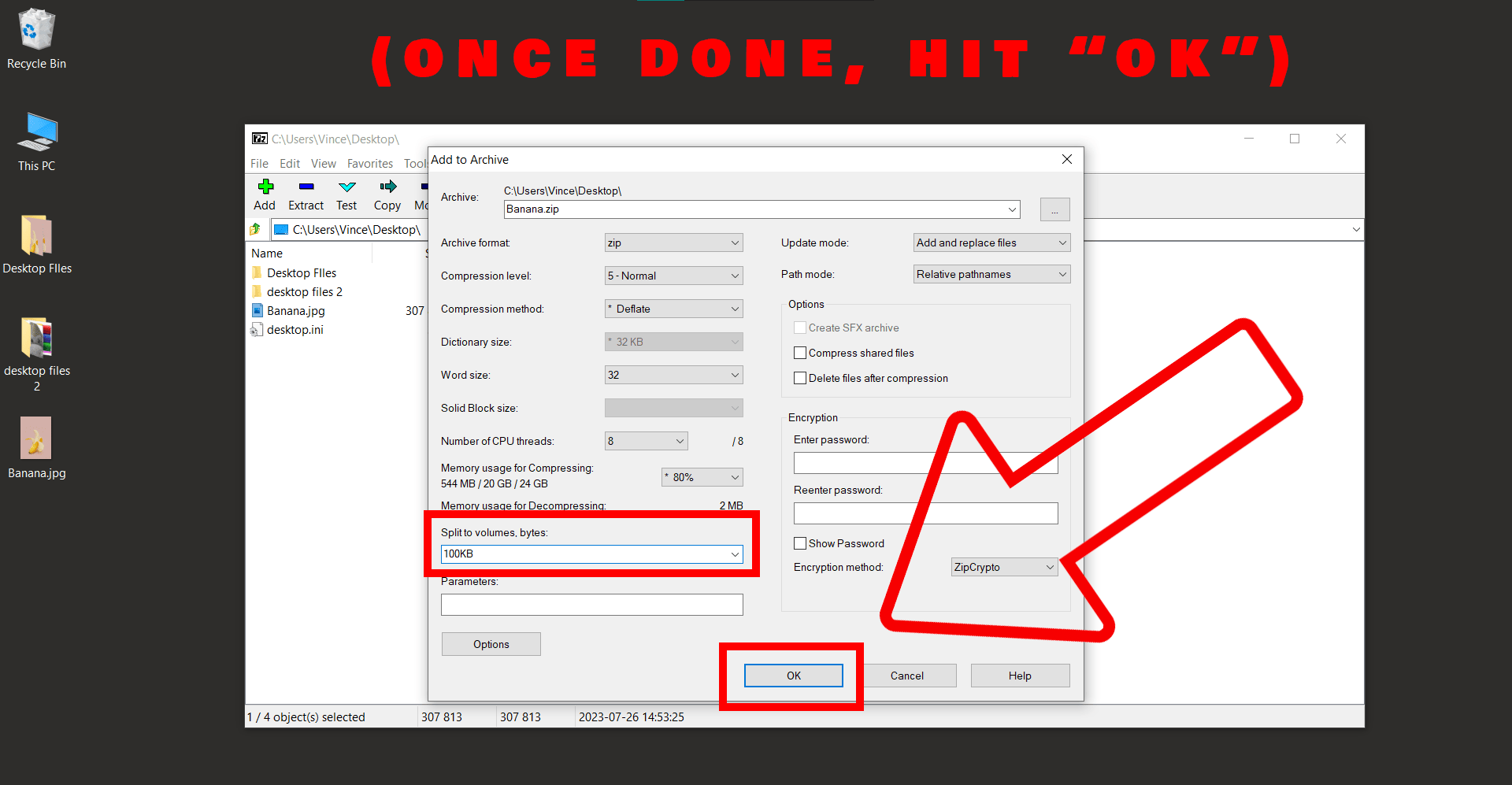
- Click OK: After selecting your size, click ‘OK’. 7-Zip will start creating your multipart ZIP. It’s like slicing up that banana bread. In a few moments, you’ll have several smaller ZIP files instead of one giant one.
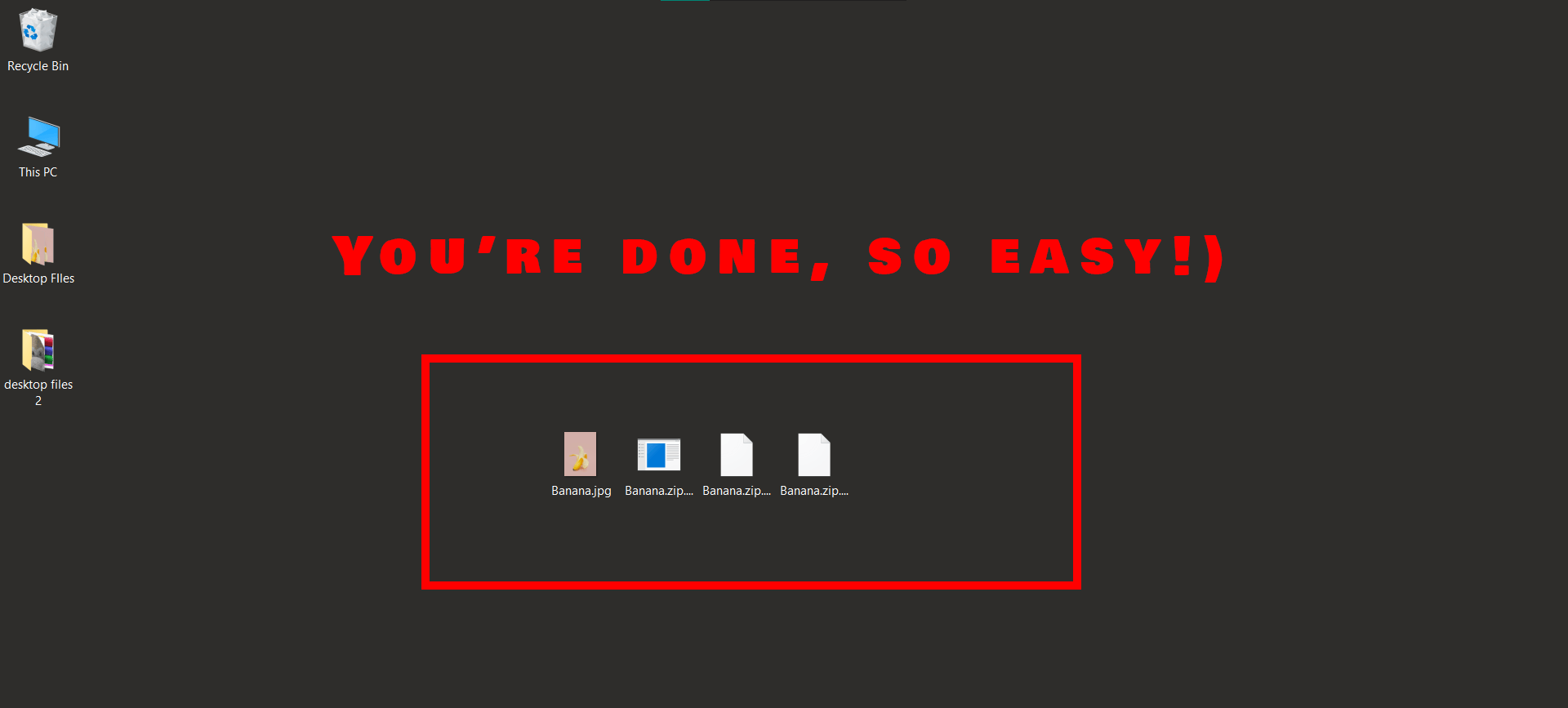
FAQ
I know, I know – you’ve got questions. Don’t fret; this monkey’s got the answers you’re itching for. Let’s get to it!
Why would you need to create a multipart ZIP file?
Ah, the age-old question! Creating a multipart ZIP file is like breaking a giant banana into smaller, more manageable pieces. Here are a few reasons why you might want to do it:
- Email Attachments: Some email services have a size limit on attachments. So, breaking a large file into smaller chunks lets you send it via email without any hiccups.
- Storage Limitations: If you’re dealing with storage devices that have file size limits (like some USB drives), multipart ZIP files are your new best friend.
- Easier Sharing: Sometimes, it’s just easier to share smaller chunks of data, especially when your internet connection is slower than a sloth climbing a tree.
- Data Integrity: Sending smaller chunks can also help ensure data integrity, especially during transfers over shaky connections.
How secure are ZIP files?
Well, well, well, look who’s concerned about security! Creating a ZIP file is like putting your bananas in a basket—it’s convenient but not super secure on its own. However, programs like 7-Zip allow you to add password protection and even encryption! Just remember, the stronger the password, the safer your bananas—uh, I mean, files.
Can I open a single part of a multipart ZIP file?
Nice try, but no banana! 🍌 Opening just one part of a multipart ZIP file is like trying to swing from a vine with one hand while holding a coconut in the other—it’s tricky and not recommended. You’ll generally need all the parts to successfully extract the contents.
What if one part of my multipart ZIP file gets corrupted?
Ouch! That’s like dropping your banana in the mud. If one part is corrupted, you generally can’t extract the whole thing. Your best bet is to re-zip the original files and create a new multipart ZIP.
And there you have it! Questions answered, mysteries solved, and hopefully, no more monkeying around when it comes to your multipart ZIP files. Keep swinging, and stay zippy! 🐵🍌🌴