Unfortunately RARlabs, the maker of WinRAR, only offers command line tools for Mac users.The RAR file format is controlled by RARlabs and they only allow 3rd party tools to extract RAR files, not create them. That is why you don’t see the option to create RAR files in most archive tools (except their own WinRAR).
However do not despair, you won’t need to enter the complicated cesspool that is the terminal. After all, you are a Mac user, used to the finer things in life… such as a simple click to get things done!
This guide will show you how to simplify RAR archive creations on the Mac. Just a simple click in the Finder!
You will need to do a bit of setup work first though. This will only need to be done once. You will need to install WinRAR and then setup a RAR Quick Action for it. Once that’s done, you’ll be able to create RAR Archives on the Mac!
Table of content
- How to install WinRAR for Mac (Once only)
- How To Setup WinRAR for Mac (Once only)
- How to Create RAR Files on Mac
- FAQs
Video guide showing how to create RAR files on the Mac.
How to install WinRAR for Mac
- Navigate to the WinRAR download page and click on “RAR for macOS” to download the installation package
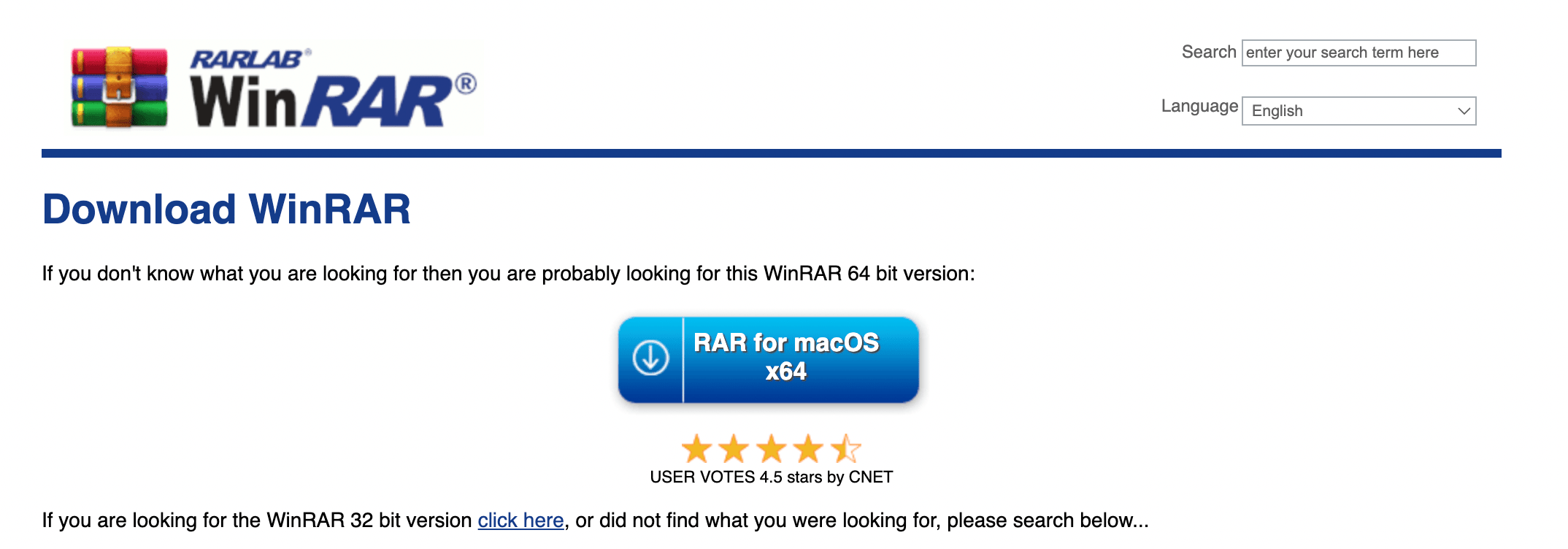
- Double click on the downloaded WinRAR package. It will extract it to a “rar” folder.
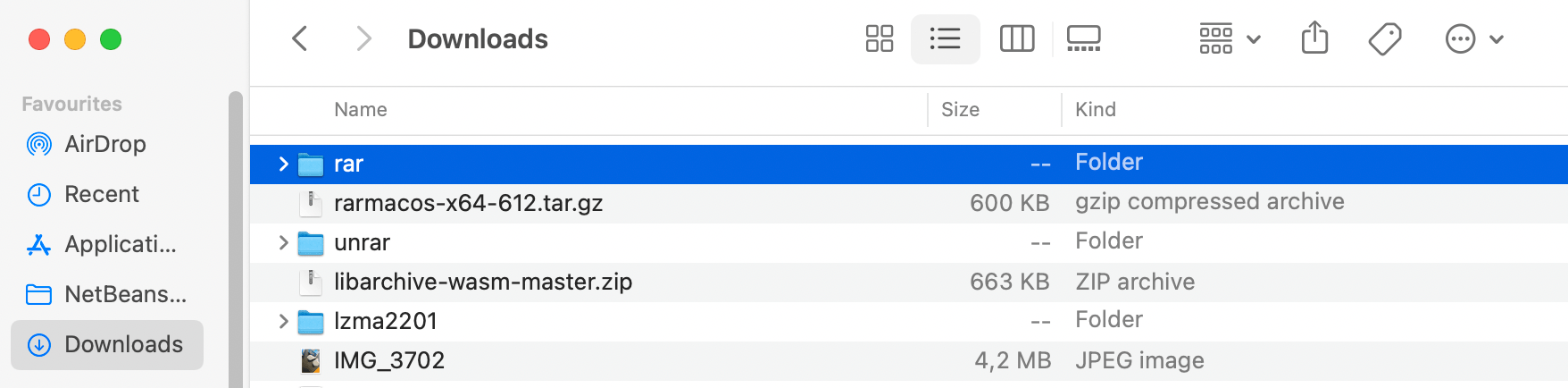
- Go into the rar folder and right click on “rar” and click Open.
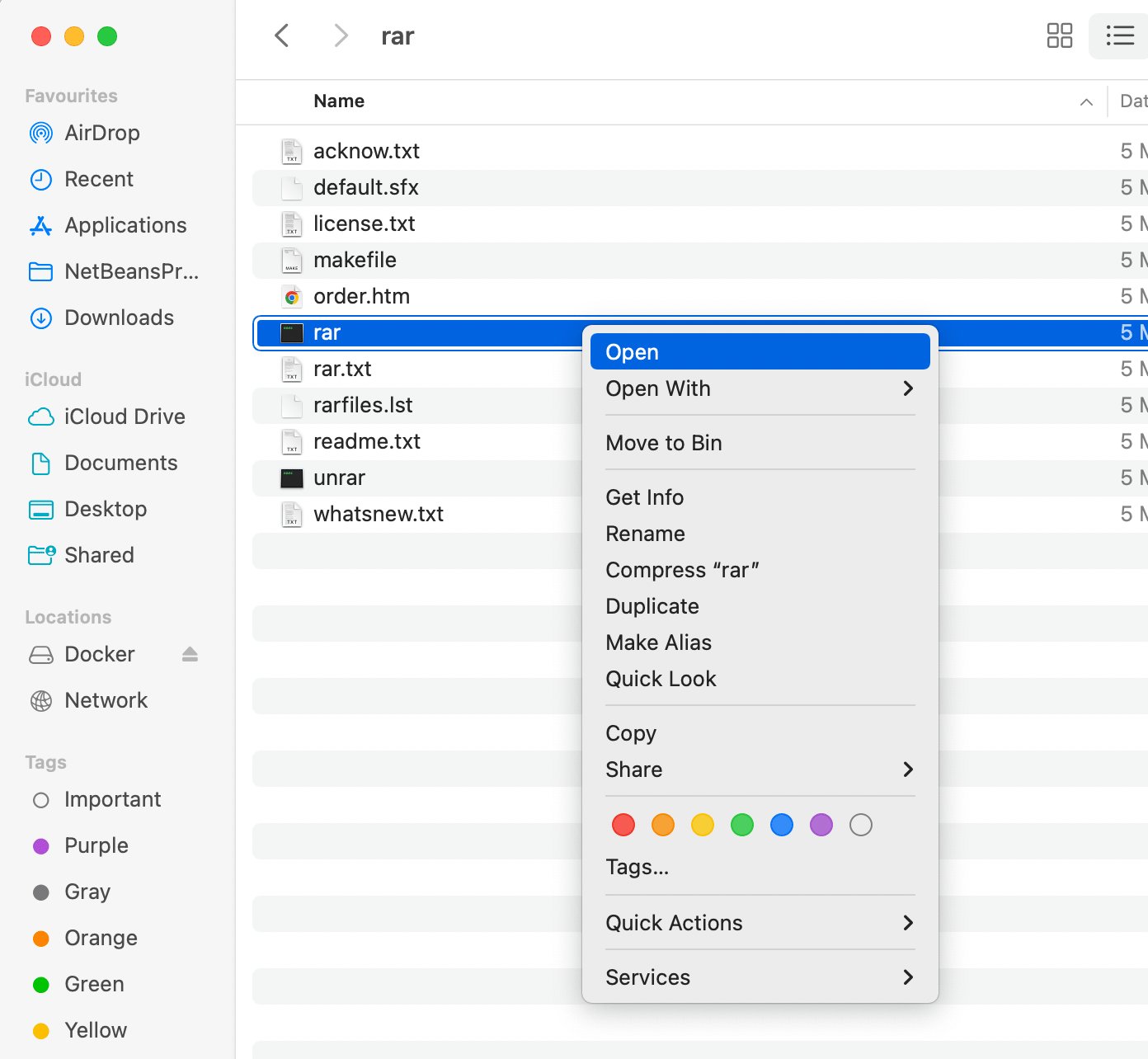 If you get a prompt warning you about the source, click on Open:
If you get a prompt warning you about the source, click on Open:
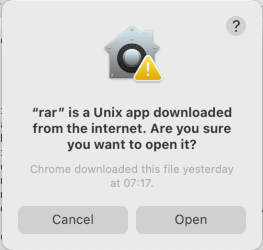 You should get the following terminal output:
You should get the following terminal output:
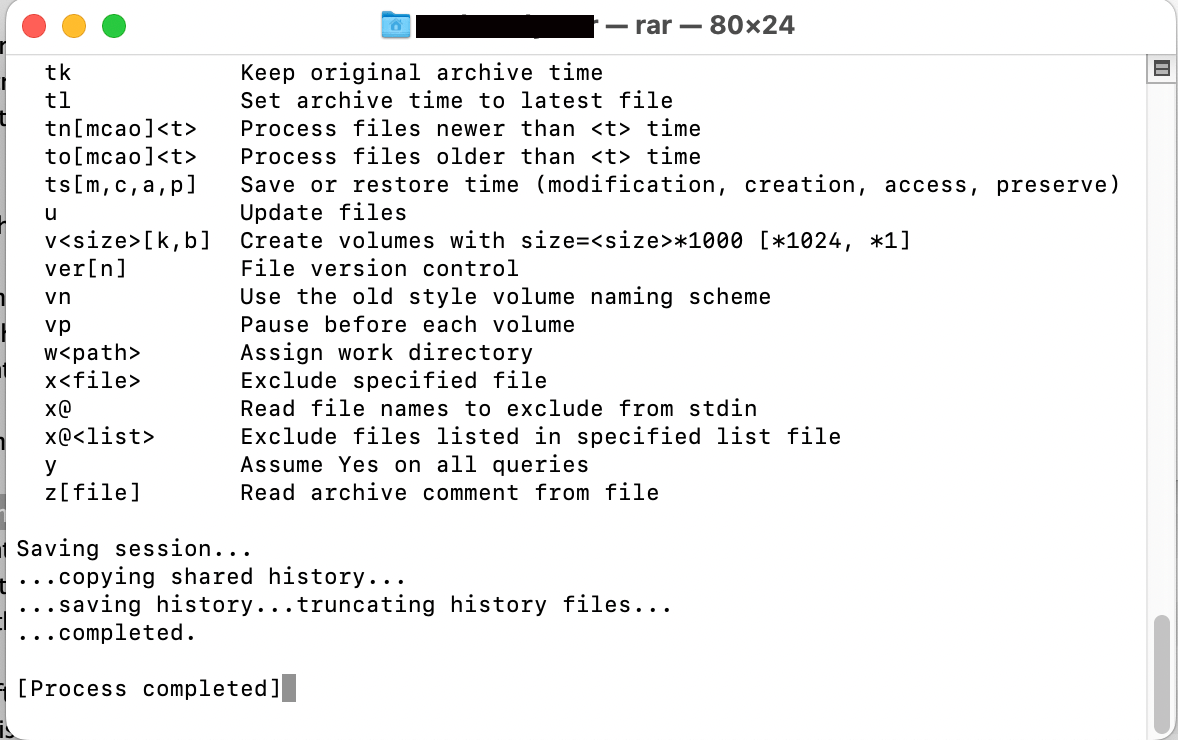
That’s it. You now have to WinRAR command line tools on your system! If for some reason double clicking the package doesn’t work, try the ezyZip tar.gz extractor.
How to setup WinRAR for Mac
Since we want to create RAR files the easy way and not deal with the terminal, we have another step to complete. We need to create a Quick Action for RAR archive creation.
- Open Spotlight Search by pressing Command-Space or clicking the magnifying glass in top right corner of Mac menu.
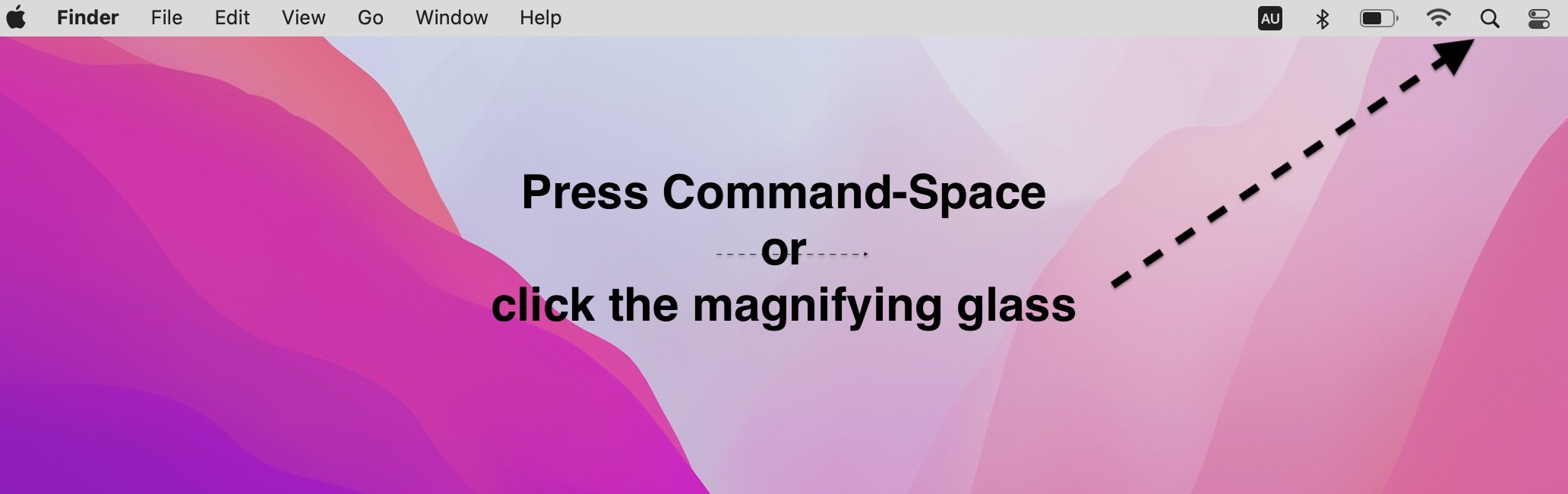
- Search and open “Automator”

- From the top menu, go to File>New and select “Quick Action”
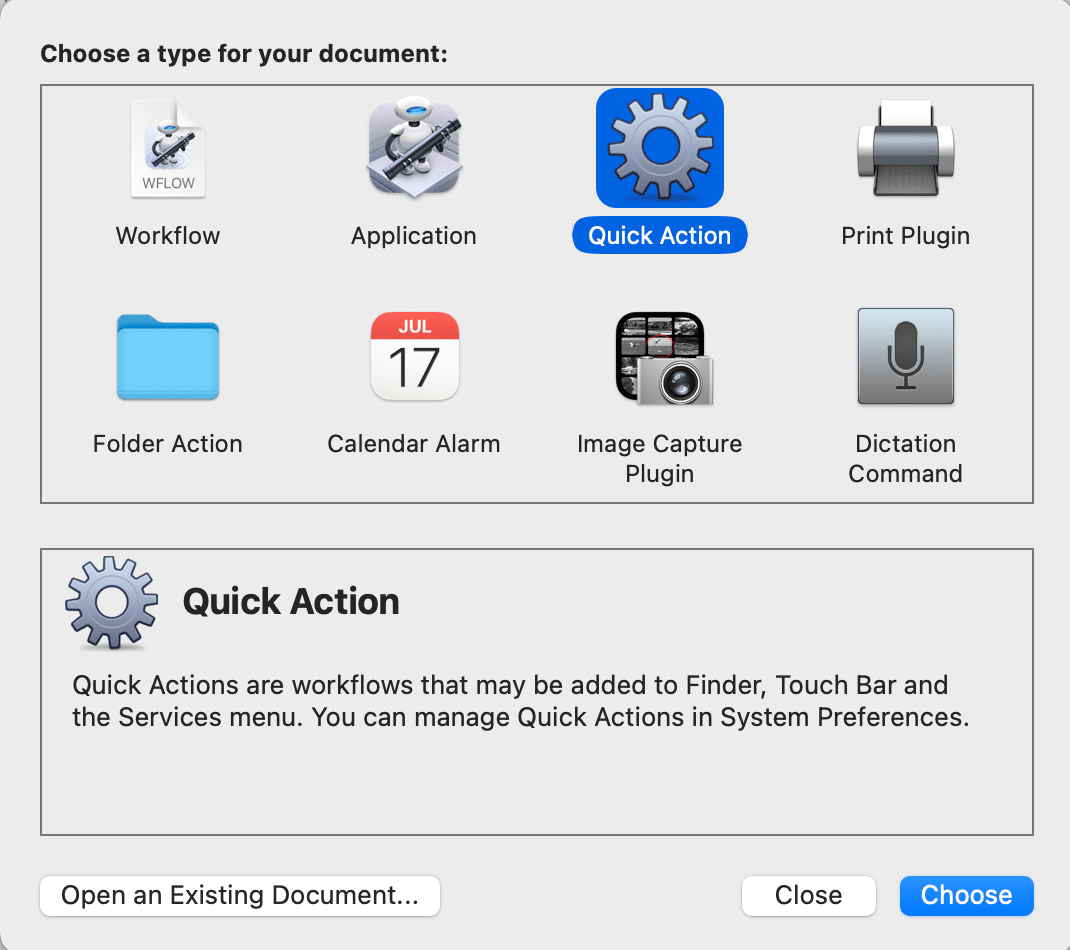
- Go down the actions menu and double click on “Run Shell Script”
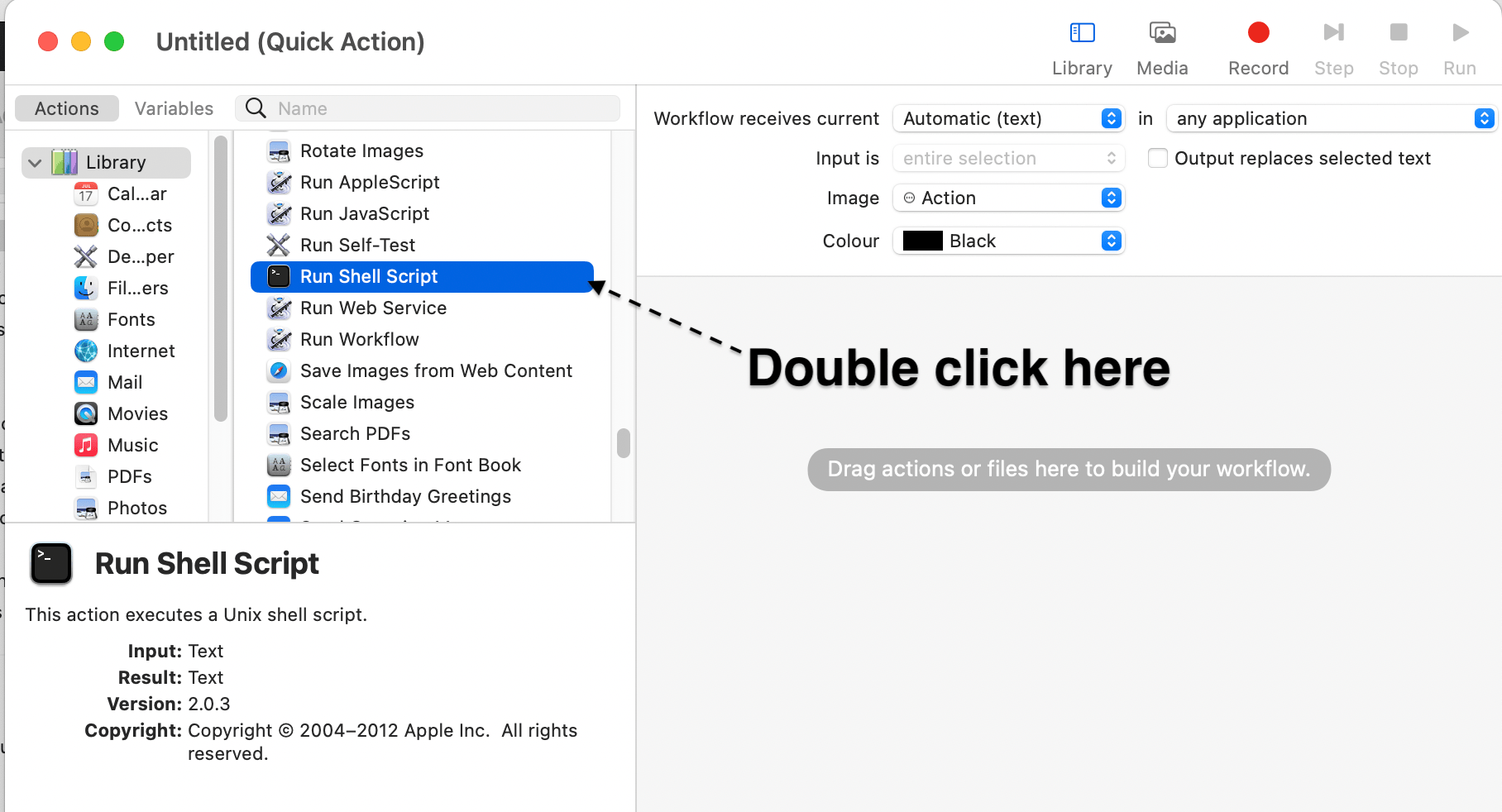
- Set the fields to following values:
Workflow receives current Files or folders in Finder
Shell: /bin/bash
Pass input: as arguments
Copy/paste the following script into the text area under “Run Shell Script”:
Your RAR Quick Action should look like the following:rar_exe="${HOME}/Downloads/rar/rar" rar_args="a -idq" rar_archive="Archive $(date '+%Y-%m-%d at %I.%M.%S %p').rar" cd "$(dirname "$1")" || exit declare -a my_files for f in "$@"; do my_files+=( "$(basename "$f")" ) done if [ -w "${PWD}" ]; then $("${rar_exe}" ${rar_args} "${rar_archive}" "${my_files[@]}") else $("${rar_exe}" ${rar_args} "${HOME}/Desktop/${rar_archive}" "${my_files[@]}") fi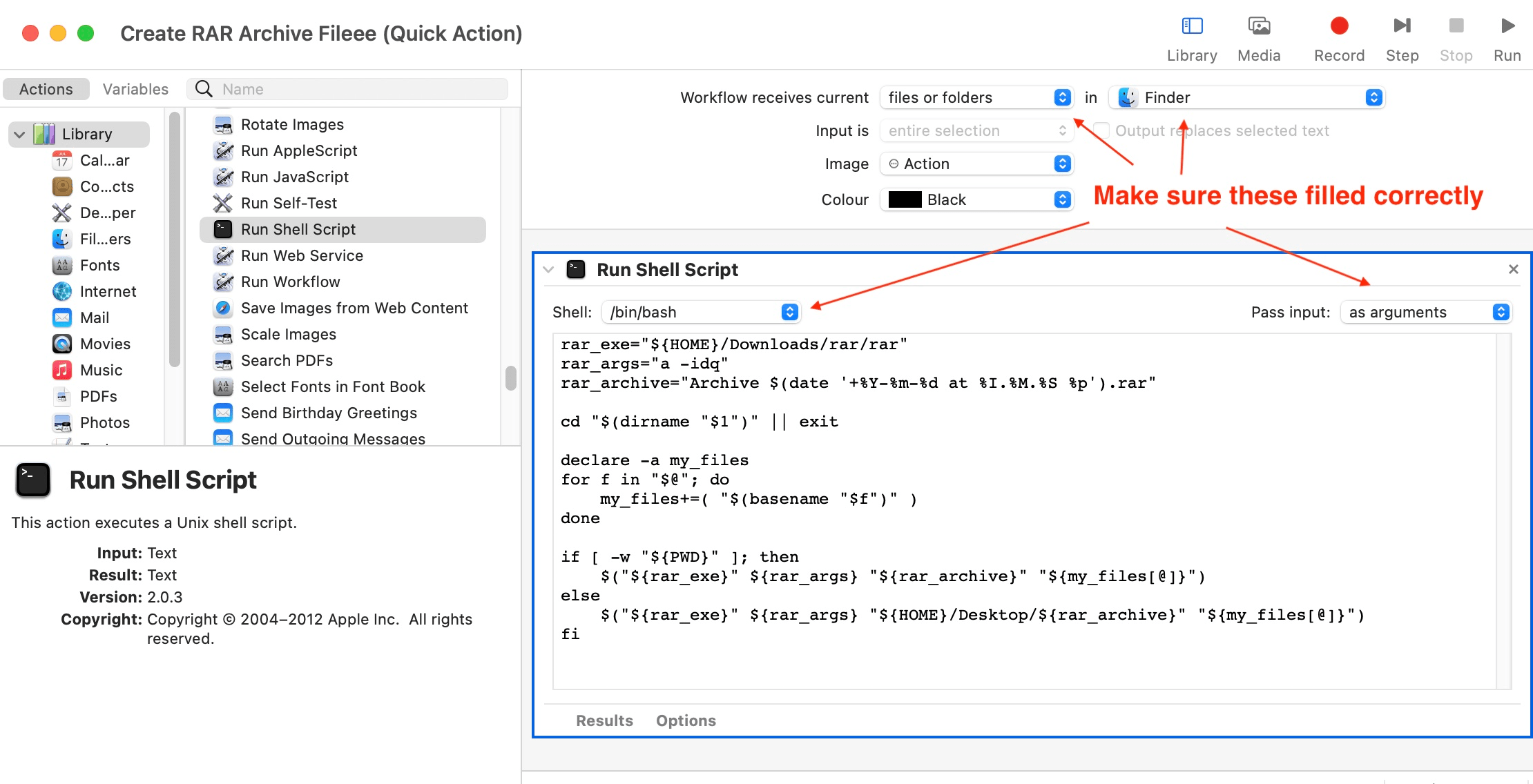
How to Create RAR Files on Mac
Now that we’ve created a Quick Action, it’s super simple to create a RAR archive.
- Open Finder and select the file and folders you want to add to a RAR archive.
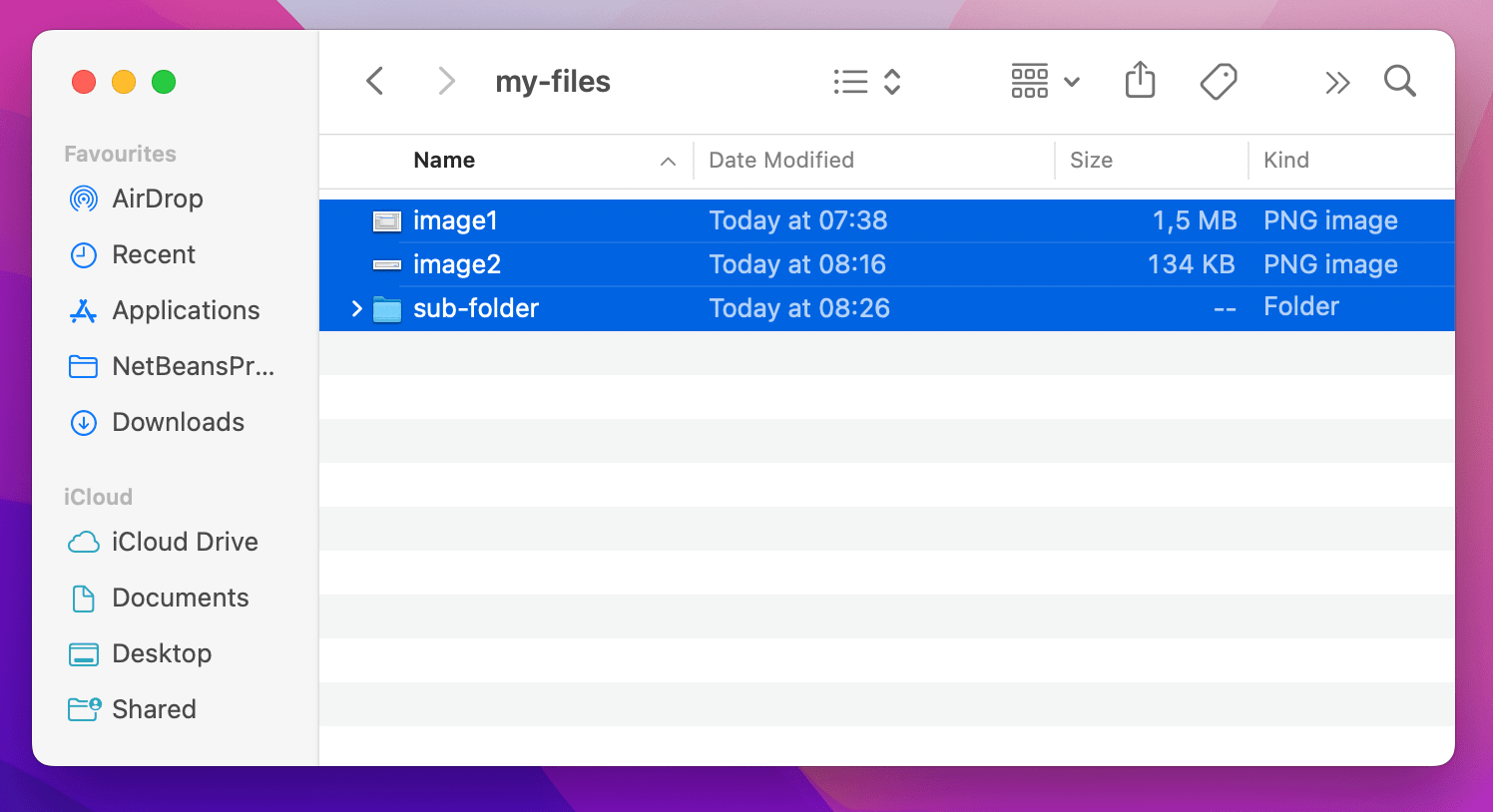
- Right click on your selection and go down the menu to Quick Action>Create RAR Archive.
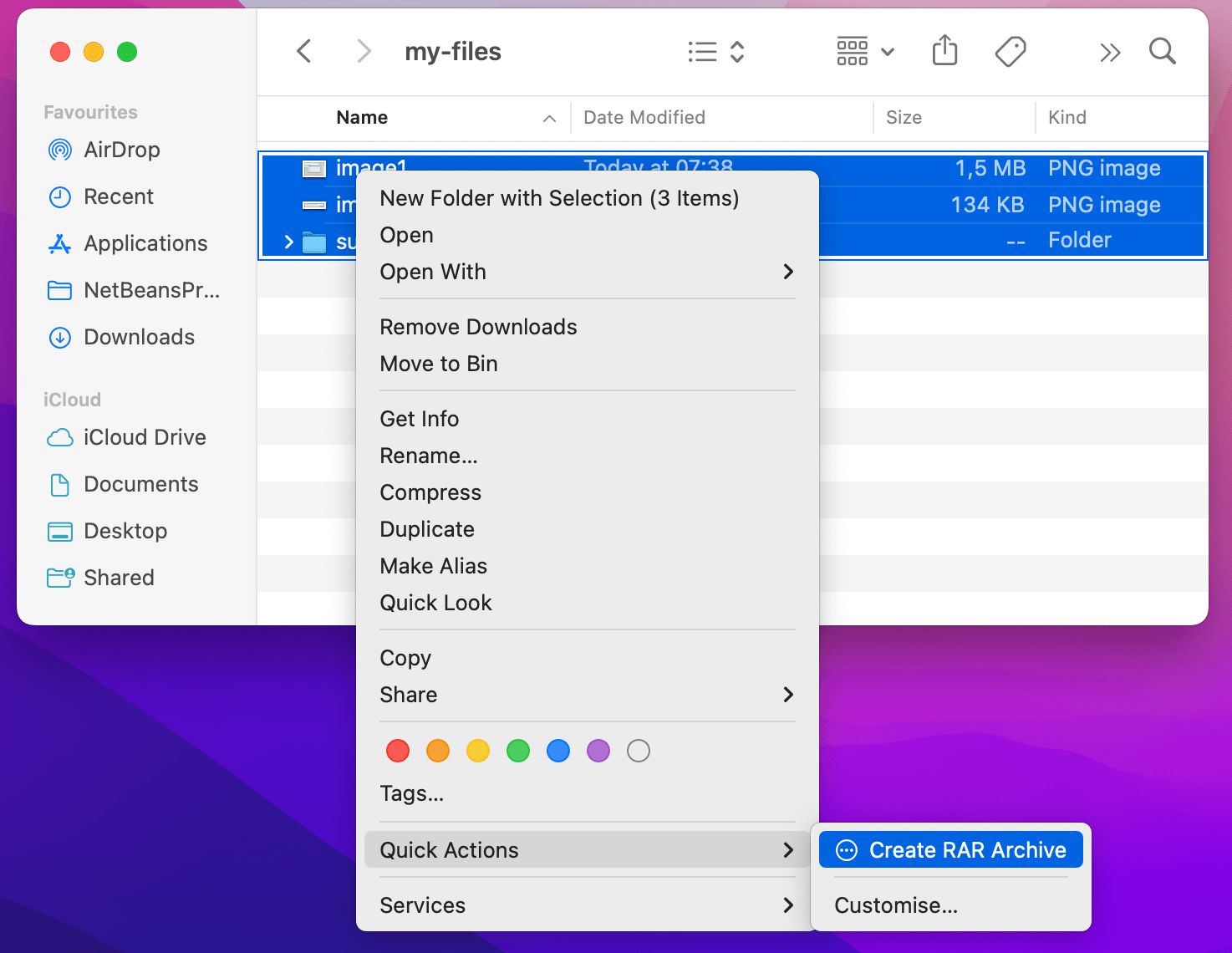 It will create a RAR archive with the current timestamp in the filename.
Thats it! So simple.
It will create a RAR archive with the current timestamp in the filename.
Thats it! So simple.
FAQs
What’s the difference between RAR and ZIP?
RAR is a proprietary format controlled by RARLabs and owned by Alexander Roshal, the brother of Eugene Roshal, the inventor of the format. They have released code for extracting RAR files that any 3rd party developer maybe use. This is why most archive software supports RAR extraction. However, you will need to use official RARlabs software (i.e. WinRAR) for creating RAR archives.
ZIP is an open standard that anyone is free to implement. Thanks to this, it has become a bit of a defacto standard of file archiving and has wide support.
1. Why should I use RAR instead of ZIP on my Mac?
Think of file formats as different types of tropical fruits. While ZIP is the popular banana, RAR might be the more exotic mango. Some prefer RAR because it can offer better compression (more juice squeezed from the fruit!). But in the end, it’s all about which fruit… um, format… tickles your monkey taste buds! 🍌🥭
2. Are RAR files secure?
Oh, absolutely! RAR files can be locked tighter than a monkey guarding his favorite banana stash. With password protection and encryption, it’s like putting a mini fortress around your digital goodies. 🏰🍌
3. I’ve heard of 7z files. How do they compare to RAR?
Ah, diving deeper into the fruit bowl, are we? If ZIP files are bananas and RARs are mangos, then 7z files are like pineapples. They can sometimes offer even tighter compression, but they’re a tad more exotic. All are delicious in their own right, but the best one depends on your specific jungle needs! 🍍
4. Can I open RAR files on Mac that were created on Windows?
You bet! Just like a monkey can enjoy a banana from another part of the jungle, your Mac can easily open RAR files made on Windows. It’s all about sharing the tropical delights across the digital forest!

