Hello, primate pals! It’s time to peel open another tech banana. Do you find yourself swinging from branches over how to open a password-protected ZIP file on Linux? Don’t fret! We’re going to zip through it together. Get ready to turn your tech jitters into tech jitterbugs - because we’re not monkeying around!
You will need to know the actual password. If you have forgotten, then check out our guide on how to recover password from ZIP file.
Table of contents
- Method 1: Open Password Protected ZIP Files Using Nautilus
- Method 2: Open Password Protected ZIP Files Using Web Browser
- Method 3: Open Password Protected ZIP Files Using p7zip
- Method 4: Open Password Protected ZIP Files Using Terminal
Video guide showing how to open password locked zip files using a web browser.
How To Open Password Protected ZIP Files Using Nautilus
If terminal commands make you feel like you’re lost in the jungle, don’t worry! Just like Mac’s Finder, Linux has Nautilus. It’s a more graphical approach for those who prefer to point and click - sort of like how we monkeys love to point at and pick our fruits.
-
Open Nautilus: To start, simply click on the folder icon in your dock, taskbar, or applications menu, depending on your Linux distribution. It’s like spotting a banana in the wild!
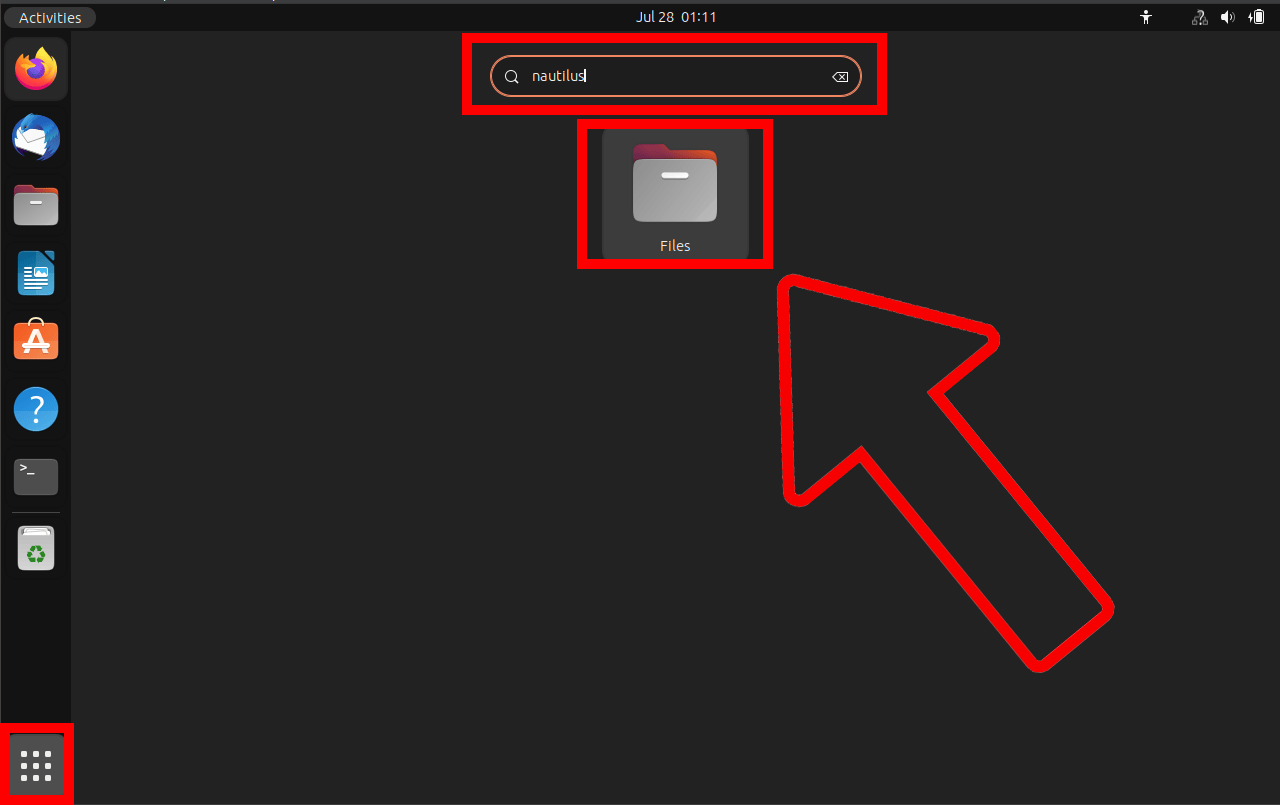
-
Navigate to the File: Now, browse through your directories and locate the ZIP file, just like how we monkeys hunt for the tastiest fruits.
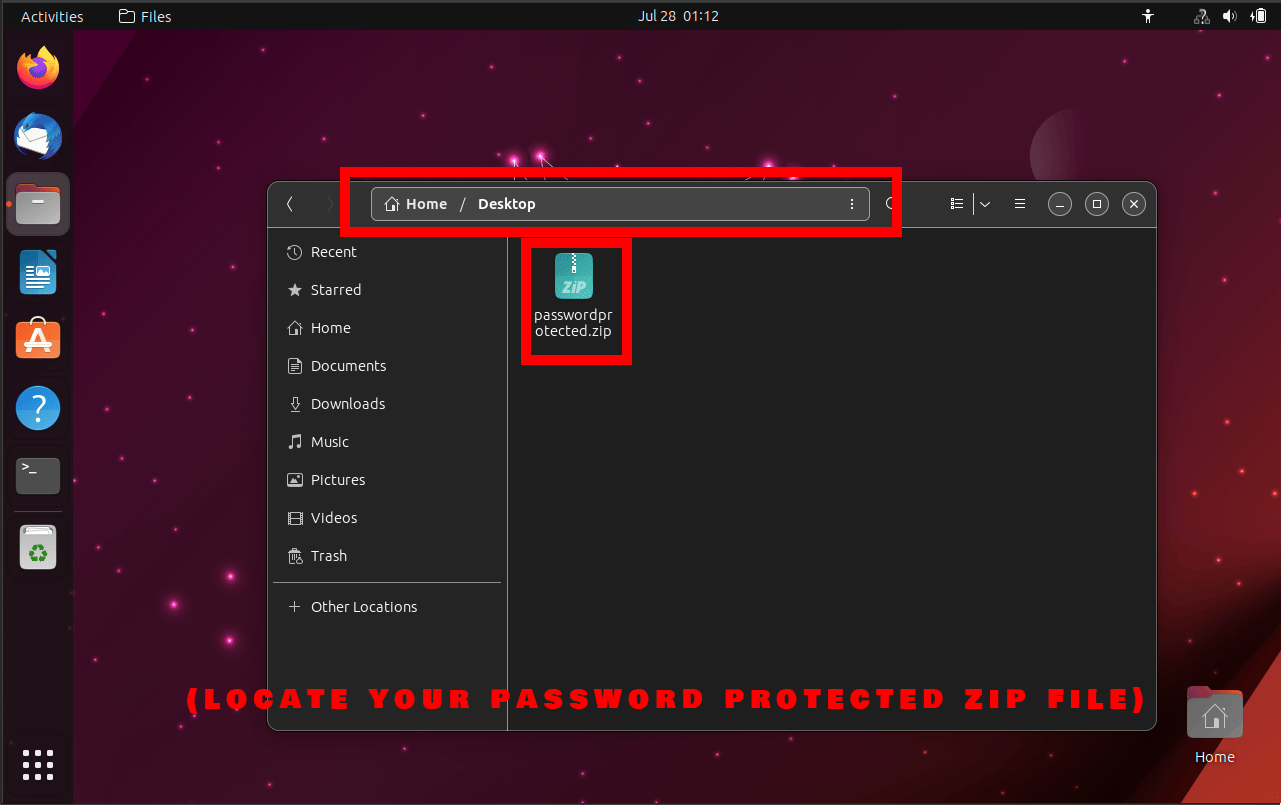
-
Open the File: To unzip, simply right click on the file and select ‘Extract Here’. If the ZIP file is password-protected, a prompt will ask you for the password. Type it in - no monkeying around here!
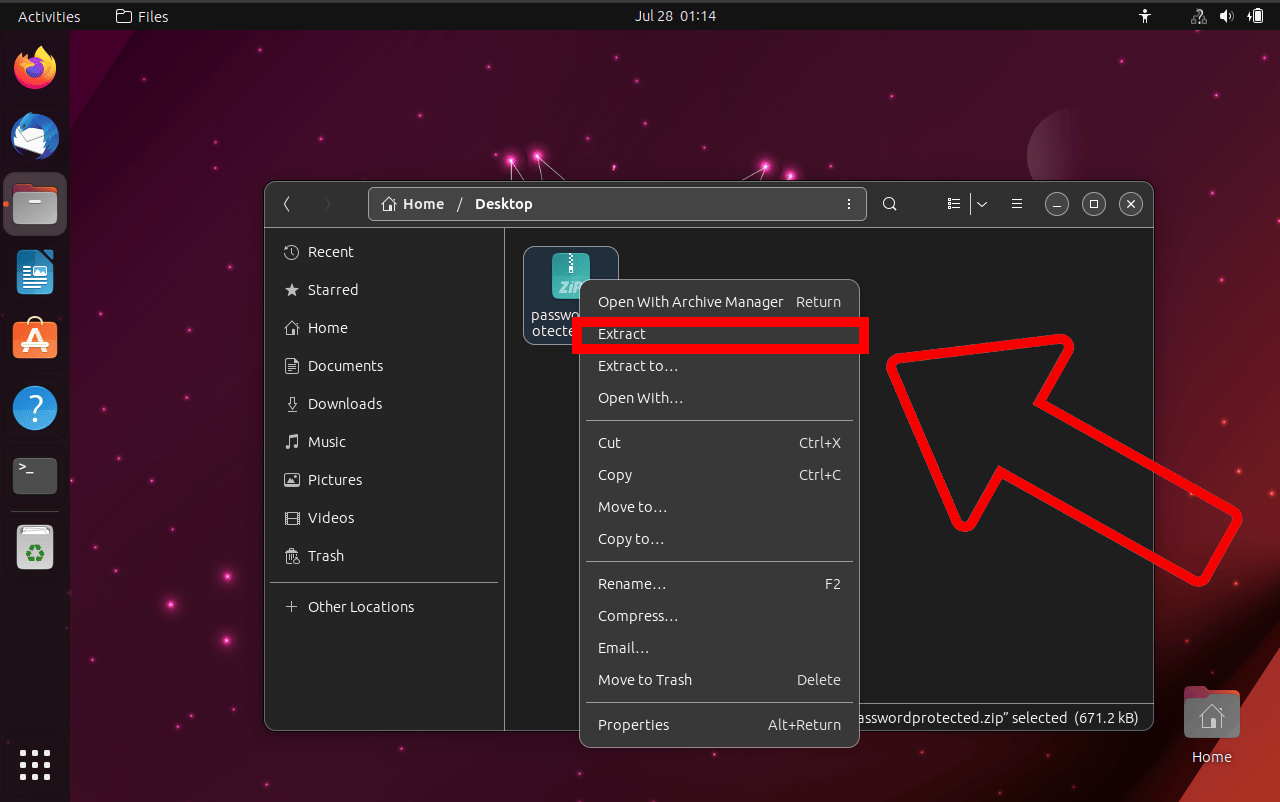
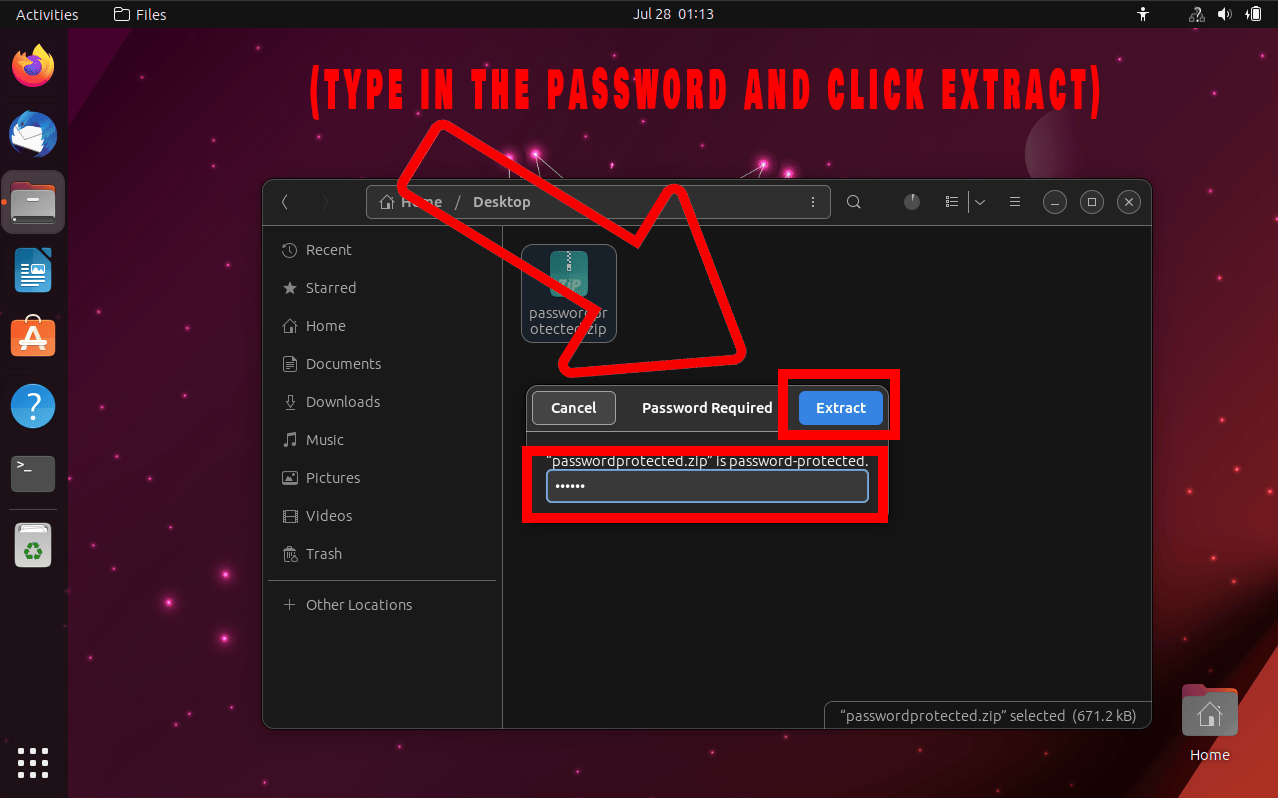
And just like that, you’re a file-unzipping primate pro!
How To Open Password Protected ZIP Files Using Web Browser
No software? No problem! For those monkeys who prefer to keep things light, ezyZip provides an online service that works on any OS, even Linux. Let’s get into it:
-
Navigate to ezyZip: Swing over to the ezyZip online ZIP file extractor. No need to download or install anything. It’s like having a banana that peels itself!
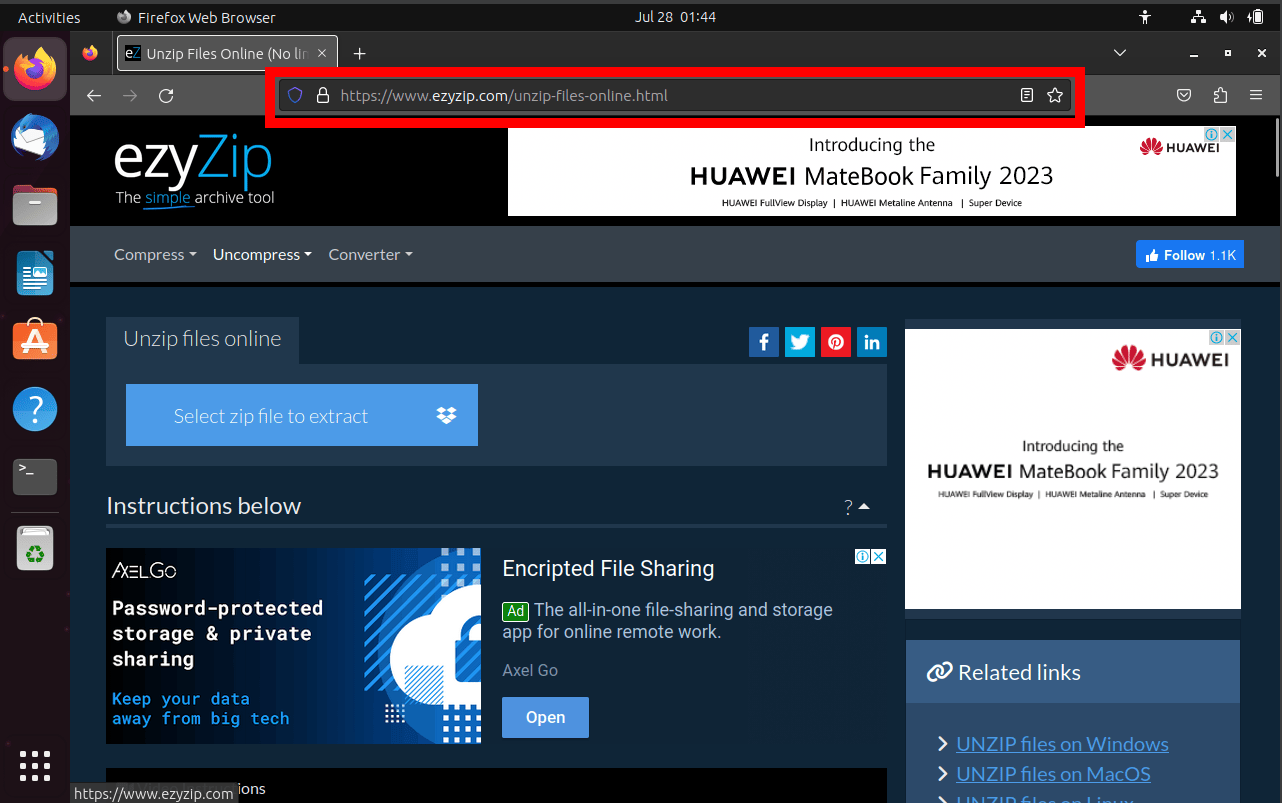
-
Upload your file: Click on “Choose File” or “Browse” button (depending on your browser). Then, select your ZIP file from the explorer window that pops up. It’s like spotting a ripe banana from a tree!
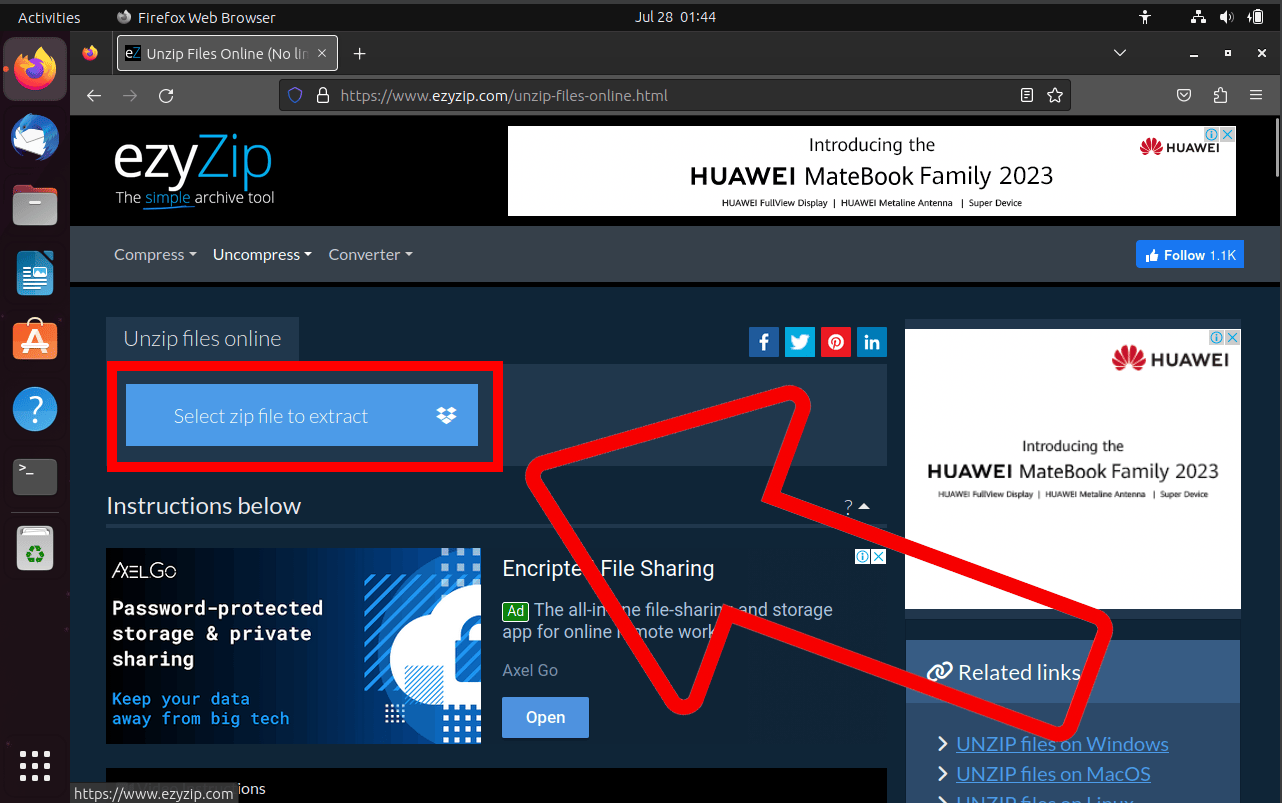
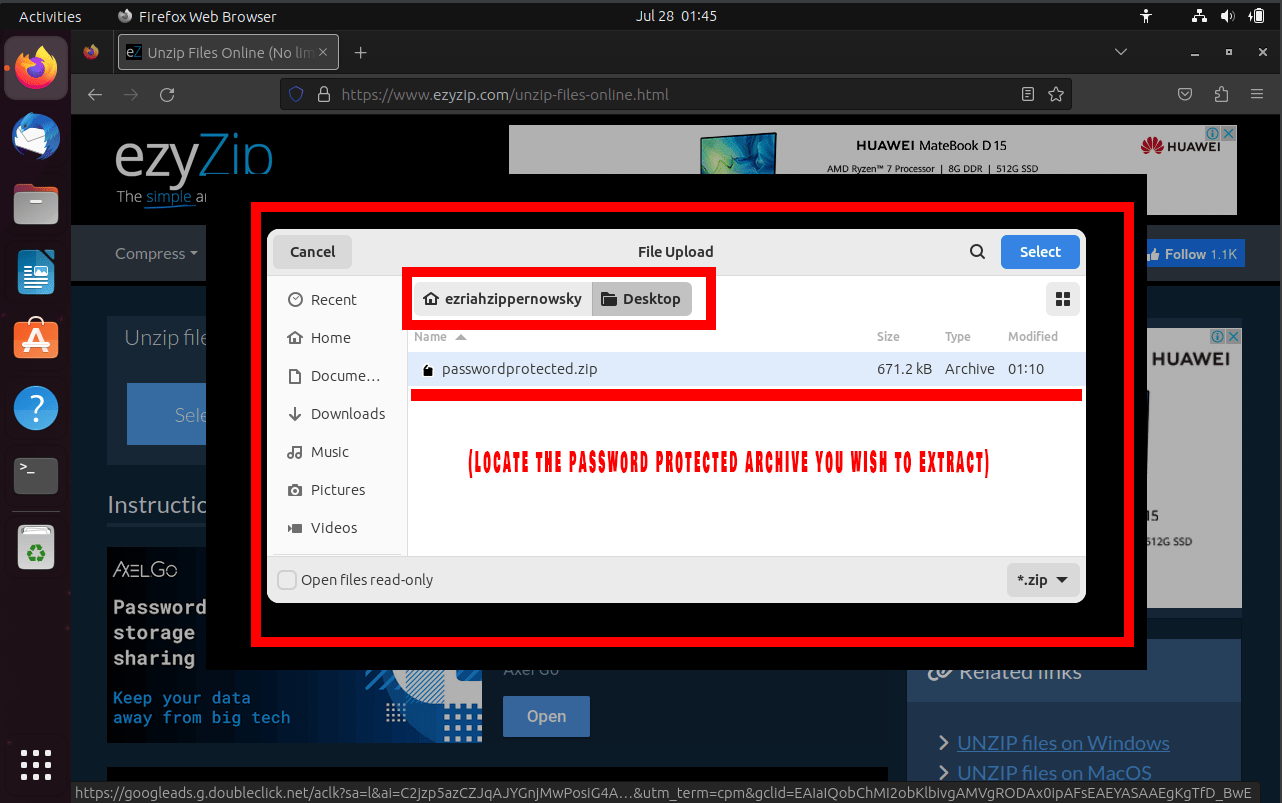
-
Enter the Password: You’ll be prompted for a password. Type it in, then click on the “Set Password” button and watch the magic happen. just like saying the secret password at the monkey treehouse club!
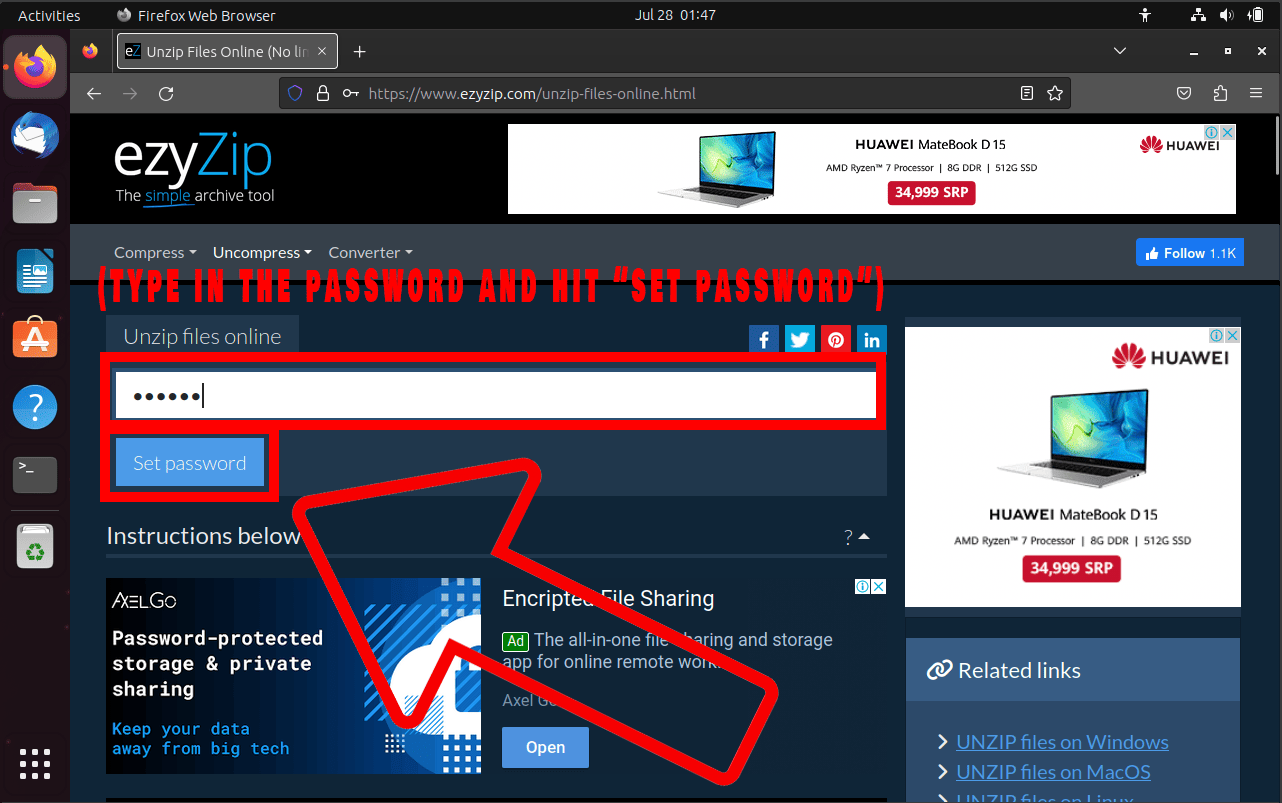
-
Download Unzipped Files: Once the extraction is done, you can download your unzipped files. It’s time to enjoy your juicy tech fruits!
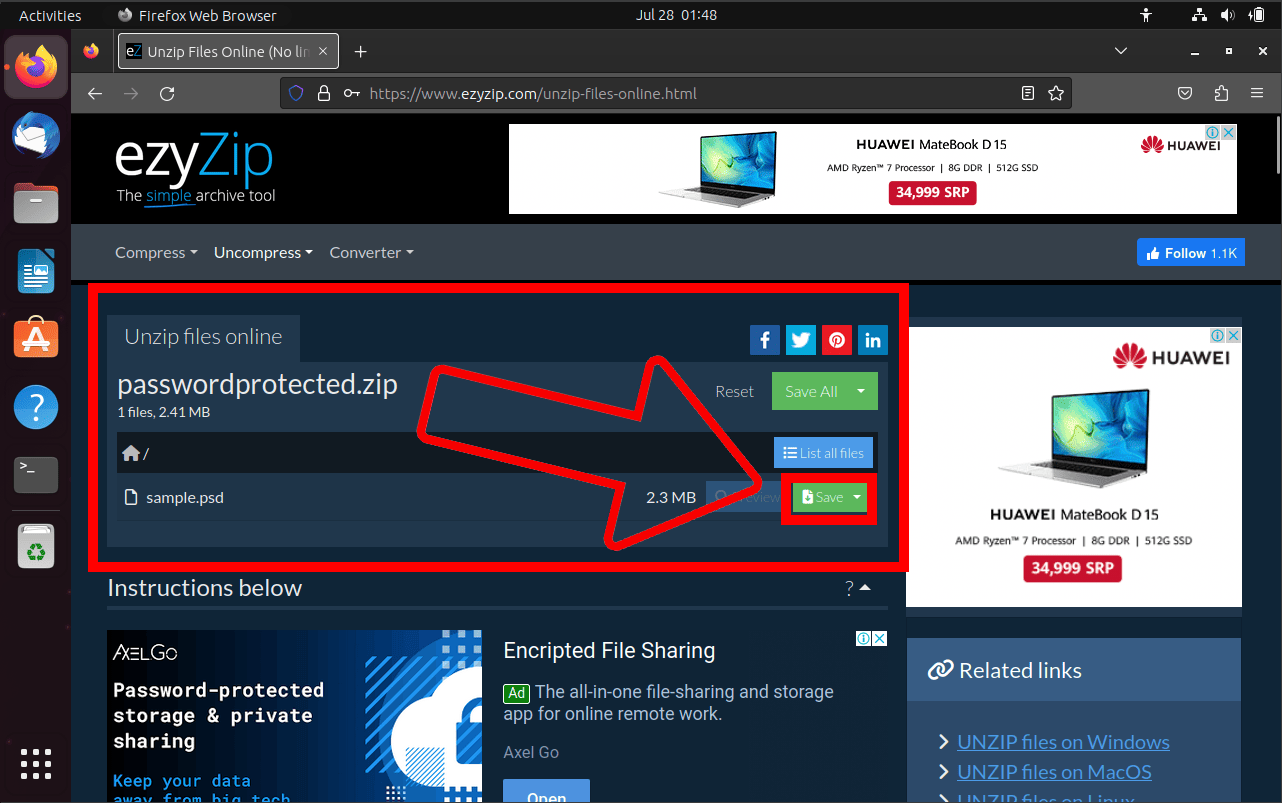
See, it doesn’t matter if you’re in the jungle or the Linux terminal - opening ZIP files can be as easy as peeling a banana! Now, you’re not just a monkey, you’re a high-flying, file-unzipping gibbon! Keep swinging, fellow tech primates!
How To Open Password Protected ZIP Files Using p7zip
If your jungle doesn’t come with ‘unzip’ or you just feel like swinging on a new vine, ‘p7zip’ is another nifty tool. Here’s how to use it:
-
Install p7zip: To install p7zip, open your terminal (Ctrl+Alt+T, remember?) and type sudo apt-get install p7zip. It’s like calling out to the other monkeys for a new tool.
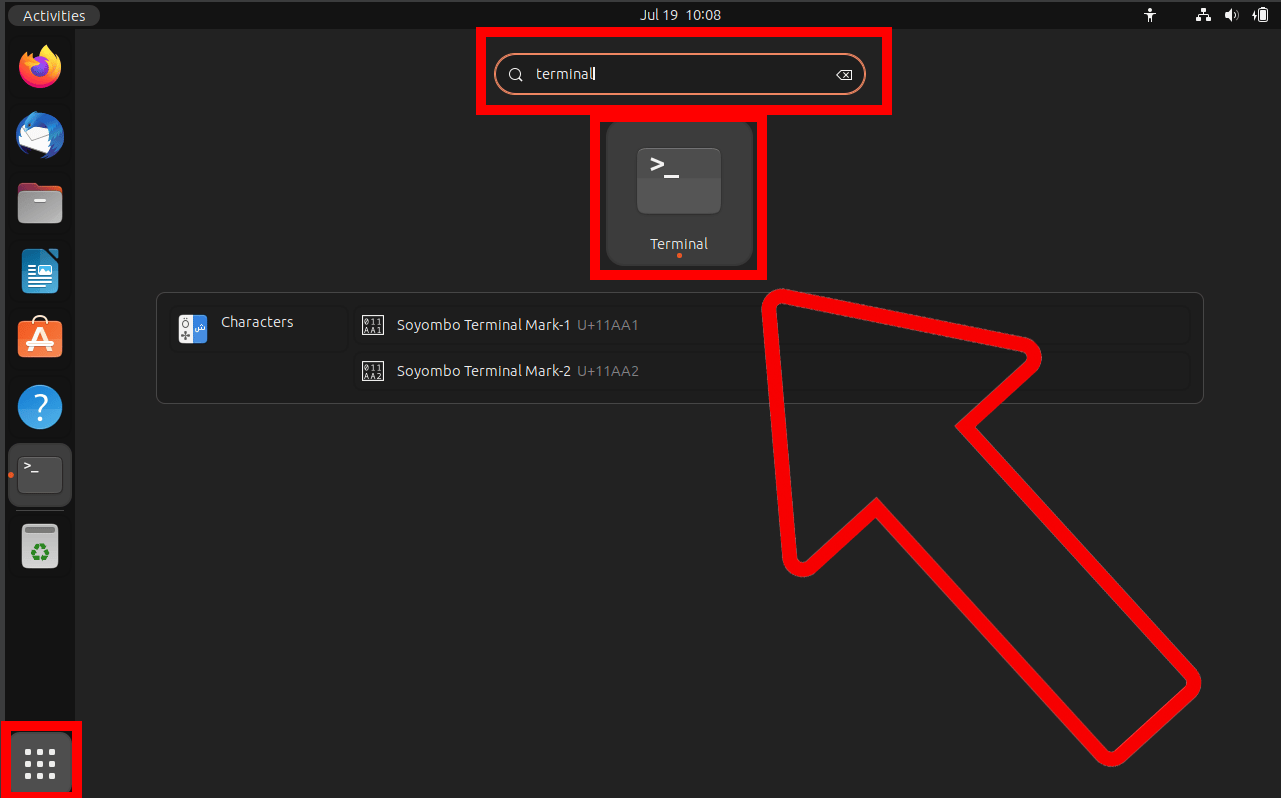
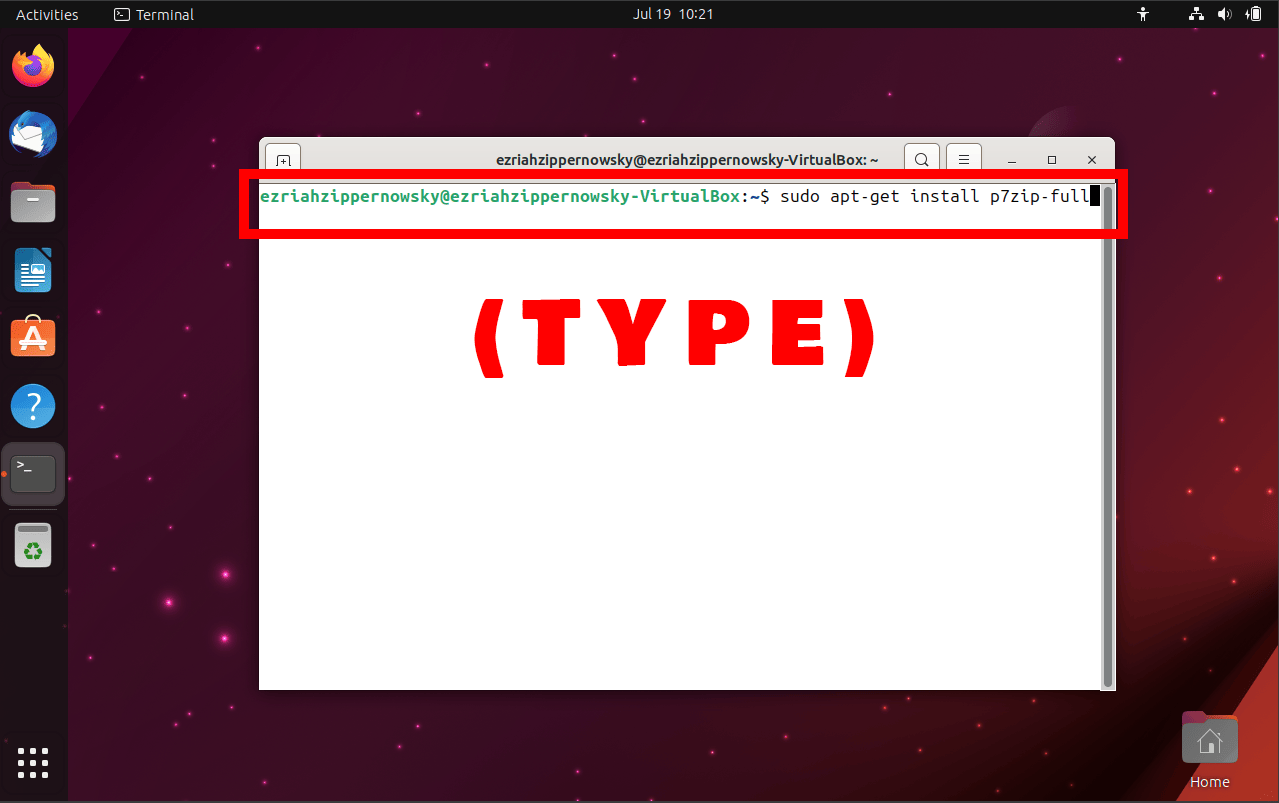
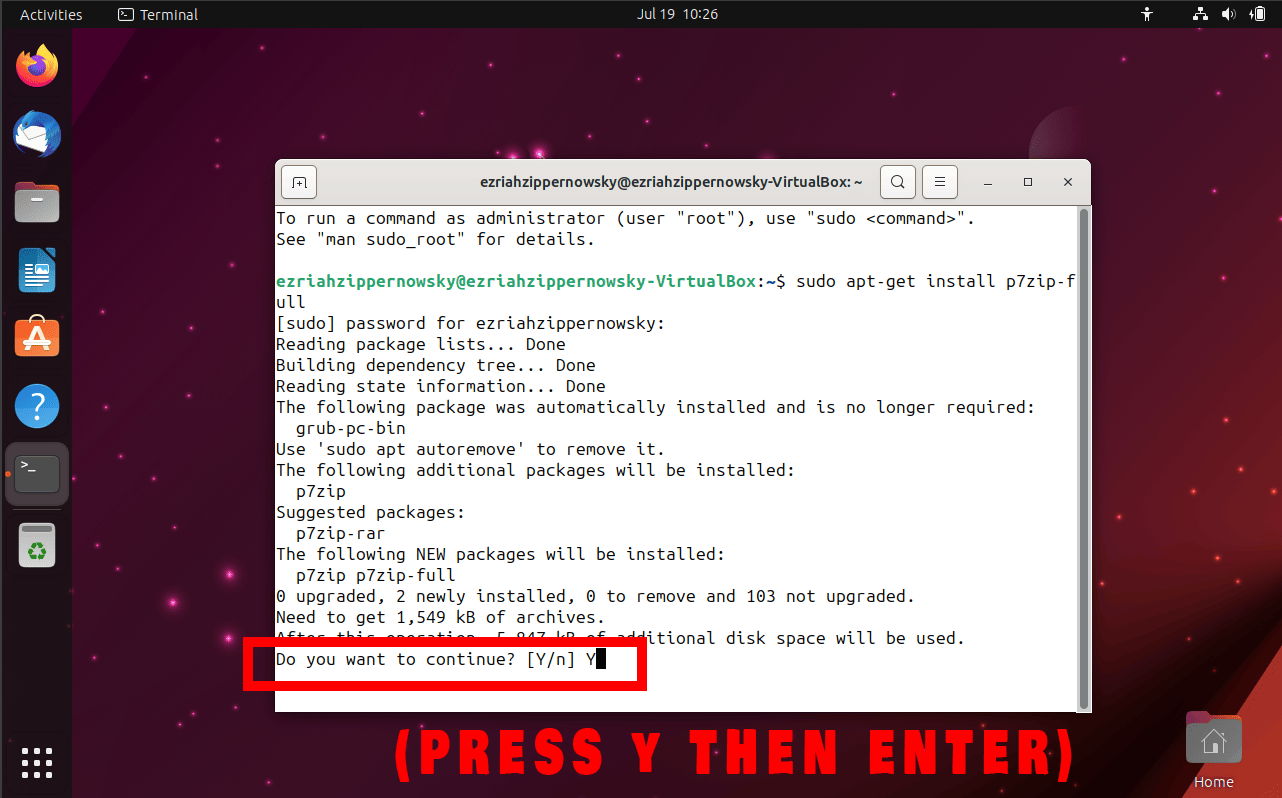
-
Navigate to the File: Once again, locate the directory where your ZIP file is located then click on the 3 dots, and click on Open terminal. It’s like returning to your favorite banana tree.
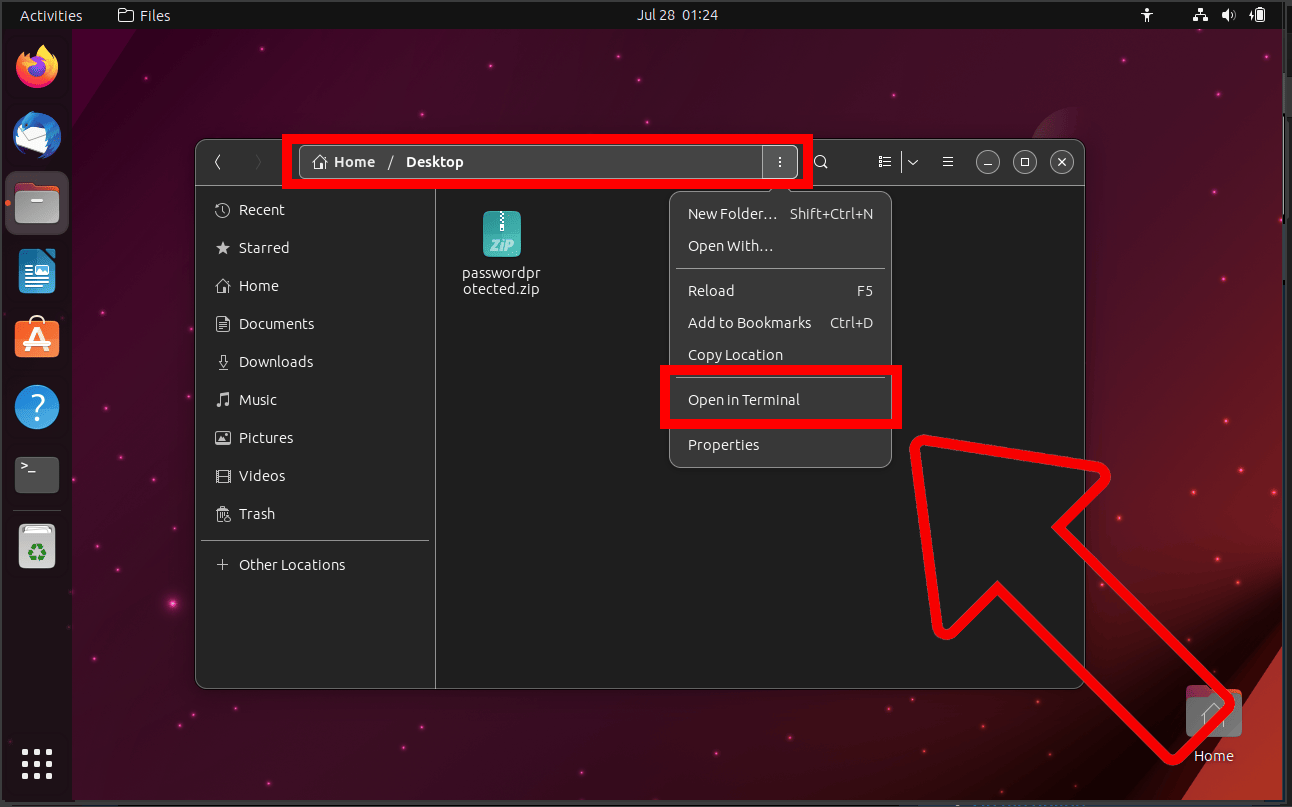
-
Unzip the File: To unzip, type
7z x -p'password' filename.zipRemember to replace ‘password’ with your password and ‘filename.zip’ with your file. Like before, it’s all about that secret monkey language.
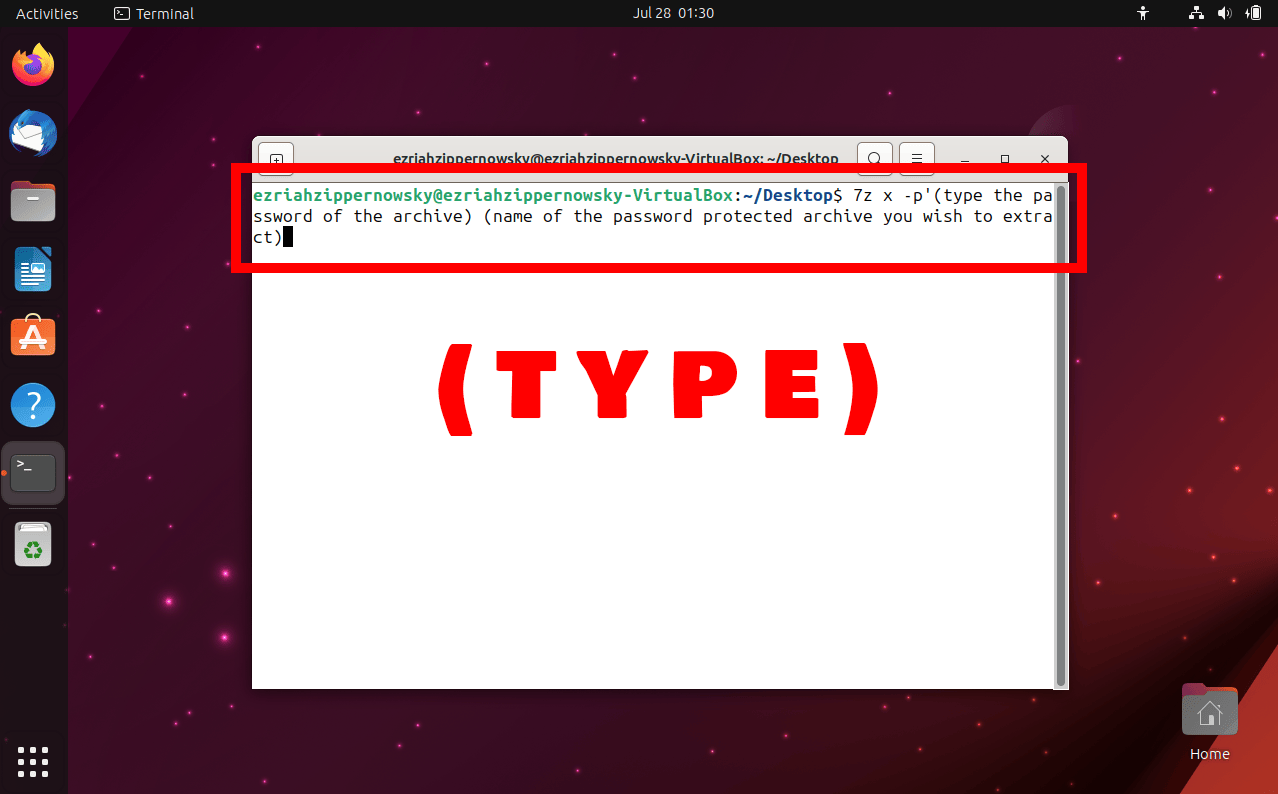
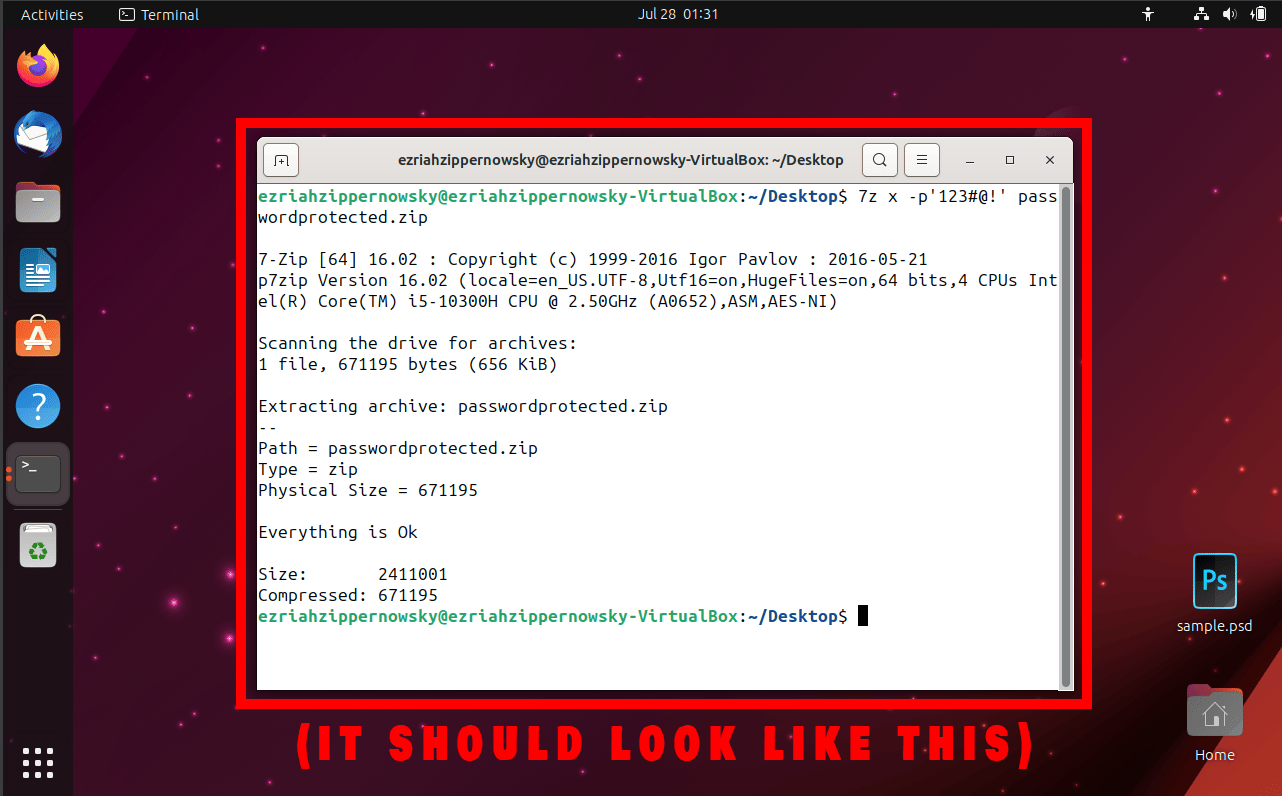
How To Open Password Protected ZIP Files Using Terminal
If no other method works, then you can always rely on the terminal. Here’s how to use it:
-
Unzip Password-Protected File: Use the -P switch followed by the password. For example,
unzip -P password file.zip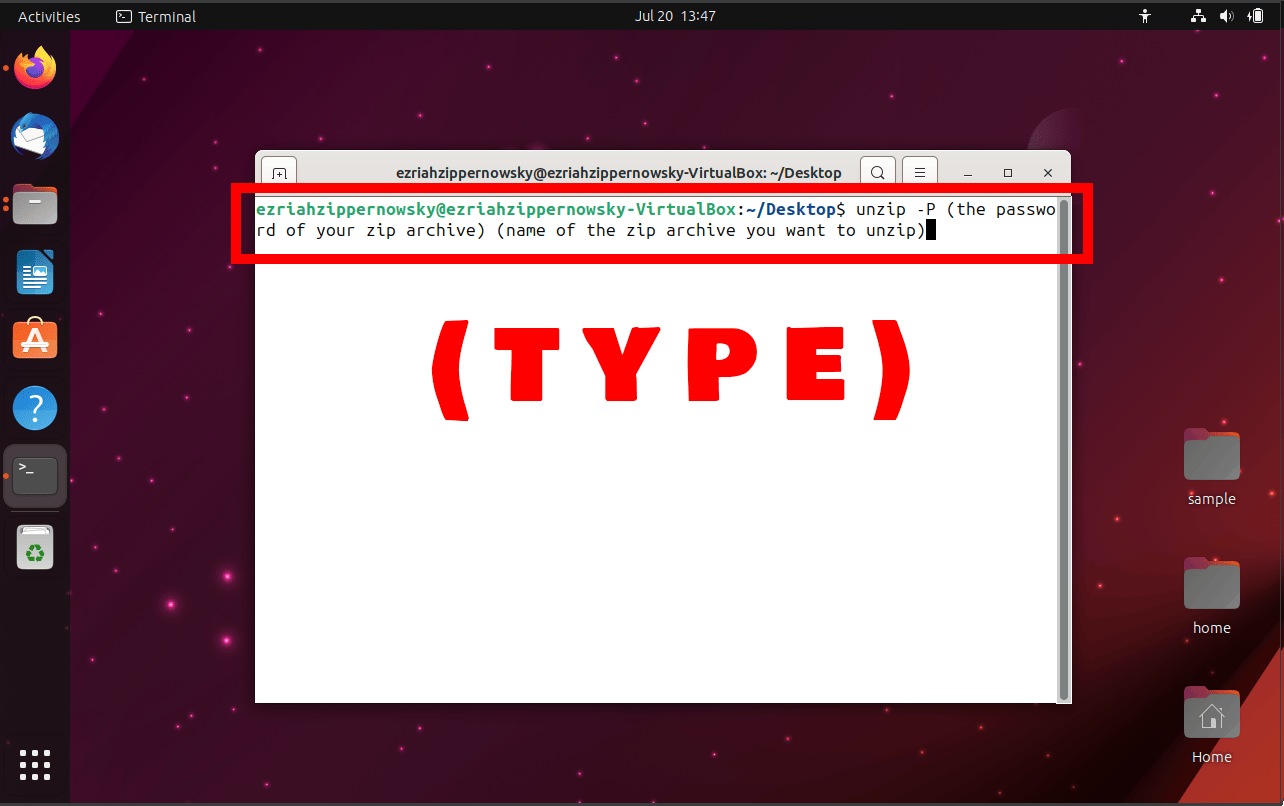
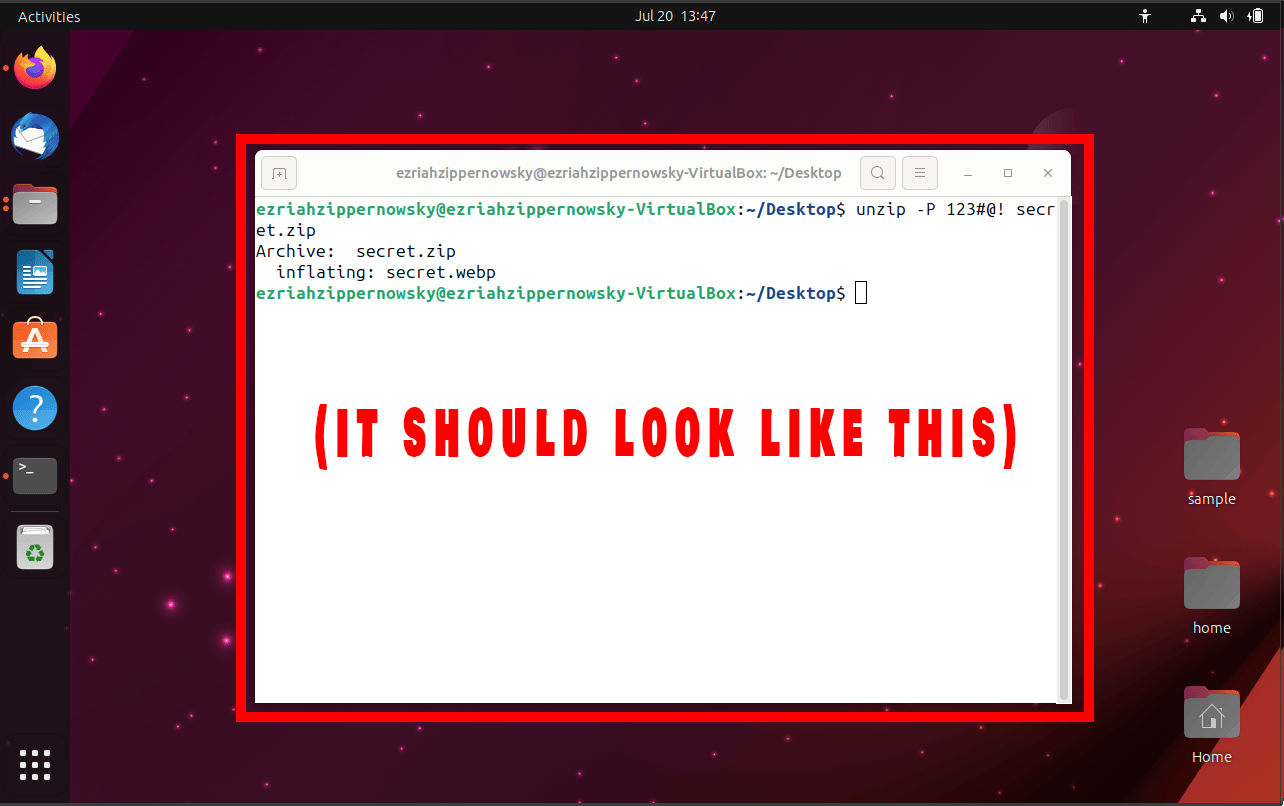
Congratulations, you’re now a zip-cracking, file-unpacking chimpanzee!
Check out our comprehensive guide to unzipping files on terminal for additional options and tips.
Remember, opening password-protected ZIP files on Linux isn’t any more difficult than peeling a banana - once you know the steps. As we always say, when it comes to archiving software, it’s a jungle out there, but we’ll help you swing through it with ease!

