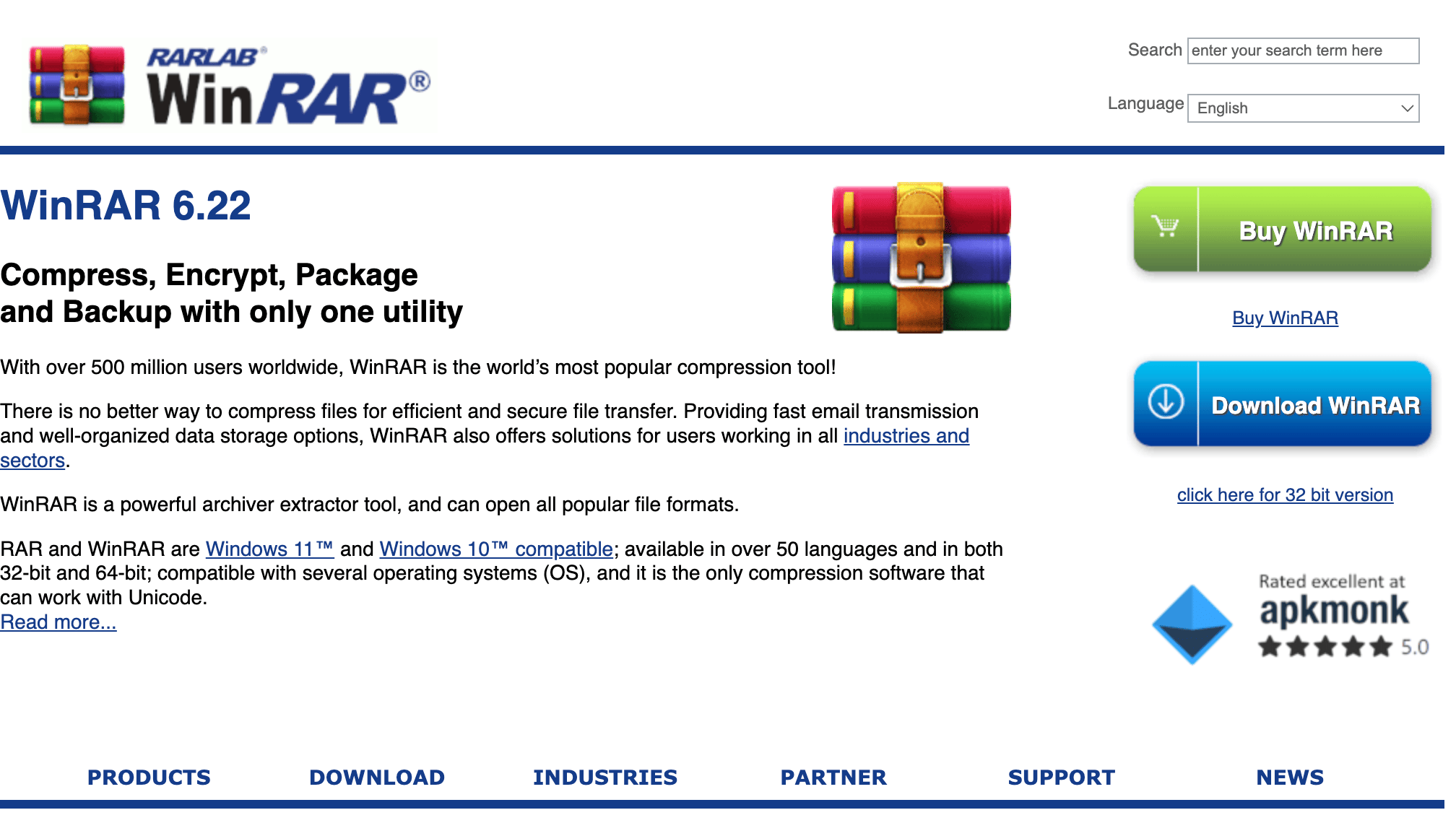Greetings, binary buccaneers! Ready to crack open the digital oyster of RAR files in Windows 11? Grab your virtual cutlasses because we’re about to set sail on the high seas of data decompression!
RAR files can be as elusive as a treasure map in pirate lore. But have no fear, your digital First Mate is here! In this guide, we’ll demystify the process of opening RAR files using five different methods. Prepare to plunder the riches within!
Table of contents
- Method 1: Open RAR Files Using WinRAR
- Method 2: Open RAR Files Using 7-Zip
- Method 3: Open RAR Files Using Edge Browser
- Method 4: Open RAR Files Using Bandizip
- Method 5: Open RAR Files Using Extract Now
Video guide showing how to extract rar files on Windows 11.
How To Open RAR Files Using WinRAR
WinRAR: The reliable rapscallion of the tech seas. A veritable Swiss Army Knife for your file compression woes.
-
Download WinRAR: Set a course for the official WinRAR website and click the “Download WinRAR” button. Simpler than a sea shanty!
-
Install WinRAR: Open the downloaded .exe file and follow the on-screen instructions. It’s like building a model ship, but without the glue fumes.
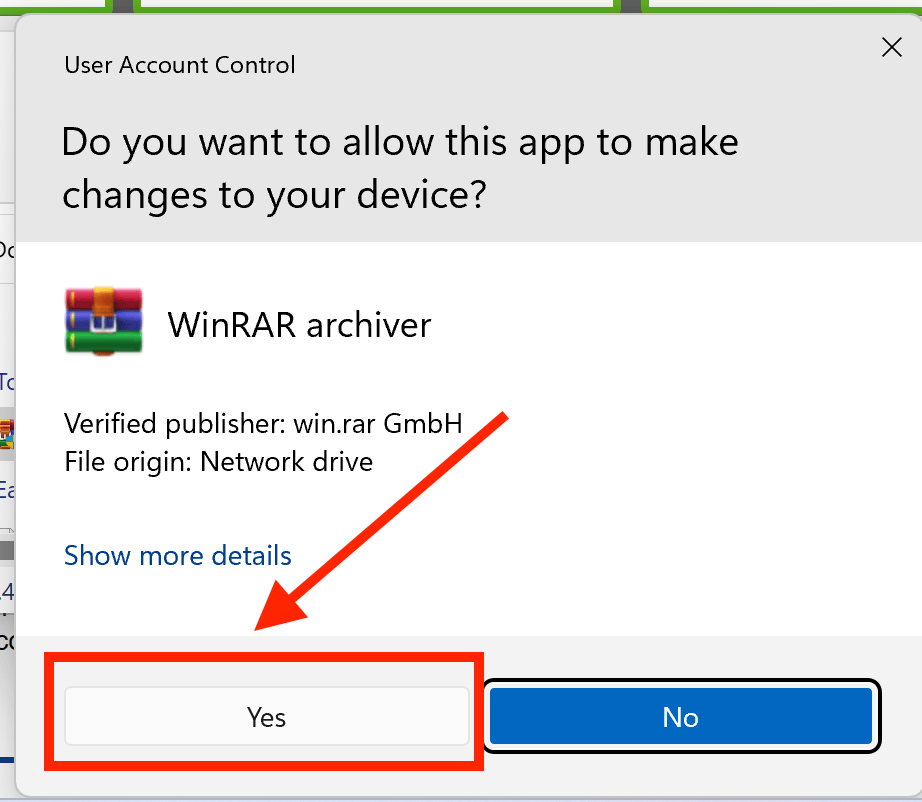
-
Locate your RAR file: Navigate your way to the location of your RAR file in Windows File Explorer. Think of it as a digital treasure hunt.
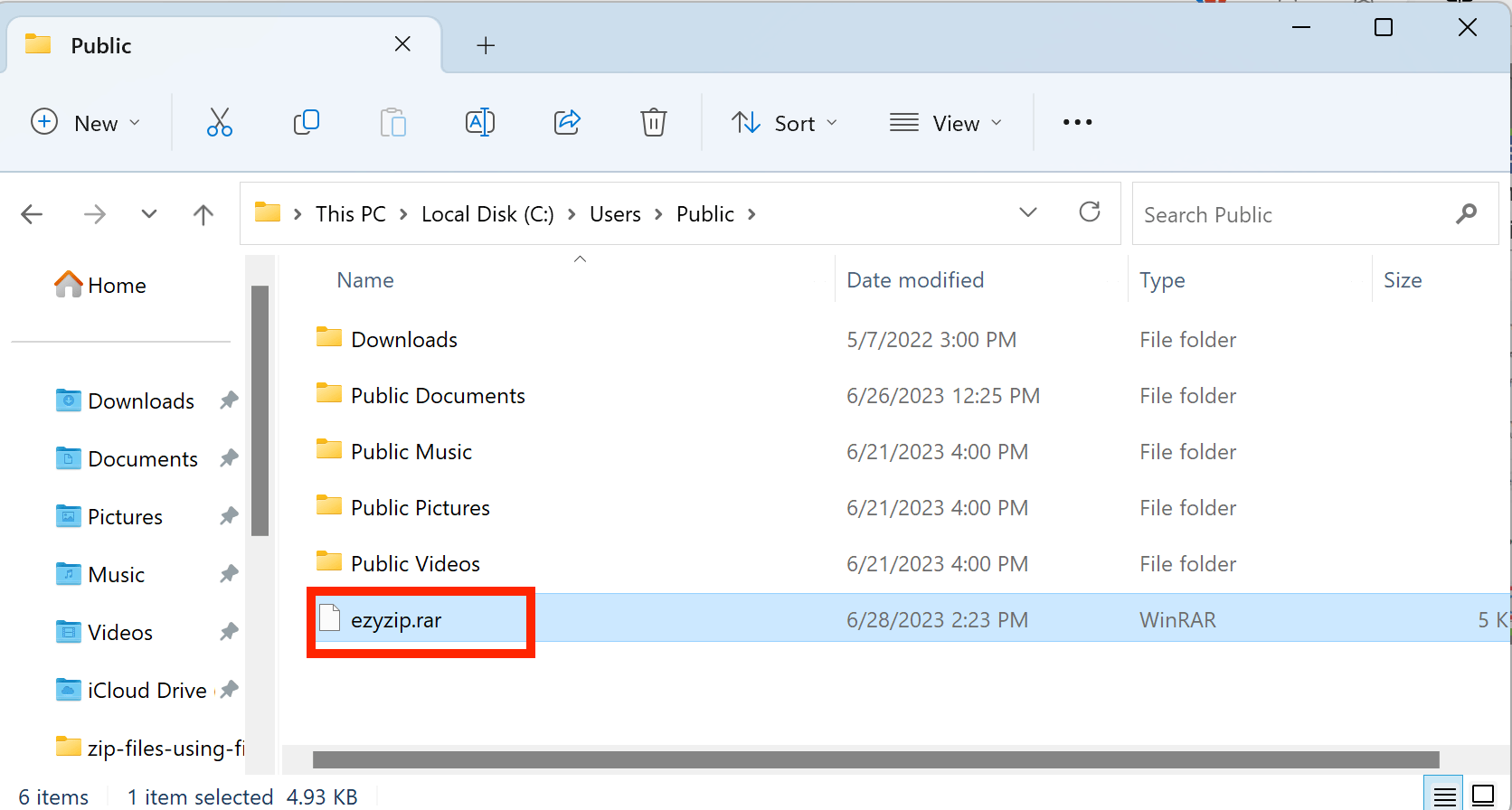
-
Open with WinRAR: Right-click your RAR file and select Open with > WinRAR archiver. Just the right key for our digital treasure chest!
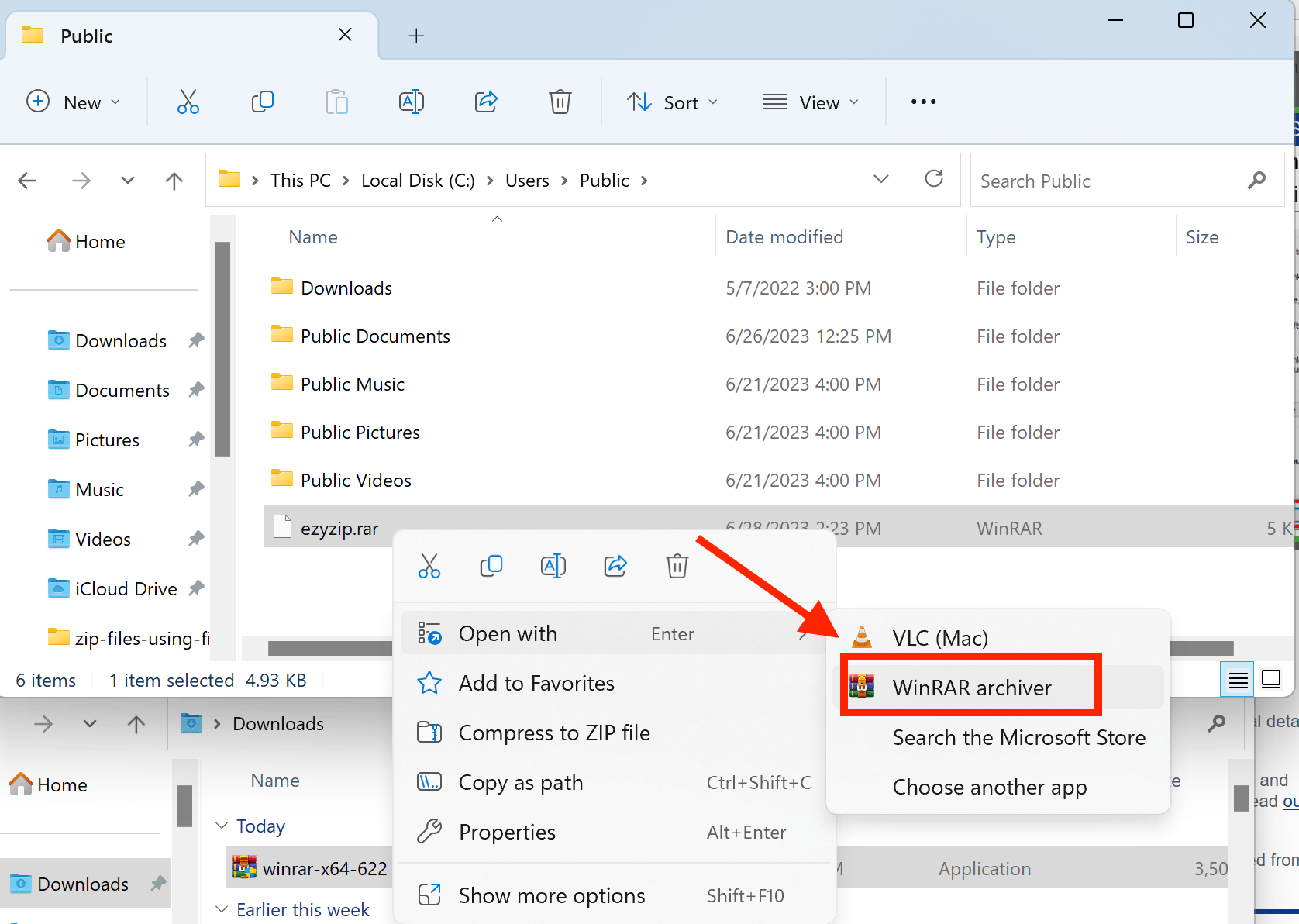
-
Extract the files: Click on “Extract To”, choose your desired location, and click “OK”. You’ve just struck gold, matey!
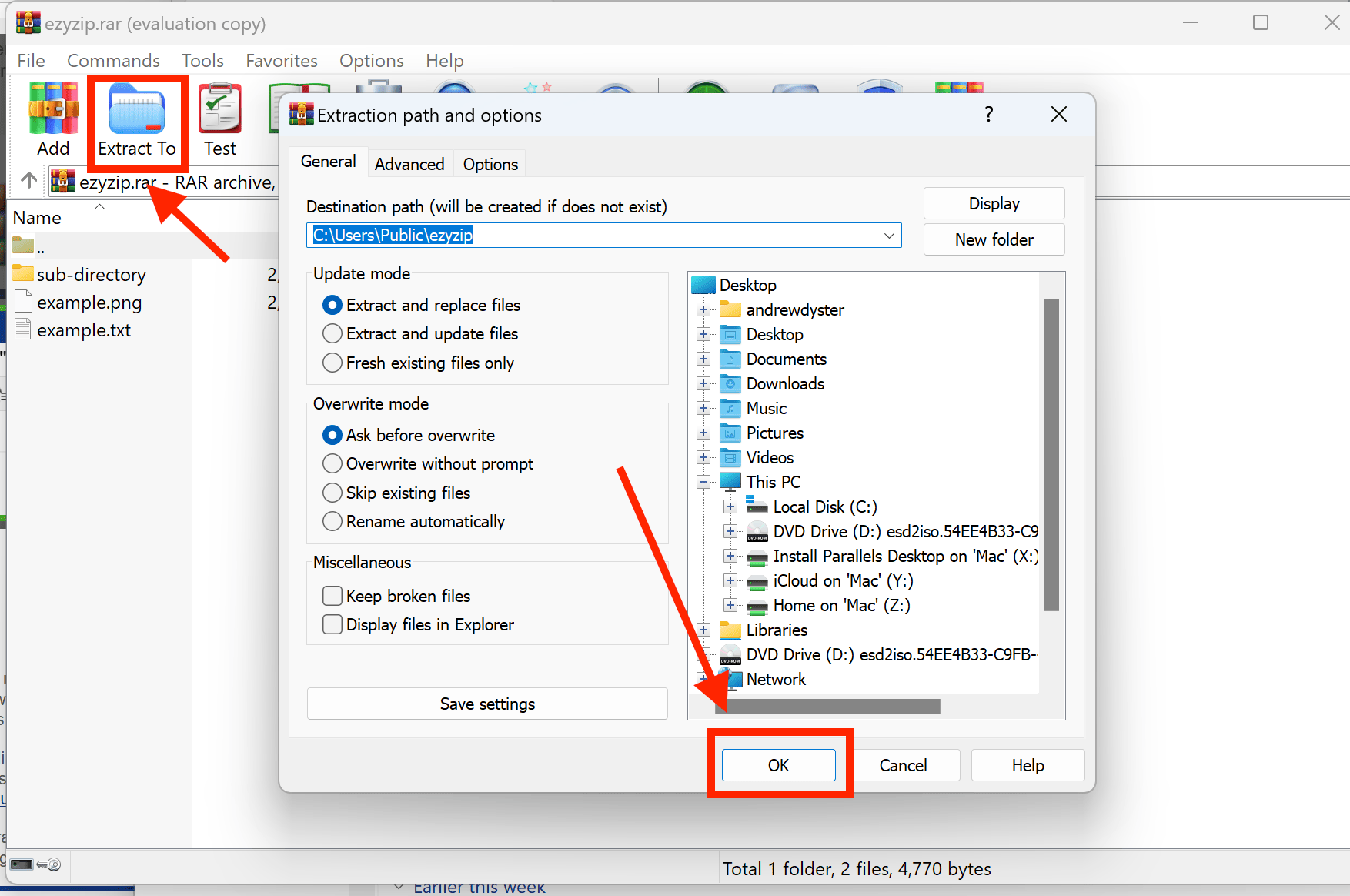
How To Open RAR Files Using 7-Zip
7-Zip: The plucky privateer of the tech world. Light on its feet, but packs a punch when it comes to unzipping files.
-
Download 7-Zip: Hoist anchor and sail to the official 7-Zip website and download the software. It’s easier than spotting a dolphin in the waves!
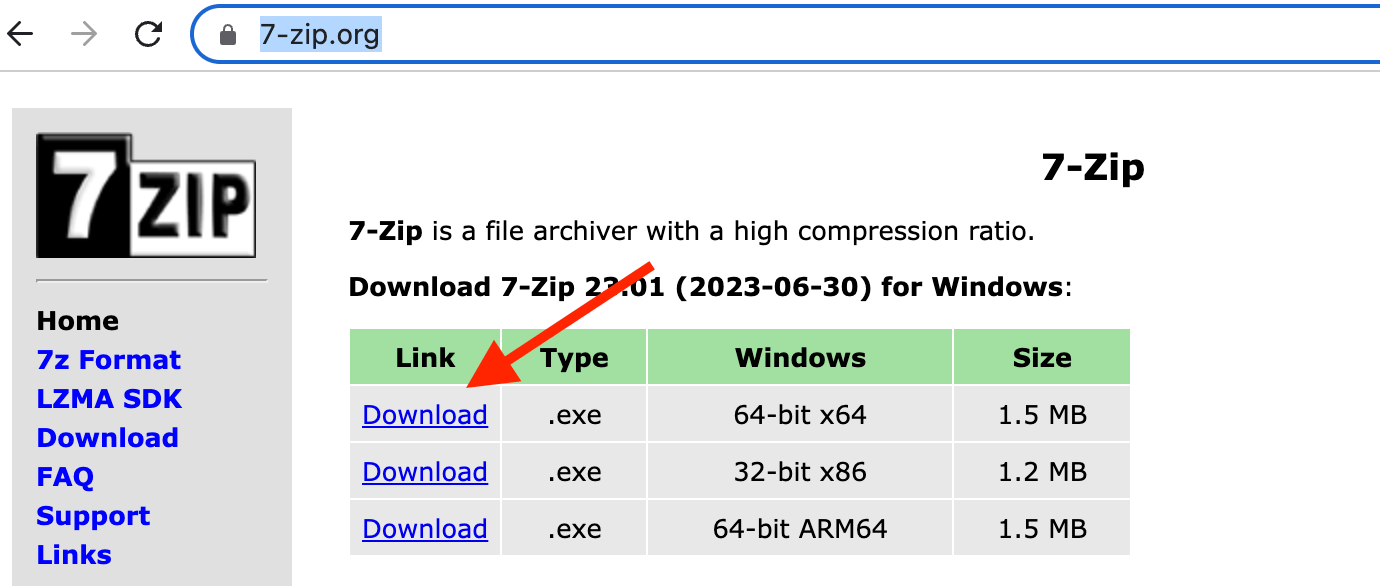
-
Install 7-Zip: Open the downloaded file and follow the instructions. It’s like rigging the sails, but without the risk of falling overboard.
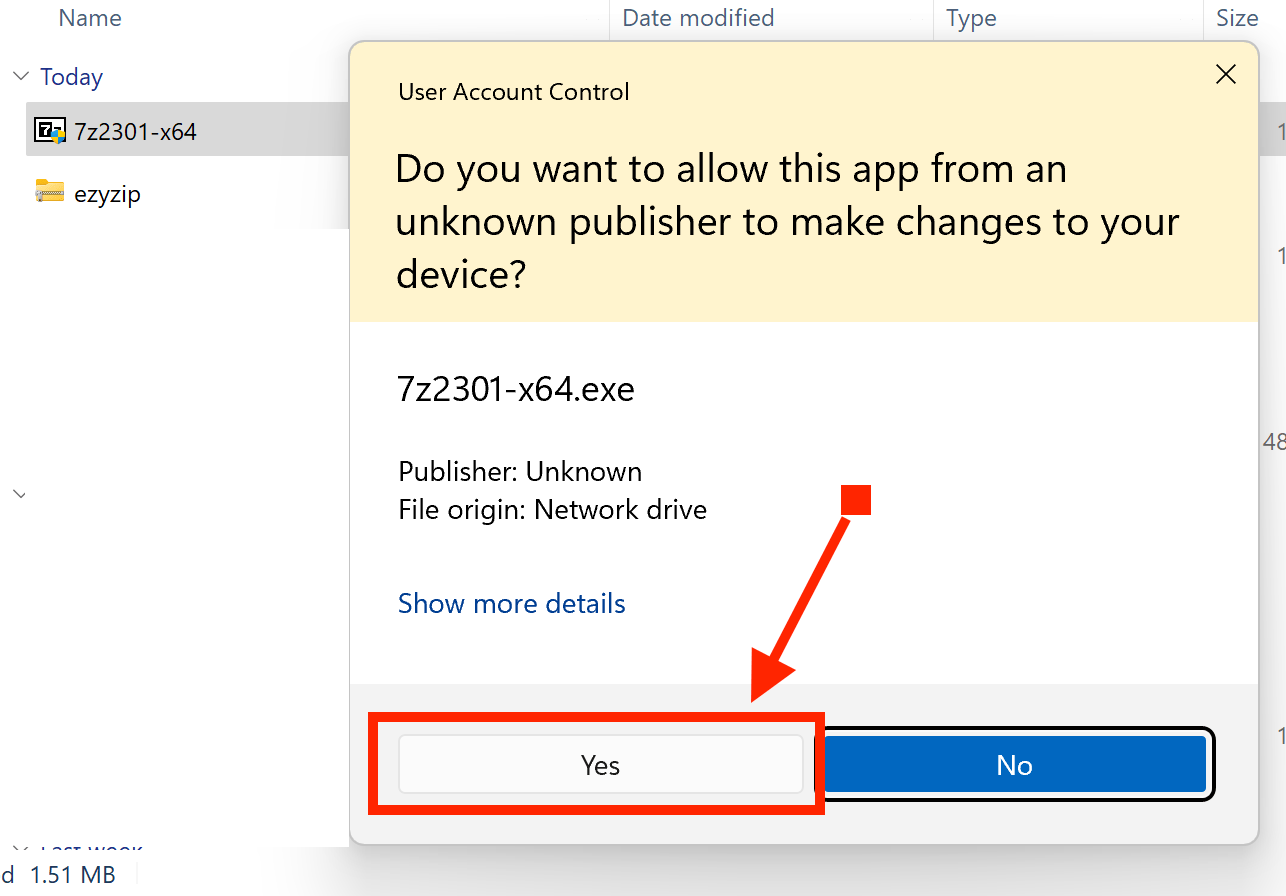
-
Locate your RAR file: In Windows File Explorer, find your RAR file. It’s like reading a nautical map, but without the need for a compass.
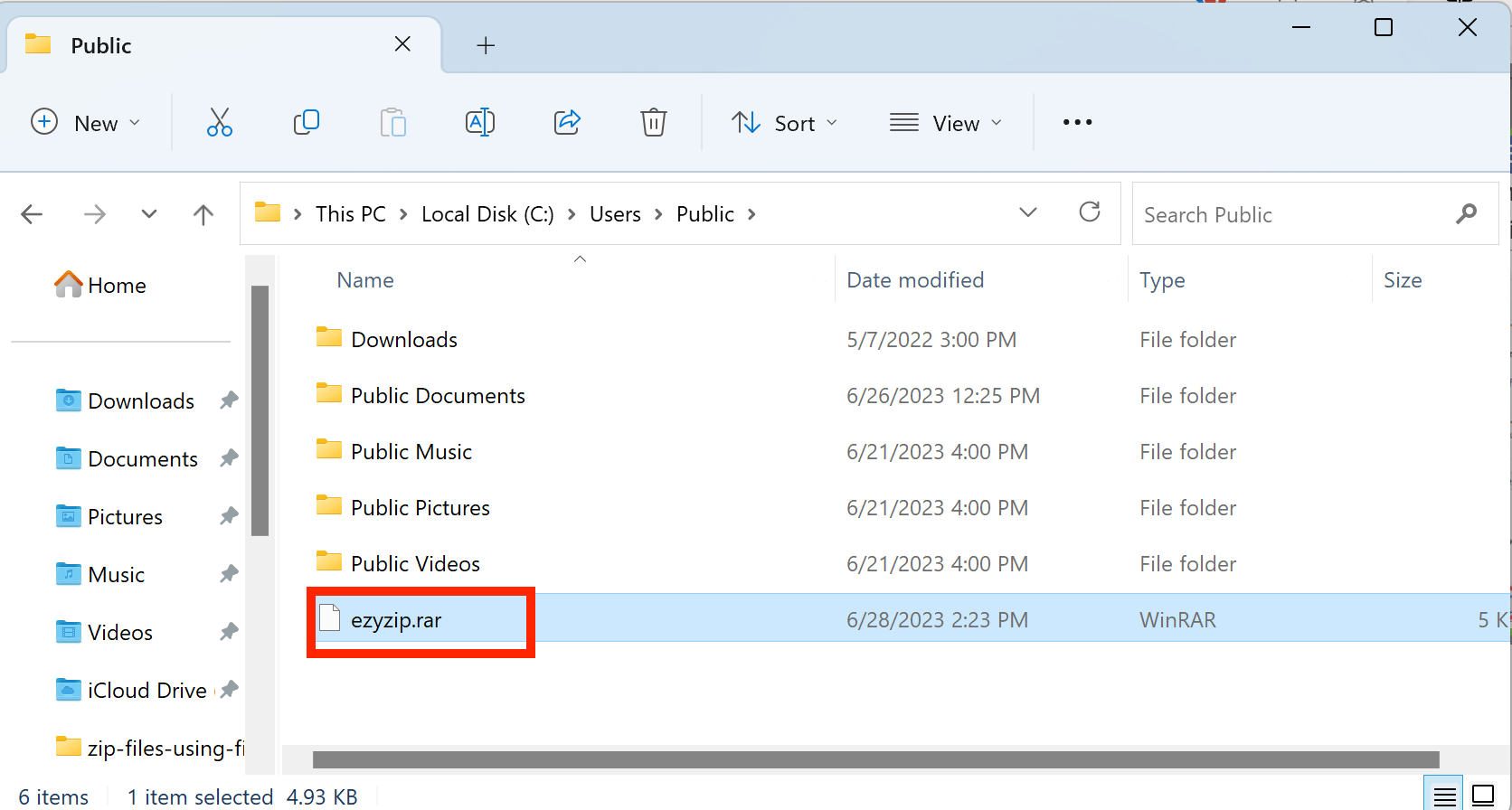
-
Open with 7-Zip: Right-click the RAR file and select “7-Zip > Open archive” (You might need to first select ‘Show More Options’ if it doesn’t show up in initial context menu). It’s like unlocking the captain’s quarters!
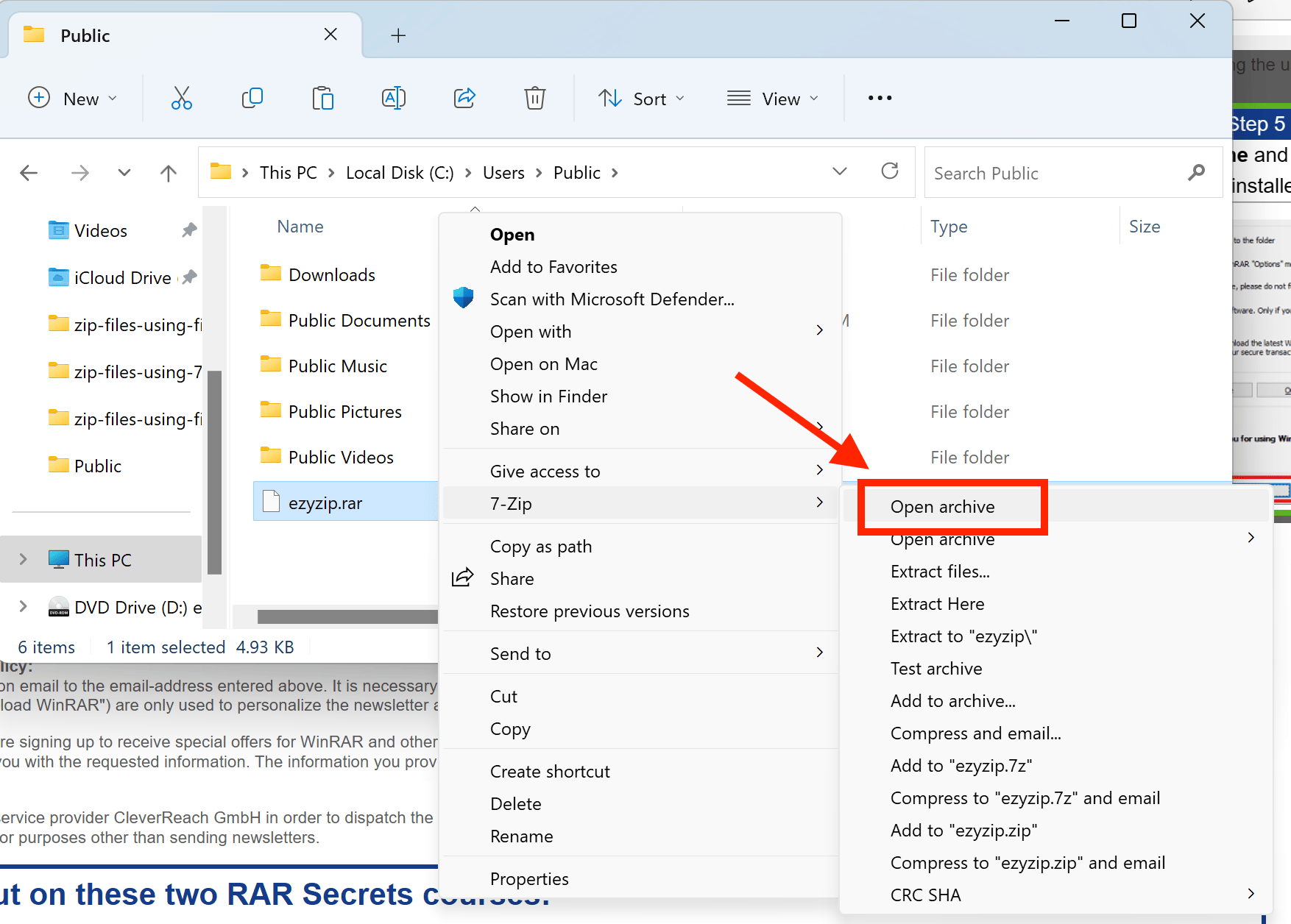
-
Extract the files: In the 7-Zip window, click “Extract”, select where you want the files to go, and click “OK”. Congratulations, you’ve just found the buried treasure!
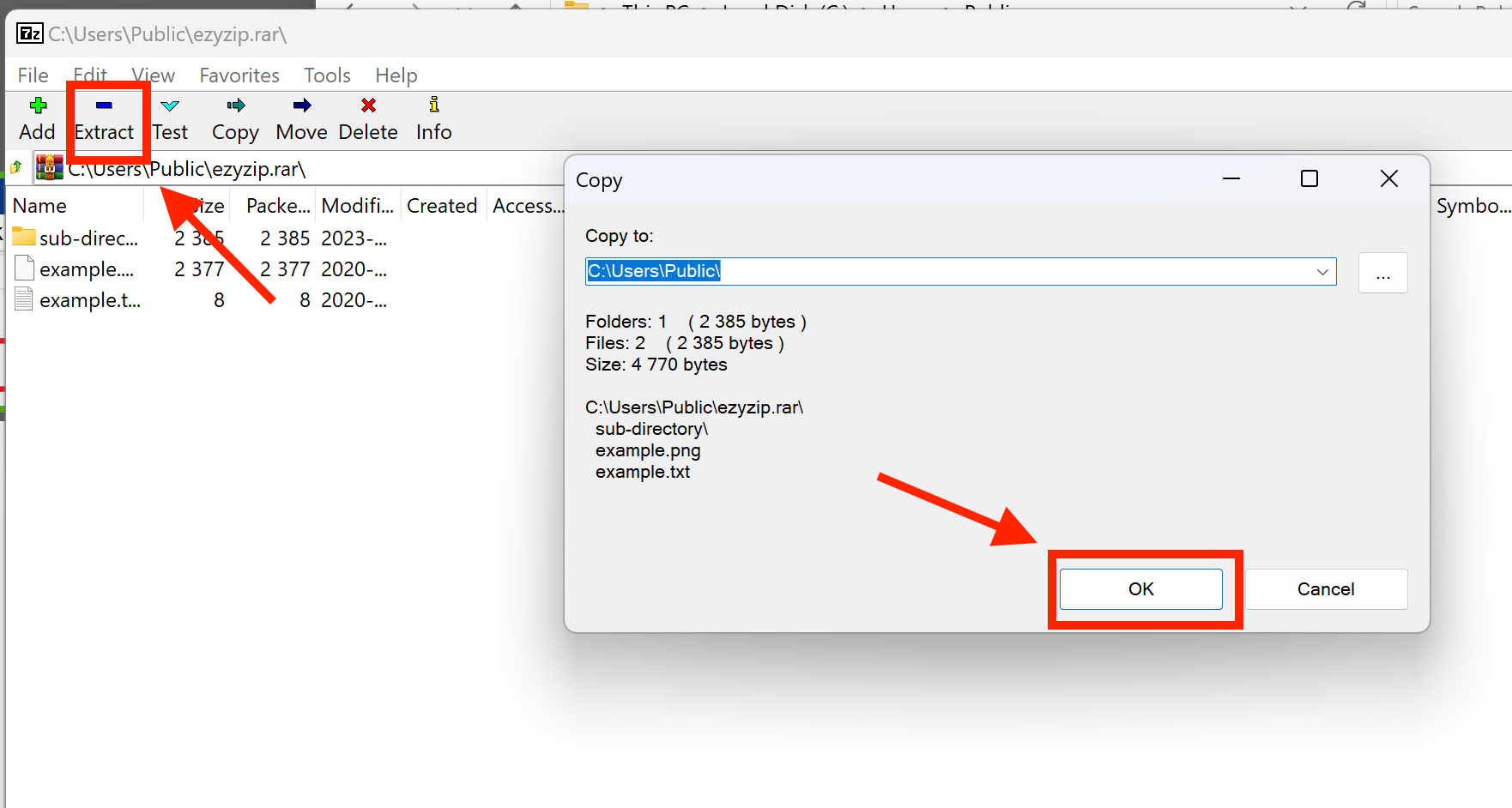
your RAR file. Set your sights on the horizon and follow the X on the map to your file.
How To Open RAR Files Using Edge Browser
If you don’t come across RAR files much, then the quickest and easiest option is to use your web browser… with ezyZip!
-
Navigate to the rar extractor page on ezyZip.
-
Select the rar file you wish to extract.
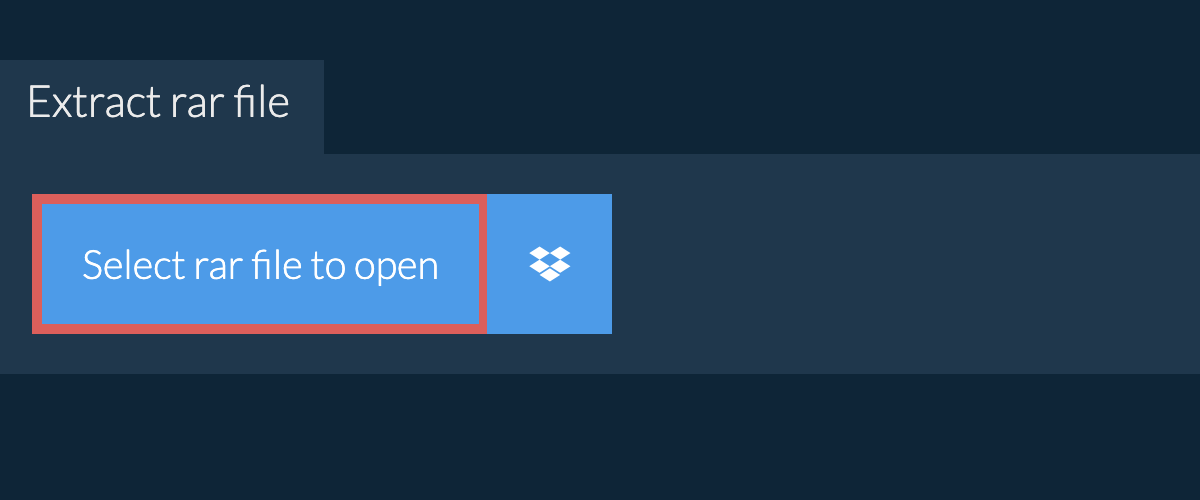
-
Click on the green “Save” button to save files to your desired folder.
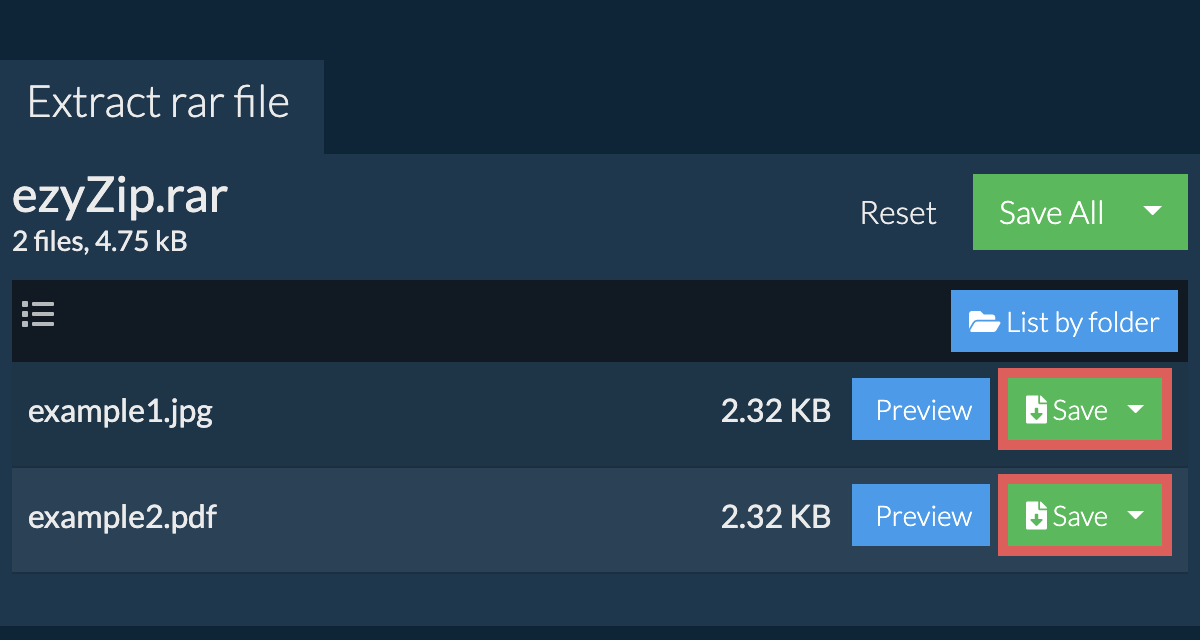
Read the full rar extraction instructions on the page itself.
How To Open RAR Files Using Bandizip
Bandizip: The nimble navigator of the tech world. Quick to the task, and makes sure no file is left unzipped.
-
Download Bandizip: Set your compass towards the official Bandizip website and click on the “Free Download” button. It’s as quick as a seagull swooping down for a snack!
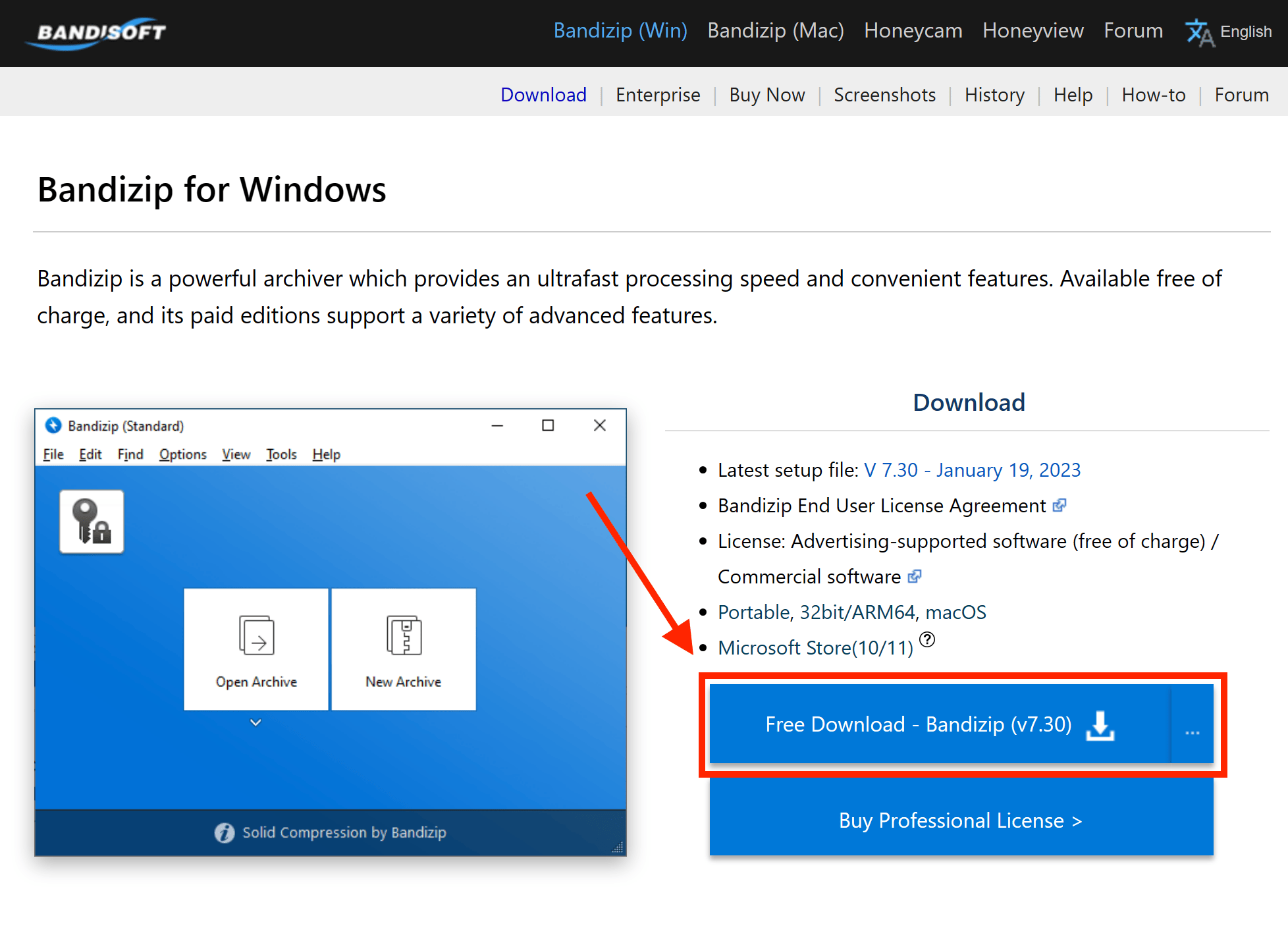
-
Install Bandizip: Open the downloaded file and follow the instructions. It’s like charting a course, but without the need for a sextant.
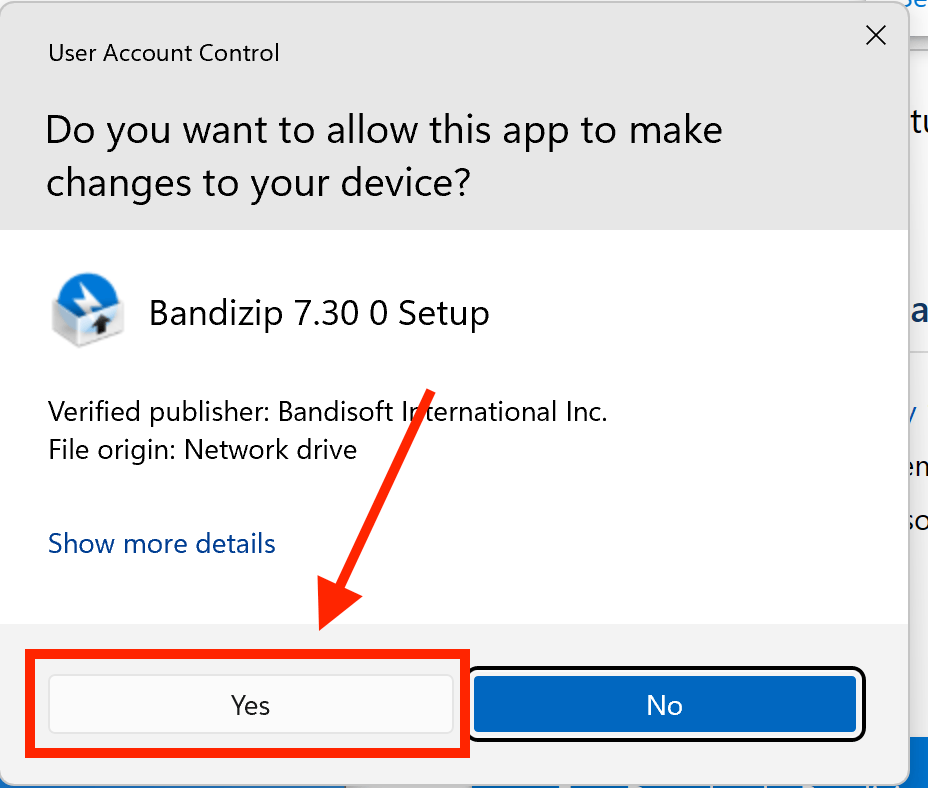
-
Locate your RAR file: In Windows File Explorer, find your RAR file. It’s like searching for a lighthouse in a foggy night, but with less squinting.
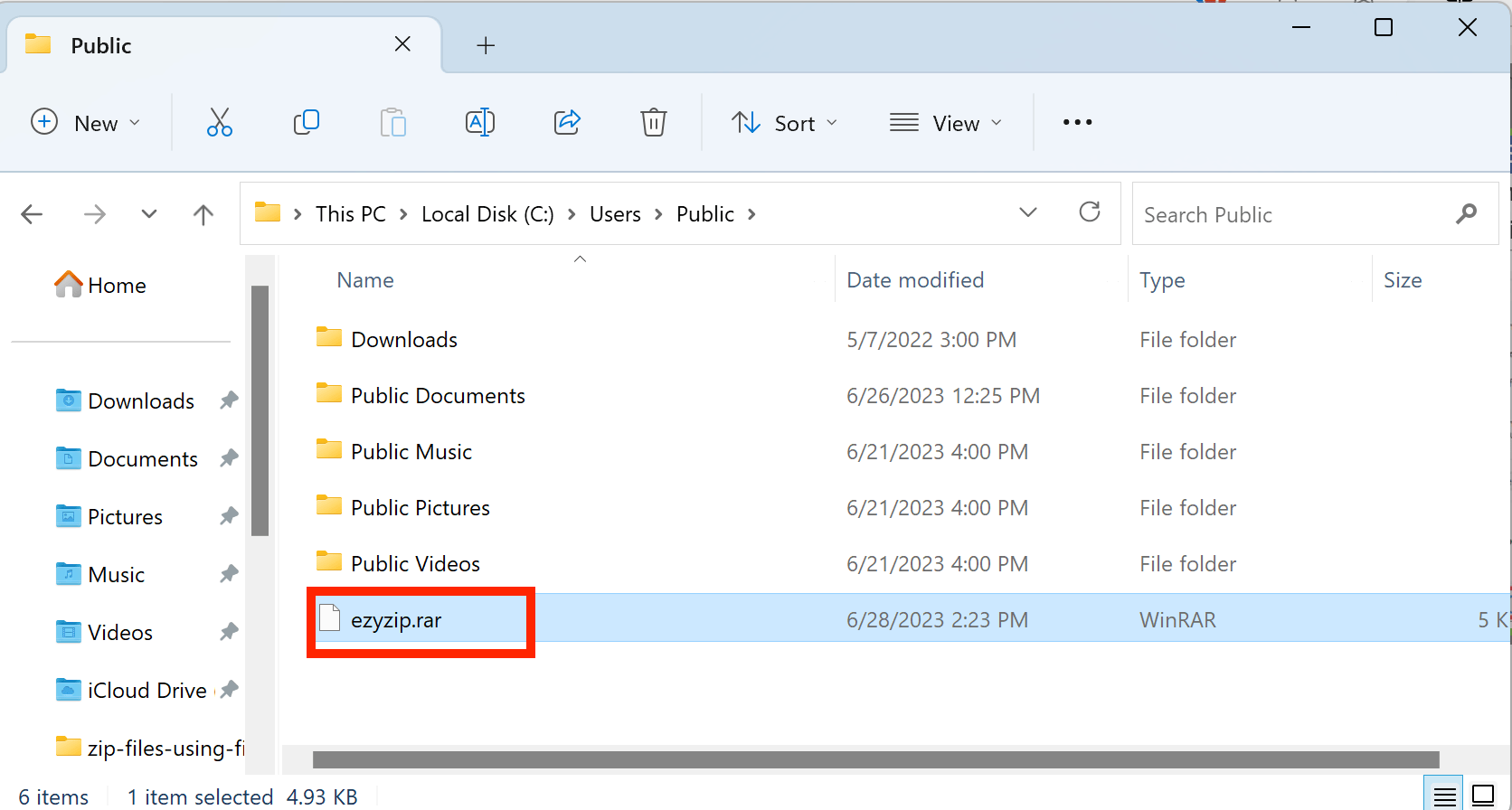
-
Open with Bandizip: Right-click the RAR file and select “Open with > Bandizip”. Think of it as shining a lantern on the path to your data.
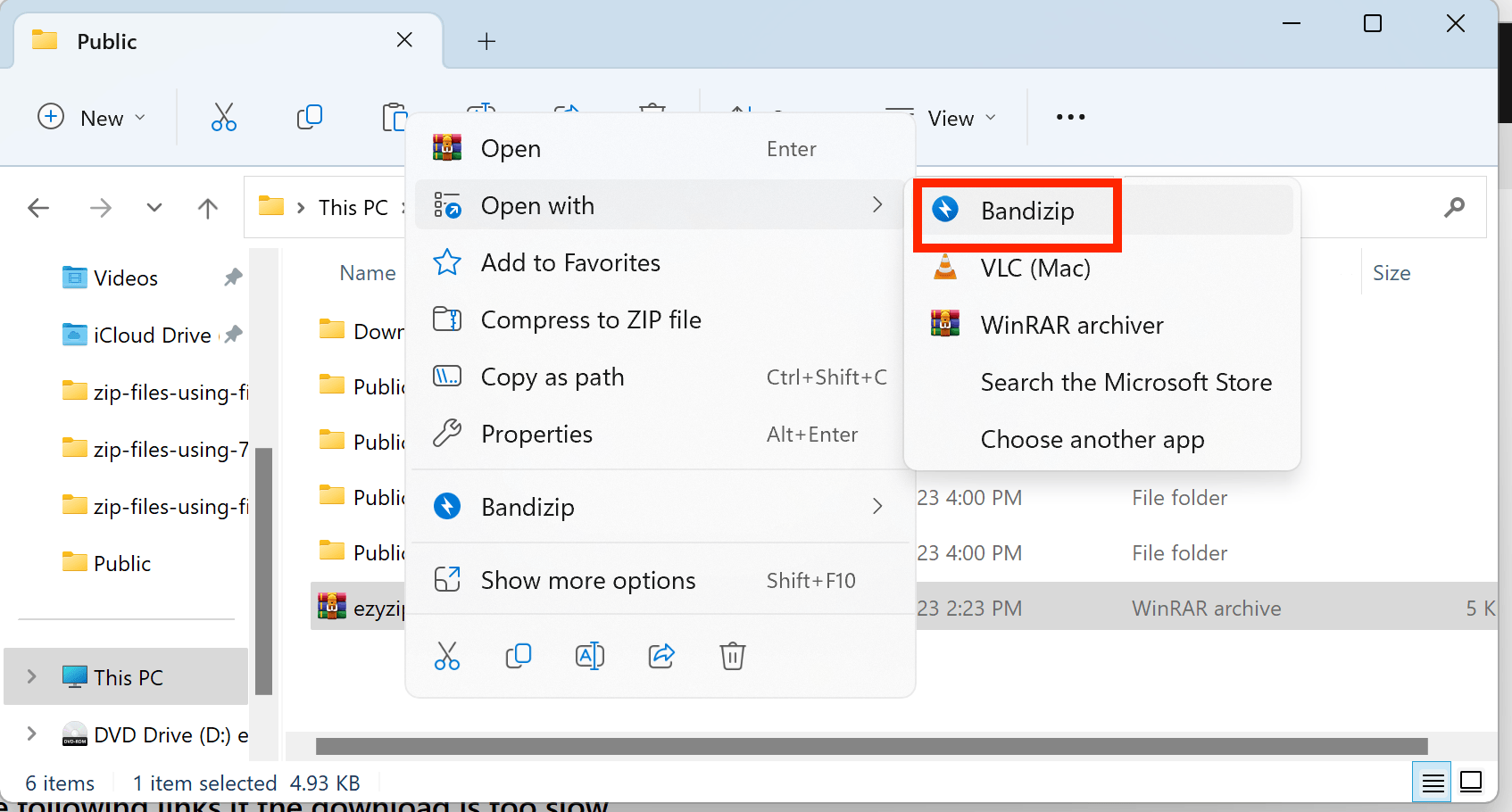
-
Extract the files: Click “Extract”, select where you want the files to go, and click “OK”. Well done, you’ve just navigated your way to your digital treasure!
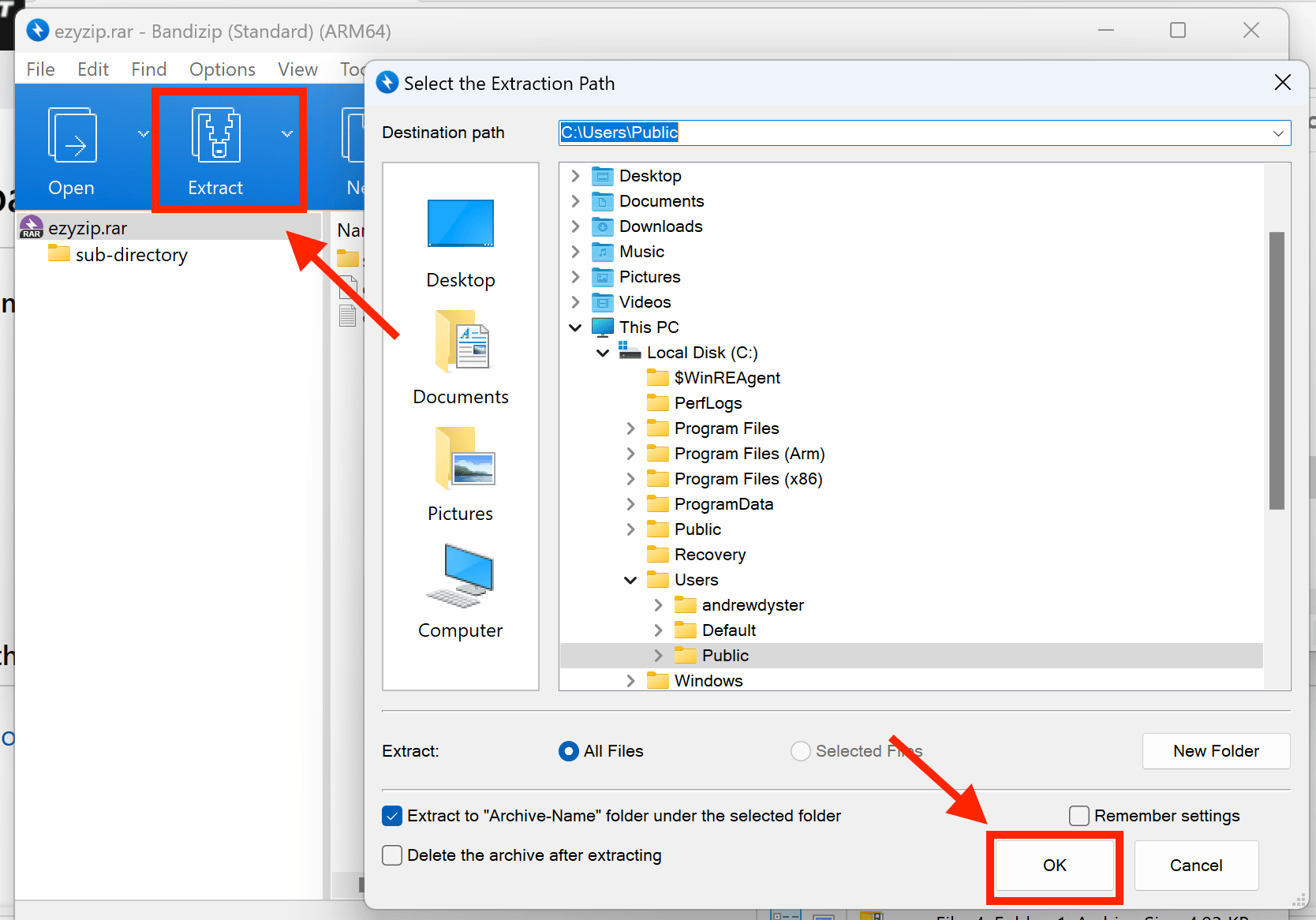
How To Open RAR Files Using Extract Now
Extract Now: The sturdy sloop of the tech world. No frills, but gets the job done when it comes to extracting files.
-
Download Extract Now: Chart a course for the official Extract Now website and click on the “Download Now” button. Easier than spotting a kraken on a calm sea!
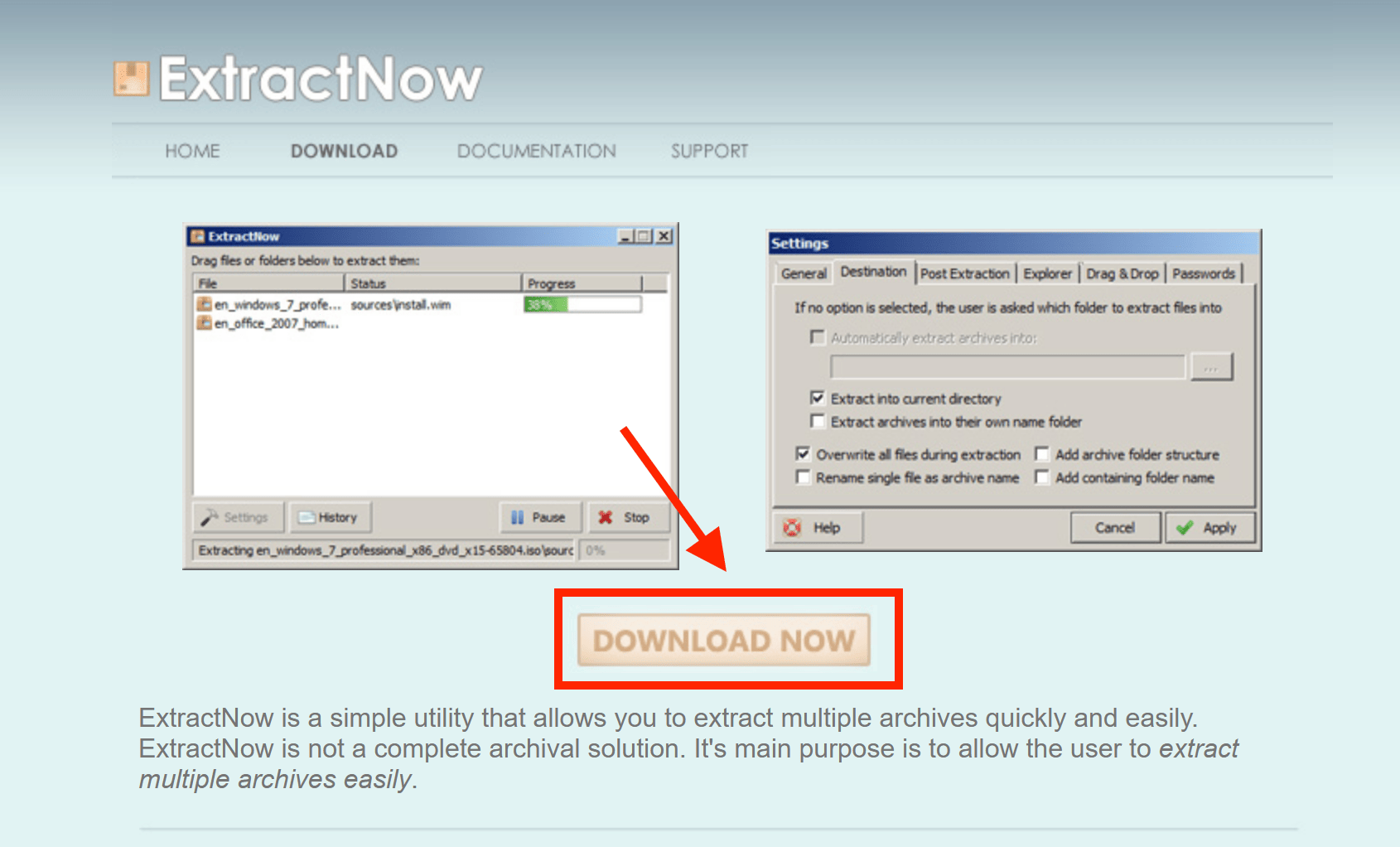
-
Install Extract Now: Open the downloaded file and follow the on-screen instructions. It’s like swabbing the deck, but without the sweat.
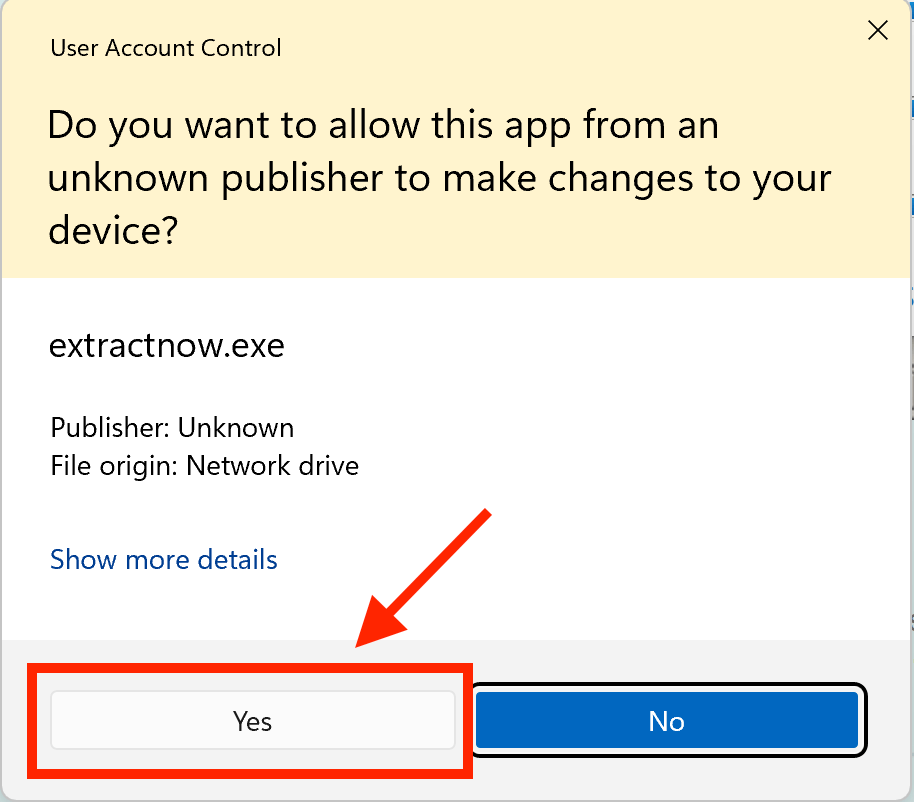
-
Locate your RAR file: In Windows File Explorer, find your RAR file. It’s like finding a message in a bottle, but without the salty taste.
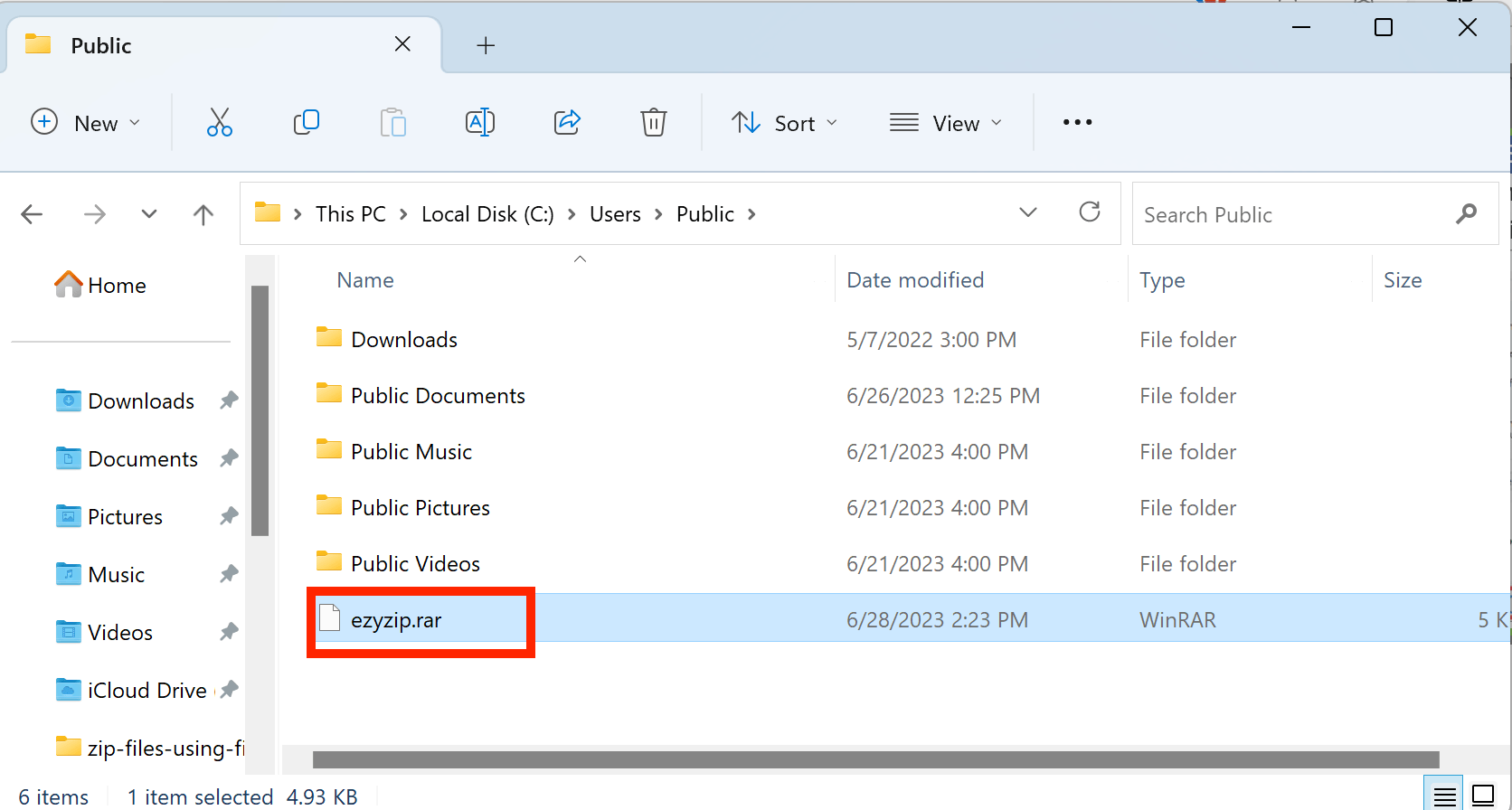
-
Open with Extract Now: Open Extract Now app. Right click on the file listing and select “Add archives”. Find your rar archive and click “Open”.
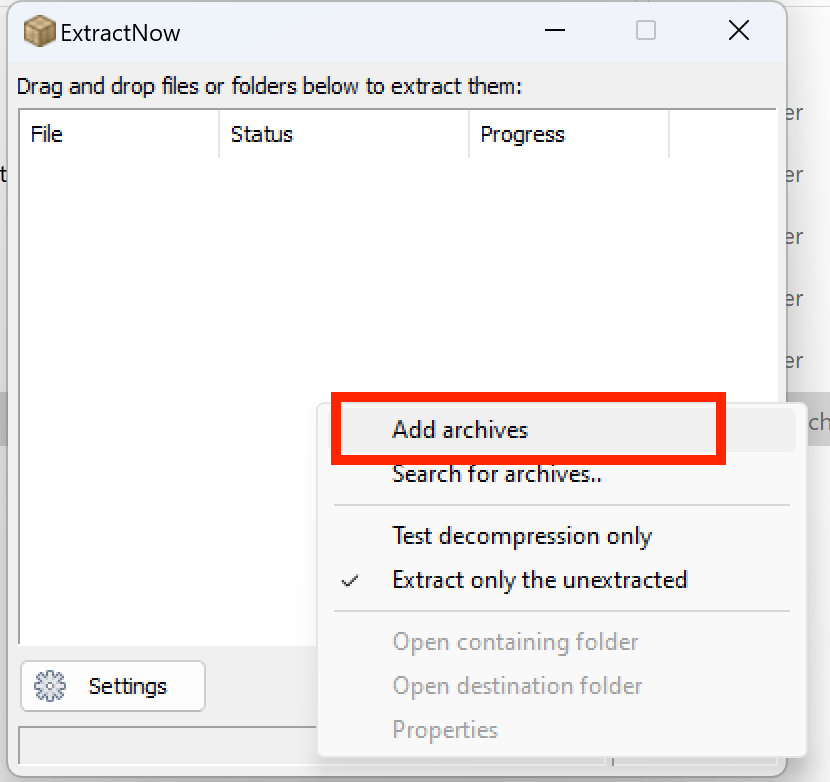
-
Extract the files: Click “Extract”, choose your desired destination, and click “OK”. You’ve just claimed the booty within!
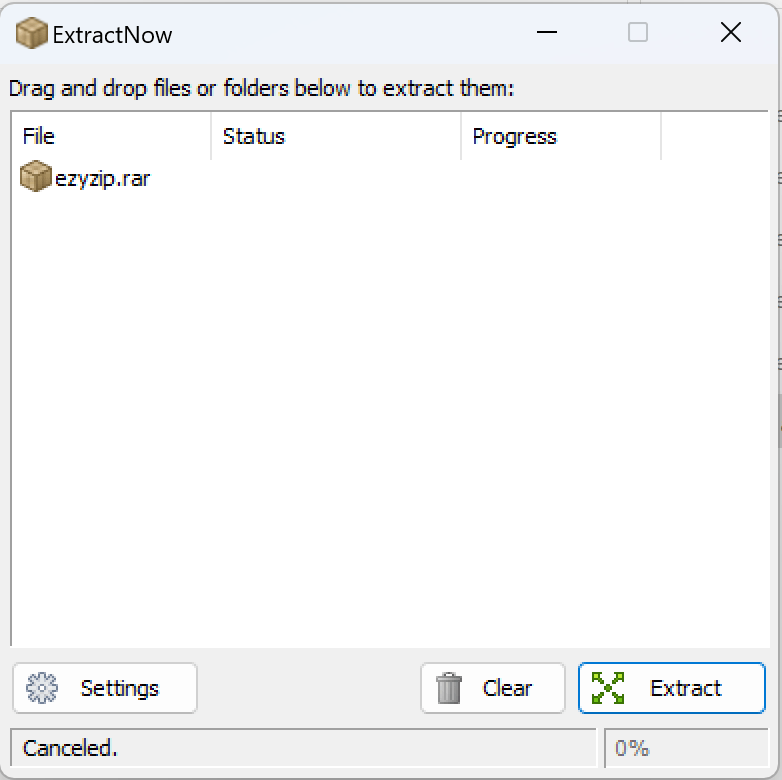
And there you have it, five methods to open RAR files in Windows 11. Each with its own flair and charm, but all leading to the same treasure trove of data. So, whether you’re a seasoned sailor or a landlubber, you’re now equipped to navigate the high seas of data compression and extraction. Until our next digital voyage, happy sailing!