Welcome to the jungle of online sales, where the images are wild, and the file sizes are even wilder! If you’re here, you’re probably trying to tame those beastly high-resolution photos for your eBay listings. Fear not, my fellow primates, for I, your tech-savvy monkey guide, am here to show you how to peel, squash, and zip those images down to size. Remember, eBay has a file size limit of 7MB, but we’re going to make those images as lightweight as a banana peel, without losing the juicy details. Let’s swing into action!
Table of contents
- Method 1: Reduce Image Size For Ebay Using Online Tool
- Method 2: Reduce Image Size For Ebay Using Photo Viewer on Windows
- Method 3: Reduce Image Size For Ebay Using Photoshop on Windows
- Method 4: Reduce Image Size For Ebay on Mac with Preview
- Method 5: Reduce Image Size For Ebay on Linux with GIMP
- Method 6: Reduce Image Size For Ebay Using Web Browser
- Frequently Asked Questions On How To Reduce Images For Ebay
How To Reduce Image Size For Ebay Using Online Tool
For those who prefer not to install additional software and enjoy the freedom of the online jungle, ezyZip is your vine. It’s as easy as peeling a banana!
- Visit the Site: Swing over to ezyzip.com.
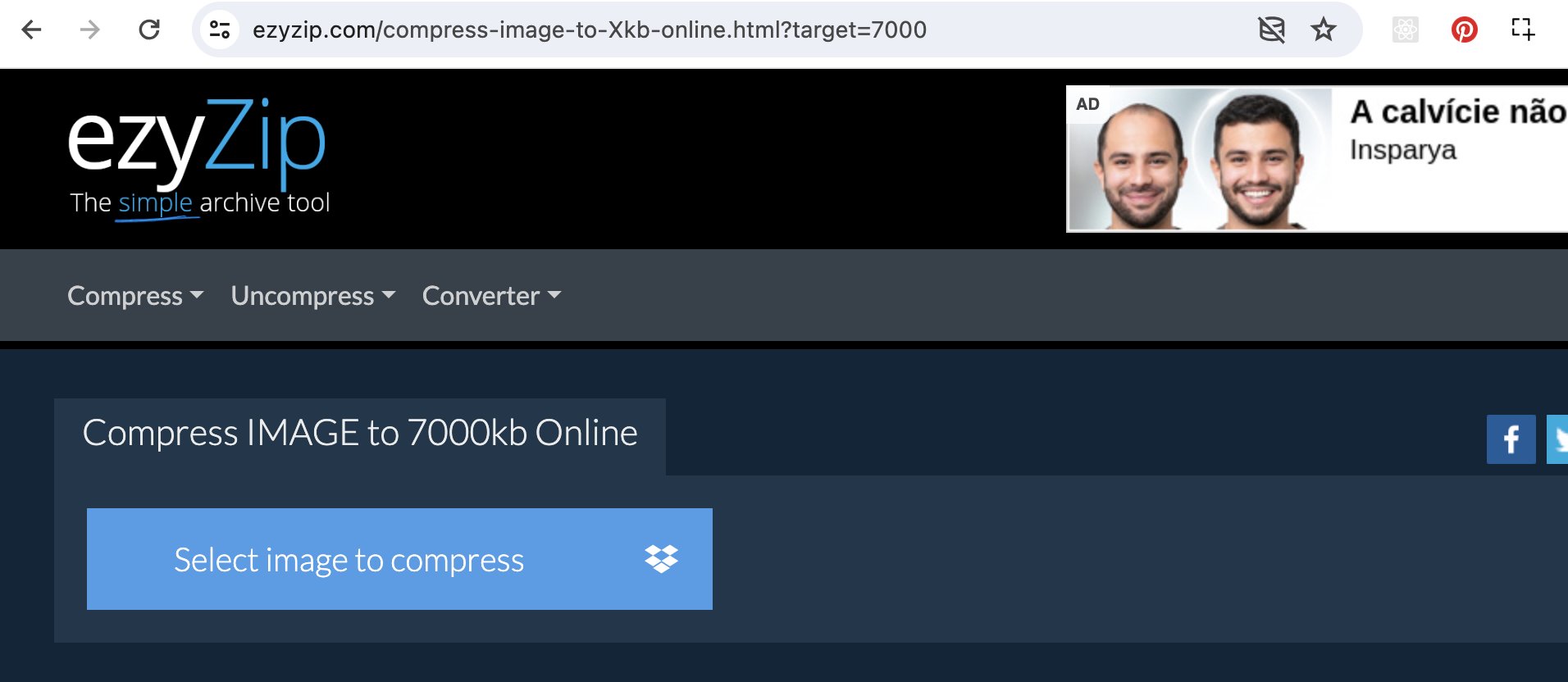
- Upload Your Image: Click on the “Select image to compress” button and select the photo(s) you want to resize. You can select more than 1 image. Imagine you’re handing over a banana to a friend.
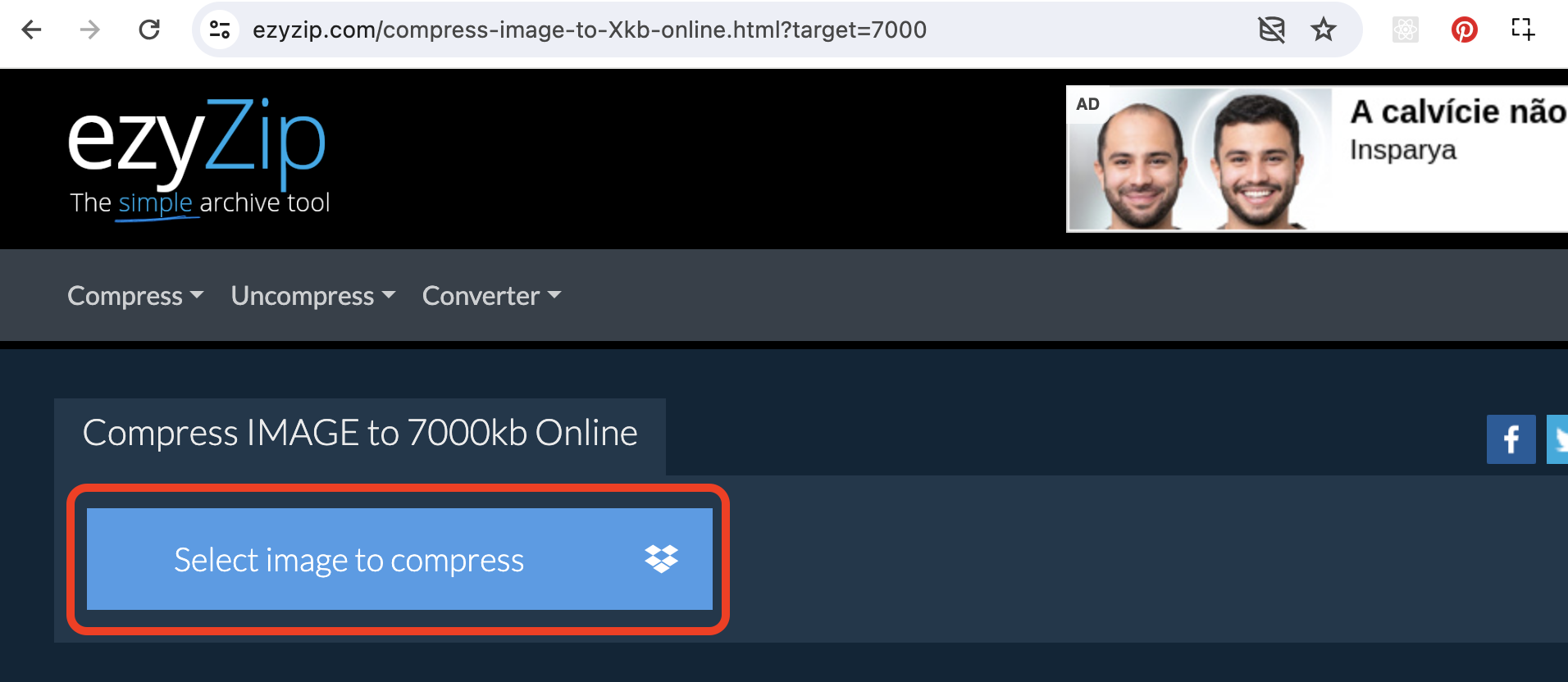
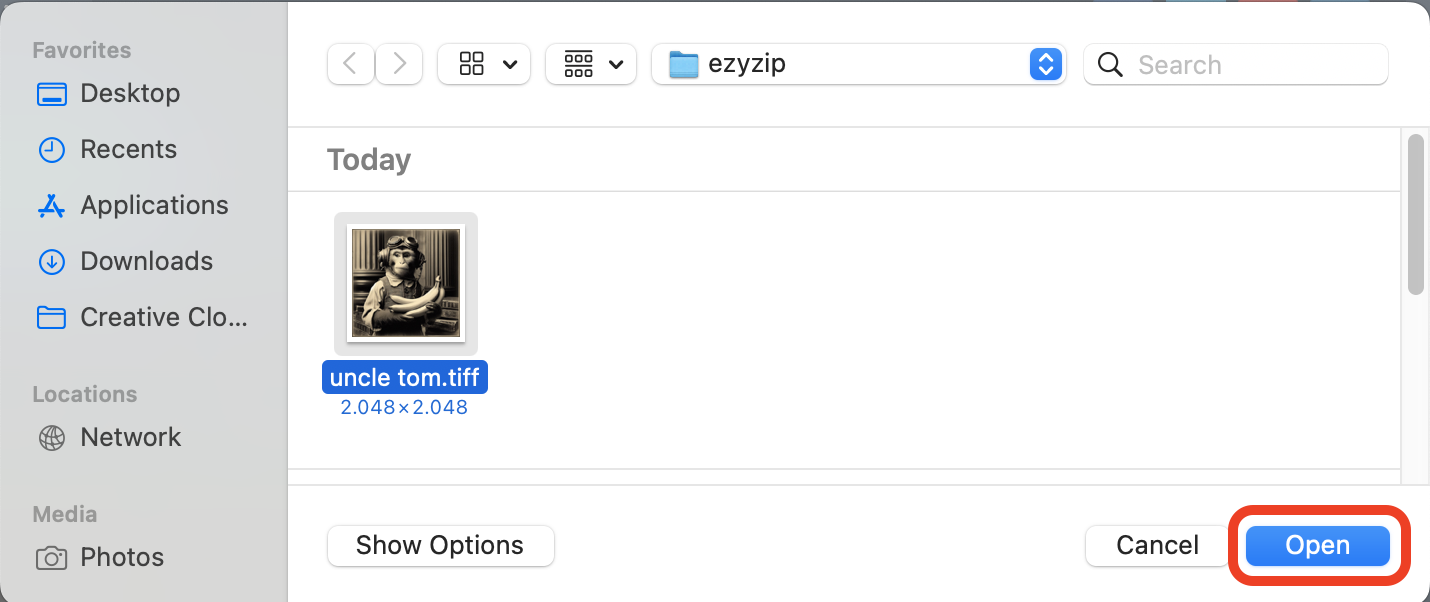
- Compress: Click on the “Compress” button and wait for the magic to happen. It’s like watching a banana ripen before your eyes!
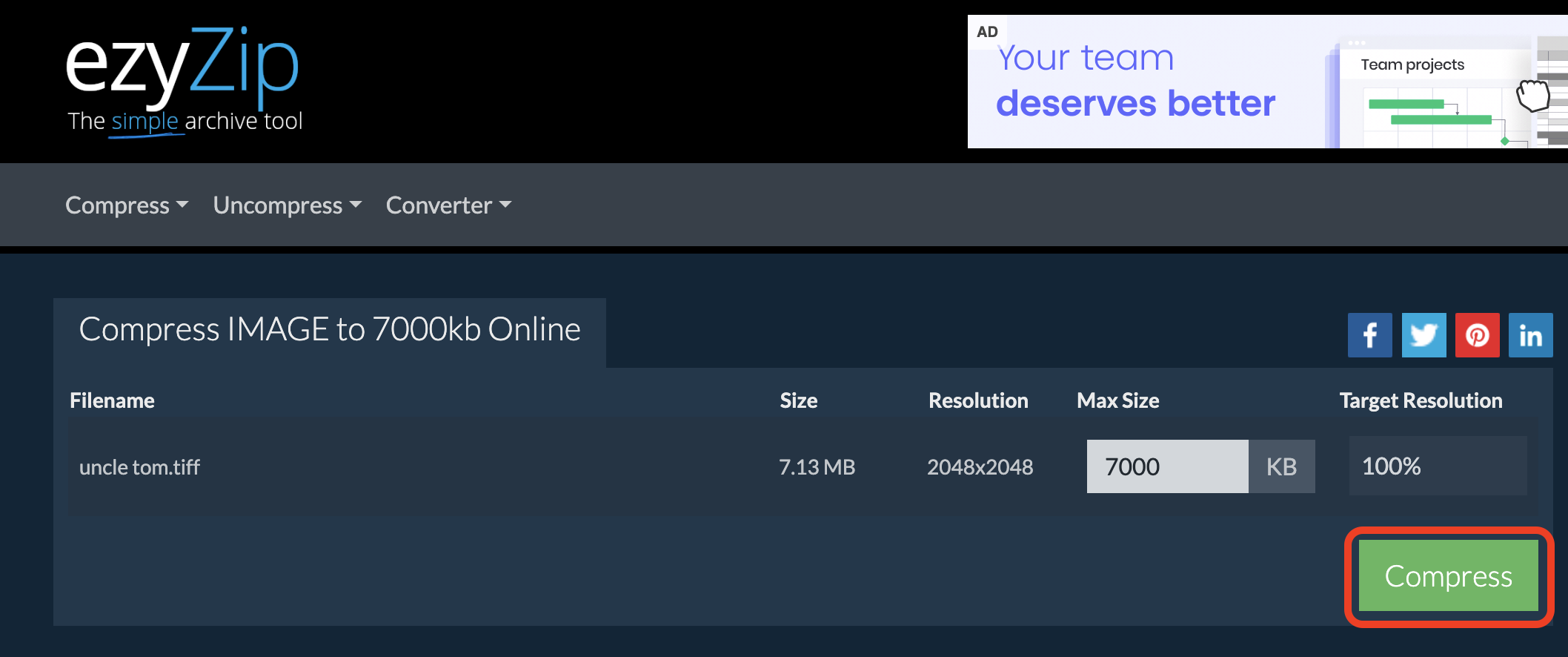
- Download: Hit the “Save All” button and then download your newly slimmed-down image. Congratulations, you’ve just made that image as light as a monkey’s lunch!
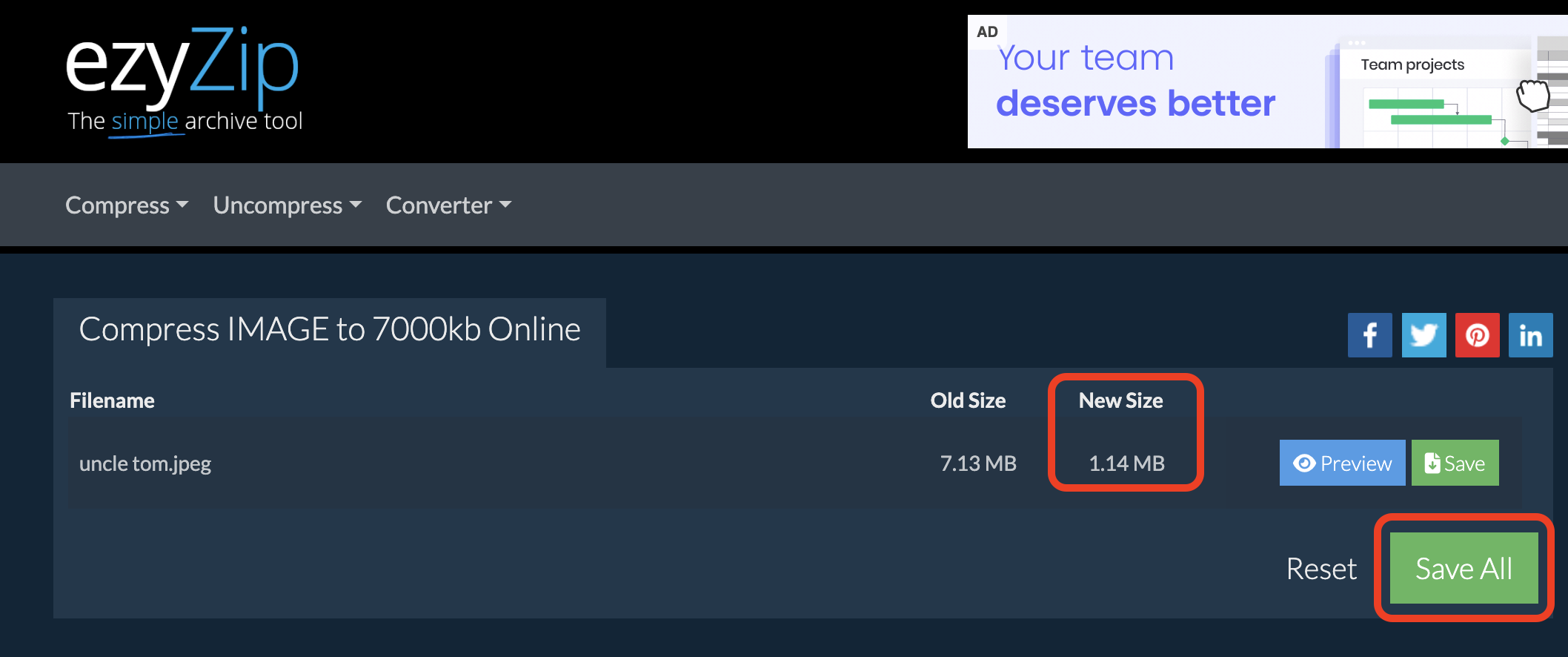
How To Reduce Image Size For Ebay Using Photo Viewer on Windows
For the Windows warriors out there, you have a built-in tool at your disposal: Photo Viewer. It’s as simple as finding a banana in the jungle!
- Open Your Image with Photo Viewer: Right-click on your image, choose “Open With,” and select “Photos.”
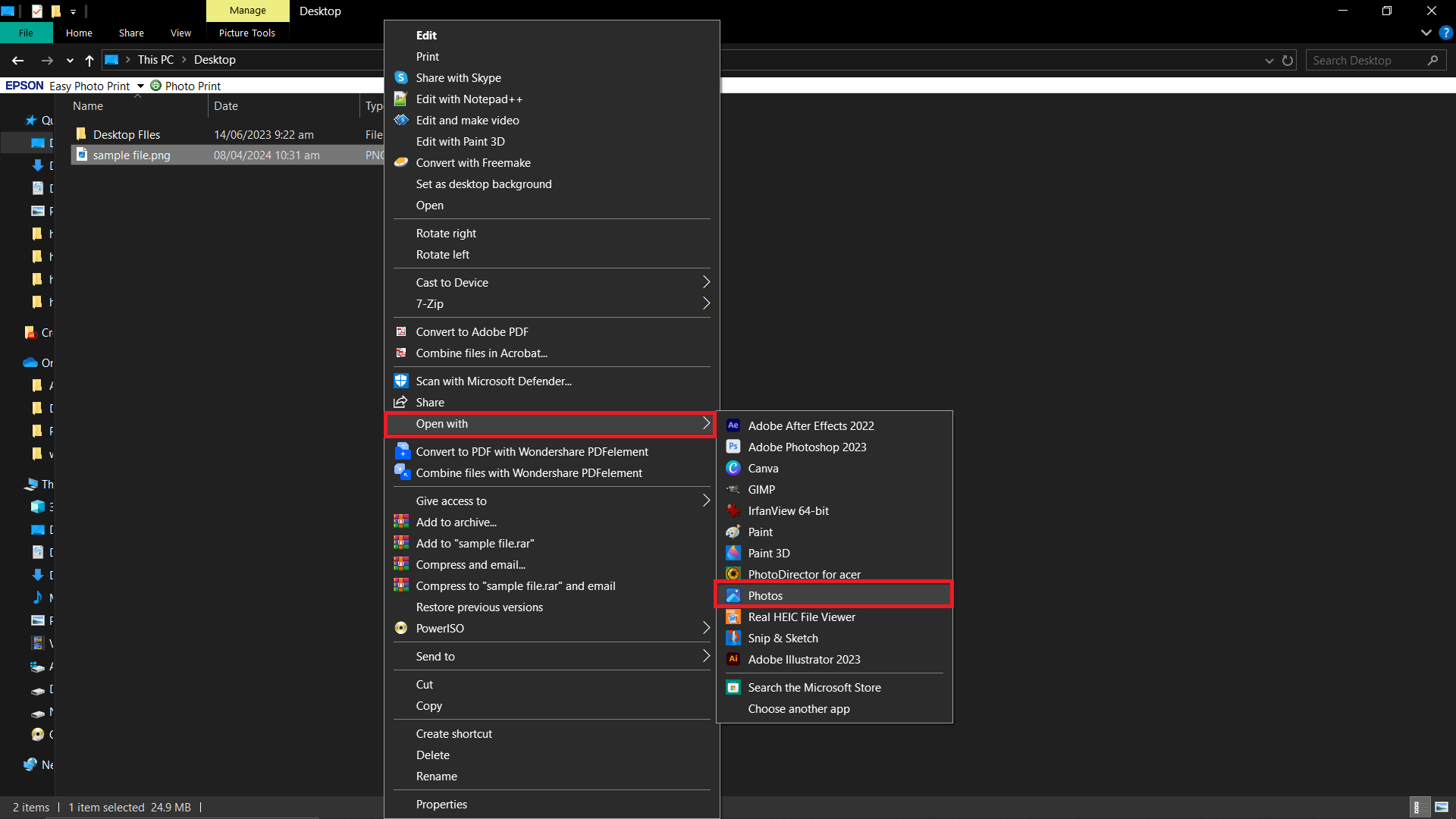
- Open the Resize Tool: In Photos, click on the “Three-Dot” button, then select “Resize image.”
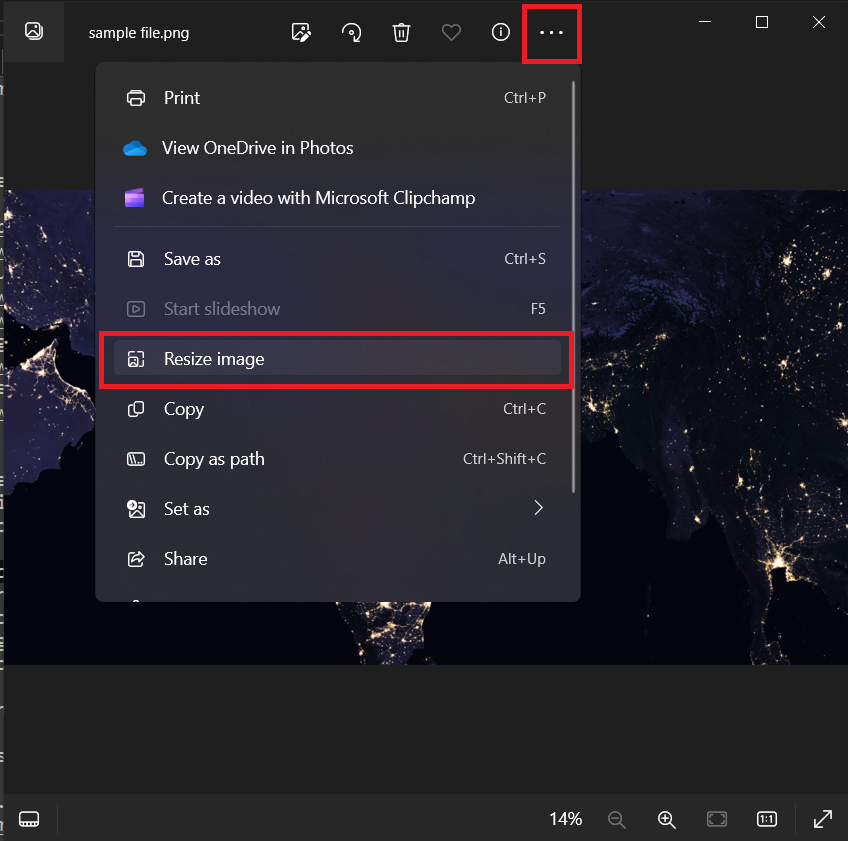
- Adjust the Size: Choose the desired dimensions or percentage to scale down the image. Think of it as fitting a banana into your lunchbox.
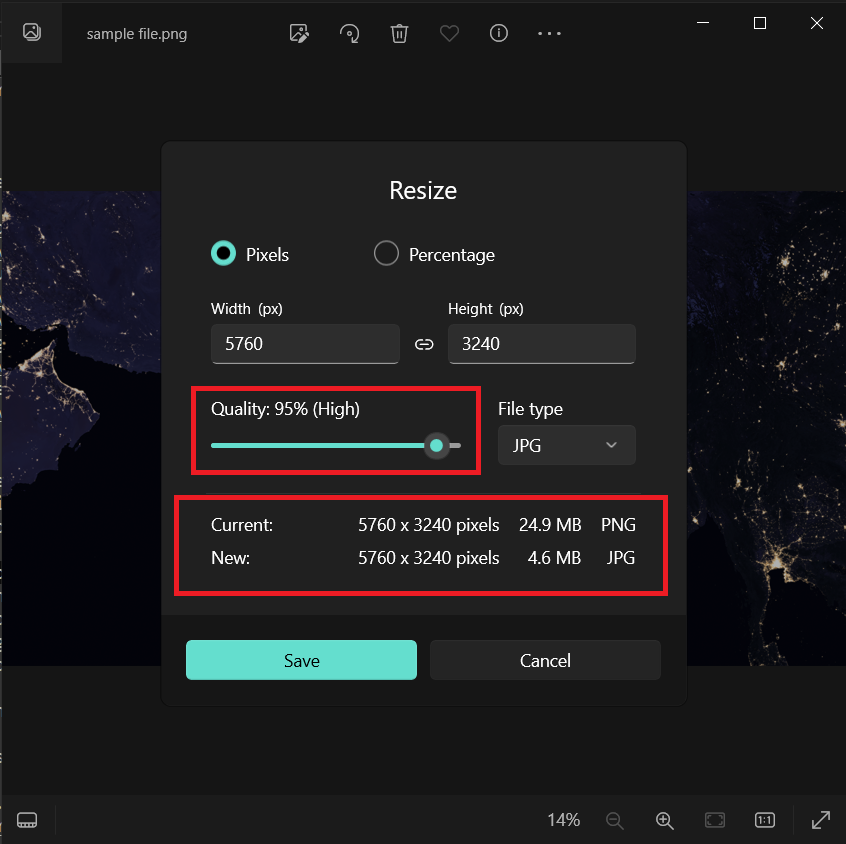
- Save Your Image: Click on the “Save” button to save the resized image. You’ve just made your image eBay-ready!
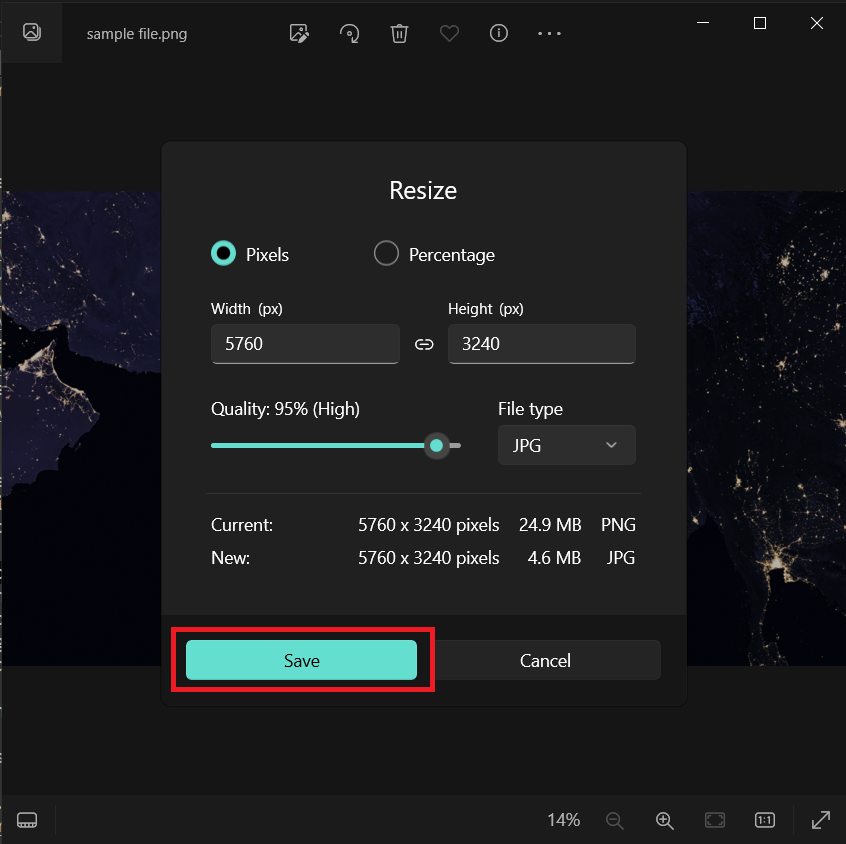
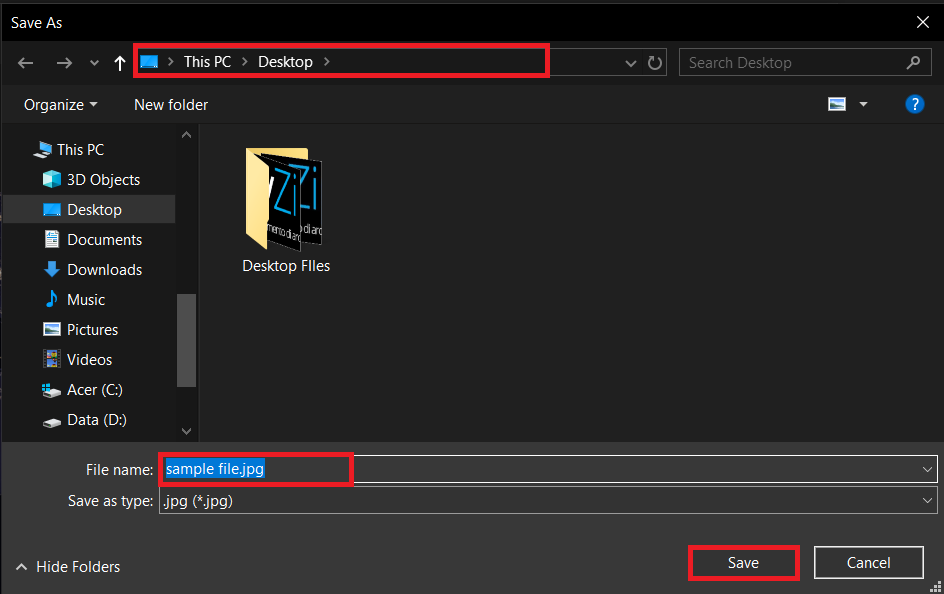
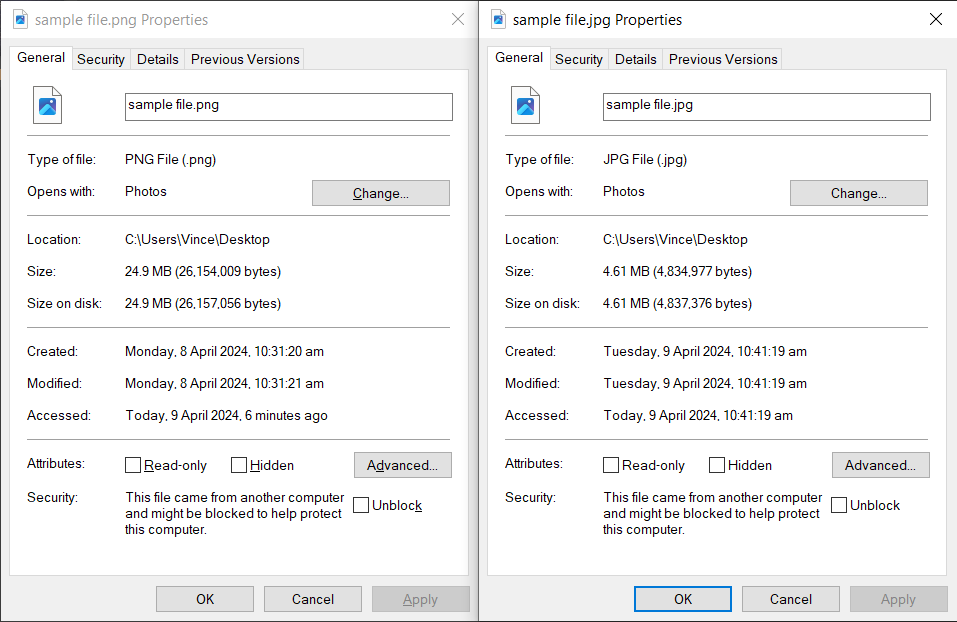
How To Reduce Image Size For Ebay Using Photoshop on Windows
For the tech gorillas who want more control, Adobe Photoshop is the tool for you. It’s like having a Swiss Army knife in the jungle!
- Download Photoshop: Visit the Adobe website and choose a subscription plan. Remember, even monkeys have to budget their bananas.
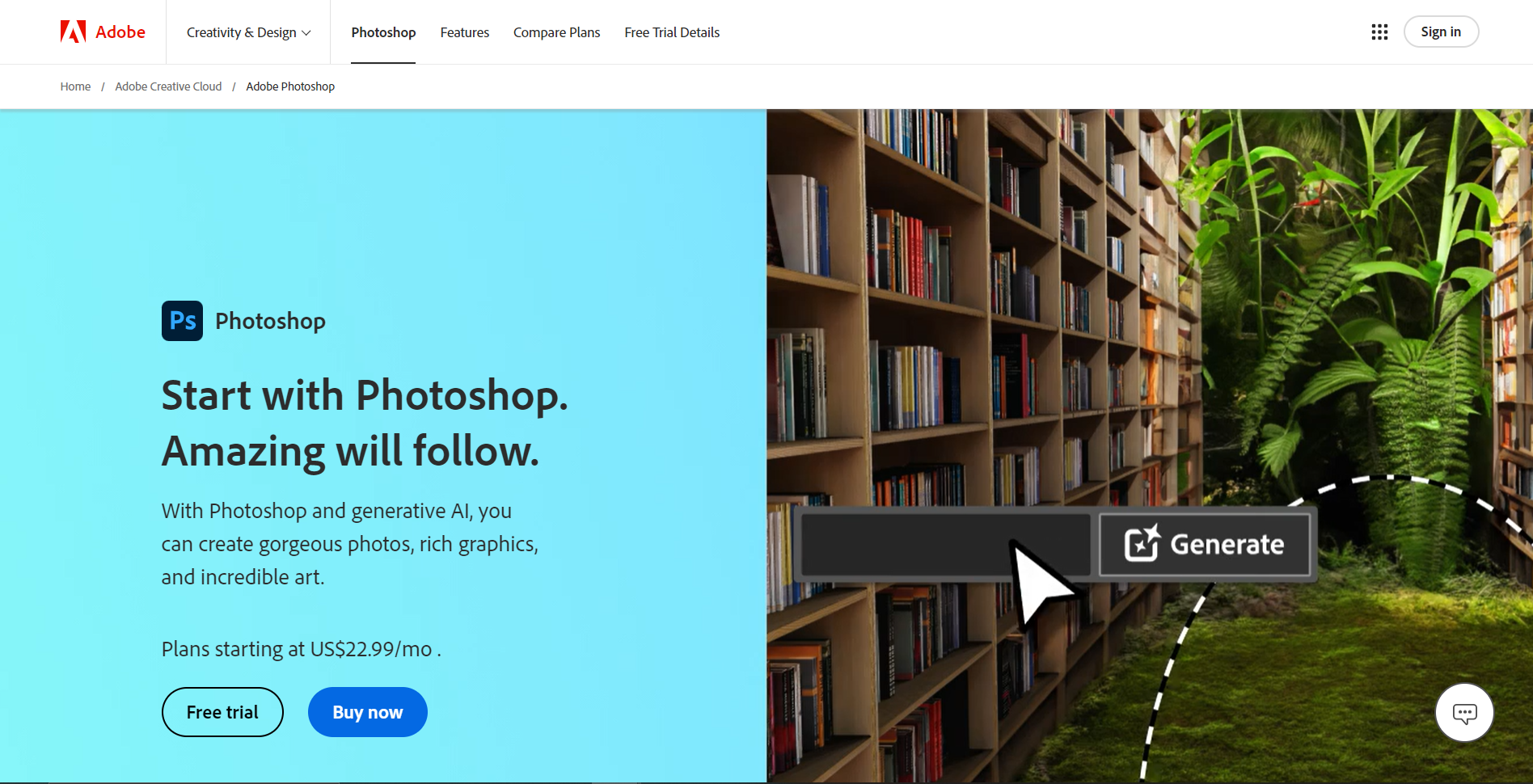
- Install Photoshop: Open the downloaded file and follow the on-screen instructions. It’s like planting a banana tree; patience is key.
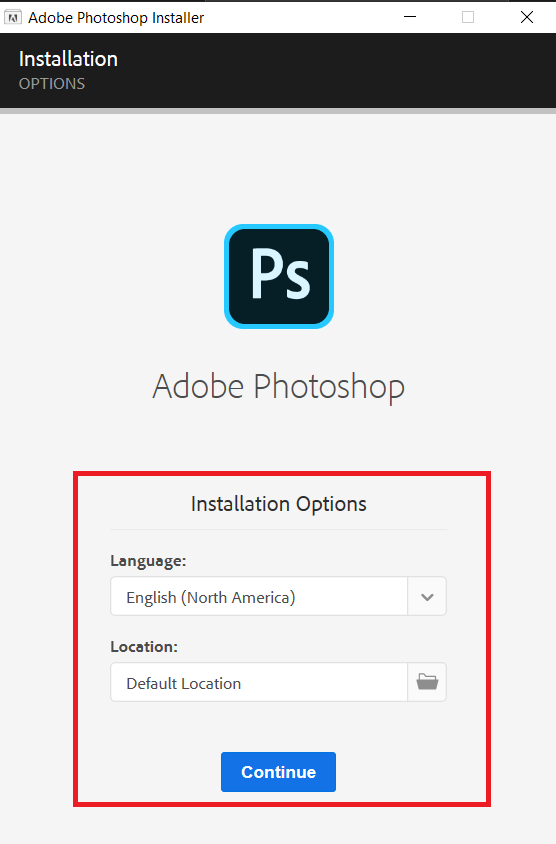
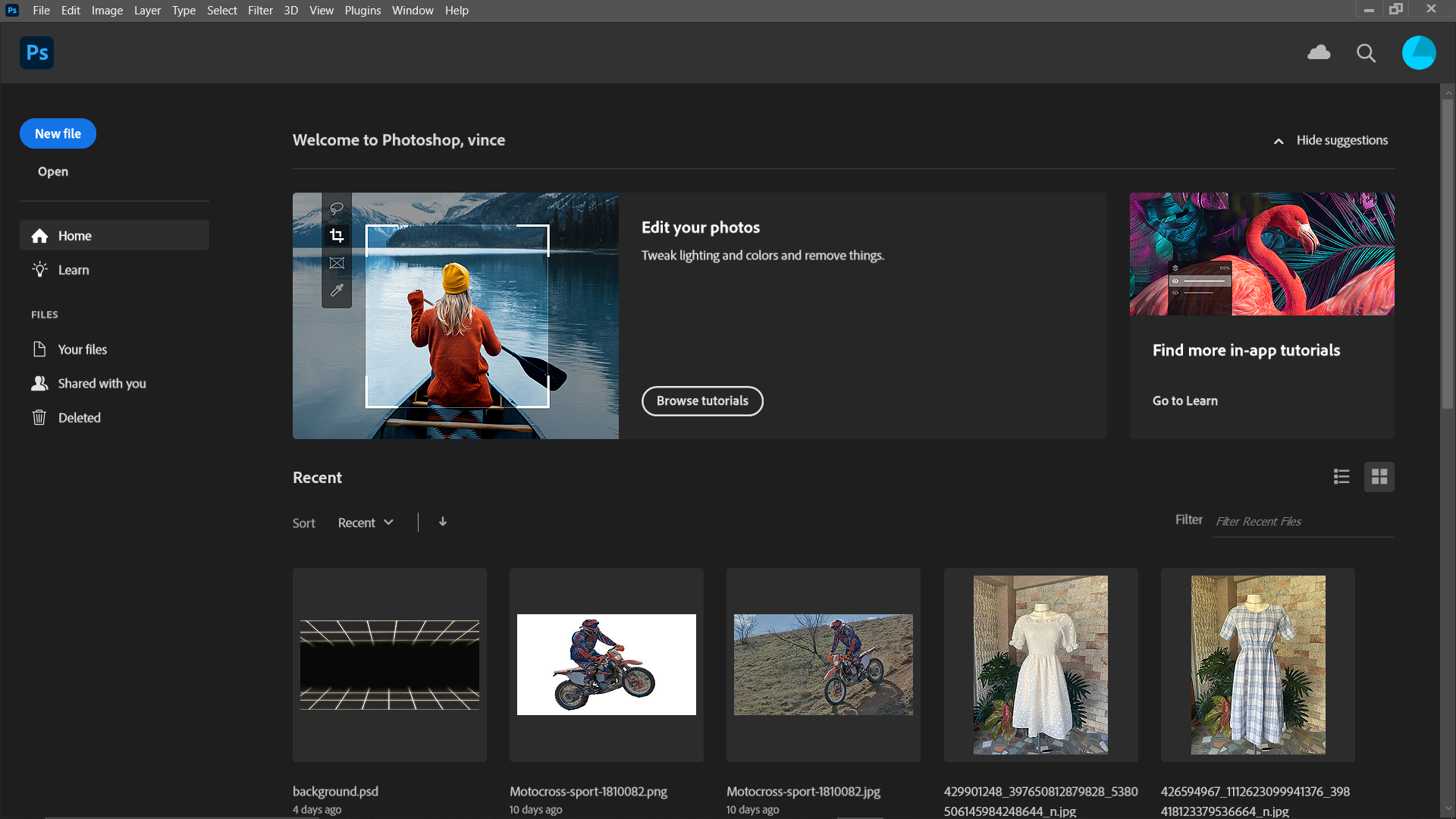
- Open Your Image: Launch Photoshop, click “File” > “Open,” and select your image.
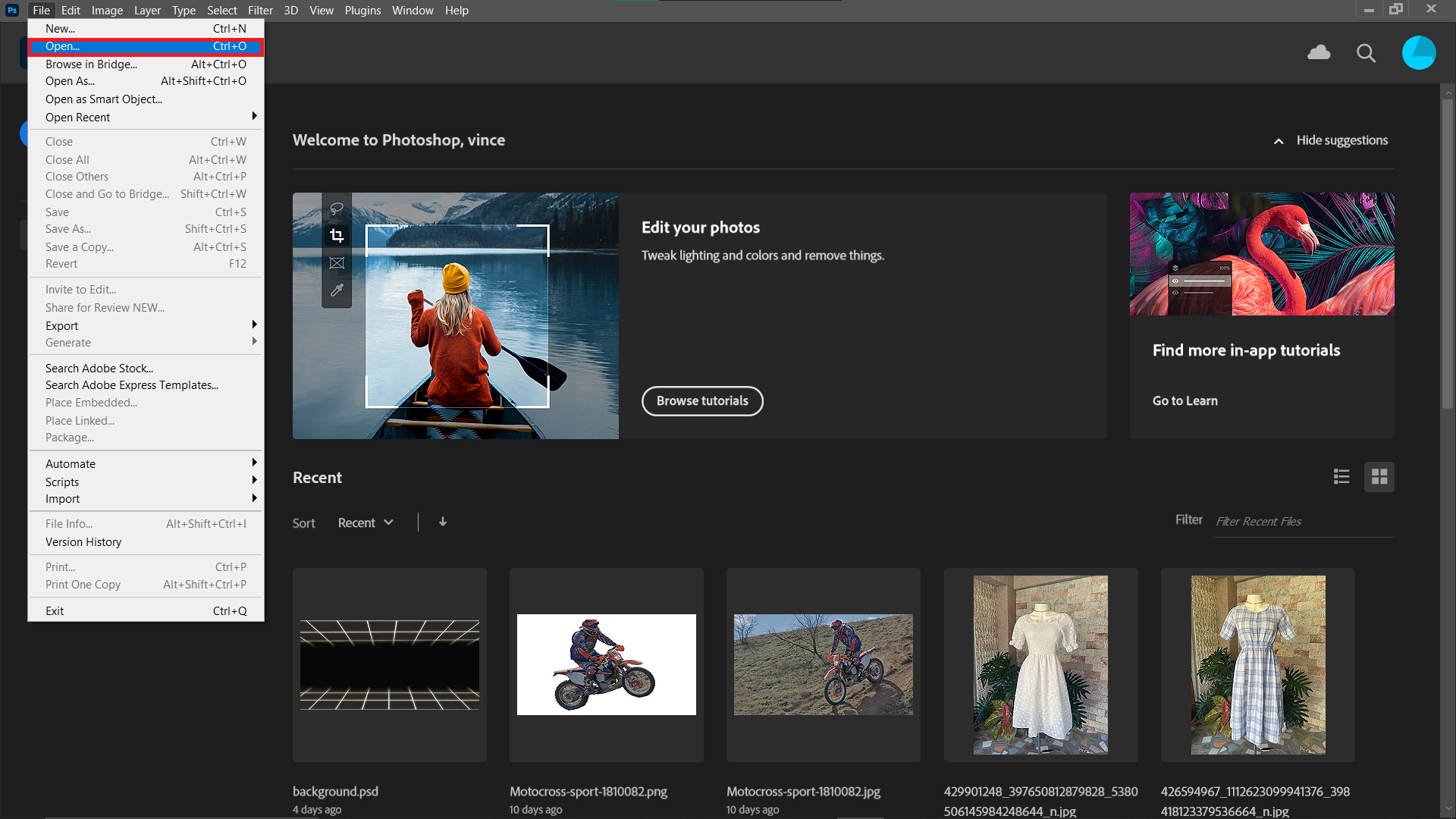
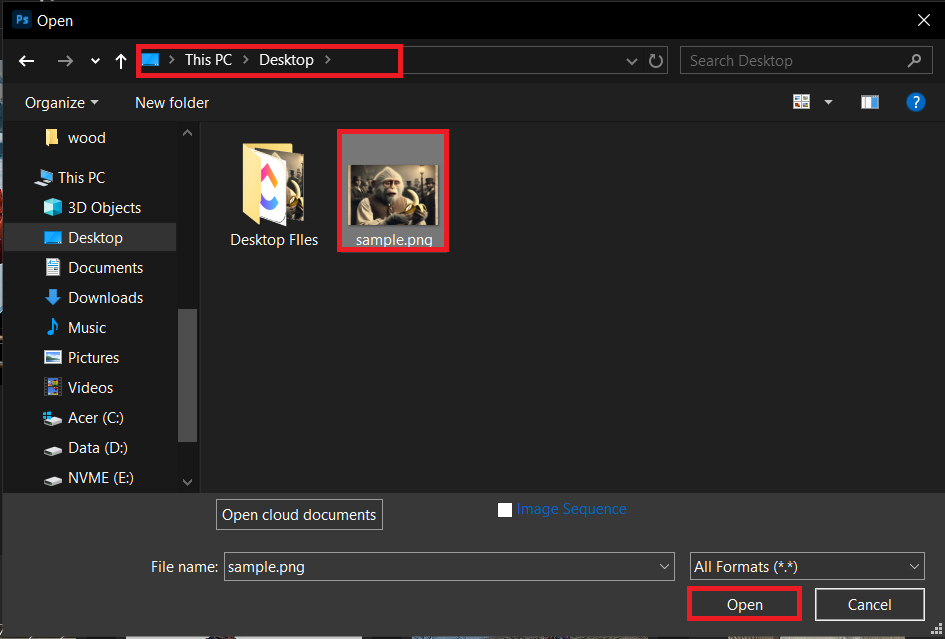
- Resize the Image: Navigate to “Image > Image Size,” and adjust the dimensions or resolution. Think of it as trimming the branches for a better view.
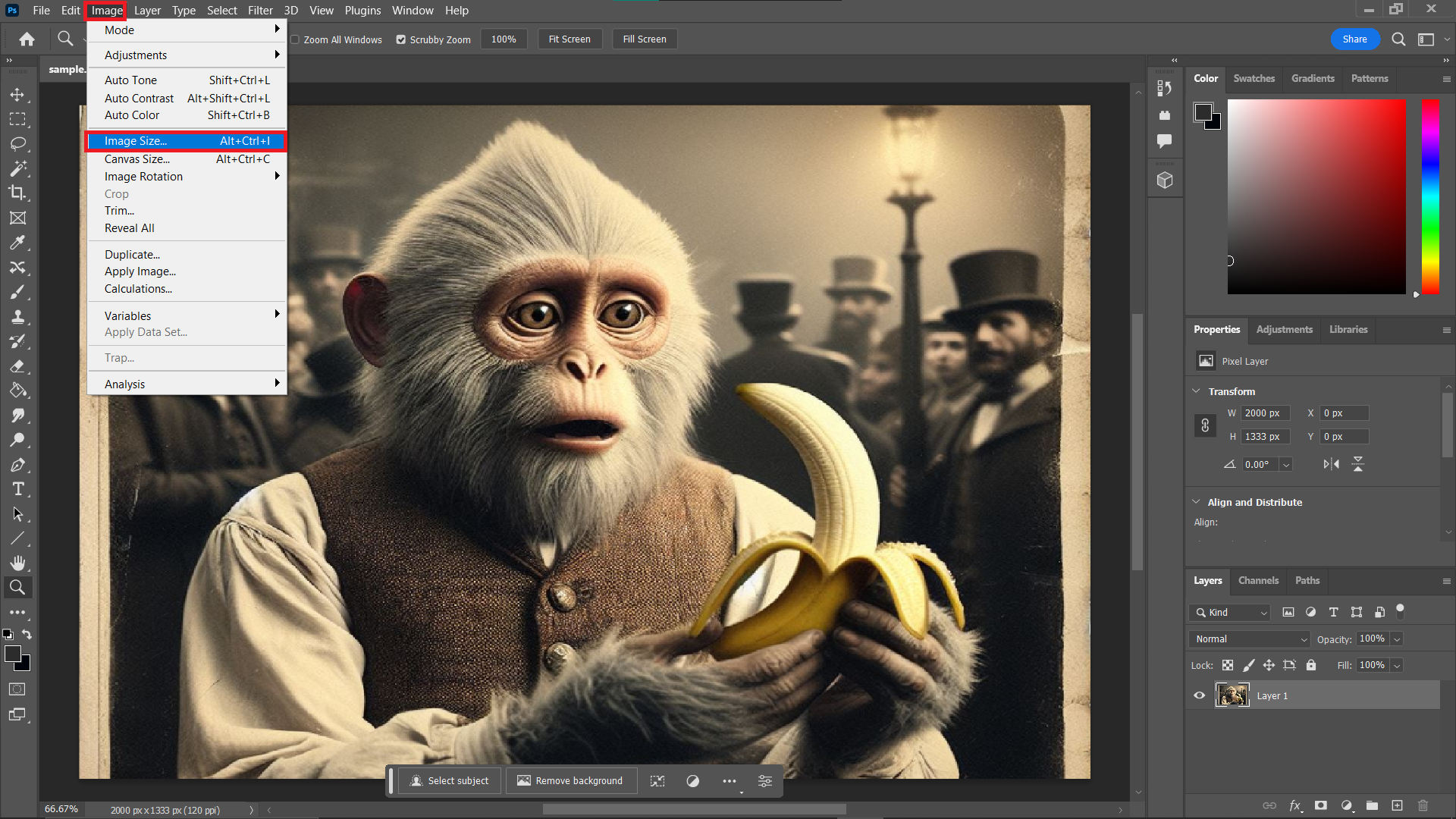
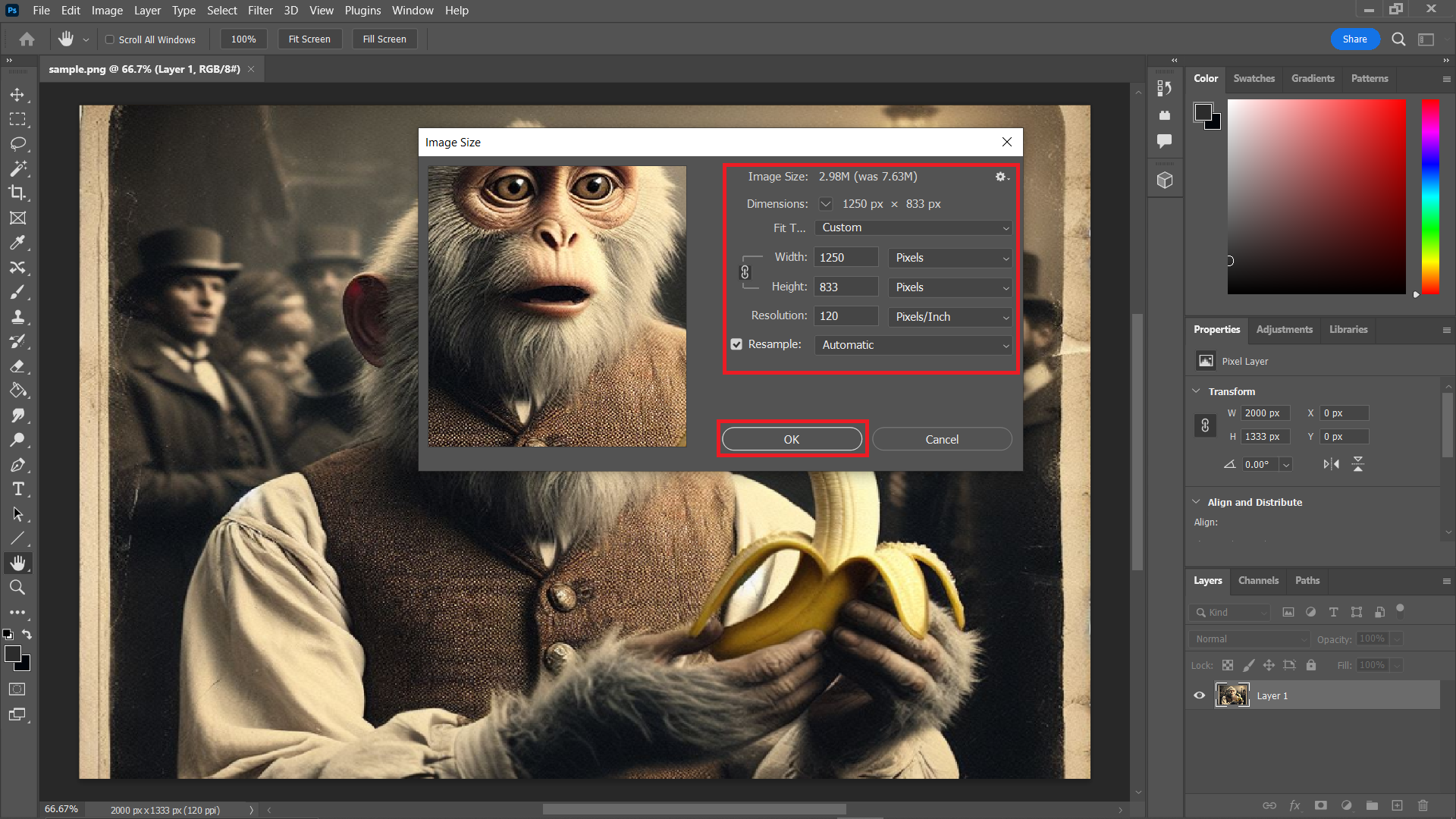
- Save Your Image: Click “File > Export > Save for Web (Legacy)…”, choose the format (JPEG is a good choice for eBay), and adjust the quality to keep the file size under 7MB. You’ve just packed your image for the journey!
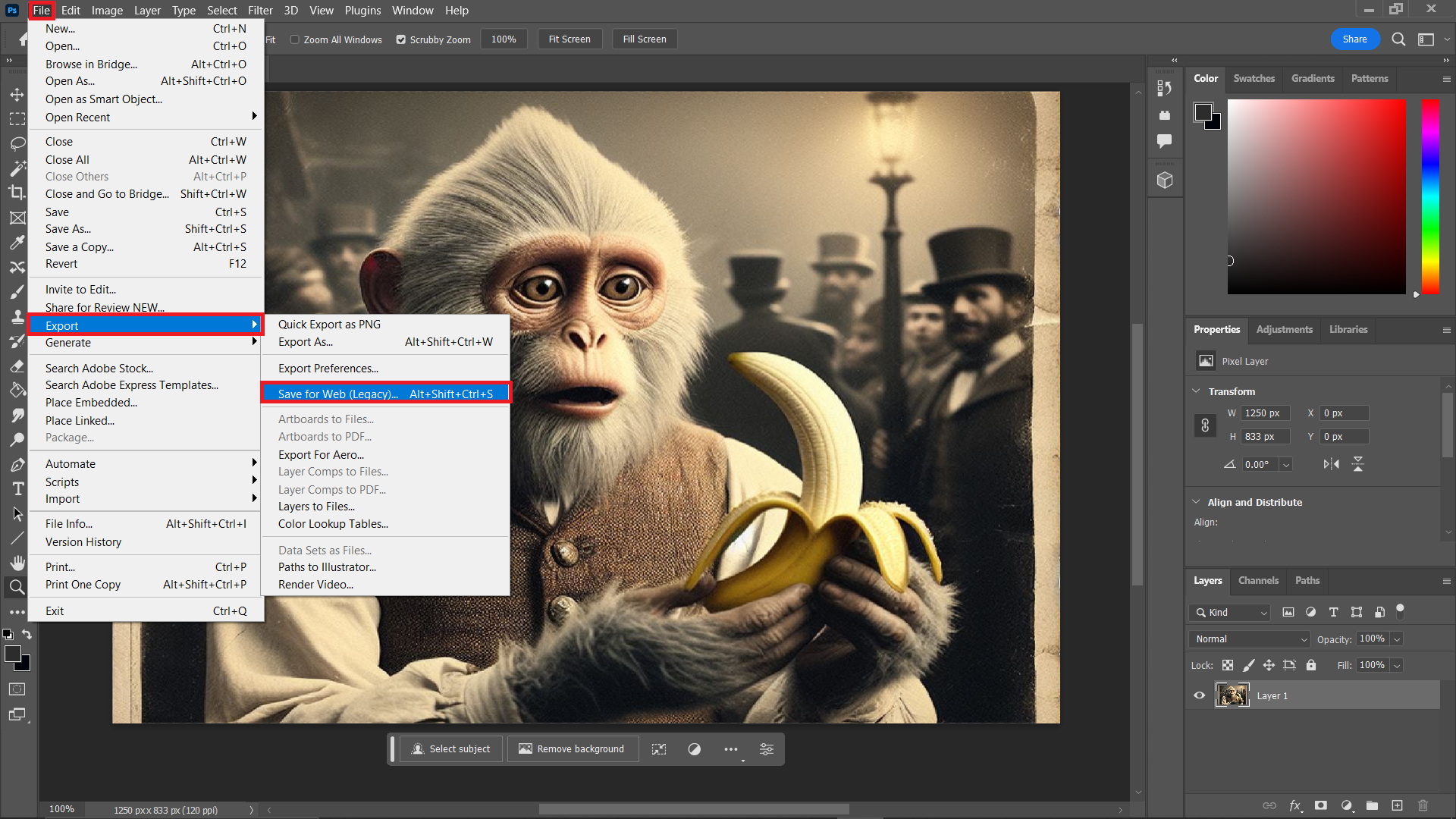
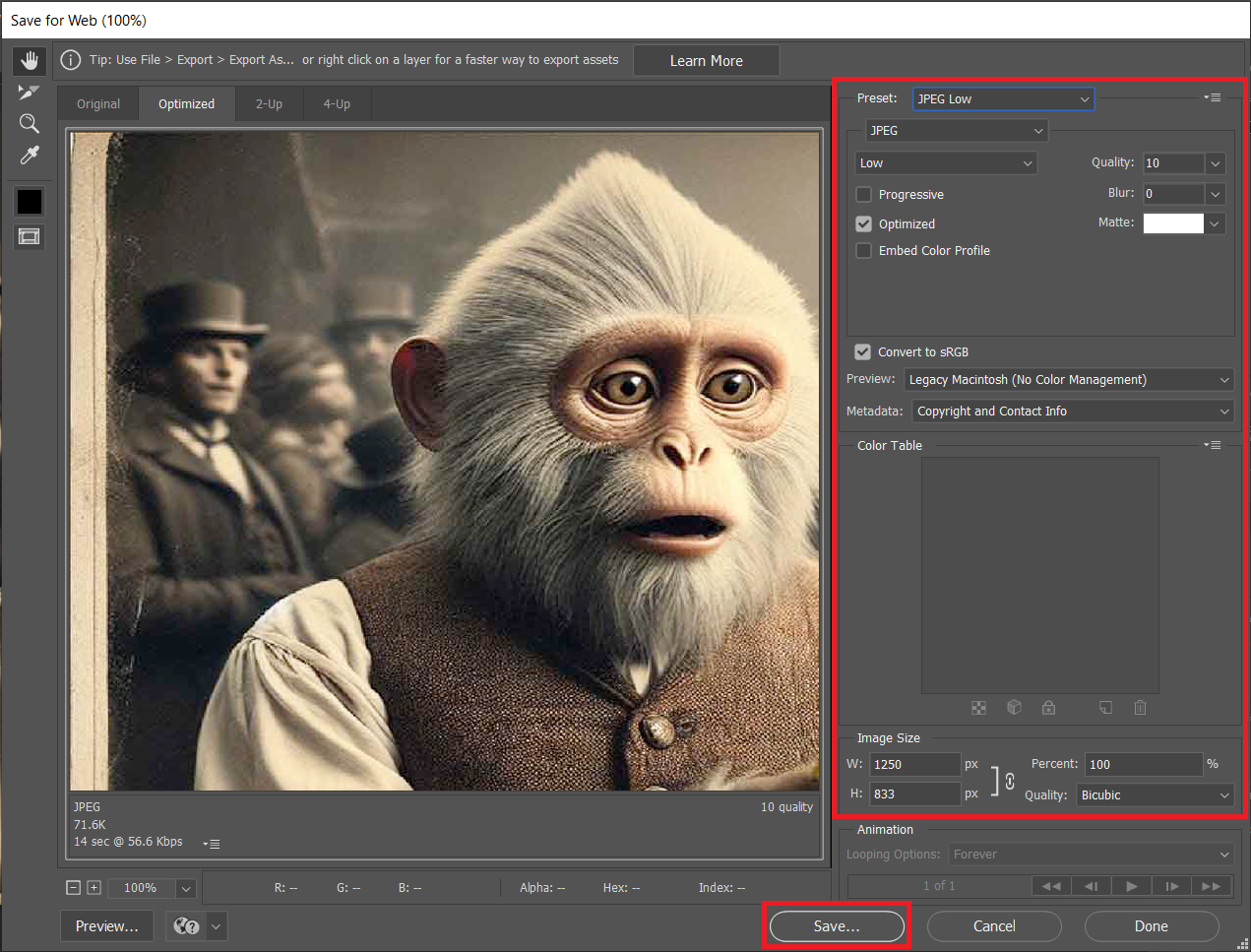
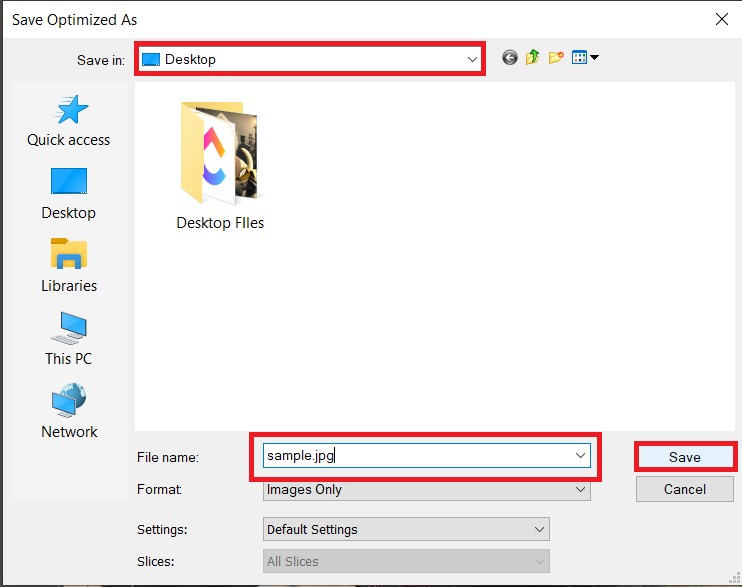
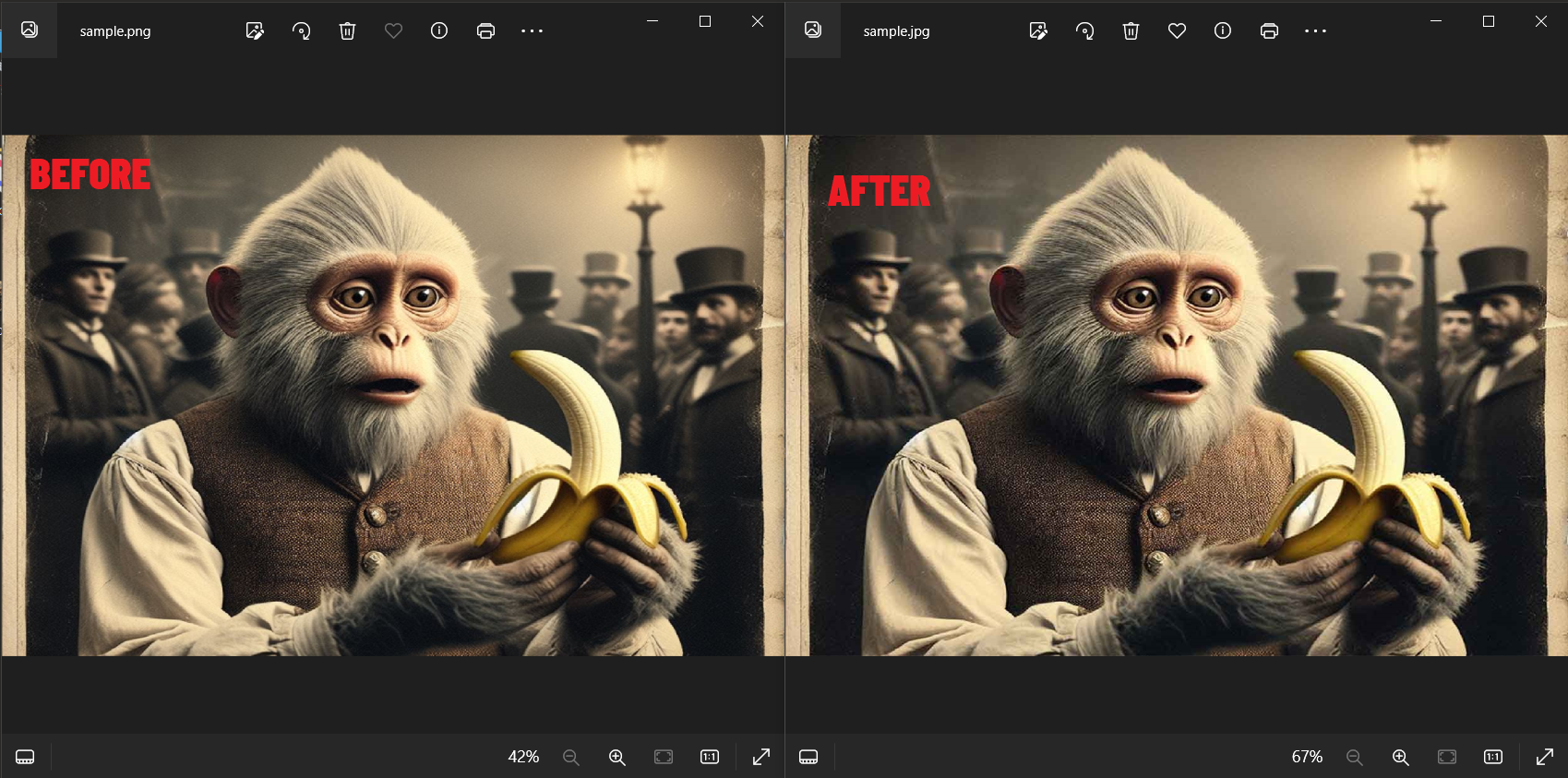
How To Reduce Image Size For Ebay on Mac with Preview
For the Mac monkeys out there, you have a built-in tool at your disposal: Preview. It’s as intuitive as finding bananas in your backyard.
- Open Your Image with Preview: Right-click on your image, choose “Open With,” and select “Preview.”
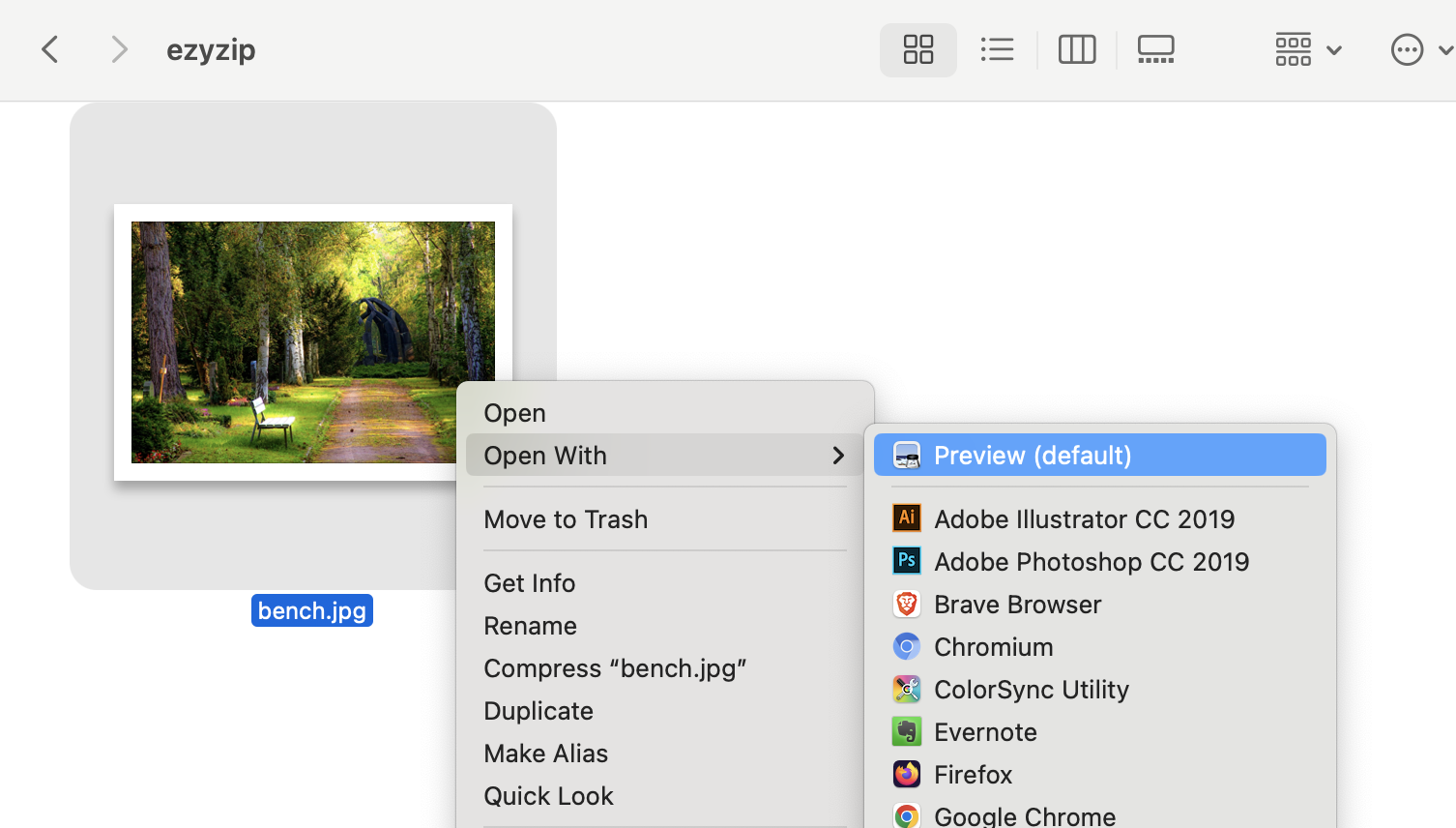
- Open the Resize Tool: In Preview, click on “Tools” in the menu bar, then select “Adjust Size.”
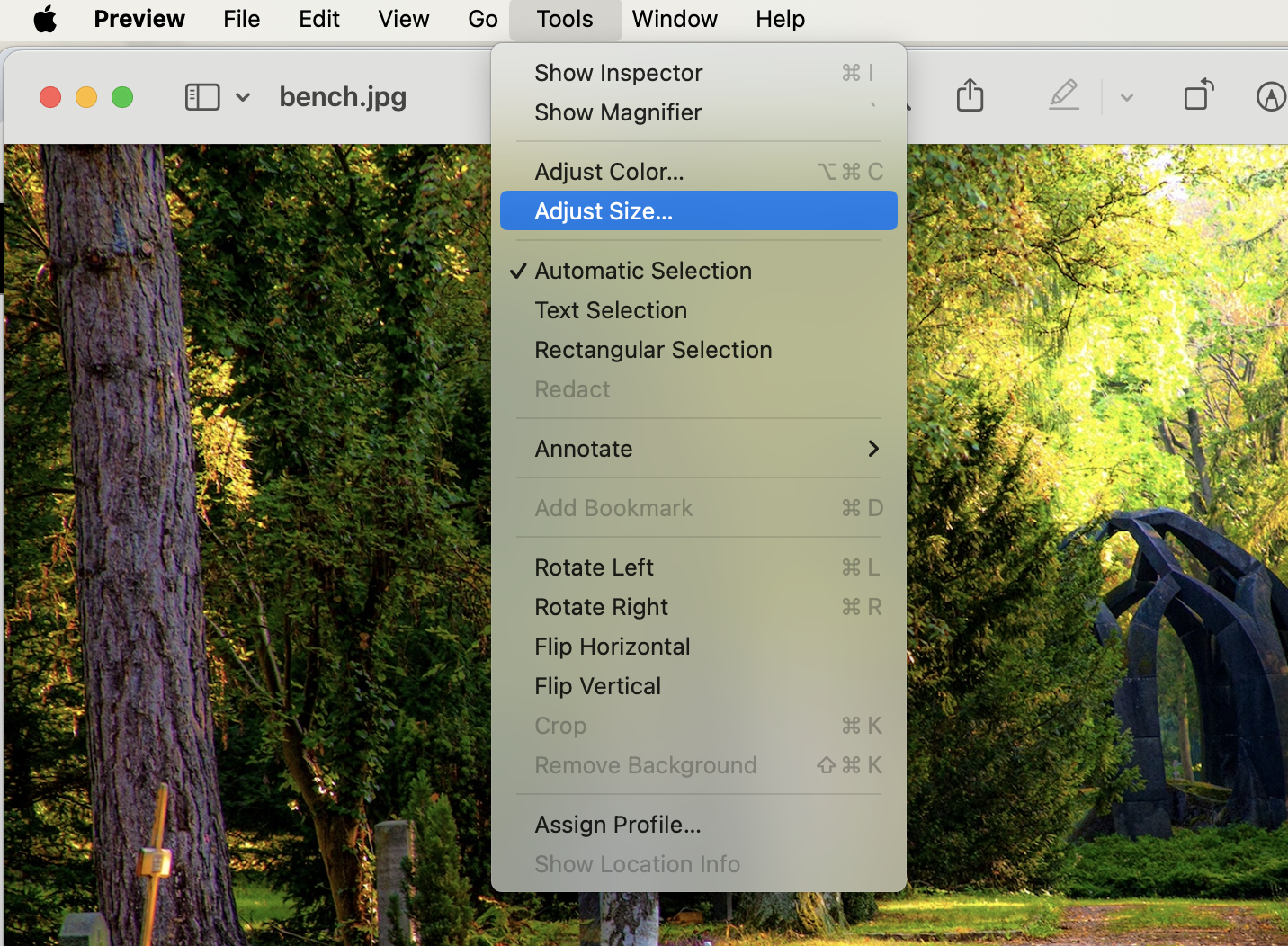
- Adjust the Size: Enter your desired dimensions or use the “percent” option to scale it down. It’s like deciding how many bananas you want for lunch.
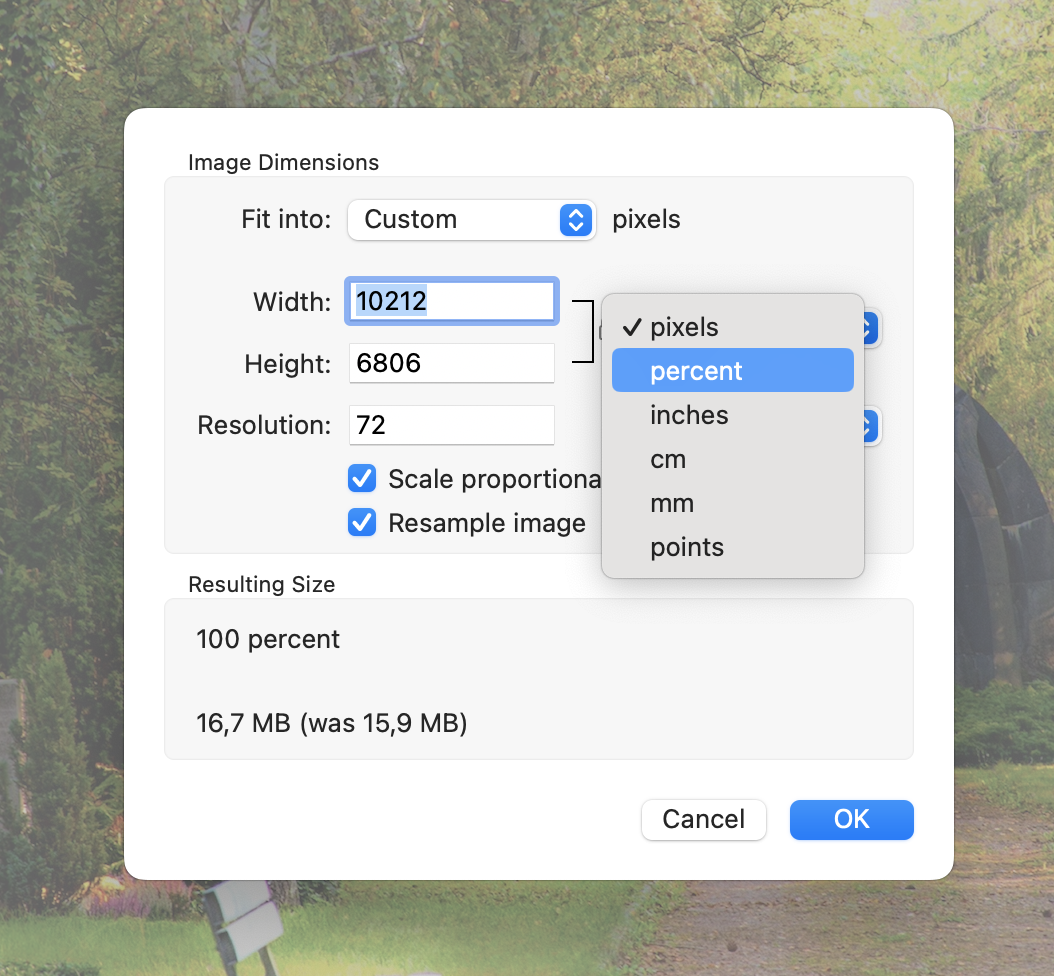
- Save Your Image: Make sure to adjust the quality to keep the file size under 7MB then click “Save”. Voilà, your image is now as fit as a jungle gymnast!
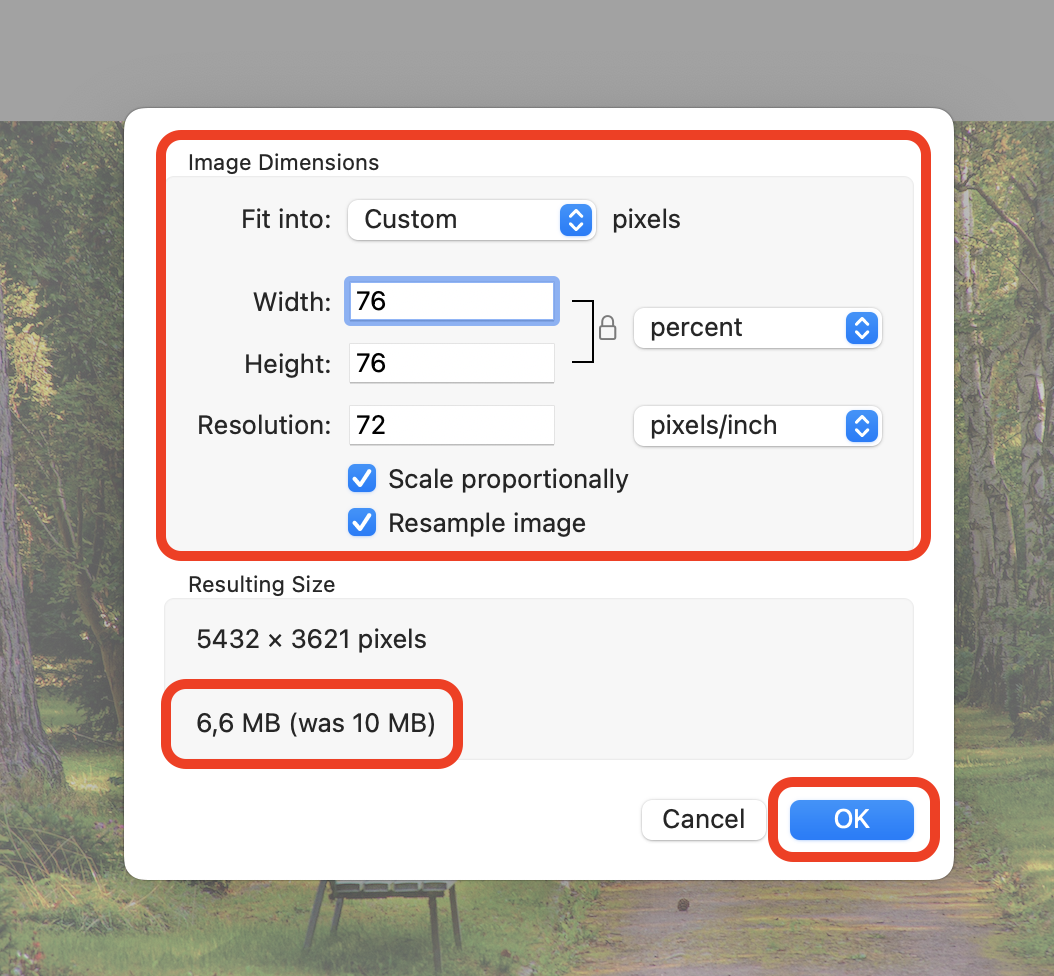
How To Reduce Image Size For Ebay on Linux with GIMP
For the open-source enthusiasts swinging through the Linux trees, GIMP is your tool. It’s as free as a bird and as powerful as a silverback gorilla.
- Install GIMP: Open your terminal and type sudo apt-get install gimp and press Enter. It’s like calling over the troop for help.
sudo apt-get install gimp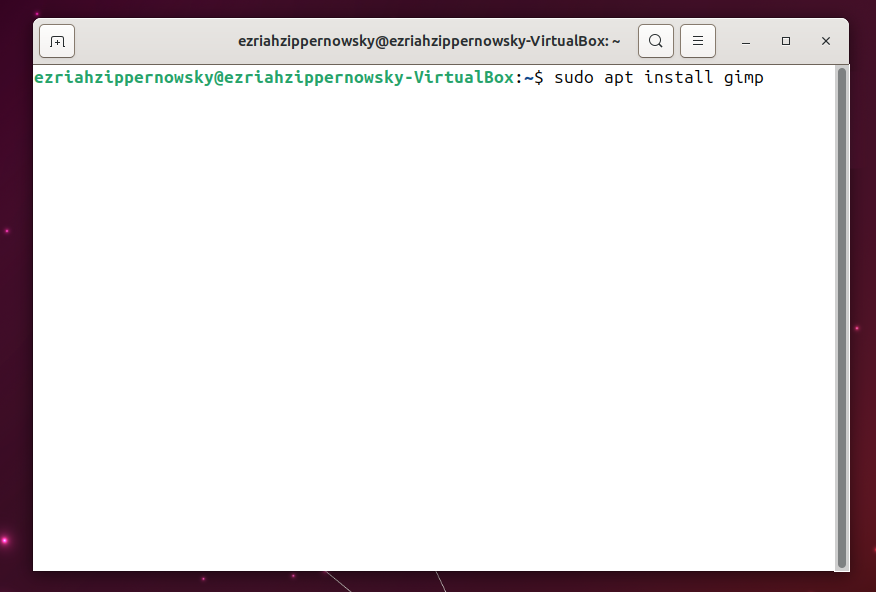
- Open Your Image: Launch GIMP, click “File > Open” and select your image.
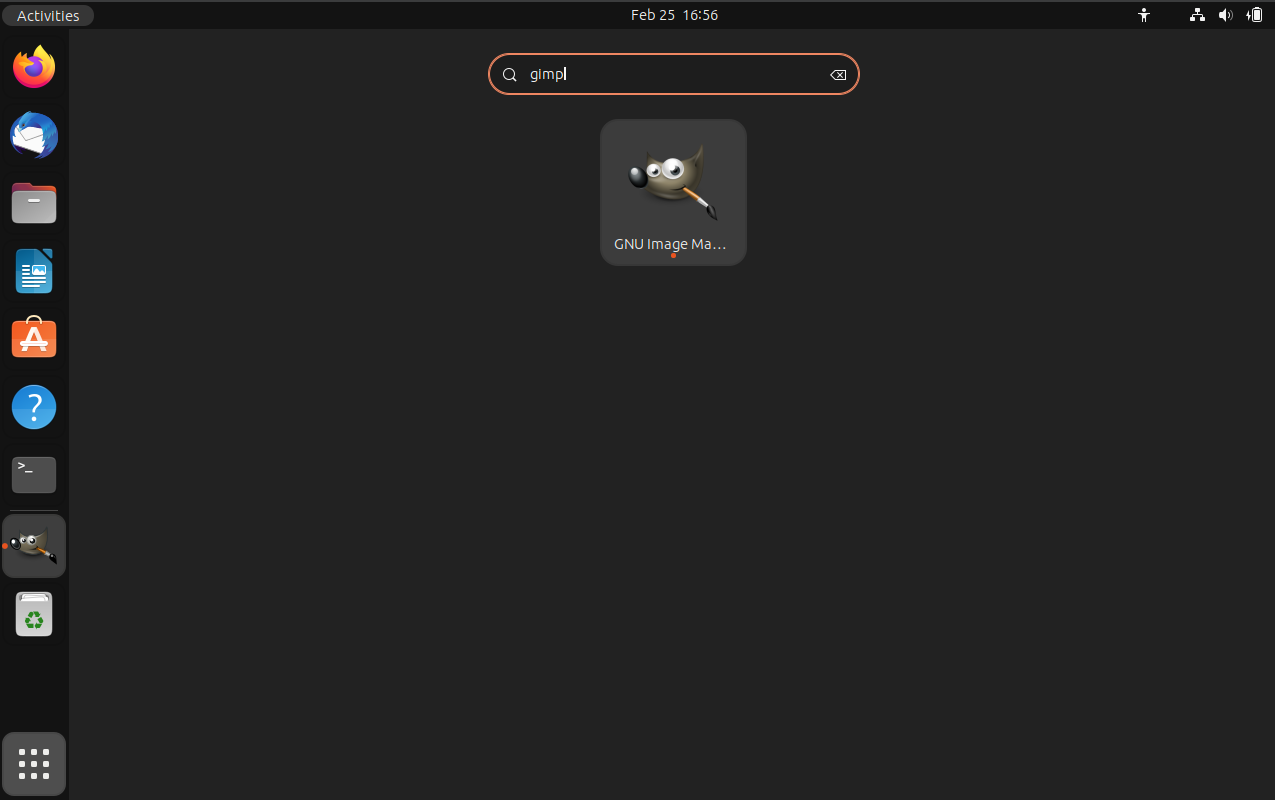
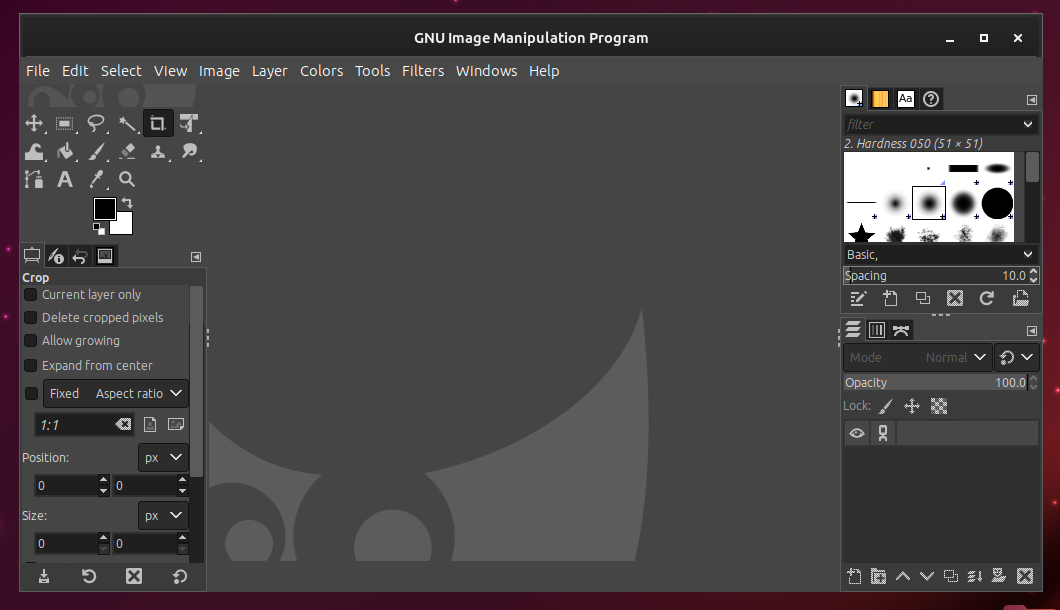
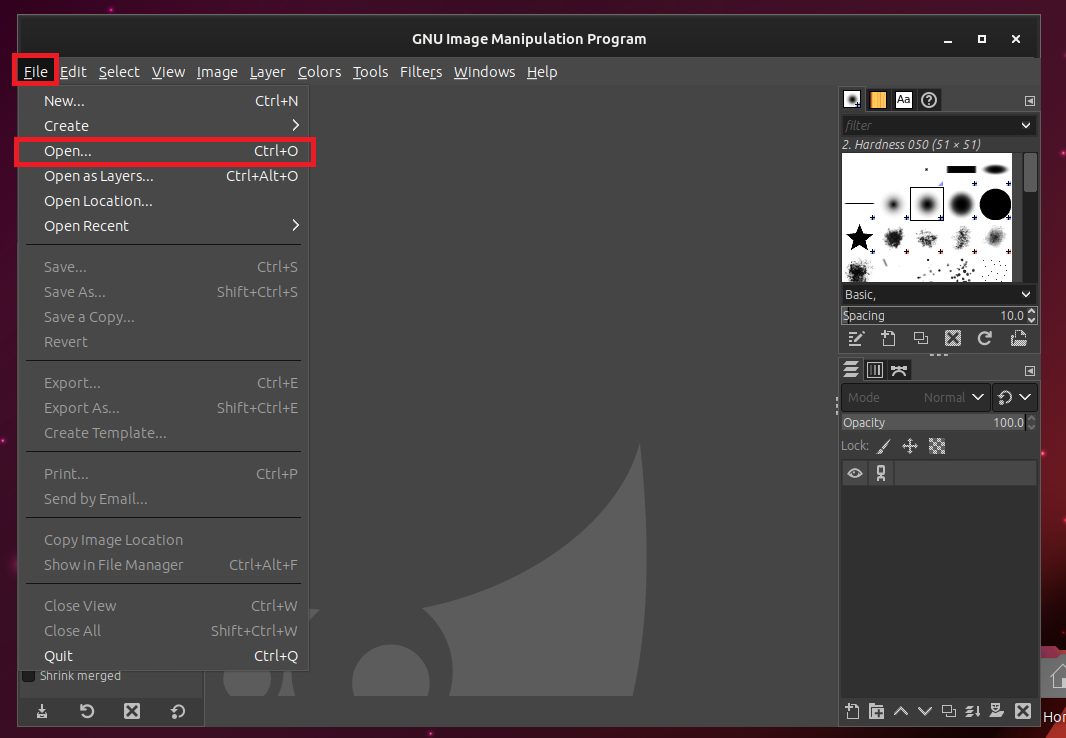
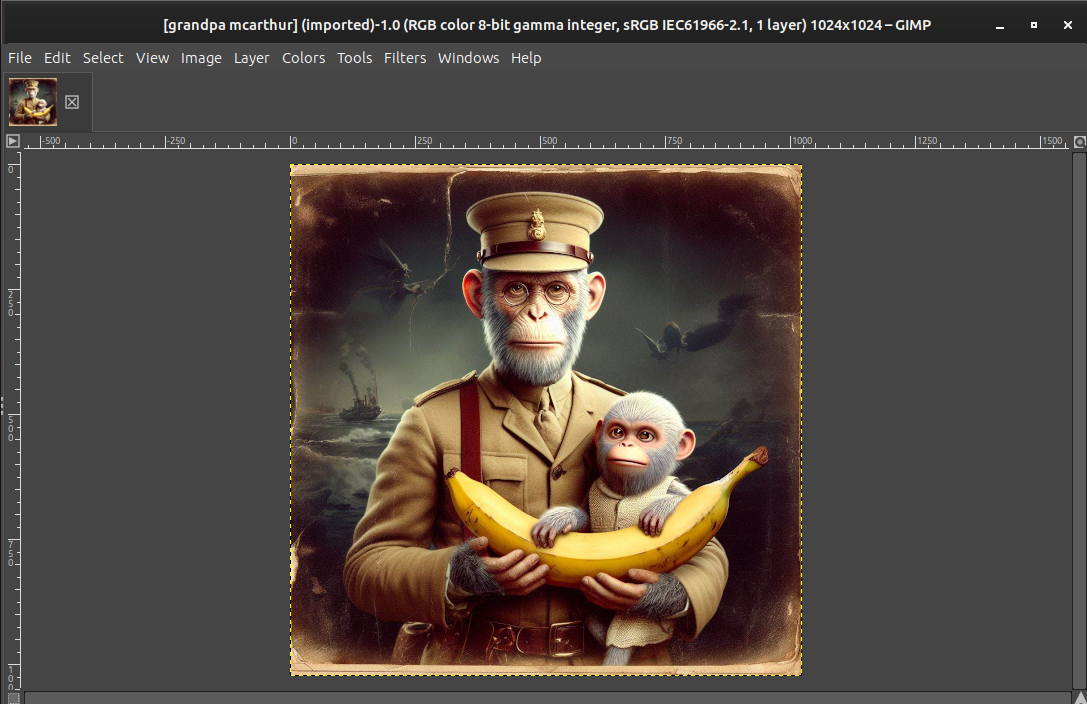
- Resize the Image: Click “Image > Scale Image…” and adjust the width, height, or resolution. You’re the master of your domain now.
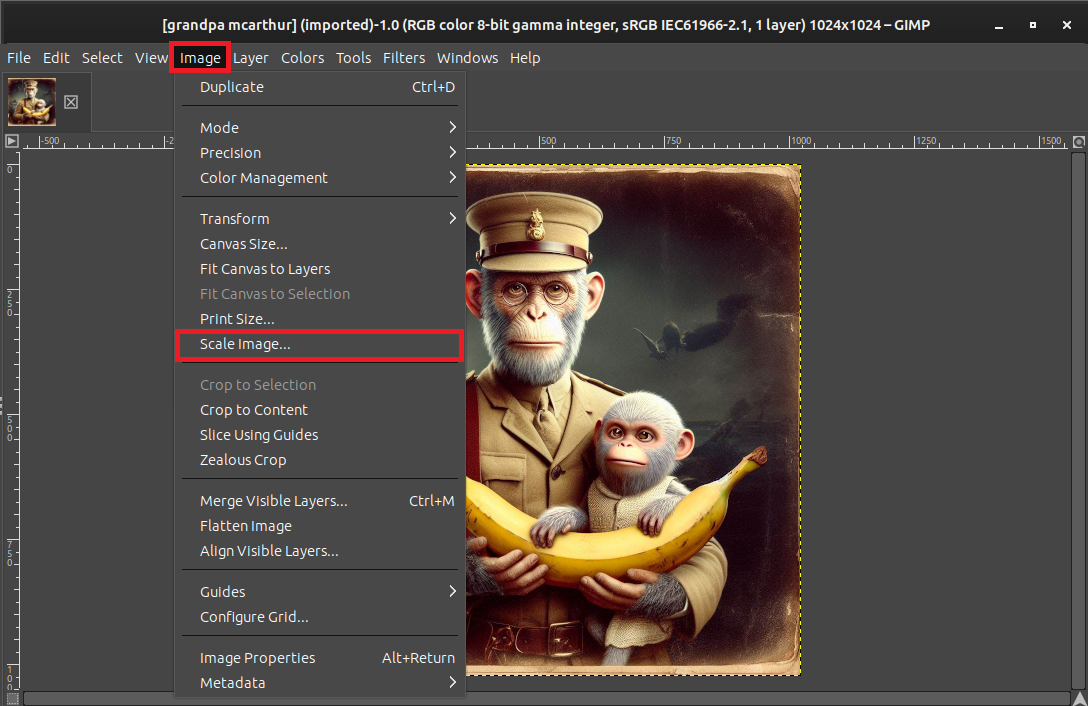
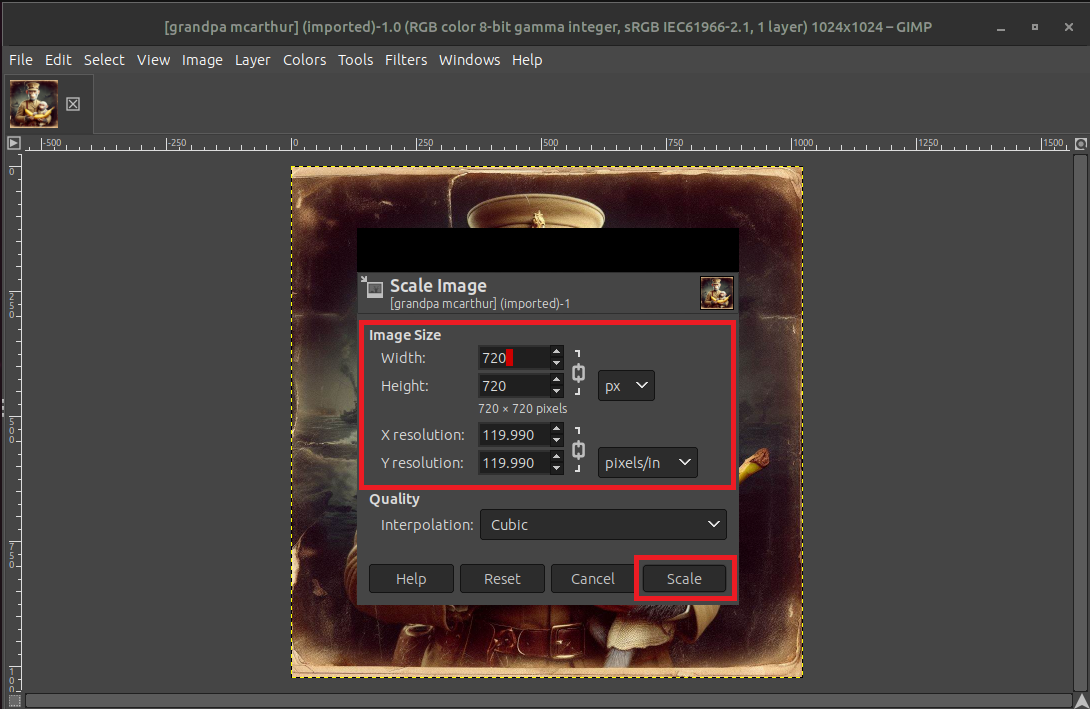
- Export Your Image: Click “File > Export As” choose your file type (JPEG is great for eBay), and click “Export.” Adjust the quality slider to reduce the file size if needed. You’ve just made your image ready for the eBay jungle!
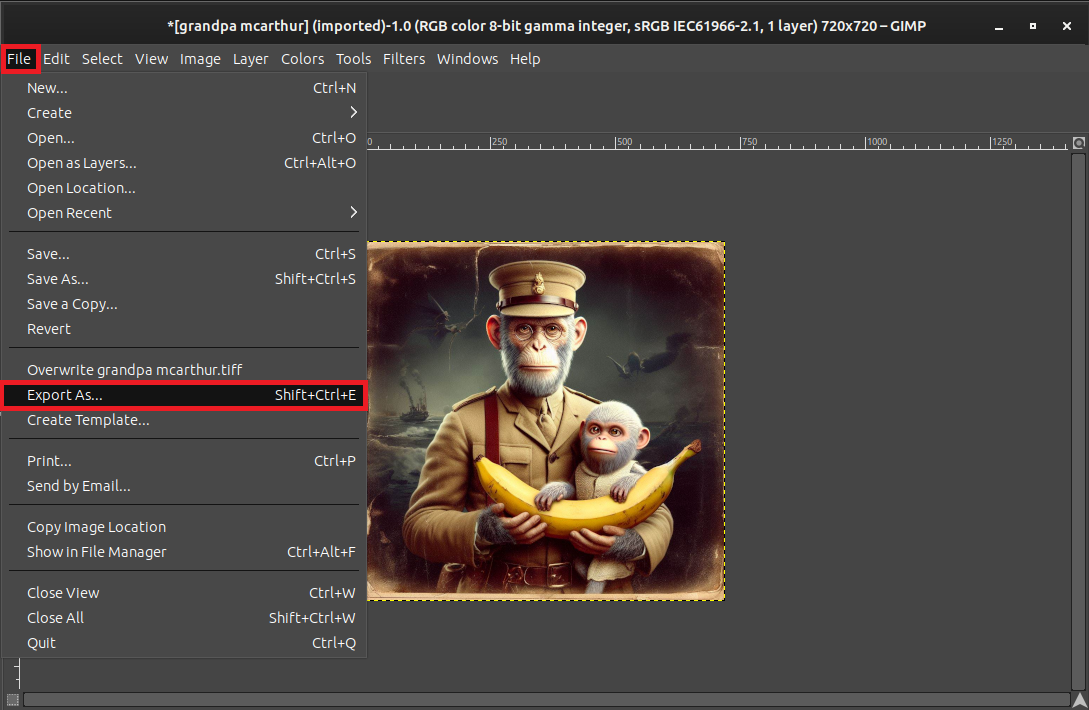
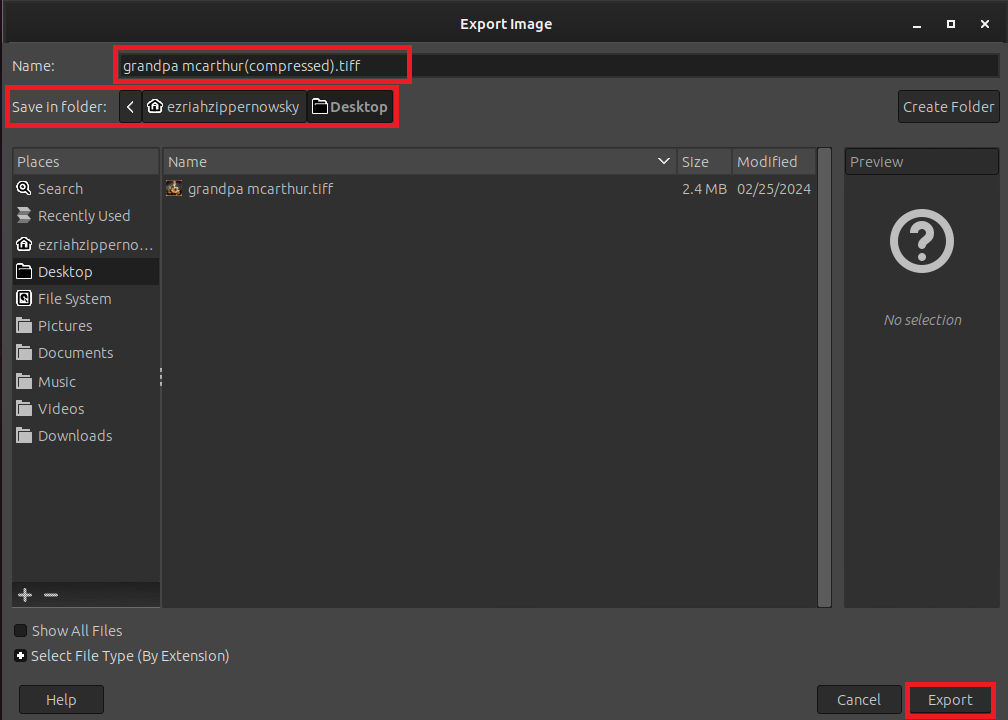
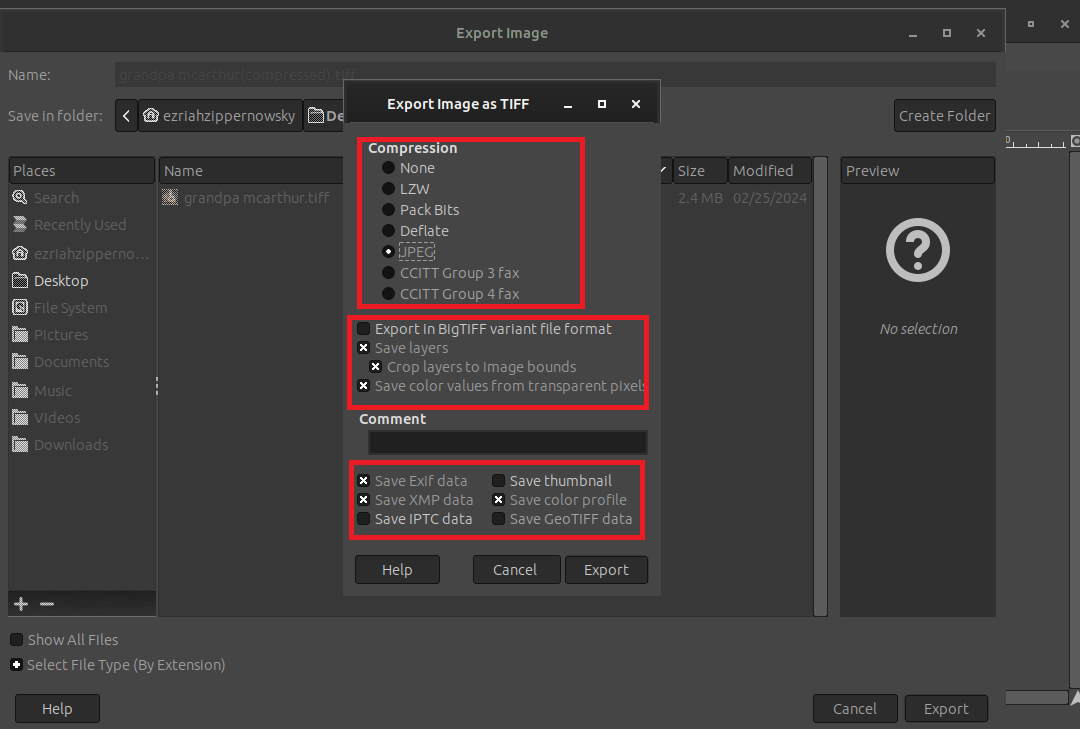
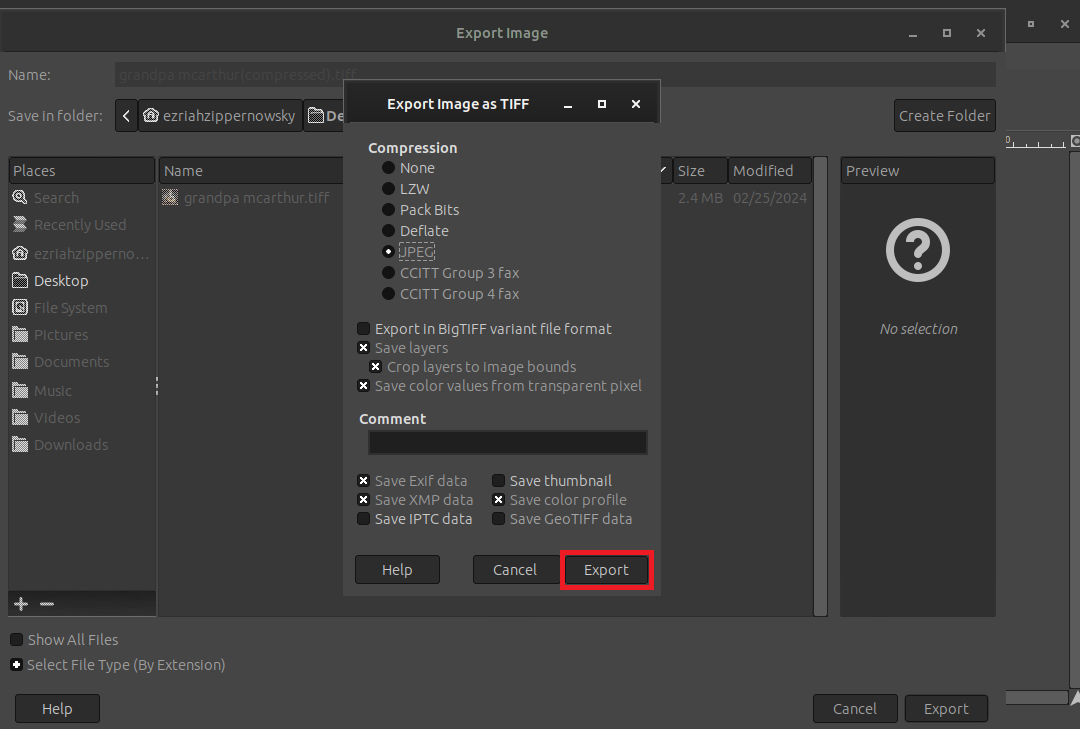
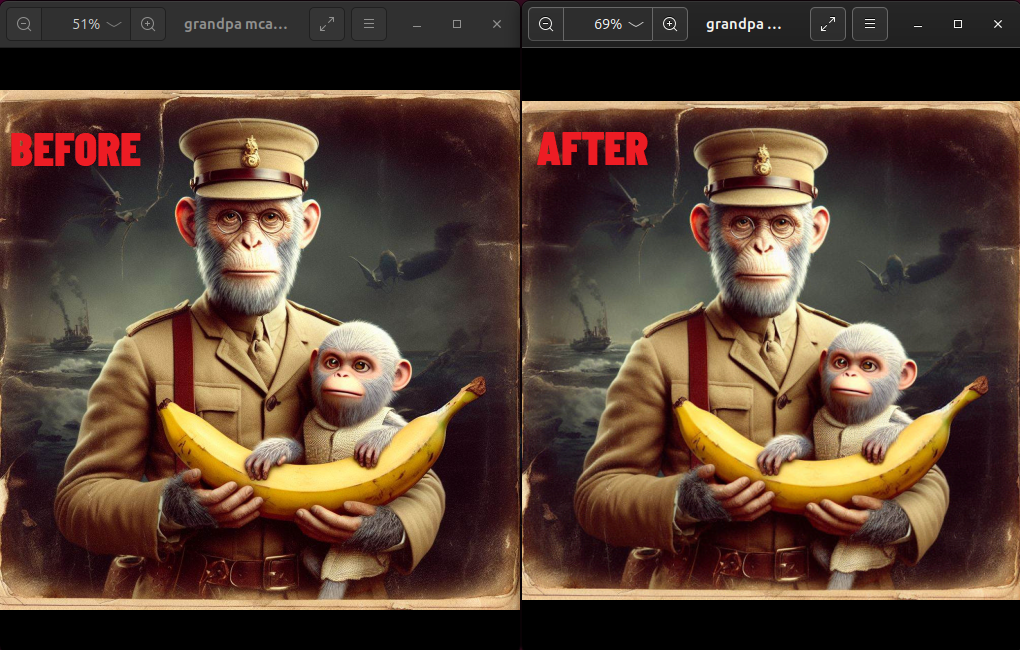
And there you have it, my fellow jungle dwellers! Whether you’re a high-flying online user, a Windows warrior, a Linux lionheart, or a Mac monkey, you now have the tools to make your eBay images as appealing and lightweight as a delicious banana. No more going bananas over big files; you’ve got this zipped!
How To Reduce Image Size For Ebay Using Web Browser
For those who prefer not to install additional software and enjoy the freedom of the online jungle, ImageResizer.com is your vine. It’s as easy as peeling a banana!
- Visit the Site: Swing over to ImageResizer.com.
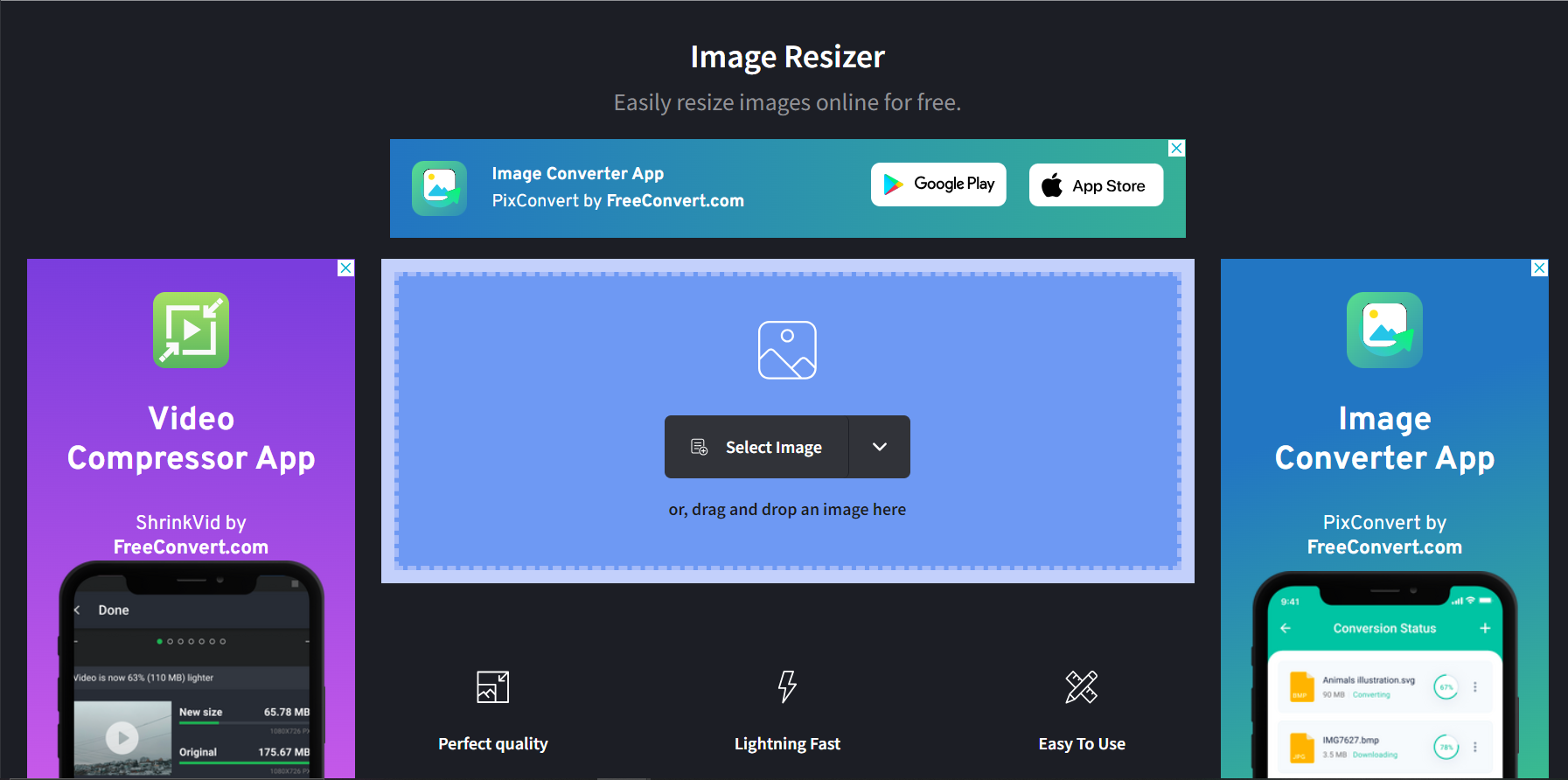
- Upload Your Image: Click on the “Select Image” button and select the photo you want to resize. Imagine you’re handing over a banana to a friend.
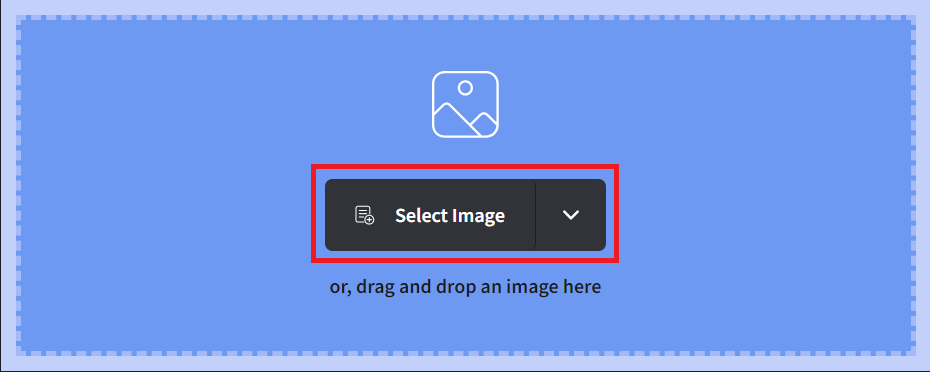
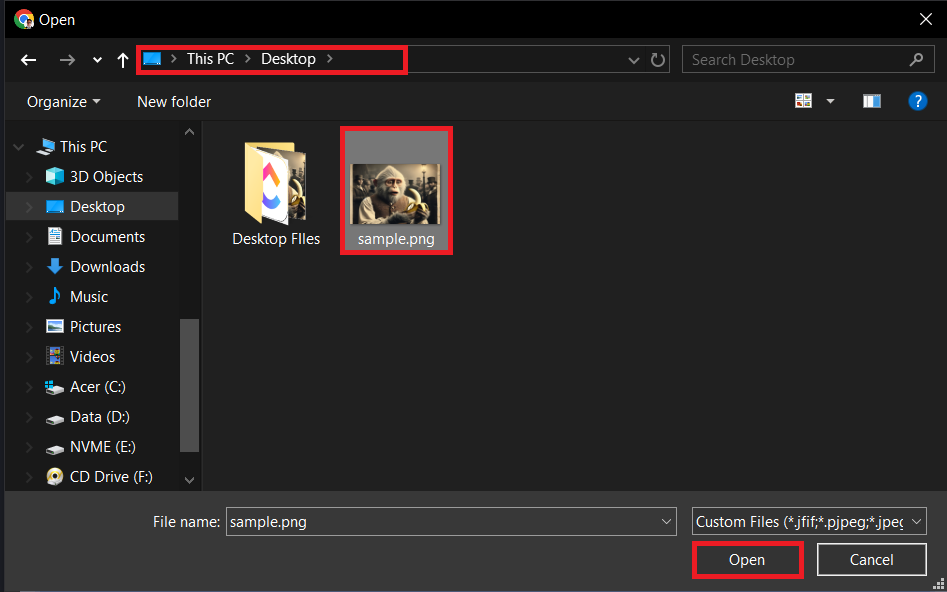
- Choose Your Resize Option: Select the desired size option. If you’re feeling lost, just think, “Would this fit on a banana leaf?”
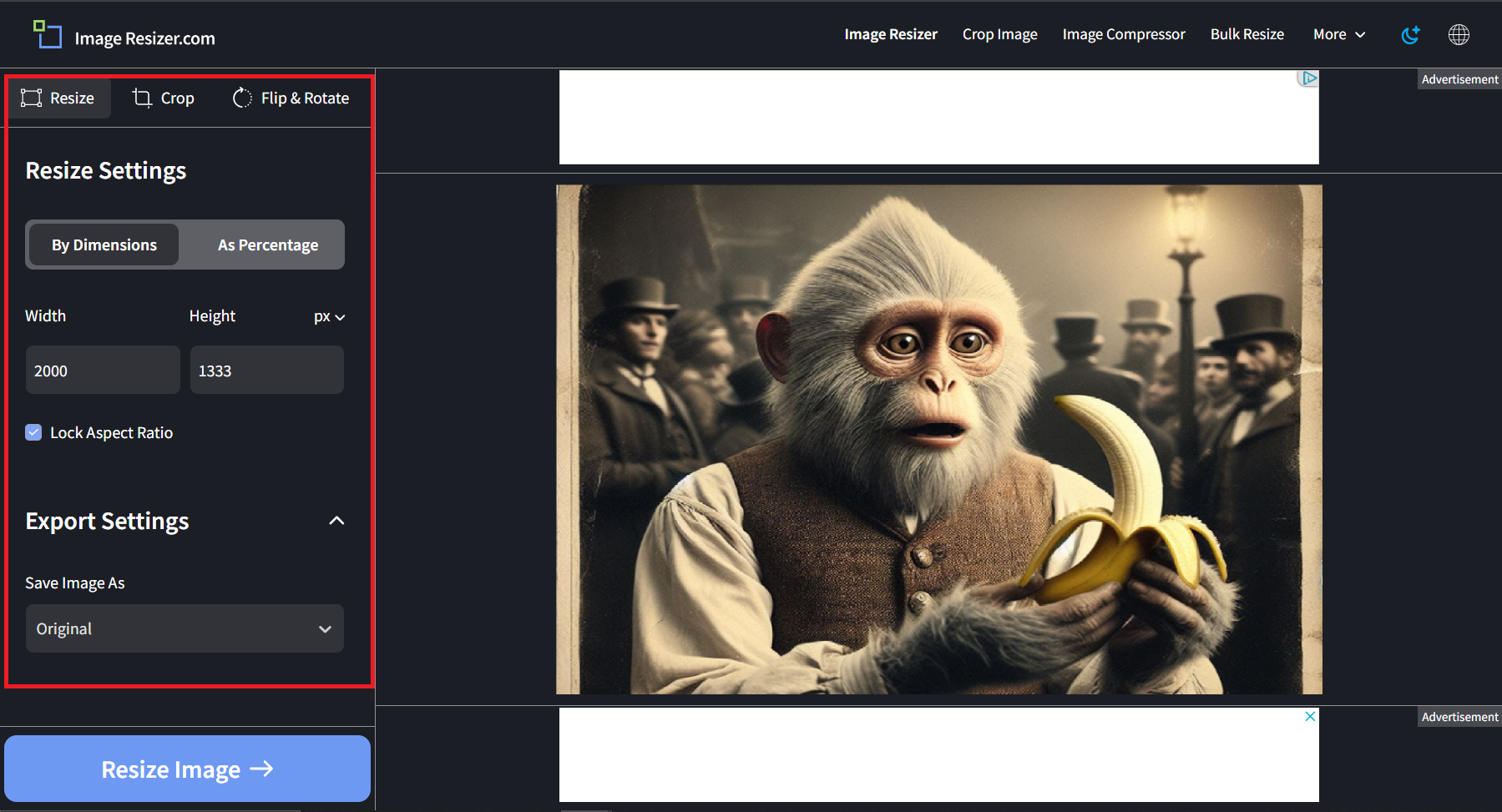
- Resize & Download: Hit the “Resize Image” button and then download your newly slimmed-down image. Congratulations, you’ve just made that image as light as a monkey’s lunch!
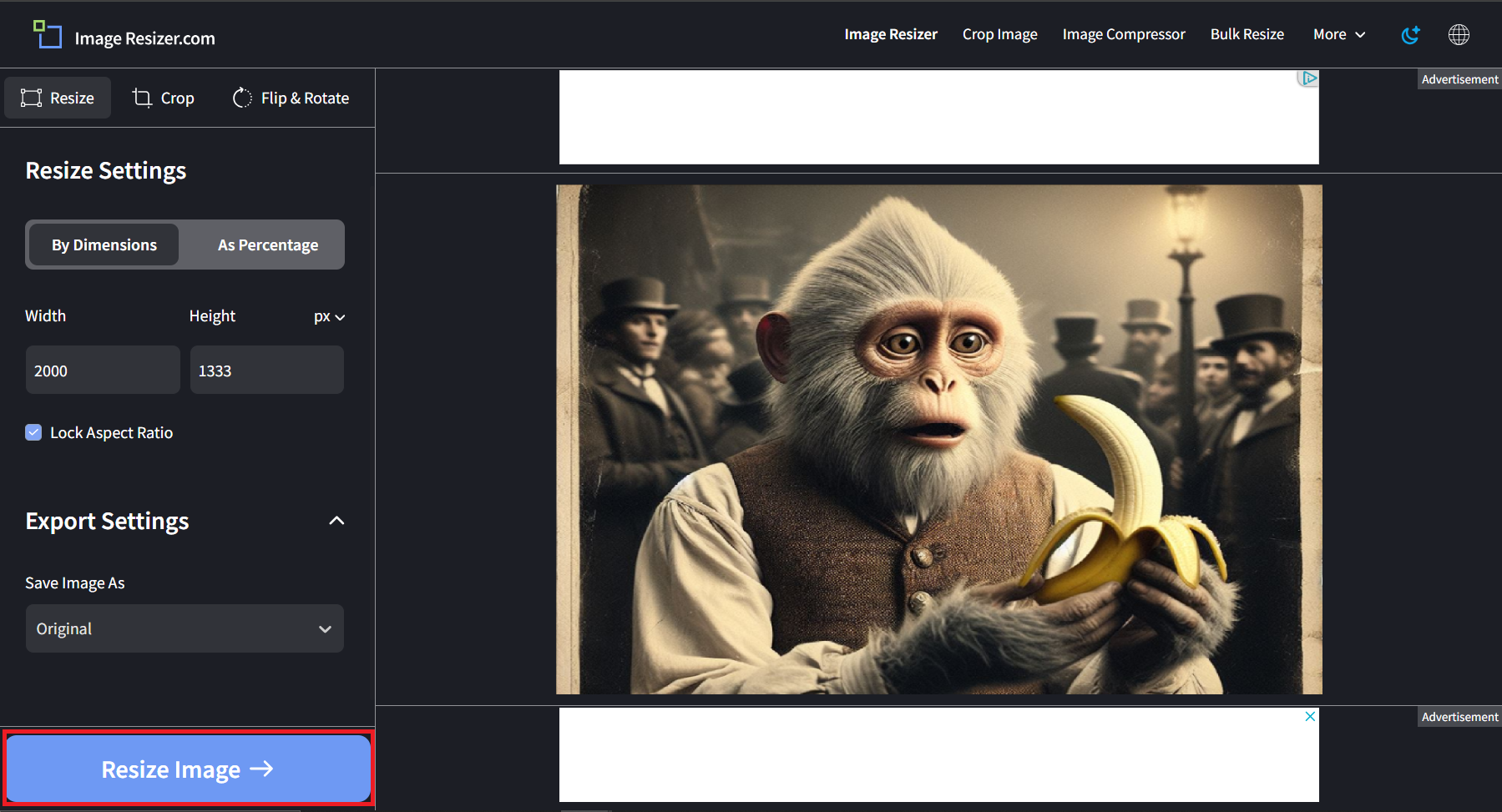
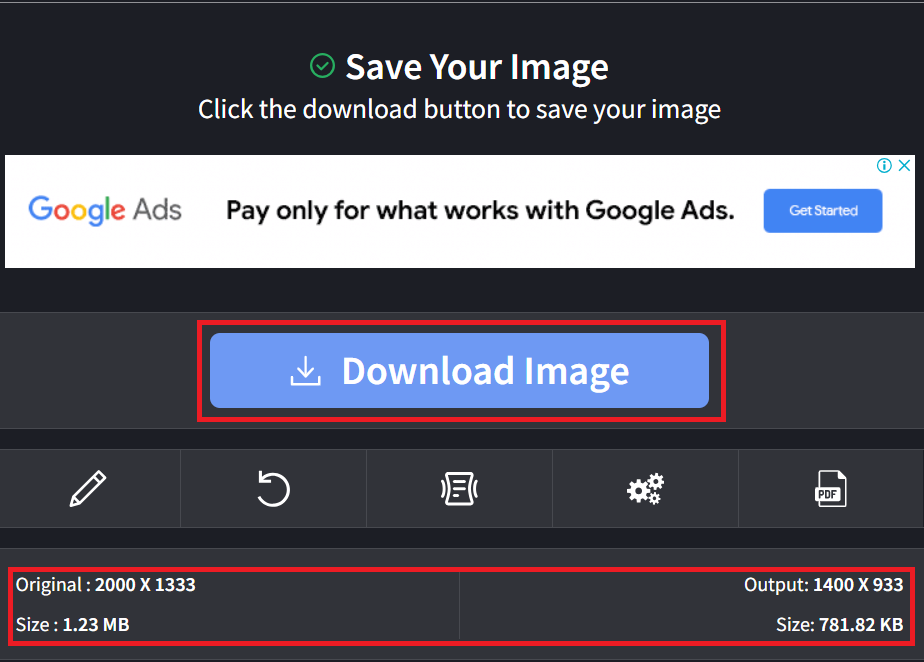
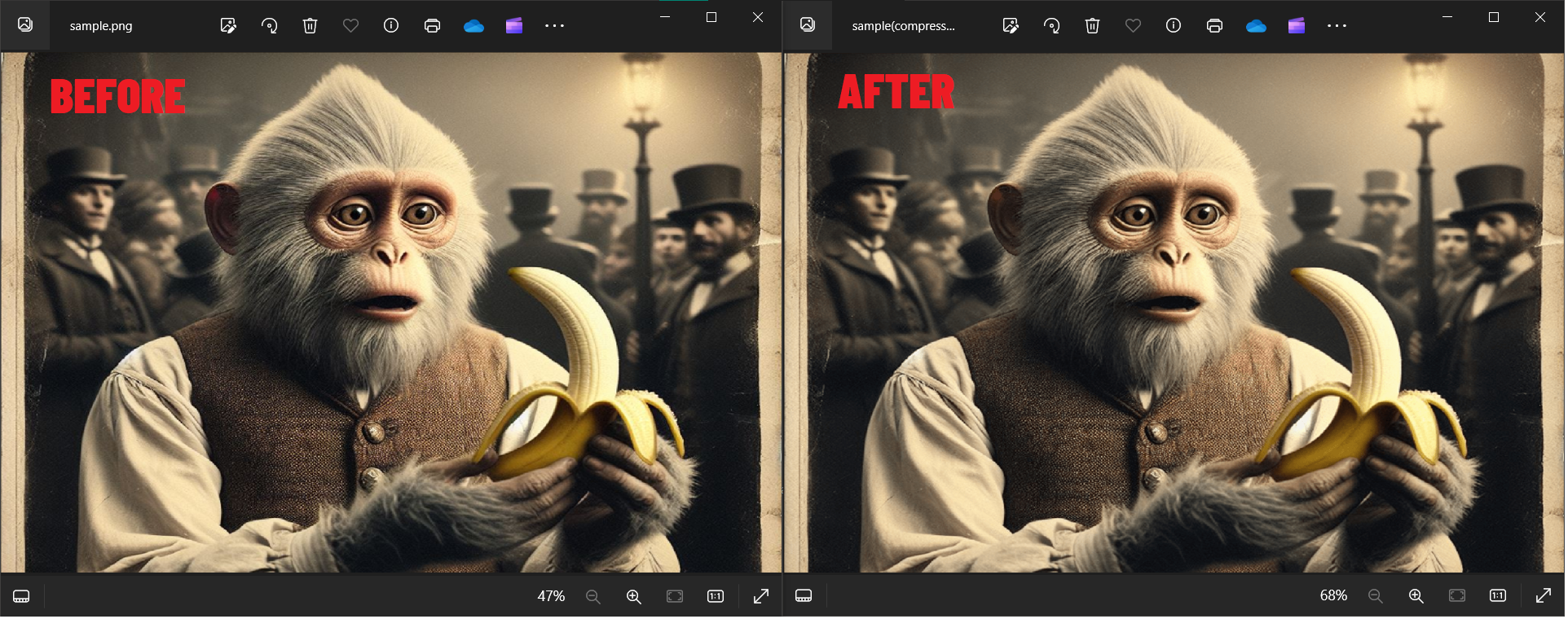
Frequently Asked Questions On How To Reduce Images For Ebay
Let’s dive into some of the most frequently asked questions about reducing image sizes for eBay, ensuring your listings shine without any unnecessary fluff.
What is the minimum image size required for eBay listings?
eBay requires images to be at least 500 x 500 pixels. This minimum size ensures that your product images are clear and detailed enough for potential buyers to view.
What is the maximum file size limit for eBay images?
The maximum file size limit for images on eBay is 7MB. Keeping your images below this size helps ensure they load quickly for a smooth browsing experience.
How can I reduce the size of my images for eBay?
To reduce image sizes, you can use online tools like ImageResizer.com, Adobe Photoshop for Windows users, GIMP for Linux enthusiasts, and the Preview app for Mac users. These tools allow you to adjust the dimensions and file size to meet eBay’s requirements.
What image formats are supported by eBay?
eBay supports a variety of image formats, including JPEG, PNG, GIF, TIFF, BMP, WEBP, HEIC, and AVIF. JPEG is often recommended for its balance of quality and file size, making it ideal for detailed product photos.
How does reducing image size impact my eBay listings?
Reducing image size can significantly improve the loading speed of your listings, enhancing the user experience. It also ensures compliance with eBay’s image requirements, making your listings look professional and appealing to potential buyers.
By optimizing your images for eBay, you not only adhere to the platform’s guidelines but also enhance the attractiveness and accessibility of your listings, potentially increasing your sales.

