Hello, dear reader! Are you ready to embark on an exhilarating journey of zipping files in Linux? Of course, you are! Who wouldn’t be thrilled to compress files, thereby saving valuable disk space and making files easier to share? No one, that’s who. So, buckle up and let’s get zipping!
We will be concentrating on the Ubuntu variant but it’s quite similar with other linux distributions too (especially the command line options!)
Table of Contents
- Method 1: Zip Files Using File Roller
- Method 2: Zip Files In Terminal
- Method 3: Zip Files Using Firefox
- Method 4: Zip Files Using 7-Zip
- FAQs
Video guide showing how to create zip files using web browser.
How To Zip Files Using File Roller
If you’re more of a point-and-click adventurer, Ubuntu’s got you covered with File Roller (aka Archive Manager). It’s like the easy button for file compression.
- Open your file explorer and navigate to the directory containing the files you want to compress.
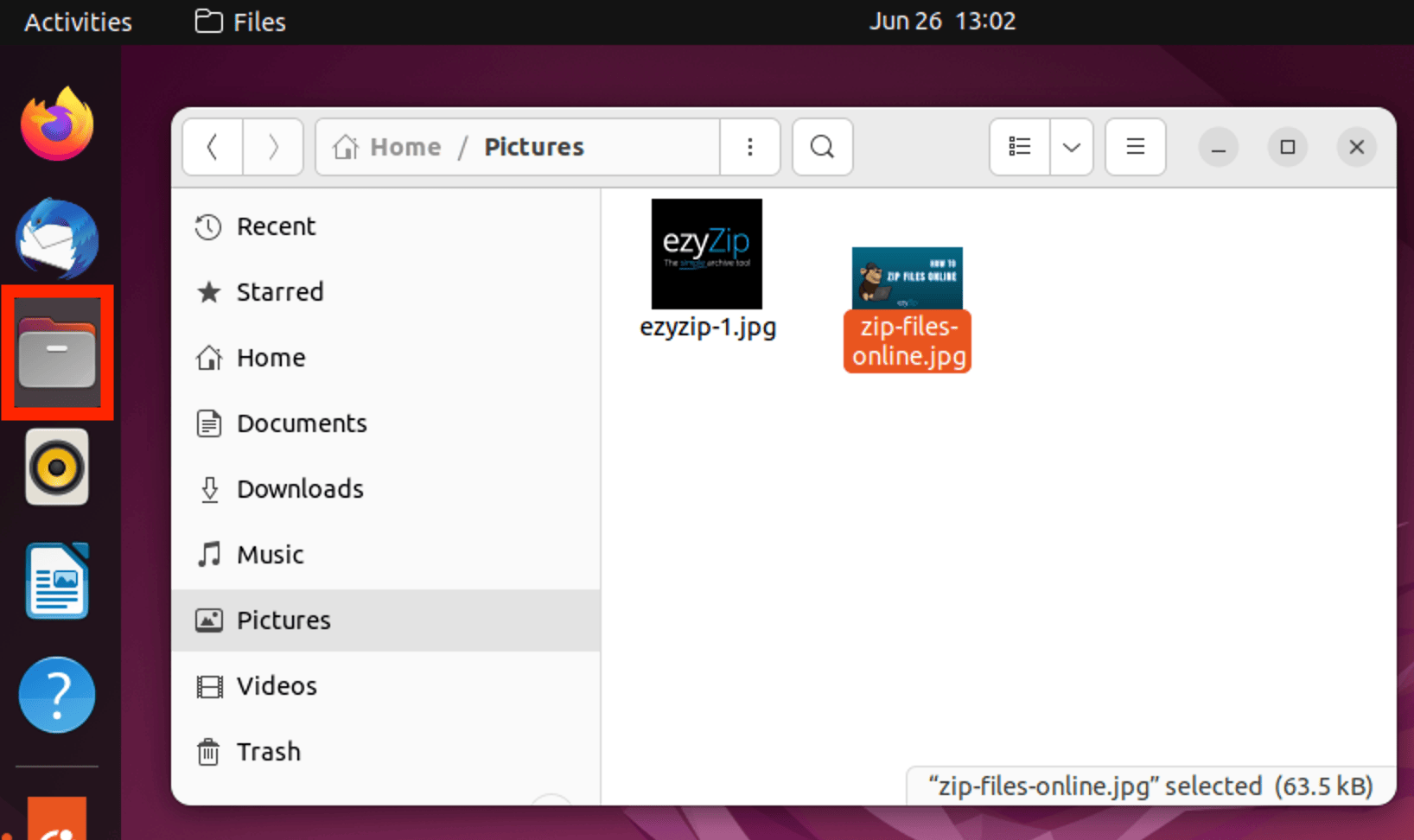
- Select the files, then right-click and select”Compress”. A wild window appears!
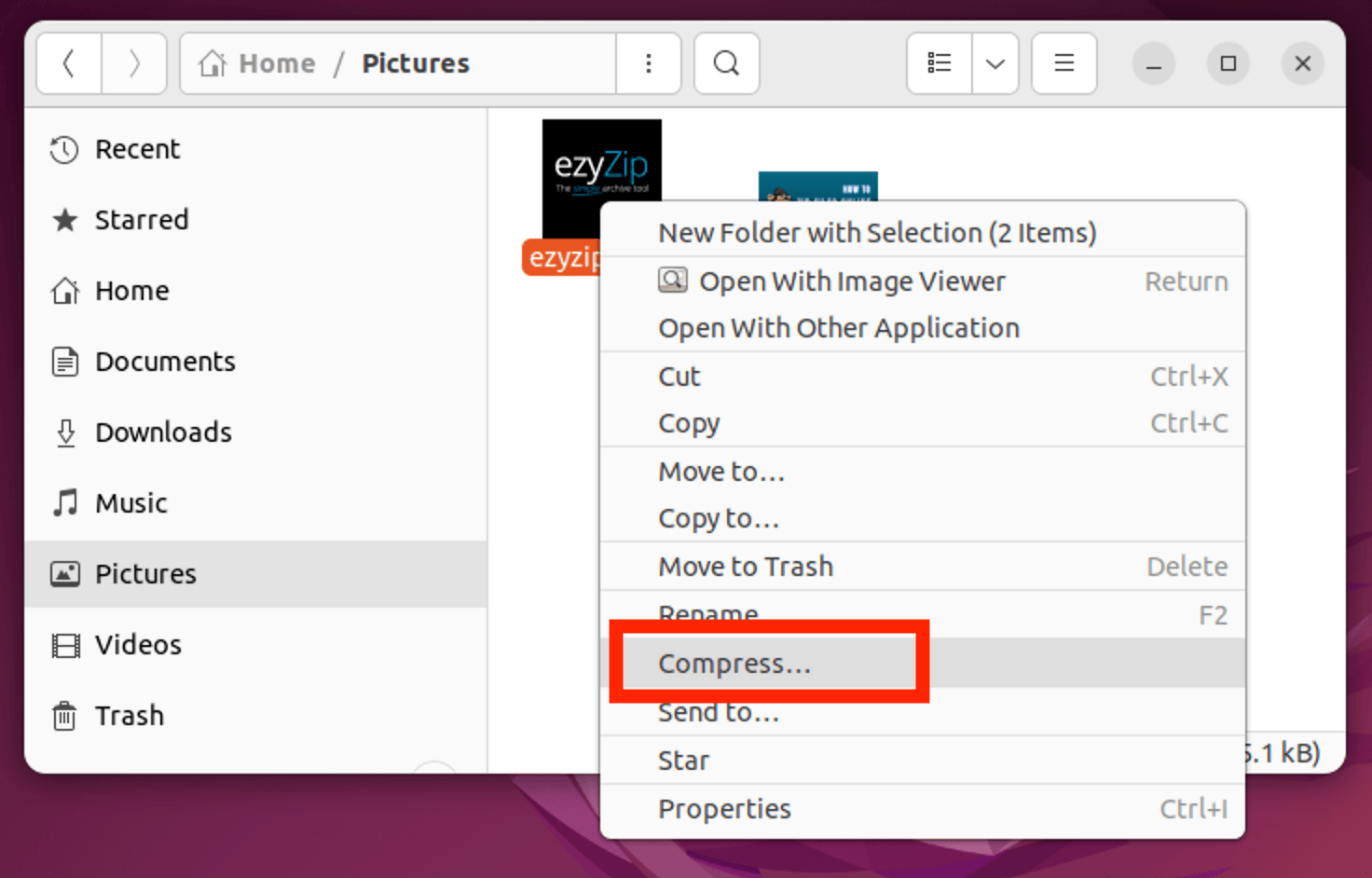
- In this new window, choose the format you want (zip, tar, etc.), give your archive a name, and hit the “Create” button. It’s like naming your first pet, but with fewer responsibilities.
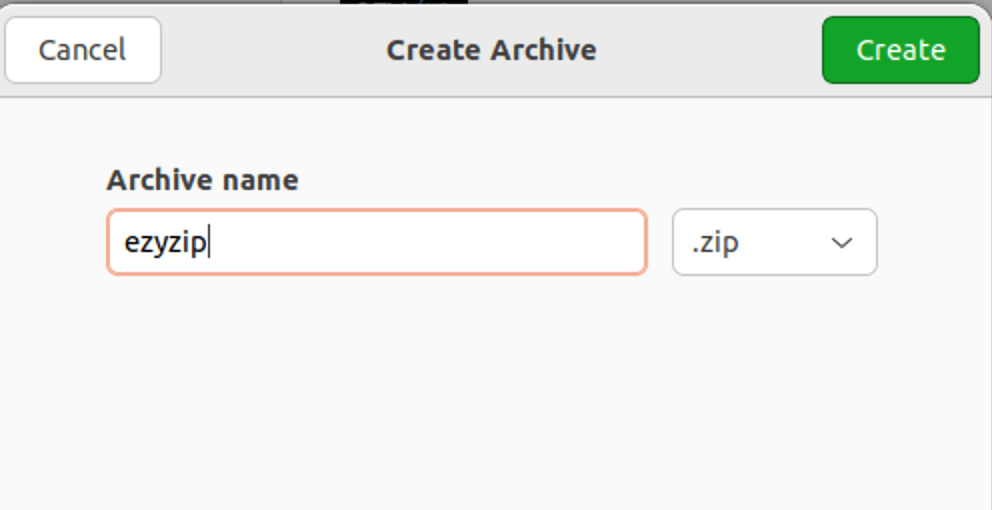 That’s all there is to it!
That’s all there is to it!
How To Zip Files In Terminal
Our first stop on this magical tour of compression is the classic zip command. It’s like the Beatles of the Linux world: timeless, universal, and it’s got a great beat.
- Open the terminal. You can use the shortcut Ctrl+Alt+T. It’s like opening the door to Narnia, but for Linux.
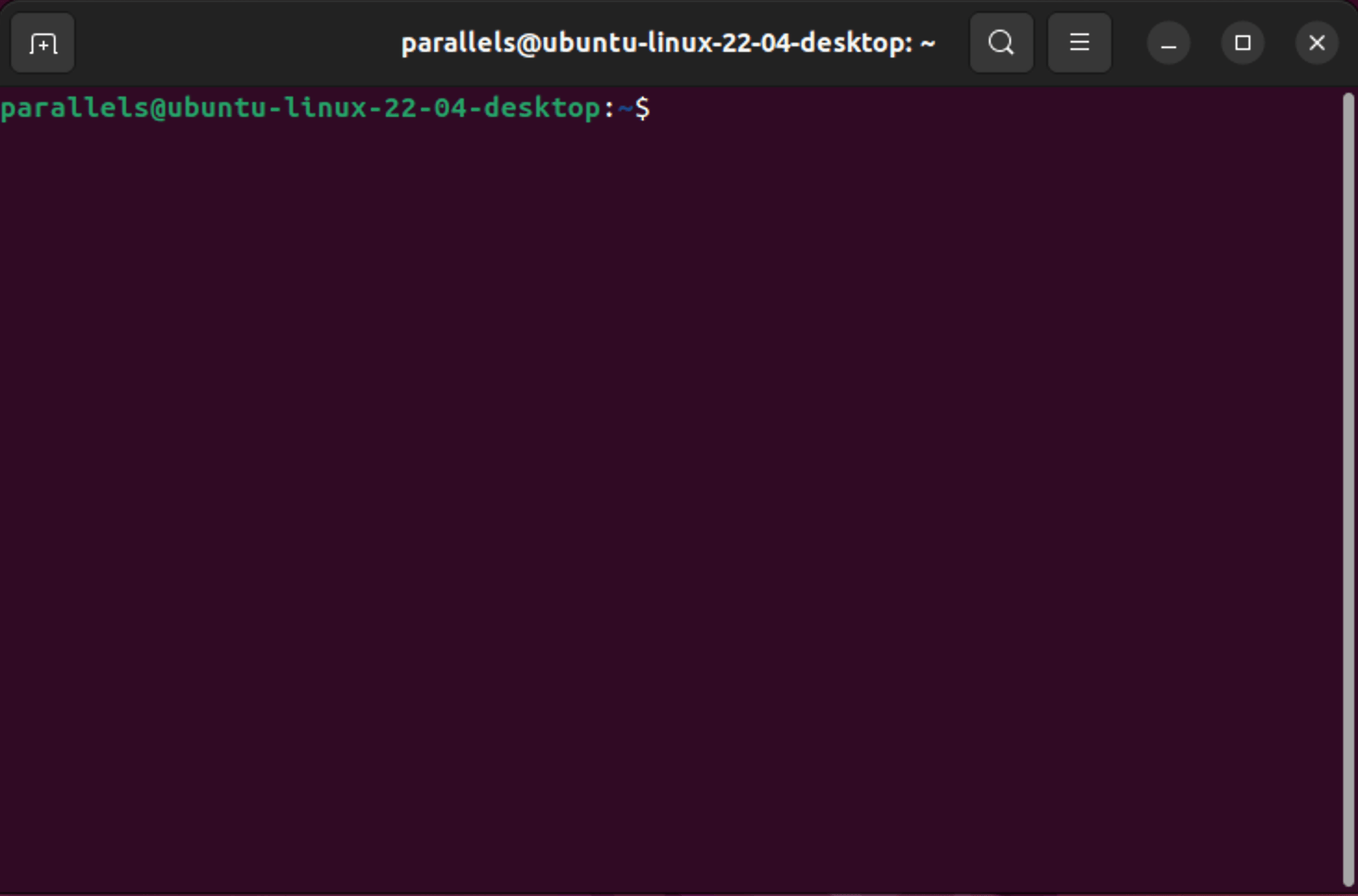
- Navigate to the directory containing the files you want to zip. Use the cd command followed by the directory path. Like
cd /path/to/directory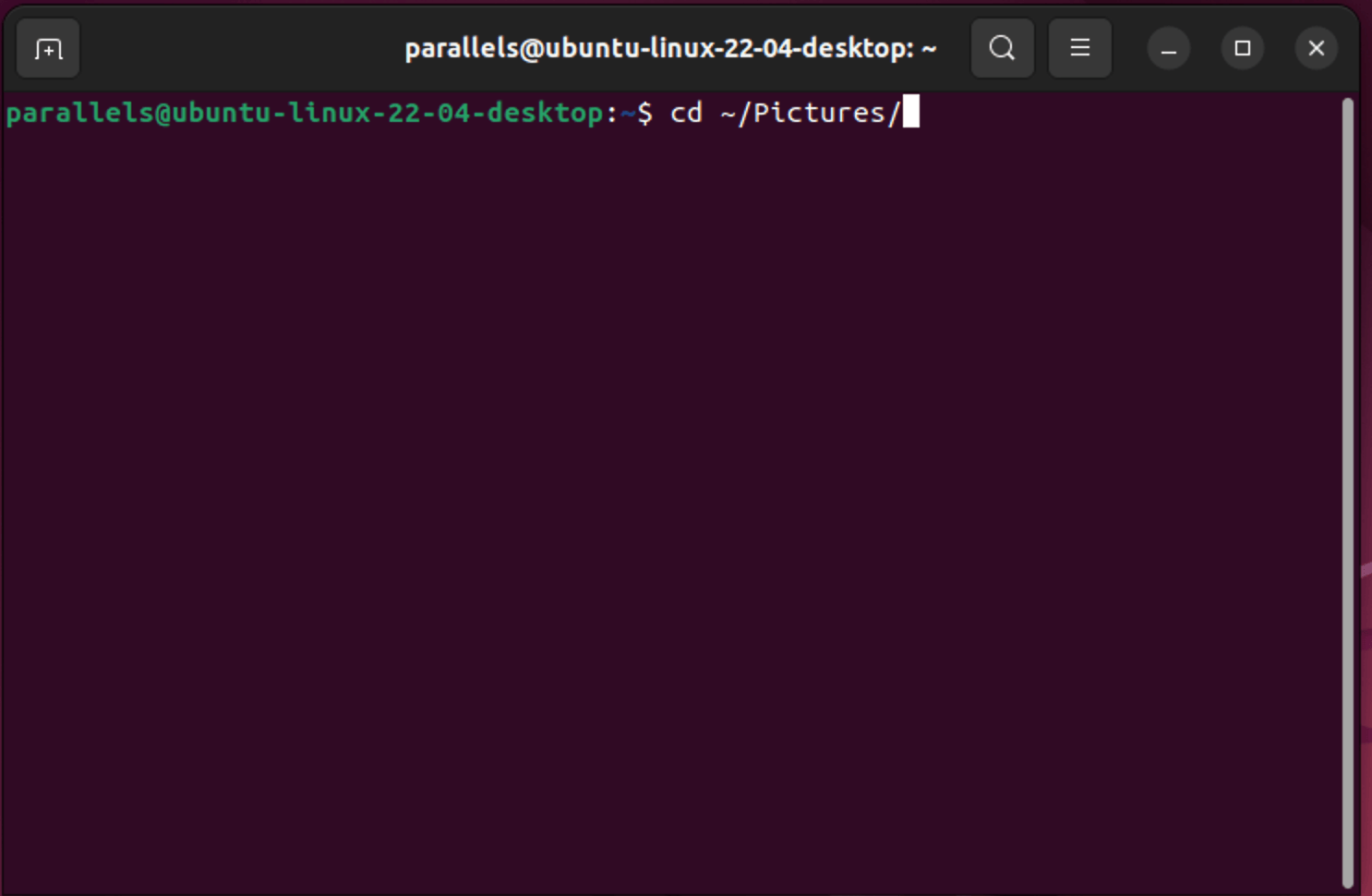
- Once you’re in the right directory, use the following command to zip all files in the folder (Replace my_archive.zip with the name you want for your zip file):
zip my_archive.zip *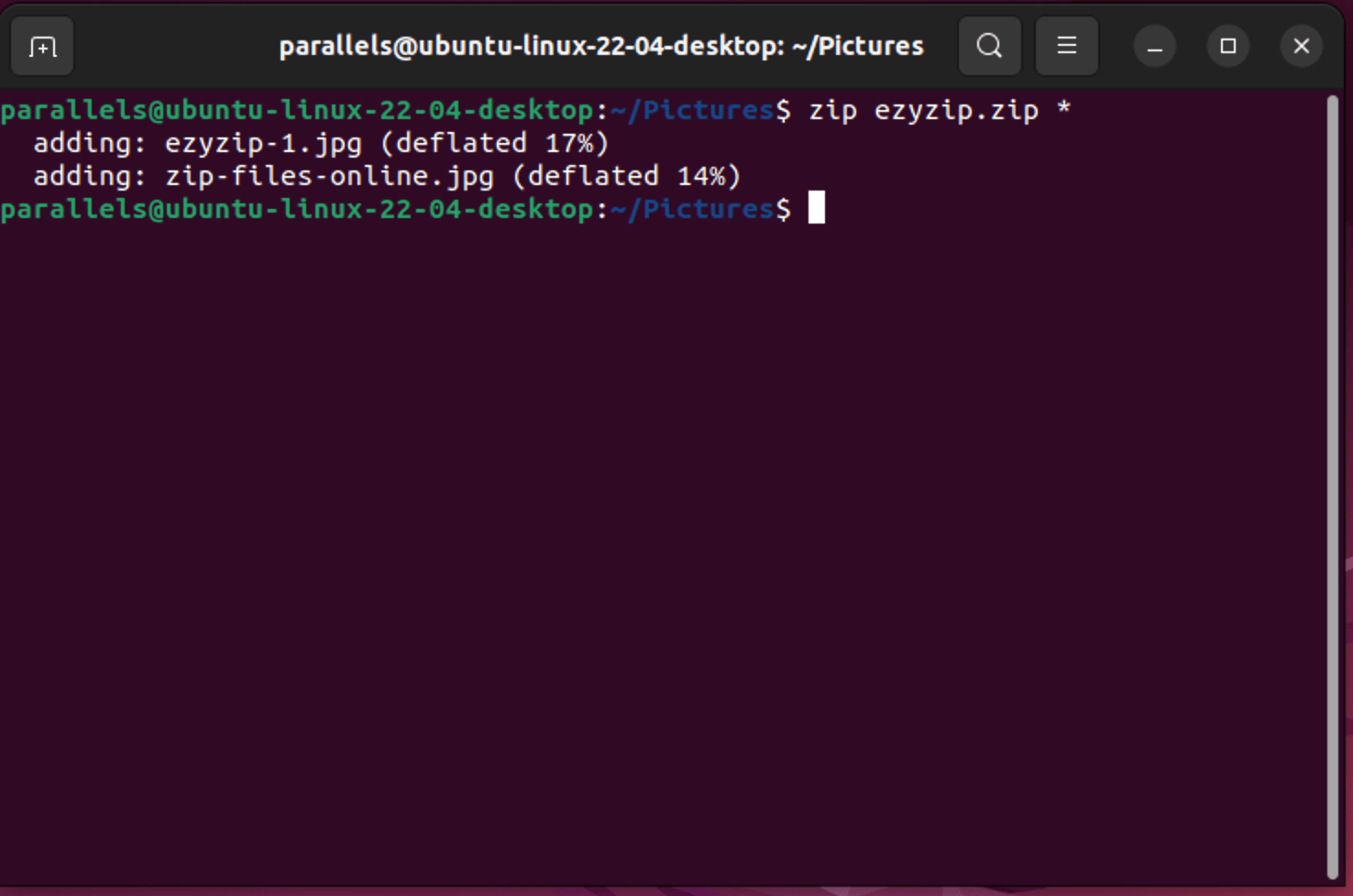 Type zip on it’s own with no extra options or parameters to get the help screen with a full list of zip options.
Type zip on it’s own with no extra options or parameters to get the help screen with a full list of zip options.
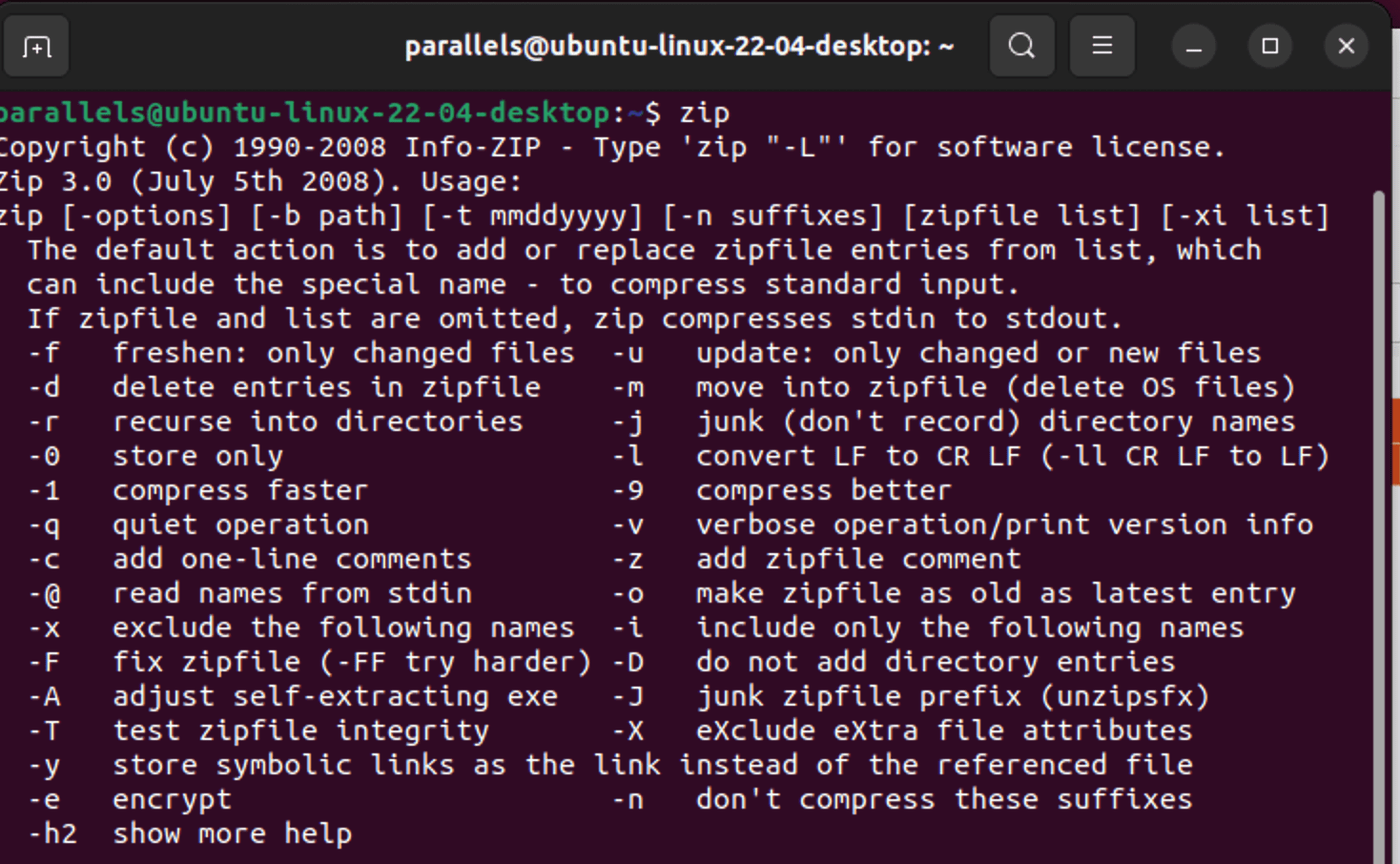
How To Zip Files Using Firefox
Another option that doesn’t require any additional software is to use the Firefox browser. This can be accomplished by using our very own ezyZip Zip zip file creator!
- Navigate to the zip files or zip folder page on ezyZip.
- Select the file or folder you wish to compress.
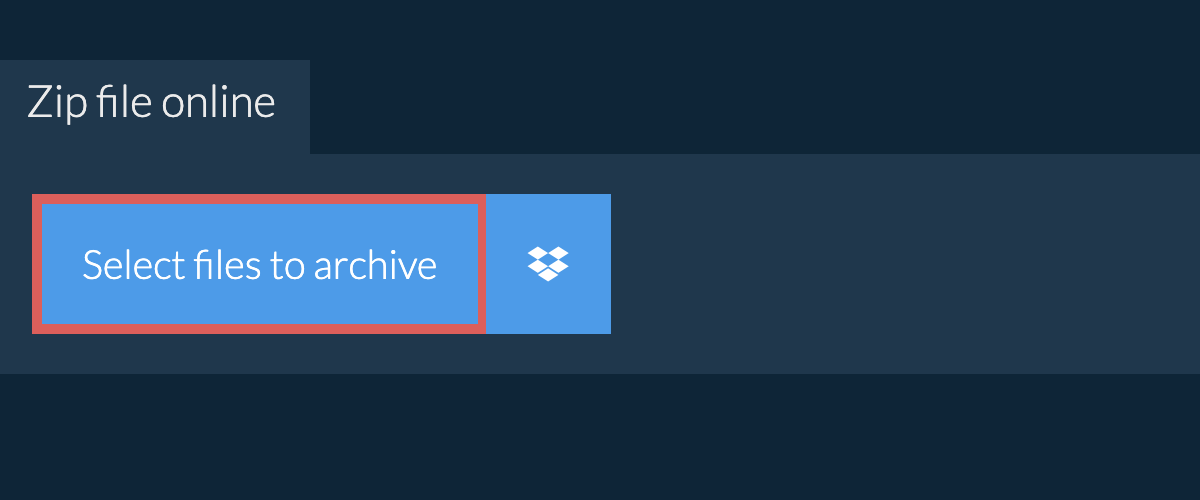
- Click “Zip Files”. It will start compressing the files.
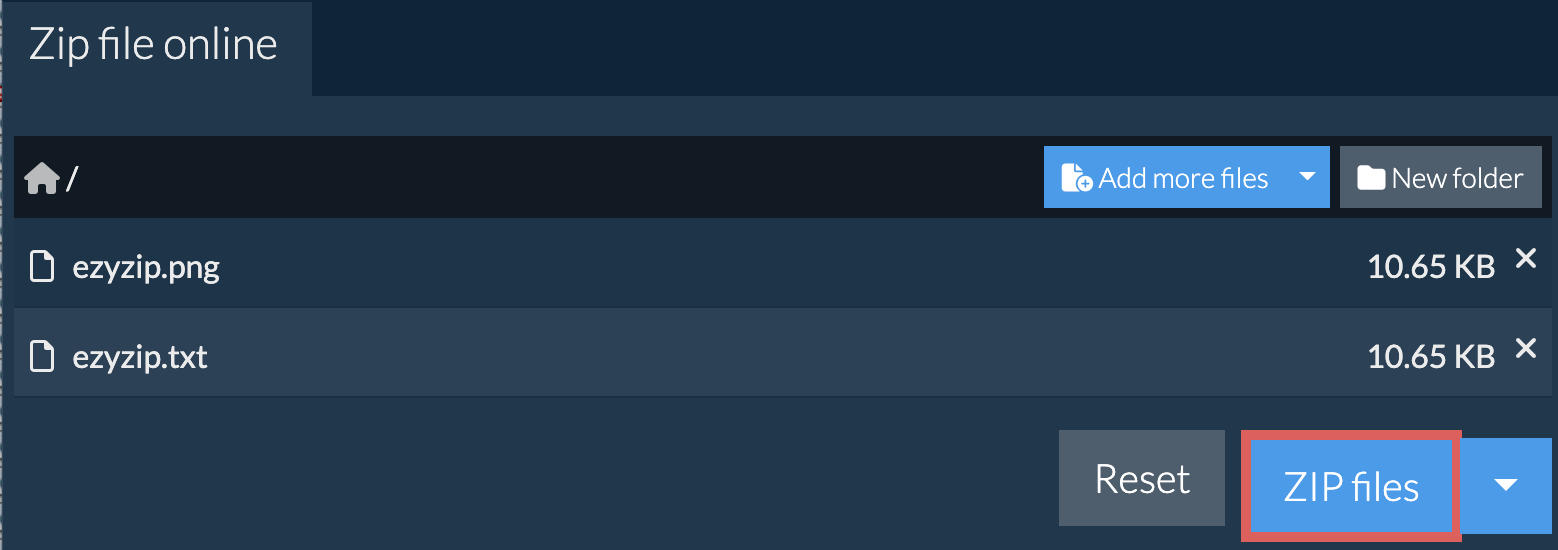
- Click “Save ZIP File” to save the archive to your local drive.
 Read the full zip creation instructions on the page itself.
Read the full zip creation instructions on the page itself.
How To Zip Files Using 7-Zip
Enter the world of 7-Zip, a powerful file archiver with a high compression ratio. It’s like the Hulk of the Linux world, but with better control over its strength.
- First, you need to install 7-Zip. We like the p7zip desktop GUI. Use the following command to install it:
sudo snap install p7zip-desktop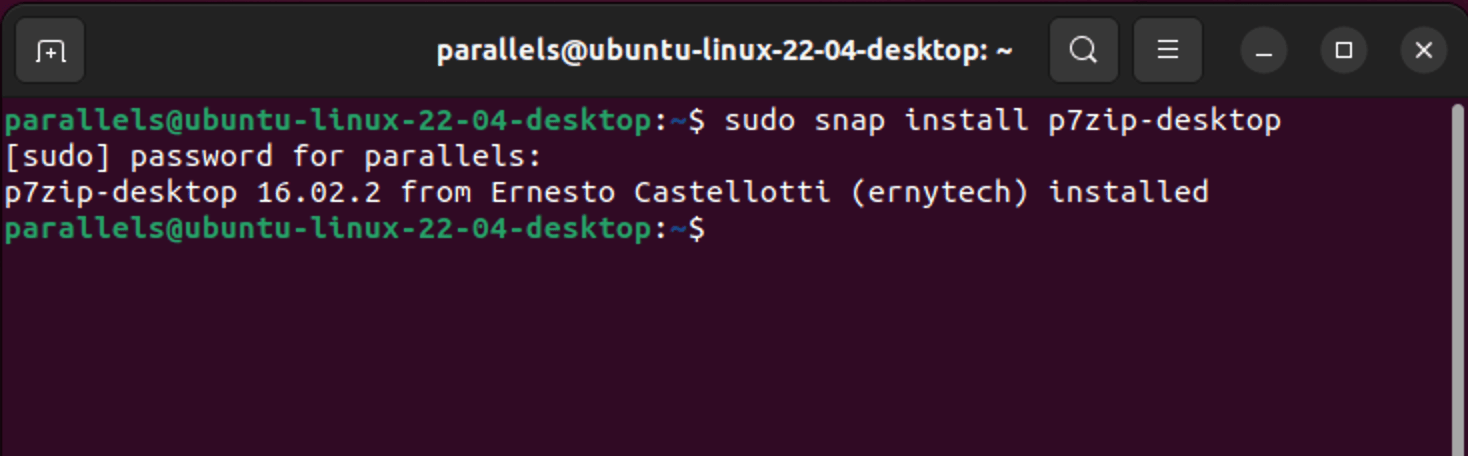
- Search and open “P7Zip Desktop”.
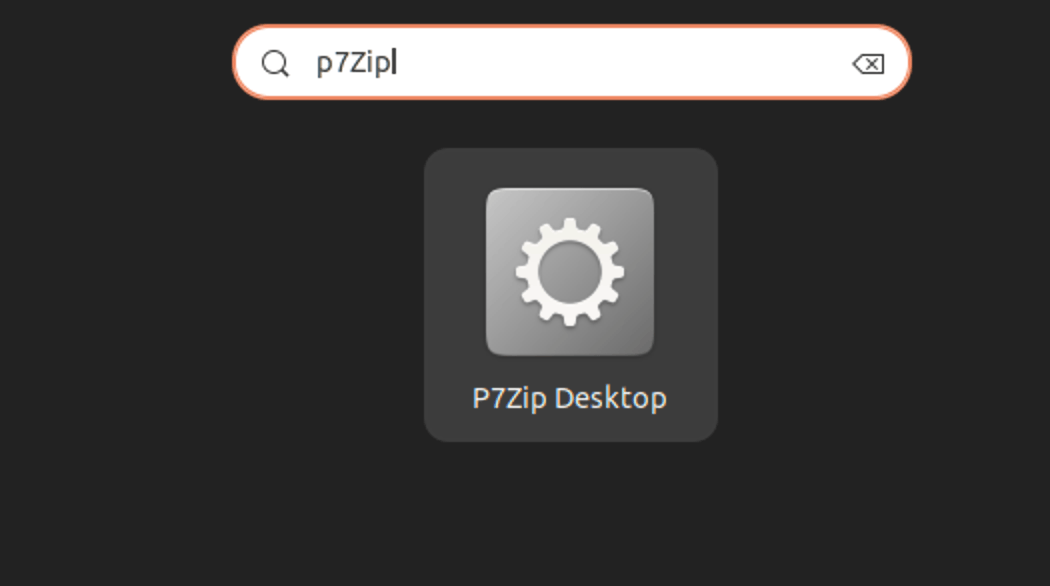
- Navigate to the directory with the files you want to compress. By now, you should be so good at this, you could do it in your sleep.
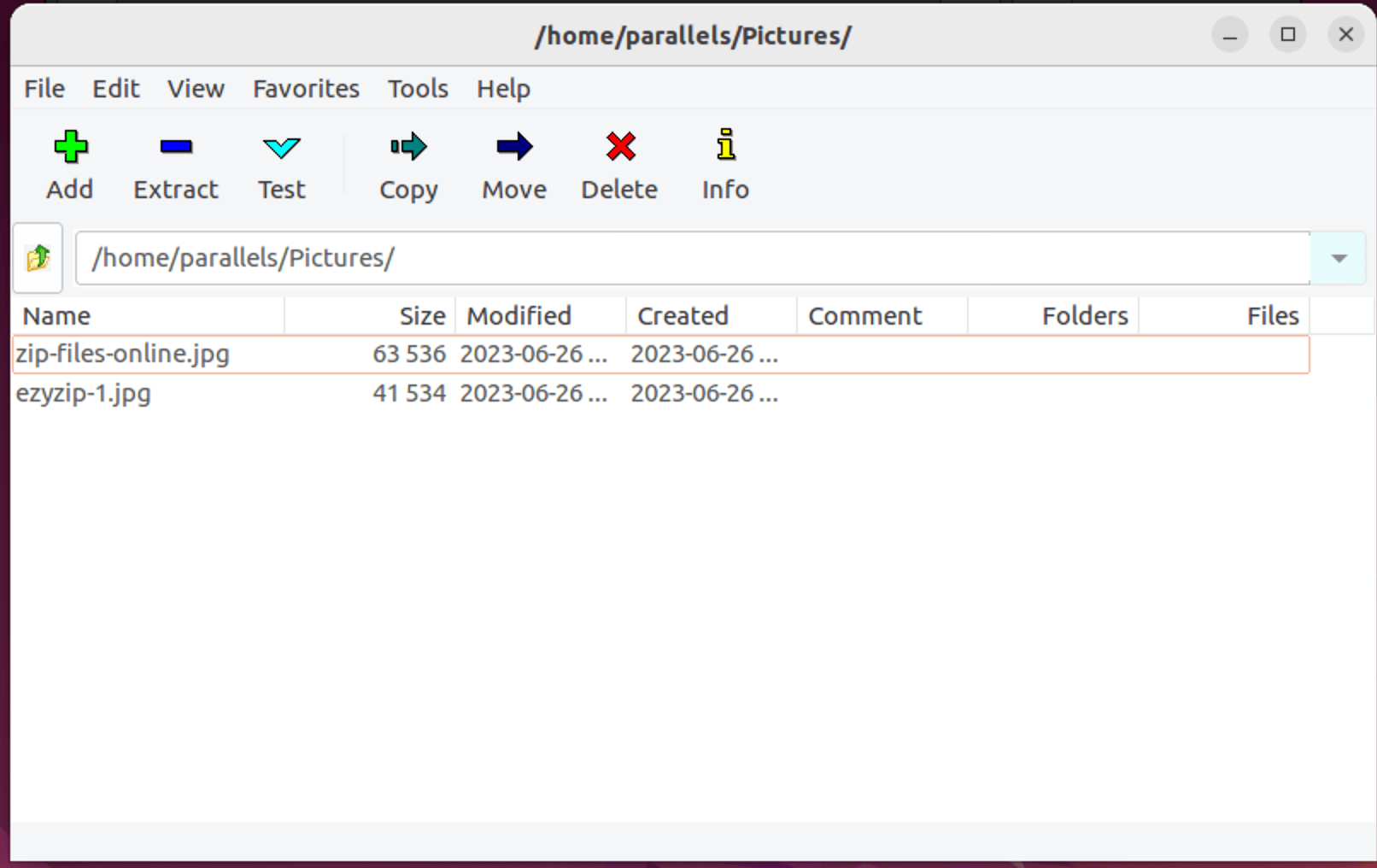
- Select the files you wish to compress and click “Add”.
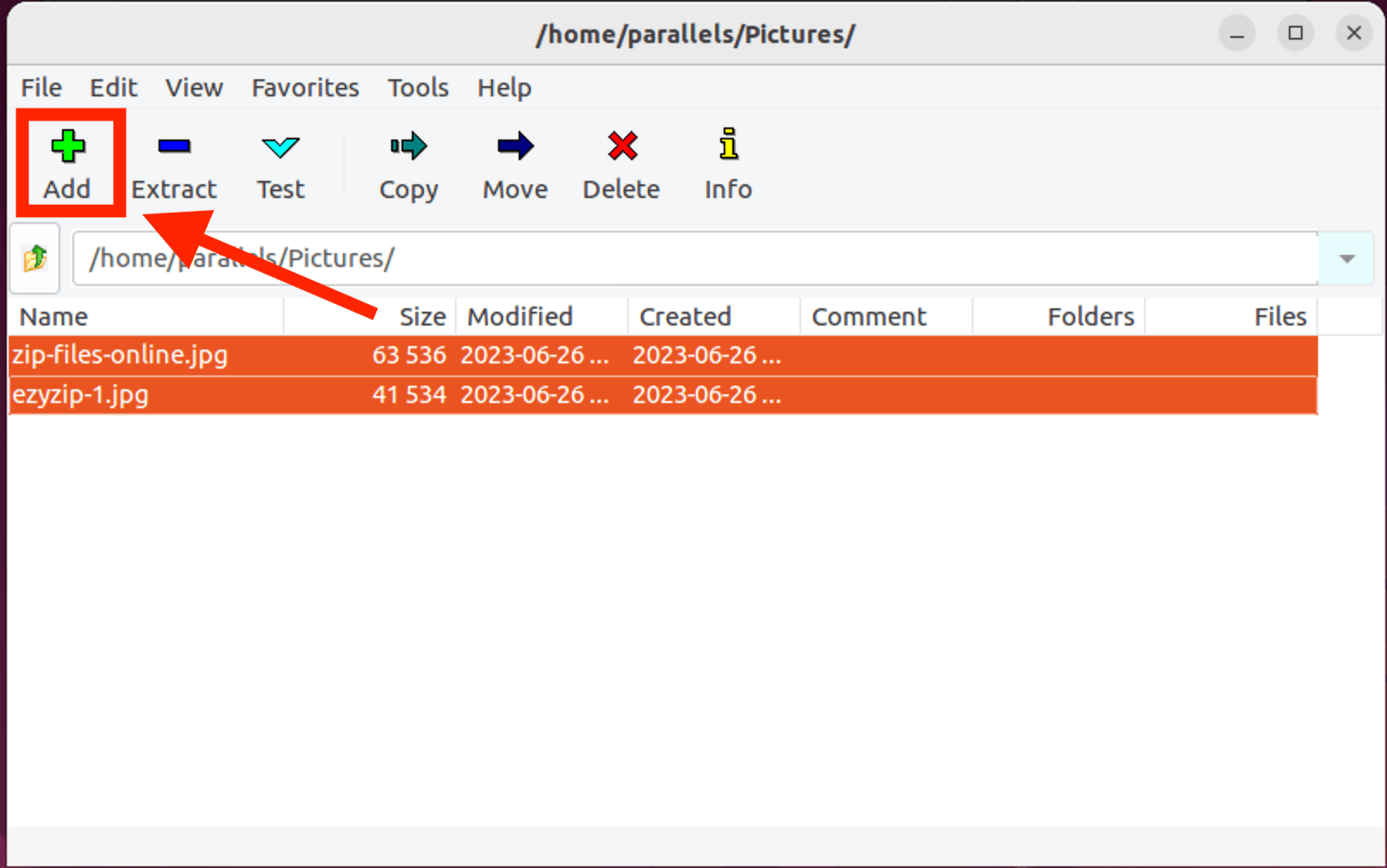
- Change the archive format to “zip” and click “OK”. It will initiate the file compression.
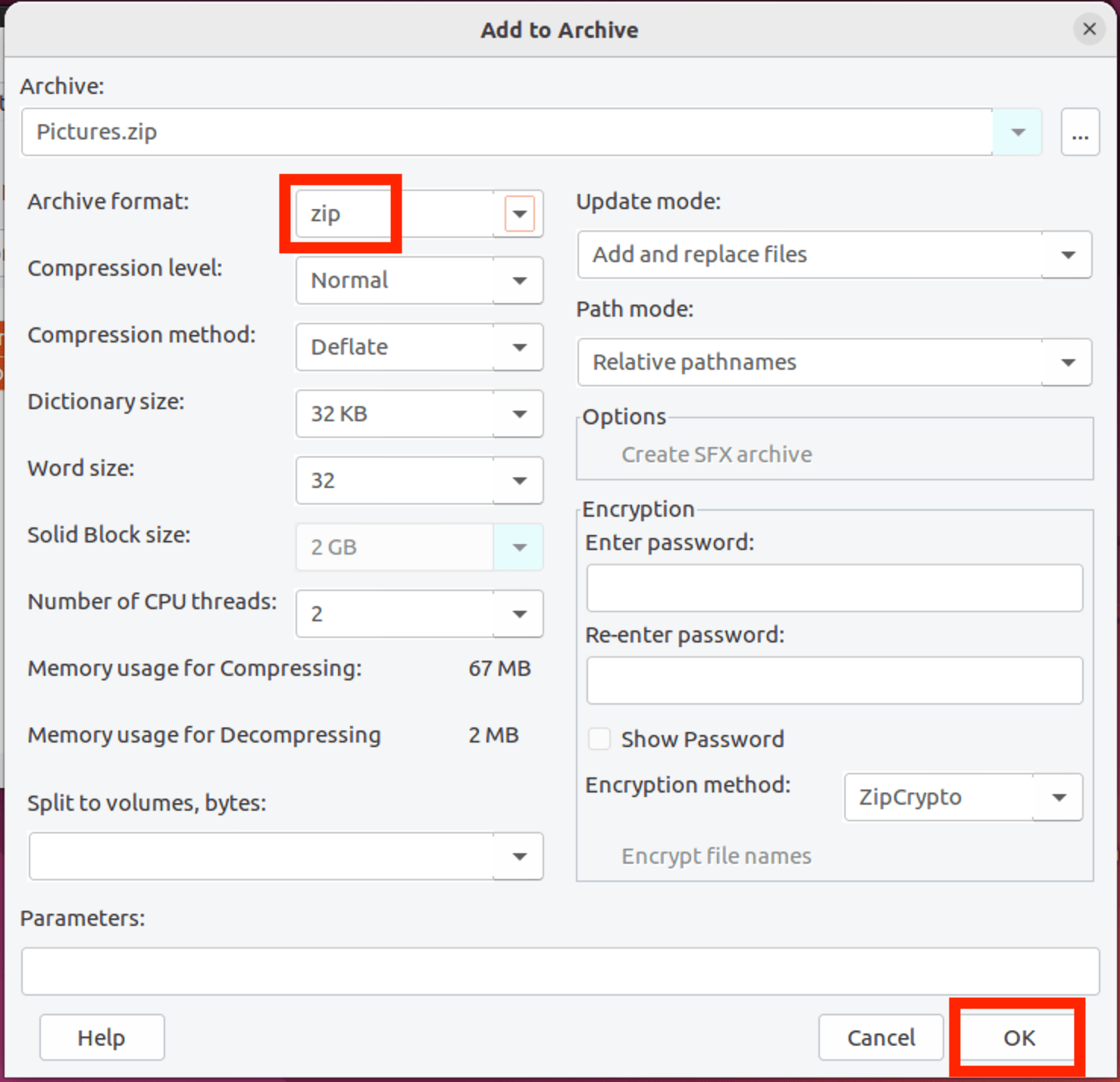
Thats all there is to it!
FAQs
1. I’ve used ZIP on Windows and Mac. Is the Linux way any different?
Each OS is like a different jungle, with its own unique trees and vines. While the essence of zipping remains the same, the way we swing from branch to branch (or command to command) might vary. But fear not! Once you get the hang of the Linux vines, you’ll be zipping around like a pro monkey! 🌳🐵
2. Why would I choose ZIP over 7z on Linux?
Ah, the age-old debate: bananas vs. pineapples! ZIP is like the trusty banana - classic and widely accepted. 7z, on the other hand, is the tropical pineapple, offering potentially tighter compression but requiring a special tool to open. Which one to munch on? It’s all up to your monkey mood and needs! 🍌🍍
3. Can I unzip files on Linux that were zipped on other operating systems?
Of course! Monkeys from all jungles love sharing. Whether a file was zipped up in the Windows rainforest or the Mac highlands, Linux monkeys can deftly peel it open and enjoy the contents! 🌎🍌
4. Are there any advantages of zipping files on Linux?
Zipping on Linux is like having a multi-tool banana. Not only can you compress files, but the vast array of Linux tools (and the terminal’s power) gives you extra control, like choosing compression levels or automating tasks. It’s like customizing your banana smoothie just the way you like it! 🍹🐒
5. Can I delete zip files after extraction?
Once you’ve savored the juicy contents of a zip file (kinda like enjoying a banana), you can toss away its peel! Just make sure you’ve got all the tasty bits out before doing so.
Conclusion
And there you have it! Four fantastic methods to zip files in Linux. Remember, with great power (to compress files) comes great responsibility (to remember where you put them).
Happy zipping!

