Hey there, fellow primate! 🐵 If you’ve been going bananas over large files and wondering how to squash them down, you’re in the right jungle! I’m here, your friendly neighborhood monkey, to guide you through the wild vines of file compression. No more monkeying around with file sizes; by the end of this, you’ll be zipping them up like a champ! And guess what? No need for WinZip. Let’s dive in!
Table of contents
- Method 1: Use ezyZip Archive Creator
- Method 2: Use Windows Built-in Compression
- Method 3: Use macOS Built-in Compression
- Method 4: Use Linux’s Archive Manager
- Method 5: Zip Files Using Web Browser
- FAQ
Video guide showing how to zip files online without the need for WinZip.
Use ezyZip Archive Creator
The simplest, fastest and easiest way to create an Zip file archive.
- Download & install ezyZip from the ezyZip Archive Creator Download Page – no monkey business required!
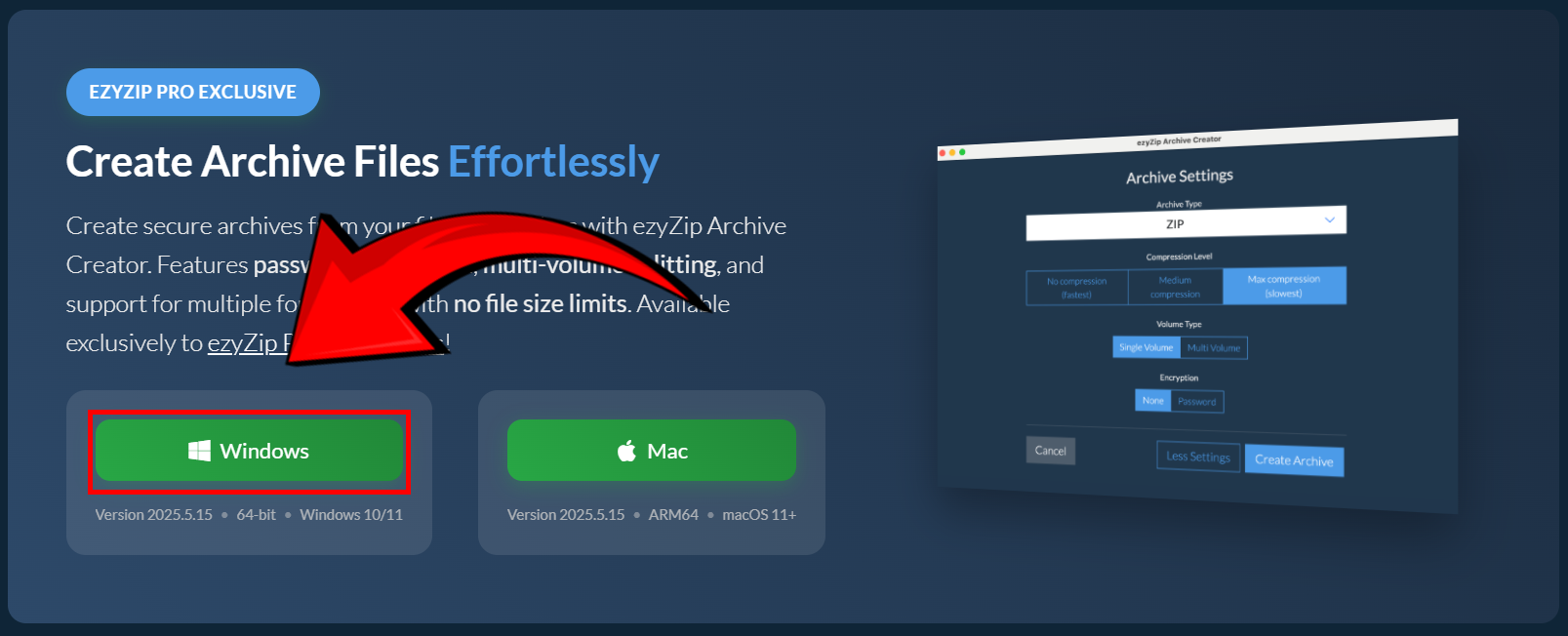
- Open the software and click “Select files to archive” – gather your digital bananas. 🍌
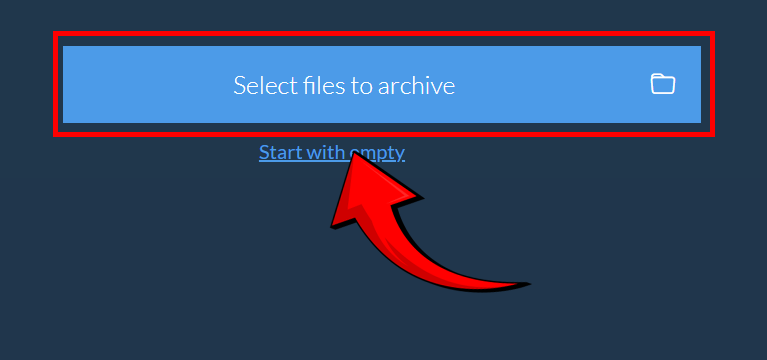
- Pick the files you want to compress – don’t drop them like a clumsy chimp!
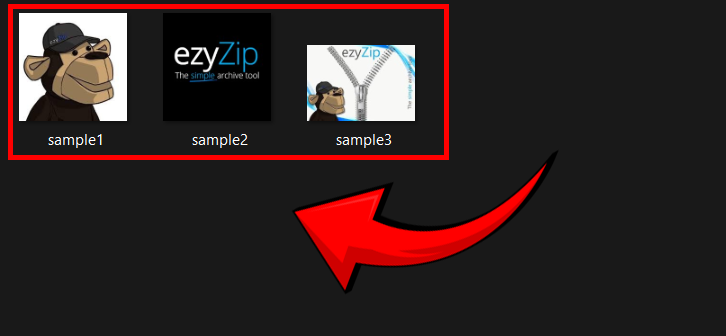
- Click “Create Archive” – watch the magic happen faster than a jungle vine swing. 🌿
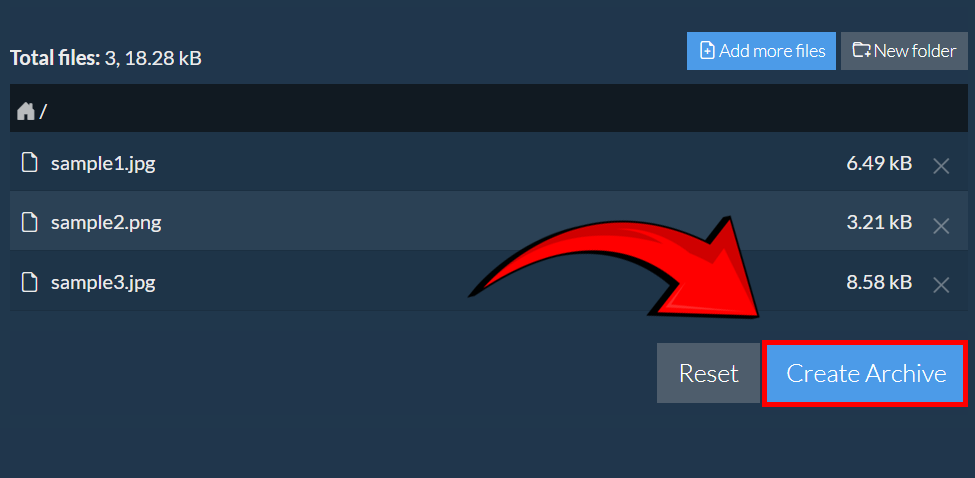
- Choose ZIP format, then hit “Create Archive” again – smooth as a gorilla’s handshake. 🦧
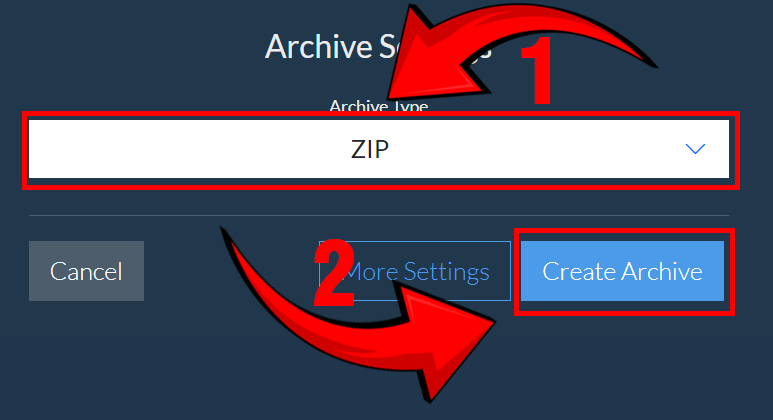
- Save your ZIP file – store it safely like prized jungle treasure. 🏆
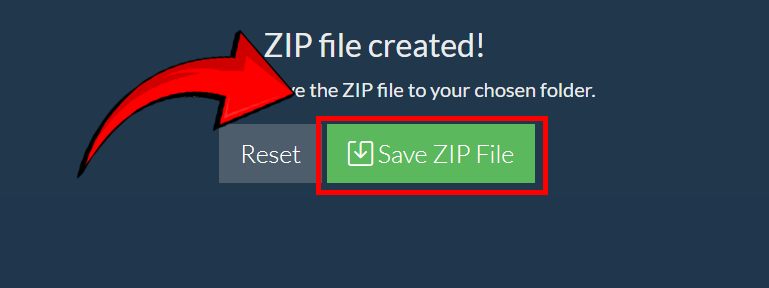
How To Use Windows Built-in Compression
Windows has a built-in compression tool, and it’s as easy as peeling a banana!
-
Open File Explorer. You can either click on the File Explorer icon on the bottom bar or via the Search function.
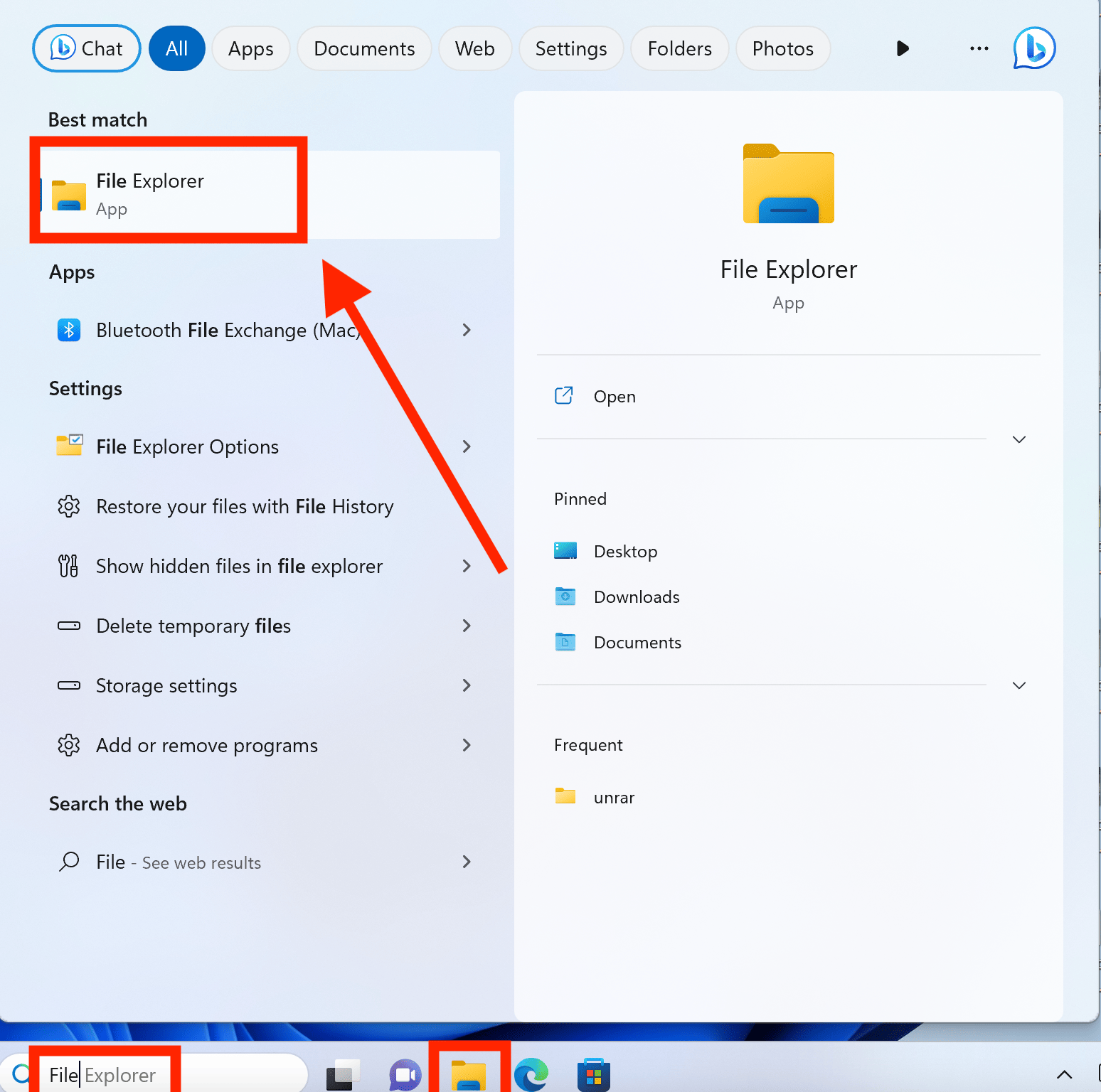
-
Navigate to the folder with the files to compress.
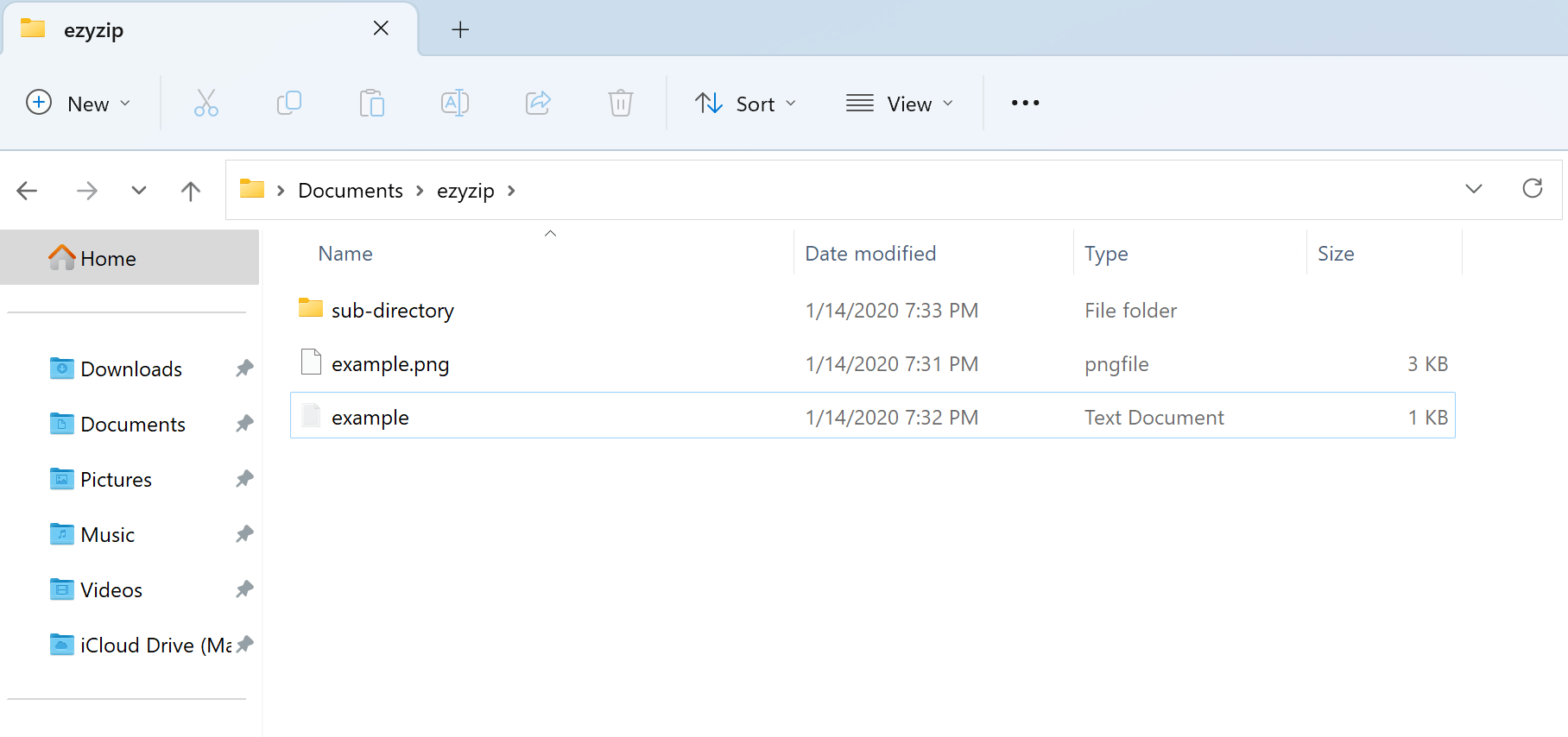
-
Select the files or folders you want to zip. Remember, the more you zip, the merrier!
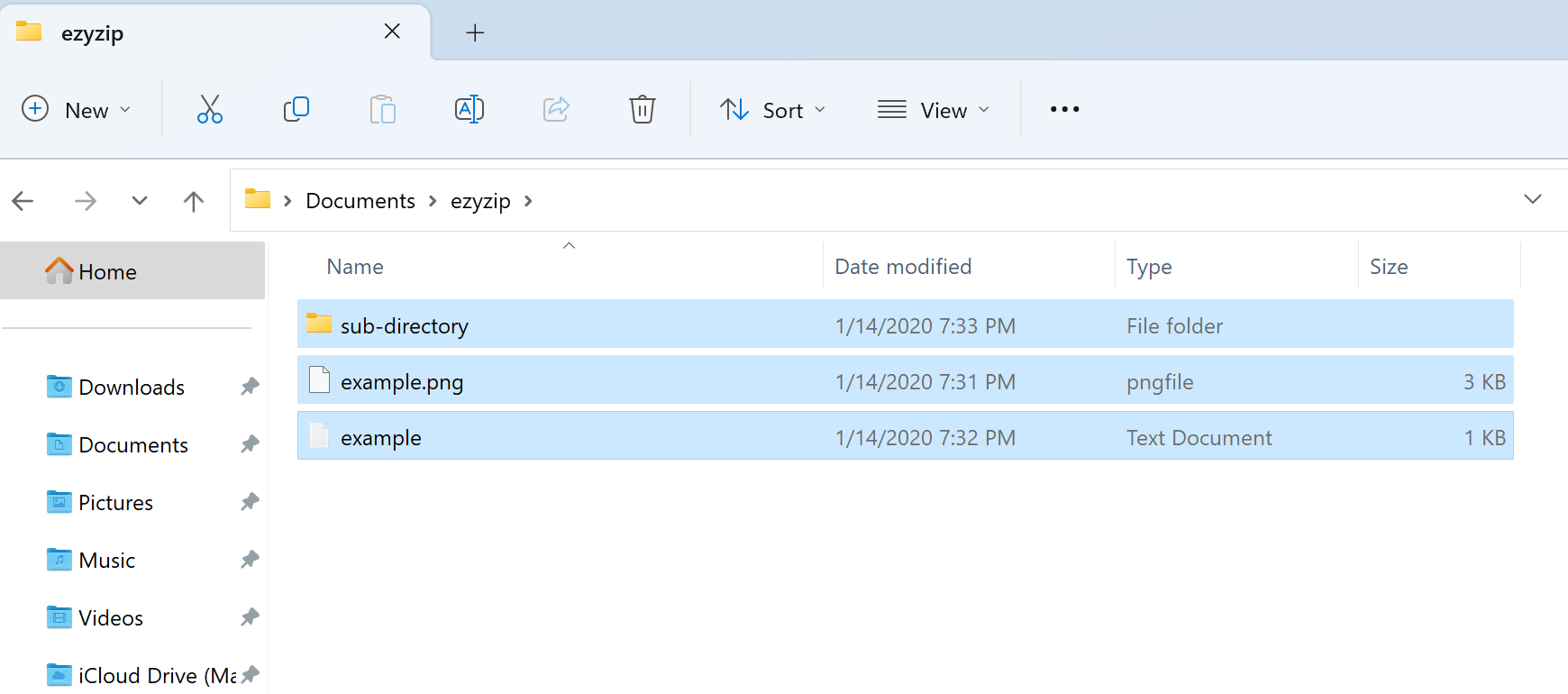
-
Right-click the selection and select “Compress to ZIP file.”
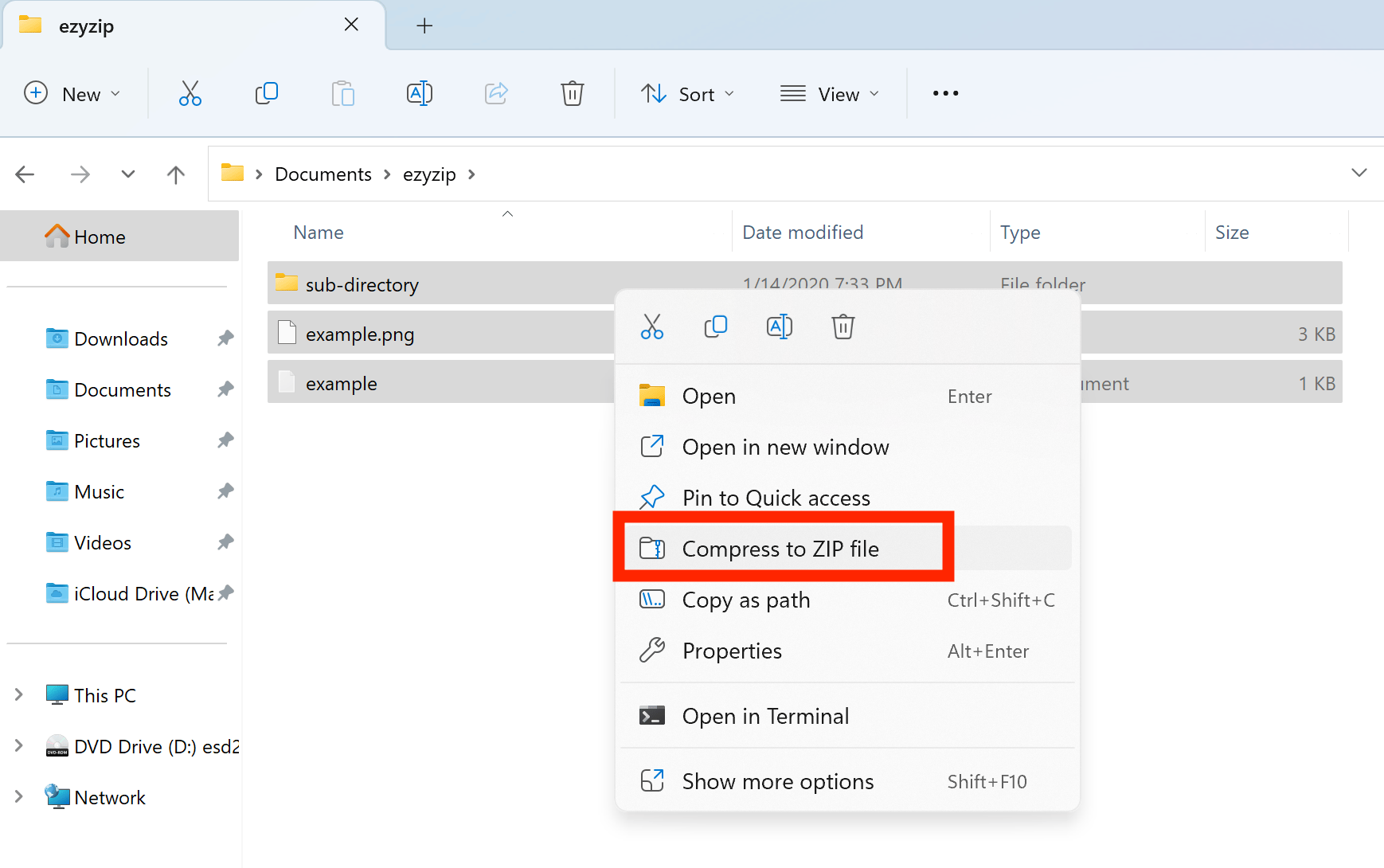
-
Give your new ZIP archive a name.
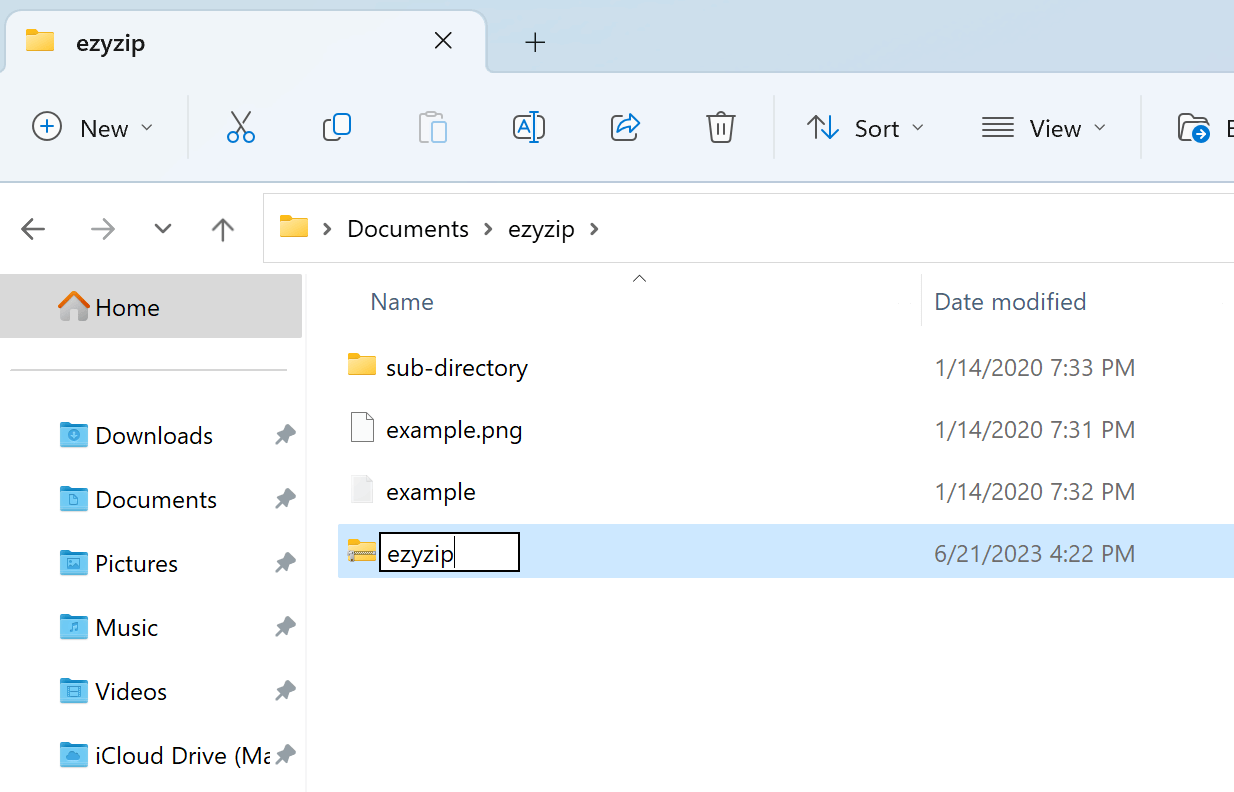
-
Voila! Your ZIP file will appear in the same folder as the source files.
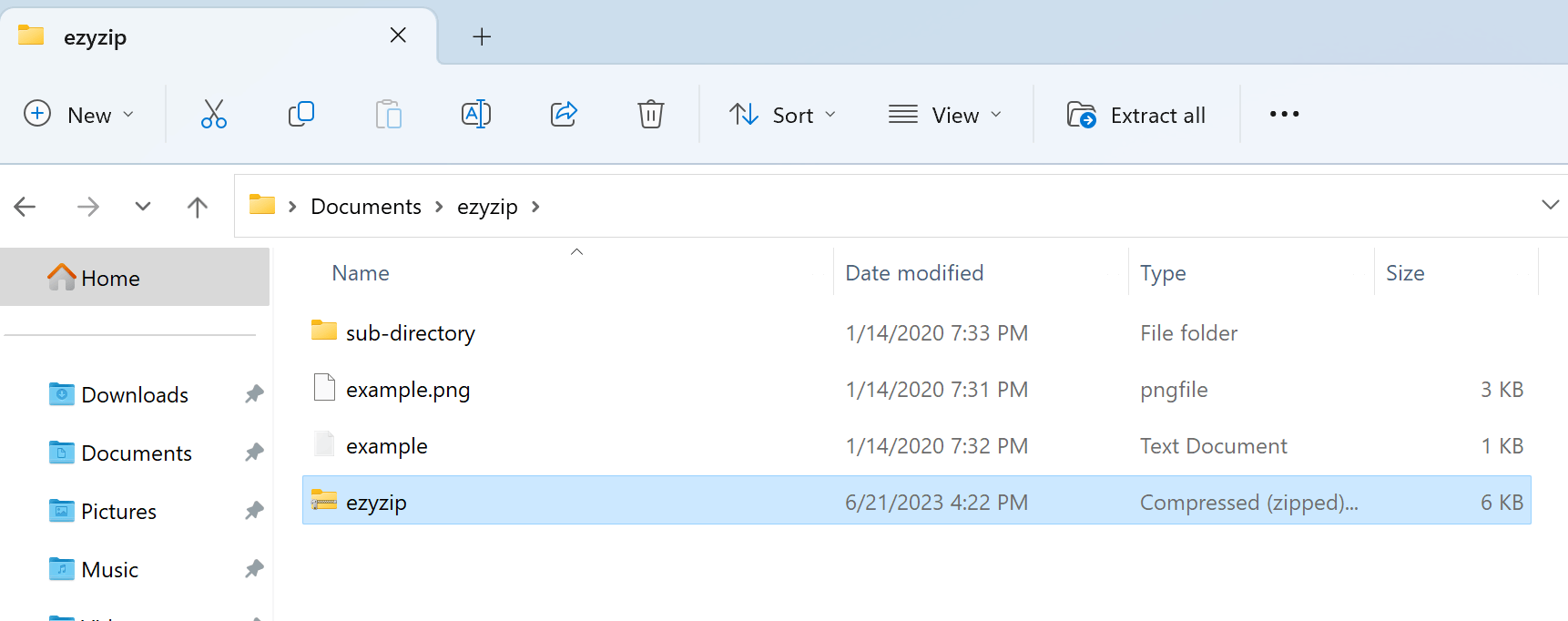
Check out our Zipping Files on Windows guide for additional methods and tips.
How To Use macOS Built-in Compression
For all the Mac monkeys out there, Apple’s got you covered. It’s so simple; even a monkey could do it… Oh wait, I am a monkey! 🍌
-
Select the files or folders: Locate the files or folders that you want to zip. You can select multiple items by holding down the Command key while clicking on each item.
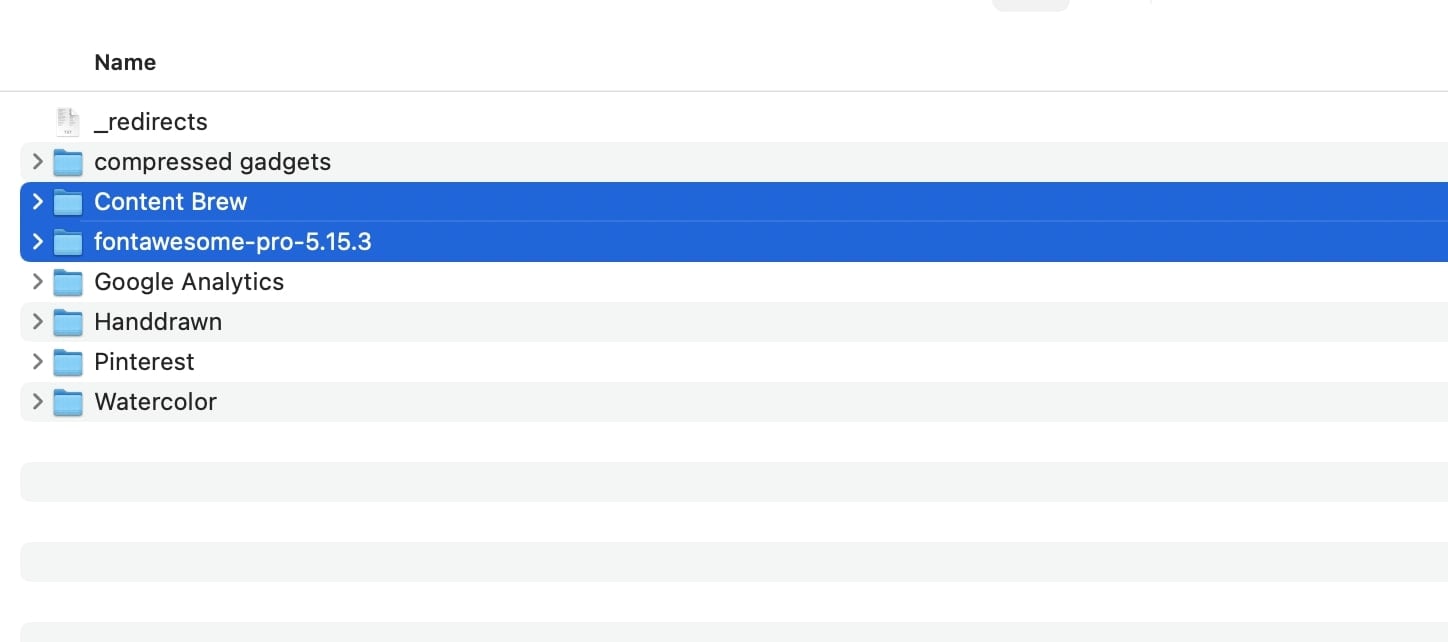
-
Right-click or Control-click: Once you’ve selected the files or folders, right-click (or Control-click) on one of the selected items to open the context menu.
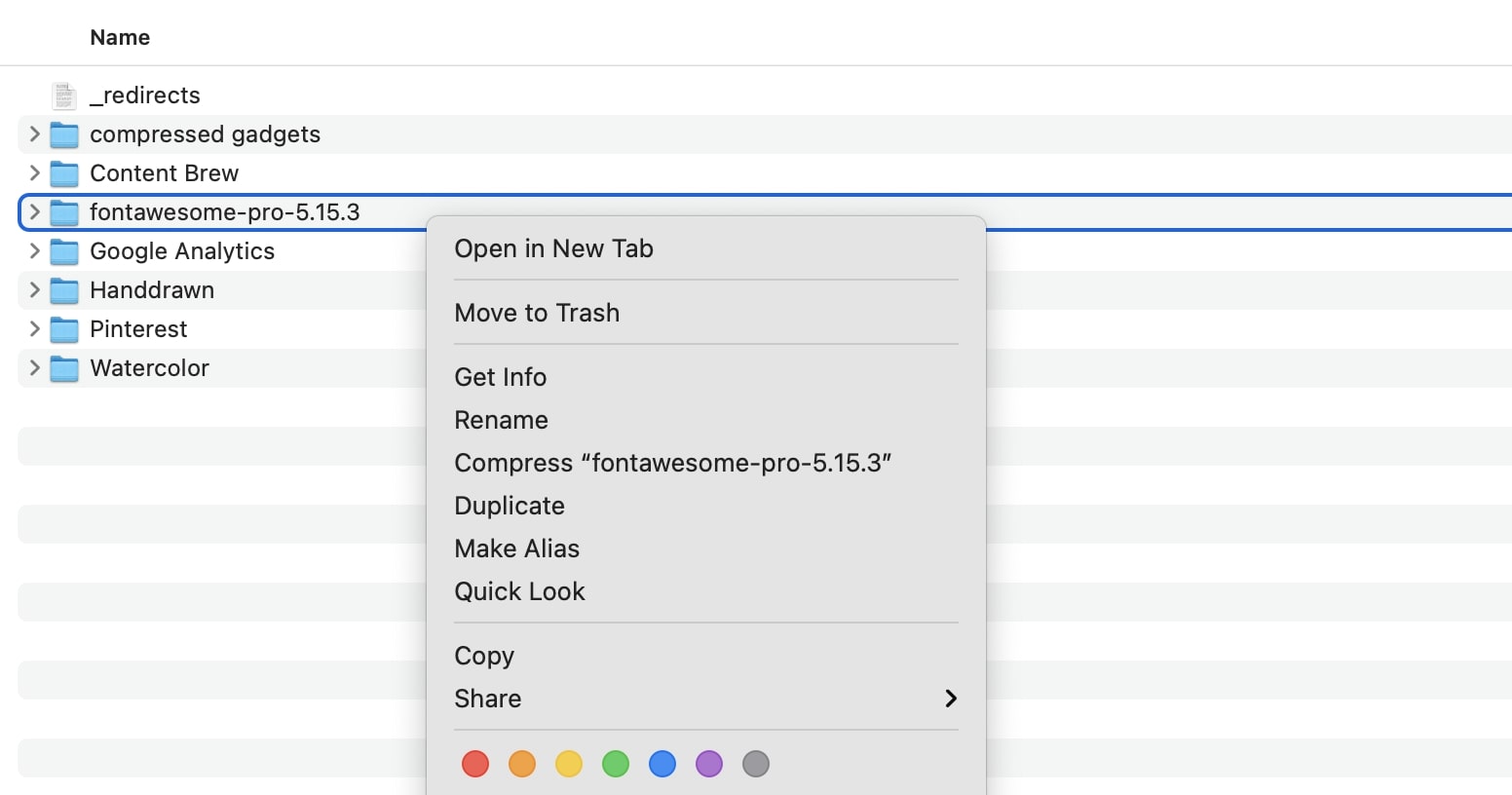
-
Choose “Compress X Items”: In the context menu, click on the “Compress X Items” option, where X represents the number of selected items.
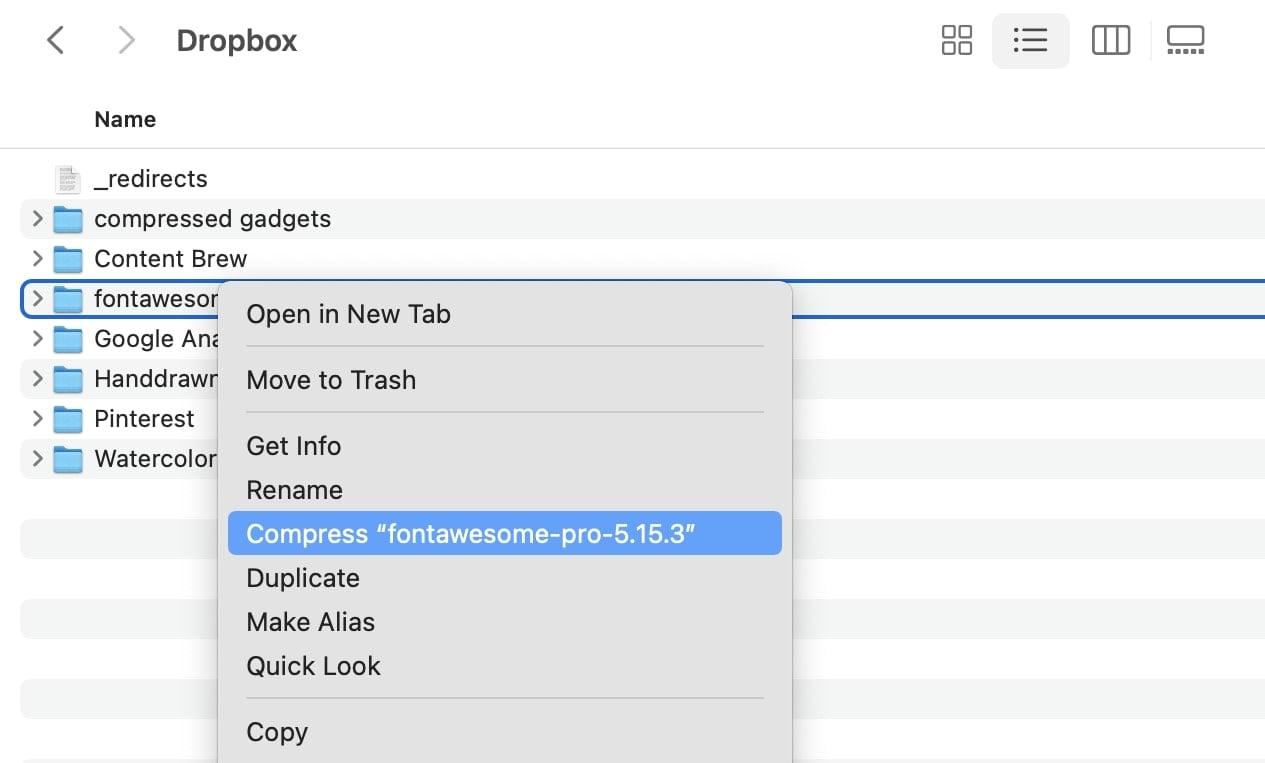
-
Wait for compression: The Mac will start compressing the selected files or folders into a zip file. The compressed file will have the same name as the first file or folder you selected, with the extension “.zip”.
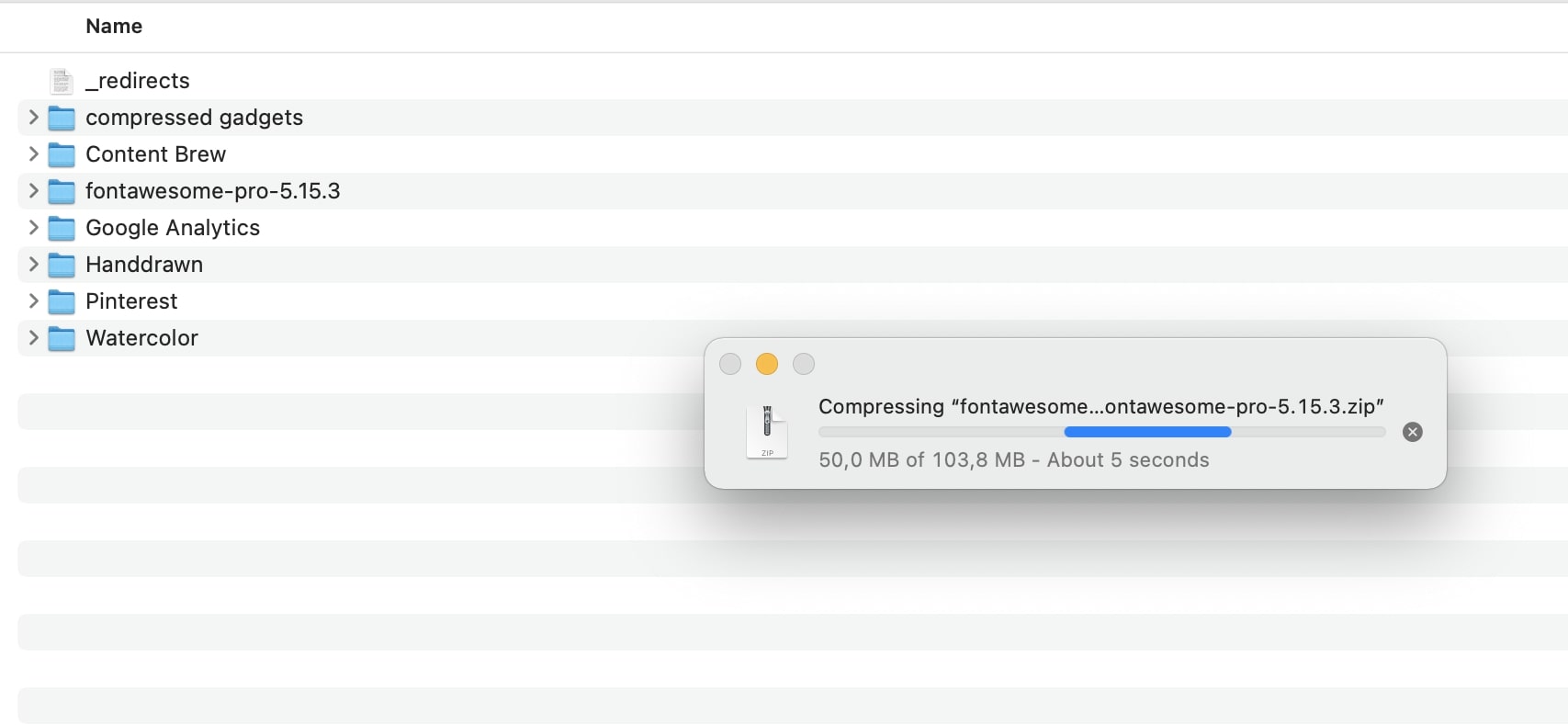
-
Locate the zip file: Once the compression process is complete, you can find the newly created zip file in the same location as the original files or folders. You can also use the search function in Finder to locate the file by its name.
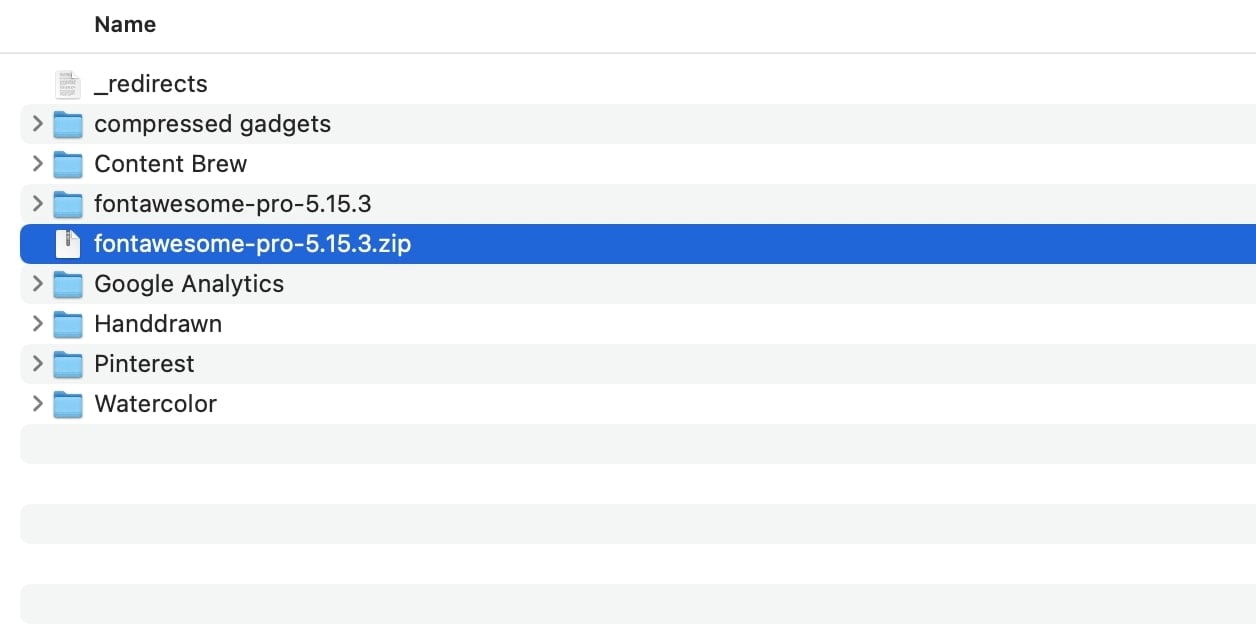
That’s it! You have successfully zipped files on your Mac. The zip file can now be easily shared via email, uploaded to cloud storage, or used for backup purposes.
Check out our Zipping Files on Mac guide for additional methods and tips.
How To Use Linux Archive Manager
For those brave primates who’ve ventured into the Linux wilderness, here’s a guide just for you!
-
Open your file explorer and navigate to the directory containing the files you want to compress.
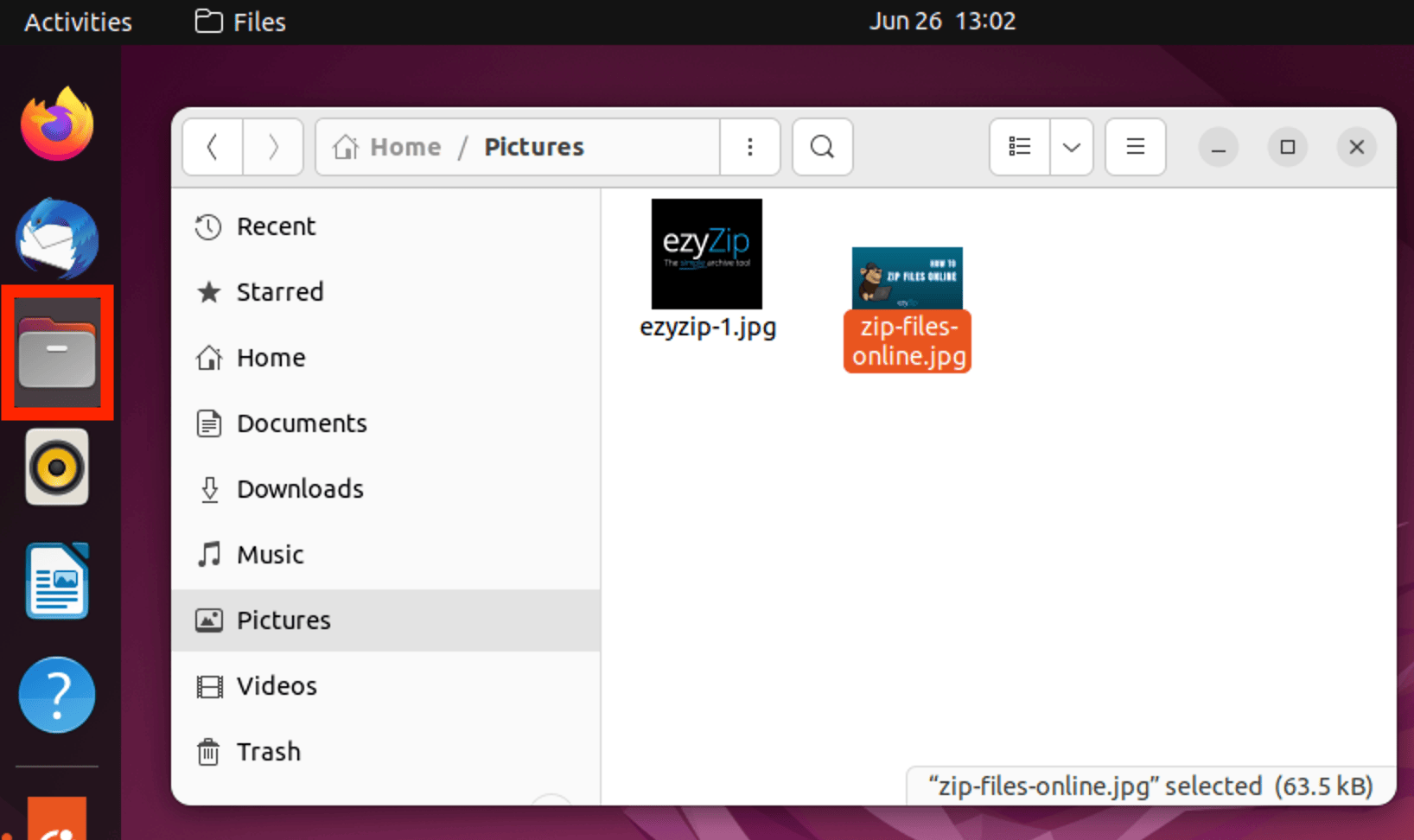
-
Select the files, then right-click and select”Compress”. A wild window appears!
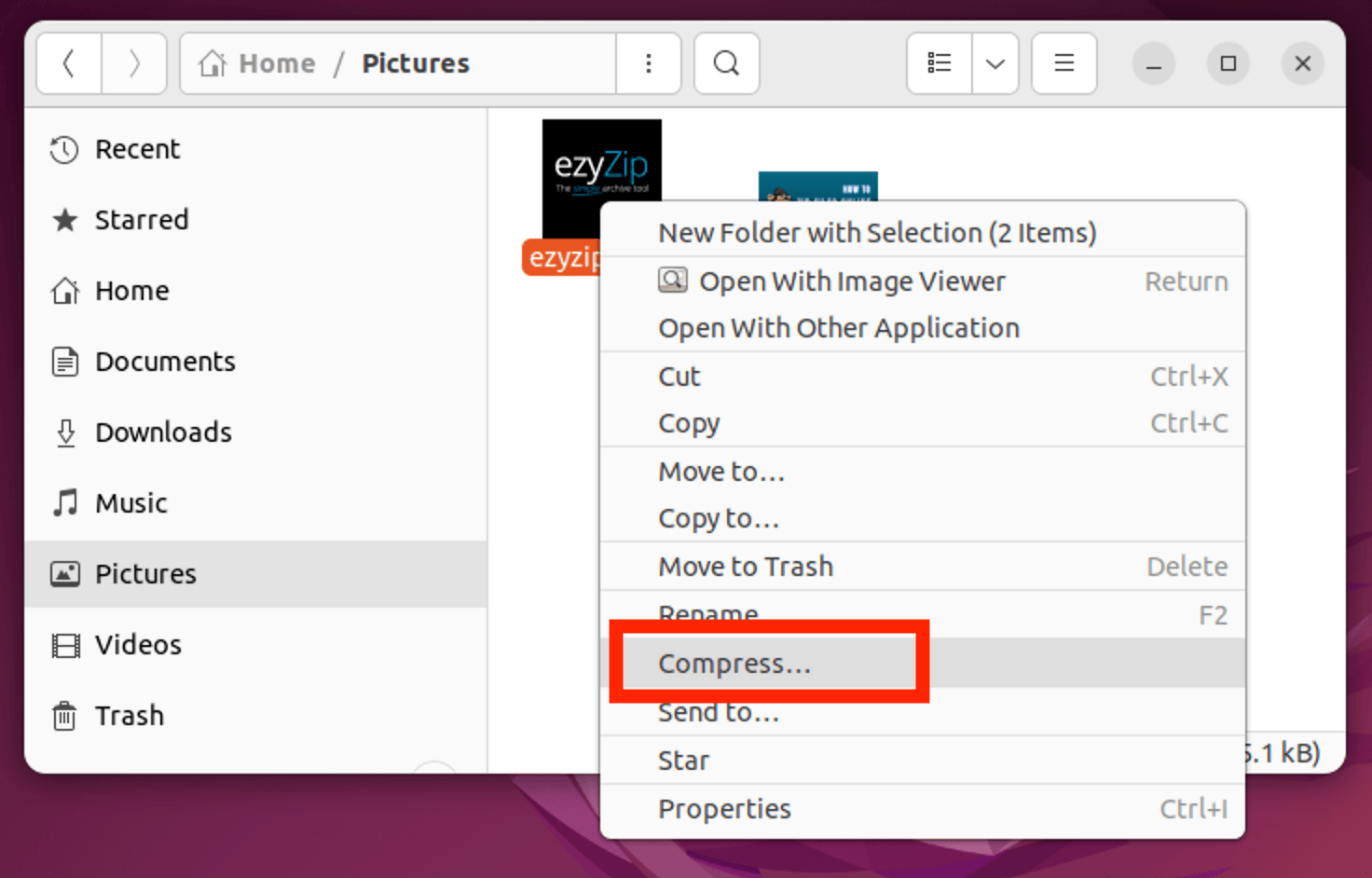
-
In this new window, choose the format you want (zip, tar, etc.), give your archive a name, and hit the “Create” button. It’s like naming your first pet, but with fewer responsibilities.
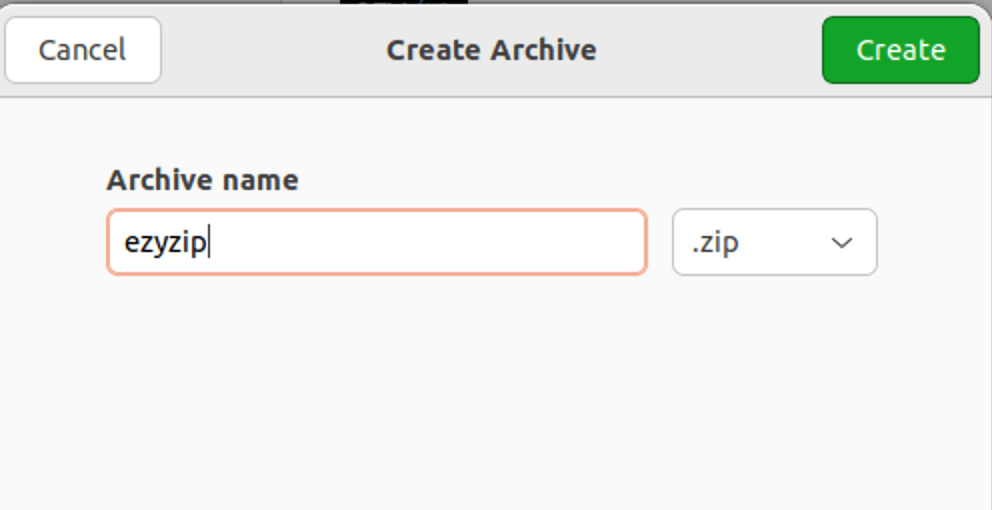
That’s all there is to it!
How To Zip Files Using Web Browser
When it comes to archiving software, it’s a jungle out there! But some online tools, like ezyZip, can help you zip without downloading anything.
-
Navigate to the zip files or zip folder page on ezyZip.
-
Select the file or folder you wish to compress.
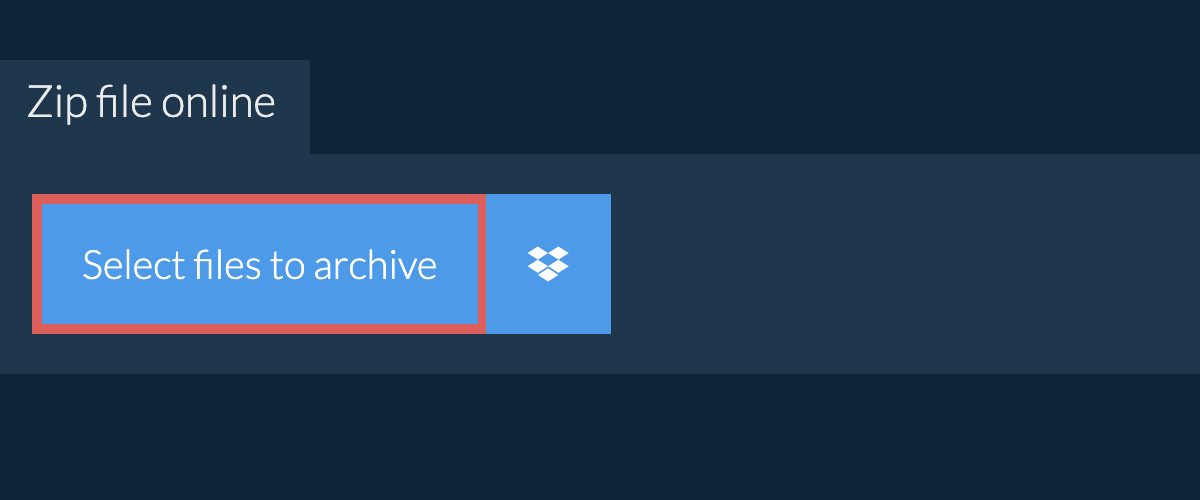
-
Click “Zip Files”. It will start compressing the files.
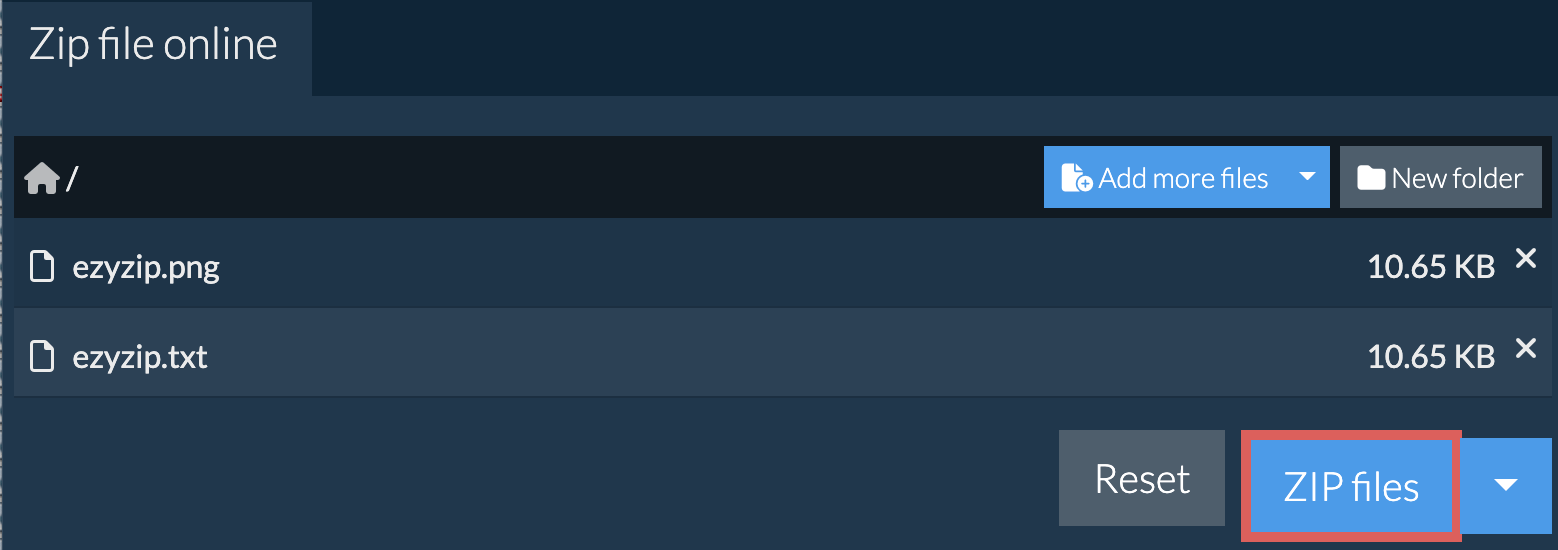
-
Click “Save ZIP File” to save the archive to your local drive.
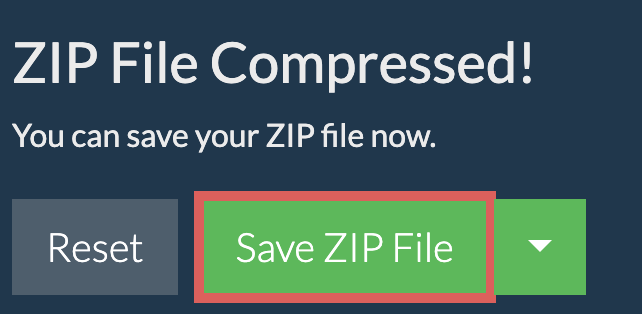
Check out our Zipping Files on Linux guide for additional methods and tips.
FAQ
Can I zip files on any operating system without WinZip?
Absolutely! Whether you’re using Windows, macOS, Linux or even your browser, there are built-in tools or free alternatives available to zip your files. It’s like finding bananas in every corner of the jungle!
What are some free alternatives to WinZip?
There are many! ezyZip, 7-Zip, PeaZip, and the built-in compression tools in Windows and macOS are all great options. They’re the jungle’s finest for squashing those files down!
Is zipping files with these alternatives as effective as WinZip?
Yes, in most cases. These tools often use similar compression methods and algorithms, ensuring your files are zipped tightly, just like a monkey’s grip on a branch!
Can I password-protect my zipped files without WinZip?
You sure can! Tools like ezyZip and WinRAR allow you to add password protection to your zipped files, keeping your data as safe as a monkey’s stash of bananas.
Will zipping my files reduce their quality?
No worries there! Zipping is like giving your files a snug hug – it reduces the size without compromising the quality. When you unzip, they’ll be just as good as before.
Conclusion
Remember, fellow primates, in the vast world of technology, there’s always more than one way to peel a banana. So, whether you’re on Windows, macOS, Linux, or just monkeying around online, there’s a zip solution for you. Stay curious and keep swinging! 🐒🌴

